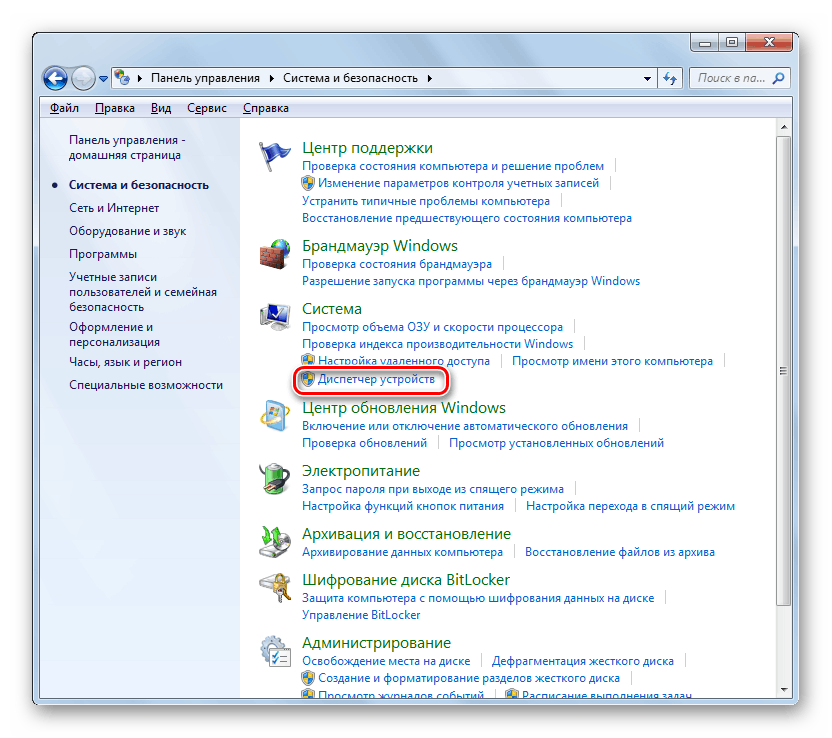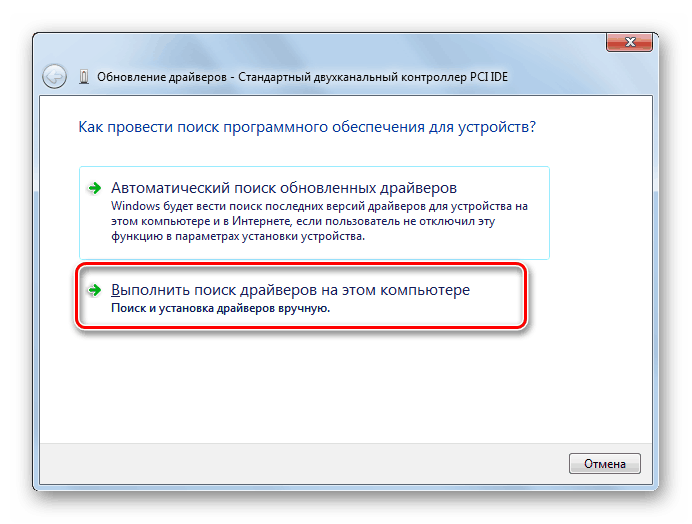Kako zamenjati matično ploščo brez ponovne namestitve operacijskega sistema Windows 7
Pogosto se zgodi, da mora uporabnik, ki je nadgradil računalnik in zamenjal matično ploščo, ponovno namestiti sistem na trdem disku in zato ponovno namestiti vse predhodno nameščene programe. To je posledica dejstva, da računalnik preprosto ne želi zagnati in daje "modri zaslon" ali druge napake pri poskusu aktiviranja. Spoznali bomo, kako se izogniti takšnim neprijetnostim in zamenjati »matično ploščo«, ne da bi znova namestili Windows 7.
Lekcija: Zamenjava matične plošče
Vsebina
Zamenjava operacijskega sistema in algoritem nastavitev
Razlog, da v opisani situaciji zahteva ponovno nameščanje operacijskega sistema Windows, je nezmožnost prejšnje različice OS, da bi našla potrebne gonilnike za krmilnik SATA nove "matične plošče". Ta težava je rešena z urejanjem registra ali prednameščanjem gonilnikov. Nato vam ni treba znova namestiti sistemske programske opreme.
Konfiguracijski algoritem za Windows 7 je odvisen od tega, ali to storite pred zamenjavo matične plošče ali že po tem, ko je ponovna namestitev končana in se prikaže napaka, ko se računalnik zažene. Prva možnost je seveda bolj zaželena in nekoliko lažja od druge, toda tudi če ste že zamenjali matično ploščo in ne morete zagnati operacijskega sistema, potem ne smete obupati. Problem je mogoče rešiti tudi brez ponovne namestitve operacijskega sistema Windows, čeprav bo potrebno več truda.
1. način: Konfigurirajte operacijski sistem pred zamenjavo plošče
Vzemimo hiter pogled na vrstni red dejanj pri nastavitvi sistema, preden je matična plošča zamenjana.
Pozor! Preden začnete uporabljati spodaj opisane korake, brez izjeme varnostno kopirajte trenutni OS in sistemski register.
- Najprej morate preveriti, ali so gonilniki stare matične plošče primerni za zamenjavo. Konec koncev, če so združljivi, niso potrebne nobene dodatne manipulacije, saj se bo po namestitvi nove Windows kartice začela kot običajno. Torej, kliknite "Start" in odprite "Nadzorna plošča" .
- Nato pojdite v razdelek "Sistem in varnost" .
- Kliknite na element “Device Manager” v bloku “System” .
![Zagon upravitelja naprav v odseku Sistem in varnost na nadzorni plošči v sistemu Windows 7]()
Namesto teh dejanj lahko na tipkovnici vtipkate Win + R in tam vnesete izraz:
devmgmt.mscPo tem kliknite "V redu" .
![Zaženite upravitelja naprav tako, da v okno Zaženi v oknu 7 vnesete ukaz]()
- V odprtem "Upravitelju" kliknite na ime razdelka "IDE ATA / ATAPI krmilniki" .
- Odpre se seznam priključenih krmilnikov. Če njihova imena vsebujejo samo ime tipa krmilnika (IDE, ATA ali ATAPI) brez posebne blagovne znamke, to pomeni, da so v računalniku nameščeni standardni gonilniki za Windows in so primerni za skoraj vsak model matične plošče. Če pa je v upravitelju naprav prikazano specifično ime blagovne znamke krmilnika, ga je v tem primeru vsekakor treba preveriti z imenom novega krmilnika »matične plošče«. Če so različni, potem za zagon OS brez spreminjanja OS plošče brez težav, morate izvesti številne manipulacije.
- Najprej morate prenesti gonilnike nove "matične plošče" na računalnik. Najlažji način je, da uporabite CD s programsko opremo, ki je priložen matični plošči. Samo vstavite ga v pogon in zavrzite gonilnike na trdem disku, vendar jih še ne nameščajte. Tudi če iz nekega razloga mediji z določeno programsko opremo niso pri roki, lahko prenesete potrebne gonilnike iz uradne strani proizvajalca matične plošče.
- Nato odstranite gonilnik krmilnika trdega diska. V "Dispečerju" z levim gumbom miške dvokliknite ime krmilnika.
- V lupini lastnosti krmilnika se pomaknite do razdelka »Gonilnik« .
- Nato kliknite gumb "Izbriši" .
- Nato v pogovornem oknu potrdite svoja dejanja s klikom na "V redu" .
- Po brisanju znova zaženite računalnik in namestite gonilnik krmilnika za novo standardno metodo "motherboard".
![V gonilniku za posodobitev upravljalnika naprav v sistemu Windows 7 poiščite gonilnike v tem računalniku]()
- Nadalje v "Manager" kliknite na ime oddelka "Sistemske naprave" .
- Na prikazanem seznamu poiščite element PCI Bus in ga dvokliknite.
- V lupini lastnosti PCI se pomaknite do razdelka Gonilnik .
- Kliknite na element "Izbriši" .
- Kot pri odstranitvi prejšnjega gonilnika, v pogovornem oknu kliknite gumb »V redu« .
- Ko odstranite gonilnik in lahko traja dlje časa, izklopite računalnik in izvedite postopek za zamenjavo matične plošče. Po prvem vklopu računalnika namestite že pripravljene gonilnike "matične plošče".
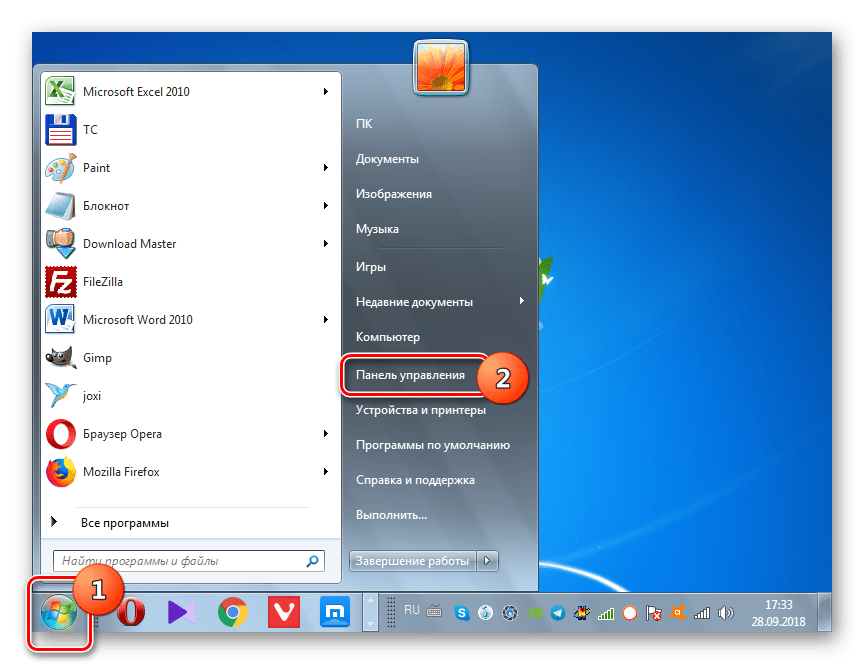
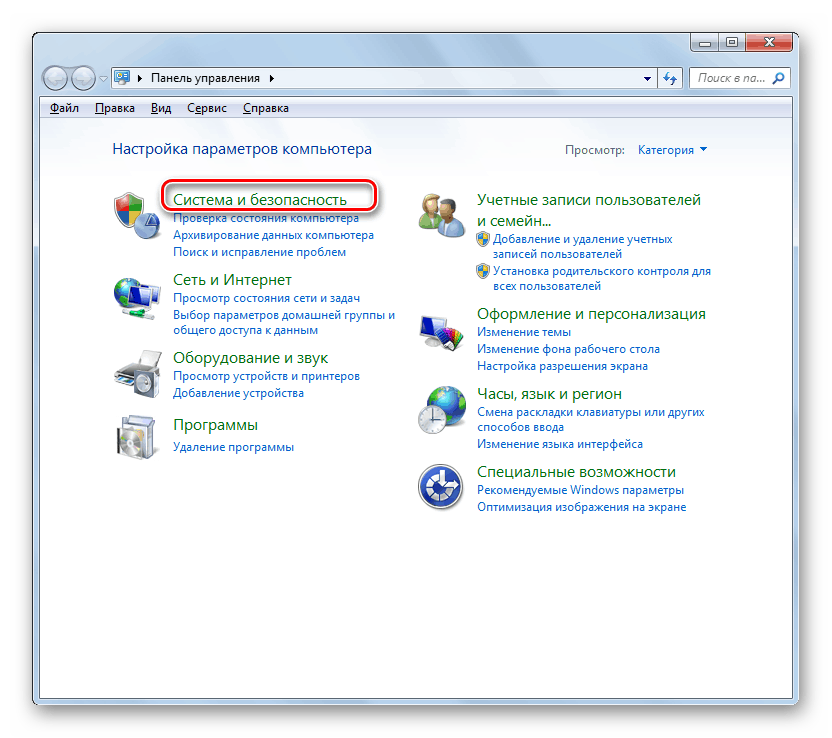
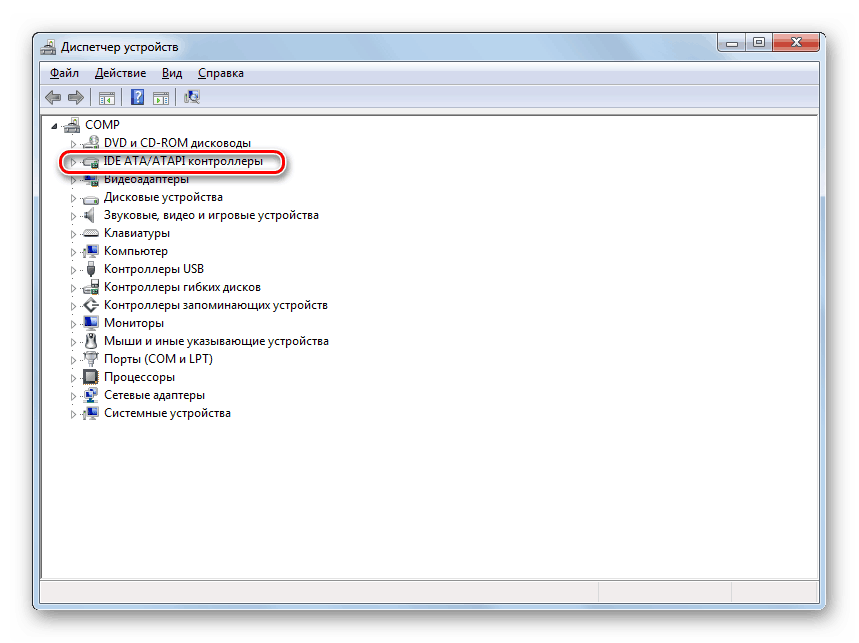
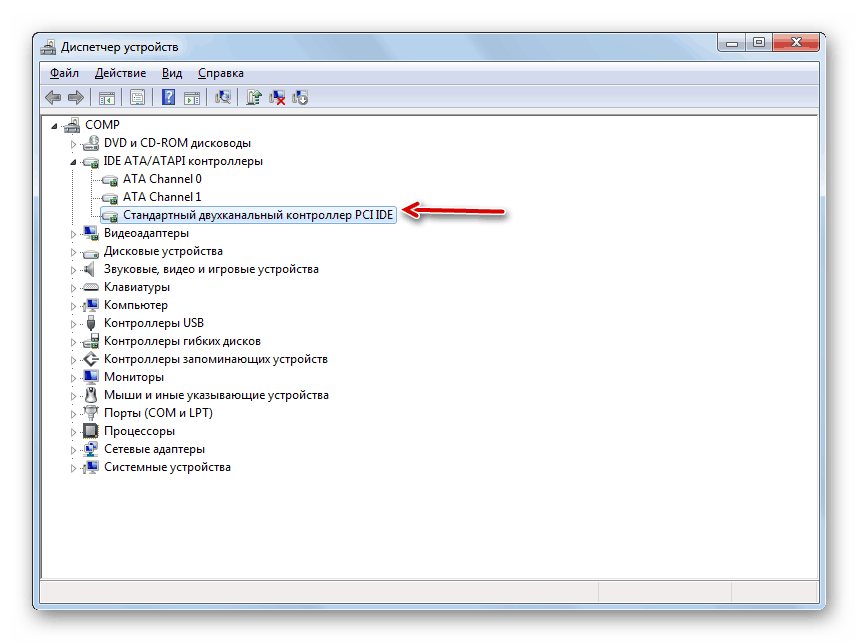
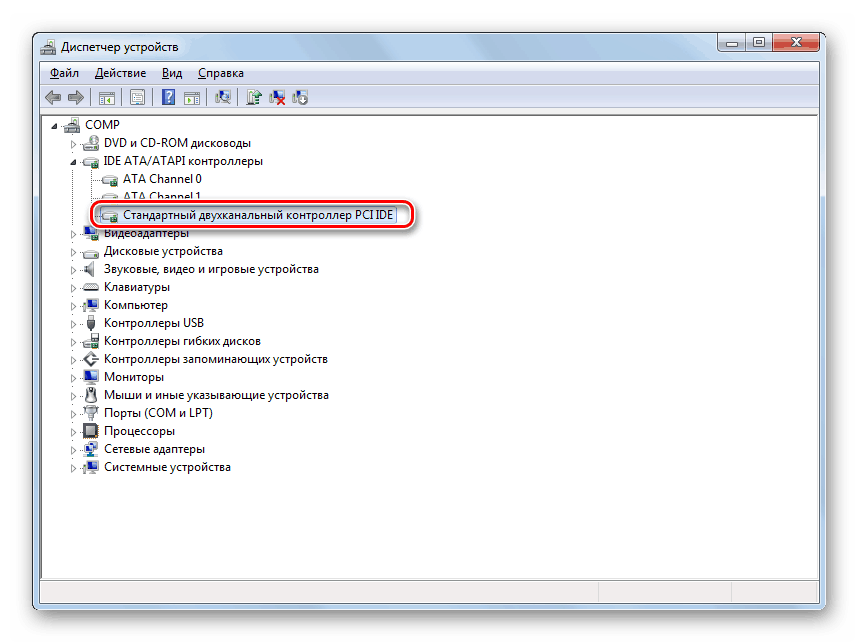
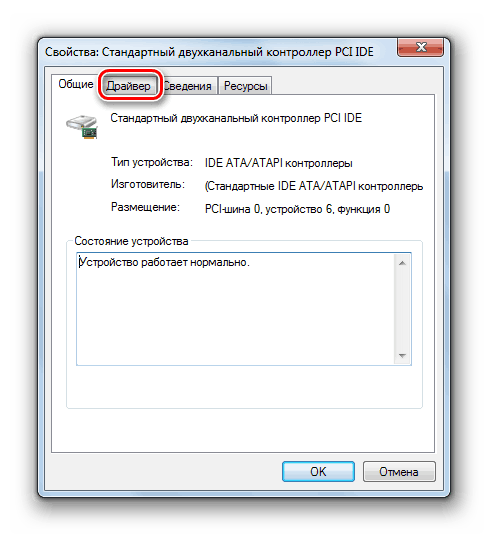
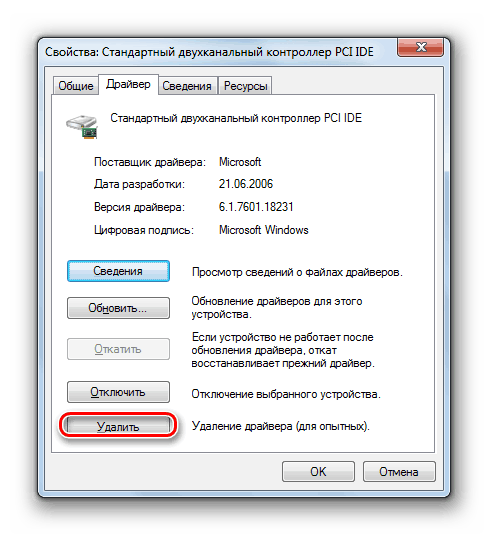
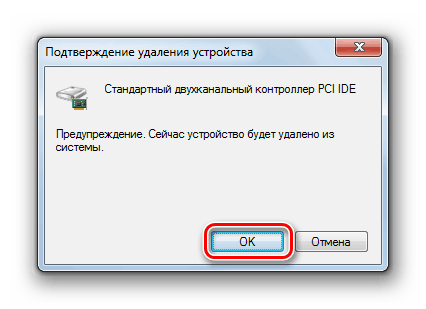
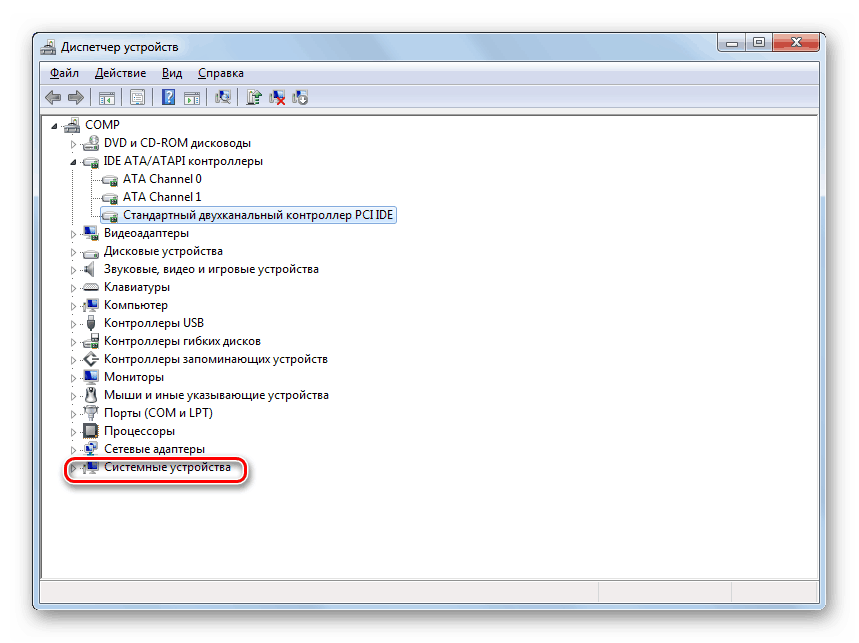
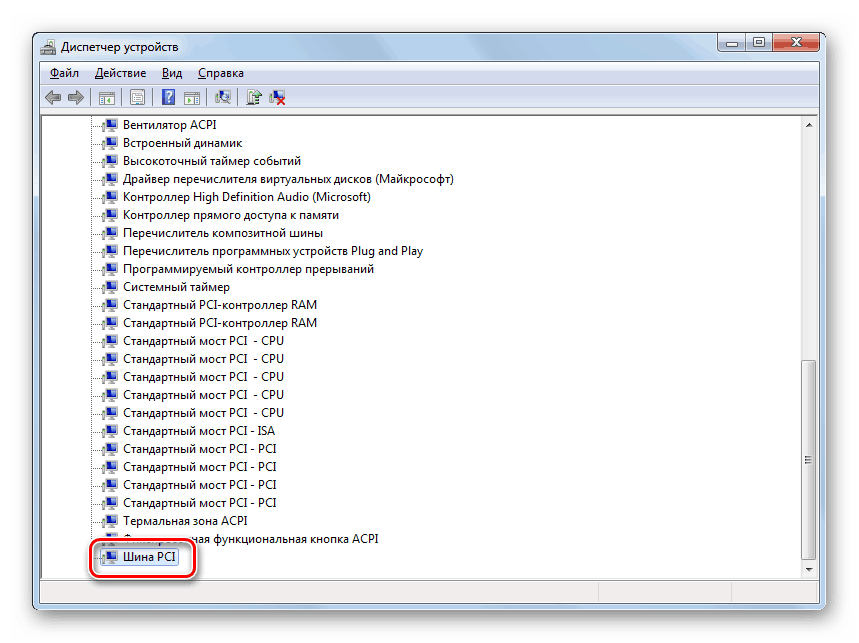
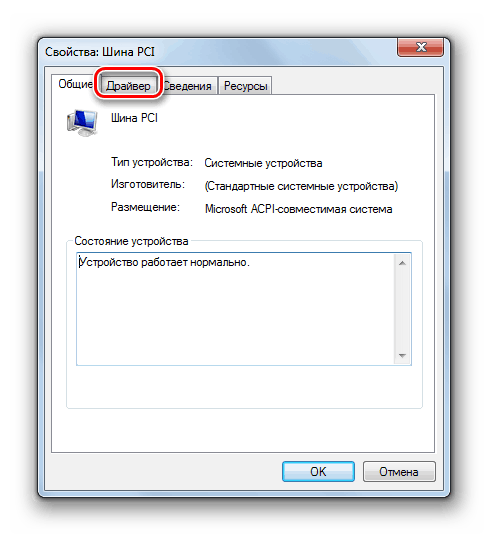
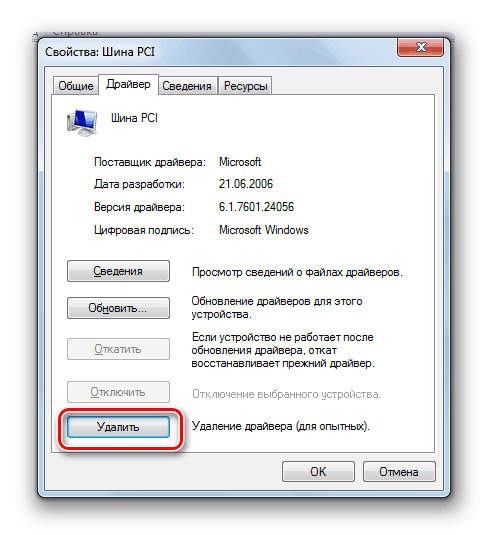
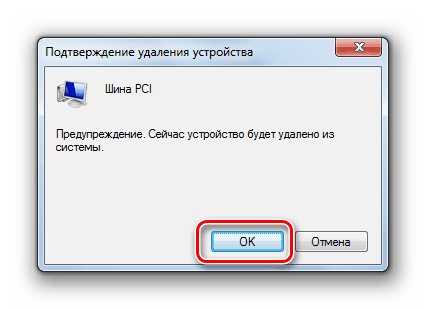
Windows 7 lahko konfigurirate tako, da lažje spremenite matično ploščo z urejanjem registra.
- Na tipkovnici vnesite Win + R in v okno, ki se odpre, vnesite naslednji ukaz:
regeditNato kliknite gumb »OK« .
- V levem podoknu prikazanega vmesnika urejevalnika registra pojdite v naslednje mape: »HKEY_LOCAL_MACHINE« in »SYSTEM« . Nato odprite »CurrentControlSet« in »storitve« .
- Nato v zadnji mapi, ki ste jo določili, poiščite imenik »msahci« in ga izberite.
- Pomaknite se na desno podokno urejevalnika . Kliknite na ime elementa "Start" .
- V polju “Value” nastavite številko “0” brez narekovajev in kliknite “OK” .
- Nadalje v razdelku “storitve” poiščite mapo “pciide” in jo po izbiri v desnem območju lupine kliknite na ime elementa “Start” . V odprtem oknu spremenite vrednost na “0” in kliknite “OK” .
- Če uporabljate način RAID, morate v tem primeru izvesti še eno dodatno dejanje. Premaknite se v razdelek »iaStorV« istega imenika »services« . Tukaj pojdite tudi na lastnosti elementa “Start” in spremenite vrednost v polju na “0” , ne da bi pozabili na “OK” .
- Po izvedbi teh manipulacij, izklopite računalnik in zamenjajte matično ploščo. Po zamenjavi pojdite v BIOS in aktivirajte enega od treh načinov ATA ali pa pustite vrednost na privzetih nastavitvah. Zaženite Windows in namestite gonilnik krmilnika in druge gonilnike na matični plošči.
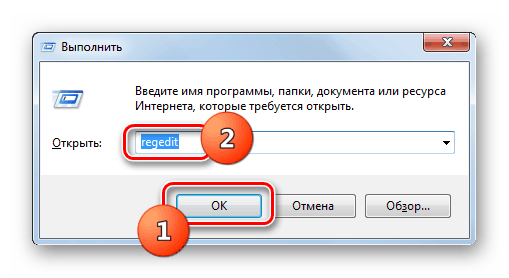
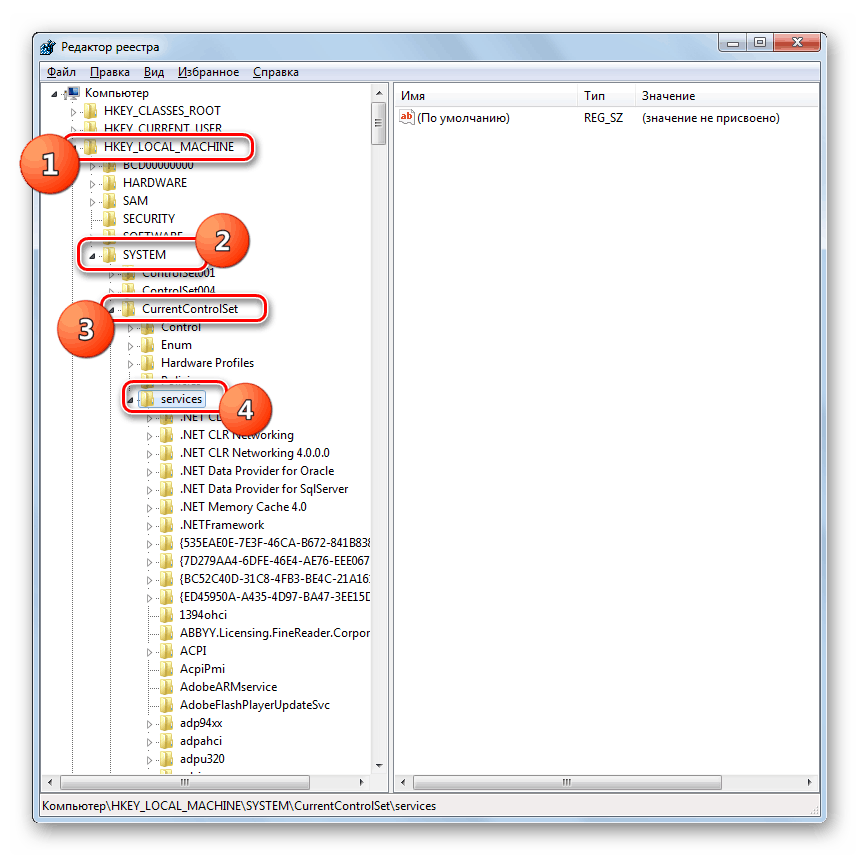
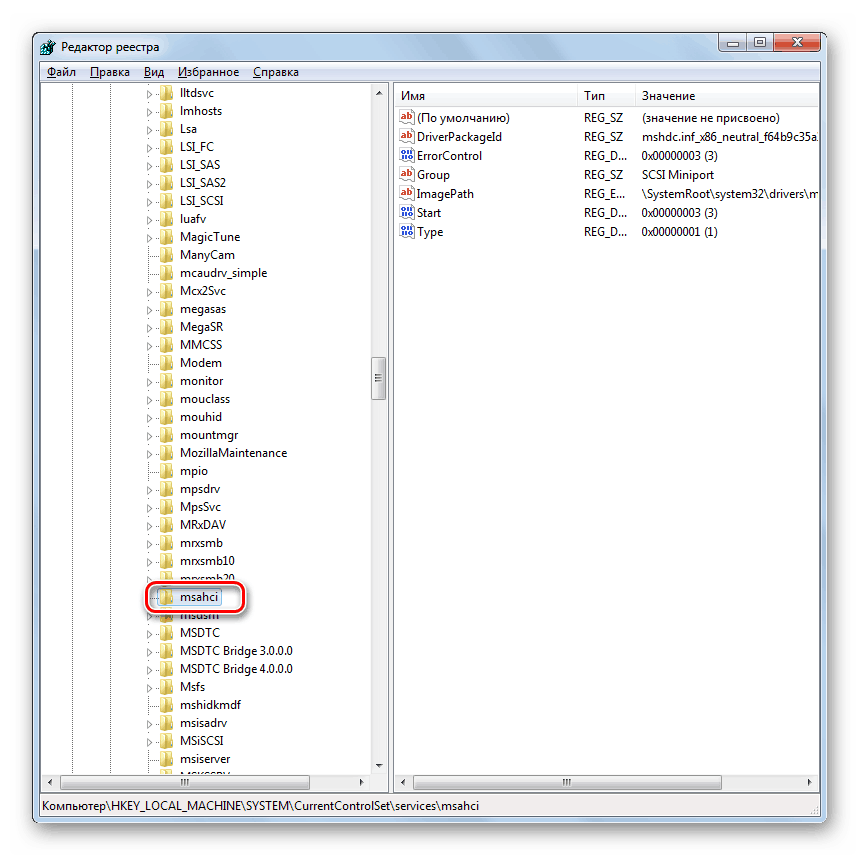
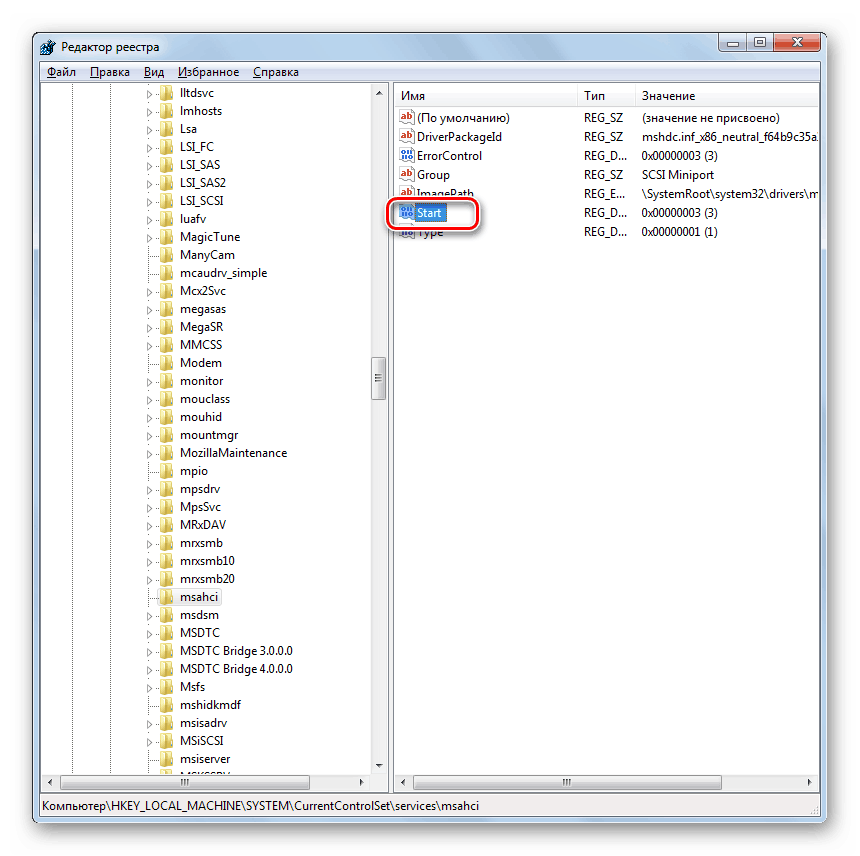

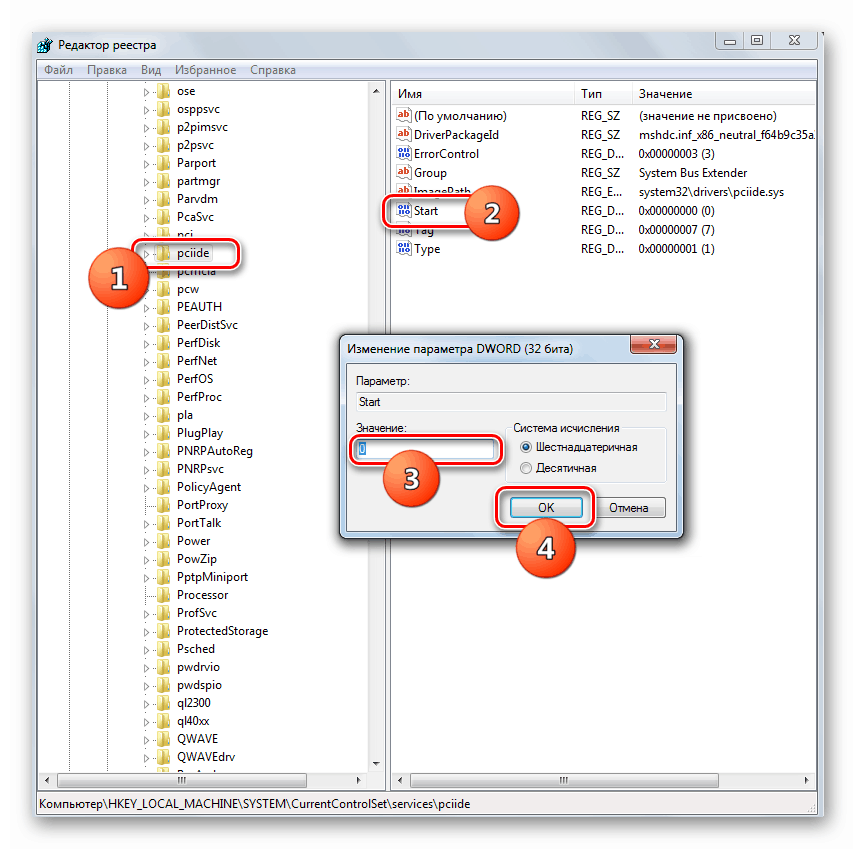
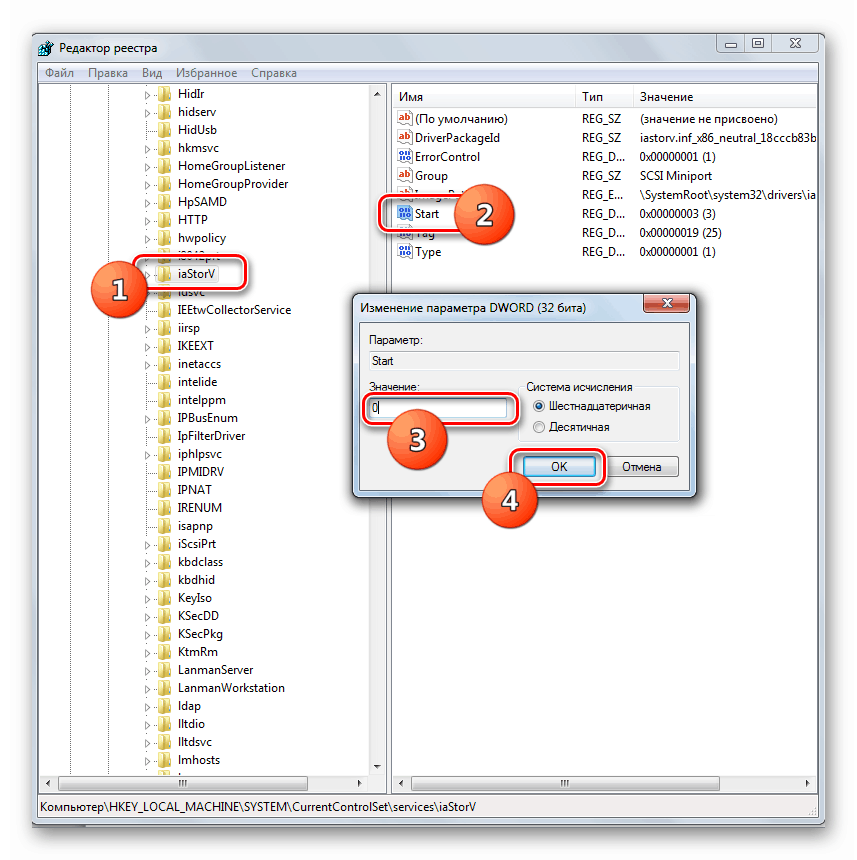
2. način: Konfigurirajte operacijski sistem po zamenjavi plošče
Če ste že vnovič namestili "matično ploščo" in ste pri aktiviranju sistema prejeli napako v obliki "modrega zaslona", ne smete biti razburjeni. Za izvedbo potrebnih manipulacij morate imeti namestitveni pogon flash ali Windows 7 CD.
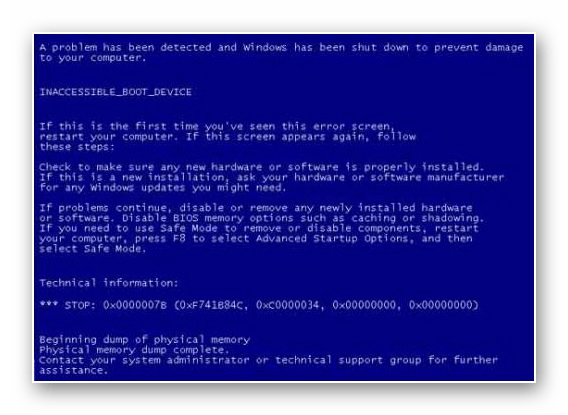
Lekcija: Kako zagnati operacijski sistem Windows z bliskovnega pogona
- Zaženite računalnik z namestitvenega bliskovnega pogona ali CD-ja. V začetnem oknu namestitvenega programa kliknite na element "Obnovitev sistema" .
- Iz prikazanega seznama sredstev izberite postavko "Ukazna vrstica" .
- V odprti lupini ukazne vrstice vnesite ukaz:
regeditNato kliknite "Enter" .
- Prikaže se vmesnik urejevalnika registra, s katerim smo seznanjeni. Označite mapo »HKEY_LOCAL_MACHINE« .
- Nato kliknite na meni »Datoteka« in izberite možnost »Prenesi panj«.
- V naslovno vrstico odprtega okna "Explorer" vnesite naslednjo pot:
C:Windowssystem32configNato pritisnite tipko ENTER ali kliknite ikono puščice na desni strani naslova.
- V prikazanem imeniku poiščite datoteko brez podaljška pod imenom "SISTEM" , preverite in kliknite "Odpri" .
- Nato se bo odprlo okno, v katerem boste morali samodejno določiti katero koli ime za nov razdelek. Ime lahko navedete na primer "novo" . Nato kliknite gumb »OK« .
- Sedaj kliknite na ime mape »HKEY_LOCAL_MACHINE« in pojdite na nedavno prenesen razdelek.
- Nato pojdite v kataloge »ControlSet001« in »Services« .
- Poiščite razdelek “msahci” in po izbiri spremenite vrednost parametra “Start” na “0” na enak način, kot je bil storjen pri obravnavi metode 1 .
- Nato na enak način pojdite v mapo »pciide« v razdelku »storitve« in spremenite vrednost parametra »Start« na »0« .
- Če uporabljate način RAID, morate izvesti še en korak, sicer ga preskočite. Pojdite v imenik "iaStorV" v razdelku "storitve" in spremenite vrednost parametra "Start" v njej iz trenutne različice v "0" . Kot vedno, ne pozabite po spremembah, kliknite gumb »V redu« v oknu lastnosti parametra.
- Nato se vrnite v korensko mapo »HKEY_LOCAL_MACHINE« in izberite ustvarjen razdelek, v katerem je bilo urejanje izvedeno. V našem primeru se imenuje »novo« , vendar lahko za to imate katerokoli drugo ime.
- Nato v meniju kliknite "Datoteka" in v njej izberite možnost "Izprazni panj".
- Odpre se pogovorno okno, kjer morate klikniti na gumb »Da«, da potrdite nalaganje trenutnega odseka in vseh njegovih pododdelkov.
- Nato zaprite okno "Urejevalnik registra" , ukazno vrstico in ponovno zaženite računalnik. Po običajnem zagonu računalnika namestite gonilnike za trdi disk za novo "matično ploščo". Sedaj je treba sistem aktivirati brez kljuke.
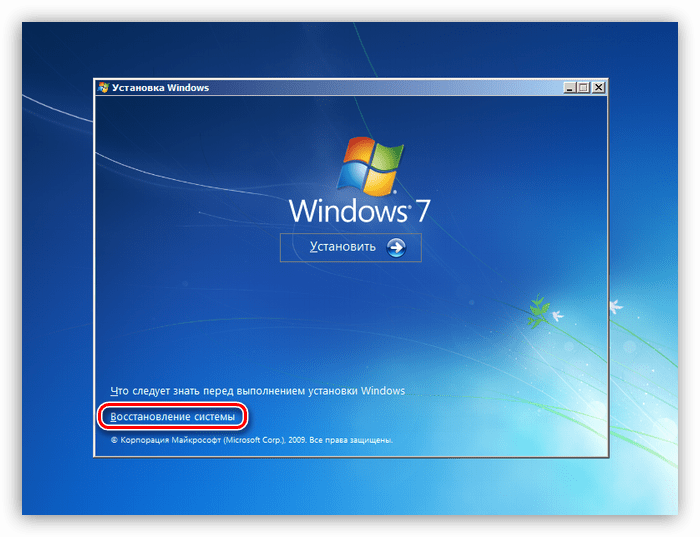
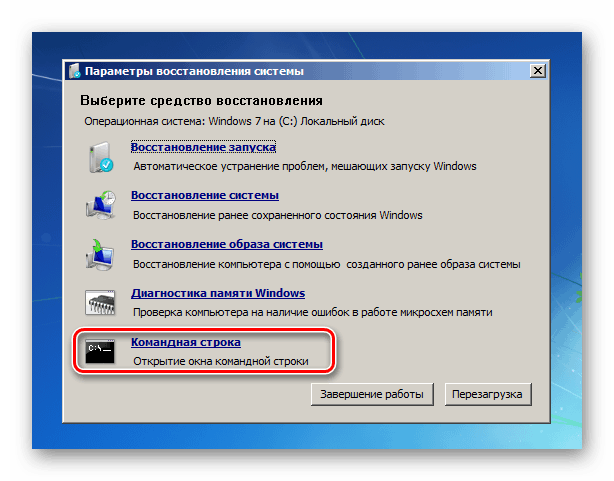
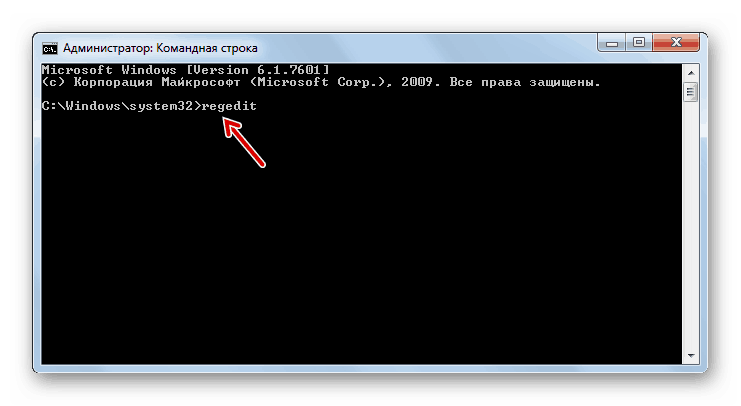
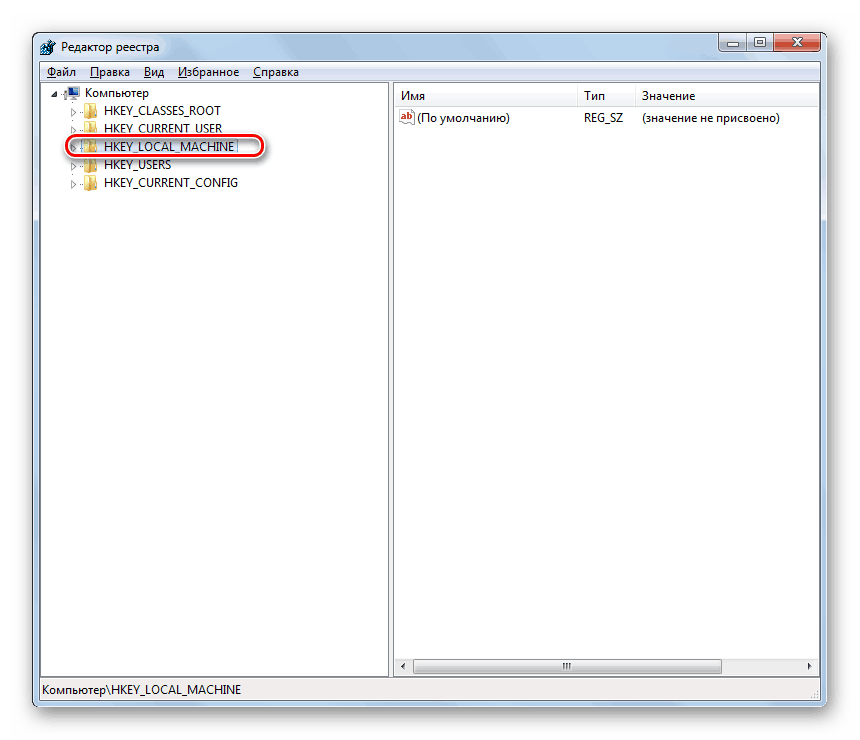
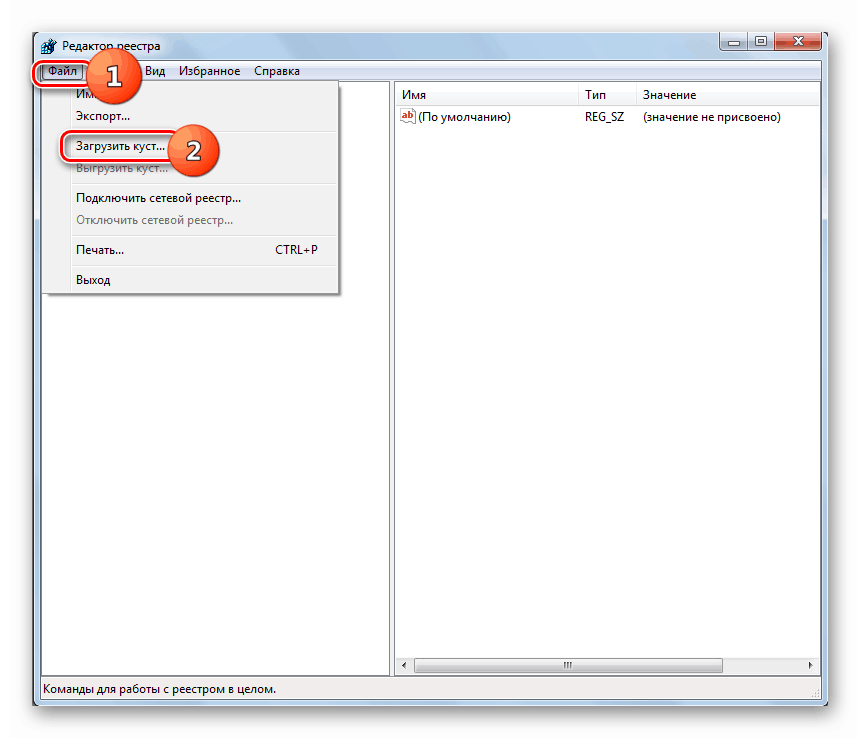
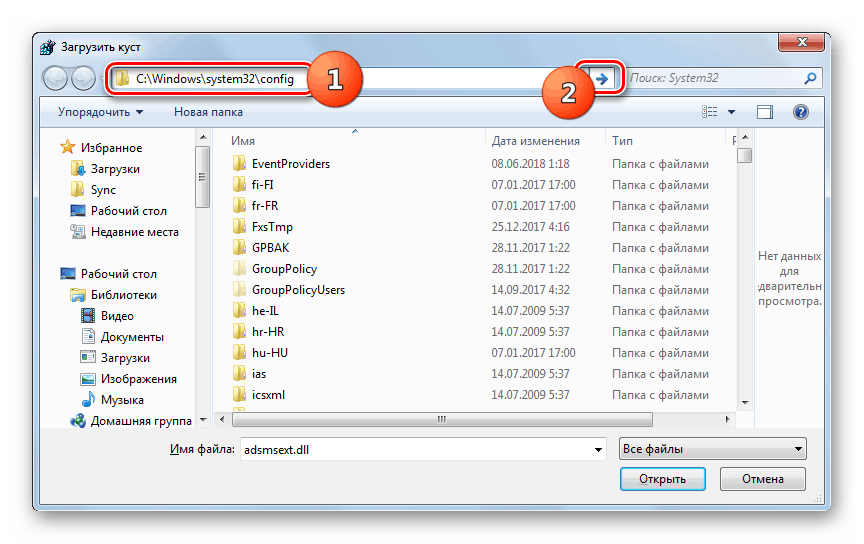
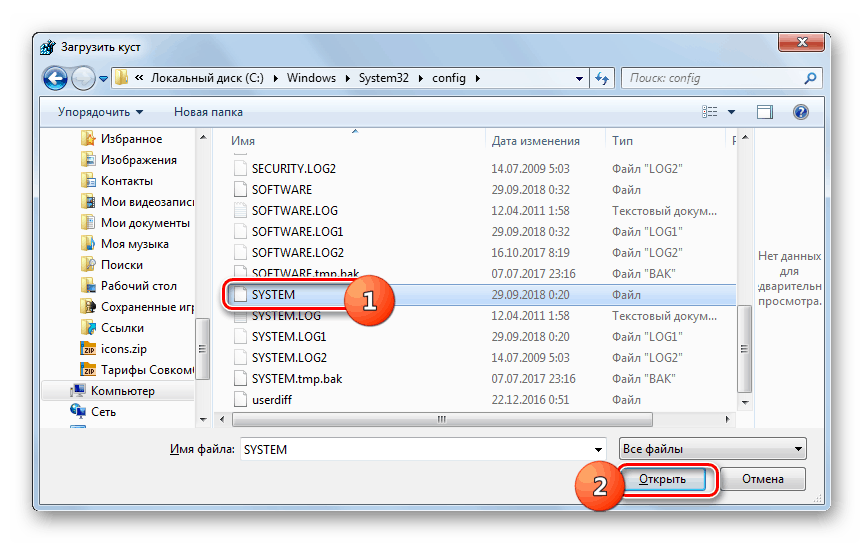
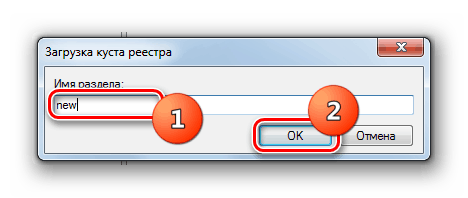
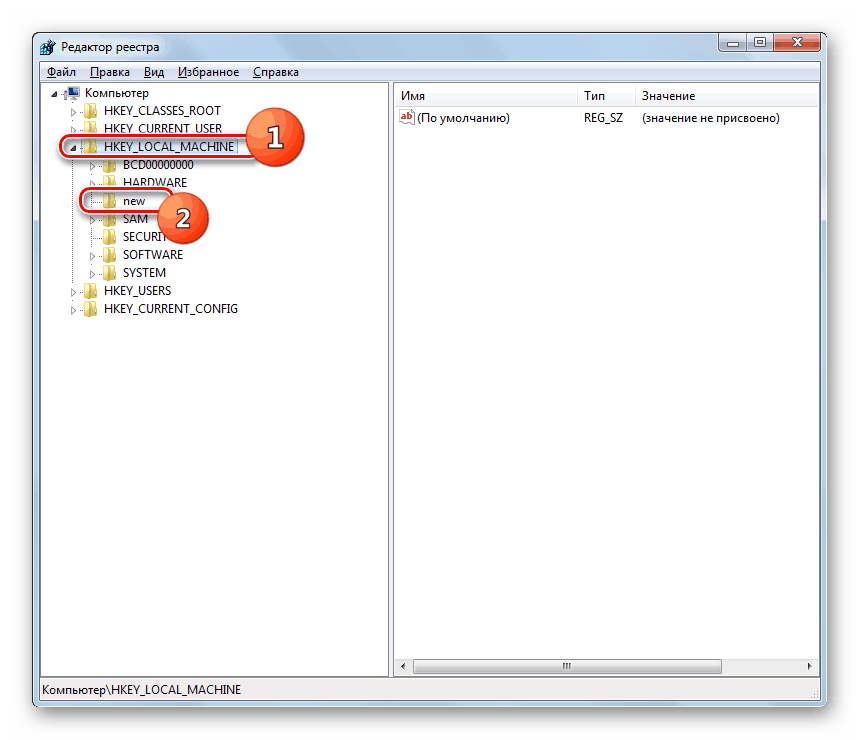
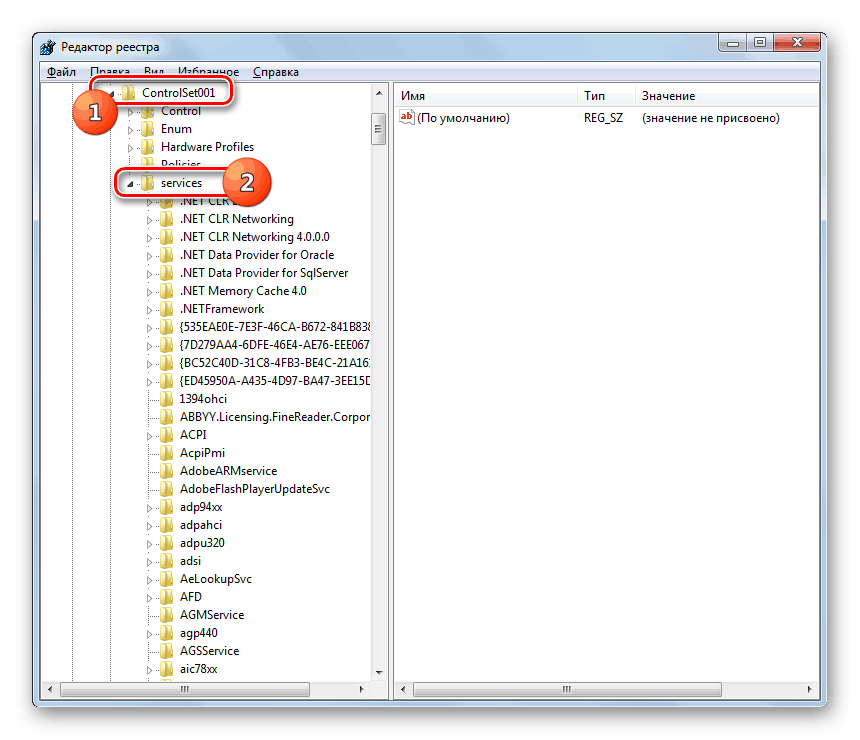
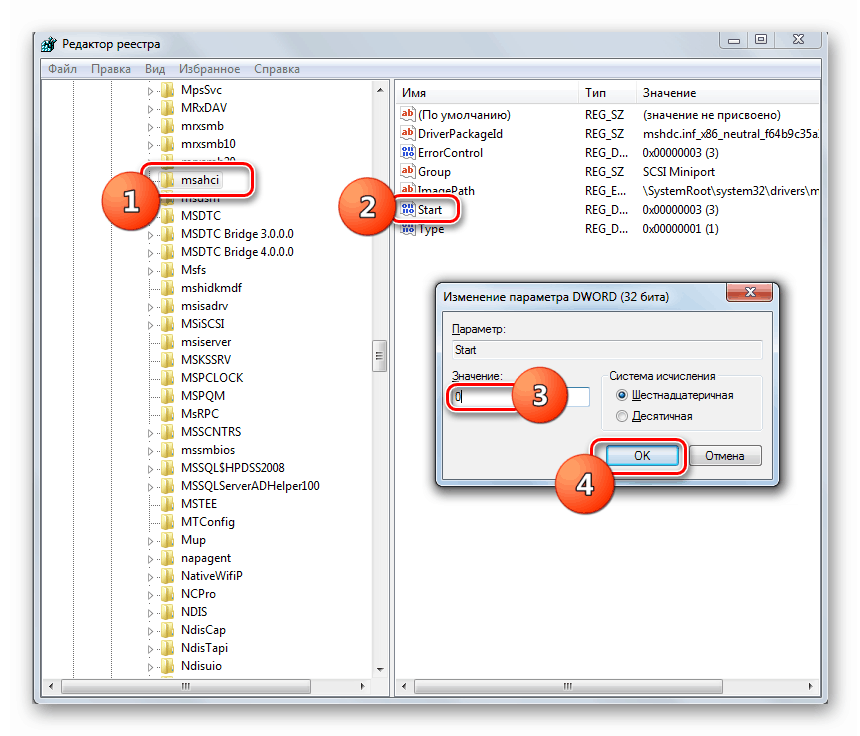
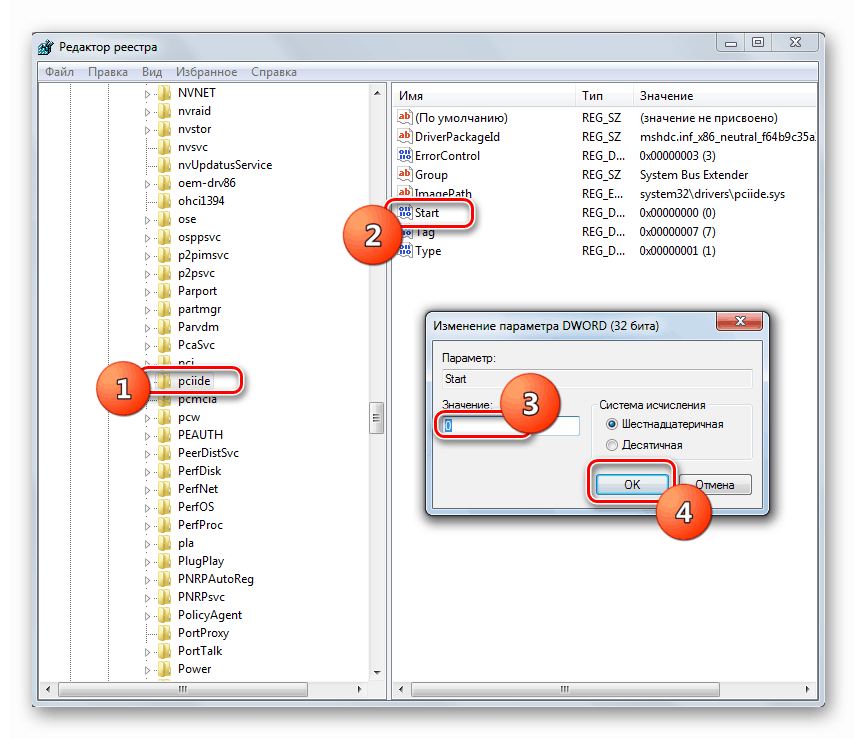
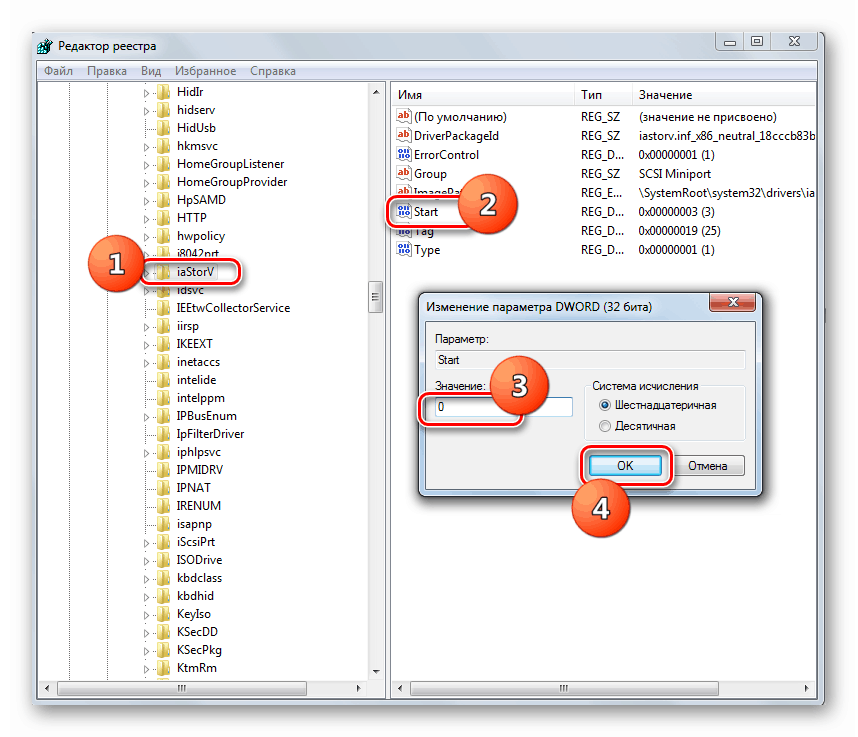
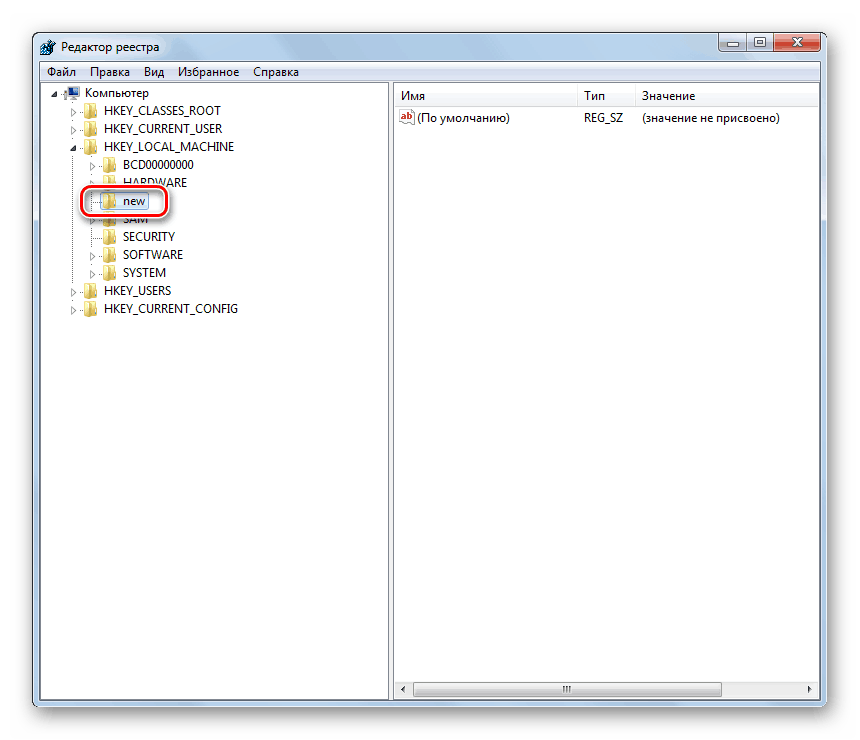
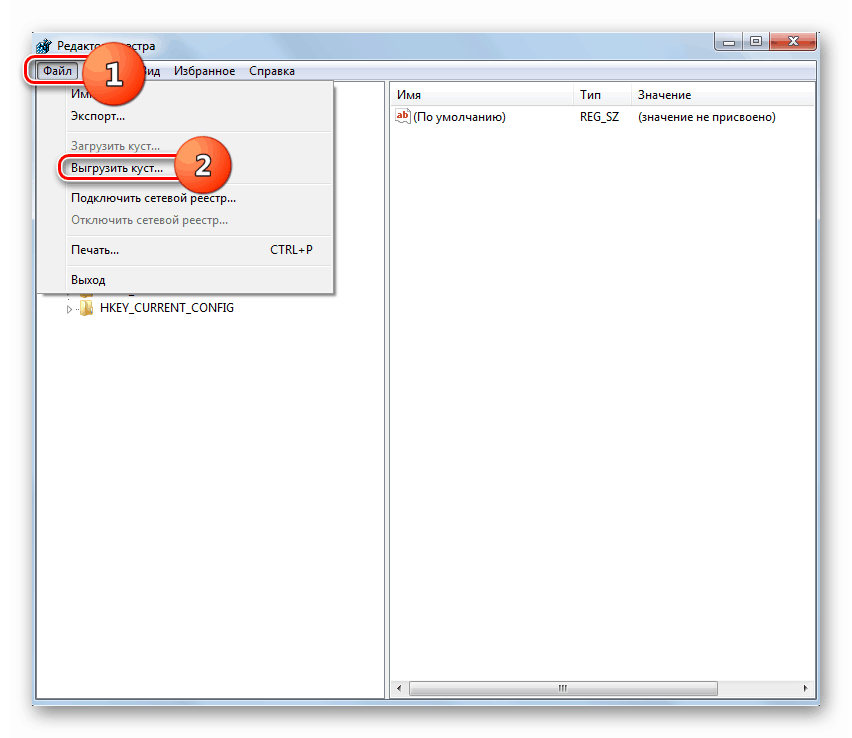
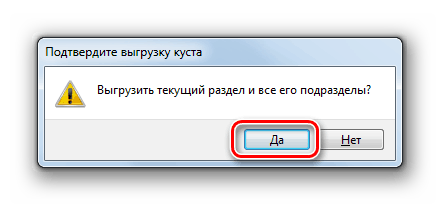
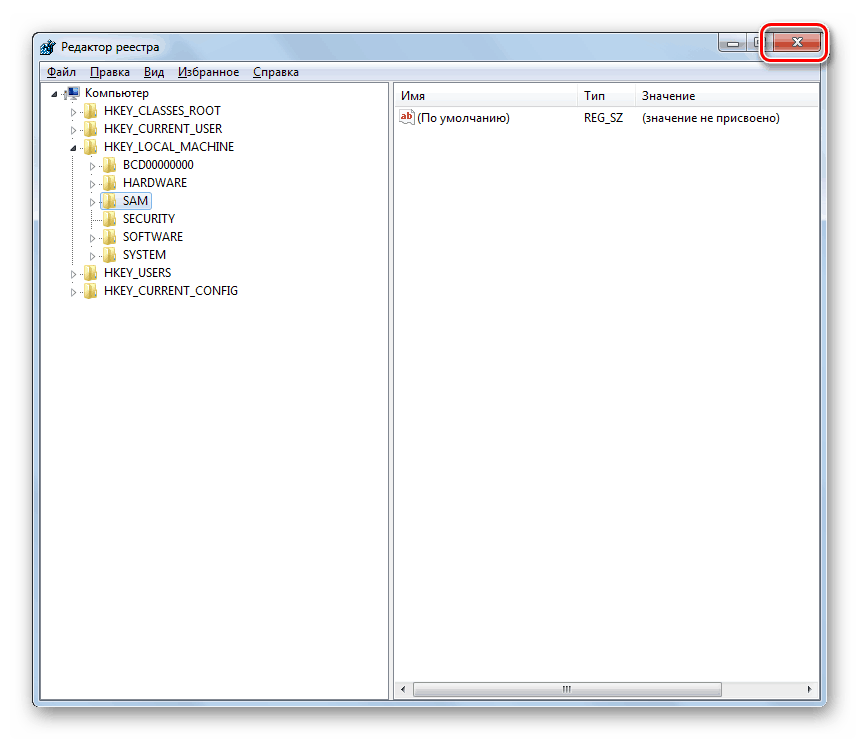
Da ne bi bilo treba znova namestiti Windows 7 po zamenjavi matične plošče, morate narediti ustrezne nastavitve operacijskega sistema. Poleg tega se to stori tako pred zamenjavo "matične plošče" kot tudi po tem postopku. V drugem primeru se manipulacije izvajajo v sistemskem registru. In v prvi situaciji, poleg te možnosti dejanj, lahko uporabite tudi mehanizem predhodne ponovne namestitve gonilnikov krmilnikov trdega diska.