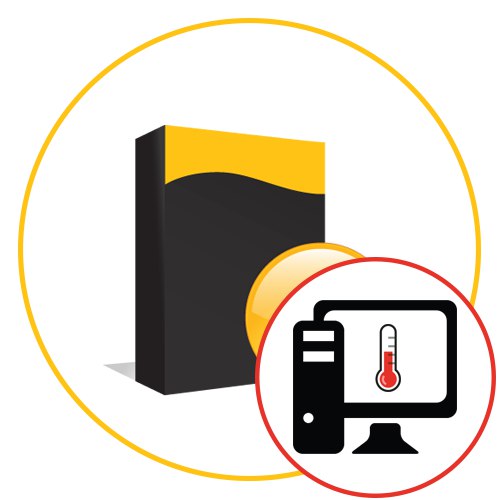
Pri aktivnem delu za računalnikom vsak uporabnik opazi, da se komponente lahko segrejejo do visokih temperatur. Stopnja ogrevanja je odvisna od številnih dejavnikov, vključno s konstantno stopnjo obremenitve in aktivnim hlajenjem, nameščenim v prostoru. Na oko ni mogoče določiti temperaturnega režima, vendar je to mogoče storiti programsko. Številni neodvisni razvijalci so ustvarili brezplačne in plačljive rešitve za iskanje potrebnih informacij. O njih bomo govorili v našem današnjem članku.
AIDA64
Odločili smo se, da bomo na prvo mesto današnjega seznama postavili AIDA64, saj ta od vseh orodij, ki trenutno obstajajo, ponuja največ uporabnih informacij, povezanih s stopnjo ogrevanja absolutno vsega železa, ki je del sistemske enote. AIDA64 se distribuira proti plačilu, preizkusna različica pa ne prikazuje nekaterih pomembnih informacij, kar lahko postane ovira za tiste uporabnike, ki so se želeli le seznaniti s to programsko opremo. V preostalem bo ta rešitev koristna za vsakega uporabnika, ki ga nekako zanima preverjanje informacij o njegovem računalniku. Vse informacije so razdeljene v ločene kategorije, ki so prikazane na plošči na levi. Obstaja tudi ruski jezik vmesnika, ki vam bo pomagal razumeti pomen vsake vrstice.
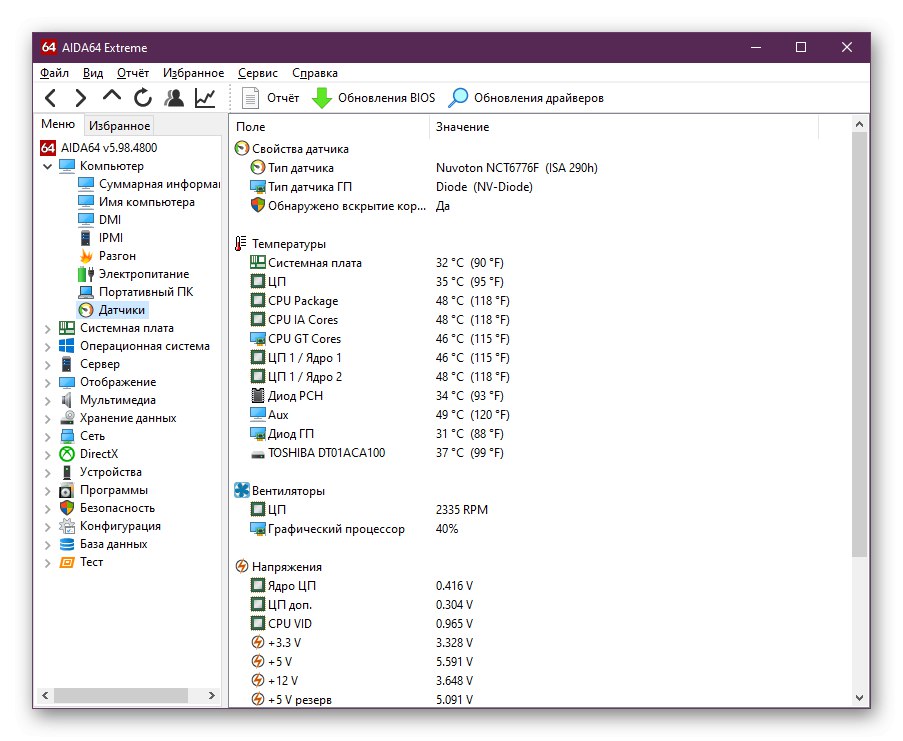
Osnovne informacije o temperaturnih razmerah so prikazane v poglavju "Senzorji"... Odprite ga in takoj boste videli seznam z vsemi zahtevanimi vrednostmi. Ta prikazuje temperature jeder procesorja, grafičnega adapterja, diod in priključenih trdih diskov. V tej kategoriji je prikazana tudi stopnja ogrevanja matične plošče, vendar ni RAM-a. Žal zdaj ni nobenih programskih metod za določanje te značilnosti, poleg tega pa jo potrebujejo le redki. V nobenem od naslednjih programov ne najdete kazalnikov, ki so odgovorni za ogrevanje RAM-a. Na koncu velja omeniti, da se senzorji v AIDA64 posodabljajo vsakih nekaj sekund, tako da lahko zlahka ugotovite stopnjo ogrevanja v različnih situacijah delovanja računalnika. Priporočamo, da o ostalih funkcionalnih funkcijah te programske opreme preberete v ločenem pregledu na našem spletnem mestu s spodnjo povezavo.
Preberite tudi: Uporaba programa AIDA64
Monitor FPS
Kot drugi predstavnik takšne programske opreme priporočamo, da preučite FPS Monitor. Ta rešitev je namenjena spremljanju stanja sistema v realnem času med igranjem. Tu se osredotočamo predvsem na količino porabljenih virov, prisotni pa so tudi elementi, ki lahko prikazujejo temperaturo GPU-ja, CPU-ja in trdega diska. To programsko opremo smo vključili na ta seznam samo zato, ker so razvijalci uvedli prilagodljiv sistem za konfiguracijo prekrivanja. Če želite slediti tem kazalnikom, ko igra teče, ne morete vklopiti monitorja obremenitve in pustiti samo graf temperature. Vsaka vrstica se spremeni v ustreznem urejevalniku, kjer je veliko različnih nastavitev videza in funkcionalnih lastnosti, na primer zamude pri posodabljanju kazalnikov.
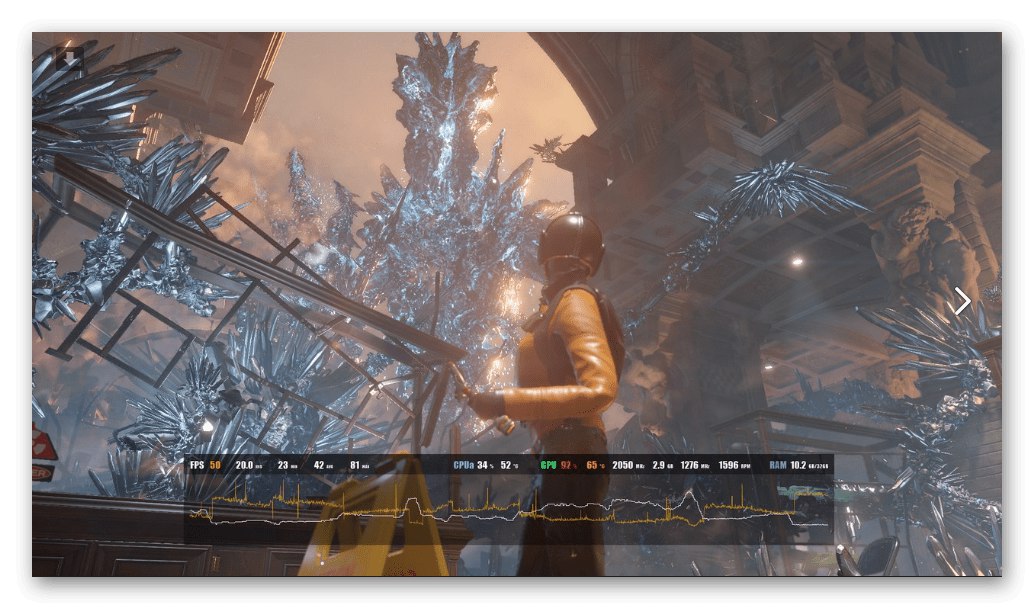
Informacije o temperaturah in obremenitvah se shranijo, tako da lahko po končanem testiranju s pomočjo FPS Monitorja diagnosticirate stanje. Grafi so narejeni v najbolj razumljivi obliki, zato bo tudi najbolj začetnik uporabnik ugotovil, koliko temperature presegajo normo med določenimi obremenitvami. Med minusi te programske opreme lahko opazimo zapletenost konfiguracije scene za posebej neizkušene uporabnike, saj se mnogi pritožujejo, da po konfiguraciji ni prikazana niti ena vrstica. Poleg tega brezplačna različica vsebuje vrstico z zahtevo za nakup licence, ki nekatere uporabnike tudi odbija.Sicer je FPS Monitor vrhunska programska oprema, ki se popolnoma spopade z nalogo in v brezplačni različici nima omejitev.
MSI Afterburner
MSI Afterburner je še en program, ki ima vgrajen monitor za prikaz temperature računalnika med testiranjem v igrah. Vendar je glavni namen MSI Afterburner overclocking komponent, ki jih načeloma lahko zavrnete, če si želite ogledati vrednosti ogrevanja le med povečanjem obremenitve. Obstaja več vgrajenih funkcij, ki vam omogočajo, da nastavite, katere vrstice bodo prikazane v prosojnici, za konfiguracijo samega prekrivanja pa se uporablja dodatna programska oprema. Tu lahko spremenite velikost pisave, obliko in slog, barvo in položaj zaslona. MSI Afterburner lahko brezplačno prenesete z uradne spletne strani in to rešitev uporabite izključno za ogled temperature.
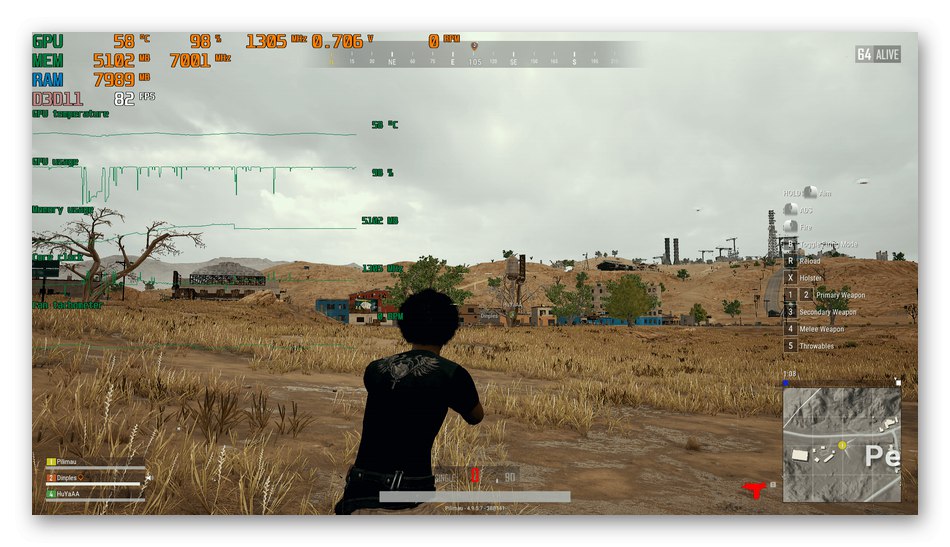
Posebno pozornost je treba nameniti MSI Afterburner za tiste uporabnike, ki se odločijo za spremljanje temperature računalnika med overclockingom strojne opreme. Ta programska oprema se bo popolnoma spopadla z dvema nalogama hkrati. Vsebuje vse, kar potrebujete za postopno povečevanje frekvenc in spreminjanje napetosti naprav ter spremljanje njihove reakcije na takšne konfiguracije. Za več podrobnosti o MSI Afterburner predlagamo, da se na spodnji povezavi seznanite z drugim gradivom na naši spletni strani.
Preberite tudi: Uporaba MSI Afterburner
Speccy
Speccy je rešitev, ki ima podobnosti z AIDA64, vendar se hkrati distribuira brezplačno in je nekoliko okrašena glede na zagotovljene informacije. Vendar vam ni treba skrbeti, saj so tukaj prikazani najpomembnejši in najpomembnejši dodatni podatki. Obstajajo ločene kategorije, kjer so prikazane informacije o posameznih komponentah. Glejte poglavje "CPU" ali "Grafične naprave"za prikaz povprečne temperature. Enako lahko storimo z matično ploščo in povezanimi pogoni.
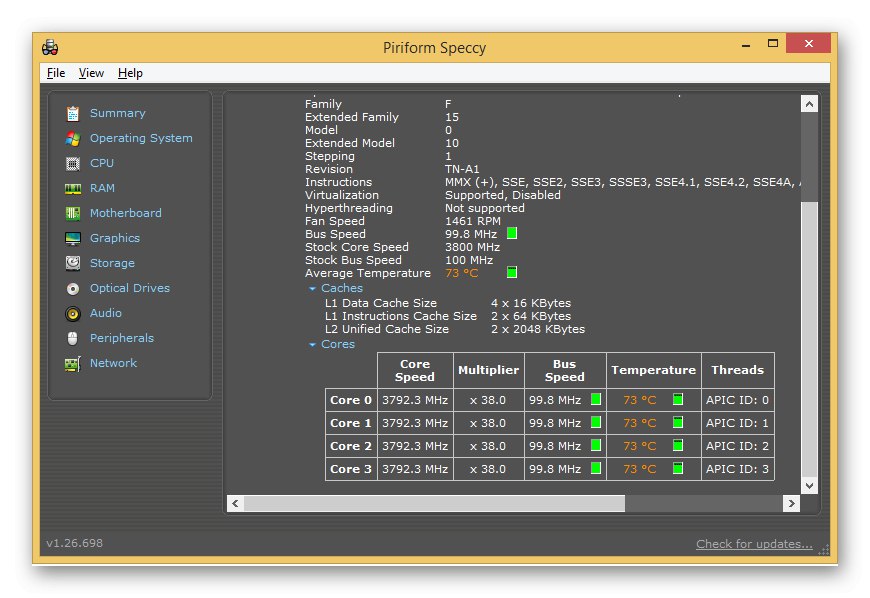
Edina vidna pomanjkljivost Speccyja pri sredstvih za prikaz ogrevanja komponent je ta, da ta program prikazuje le povprečno temperaturo, ki se izračuna za določeno časovno obdobje. Podatki se posodobijo le ob ponovnem zagonu. Zato te rešitve ni mogoče imenovati idealne za tiste, ki jih zanima nenehno spremljanje današnjih vrednosti. V preostalem je Speccy lahka, priročna in intuitivna programska oprema, ki omogoča ogled sistemskih informacij.
HWMonitor
Edina programska oprema, ki zagotavlja informacije kot razmestljivo drevo, je HWMonitor. To je glavna razlika med to rešitvijo in vsemi ostalimi, kar je včasih prednost, vendar večini uporabnikov takšna izvedba menija ni všeč. Vsebuje pa vse pomembne informacije o stanju računalnika, prikazuje napetost, frekvenco komponent in seveda temperaturo. Vsak kazalnik je razdeljen na tri kategorije: "Vrednost", "Min" in "Max"... Prva prikazuje vrednost v realnem času, druga prikazuje najmanjšo zabeleženo vrednost, tretja pa največjo vrednost. Vse to bo pomagalo natančno ugotoviti, v katerem obdobju je bilo ogrevanje najvišje in najnižje.
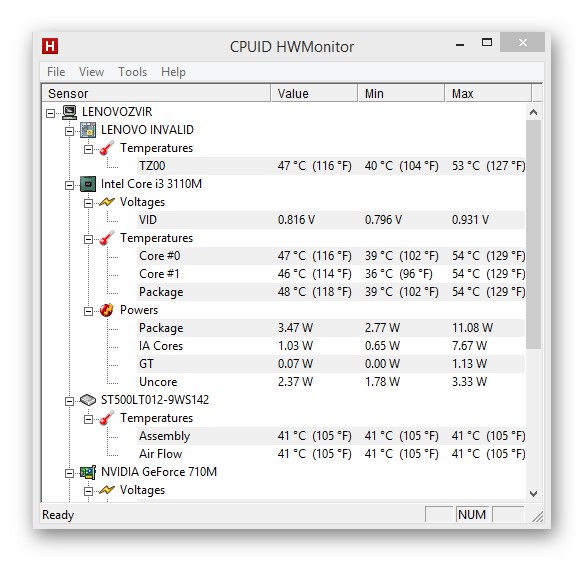
V programu HWMonitor boste našli podatke o grafični kartici, matični plošči, procesorju in povezanih pogonih. Na strani CPU je večvrstični pogled, ki prikazuje vrednosti vsakega jedra. To lahko pride v poštev med overclockingom ali nadzorom po kakršnih koli drugih prilagoditvah. Če vas zanima stopnja obremenitve, je prisotna tudi v zadevnem programu. Uporabite vse te kazalnike, da ugotovite, ali je trenutna temperatura v določenih pogojih pravilna. HWMonitor se distribuira in je na voljo za prenos na uradni spletni strani razvijalca.Če ta rešitev deluje za vas, si oglejte napredna orodja, ki omogočajo iskanje posodobitev gonilnikov in BIOS-a.
Preberite tudi: Kako uporabljati HWMonitor
SpeedFan
Skoraj vsak uporabnik, ki je moral ročno upravljati ventilatorje, nameščene v računalniku, je slišal za obstoj programa SpeedFan. Njegova glavna funkcionalnost je natančno usmerjena v povečevanje ali zmanjševanje hitrosti hladilnikov in za to ustvarja posebne konfiguracijske načrte. Med dodatnimi pomembnimi možnostmi, ki vam bodo med to operacijo zagotovo prišle, je tudi orodje za nadzor temperature sistema, ki se nahaja v odseku s čudnim prevodom "Eksotično".
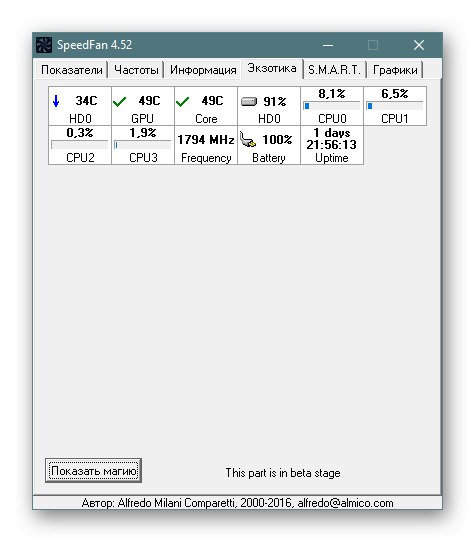
V tej kategoriji so v tabeli tri celice. Lahko jih vidite na zgornjem posnetku zaslona. Tu je prvi indikator odgovoren za ogrevanje trdega diska, drugi prikazuje informacije o grafičnem vmesniku in tretji - o procesorju. Stopnja obremenitve je prikazana spodaj, poleg vsake vrednosti pa je posebna ikona, ki označuje, da se temperatura zdaj znižuje, povečuje ali doseže povprečno optimalno vrednost. Poleg tega obstaja orodje za analizator. Deluje ves čas, ko SpeedFan deluje. Shranjeni graf si lahko ogledate kadar koli, kjer najdete podatke o spremembi obremenitve in temperatur v določenem časovnem obdobju. Ta graf je popolnoma prilagodljiv, tako da lahko hkrati omogočite linijo trdih diskov, grafične kartice in procesorja ali pa nekatere od njih onemogočite.
Preberite tudi: Uporaba SpeedFan
Temp
Core Temp je eden izmed najbolj priljubljenih programov za spremljanje temperatur računalniških komponent v realnem času. Konfigurirate lahko splošne parametre, na primer omogočite samodejni zagon na začetku operacijskega sistema ali omogočite sočasno odpiranje več oken aplikacij hkrati za bolj priročno spremljanje kazalnikov. Obstaja tudi območje za obvestila, ki je vedno prikazano ali šele, ko so dosežene določene vrednosti, kar je prav tako navedeno neposredno v parametrih te možnosti. Lahko konfigurirate barve plošč, omogočite informacije o posameznih jedrih procesorja in njihovi frekvenci.
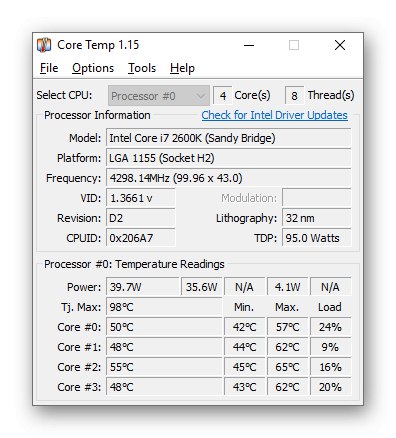
Za nadzor ogrevanja je na voljo ločena možnost zaščite pred pregrevanjem. Z njo se določi posebna naloga, ko se dosežejo kritični kazalniki. Po aktivaciji samostojno konfigurirate dejanje, ki se bo izvedlo, na primer en ali večkrat zaženete določen program. Če potrebujete izklop previsoke temperature, lahko nastavite vrednost Zaključek dela pod pogojem, da je doseženo določeno ogrevanje. Funkcija prikazovanja splošnih informacij o sistemu bo koristna tudi, če boste nenadoma morali kaj izvedeti. Core Temp se lahko vedno izvaja v ozadju in hkrati porabi minimalno količino sistemskih virov.
RealTemp
RealTemp je najnovejša različica programske opreme, ki jo pregledujemo danes. Ta rešitev se od ostalih razlikuje po preprostosti izvedbe vmesnika. Tu so vse informacije prikazane v enem majhnem oknu in ni dodatnih menijev, če ne upoštevate razdelka z nastavitvami. Upoštevati pa je treba, da ta programska oprema prikazuje samo stopnjo ogrevanja procesorja, zato smo ga postavili v ta položaj. Po zagonu programa RealTemp se vse informacije prikažejo v realnem času in se pogosto posodabljajo. Vsi parametri, vključno s posodobitvijo senzorja, se konfigurirajo ločeno s pomočjo posebnega konfiguracijskega menija. O RealTempu ni več kaj povedati. Ta aplikacija se distribuira brezplačno in je zelo enostavna za uporabo, zato ste nanjo lahko pozorni, če želite poznati le odčitke temperature procesorja.
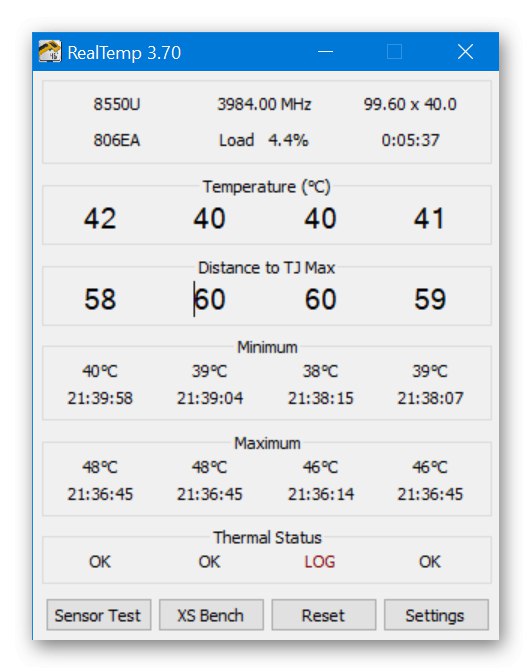
Izbira programske opreme za preverjanje ogrevanja komponent računalnika ni težka. Pomembno je le razumeti, kakšne kazalnike in v kakšni obliki želite dobiti, zato najprej preučite zmogljivosti vseh predstavljenih orodij in se odločite, kateri bo optimalen.