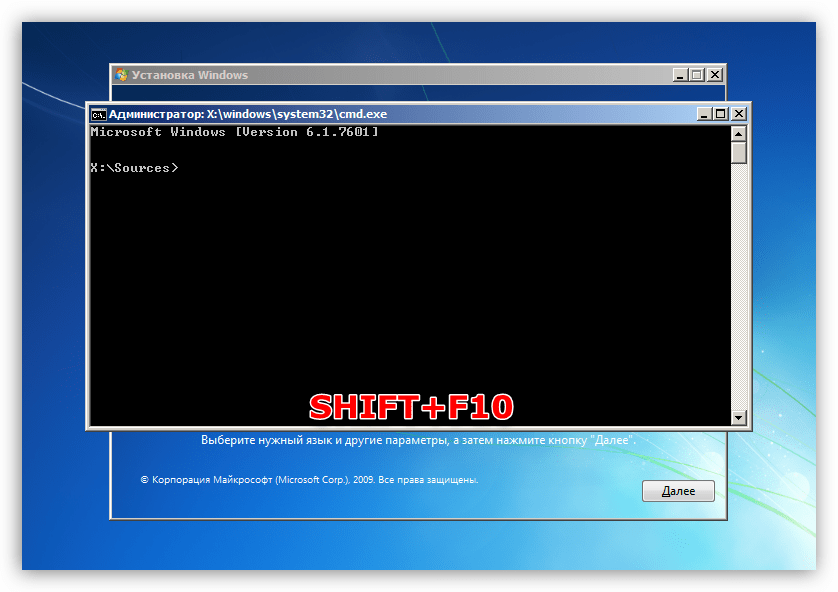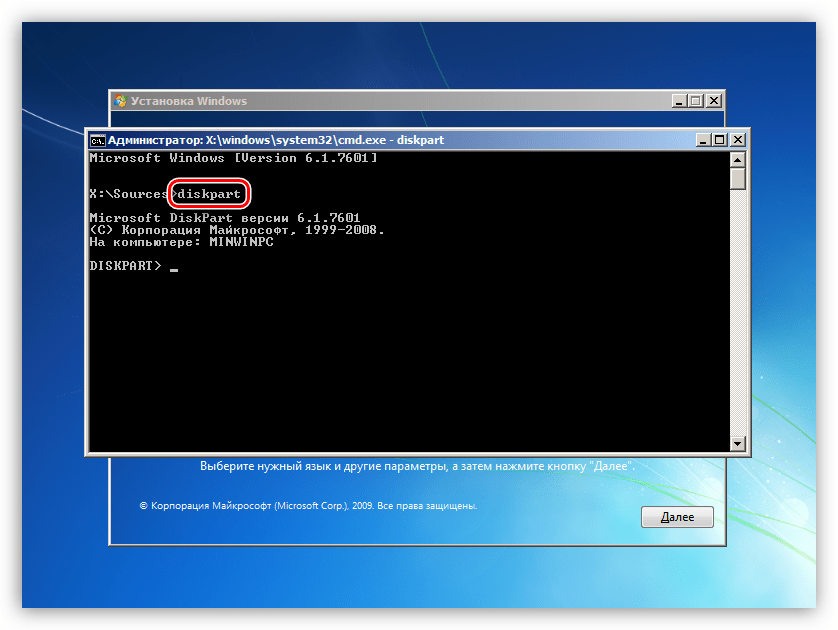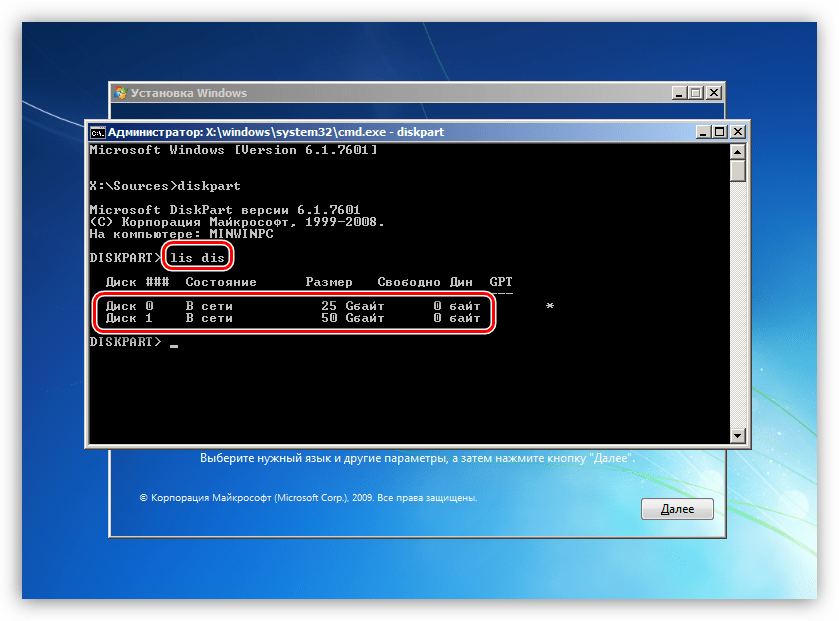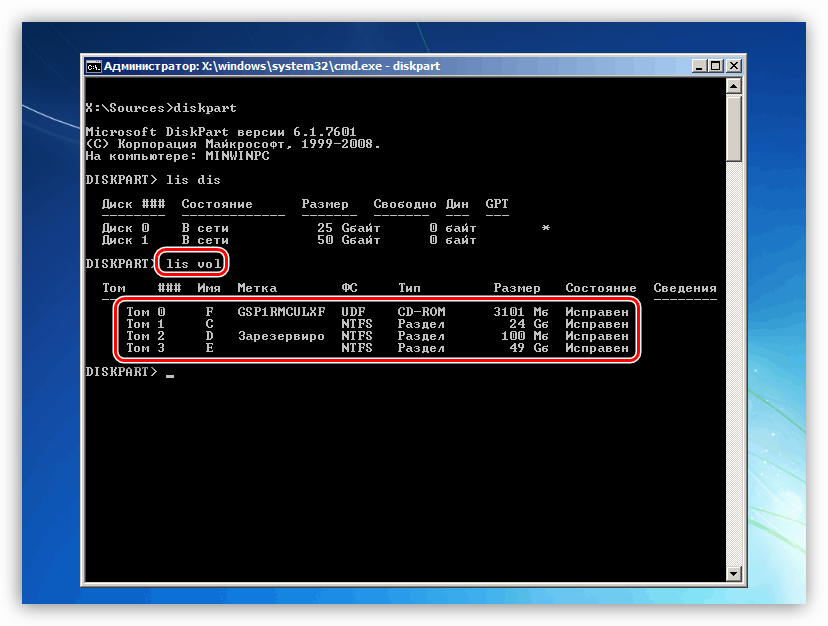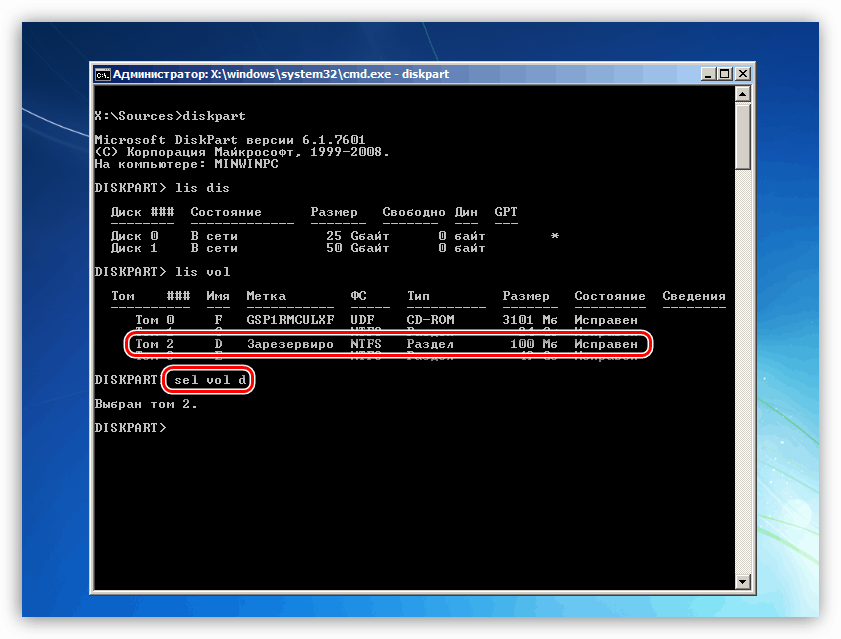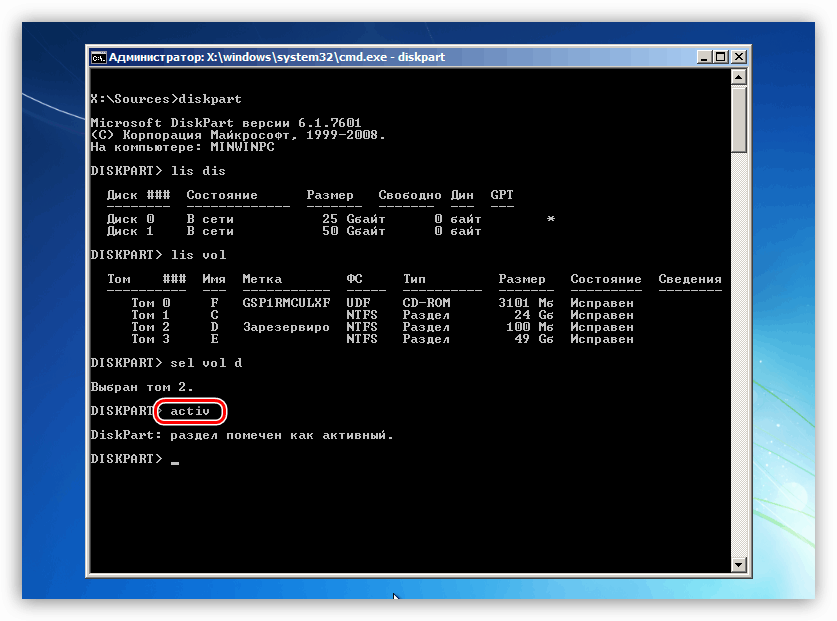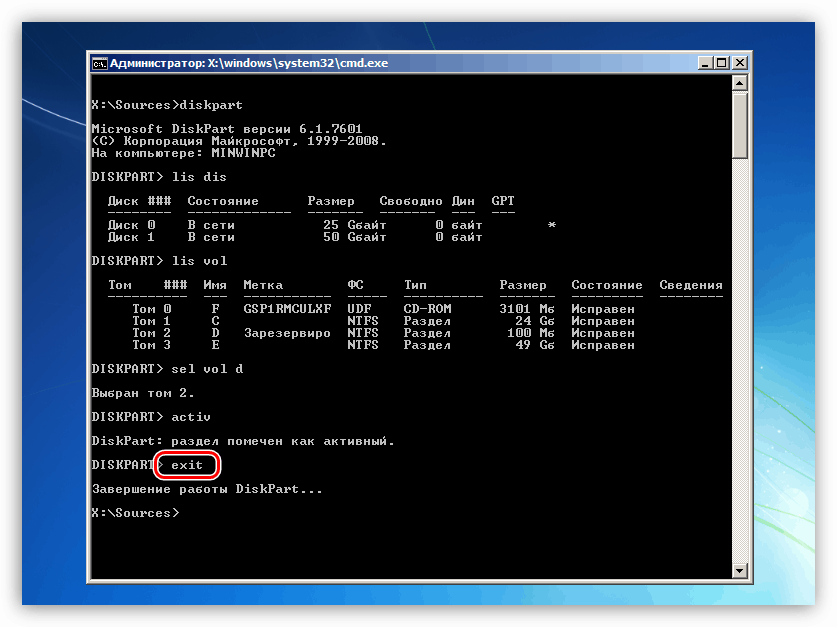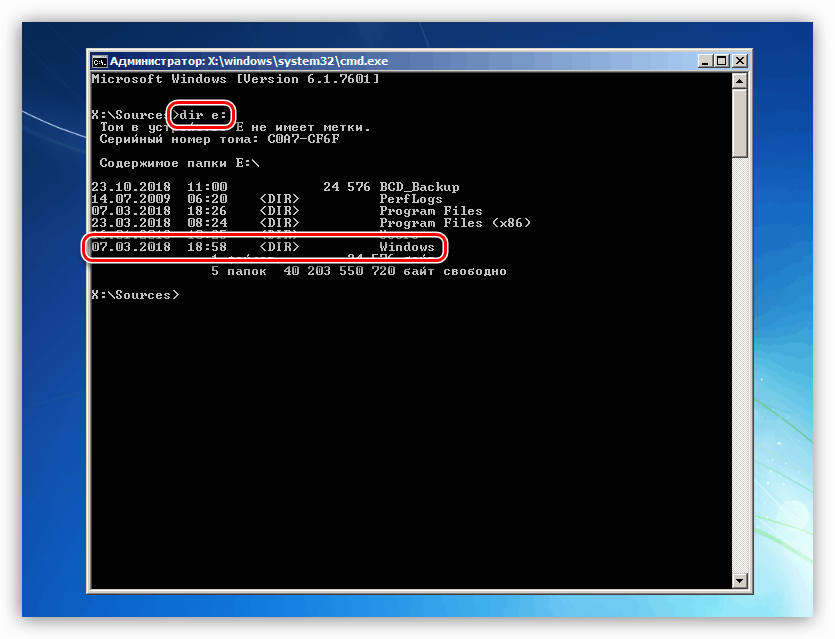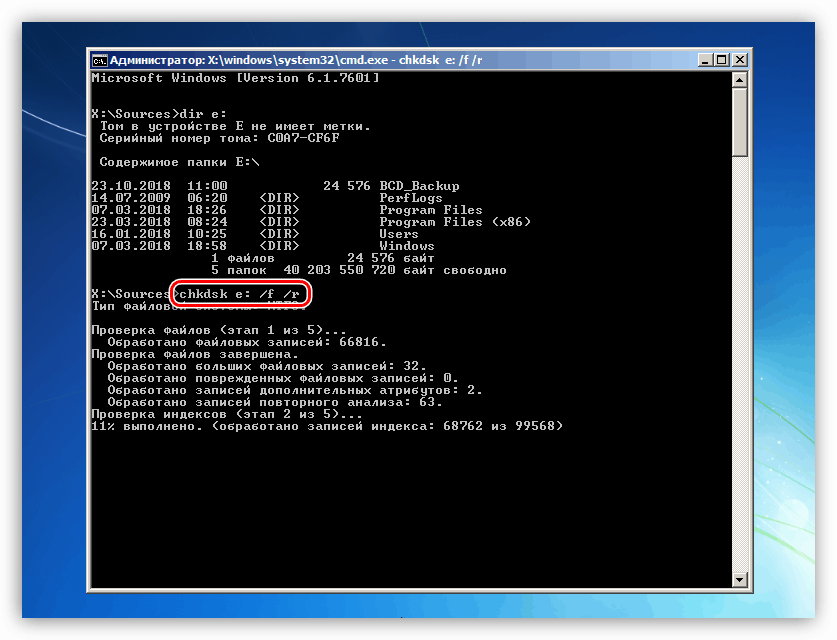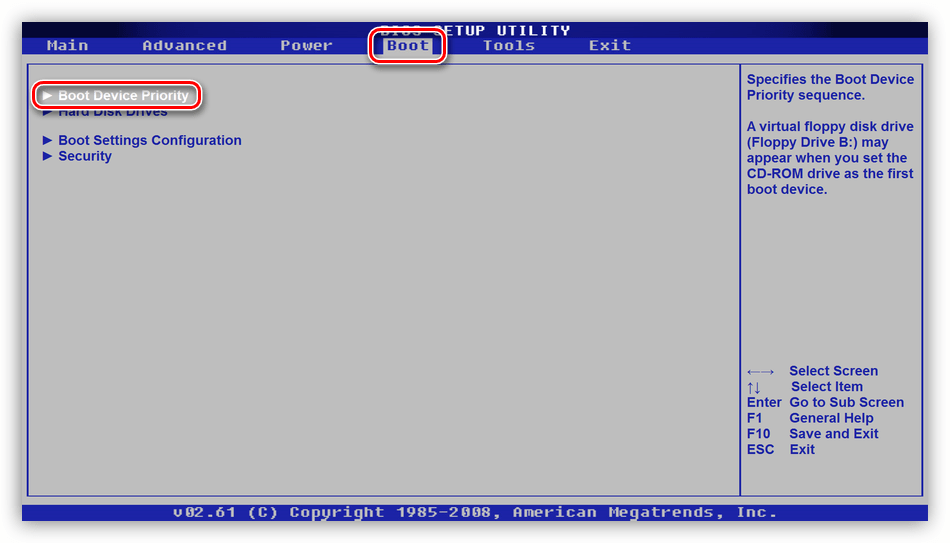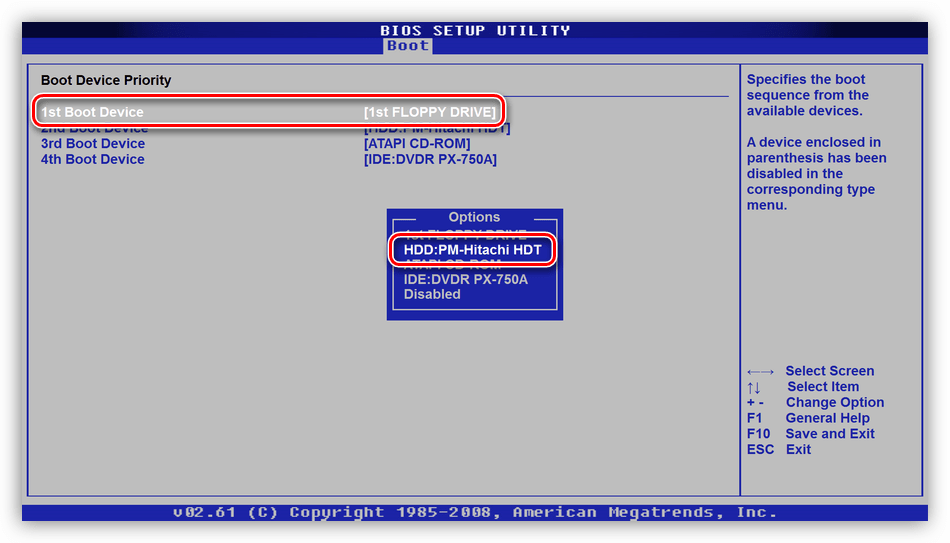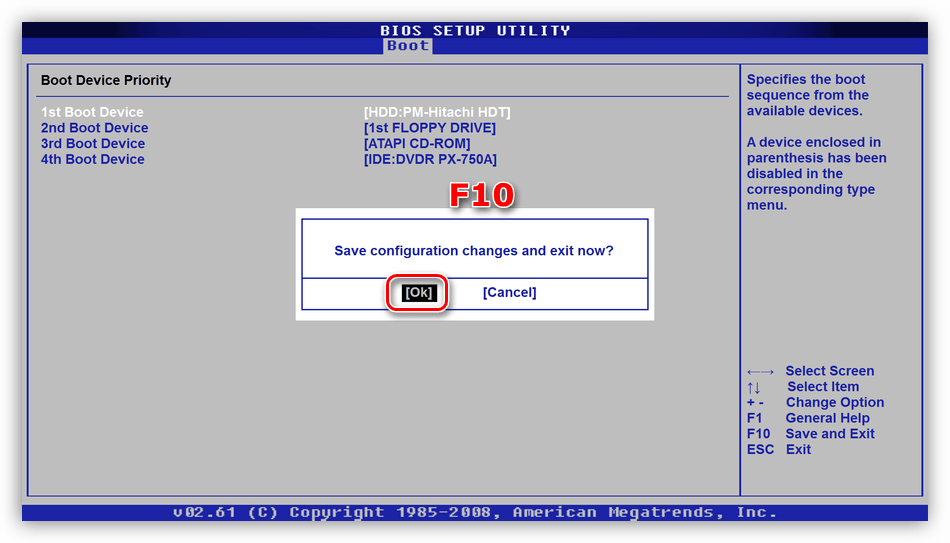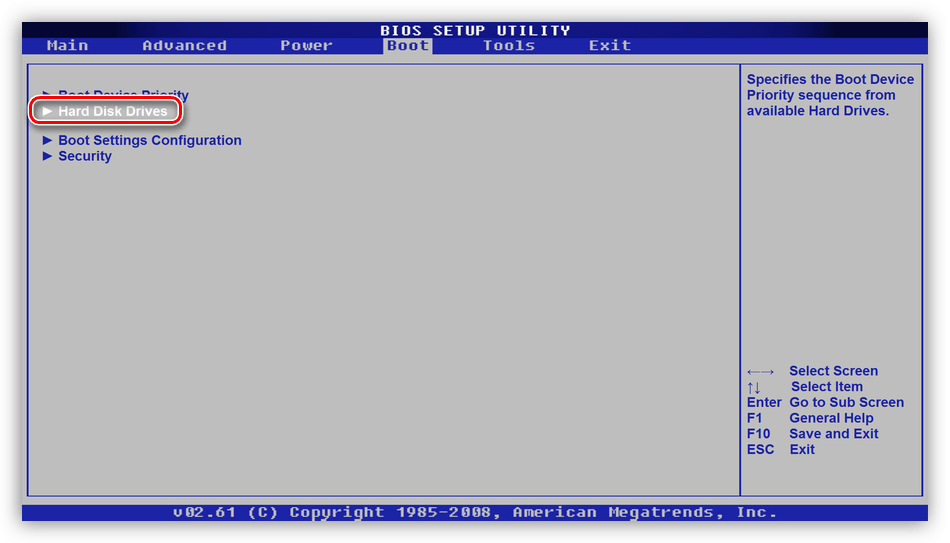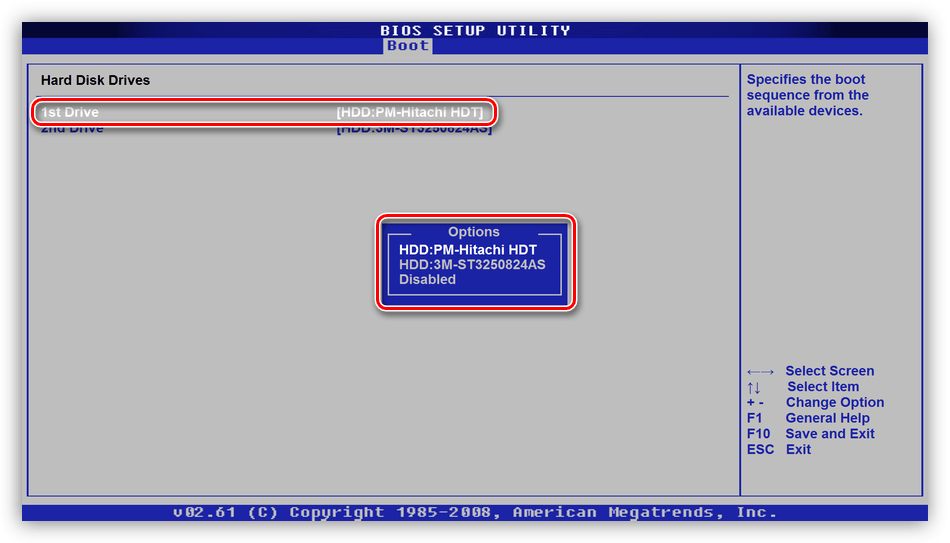Reševanje težave z BSOD 0x0000007b v sistemu Windows 7
BSOD (modri zaslon smrti) s svojim videzom vstopa v utop veliko neizkušenih uporabnikov. To je posledica dejstva, da napake, ki jih spremljajo, omejujejo ali celo onemogočajo nadaljevanje uporabe računalnika. V tem članku bomo govorili o tem, kako se znebiti BSOD s kodo 0x0000007b.
Vsebina
Popravek napak 0x0000007b
Do te napake pride med zagonom ali namestitvijo operacijskega sistema Windows in nam pove o nezmožnosti uporabe zagonske diskete (particije) iz različnih razlogov. To je lahko poškodba ali nezanesljiva povezava zank, nepravilno delovanje nosilca, odsotnost gonilnikov ali operacijskega sistema, ki je potreben za diskovni podsistem, okvara zagonskega reda v BIOS-u. Obstajajo tudi drugi dejavniki, kot je dejanje zlonamernih programov ali uporaba programske opreme za delo s particijami na trdem disku.
Da bi dobili idejo o tem, kaj je BSOD in kako se z njimi spopasti, preberite članek o splošnih priporočilih za odpravljanje teh težav.
Več podrobnosti: Reševanje problema modrih zaslonov v sistemu Windows
1. razlog: Zanka
Kabli so navadne žice, ki trdi disk povezujejo z računalnikom. Obstajata dva od njih: napajalni kabel in podatkovni kabel.

Najprej morate preveriti zanesljivost njihove povezave. Če se situacija ni spremenila, je vredno poskusiti vklopiti pogon do sosednjega porta SATA, zamenjati napajalni kabel (uporabiti drugega, ki prihaja iz PSU), zamenjati podatkovno zanko.
2. razlog: napaka medijev
Po preverjanju orodij za povezavo morate iti do definicije zdravja diska in odpraviti morebitne napake. Ugotovite, ali je "težko", na več načinov. Najprej ga lahko odstranite iz sistemske enote in ga priključite na drug računalnik. Drugič, uporabite zagonski medij z namestitveno distribucijo sistema Windows.
Več podrobnosti:
Ustvarite zagonski pogon USB s sistemom Windows 7
Zagon sistema Windows 7 z bliskovnega pogona
- Ko je računalnik naložen, se prikaže zagonski program Windows. Tukaj pritisnemo kombinacijo tipk SHIFT + F10 in pokličemo ukazno vrstico .
![Zagon ukaznega poziva v začetnem oknu programa Windows 7]()
- Zaženite pripomoček diska konzole (po vnosu pritisnite ENTER ).
diskpart![Zaženite pripomoček konzolnega diska v namestitvenem programu Windows 7]()
- Vnesite ukaz, da dobite seznam trdih diskov, vključenih v sistem.
lis disUgotovite, ali je naš disk »viden«, če pogledate količino pogonov.
![Poiščite seznam priključenih trdih diskov v namestitvenem programu Windows 7]()
Če pripomoček ni določil našega "trdega", in s kabli je vse v redu, potem lahko pomaga le njegova zamenjava z novo. Če je disk na seznamu, opravite naslednje:
- Vnesite ukaz za prikaz seznama nosilcev, ki so na voljo na vseh pogonih, ki so trenutno povezani z računalnikom.
lis vol![Poiščite seznam particij trdega diska iz namestitvenega programa Windows 7]()
- Poiščite razdelek, blizu katerega je označeno, da je sistem rezerviran, in nadaljujte z njim z ukazom
sel vol dTu je “d” volumenska črka na seznamu.
![Pojdite na zagonsko particijo trdega diska v namestitvenem programu Windows 7]()
- Ta razdelek je aktiven, to je sistem, ki ga morate zagnati z njega.
activ![Prevajanje particije trdega diska v aktivni iz namestitvenega programa Windows 7]()
- Dokončanje ukaza uporabnosti
exit![Zaustavite pripomoček diska konzole v namestitvenem programu Windows 7]()
- Poskušamo naložiti sistem.
Če ne bomo uspeli, moramo preveriti sistemsko particijo za napake in jih popraviti. Pri tem nam bo pomagal pripomoček CHKDSK.EXE. Lahko se zažene tudi iz »Ukaznega poziva« v programu Windows Installer.
- Zaženite računalnik z namestitvenega medija in odprite konzolo s kombinacijo tipk SHIFT + F10 . Nato moramo določiti črko sistemskega volumna, ker jih namestitveni program spreminja po lastnem algoritmu. Vstopimo
dir e:Tu je "e" črka oddelka, ki se pregleduje. Če najdete mapo »Windows« , nadaljujte z nadaljnjim dejanjem. V nasprotnem primeru pojdite skozi druge črke.
![Poiščite sistemski disk v namestitvenem programu Windows 7]()
- Začnemo preverjati in popravljati napake, počakati, da se postopek konča, in nato ponovno zagnati računalnik s trdega diska.
chkdsk e: /f/rTu je »e« črka particije z mapo »Windows« .
![Zaženite napake za preverjanje in popravljanje diskov iz ukazne vrstice Windows 7]()
3. razlog: Neuspešna čakalna vrsta za prenos
Vrstica za zagon je seznam pogonov, ki jih sistem uporablja ob zagonu. Do napake lahko pride pri povezovanju ali odklopu medijev iz računalnika v stanju mirovanja. Prvi na seznamu bi moral biti naš sistemski disk in vse to lahko konfigurirate v BIOS-u matične plošče.
Več podrobnosti: Kako priti v BIOS na računalniku
Nato podamo primer namestitve za AMI BIOS. V vašem primeru se lahko imena odsekov in parametrov razlikujejo, vendar načelo ostaja enako.
- Iščemo zavihek menija z imenom »Boot« in gremo v razdelek »Boot Device Priority« .
![Prehod na nastavitev čakalne vrste v BIOS-u matične plošče]()
- Če ostanete na prvem mestu na seznamu, pritisnite ENTER , preklopite na naš disk in ENTER znova. Želeni pogon lahko določite po imenu.
![Določanje trdega diska kot zagonskega v BIOS-u matične plošče]()
- Pritisnite tipko F10 , puščice se preklopijo na "OK" in pritisnite ENTER .
![Shranjevanje nastavitev BIOS-a matične plošče]()
Če pri izbiri pogona naš disk na seznamu ni bil najden, potem moramo opraviti še nekaj manipulacij.
- V zavihku »Boot« pojdite na razdelek »Hard Disk Drives« .
![Pojdite na nastavitev vrstnega reda prikaza trdih diskov v BIOS-u matične plošče]()
- Na enak način postavimo ploščo na prvo mesto.
![Nastavitev vrstnega reda prikaza trdih diskov v BIOS-u matične plošče]()
- Konfiguriramo zagonski vrstni red, shranimo parametre in ponovno zaženemo stroj.
4. razlog: načini SATA
Do te napake lahko pride zaradi nepravilno nastavljenega načina krmilnika SATA. Da bi popravili situacijo, morate ponovno pogledati v BIOS in opraviti nekaj nastavitev.
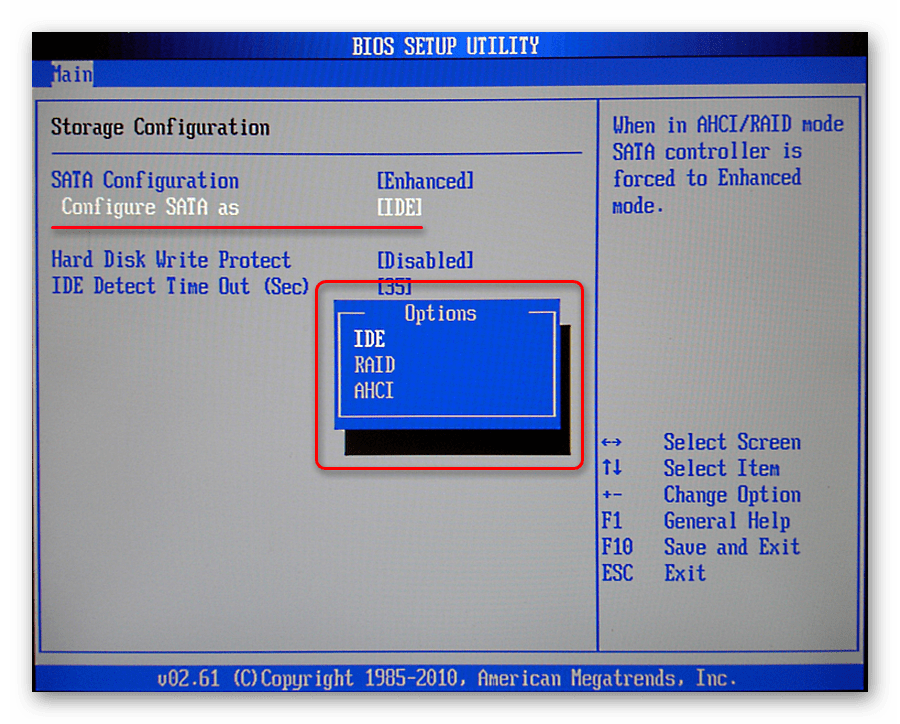
Več podrobnosti: Kaj je način SATA v BIOS-u
4. razlog: pogrešani vozniki
Spodnja priporočila so namenjena odpravljanju težav z namestitvijo sistema Windows. Namestitvene distribucije privzeto nimajo nekaterih gonilnikov, ki nadzorujejo trde diske in nadzorujejo njihove krmilnike. Težavo lahko rešite tako, da vstavite potrebne datoteke v distribucijo ali "vržete" gonilnik neposredno med namestitvijo sistema.
Več podrobnosti: Napaka 0x0000007b pri namestitvi operacijskega sistema Windows XP
Prosimo, upoštevajte, da bo za "sedem" treba prenesti drugo različico programa nLite. Preostali ukrepi bodo podobni.
Prenesite nLite z uradne strani
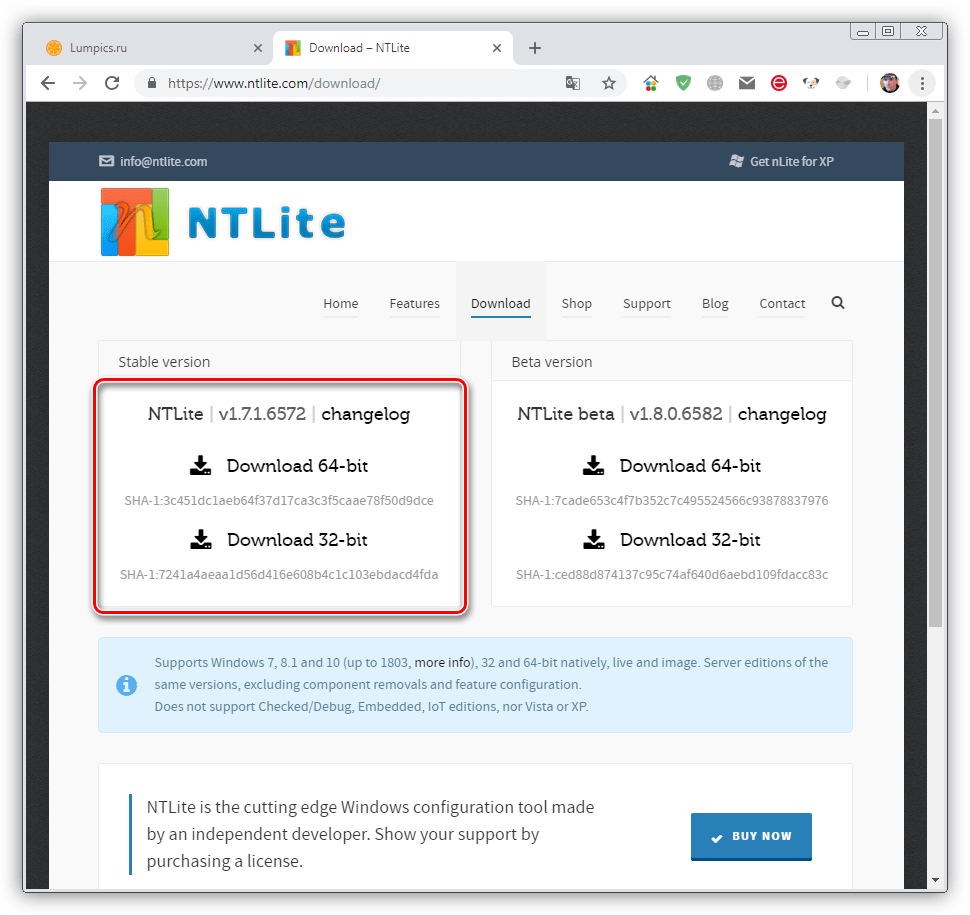
Datoteke z gonilniki je treba prenesti in razpakirati v računalniku, kot je opisano v članku na zgornji povezavi, in jih zapisati na pogon USB. Nato lahko začnete z namestitvijo operacijskega sistema Windows, in med izbiro diska "slip" gonilnika namestitveni program.
Več podrobnosti: Pri nameščanju sistema Windows ni trdega diska
Če uporabljate dodatne krmilnike za pogone SATA, SAS ali SCSI, morate namestiti (embed ali “slip”) gonilnike, ki jih lahko najdete na spletnih straneh proizvajalcev te opreme. Ne pozabite, da mora standard trdega diska podpirati krmilnik, sicer bomo dobili nezdružljivost in posledično napako.
5. razlog: Disk Software
Programi za delo z diski in particijami ( Acronis Disk Director , MiniTool Partition Wizard in drugih), v nasprotju s podobnim sistemskim orodjem, imajo bolj priročen vmesnik in bolj potrebne funkcije. Vendar pa lahko manipulacije z glasnostjo, ki se izvajajo z njihovo pomočjo, povzročijo resne napake v datotečnem sistemu. Če se to zgodi, bo le pomagalo ustvariti nove particije in nato znova namestiti operacijski sistem. Če pa dovoljuje velikost nosilcev, lahko obnovite sistem Windows iz varnostne kopije.
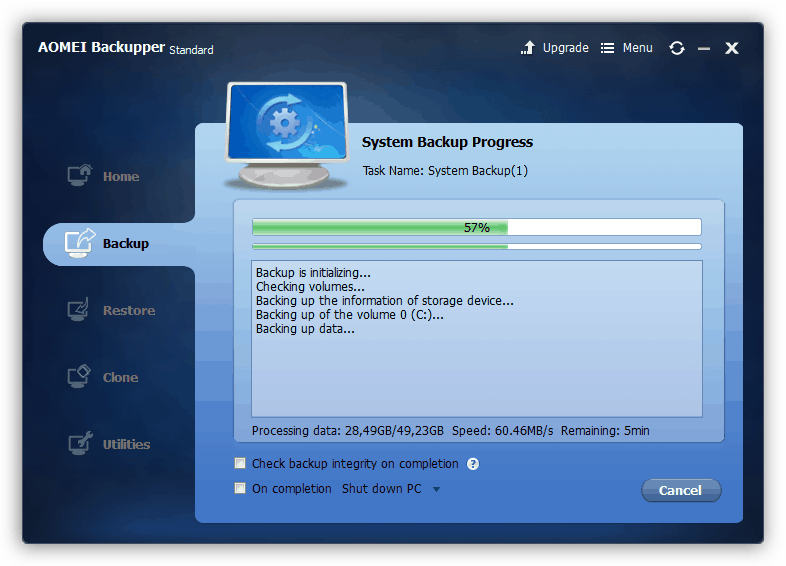
Več podrobnosti:
Možnosti obnovitve sistema Windows
Kako popraviti Windows 7
Obstaja še en nejasen razlog. To je uporaba funkcije za obnovitev zagona v Acronis True Image. Ko je vklopljena, se potrebne datoteke ustvarijo na vseh diskih. Če enega od njih onemogočite, bo program izdal zagonsko napako. Izhod tukaj je preprost: priključite pogon nazaj, zaženite sistem in onemogočite zaščito.
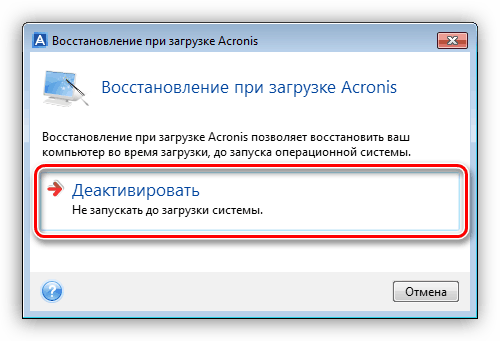
Razlog 6: Virusi
Virusi so zlonamerni programi, ki lahko poškodujejo gonilnike in povzročijo napako 0x0000007b. Če želite preveriti računalnik in odstraniti škodljivce, morate uporabiti zagonsko disketo (USB-pomnilnik) s protivirusno distribucijo. Po tem morate izvesti operacije obnovitve sistema, opisane zgoraj.
Več podrobnosti: Boj proti računalniškim virusom
Zaključek
Odprava vzrokov za napako s kodo 0x0000007b je lahko preprosta ali, nasprotno, zelo delovno intenzivna. V nekaterih primerih je precej lažje ponovno namestiti Windows, kot pa se spopasti z zrušitvami. Upamo, da vam bodo informacije v tem članku pomagale popraviti stanje brez tega postopka.