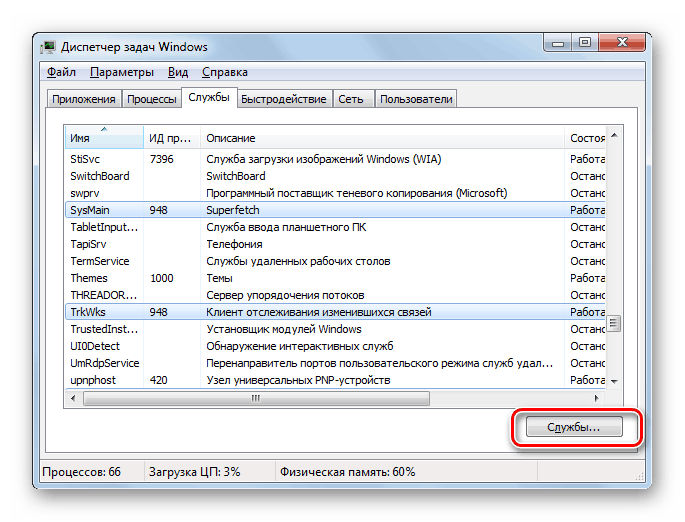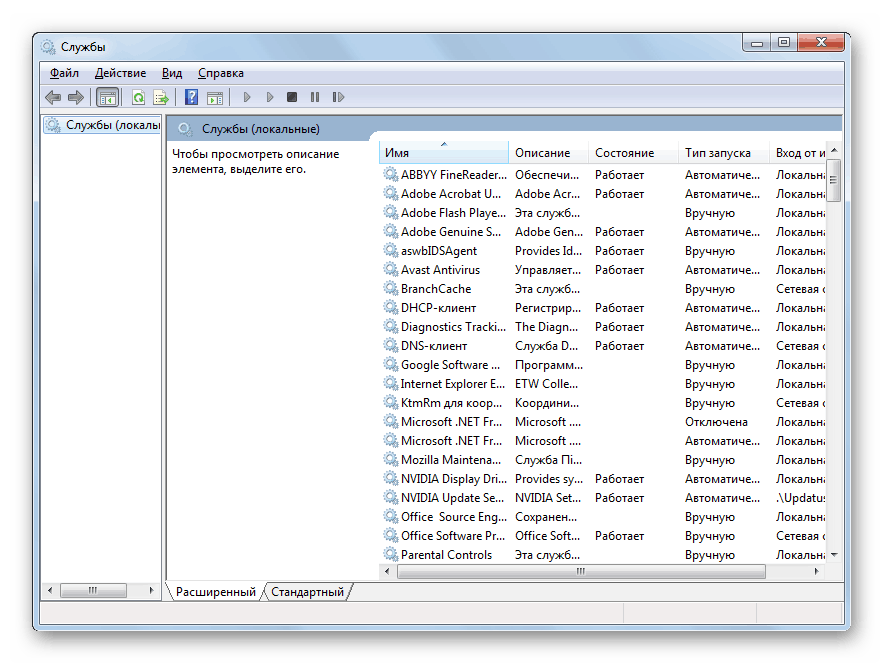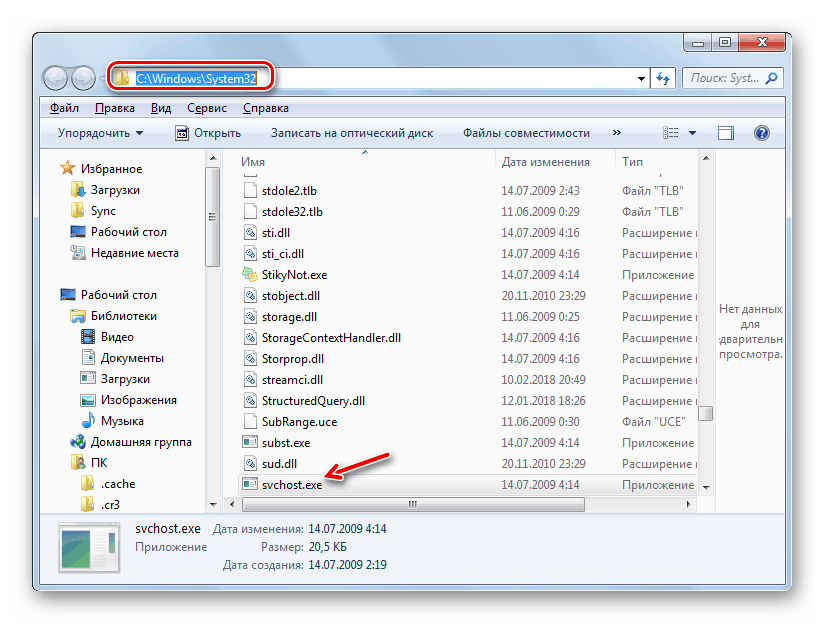Reševanje težav z obremenitvijo pomnilnika v procesu SVCHOST.EXE v sistemu Windows 7
Včasih, ko delate na računalniku, uporabniki opazijo, da je postal počasen. Ko odprete upravitelja opravil , ugotovijo, da RAM ali procesor nalaga SVCHOST.EXE. Poglejmo, kaj storiti, če zgornji postopek naloži RAM računalnika v operacijski sistem Windows 7.
Glejte tudi: SVCHOST.EXE naloži procesor na 100
Vsebina
Zmanjšanje obremenitve procesa RAM SVCHOST.EXE
SVCHOST.EXE je odgovoren za interakcijo storitev s preostalim delom sistema. Vsak ta proces (in nekaj jih deluje istočasno) služi celotni skupini storitev. Zato je lahko eden od razlogov za proučevan problem ne-optimizirana konfiguracija OS. To se odraža v istočasni uvedbi velikega števila storitev ali tistih, ki celo v enem samem primeru porabijo veliko sredstev. In niso vedno resnično koristne za uporabnika.
Še en razlog za "požrešnost" SVCHOST.EXE je lahko nekakšna napaka sistema v računalniku. Poleg tega so nekateri virusi prikriti s tem postopkom in naložijo RAM. Nato pogledamo različne načine za reševanje opisanega problema.
Lekcija: Kaj je SVCHOST.EXE v upravitelju opravil?
1. način: Onemogočite storitve
Eden od glavnih načinov za zmanjšanje obremenitve SVCHOST.EXE na računalniku RAM je onemogočiti nepotrebne storitve.
- Najprej določimo, katere storitve najprej naložijo sistem. Pokličite upravitelja opravil . To storite tako, da z desno miškino tipko kliknete na opravilno vrstico (z desno tipko miške) in v odprtem kontekstnem seznamu izberete Start Task Manager . Lahko pa uporabite kombinacijo Ctrl + Shift + Del .
- V oknu »Upravitelj«, ki se odpre , se pomaknite do razdelka »Procesi« .
- V odseku, ki se odpre, kliknite na gumb "Prikaži procese vseh ..." . Tako si lahko ogledate informacije, ki niso povezane le z vašim računom, ampak vse profile v tem računalniku.
- Nato, da bi združili vse SVCHOST objekte za kasnejšo primerjavo vrednosti obremenitve, uredite vse elemente seznama po abecednem vrstnem redu s klikom na polje »Ime slike« .
- Nato poiščite skupino SVCHOST in si oglejte, kateri od njih naloži največ RAM-a. Ta postavka v stolpcu »Pomnilnik« bo imela največjo številko.
- Kliknite ta predmet RMB in na seznamu, ki se odpre, izberite »Pojdi na storitve« .
- Odpre se seznam storitev. Tisti, ki so označeni z vrstico, se nanašajo na postopek, izbran v prejšnjem koraku. To pomeni, da izvajajo največjo obremenitev RAM-a. Stolpec "Opis" prikazuje njihova imena, kot so prikazana v "Upravitelju storitev" . Zapomnite si ali zapišite.
- Zdaj morate iti v "Service Manager", da deaktivirate te objekte. Če želite to narediti, kliknite »Storitve ...« .
![Preklop na upravitelja storitev iz upravitelja opravil v operacijskem sistemu Windows 7]()
Željeno orodje lahko odprete tudi z oknom »Zaženi« . Vnesite Win + R in vnesite polje, ki se odpre:
services.mscPo tem kliknite "V redu" .
- Upravitelj storitev se bo zagnal. Tukaj je seznam tistih objektov, med katerimi moramo deaktivirati del. Vendar morate vedeti, kakšno vrsto storitve lahko onemogočite in kaj ne. Tudi če določen predmet pripada SVCHOST.EXE, ki naloži računalnik, to ne pomeni, da ga je mogoče deaktivirati. Če onemogočite nekatere storitve, lahko pride do zrušitve sistema ali nepravilnega delovanja. Torej, če ne veste, kateri od njih je mogoče ustaviti, potem preden nadaljujete, si oglejte našo ločeno lekcijo, ki je posvečena tej temi. Mimogrede, če vidite storitev v "Dispečerju", ki ni vključena v problematično skupino SVCHOST.EXE, vendar je ne uporabljate dejansko, potem morate tudi ta objekt izklopiti.
![Okno upravitelja storitev v sistemu Windows 7]()
Lekcija: V operacijskem sistemu Windows 7 onemogočite nepotrebne storitve
- Izberite predmet, ki ga želite deaktivirati v »Service Manager« . V levem delu okna kliknite na element "Stop" .
- Postopek zaustavitve se izvede.
- Nato v oknu »Upravitelj« poleg imena zaustavljenega elementa v stolpcu »Stanje« izostane status »Dela« . To pomeni, da je izključen.
- Ampak to še ni vse. Če je v stolpcu »Vrsta zagona« ime elementa nastavljeno na »Samodejno« , to pomeni, da se bo storitev zagnala na napravi ob naslednjem ponovnem zagonu računalnika. Za popolno deaktivacijo dvokliknite njegovo ime z levim gumbom miške.
- Odpre se okno z lastnostmi. Kliknite na postavko »Startup type« in na seznamu, ki se prikaže, izberite »Disabled« . Po tem dejanju kliknite »Uporabi« in »V redu« .
- Zdaj bo storitev popolnoma deaktivirana in se ne bo zagnala niti pri naslednjem ponovnem zagonu računalnika. To je označeno z napisom "Disabled" v stolpcu "Startup type" .
- Na enak način onemogočite druge storitve, povezane s procesom nalaganja RAM-a SVCHOST.EXE. Samo v tem primeru ne pozabite, da element, ki ga želite odklopiti, ne sme biti povezan s pomembnimi sistemskimi funkcijami ali funkcijami, ki so potrebne za osebno delo. Po deaktivaciji boste videli, da se bo poraba RAM-a v procesu SVCHOST.EXE znatno zmanjšala.
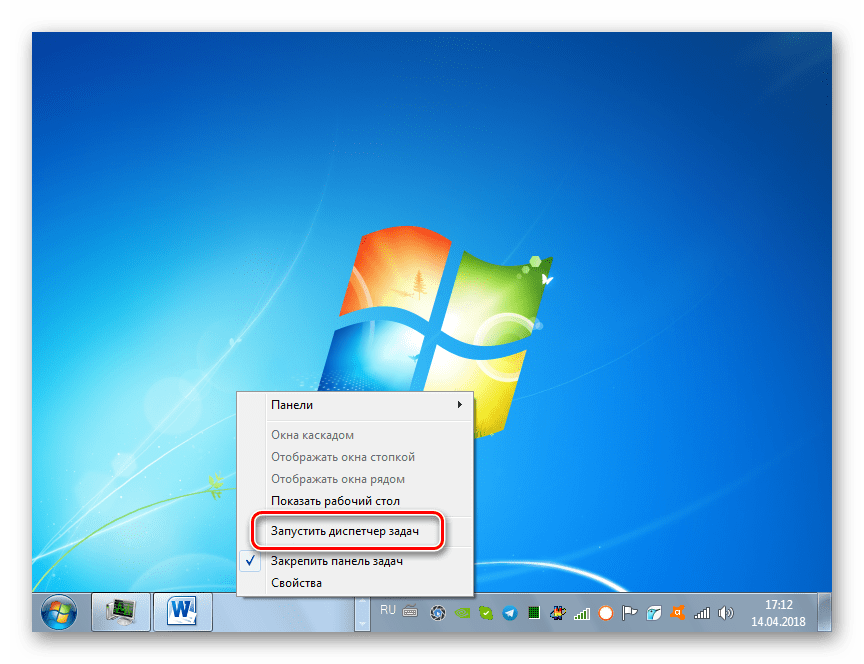
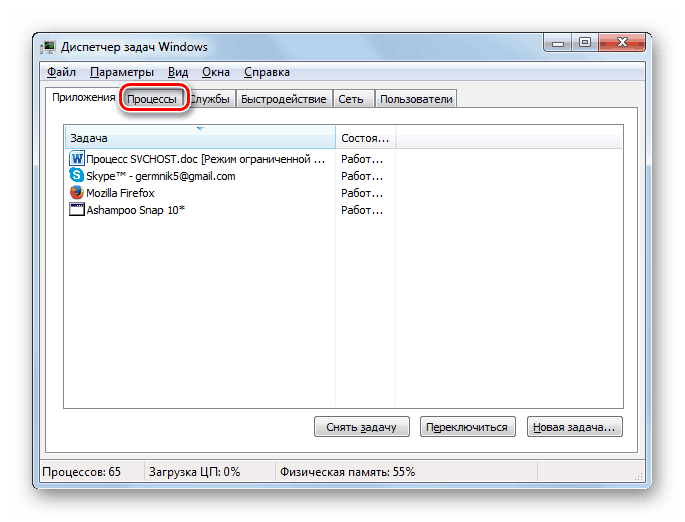
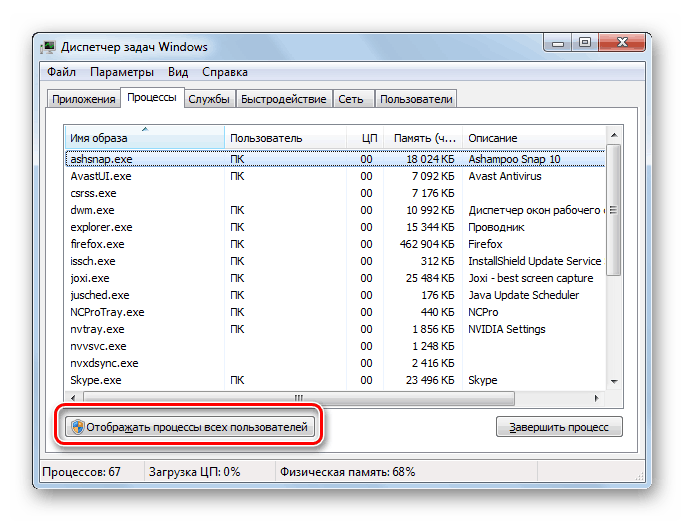
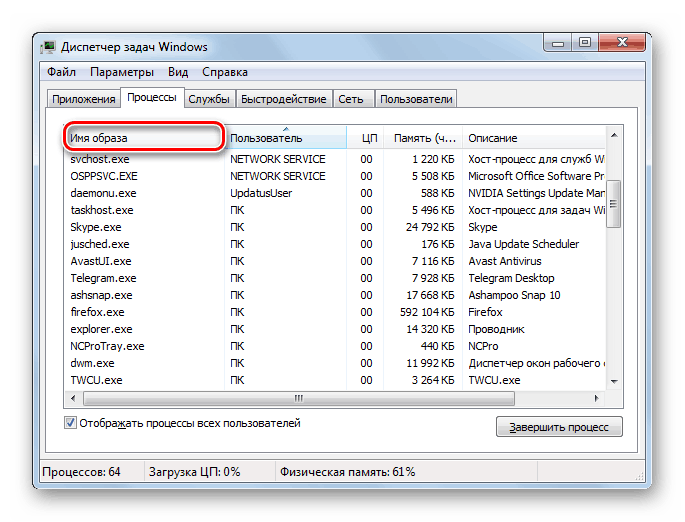
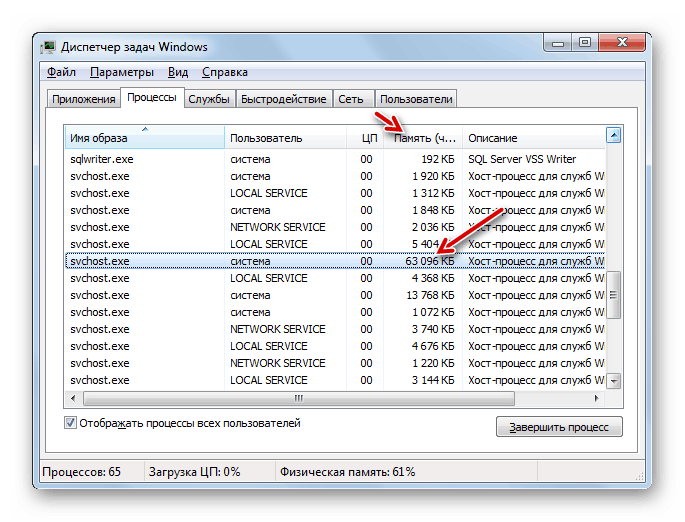
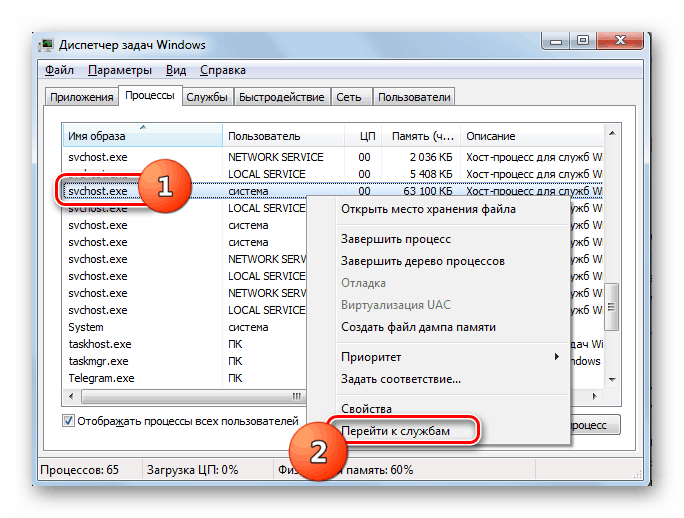
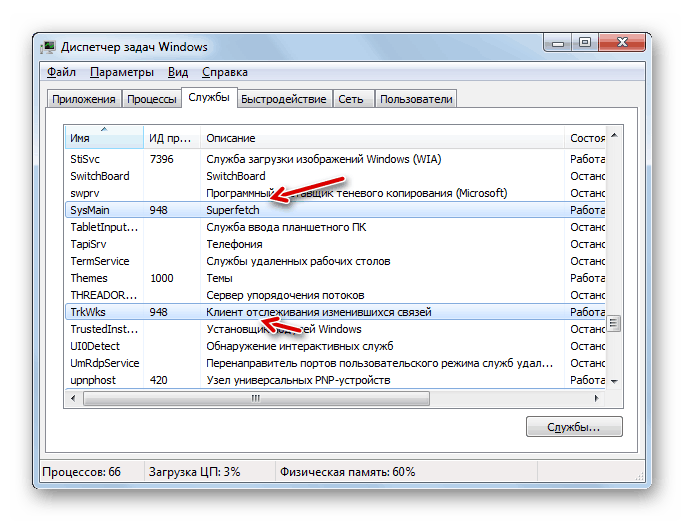
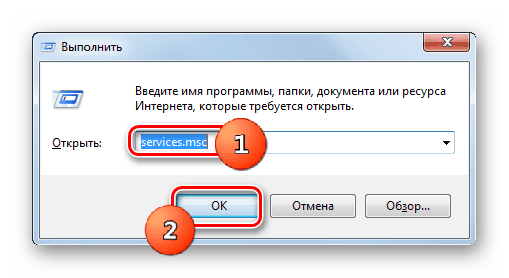
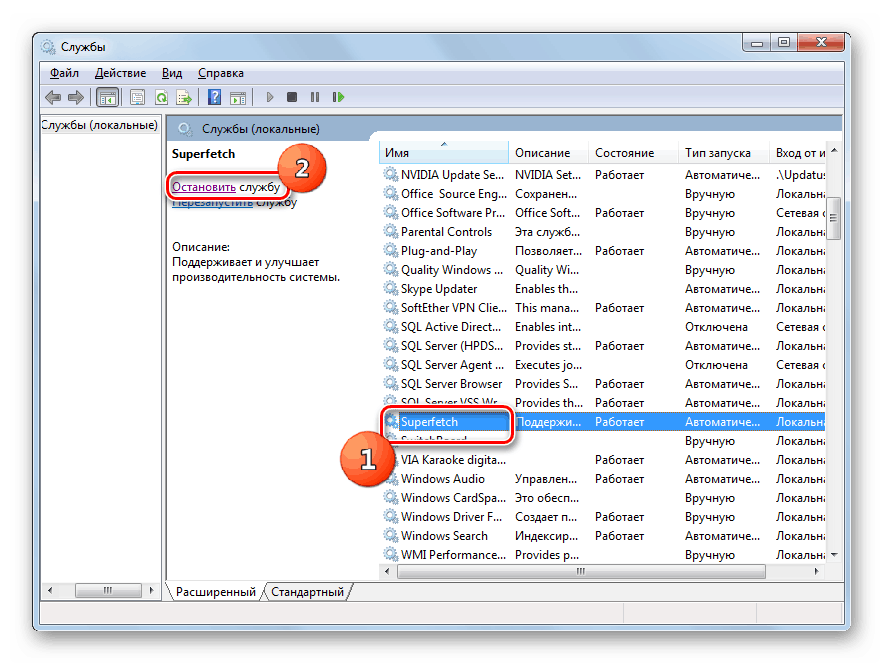
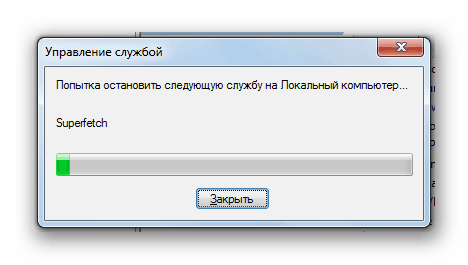
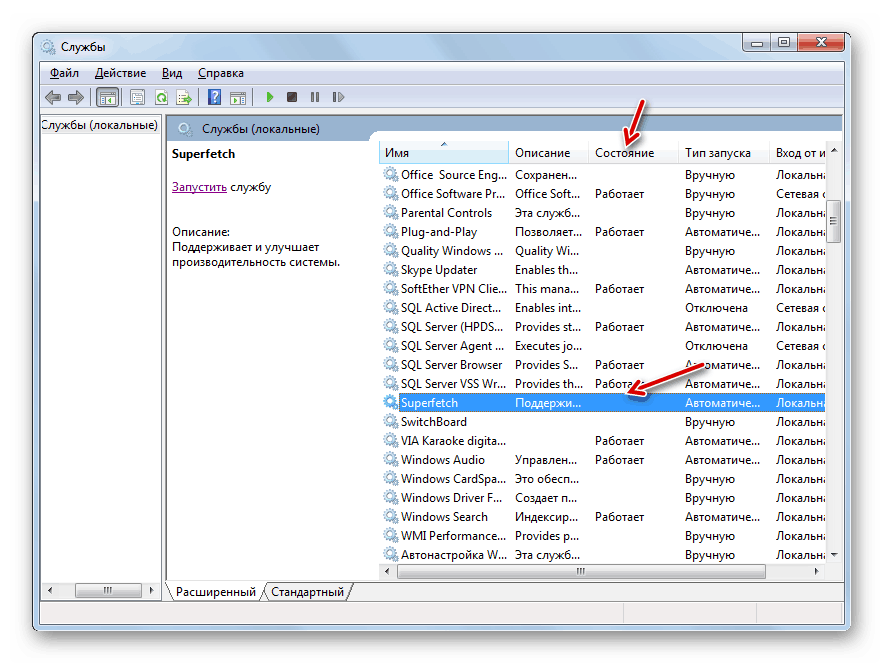
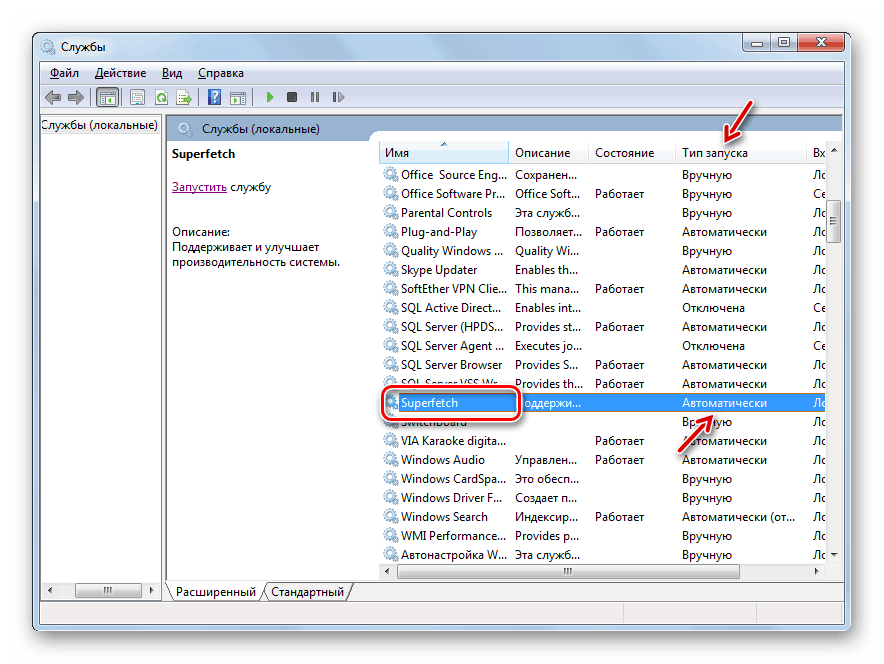
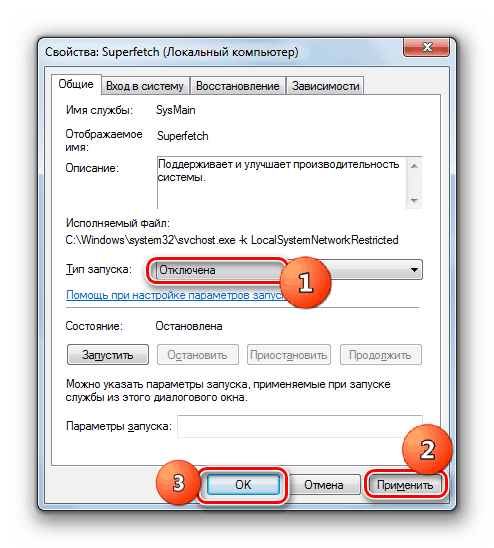
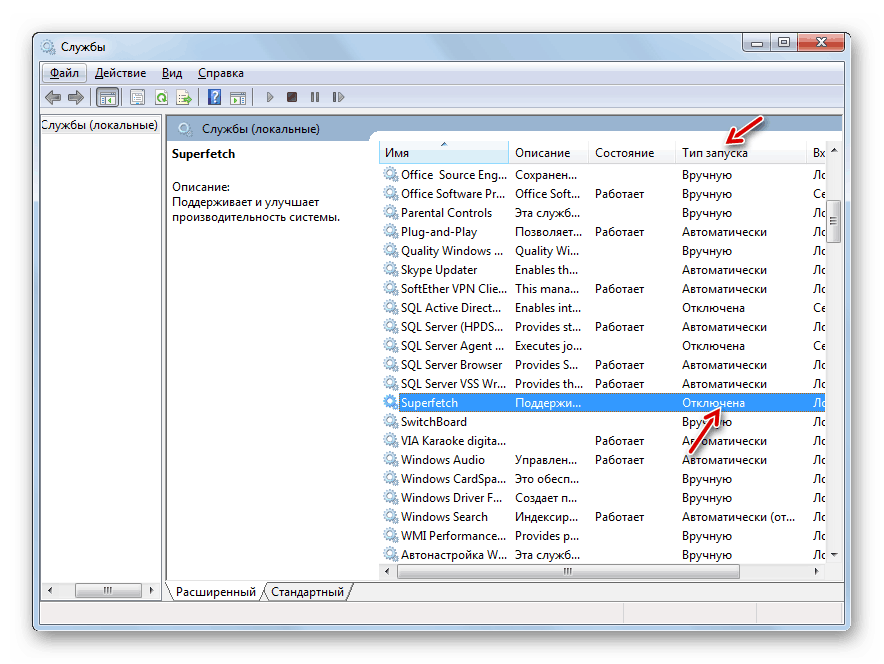
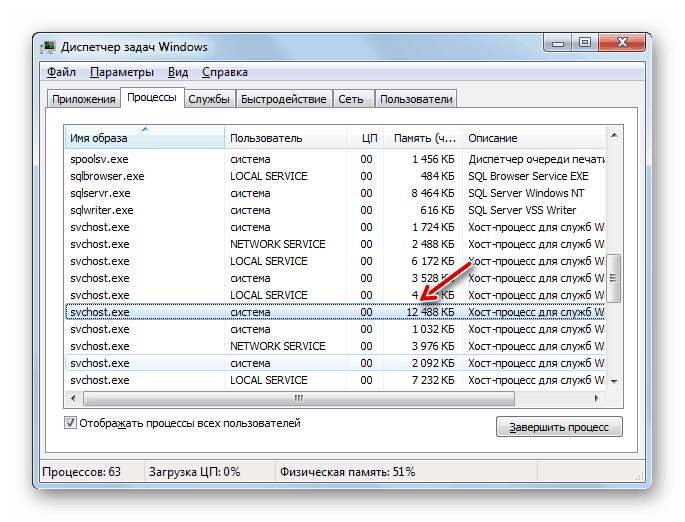
Lekcija:
Odpiranje »upravitelja opravil« v operacijskem sistemu Windows 7
Onemogočite neuporabljene storitve v sistemu Windows
2. način: Izklopite storitev Windows Update
Na računalnikih z nizko porabo je težava z dejstvom, da SVCHOST.EXE nalaga RAM, lahko povezana s funkcijo posodabljanja. To je zelo pomemben element sistema Windows, ki vam omogoča, da OS vedno posodobite in popravite ranljivosti. Ampak, če "Update Center" začne "jesti" RAM preko SVCHOST.EXE, morate izbrati manj od dveh zla in izvršiti njegovo deaktivacijo.
- Kliknite "Start" in pojdite na "Nadzorna plošča" .
- Pojdite v razdelek Sistem in varnost .
- Odprite razdelek »Center za posodobitve ...« .
- V levem delu okna, ki se odpre, kliknite »Nastavitve«.
- Odpre se okno za upravljanje nastavitev posodobitev. Kliknite na spustni seznam »Pomembne posodobitve« in izberite možnost »Ne preverjajte razpoložljivosti ...« . Nato počistite vsa potrditvena polja v tem oknu in kliknite »V redu« .
- Posodobitve bodo onemogočene, vendar lahko tudi deaktivirate ustrezno storitev. Če želite to narediti, pojdite na "Service Manager" in našli tam element "Windows Update" . Po tem izvedite vse tiste manipulacije odklopa, ki so bile obravnavane v opisu 1. metode .
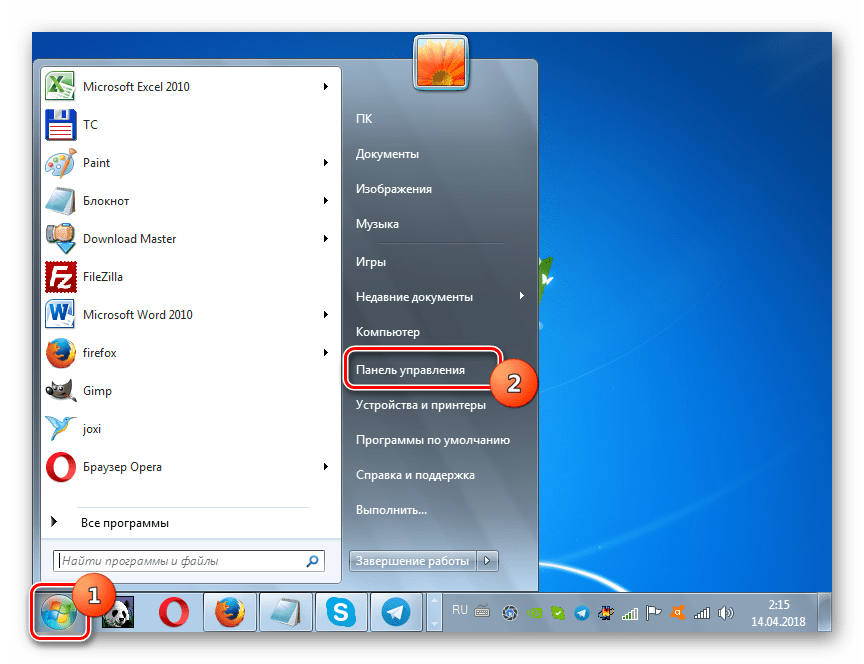
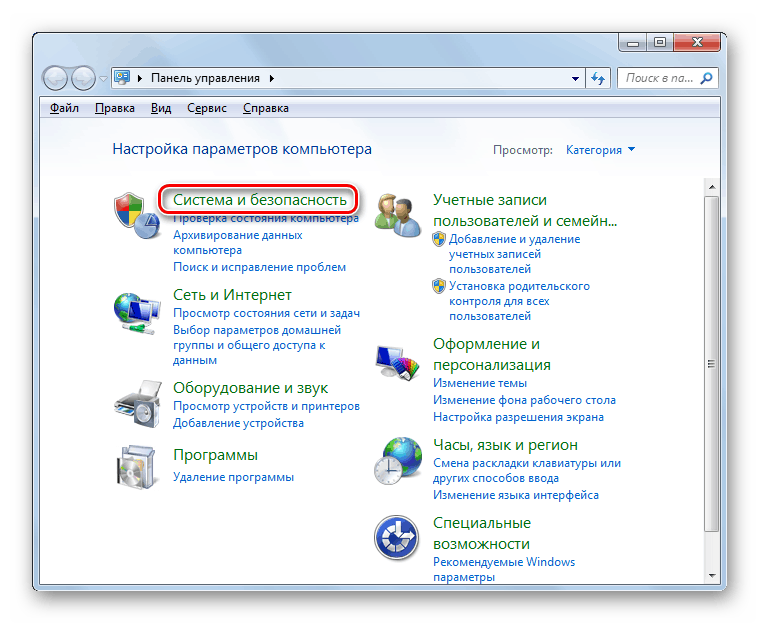
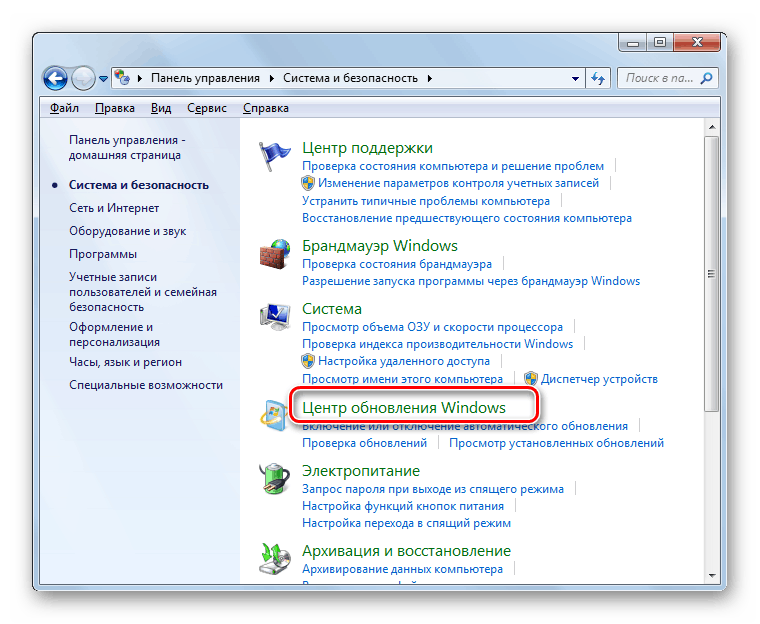
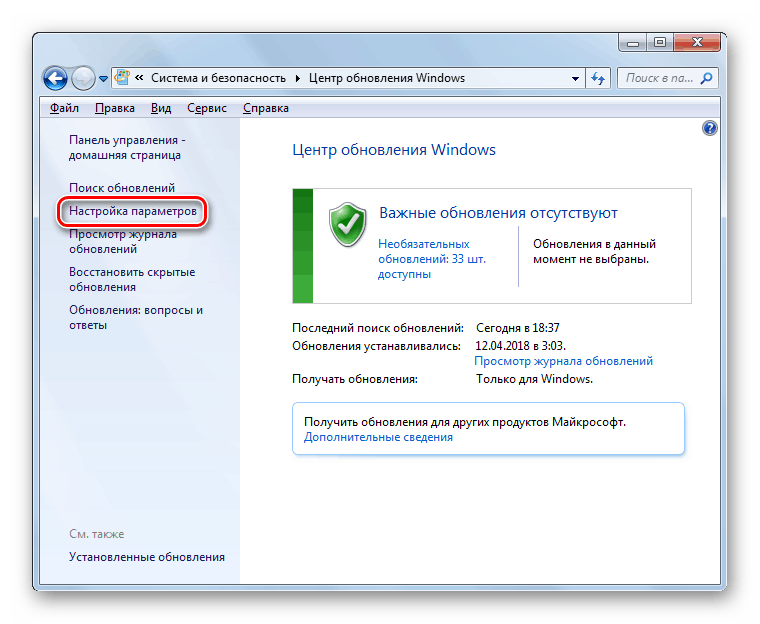
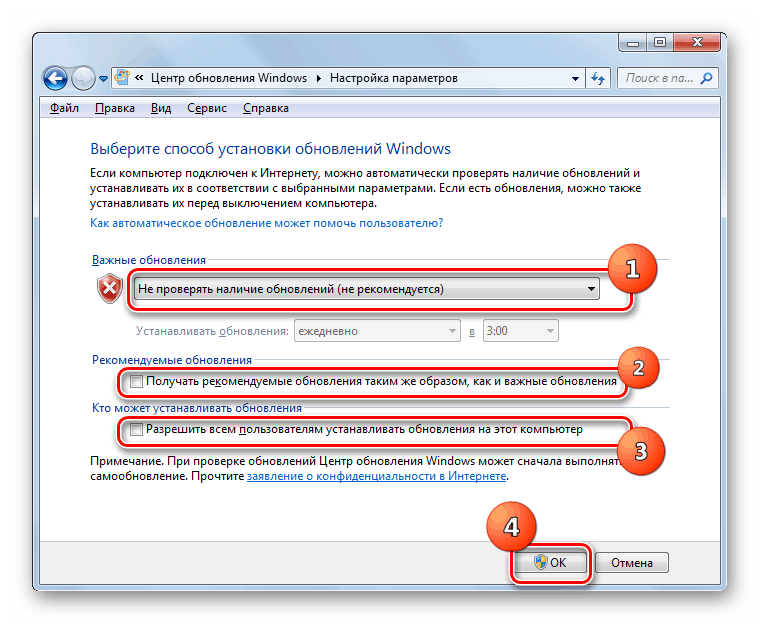
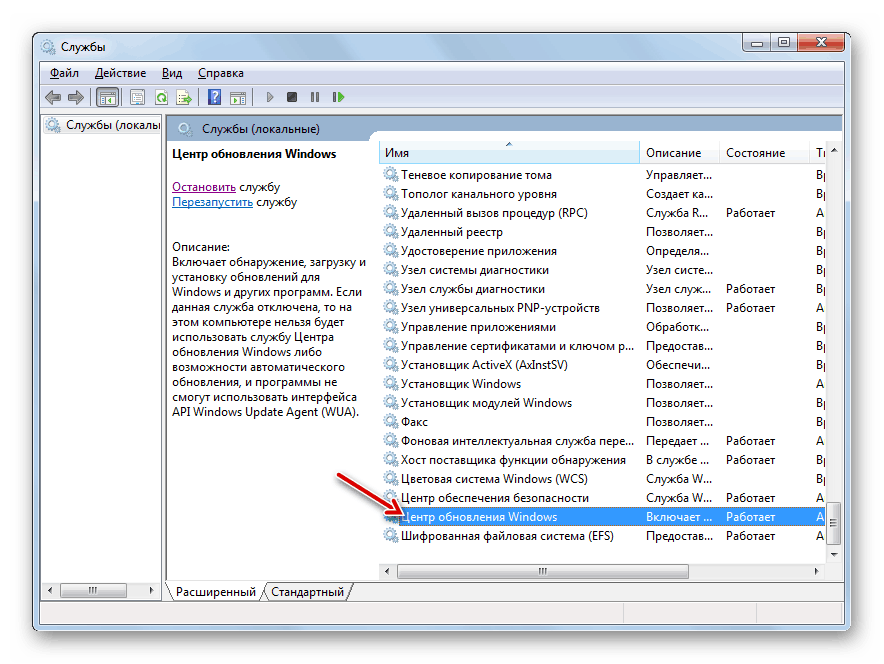
Pomembno je razumeti, da bo onemogočanje posodobitev povzročilo ranljivost sistema. Če moč računalnika ne omogoča dela z »Centrom za posodobitve« , poskusite redno izvajati ročne namestitvene posodobitve.
Lekcija:
Onemogoči posodobitve v sistemu Windows 7
Deaktiviranje storitve Update Update v operacijskem sistemu Windows 7
3. metoda: Optimizacija sistema
Pojav preučevanega problema lahko povzroči, da se sistem zamaši ali nepravilno konfigurira. V tem primeru morate določiti takojšnji vzrok in izvesti enega ali več naslednjih za optimizacijo OS.
Eden od dejavnikov, ki povzročajo to težavo, je lahko zamašen sistemski register, v katerem obstajajo nepomembni ali napačni vnosi. V tem primeru ga je treba očistiti. V ta namen lahko uporabite specializirane pripomočke, na primer, CCleaner .
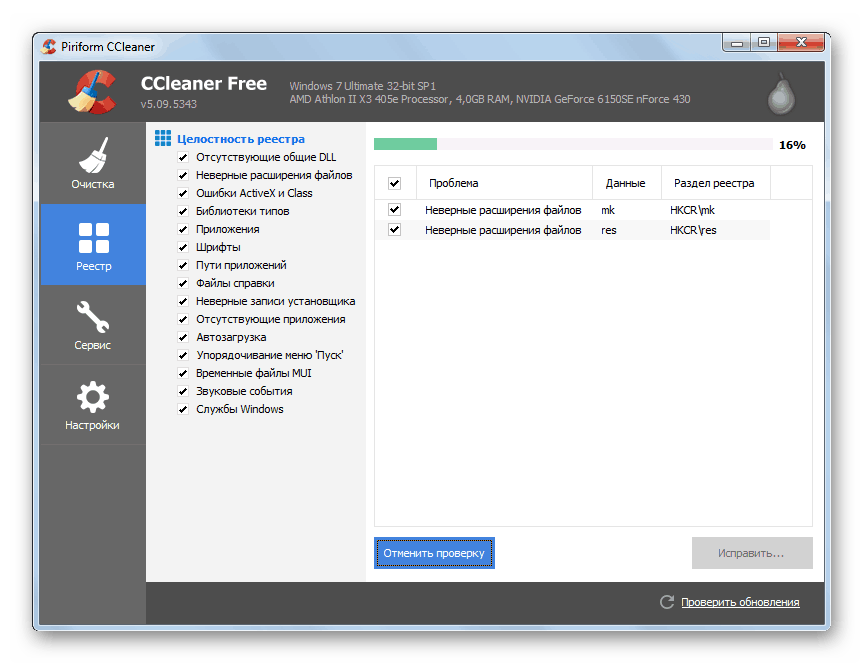
Lekcija: Čiščenje registra z CCleanerjem
Rešitev tega problema lahko pomaga defragmentirati trdi disk. Ta postopek lahko izvedete kot pri specializiranih programov in z vgrajenim pripomočkom za Windows.
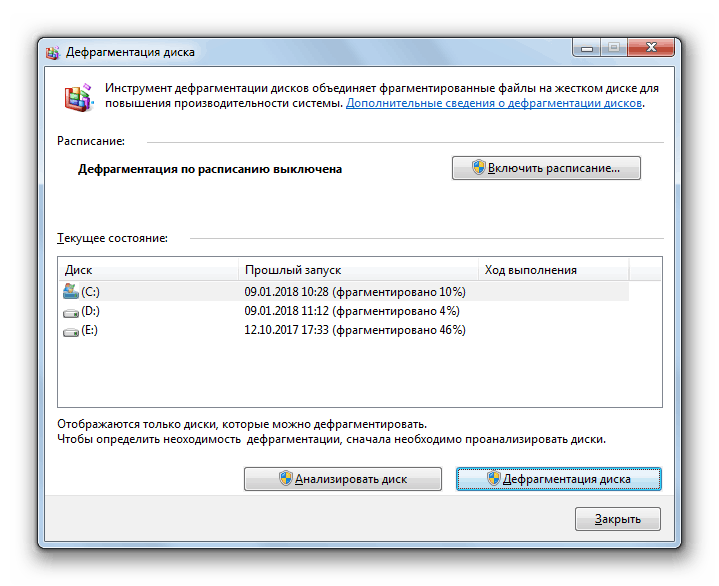
Lekcija: Defragmentacija diska v sistemu Windows 7
4. način: Odpravite nesreče in odpravite težave
Različne težave in napake v sistemu lahko povzročijo težave, opisane v tem članku. V tem primeru morajo poskusiti popraviti.
Možno je, da so računalniške napake, ki so povzročile pretirano porabo virov OS s procesom SVCHOST.EXE, povzročile kršitev strukture sistemskih datotek. V tem primeru je potrebno preveriti njihovo celovitost s pomočjo vgrajenega sfc pripomočka z naknadnim obnavljanjem, če je potrebno. Ta postopek se izvede preko »Ukazne vrstice« z vnosom ukaza:
sfc /scannow
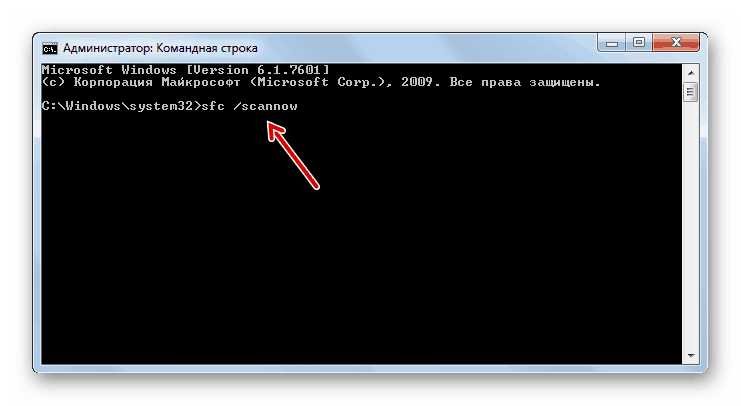
Lekcija: Skeniranje OS za celovitost datotek v sistemu Windows 7
Drug razlog, ki je vodil do zgoraj opisanega problema, so napake na trdem disku. Preverjanje sistema za njihovo prisotnost se izvede tudi preko "ukazne vrstice" z vnosom izraza tam:
chkdsk /f
Če pripomoček med pregledovanjem zazna logične napake, jih bo poskušal popraviti. Če odkrijete fizično poškodbo trdega diska, se morate obrniti na poveljnika ali kupiti nov trdi disk.
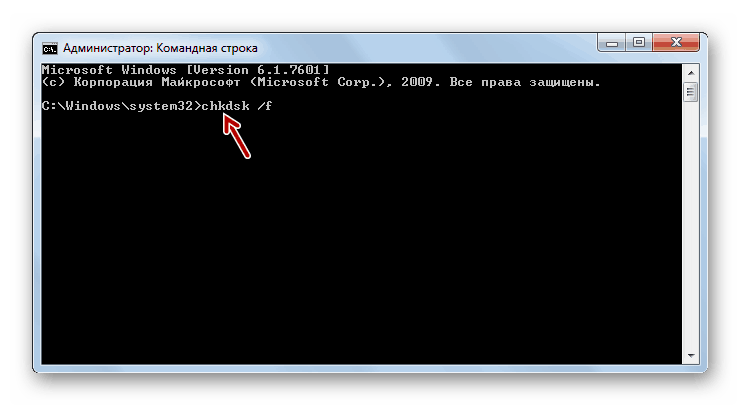
Lekcija: Optično branje trdega diska zaradi napak v sistemu Windows 7
5. način: Odstranite viruse
Pojav obremenitve na RAM preko SVCHOST.EXE lahko privede do virusov. Poleg tega so nekateri od njih prikriti kot izvedljivo datoteko s tem imenom. Če obstaja sum na okužbo, je primerno skeniranje sistema ene od protivirusnih pripomočkov ki ne zahtevajo namestitve. Uporabite lahko na primer Dr.Web CureIt .
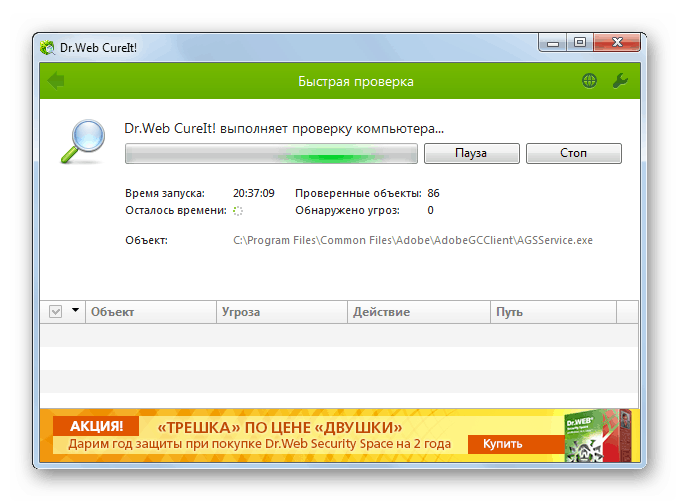
Optično branje priporočamo z uporabo sistema LiveCD ali LiveUSB. V ta namen lahko uporabite tudi drug neokužen računalnik. Ko pripomoček zazna virusne datoteke, morate slediti navodilom v njegovem oknu.
Vendar žal ni vedno mogoče najti virusa z uporabo protivirusnih orodij. Če ne najdete zlonamerne kode, ki uporablja postopek optičnega branja za več protivirusnih programov, vendar sumite, da je proces SVCHOST.EXE sprožil virus, lahko poskusite ročno določiti identiteto izvršljive datoteke in jo po potrebi izbrišite.
Kako ugotoviti, ali je resnično SVCHOST.EXE ali ta virus prikrito kot dano datoteko? Obstajajo trije znaki opredelitve:
- Uporabniški proces;
- Lokacija izvršljive datoteke;
- Ime datoteke.
Uporabnika, v imenu katerega se izvaja postopek, si lahko ogledate v »Upravitelju opravil« v zavihku »Procesi«, ki nam je že znan. Nasprotno od imena »SVCHOST.EXE« v stolpcu »Uporabnik« je treba prikazati eno od treh možnosti:
- "Sistem" (SISTEM);
- Omrežna storitev;
- Lokalna storitev.
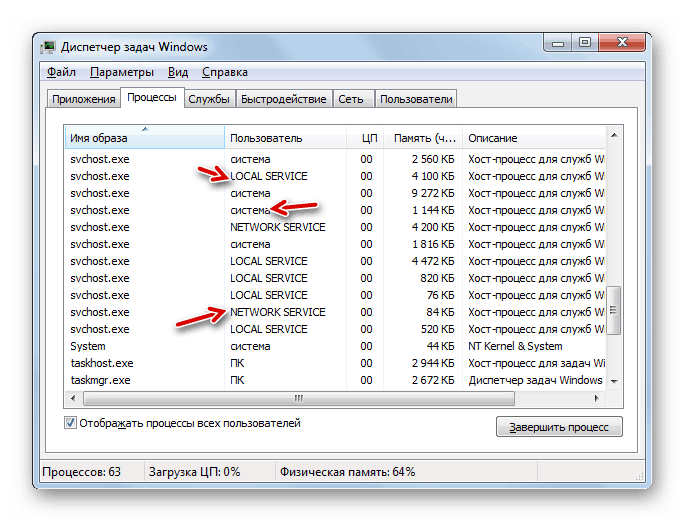
Če tam vidite ime katerega koli drugega uporabnika, veste, da je postopek zamenjan.
Mesto izvršljive datoteke procesa, ki porabi veliko sistemskih sredstev, je mogoče določiti tam v »Upravitelju opravil« .
- Za to kliknite z RMB in v kontekstnem meniju izberite "Open storage location ..." .
- V "Explorer" odpre imenik mesto datoteke, proces, ki je bil prikazan v "Manager" . Naslov lahko vidite s klikom na naslovno vrstico okna. Kljub temu, da obstaja več sočasnih zagonov procesov SVCHOST.EXE, je ustrezna izvedljiva datoteka le ena in se nahaja na naslednji poti:
C:WindowsSystem32![Naslov lokacije imenika datoteke SVCHOST.EXE v Raziskovalcu v sistemu Windows 7]()
Če naslovna vrstica »Raziskovalca« prikaže katero koli drugo pot, veste, da je bil postopek zamenjan z drugo datoteko, ki je najverjetneje virusna.
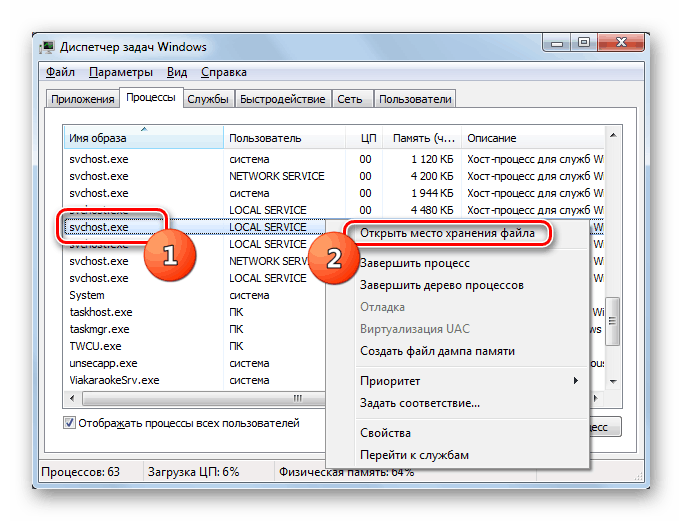
Nazadnje, kot je navedeno zgoraj, morate preveriti ime procesa. Moral bi biti natančno "SVCHOST.EXE" od prve do zadnje črke. Če je ime "SVCHOCT.EXE" , "SVCHOST64.EXE" ali kateri koli drugi, potem vem, da je to zamenjava.
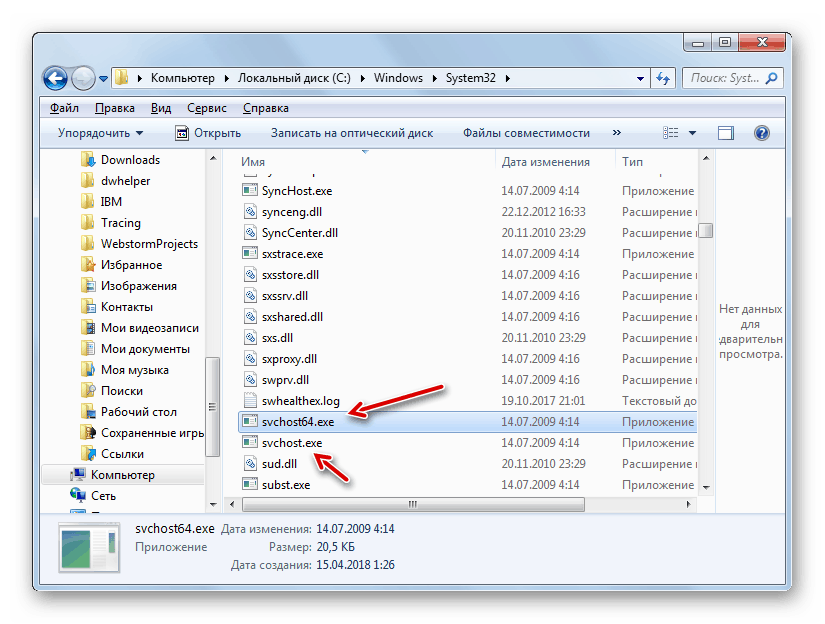
Čeprav se včasih skrivajo napadalci, so bolj prikriti. V imenu črke "c" ali "o" zamenjajo popolnoma enake znake v črkovanju, ne pa v latinici, ampak v cirilici. V tem primeru bo ime vizualno nerazpoznavno in datoteka bo morda celo v mapi System32 poleg izvirnega primerka. V tem primeru vas opozori lokacija dveh datotek z istim imenom v istem imeniku. V operacijskem sistemu Windows to ne more biti načeloma in v tem primeru se izkaže, da se izvaja samo s spreminjanjem znakov. V takem primeru je eden od meril za ugotavljanje pristnosti datoteke njen datum. Ta objekt ima praviloma zgodnejši datum spremembe.
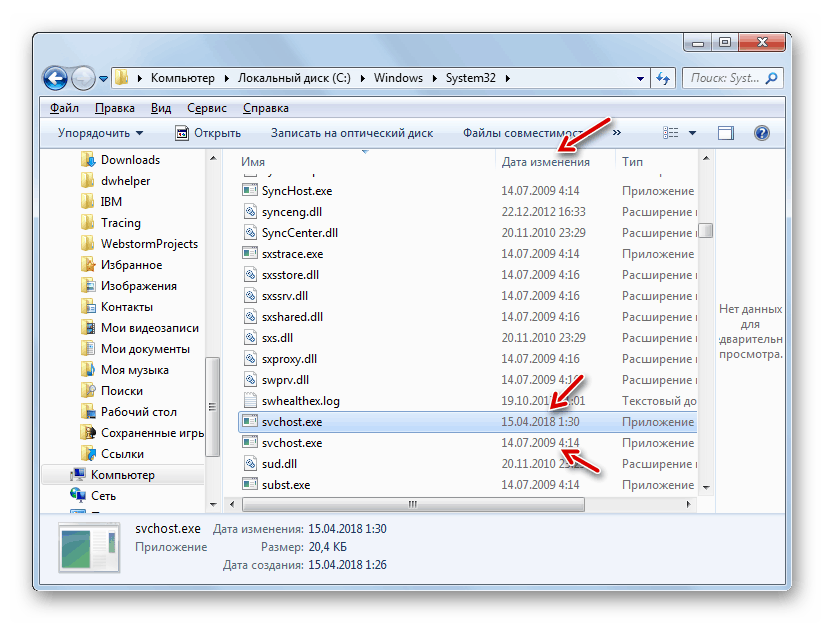
Toda kako odstraniti ponarejeno datoteko, ko jo zazna, če protivirusni pripomoček ne pomaga?
- Poiščite lokacijo sumljive datoteke na način, ki smo ga opisali zgoraj. Vrnite se v »Upravitelj opravil« , vendar ne zapirajte »Raziskovalca« . V zavihku "Procesi" izberite element, ki naj bi bil virus, in kliknite "Končaj proces" .
- Odpre se pogovorno okno, kjer morate znova klikniti Dokončaj postopek , da potrdite namere.
- Ko je postopek končan, se vrnite na lokacijo zlonamerne datoteke v »Raziskovalcu« . Kliknite sumljiv RMB objekt in na seznamu izberite možnost "Delete" . Po potrebi potrdite svoja dejanja v pogovornem oknu. Če datoteka ni izbrisana, potem verjetno nimate pooblastil skrbnika. Prijavite se s skrbniškim računom.
- Po postopku odstranitve znova preverite sistem s pomočjo protivirusnega programa.
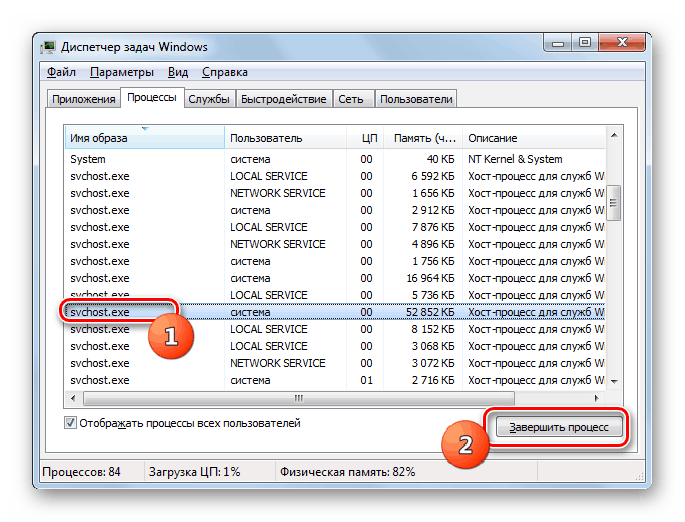
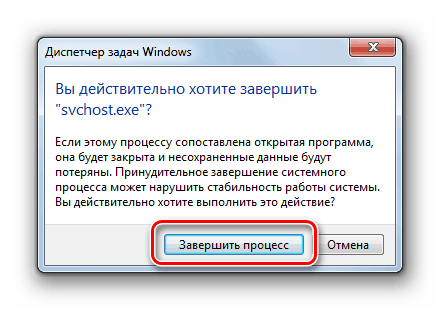
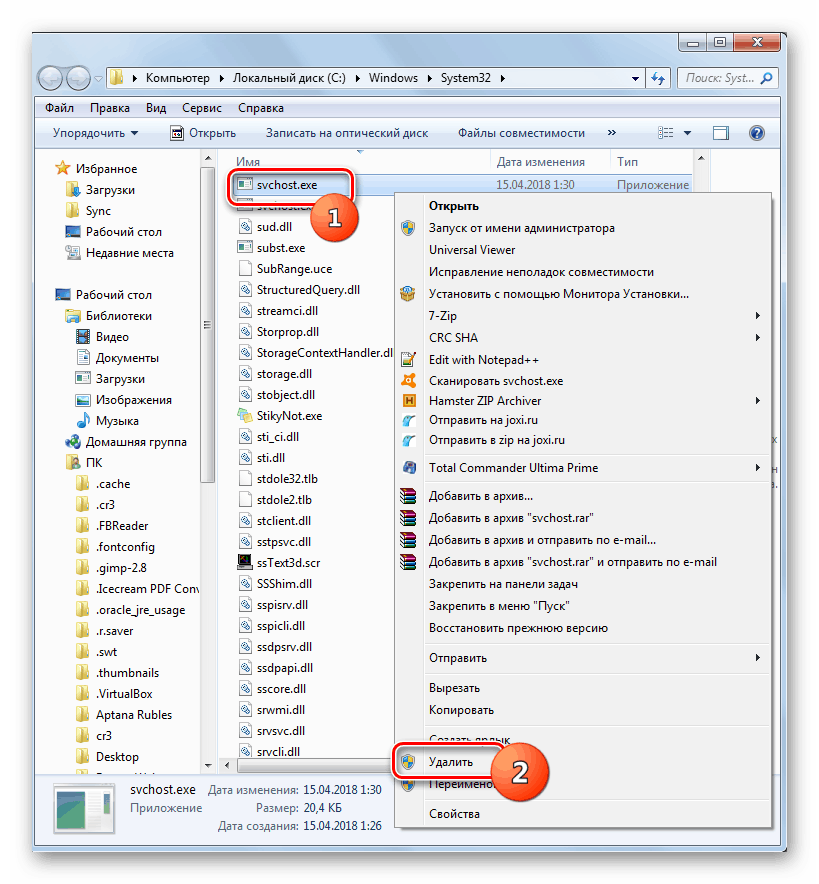
Pozor! Izbrišite datoteko SVCHOST.EXE samo, če ste 100% prepričani, da to ni prava sistemska datoteka, ampak ponaredek. Če ste pomotoma izbrisali resnično, bo to povzročilo sesutje sistema.
6. način: Obnovitev sistema
V primeru, da nobeno od zgoraj navedenih elementov ni pomagalo, lahko izvedete postopek obnovitve sistema, če ga imate obnovitvene točke ali Backup OS , ki je nastal pred pojavom težav z SVCHOST.EXE, ki nalaga RAM. Nato pogledamo, kako normalizirati delovanje sistema Windows s pomočjo reanimacije na prej ustvarjeno točko.
- Kliknite "Start" in kliknite na "Vsi programi" .
- Odprite imenik »Standard« .
- Vstopite v mapo »Orodja za storitve« .
- Kliknite Obnovitev sistema .
- Okno orodja za obnovitev sistema se aktivira s podatki o preskusu. Nato preprosto kliknite "Naprej".
- V naslednjem oknu morate izbrati določeno obnovitveno točko. Morda jih je v sistemu več, vendar morate samo prekiniti izbiro na enem. Glavni pogoj je, da je treba ustvariti, preden se začne pojavljati problem s SVCHOST.EXE. Priporočljivo je izbrati najnovejšo postavko po datumu, ki ustreza zgornjemu stanju. Da bi povečali možnost izbire, označite polje »Pokaži druge ...« . Ko izberete želeni predmet, kliknite »Naprej«.
- V naslednjem oknu za zagon postopka obnovitve preprosto kliknite gumb "Dokončaj" . Ker se bo po tem računalnik znova zagnal, pazite, da zaprete vse aktivne programe in shranite neshranjene dokumente, da se izognete izgubi podatkov.
- Nato se izvede postopek obnovitve in sistem se bo vrnil v stanje, v katerem je bilo, preden je SVCHOST.EXE začel nalagati RAM.
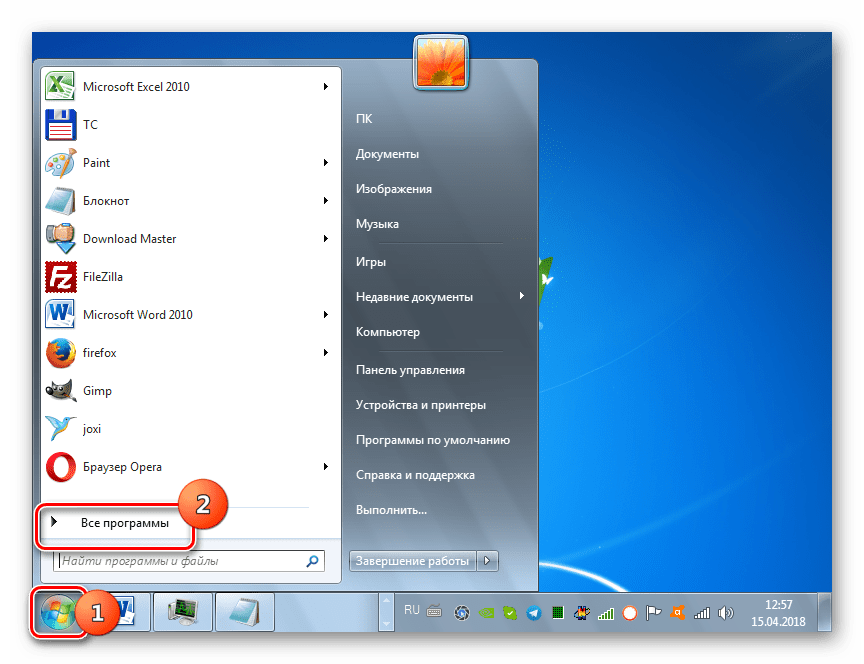
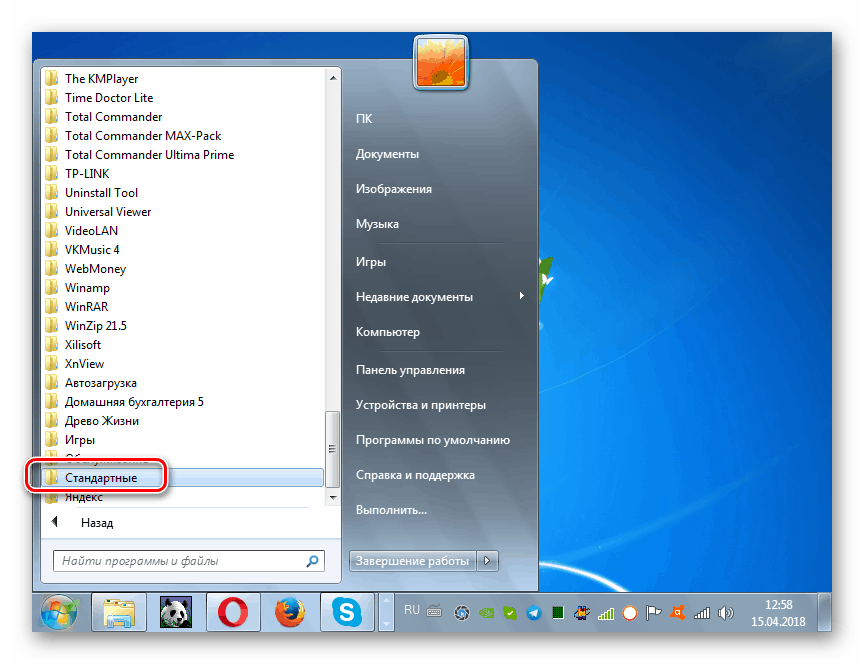
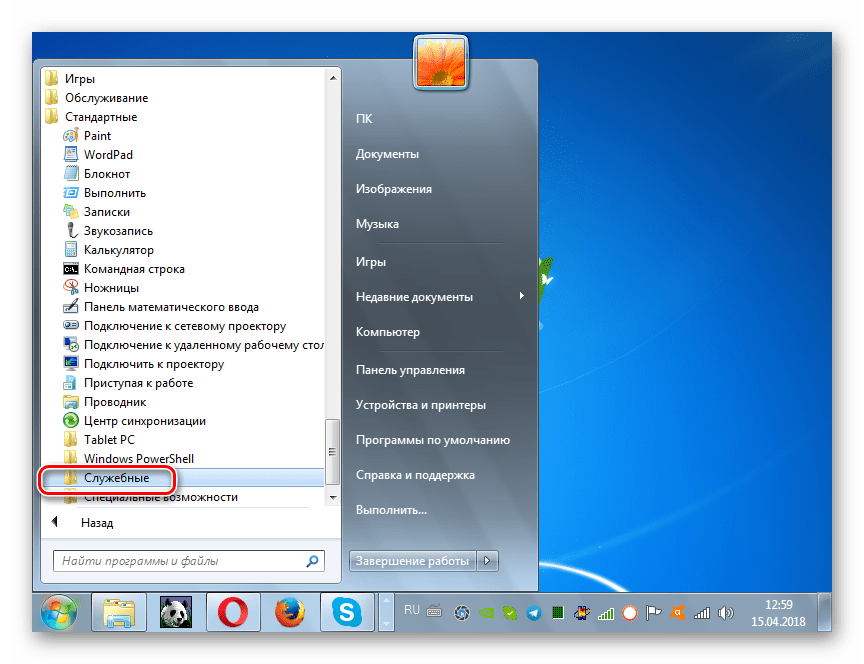
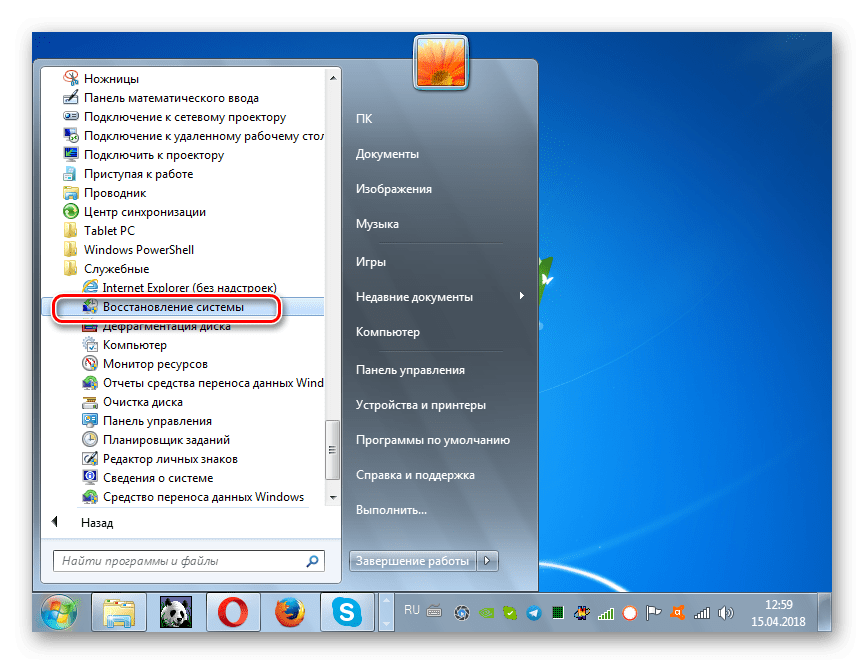
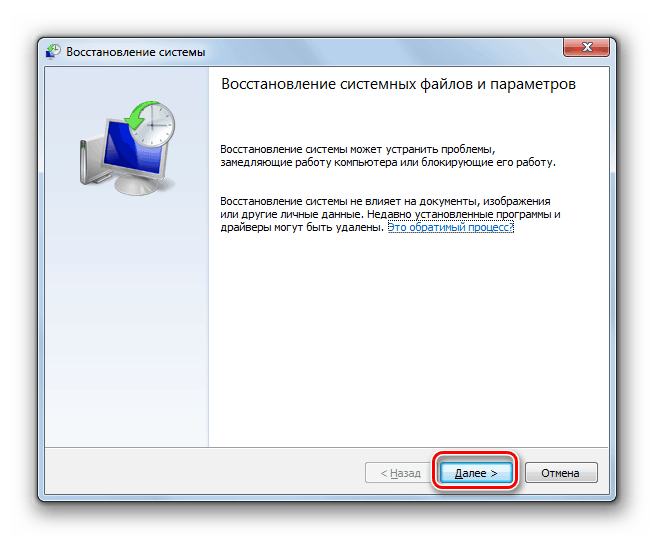
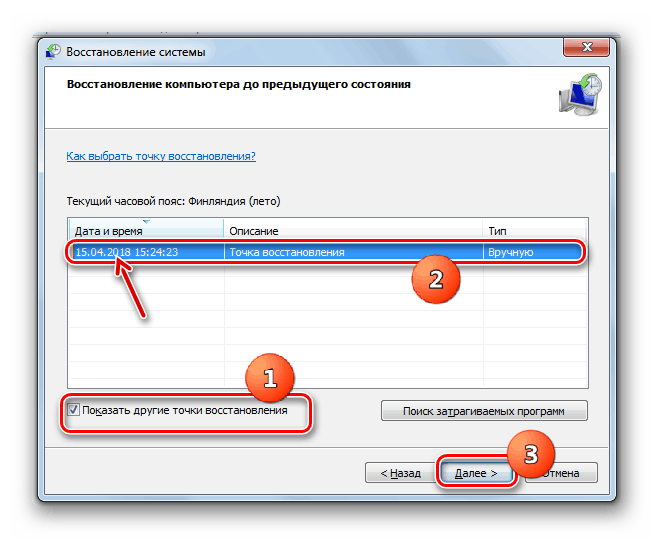
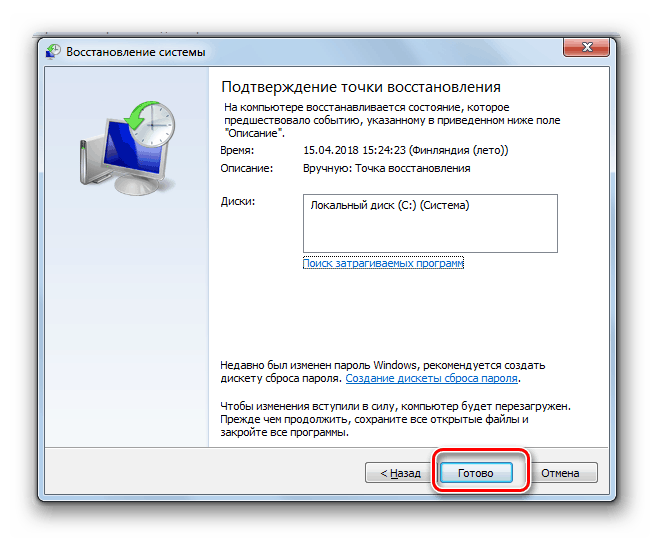
Glavna pomanjkljivost te metode je, da ne bi smeli imeti samo obnovitvene točke ali varnostne kopije sistema - čas, ko je bil ustvarjen, ne sme biti kasnejši od trenutka, ko se je problem začel pojavljati. V nasprotnem primeru postopek izgubi svoj pomen.
Obstaja več različnih razlogov, zakaj lahko SVCHOST.EXE začne z nalaganjem pomnilnika računalnika v operacijski sistem Windows 7. To so lahko zrušitve sistema, nepravilne nastavitve ali okužba z virusom. Zato ima vsak od teh vzrokov ločeno skupino načinov za njeno odpravo.