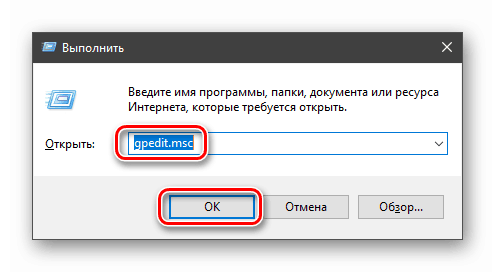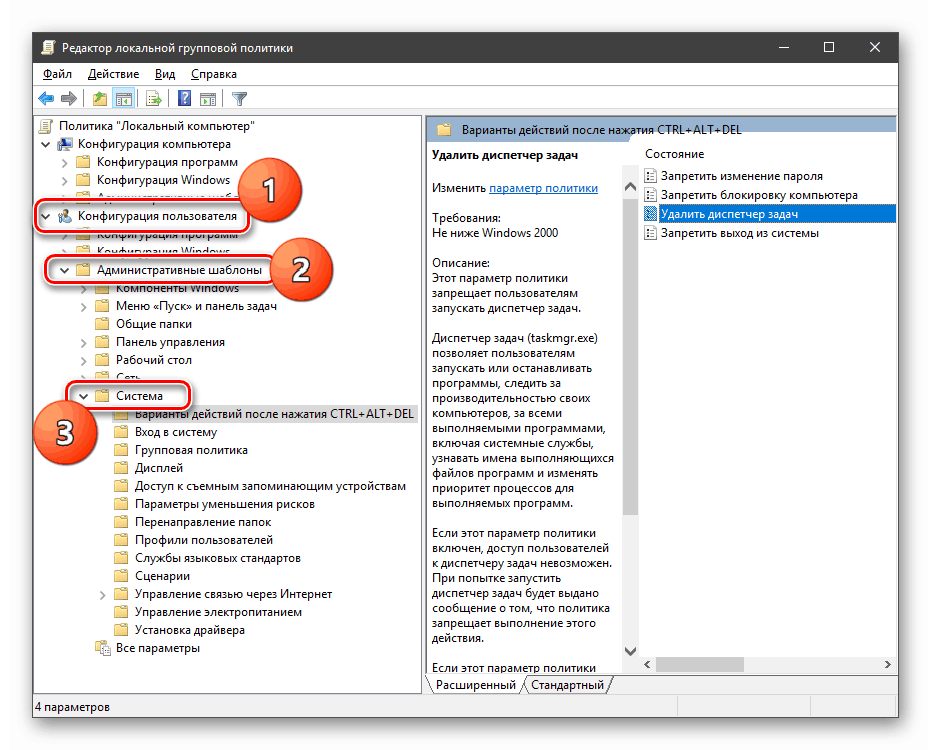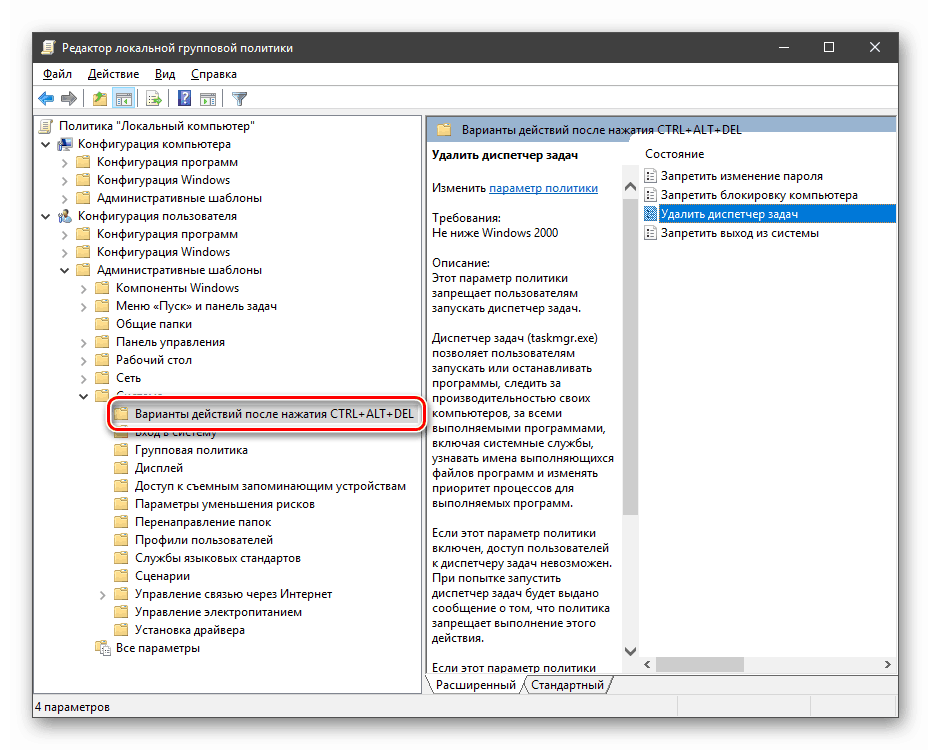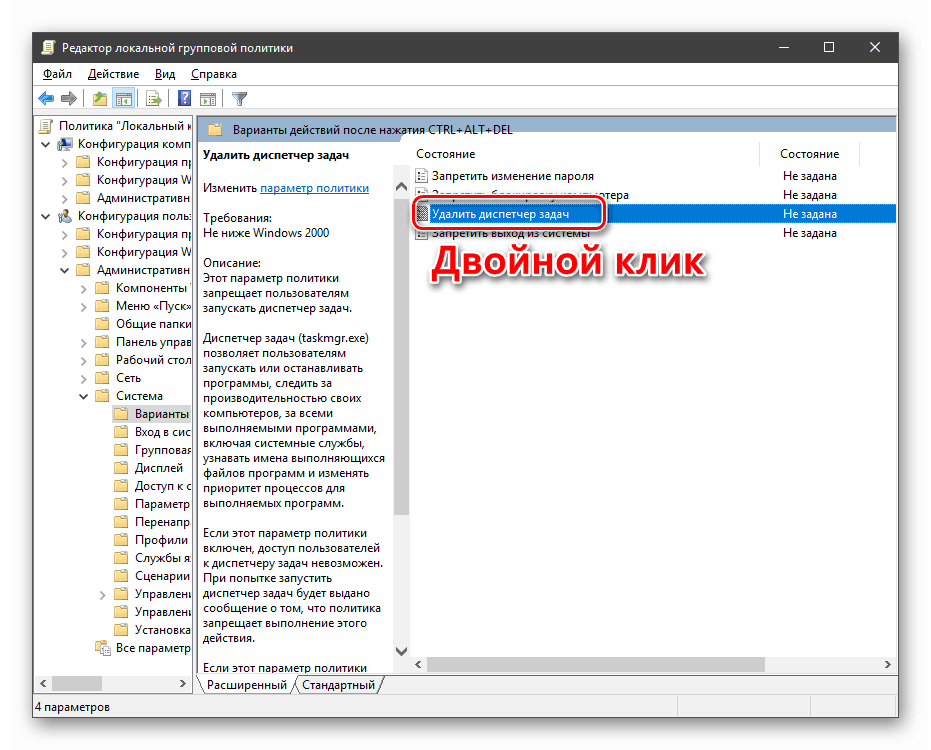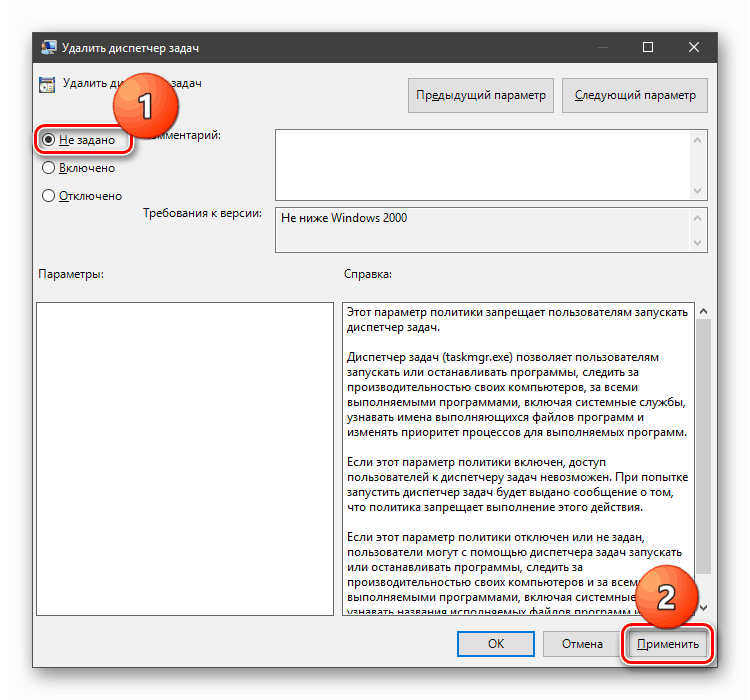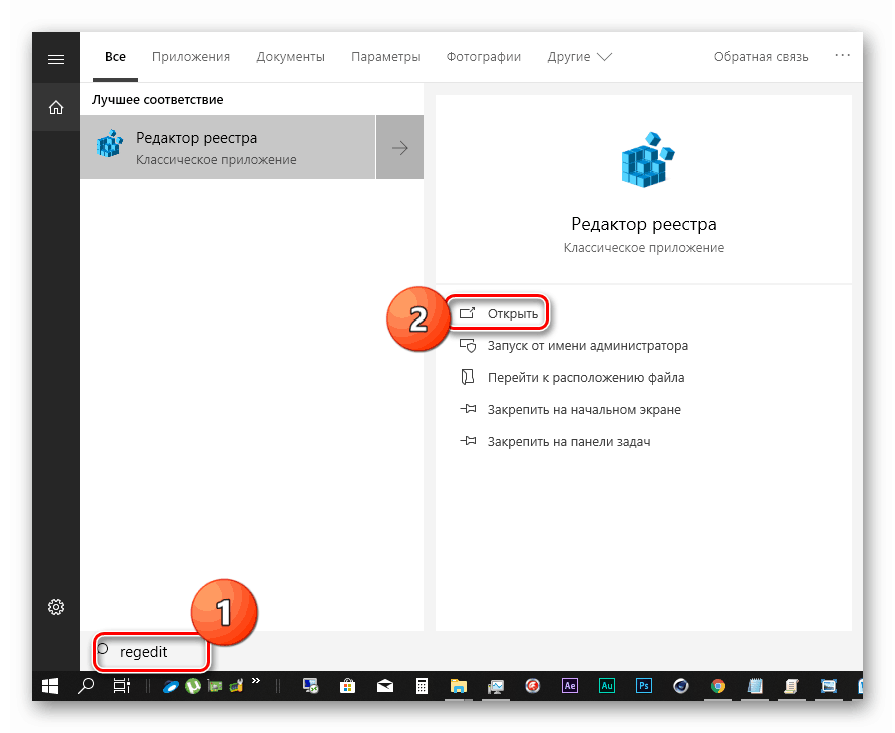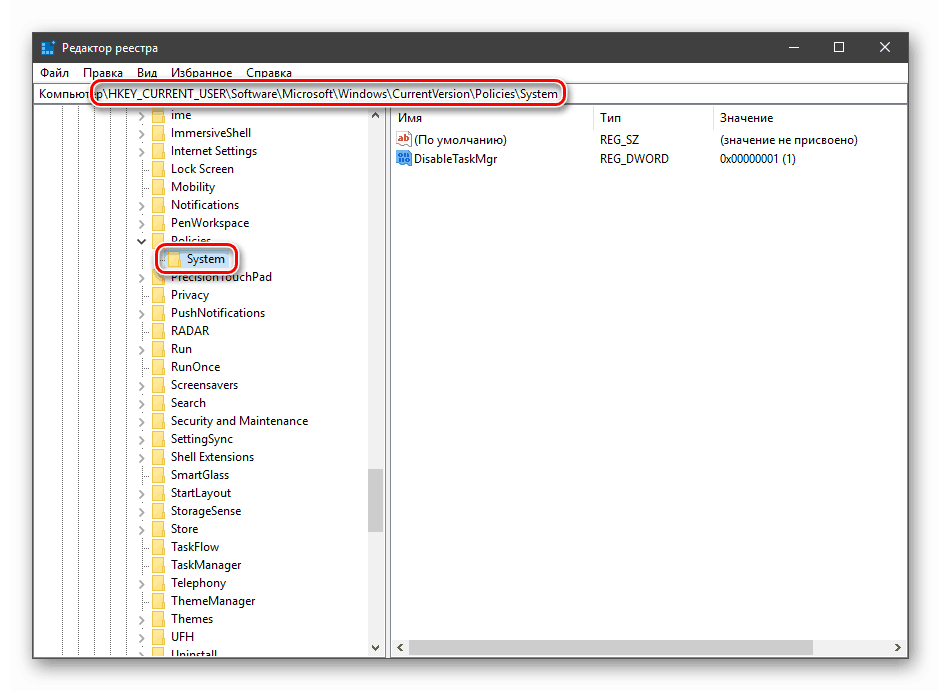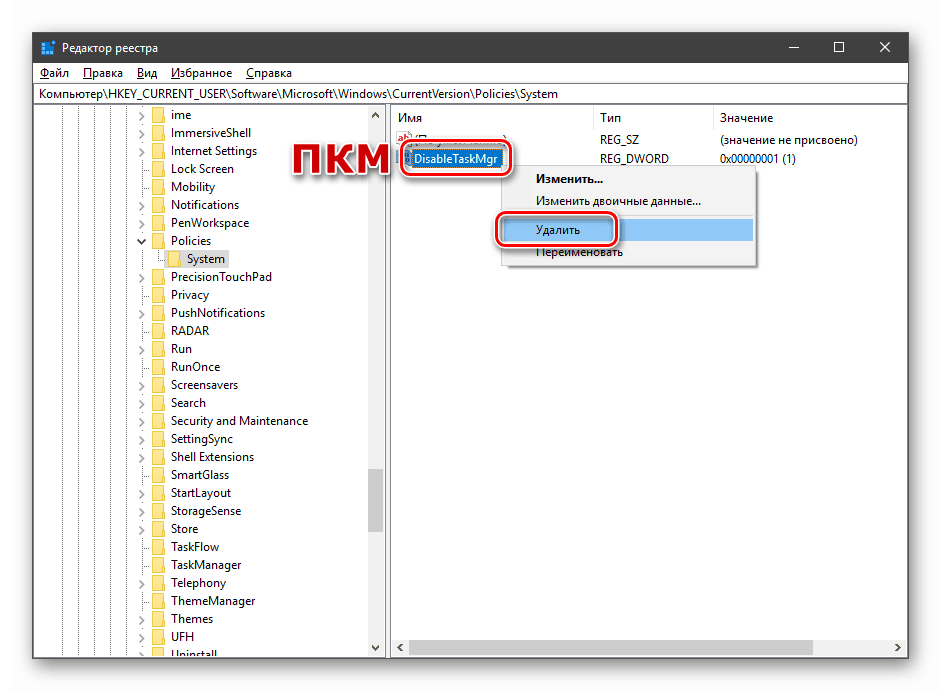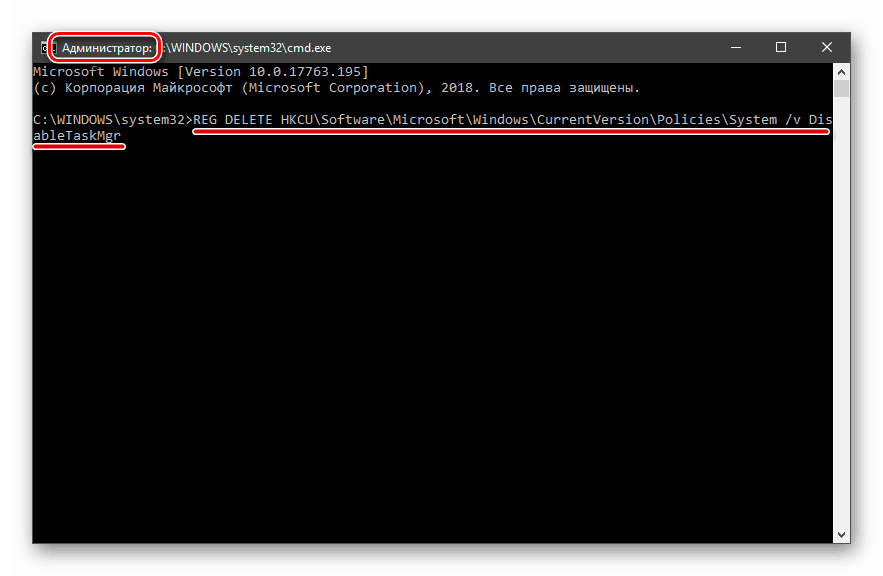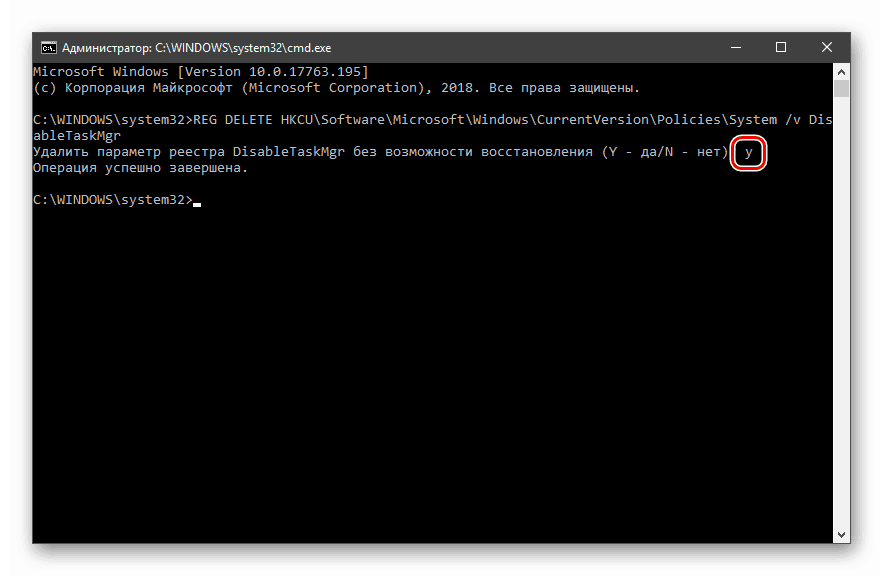Obnova "upravitelja opravil" v sistemu Windows 10
Windows Task Manager je eden od sistemskih pripomočkov, ki ima informativne funkcije. Z njim si lahko ogledate tekoče aplikacije in procese, določite obremenitev računalniške "strojne opreme" (procesor, RAM, trdi disk, grafično kartico) in še veliko več. V nekaterih primerih ta komponenta zaradi različnih razlogov noče izvajati. O tem bomo govorili v tem članku.
Vsebina
Upravitelj opravil se ne zažene
Če upravitelj opravil ni zagnan, ima več razlogov. To je najpogosteje brisanje ali poškodovanje datoteke taskmgr.exe, ki se nahaja v mapi vzdolž poti
C:WindowsSystem32
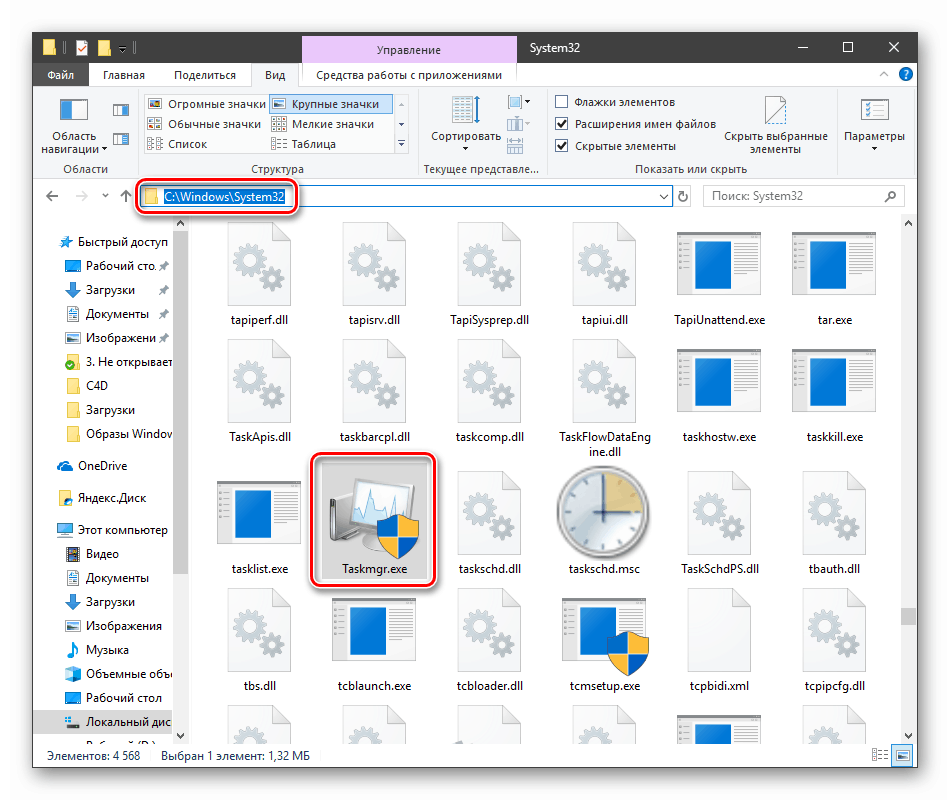
To se zgodi zaradi delovanja virusov (ali antivirusov) ali samega uporabnika, ki je pomotoma izbrisal datoteko. Odprtje »dispečerja« lahko umetno blokira ista zlonamerna programska oprema ali skrbnik sistema.
Nato bomo preučili načine za obnovitev pripomočka, vendar najprej priporočamo, da preverite, ali je na računalniku prisoten škodljivcev, in se jih znebite, če jih odkrijete, sicer se lahko situacija ponovi.
Več podrobnosti: Boj proti računalniškim virusom
1. način: Lokalna skupinska politika
To orodje definira različna dovoljenja za uporabnike osebnih računalnikov. To velja tudi za »upravitelja opravil«, ki se lahko zažene s samo eno nastavitvijo, ki se izvede v ustreznem razdelku urejevalnika. To ponavadi storijo skrbniki sistema, vendar je lahko vzrok tudi virusni napad.
Upoštevajte, da ta snap-in ni na voljo v izdaji Windows 10 Home.
- Do urejevalnika pravilnikov lokalnih skupin lahko dostopate iz vrstice »Zaženi« ( Win + R ). Po zagonu ukaza za pisanje
gpedit.msc![V vrstici Zaženi v programu Windows 10 se preklopite na urejevalnik pravilnikov lokalne skupine]()
Kliknite V redu .
- Odpremo naslednje panoge:
Конфигурация пользователя – Административные шаблоны – Система![Preklopite na vejo Uporabniška konfiguracija v urejevalniku pravilnikov lokalnih skupin v sistemu Windows 10]()
- Kliknite na element, ki določa obnašanje sistema, ko pritisnete CTRL + ALT + DEL .
![Pojdite na nastavitev obnašanja sistema po pritisku tipke CTRL + ALT + DEL v urejevalniku pravil za lokalne skupine v operacijskem sistemu Windows 10]()
- Nadalje v desnem bloku najdemo položaj z imenom »Izbriši upravitelja opravil« in dvakrat kliknemo nanj.
![Prehod na prilagajanje obnašanja upravitelja opravil v urejevalniku pravilnikov lokalnih skupin v sistemu Windows 10]()
- Tu izberite vrednost “Not set” ali “Disabled” in kliknite “Apply” .
![Omogočanje upravitelja opravil v urejevalniku pravilnikov lokalnih skupin v sistemu Windows 10]()
Če se situacija z uvedbo "Dispečer" ponovi ali imate Home "ducat", nadaljujte z drugimi rešitvami.
2. način: Uredite register
Kot smo že zapisali zgoraj, nastavitev pravilnikov skupin morda ne bo prinesla rezultatov, saj lahko ustrezno vrednost registrirate ne samo v urejevalniku, ampak tudi v sistemskem registru.
- Kliknite ikono povečevalnega stekla poleg gumba "Start" in vnesite poizvedbo v iskalno polje
regedit![Pojdite v urejevalnik registra iz iskalnega polja v sistemu Windows 10]()
Kliknite »Odpri« .
- Nato pojdite na naslednjo vejo urejevalnika:
HKEY_CURRENT_USERSoftwareMicrosoftWindowsCurrent VersionPoliciesSystem![Pojdite v podružnico registra in spremenite vrsto zagona upravitelja opravil v operacijskem sistemu Windows 10]()
- V desnem bloku najdemo parameter z spodaj navedenim imenom in ga izbrišemo (desni klik - »Izbriši« ).
DisableTaskMgr![Izbrišite registrski ključ, da omogočite upravitelja opravil v operacijskem sistemu Windows 10]()
- Ponovno zaženite računalnik, da bodo spremembe začele veljati.
3. način: Uporabite ukazno vrstico
Če iz nekega razloga ni mogoče izvesti operacije brisanja ključev v urejevalniku registra , se za pomoč obrne »ukazna vrstica« , ki deluje kot skrbnik. To je pomembno, ker naslednje manipulacije zahtevajo ustrezne pravice.
Več podrobnosti: Odpiranje "ukazne vrstice" v sistemu Windows 10
- Odprite "ukazno vrstico" , vnesite naslednje (lahko kopirate in prilepite):
REG DELETE HKCUSoftwareMicrosoftWindowsCurrentVersionPoliciesSystem /v DisableTaskMgr![Vnos ukaza za brisanje registrskega ključa v ukaznem pozivu Windows 10]()
Kliknite ENTER .
- Na vprašanje, ali res želimo izbrisati parameter, vnesite »y« (Da) in ponovno pritisnite ENTER .
![Potrditev postopka brisanja ključa iz registra v ukazni vrstici v sistemu Windows 10]()
- Znova zaženite stroj.
4. način: obnovitev datoteke
Na žalost ni mogoče obnoviti samo ene izvedljive datoteke taskmgr.exe , zato se morate zateči k sredstvom, s katerim sistem preveri integriteto datotek in jih v primeru poškodb nadomesti z delavci. To so konzolni pripomočki DISM in SFC .
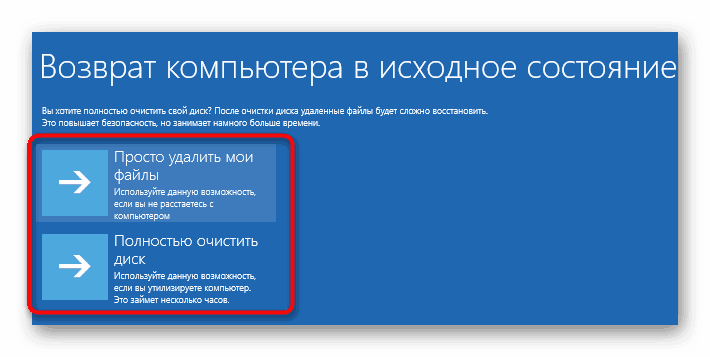
Več podrobnosti: Obnovitev sistemskih datotek v sistemu Windows 10
5. način: Obnovitev sistema
Neuspešni poskusi, da bi upravitelj opravil spravili v življenje, nam lahko povejo, da je v sistemu prišlo do resne napake. Tukaj je vredno razmisliti, kako obnoviti Windows v stanje, v katerem je bilo, preden se je pojavilo. To je mogoče storiti z obnovitveno točko ali celo z vrnitvijo nazaj na prejšnjo zgradbo.
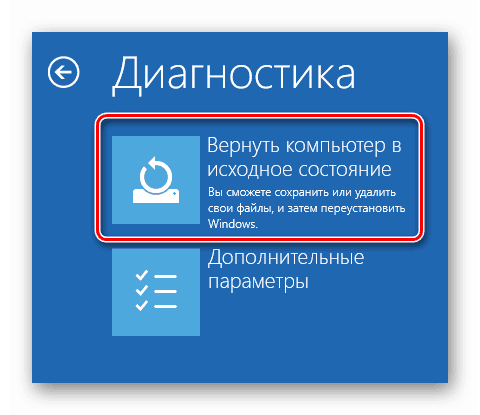
Več podrobnosti: Obnovitev sistema Windows 10 v prvotno stanje
Zaključek
Obnova "upravitelja opravil" z zgoraj navedenimi metodami morda ne bo vodila do želenega rezultata zaradi znatne poškodbe sistemskih datotek. V takem primeru vam bo pomagala le popolna ponovna namestitev operacijskega sistema Windows, in če je prišlo do okužbe z virusom, bo sistemsko disketo tudi formatirala.