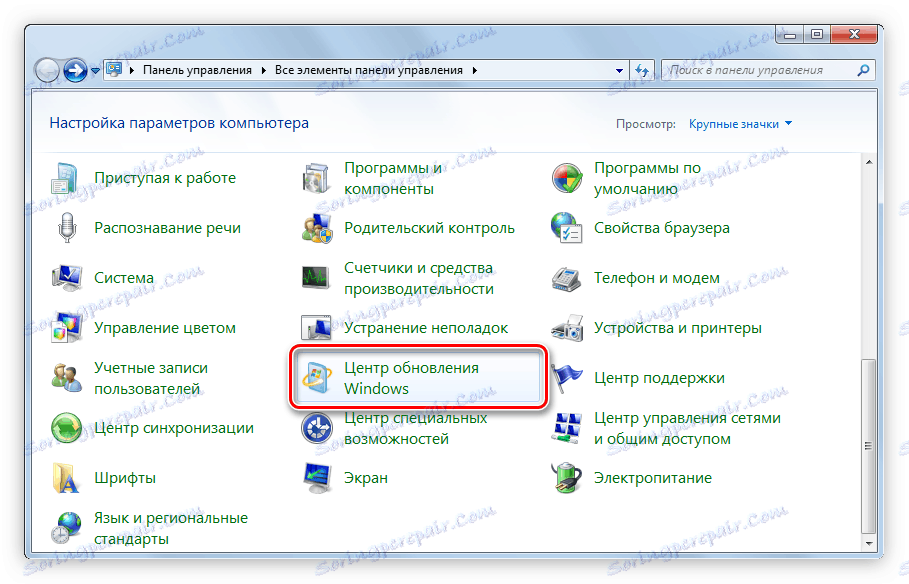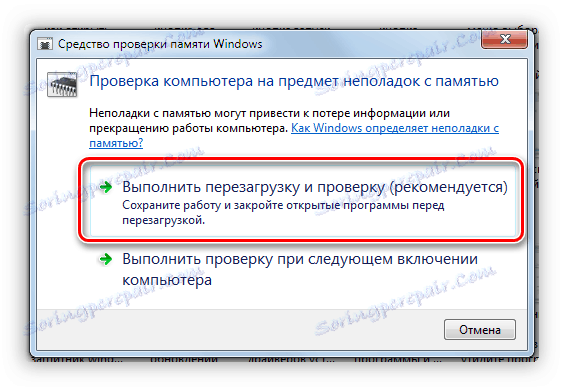Reševanje problema nenehnega ponovnega zagona računalnika
V določenem trenutku se lahko uporabnik srečuje s težavami, ko se računalnik sam sam samodejno zažene. To se zgodi najpogosteje, ko delate v operacijskem sistemu, vendar so časi, ko se računalnik ponovno zažene sam. Članek bo upošteval vzroke za takšno napako in predlagal načine za njegovo rešitev.
Vsebina
Vzroki in rešitve
Pravzaprav lahko obstaja nešteto vzrokov, ki segajo od vpliva zlonamerne programske opreme in se končajo z razčlenitvijo nekaterih komponent računalnika. Spodaj bomo poskušali podrobno preučiti vsako od njih.
Vzrok 1: Vpliv virusne programske opreme
Morda najpogosteje računalnik spontano začne znova zagnati zaradi vpliva virusa. Lahko ga pokličete na internetu, ne da bi ga opazili. Zato mnogi strokovnjaki priporočajo namestitev na vašem računalniku protivirusnega programa, ki bo spremljal in odpravil grožnjo.
Preberite več: Antivirus za Windows
Ampak, če je prepozno, potem za rešitev problema, ki ga potrebujete za vstop v sistem v "varnem načinu" . Če želite to narediti, med zagonom računalnika zadostuje, da pritisnete tipko F8 in izberete ustrezen element v meniju za konfiguracije zagona.
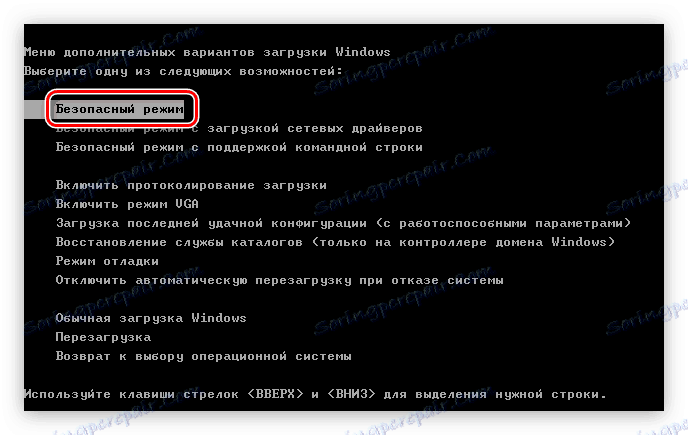
Preberite več: Kako vnesite varen način v svoj računalnik
Opomba: če vaš omrežni adapter zahteva namestitev lastniškega gonilnika, internetna povezava v varnem načinu ne bo nameščena. Če želite to popraviti, v meniju izberite »Varen način z omrežnimi gonilniki«.
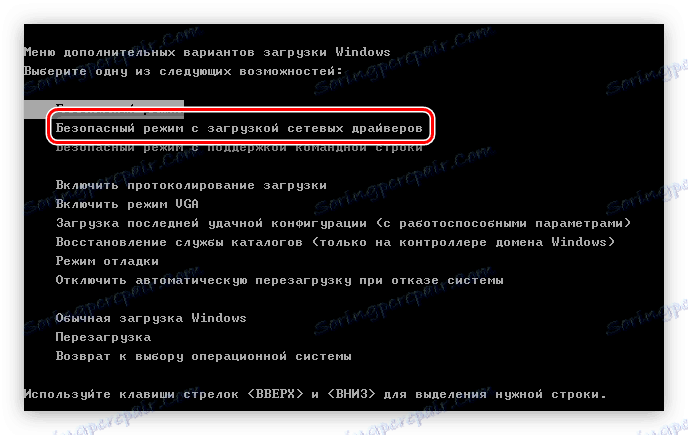
Ko pridete do namizja Windows, lahko nadaljujete s poskusom odpravljanja težave.
1. način: Preglejte sistem s protivirusnim programom
Ko pridete do namizja, morate vnesti protivirusni računalnik in opraviti celovit pregled sistema za prisotnost zlonamerne programske opreme. Ko je zaznan, izberite možnost "Izbriši" , ne pa "Karantena" .
Opomba: Preden skenirate, preverite posodobitve protivirusne programske opreme in jih namestite, če obstajajo.
Zdaj bomo dali primer skeniranja sistema z uporabo programa Windows Defender , vendar so navodila, ki so skupna vsem protivirusnim programom, samo različni grafični vmesnik in lokacijo interaktivnih gumbov.
- Zaženite Windows Defender . Najlažji način za to je sistemsko iskanje. Če želite to narediti, odprite začetni meni in vnesite ime v ustrezno polje ter kliknite rezultate v isti vrstici.
- Kliknite spustni seznam »Preveri«, ki se nahaja na vrhu okna in izberite element »Celoten pregled« .
- Počakajte, da se računalnik skenira za zlonamerno programsko opremo.
- Če želite odkriti morebitne grožnje, kliknite gumb Počisti sistem .
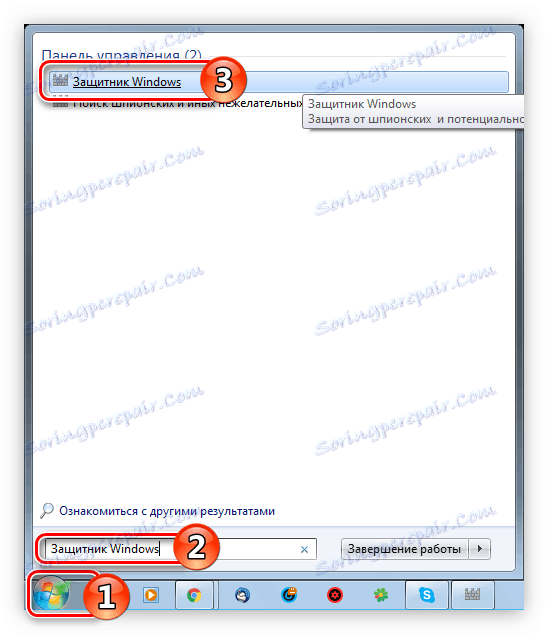
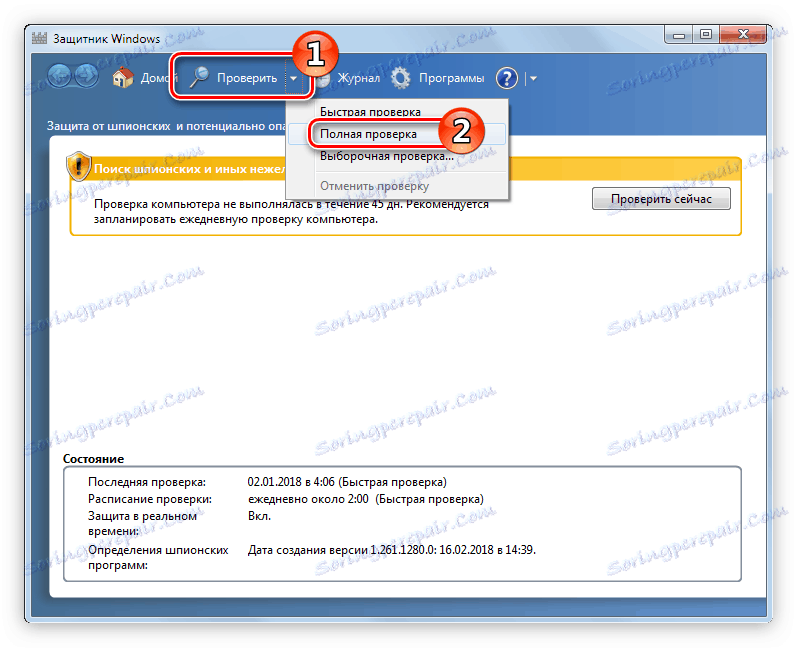
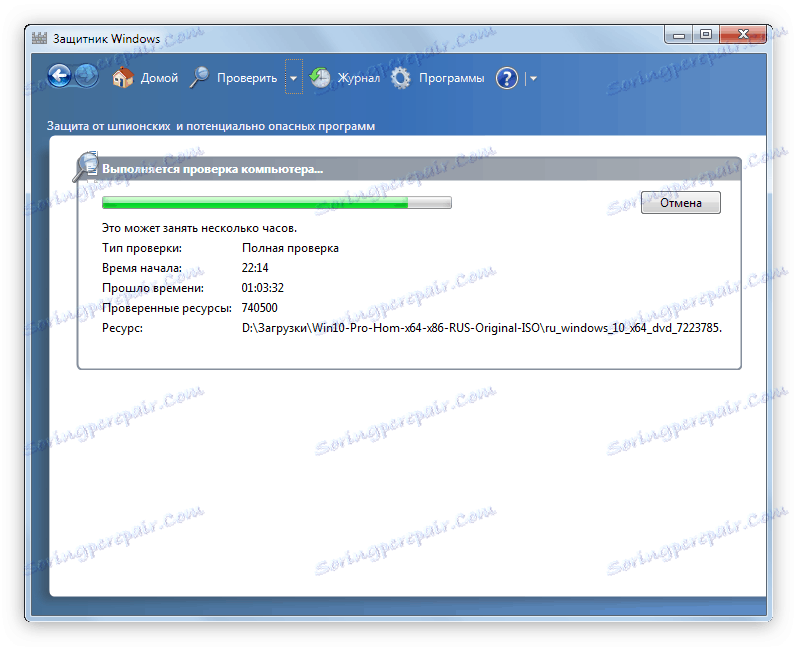
Postopek skeniranja je precej dolg, njegovo trajanje je neposredno odvisno od obsega trdega diska in zasedenega prostora. Po preskusu izbrišite vse "škodljivce", če so bile najdene.
Preberite več: Kako opraviti popoln pregled sistema za viruse
2. način: Posodobite sistem
Če še niste posodobili sistema, preverite, ali so na voljo posodobitve, morda so napadalci izkoristili varnostno luknjo. To je zelo preprosto:
- Odprite nadzorno ploščo . To lahko storite tako, da zaženete
controlukaz v oknu "Zaženi" , ki se odpre, ko pritisnete tipke Win + R. - Poiščite seznam »Windows Update« na seznamu in kliknite ikono.
![center za posodobitev oken na nadzorni plošči]()
Opomba: če imate seznam, ki ni prikazan, kot je prikazano na zgornji sliki, v zgornjem desnem kotu programa spremenite nastavitev »Pogled« na »Velike ikone«.
- Če želite preveriti posodobitev, kliknite gumb z istim imenom.
- Počakajte, dokler se postopek iskanja posodobitev za Windows ne konča.
- Če so bile najdene, kliknite »Namesti posodobitve« , sicer bo sistem povedal, da posodobitev ni potrebna.
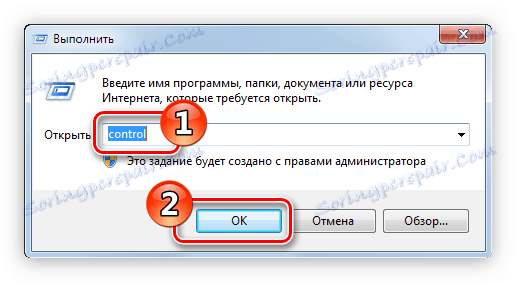
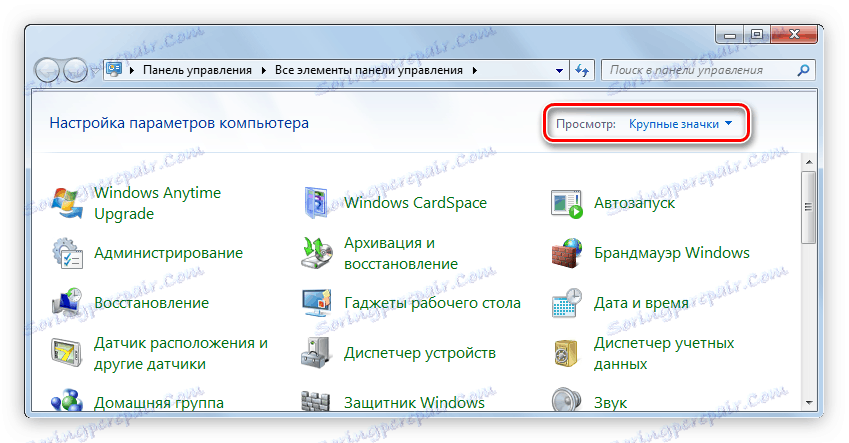
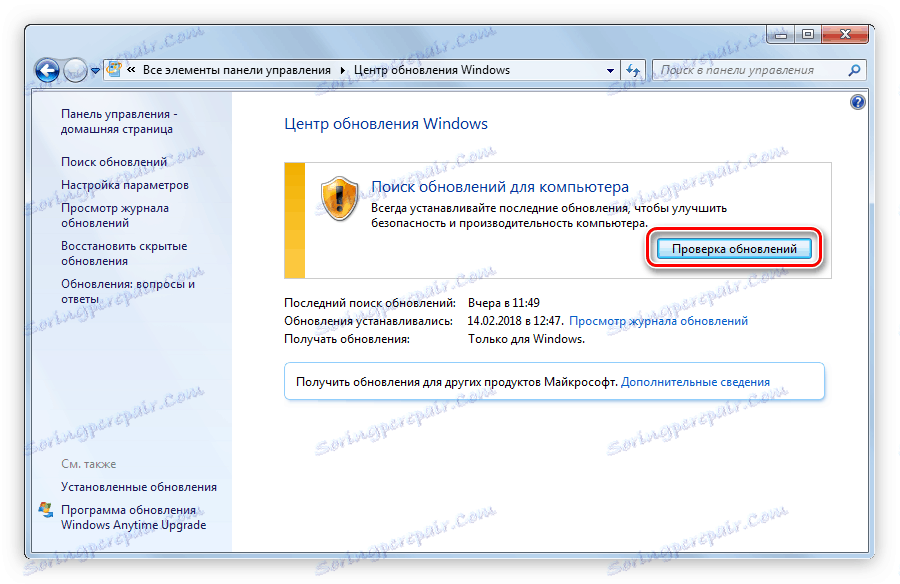
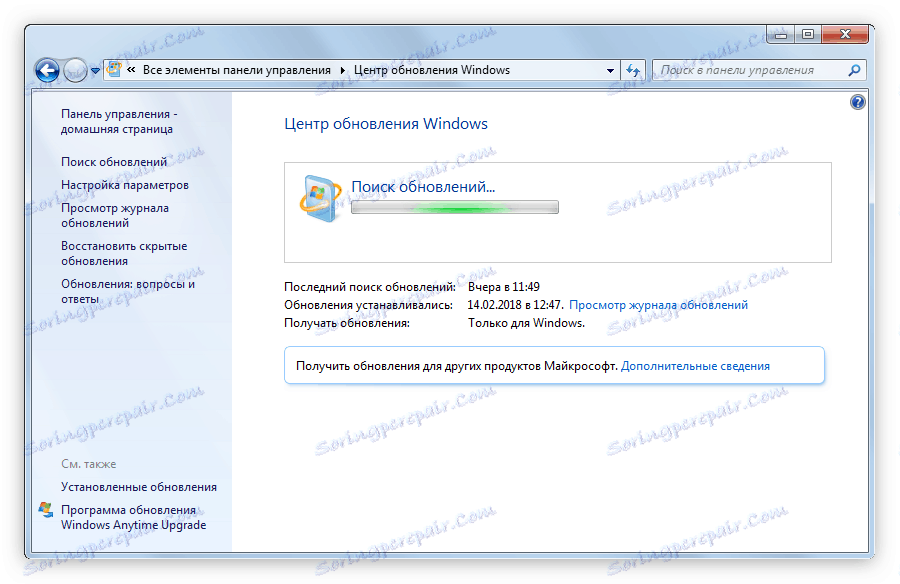
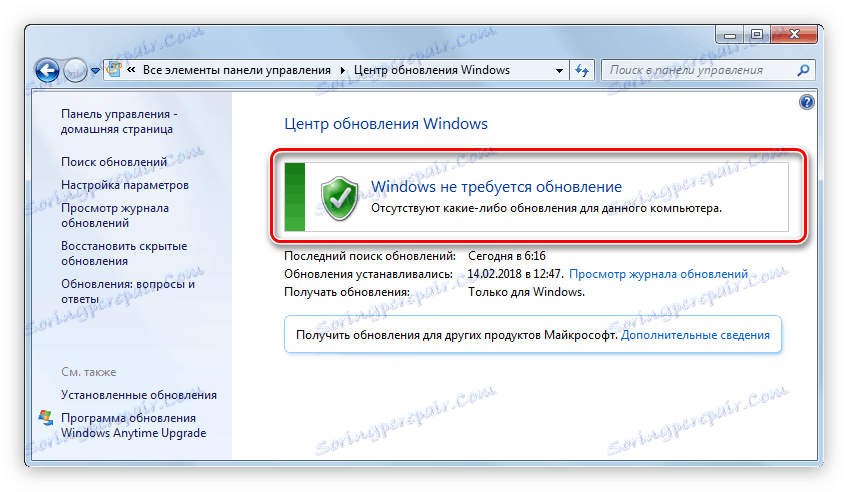
Preberite več: Kako posodobiti Windows 10 , Windows 8 in Windows XP
3. način: preverjanje programov ob zagonu
Priporočamo tudi, da preverite aplikacije, ki so v "Startup" . Možno je, da obstaja neznan program, ki je lahko virus. Vklopi se ob običajnem zagonu operacijskega sistema in povzroči ponoven zagon računalnika. Če ga najdete, ga odstranite iz "zagona" in jo odstranite iz računalnika.
- Odprite »Raziskovalec« tako, da kliknete ustrezno ikono v opravilni vrstici.
- V naslovno vrstico prilepite naslednjo pot in pritisnite Enter :
C:UsersUserNameAppDataRoamingMicrosoftWindowsStart MenuProgramsStartupPomembno: namesto "UserName" morate vnesti uporabniško ime, ki ste ga navedli pri namestitvi sistema.
- Odstranite bližnjice teh programov, ki jih najdete sumljivo.
Opomba: če pomotoma izbrišete bližnjico drugega programa, potem to ne bo imelo resnih posledic, lahko ga vedno kopirate s preprostim kopiranjem.
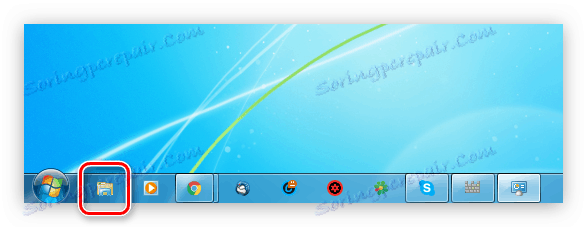
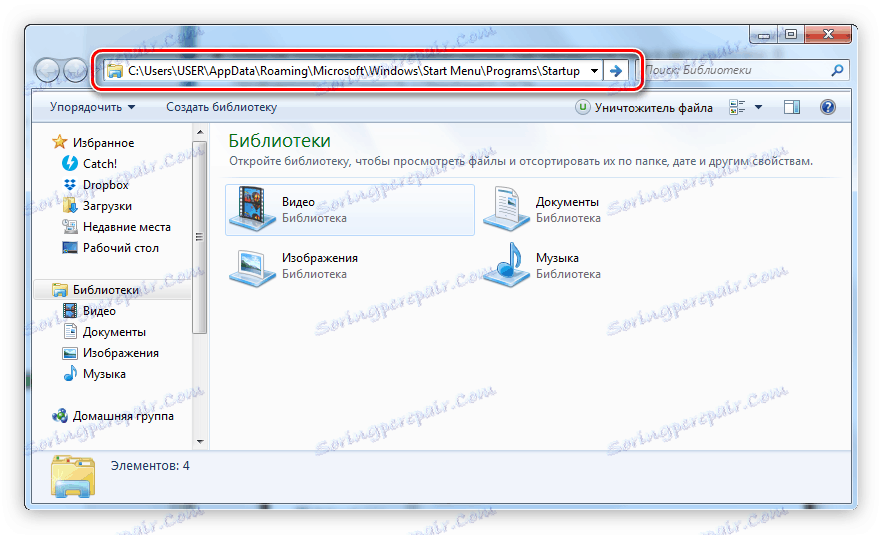
Preberite več: Kako se prijavite v samodejno varnostno kopiranje Windows 10 , Windows 8 , Windows 7 in Windows XP
Metoda 4: Povratni sistem
Če prejšnji načini nikakor ne pomagajo odpraviti stanja, poskusite vrniti sistem tako, da izberete obnovitveno točko, ki ste jo ustvarili preden se je težava zgodila. V vsaki različici operacijskega sistema se ta operacija izvaja na različne načine, zato si oglejte ustrezen članek na naši spletni strani. Vendar lahko poudarimo ključne točke te operacije:
- Odprite nadzorno ploščo . Spomnimo se, da to lahko storite tako, da zaženete ukazni
controlv oknu "Zaženi" . - V pojavnem oknu poiščite ikono "Obnovi" in jo kliknite z levim gumbom miške.
- Kliknite gumb "Začni obnovitev sistema" .
- V oknu, ki se pojavi, izberite obnovitveno točko, ki je bila ustvarjena pred težavo, ki smo jo preiskovali, in kliknite gumb »Naprej« .
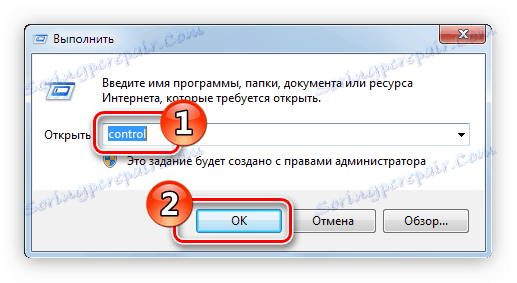

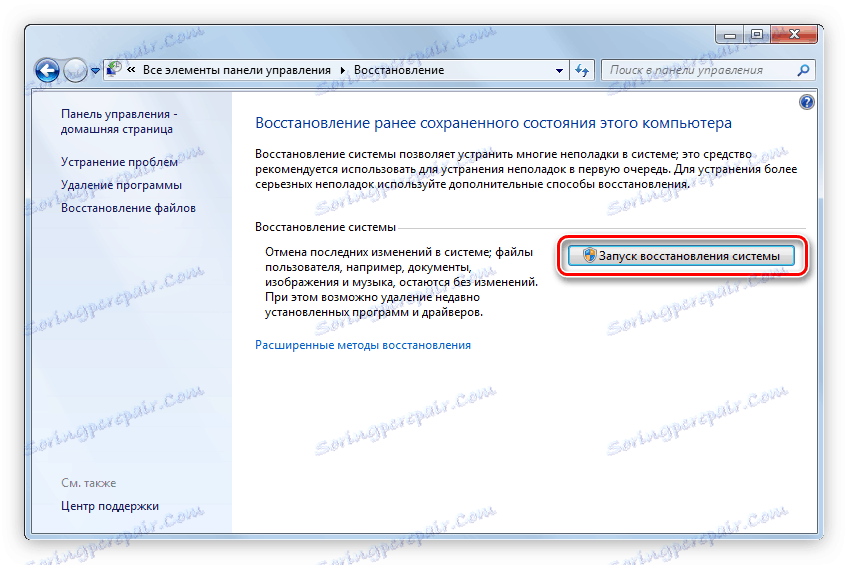
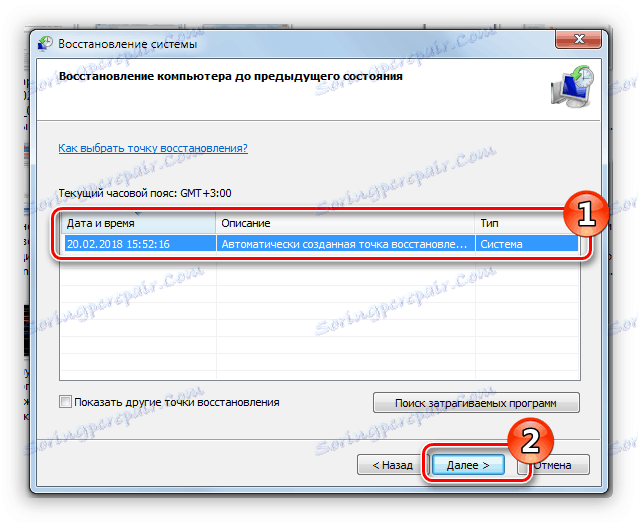
Nato morate upoštevati navodila »Čarovnika za obnovitev« in po koncu vseh dejanj boste sistem vrnili v običajno stanje.
Več: Kako obnoviti sistem v Windows 10 , Windows 8 in Windows XP
Če ste se lahko vrnili na delovno različico operacijskega sistema in se prijavili, se prepričajte, da zaženete popoln pregled protivirusne programske opreme.
5. način: Obnovite sistem z diska
Če niste ustvarili točk za obnovitev, ne boste mogli uporabiti prejšnje metode, vendar lahko uporabite orodje za obnovitev, ki je na voljo na CD-ju za distribucijo operacijskega sistema.
Pomembno: distribucija na disku mora biti enaka različica in sestavljanje kot vaš operacijski sistem
Preberite več: Kako obnoviti sistem z zagonskim diskom Windows
Morda so to vsi načini, ki lahko pomagajo odpraviti problem spontanega ponovnega zagona računalnika zaradi virusa. Če nobeden od njih ni pomagal, razlog leži v nečem drugem.
Razlog 2: Nezdružljiva programska oprema
Sistem zaradi nezdružljive programske opreme morda ne bo deloval pravilno. Ne pozabite, morda pred namestitvijo težave namestili nov gonilnik ali drug programski paket. Stanje lahko popravite le tako, da se prijavite, zato znova zaženite v "Varnem načinu" .
1. način: Znova namestite gonilnike
Po zagonu operacijskega sistema odprite »Device Manager« in preverite vse gonilnike. Če najdete zastarelo programsko opremo, jo posodobite na najnovejšo različico. Tudi poskusite znova namestiti del gonilnikov. Razlog za ponovni zagon računalnika je lahko napake v gonilnikih za grafično kartico in CPU, zato jih najprej posodobite. To lahko storite na naslednji način:
- Odprite okno »Device Manager« v orodju »Zaženi« . Če želite to narediti, najprej začnite s pritiskom na Win + R , nato v ustrezno polje vnesite
devmgmt.mscin kliknite »V redu« . - V oknu, ki se odpre, razširite seznam gonilnikov za napravo, ki vas zanima, tako da kliknete puščico poleg njenega imena.
- Z desno miškino tipko kliknite ime gonilnika in izberite Posodobi gonilnik .
- V pojavnem oknu kliknite na element »Samodejno iskanje posodobljenih gonilnikov« .
- Počakajte, da OS samodejno išče posodobitve za gonilnik.
- Kliknite »Namesti«, če najde, sicer se prikaže sporočilo, da je najnovejša različica nameščena.

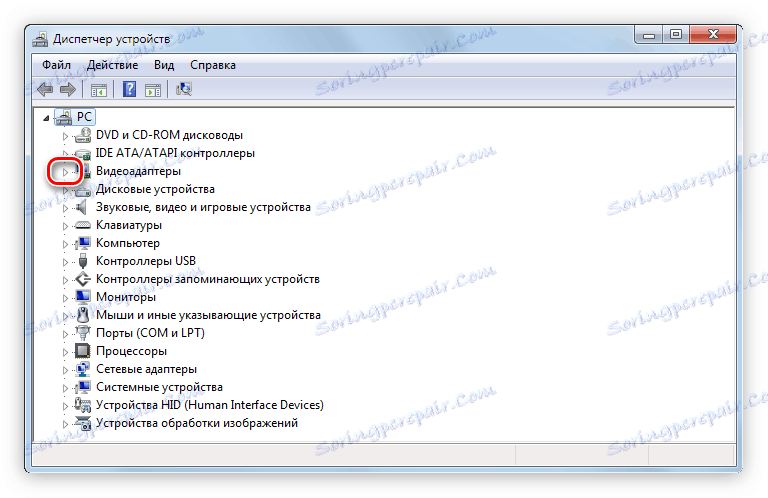
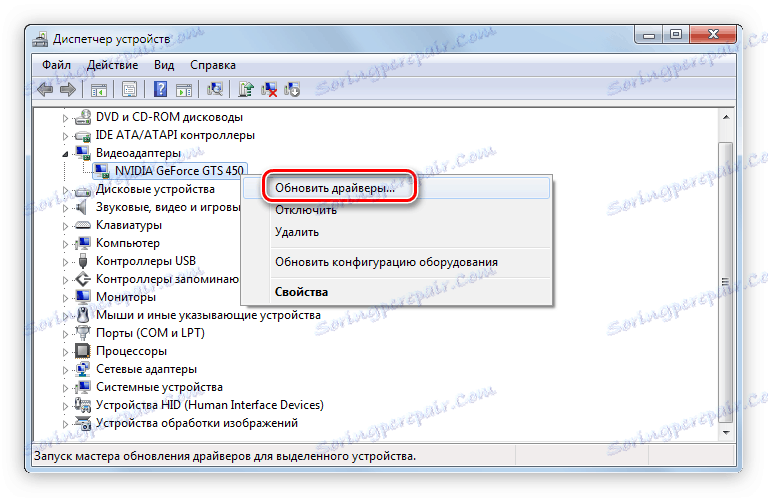
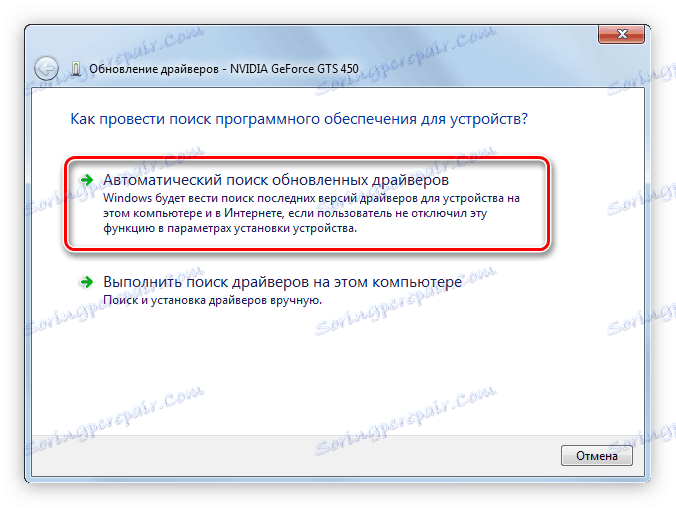
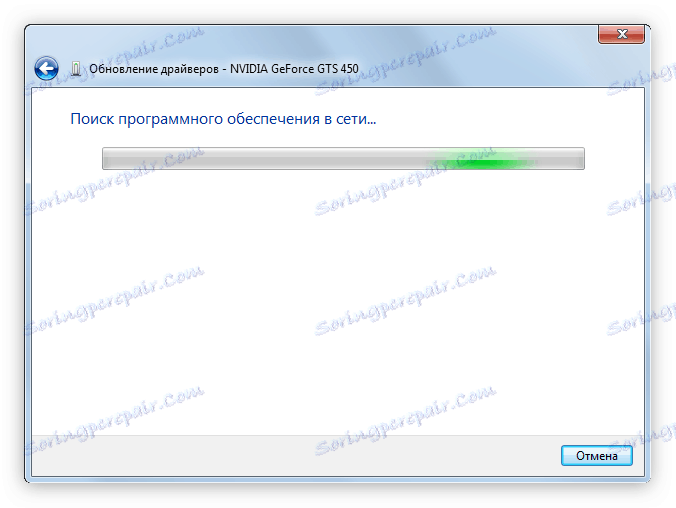
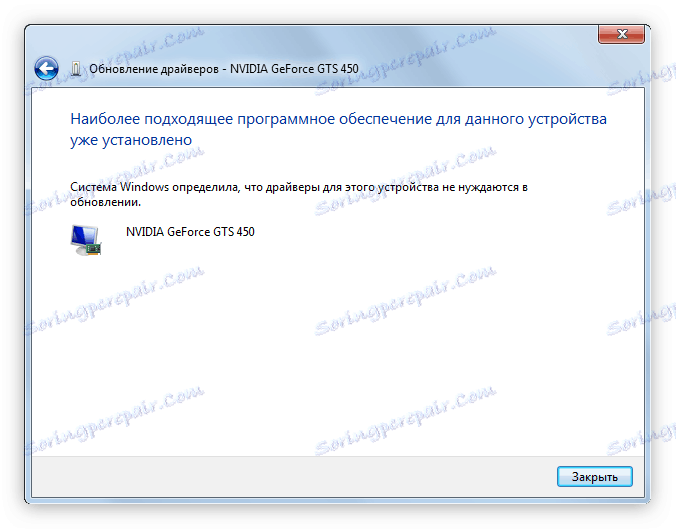
To je samo en način za posodobitev gonilnikov. Če naletite na težave pri izvajanju dejanj iz navodil, imamo članek na spletnem mestu, v katerem je predlagana alternativa.
Preberite več:
Kako posodobiti gonilnik s standardnimi orodji za Windows
Kako posodobiti gonilnik s programom DriverPack Solution
2. način: Odstranite nezdružljivo programsko opremo
Računalnik je mogoče znova zagnati zaradi vpliva programske opreme, ki je nezdružljiva z operacijskim sistemom. V tem primeru je treba črtati. Obstaja veliko načinov, vendar bomo kot primer uporabili sistemsko orodje "Programi in komponente" , spodaj pa bo zagotovljena povezava do članka, ki navaja vse metode.
- Odprite nadzorno ploščo . Kako to storiti je bilo opisano zgoraj.
- Poiščite ikono »Programs and Features« na seznamu in jo kliknite.
- Poiščite aplikacije, ki so bile nameščene preden je prišlo do težave. Najenostavnejši način za to je urejanje seznama do datuma namestitve programske opreme. Če želite to narediti, kliknite na element »Nameščen« , katerega lokacija je prikazana na spodnji sliki.
- Vsako aplikacijo odstranite eno za drugo. To lahko storite na dva načina: s klikom na gumb »Izbriši« (v nekaterih primerih »Izbriši / uredi« ) ali z izbiro iste možnosti iz konteksta.
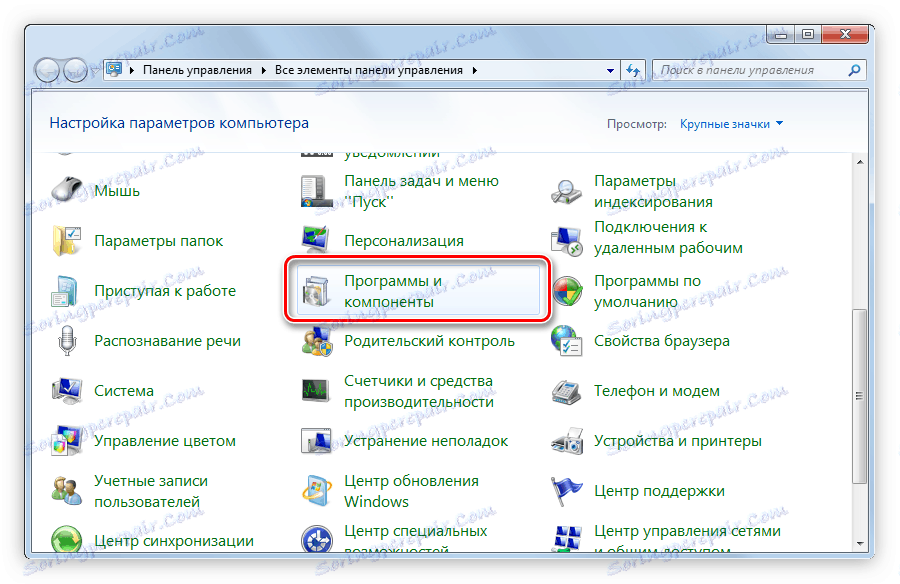
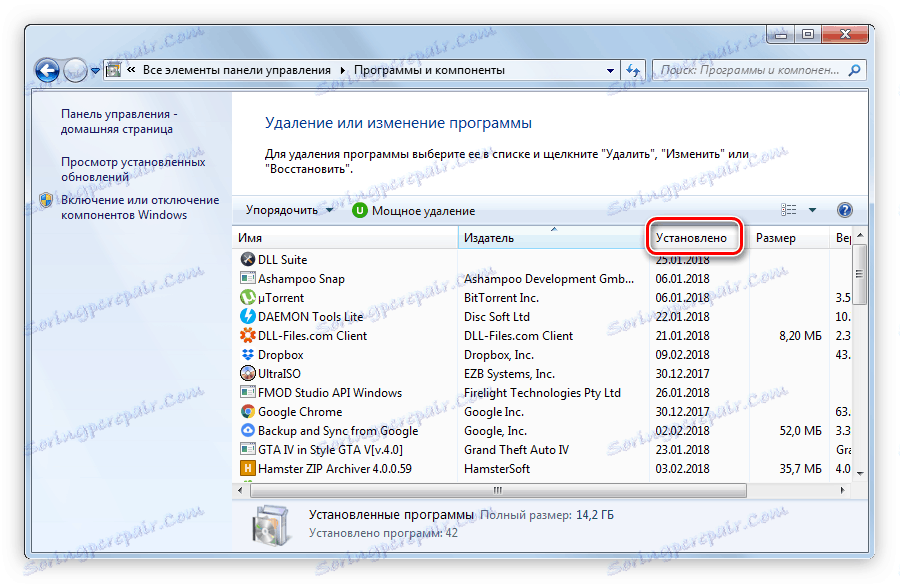
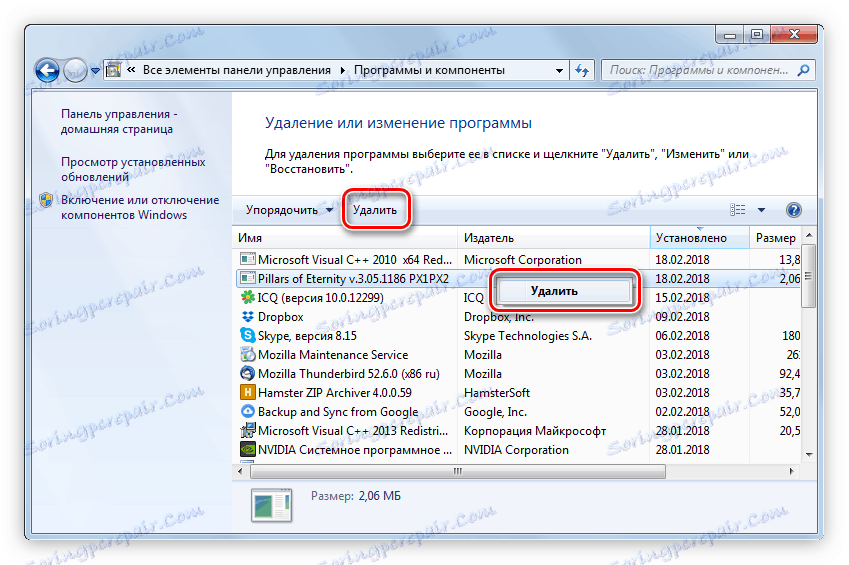
Če je bil seznam oddaljenih programov tisti, ki je bil vzrok težave, potem bo po ponovnem zagonu računalnika samodejno prenehal s ponovnim zagonom.
Več: Metode odstranjevanja programov v Windows 10 , Windows 8 in Windows 7
Vzrok 3: napaka BIOS-a
Prav tako se lahko zgodi, da operacijski sistem večinoma ne želi začeti. V tem primeru zgoraj navedenih metod ni mogoče izvesti. Vendar obstaja možnost, da je težava v BIOS-u in da bo odpravljena. Ponastaviti morate nastavitve BIOS-a na tovarniške nastavitve. To ne vpliva na učinkovitost računalnika, vendar bo pomagalo ugotoviti, ali je to vzrok za težave.
- Vnesite BIOS. Če želite to narediti, morate ob zagonu računalnika pritisniti poseben gumb. Na žalost se razlikuje od računalnika do računalnika in je neposredno povezan s proizvajalcem. V tabeli so naštete najbolj priljubljene blagovne znamke in gumbi, ki se uporabljajo v njihovih napravah, da vstopijo v BIOS.
- Poiščite vse elemente »Load Setup Defaults« . Najpogosteje jo najdete na zavihku »Izhod «, vendar se lahko lokacija spremeni glede na različico BIOS-a.
- Pritisnite tipko Enter in odgovorite pritrdilno. Včasih je za to dovolj, da pritisnete Enter drugo in včasih zahtevate, da vnesete črko "Y" in pritisnete Enter .
- Izhod iz BIOS-a. Če želite to narediti, izberite »Shrani in zapusti nastavitve« ali preprosto pritisnite tipko F10 .
| Proizvajalec | Gumb za vstop |
|---|---|
| HP | F1, F2, F10 |
| Asus | F2, Izbriši |
| Lenovo | F2, F12, Izbriši |
| Acer | F1, F2, Izbriši, Ctrl + Alt + Esc |
| Samsung | F1, F2, F8, F12, Izbriši |
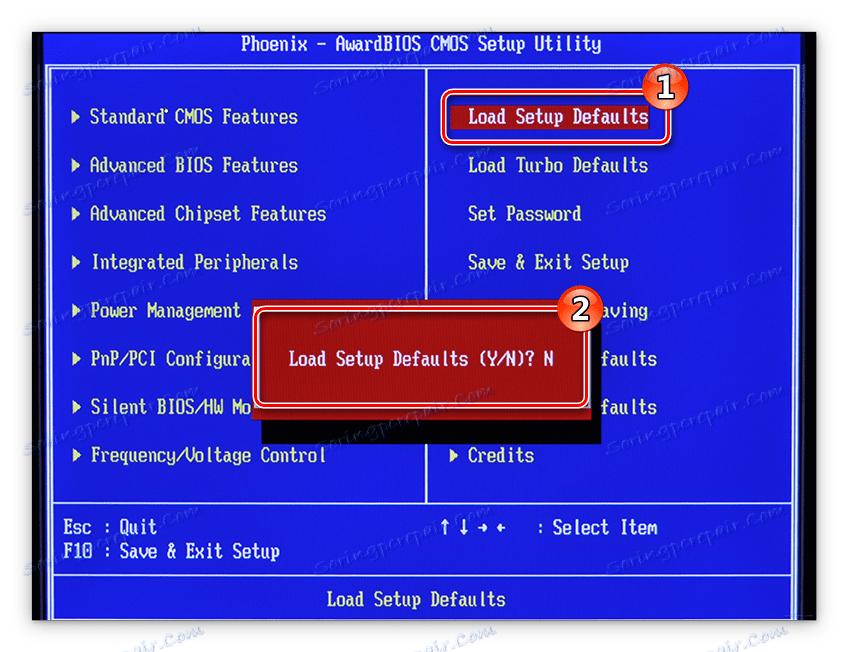
Preberite več: Vsi načini ponastavitve BIOS-a na tovarniške nastavitve
Če je vzrok nastal v napaki BIOS-a, bo računalnik prenehal s ponovnim zagonom. Če se to zgodi še enkrat, je težava v strojni opremi računalnika.
Razlog 4: komponenta strojne opreme
Če vse zgoraj naštete metode niso pomagale rešiti težave, ostane kriv za računalniške komponente. Lahko se zrušijo ali pregrejejo, zaradi česar se računalnik ponovno zažene. Govorimo o tem podrobneje.
1. način: Preverite trdi disk
To je trdi disk, ki najpogosteje postane vzrok ponovnega zagona računalnika in, natančneje, okvara delovanja. Popolnoma je mogoče, da se pojavijo slabi sektorji, v tem primeru računalnik ne more več brati nekaj podatkov, ki so v njih. In če so se pojavile v zagonski particiji, sistem preprosto ne more začeti in stalno znova zagnati računalnik, da bi to storil. Na srečo to sploh ne pomeni, da je treba razmišljati o nakupu novega pogona, vendar ne zagotavlja absolutnega jamstva za redno popravljanje napake, vendar pa lahko poskusite vse enako.
Morate preveriti trdi disk za prisotnost razčlenjenih sektorjev in jih obnoviti v primeru odkritja. To lahko storite z uporabo konzole utility chkdsk, vendar je težava, da jo zaženete. Ker ne moremo vnesti v sistem, so na voljo le dve možnosti: zaženite "Command Line" iz zagonskega USB-pogona iste distribucije sistema Windows ali vstavite trdi disk v drug računalnik in ga preizkusite. V drugem primeru je vse preprosto, a analiziramo prvo.
- Ustvarite zagonsko disketo iz operacijskega sistema Windows v isti različici, ki ste jo namestili.
Preberite več: Kako ustvariti zagonsko disketo z operacijskim sistemom Windows
- Zaženite računalnik z zagonskega diska s spreminjanjem nastavitev BIOS-a.
Preberite več: Kako začeti računalnik z USB-pogonom
- V programu Windows Installer, ki se odpre, odprite »Command Line« s pritiskom na Shift + F10 .
- Izdajte naslednji ukaz:
chkdsk c: /r /f - Počakajte, dokler postopek preverjanja in obnovitve ni končan, nato pa poskusite ponovno zagnati računalnik tako, da odstranite pogon pred zagonom.
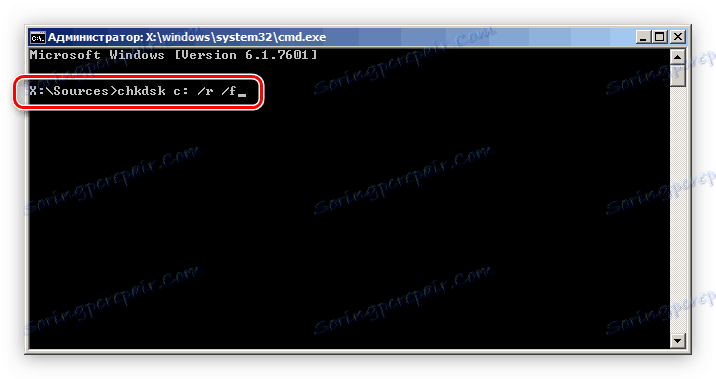
Kot je bilo že rečeno, lahko enako operacijo izvedete iz drugega računalnika, tako da ga priključite na trdi disk. Toda v tem primeru obstaja več drugih načinov, ki so opisani v ustreznem članku na naši spletni strani.
Preberite več: Metode za odpravo napak in pretrganih sektorjev pogona
2. način: preskusni RAM
RAM je tudi pomemben del računalnika, brez katerega se ne bo zagnal. Na žalost, če je vzrok le v tem, potem ne morete odpraviti napake z rednimi sredstvi, boste morali kupiti novo RAM-bar. Toda pred tem je vredno preveriti učinkovitost komponente.
Ker ne moremo zagnati operacijskega sistema, bomo morali dobiti RAM iz sistemske enote in ga vstaviti v drug računalnik. Ko ga zaženete in pridete do namizja, morate uporabiti sistemska orodja sistema Windows, da preverite RAM za napake. To lahko storite na naslednji način:
- Odprite okno "Zaženi" in v ustreznem polju vnesite ukaz
mdsched, nato kliknite "V redu" . - V oknu, ki se pojavi, izberite postavko »Izvedi ponoven zagon in potrjevanje« .
![izvedite preskus RAM-a, ko se računalnik ponovno zažene]()
Opomba: po tem, ko izberete ta element, bo računalnik ponovno zagnan.
- Po ponovnem zagonu se na zaslonu prikaže okno, kjer morate pritisniti tipko F1, da odprete meni za izbiro konfiguracije skeniranja. Določite vse potrebne parametre (to lahko pustite privzeto) in pritisnite F10 .
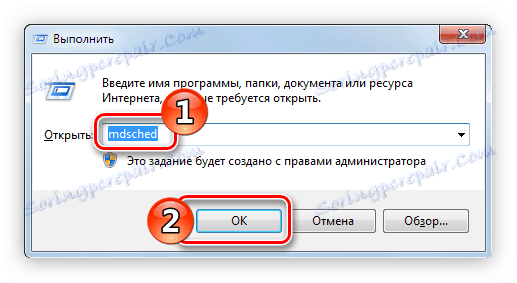
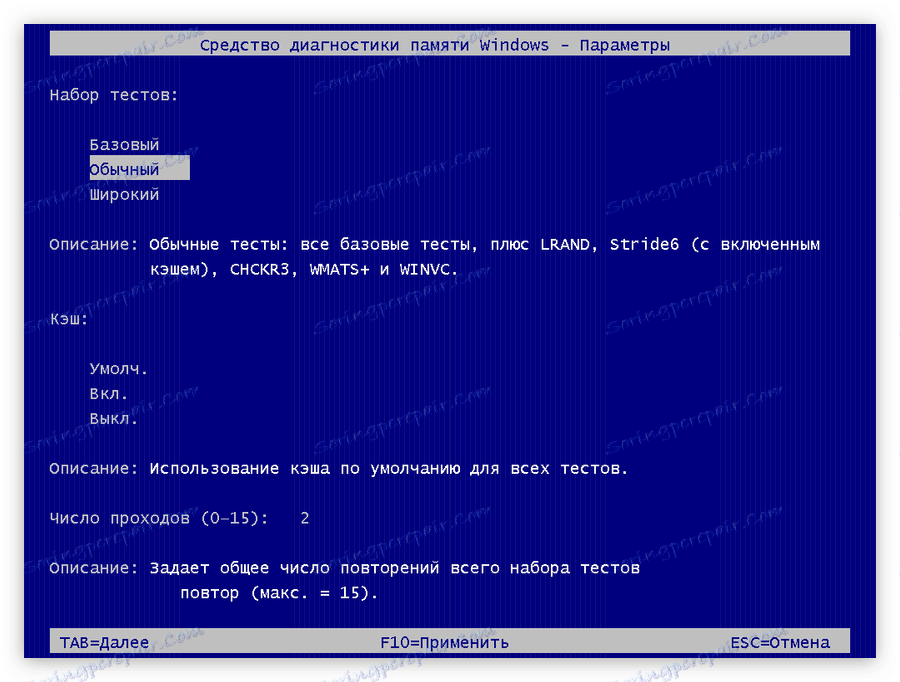
Ko je test končan, se bo računalnik ponovno zagnal in vnesel namizje Windows, kjer bo rezultat čakal na vas. Če pride do napak, vas sistem obvesti o tem. Potem bo treba kupiti nove palice RAM-a, tako da računalnik ne bo ponovno zagnala sama.
Preberite več: Kako izbrati RAM za svoj računalnik
Če zgoraj navedenih dejanj ne uspe, obstajajo še drugi načini za preverjanje RAM-a za napake. Z njimi se lahko seznanite v članku na spletni strani.
Preberite več: Kako preizkusiti pomnilnik za delovanje
3. način: preverite grafično kartico
Video kartica je še ena pomembna komponenta računalnika in lahko povzroči tudi ciklične ponovitve. Najpogosteje lahko vnesete operacijski sistem, a po kratkem času se računalnik ponovno zažene. Razlog za to je lahko razčlenitev in uporaba "podstandardnih" gonilnikov. V drugem primeru je treba vnesti v "varen način" (kako to storiti, prej povedali) in posodobiti ali znova namestiti gonilnik grafične kartice. Če to ne bi pomagalo, potem težava leži neposredno na tabli. Самостоятельно исправлять ситуацию категорически не рекомендуется, так как можно сделать только хуже, просто отнесите ее в сервисный центр и доверьте дело специалисту. Но можно предварительно осуществить проверку на работоспособность.
- Войдите в «Безопасный режим» Windows.
- Откройте окно «Выполнить» , использовав сочетание клавиш Win+R .
- Впишите нижеприведенную команду и нажмите «ОК» .
dxdiag - В появившемся окне «Средство диагностики» перейдите на вкладку «Экран» .
- Ознакомьтесь с информацией в поле «Примечания» , именно там будут отображаться ошибки видеокарты.
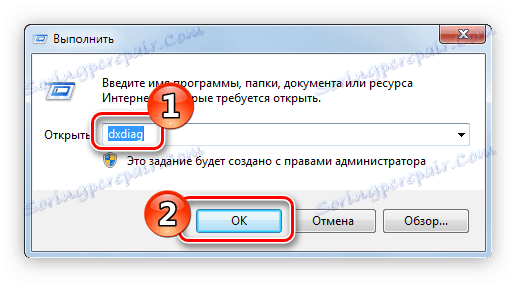
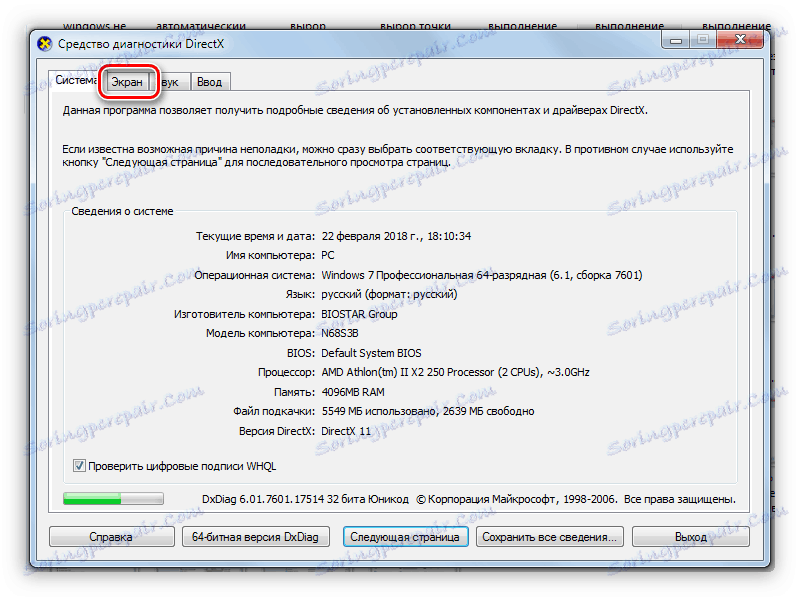
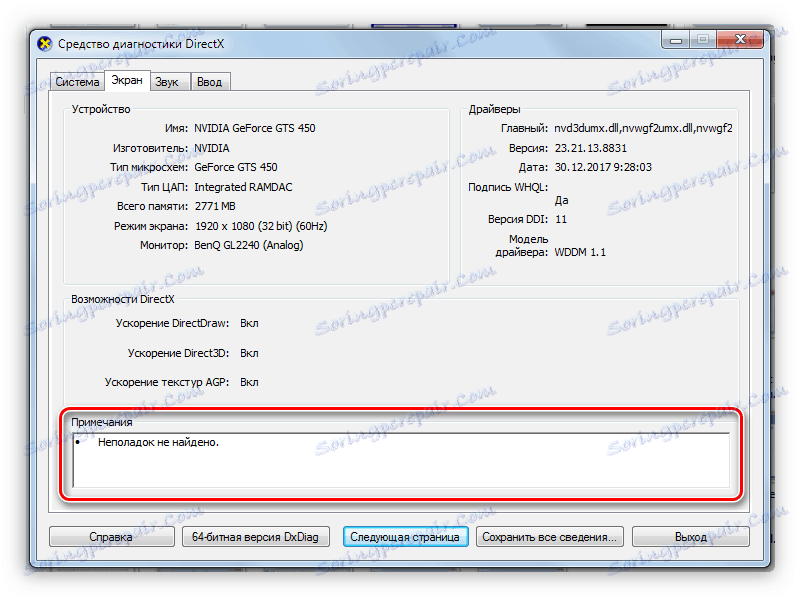
Если ошибки все-таки есть, несите видеокарту в сервисный центр. Кстати, есть еще несколько способов проверки, которые приведены в соответствующей статье у нас на сайте.
Preberite več: Проверка работоспособности видеокарты
Прочие причины неисправности
Бывает такое, что система перезагружается из-за других причин, например, из-за скопившейся пыли в системном блоке или корпусе ноутбука, или из-за высохшей термопасты.
Способ 1: Очистка компьютера от пыли
Со временем в компьютере скапливается пыль, она может стать причиной многочисленных проблем, начиная от самопроизвольной перезагрузки устройства и заканчивая поломкой одного из компонентов. Чтобы этого не произошло, необходимо периодически проводить его очистку. Важно тщательно чистить от пыли каждый компонент компьютера в отдельности, также немаловажную роль играет правильная последовательность действий. Все это и многое другое вы можете узнать из статьи на нашем сайте.
Preberite več: Как правильно почистить компьютер или ноутбук от пыли
Способ 2: Замена термопасты
Термопаста — это жизненно необходимый компонент для процессора и видеокарты. При покупке компьютера она уже нанесена на чипы, но со временем происходит высыхание. В зависимости от марки, этот процесс длится по-разному, в среднем необходимо 5 лет, чтобы паста полностью высохла (а менять ее нужно хотя бы раз в год). Поэтому если после покупки прошло более пяти лет, причиной постоянной перезагрузки компьютера может стать именно этот фактор.
Для начала необходимо выбрать термопасту. Стоит учесть ряд характеристик: токсичность, теплопроводность, вязкость и многое другое. Определится с выбором вам поможет статья у нас на сайте, в которой подробно описаны все нюансы.
Preberite več: Как выбрать термопасту для для компьютера или ноутбука
После того как термопаста куплена, можно будет переходить непосредственно к нанесению ее на компоненты компьютера. Как было уже сказано, смазать нужно видеокарту и процессор. Процесс этот довольно трудоемкий и требует опыта, иначе вы можете повредить устройство. Особенно не рекомендуется самостоятельно пытаться заменить термопасту в ноутбуке, лучше отнести его в сервисный центр и доверить это дело специалисту.
Для начала нужно нанести термопасту на процессор. Za to:
- Разберите компьютер. В персональном снимите боковую панель, открутив несколько болтов, а в ноутбуке разберите нижнюю часть корпуса.
- Снимите кулер и радиатор с чипа процессора. У AMD и Intel механизмы крепежа отличаются. В первом случае вам необходимо будет откинуть рычаг, повернув его против часовой стрелки, а во втором — открутить четыре винта.
- Очистите поверхность чипа от остатков высохшей термопасты. Делать это необходимо, используя салфетку, ватный диск или ластик. Также можно смочить их спиртом, чтобы повысить эффективность.
- Тонким слоем нанесите термопасту на всю поверхность процессора. Рекомендуется использовать специальную кисточку для этих целей, но подойдет и обычная.


После выполнения всех действий вам остается закрепить кулер с радиатором и собрать компьютер.
Preberite več: Как заменить термопасту процессора
Процесс замены термопасты на видеокарте во многом схож: вам необходимо будет нанести тонкий слой геля на чип. Но сложность заключается в демонтаже этого устройства. В отличие от процессоров, конструкция видеокарт сильно отличается, поэтому универсальной инструкции дать не получится. Ниже будут описаны общие черты того или иного действия, которое вам необходимо выполнить:
- Разберите корпус системного блока или ноутбука (если в нем есть дискретная видеокарта), предварительно отключив питание.
- Найдите плату видеокарты и отсоедините провода, ведущие к ней, после чего открутите болты, скрепляющие плату с корпусом.
- Нажмите на замок, который удерживает видеокарту в слоте.
- Аккуратно выньте плату.
- Найдите точки крепления радиатора и кулера на плате. Они могут крепиться с помощью болтов или же специальных заклепок.
- Отсоедините радиатор с кулером от платы. Будьте аккуратны, так как если паста высохла, она могла пристать к чипу.
- Отсоедините провод, ведущий от кулера к плате.
- Уберите высохшую термопасту, используя для этого салфетку, смоченную спиртом.
- Нанесите тонкий слой новой термопасты на чип устройства.
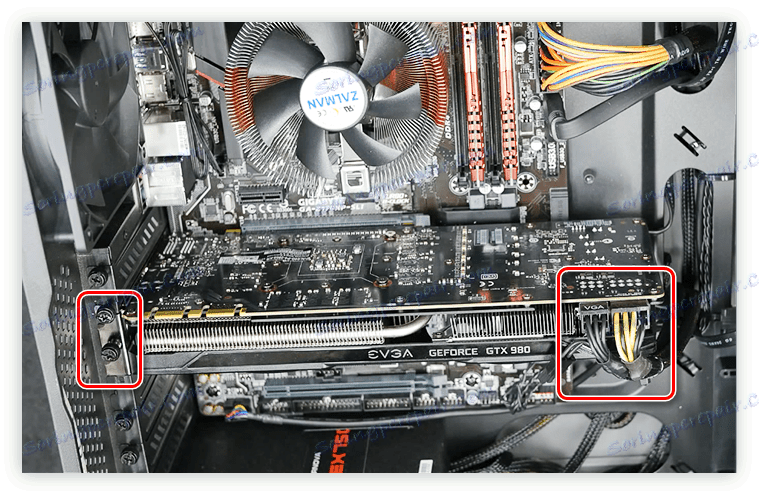




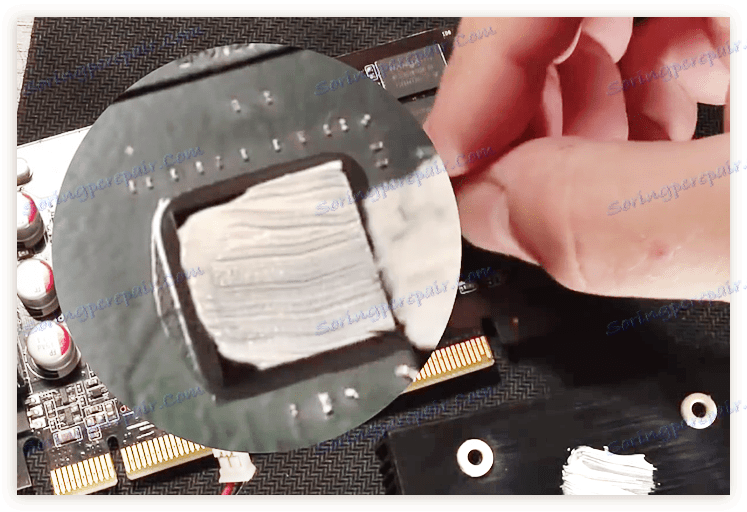
Далее вам остается собрать все обратно:
- Присоедините провод кулера к плате.
- Аккуратно, не елозя, приложите радиатор к плате.
- Закрутите ранее открученные болты.
- Вставьте плату видеокарты в разъем на материнской плате.
- Подсоедините все провода к ней и закрутите болты.
После этого остается собрать корпус и готово — термопаста заменена.
Preberite več: Как поменять термопасту на видеокарте
Zaključek
Как можно заметить, причин, из-за которых компьютер может самопроизвольно перезагружаться, предостаточно, но способов решения проблемы еще больше. К сожалению, сразу же невозможно определить удачный метод, который стопроцентно поможет, но в статье их последовательность идет от эффективных и легкодоступных до более трудоемких.