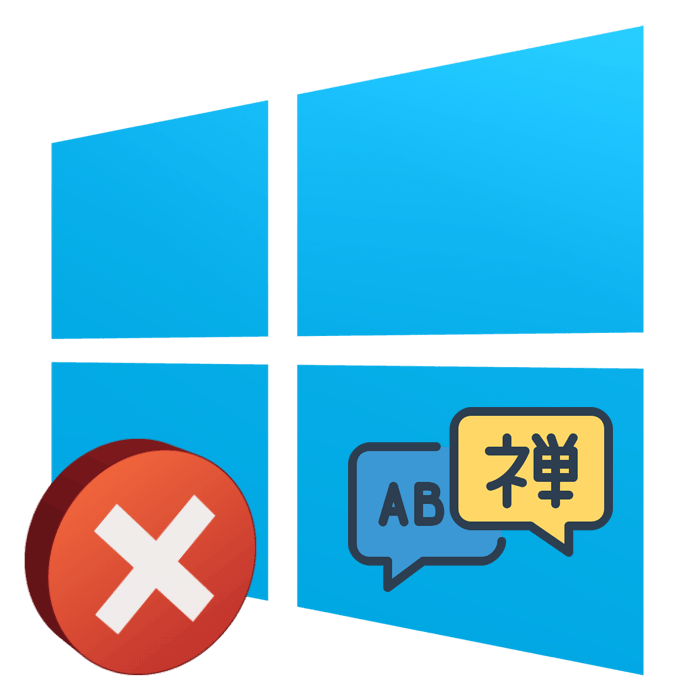Reševanje težave z zamenjavo jezika v sistemu Windows 10
V operacijskem sistemu Windows 10, kot v prejšnjih različicah, lahko dodate več razporeditev tipkovnice z različnimi jeziki. Spreminjajo se s preklopom preko same plošče ali z uporabo nameščene vroče tipke. Včasih uporabniki naletijo na težave pri zamenjavi jezika. V večini primerov je to posledica napačnih nastavitev ali napak v delovanju izvršljive datoteke sistema ctfmon.exe . Danes bi želeli podrobno predstaviti, kako rešiti problem.
Vsebina
Reševanje težave z zamenjavo jezika v sistemu Windows 10
Začeti bi morali z dejstvom, da je pravilna obdelava spremembe postavitve zagotovljena šele po njeni predhodni prilagoditvi. Razvijalci ugodnosti nudijo številne uporabne funkcije za konfiguracijo. Za podrobnejše informacije o tej temi poiščite poseben članek od našega avtorja. Z njo se lahko seznanite na naslednji povezavi, podaja informacije za različne različice sistema Windows 10 in gremo neposredno v delo s pripomočkom ctfmon.exe .
Glejte tudi: Nastavitev postavitve stikala v sistemu Windows 10
1. način: Zaženite pripomoček
Kot smo že omenili, je ctfmon.exe odgovoren za spreminjanje jezika in celotnega zadevnega panela. Če torej nimate jezikovne vrstice, morate preveriti delovanje te datoteke. To se izvede dobesedno z nekaj kliki:
- Odprite "Explorer" s poljubno metodo in sledite poti
С:WindowsSystem32. - V mapi »System32« poiščite in zaženite datoteko ctfmon.exe .
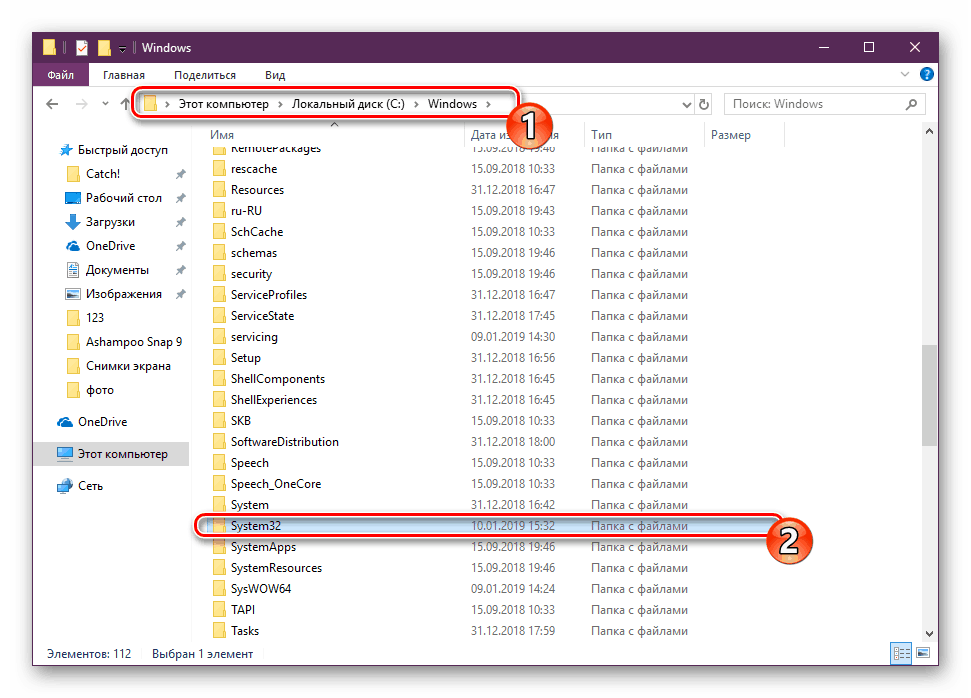
Glejte tudi: Zaženite Explorer v operacijskem sistemu Windows 10
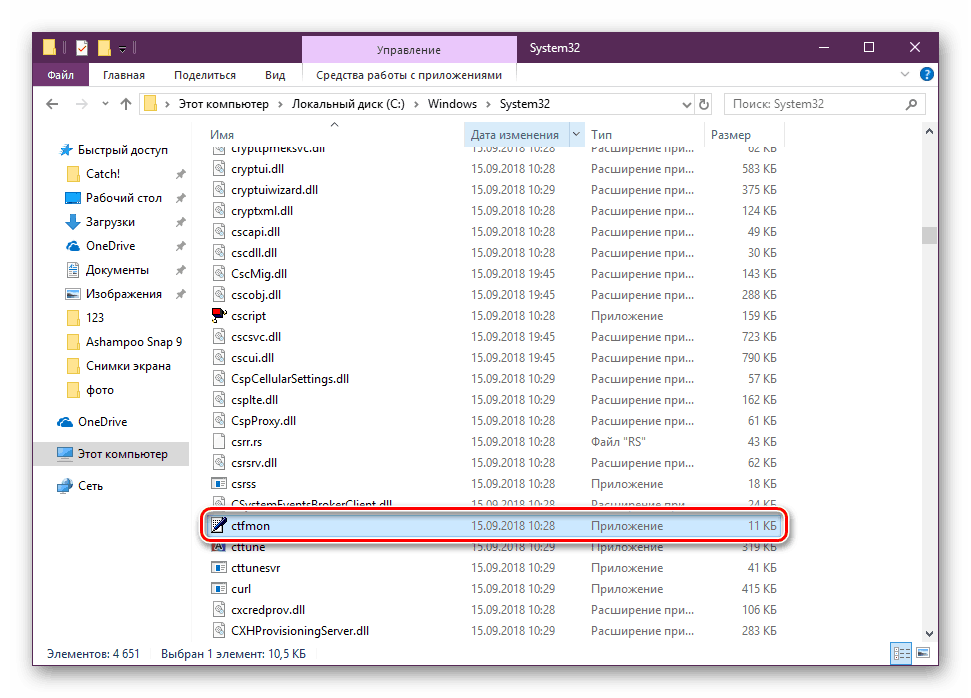
Če se po zagonu ni zgodilo nič, se jezik ne spremeni in plošča se ne prikaže, sistem pa bo moral pregledati zaradi zlonamernih groženj. To je posledica dejstva, da nekateri virusi blokirajo delo sistemskih pripomočkov, vključno s tistimi, ki jih danes obravnavamo. Lahko se seznanite z metodami čiščenja osebnih računalnikov v našem drugem gradivu spodaj.
Glejte tudi:
Boj proti računalniškim virusom
Skeniranje računalnika z virusi brez protivirusnega programa
Ko je bila odprtina uspešna, vendar po ponovnem zagonu računalnika plošča ponovno izgine, morate dodati aplikacijo na avto. To se naredi preprosto:
- Ponovno odprite imenik s ctfmon.exe , z desno tipko miške kliknite ta predmet in izberite "Kopiraj".
-
С:UsersИмя ПользователяAppDataRoamingMicrosoftWindowsГлавное менюПрограммыАвтозагрузкаpotiС:UsersИмя ПользователяAppDataRoamingMicrosoftWindowsГлавное менюПрограммыАвтозагрузкаin prilepite kopirano datoteko tam. - Znova zaženite računalnik in preverite postavitev stikala.
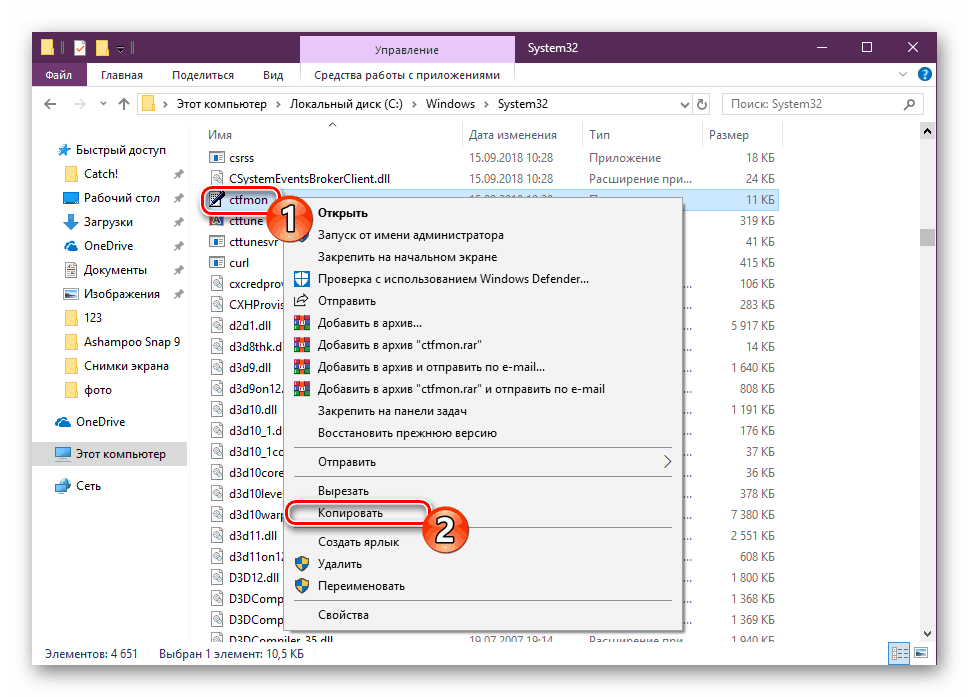
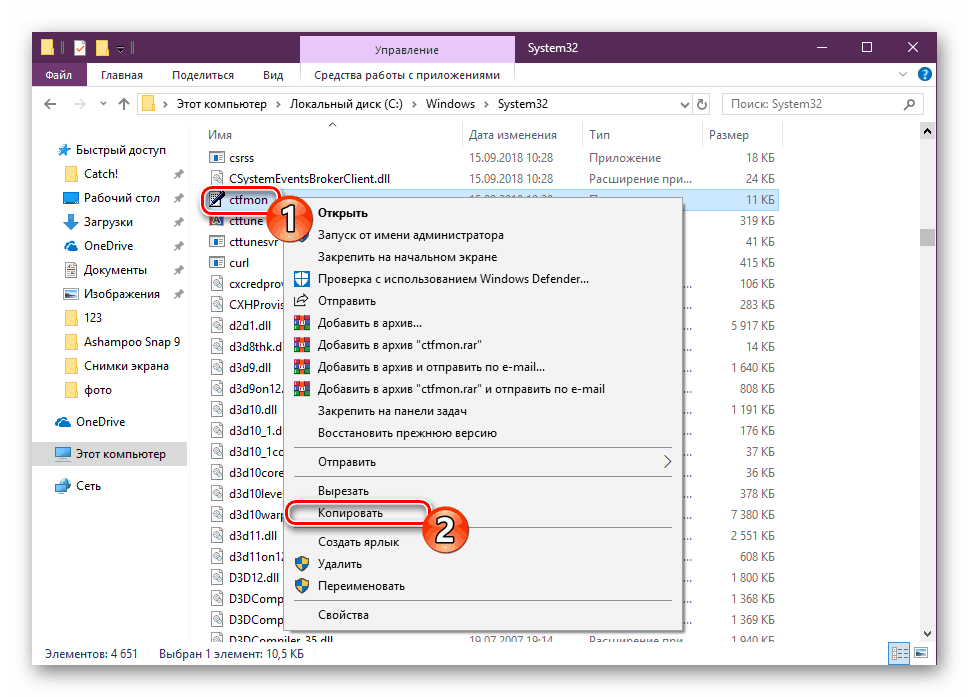
2. način: Spremenite nastavitve registra
Večina sistemskih aplikacij in drugih orodij ima lastne nastavitve registra. Odstraniti jih je mogoče zaradi posebne napake ali delovanja virusov. Če pride do take situacije, boste morali ročno oditi v urejevalnik registra in preveriti vrednosti in nizov. V vašem primeru morate izvesti naslednja dejanja:
- Odprite ukaz Zaženi s pritiskom na tipko Win + R. Vnesite
regeditv vrstico in kliknite »OK« ali pritisnite Enter . - Pojdite na spodnjo pot in tam najdite parameter, katerega vrednost ima ctfmon.exe . Če je tak niz prisoten, vam ta možnost ne ustreza. Edina stvar, ki jo lahko storite, je vrnitev na prvo metodo ali preverjanje nastavitev jezikovne vrstice.
- Če te vrednosti ni, kliknite z desnim gumbom miške na prazen prostor in ročno ustvarite parameter niza z vsemi imeni.
- Dvakrat tapnite možnost za urejanje.
- Nastavite na
”ctfmon”=”CTFMON.EXE”, vključno z narekovaji, in kliknite “OK” . - Znova zaženite računalnik, da bodo spremembe začele veljati.
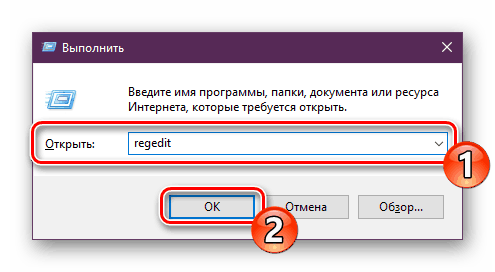
HKEY_LOCAL_MACHINESoftwareMicrosoftWindowsCurrentVersionRun
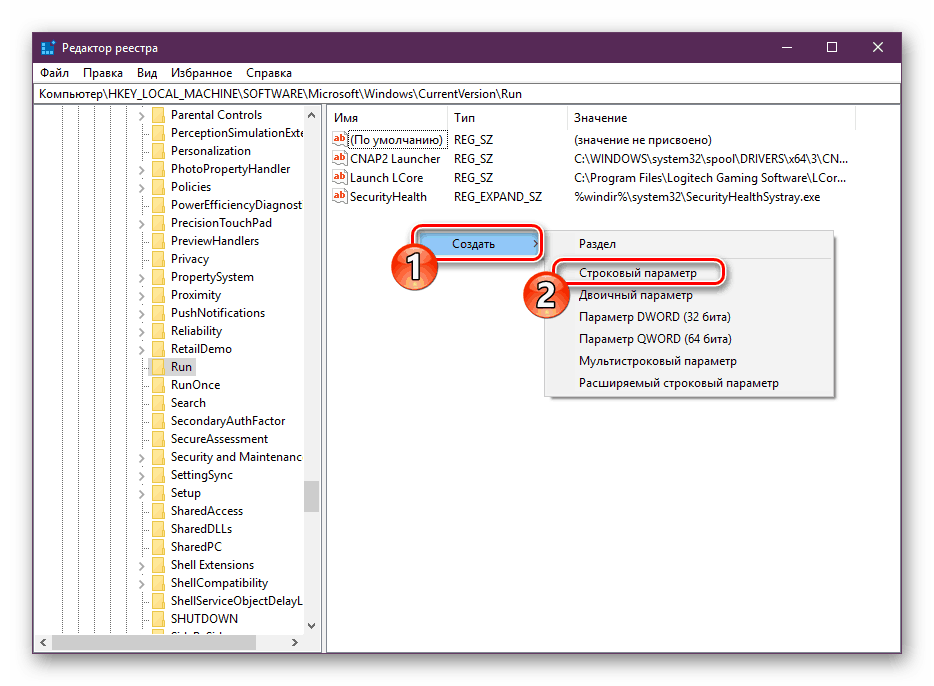
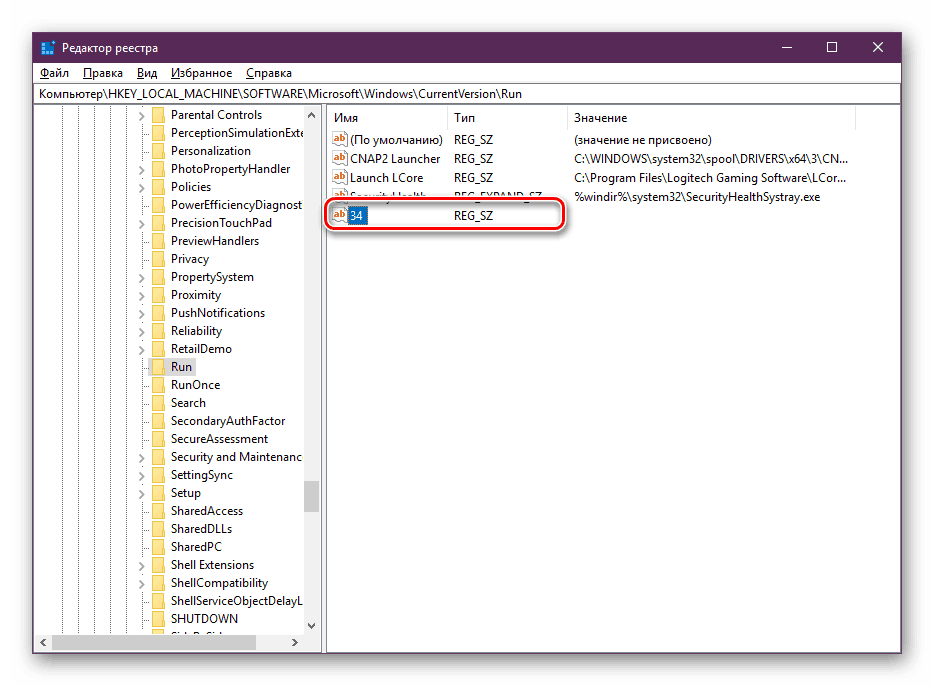
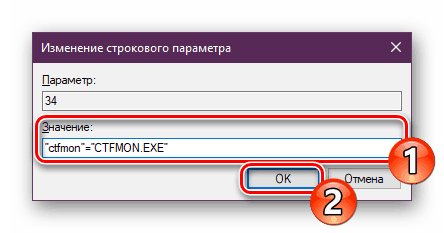
Zgoraj smo vam predstavili dve učinkoviti metodi za reševanje težav s spreminjanjem postavitev v operacijskem sistemu Windows 10. Kot lahko vidite, je popravljanje zelo enostavno - s prilagoditvijo nastavitev sistema Windows ali preverjanjem delovanja ustrezne izvedljive datoteke.
Glejte tudi:
Spreminjanje jezika vmesnika v sistemu Windows 10
Dodajte jezikovne pakete v operacijskem sistemu Windows 10
Omogočanje glasovnega pomočnika Cortane v sistemu Windows 10