Funkcija MATCH v programu Microsoft Excel
Eden izmed najbolj priljubljenih operaterjev med uporabniki Excel je funkcija MATCHING . Njegova naloga je določiti številko elementa elementa v danem naboru podatkov. Največja korist, ki jo prinaša, če jo uporabljate v povezavi z drugimi operaterji. Poglejmo, kakšna je funkcija MATCH-a in kako jo lahko uporabimo v praksi.
Vsebina
Uporaba operaterja MAP
Operater MAP spada v kategorijo "Povezave in nizi" . V določenem nizu išče določen element in vrne številko svojega položaja v to območje v ločeno celico. Pravzaprav celo to označuje njegovo ime. Tudi ta funkcija v kombinaciji z drugimi operaterji poveže številko položaja določenega elementa za kasnejšo obdelavo teh podatkov.
Sintaksa izjave MATCHa izgleda takole:
=ПОИСКПОЗ(искомое_значение;просматриваемый_массив;[тип_сопоставления])
Zdaj upoštevajte vsak od teh treh argumentov posebej.
"Poiskati pomen" je element, ki ga je treba najti. Lahko ima besedilno, numerično obliko in ima tudi logično vrednost. Ta argument je lahko tudi sklic na celico, ki vsebuje katero koli od zgornjih vrednosti.
"Skenirana matrika" je naslov območja, v katerem se nahaja vrednost. Položaj tega elementa v tej matriki mora določiti operator MAP .
»Vrsta ujemanja « označuje natančno ujemanje, ki ga želite iskati ali je netočno. Ta argument ima lahko tri vrednosti: "1" , "0" in "-1" . Če je vrednost "0", operator išče natančno ujemanje. Če je vrednost "1" podana, brez natančnega ujemanja, MATCH ustvari najbližji element v padajočem vrstnem redu. Če je vrednost "-1" , potem v primeru, če natančno ujemanje ni najdeno, funkcija v naraščajočem zaporedju proizvaja najbližji element. Pomembno je, če iskanje ni natančna vrednost, temveč je približna, tako da se matrika, ki jo želite optično prebrati, naroči v naraščajočem vrstnem redu (vrsta kartiranja "1" ) ali padajoče (vrsta kartiranja "-1" ).
Argument "Matching Type" je neobvezen. Lahko ga zamudite, če to ni potrebno. V tem primeru je njegova privzeta vrednost "1" . Uporaba argumenta »Match type« je najprej smiselna le, če so obdelane številčne vrednosti, ne pa besedilo.
Če MATCH za določene nastavitve ne najde želenega predmeta, operator v celici prikaže napako »# N / D« .
Pri opravljanju iskanja operator ne razlikuje med registarskimi znaki. Če v matriki obstaja več natančnih ujemanja, MATCHING prikaže položaj prvega v celici.
1. način: prikaže mesto elementa v vrsti besedilnih podatkov
Poglejmo si primer najpreprostejšega primera, ko uporabljate MATCH, lahko določite lokacijo določenega elementa v nizu besedilnih podatkov. Ugotovili bomo, kateri položaj v območju, v katerem so imena blaga, je beseda "sladkor" .
- Izberite celico, v kateri bodo izpisani obdelani rezultati. Kliknite ikono »Vstavi funkcijo« poleg vrstice s formulo.
- Začne se čarovnik za funkcije . Odprite kategorijo "Popolni abecedni seznam" ali "Povezave in nizi" . Na seznamu operaterjev iščemo ime »MATCH« . Ko jo poiščete in jo izberete, kliknite na gumb »V redu« na dnu okna.
- Vključeno je okno za argumente operaterja MAP . Kot vidite, v tem oknu obstajajo tri polja glede na število argumentov. Moramo jih napolniti.
Ker moramo najti položaj besede "sladkor" v območju, ga imenujemo v polje "Poišči vrednost" .
V polju »Skenirana matrika« morate določiti koordinate samega območja. Ročno ga lahko udarite, vendar je lažje postaviti kazalko na polje in izberite to polje na listu, medtem ko držite levi gumb miške. Nato bo njen naslov prikazan v oknu argumentov.
V tretjem polju "Matching type" smo dodali številko "0" , saj bomo delali z besedilnimi podatki in zato potrebujemo natančen rezultat.
Ko so vsi podatki nastavljeni, kliknite na gumb »V redu« .
- Program izračuna in prikaže redno število položaja "Sugar" v izbrani array v celici, ki smo jo določili v prvem koraku tega navodila. Številka položaja bo "4" .
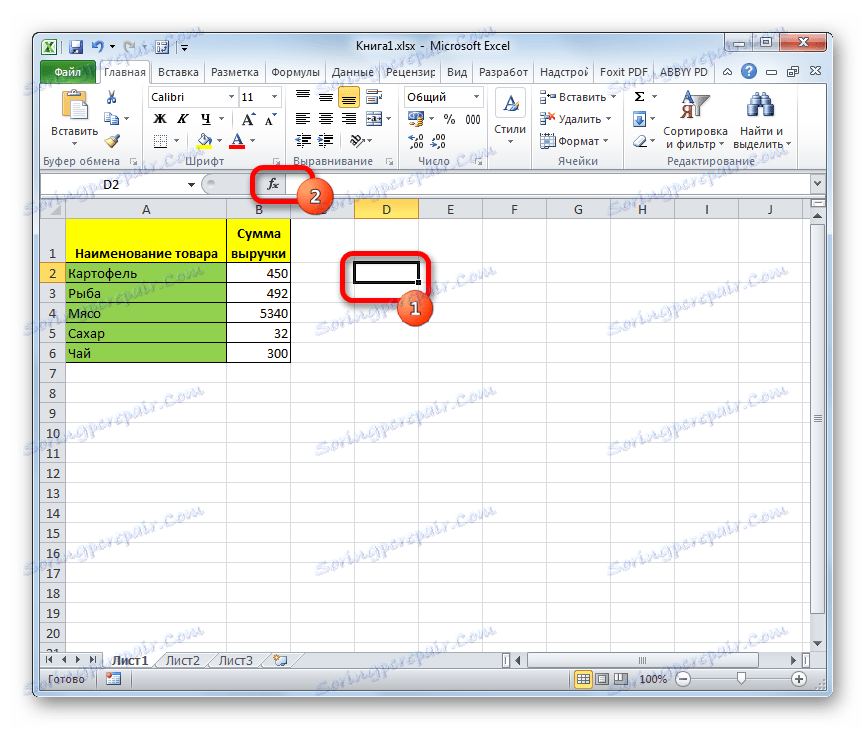

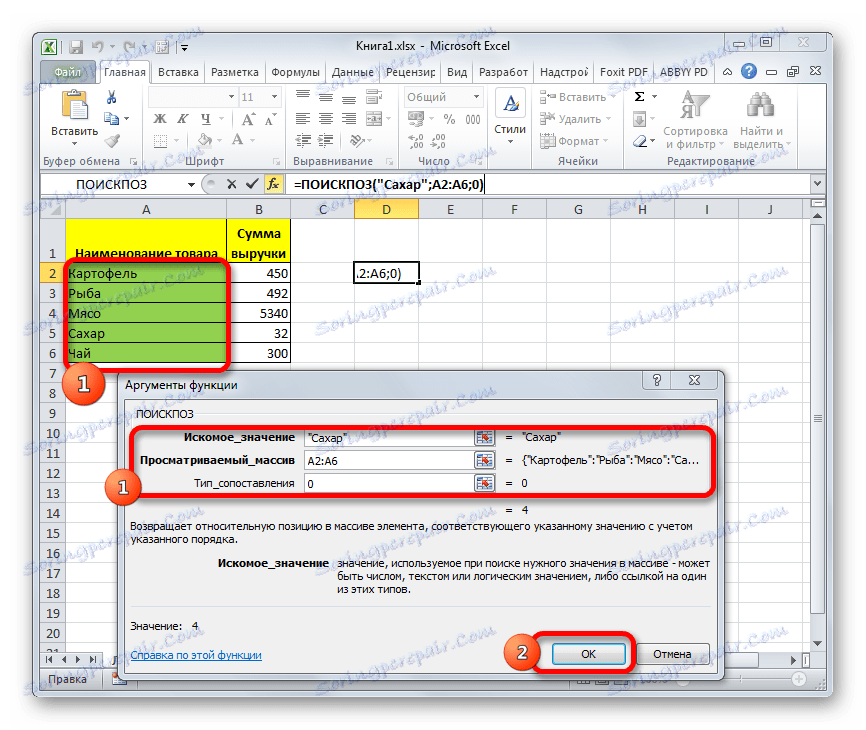
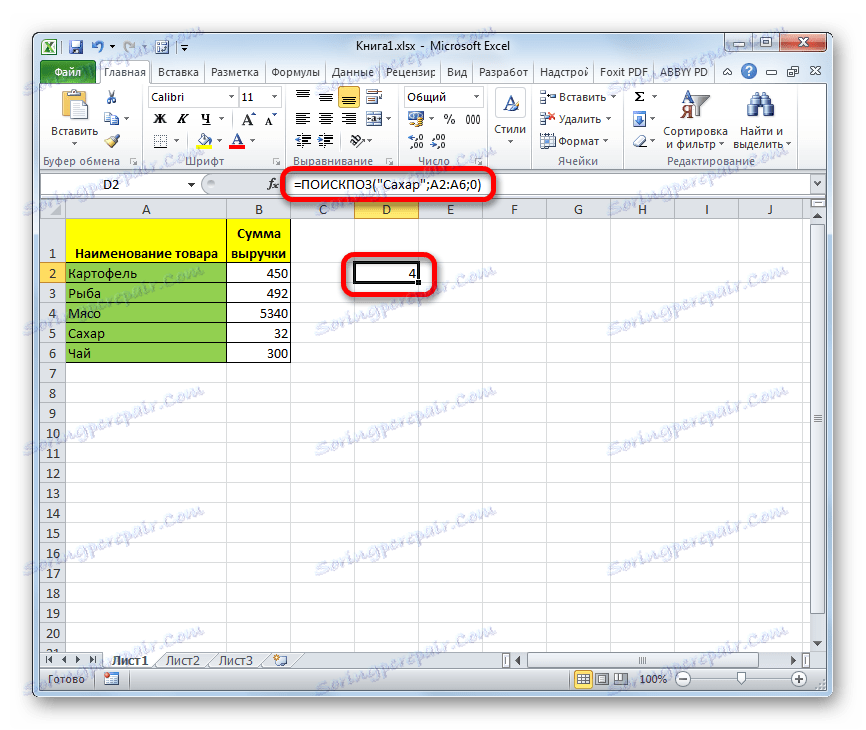
Lekcija: Čarovnik za funkcije v Excelu
2. način: Avtomatizirajte uporabo operatorja MATCH
Nad zgoraj smo obravnavali najbolj primitivni primer uporabe operaterja POSITION , lahko pa ga celo avtomatiziramo.
- Za priročnost, na listu, dodajte dve dodatni polji: "Specified Value" in "Number" . V polju » Dodeljena vrednost« vozimo ime, ki ga moramo najti. Zdaj pa naj bo "meso" . V polju »Številka« nastavite kazalko in pojdite do okna operacijskega argumenta na enak način, kot je opisano zgoraj.
- V oknu funkcijskih argumentov v polju »Search value« podamo naslov celice, v katerem je napisana beseda »Meso« . V poljih "Skenirana matrika" in "Vrsta mapiranja" podajamo iste podatke kot v prejšnji metodi - naslov obsega in številko "0" . Nato kliknite gumb "OK" .
- Ko smo naredili zgornja dejanja, polje "Številka" prikaže položaj besede "Meso" v izbranem obsegu. V tem primeru je enak "3" .
- Ta metoda je dobra, ker če želimo vedeti o položaju katerega koli drugega imena, vam ne bo treba vsakič znova vnašati ali spremeniti formule. V polju »Določena vrednost« je precej preprosto, da namesto prejšnjega vnesete novo iskalno besedo. Obdelava in rezultat rezultata po tem se samodejno izvedeta.
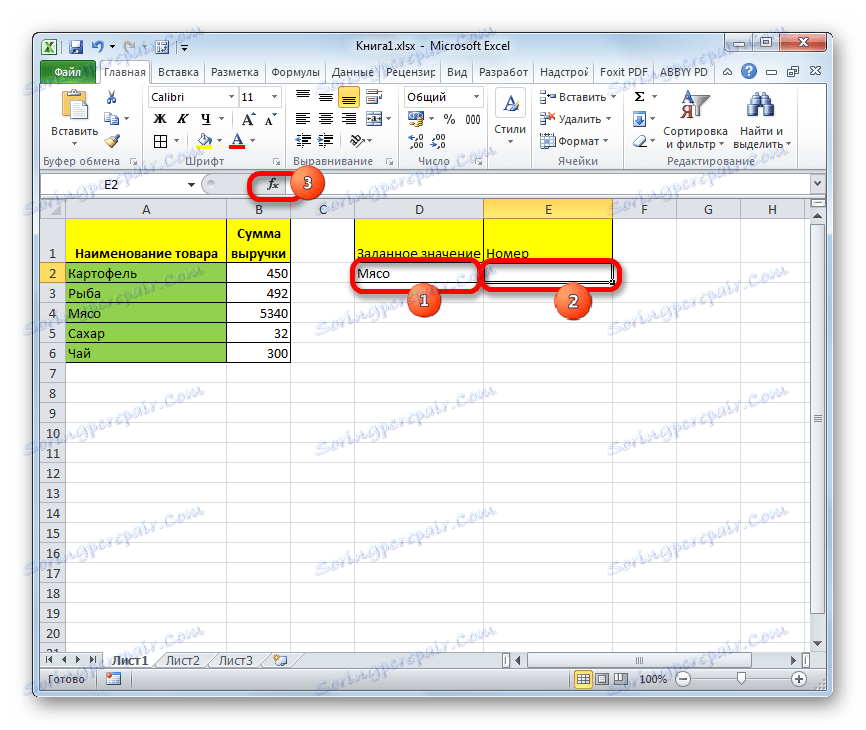
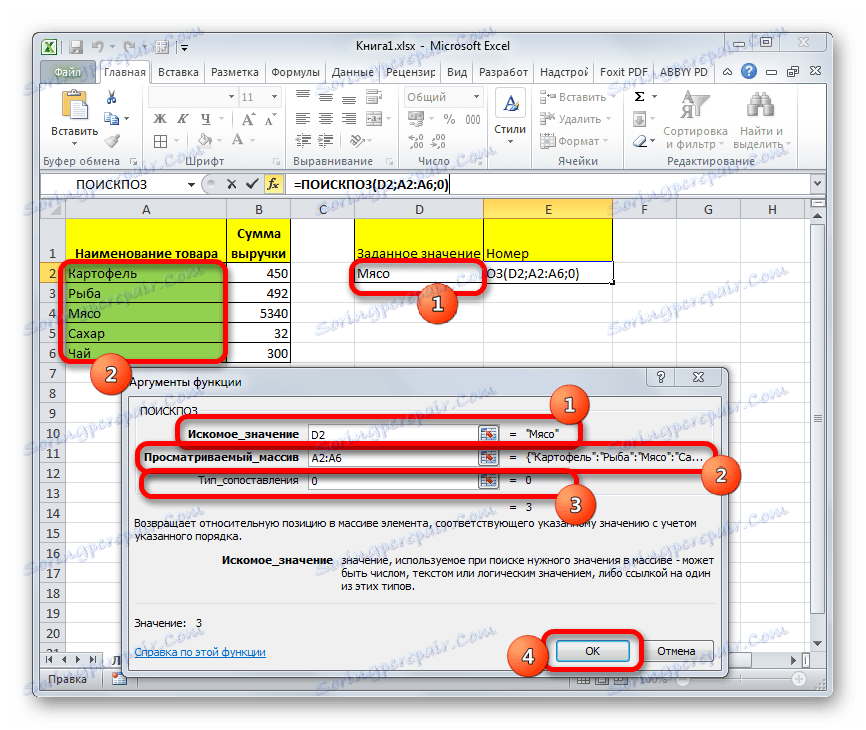
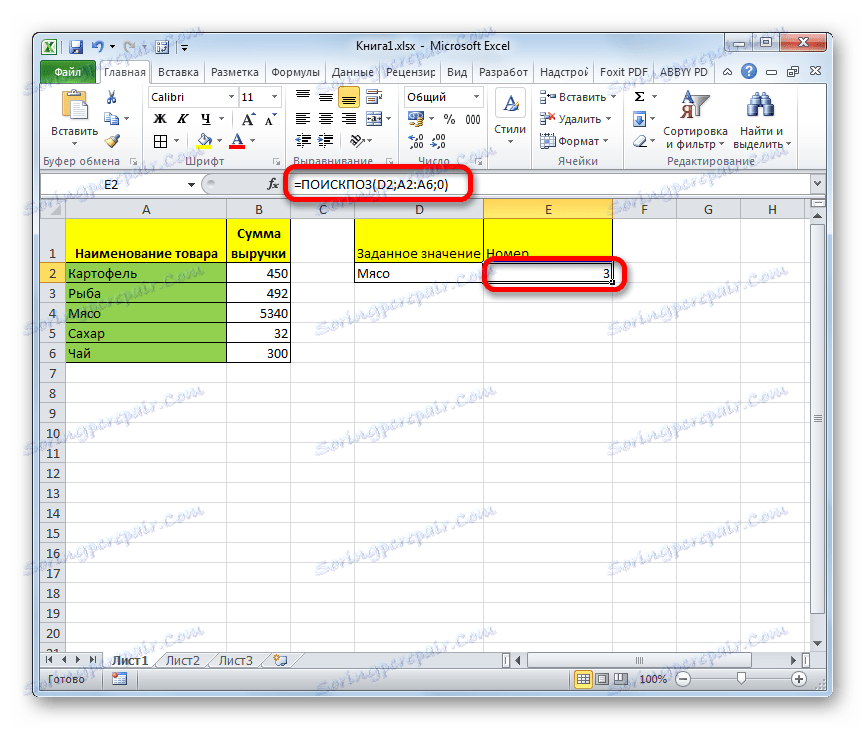
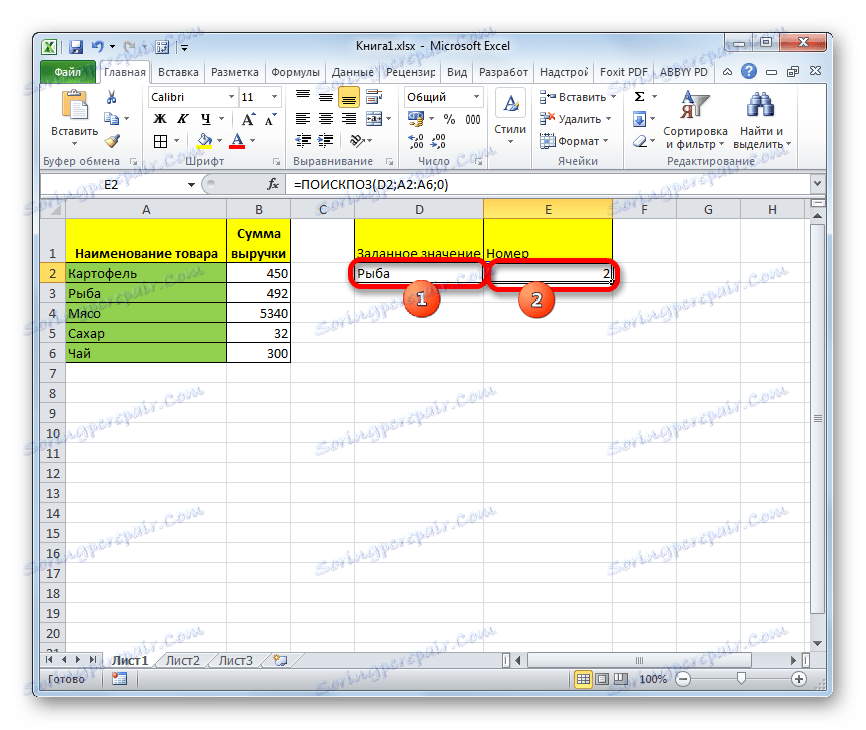
3. način: uporabite operaterja MAP za numerične izraze
Zdaj pa poglejmo, kako lahko uporabite MATCHING za delo s številskimi izrazi.
Naloga je najti blago za znesek realiziranosti 400 rubljev ali najbližji tej vsoti v naraščajočem vrstnem redu.
- Najprej moramo razvrstiti elemente v stolpcu »Količina« v padajočem vrstnem redu. Izberite ta stolpec in pojdite na kartico »Domov «. Kliknemo ikono »Razvrsti in filtriramo« , ki se nahaja na traku v «Uredi» blok. Na seznamu, ki se prikaže, izberite »Razvrsti od največjega do najmanjšega« .
- Po razvrščanju izberite celico, v kateri bo prikazan rezultat, in zaženite okno argumentov na enak način, kot je opisano v prvi metodi.
V polju »Vrednost iskanja« vozimo s številko »400« . V polju »Skenirana polja« določite koordinate stolpca »Količina« . V polju »Matching type« nastavite vrednost na »-1« , ker iščemo enako ali večjo vrednost od tistega, ki ga iščemo. Ko končate vse nastavitve, kliknite gumb »V redu« .
- Rezultat obdelave je prikazan v prej določeni celici. To je položaj "3" . Ustreza "krompirju" . Dejansko je znesek prihodkov od prodaje tega izdelka najbližji 400 v naraščajočem vrstnem redu in je 450 rubljev.
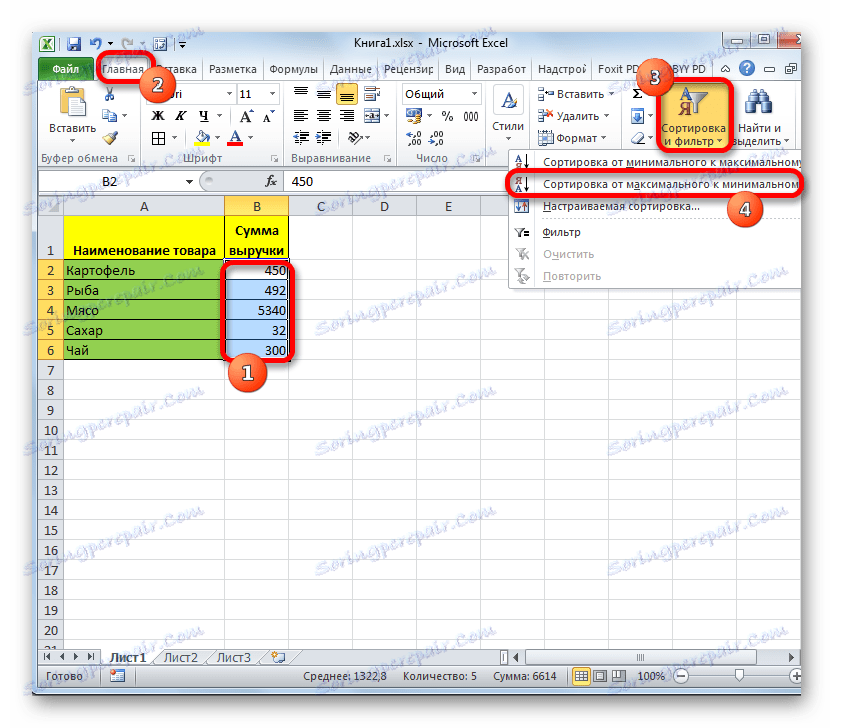
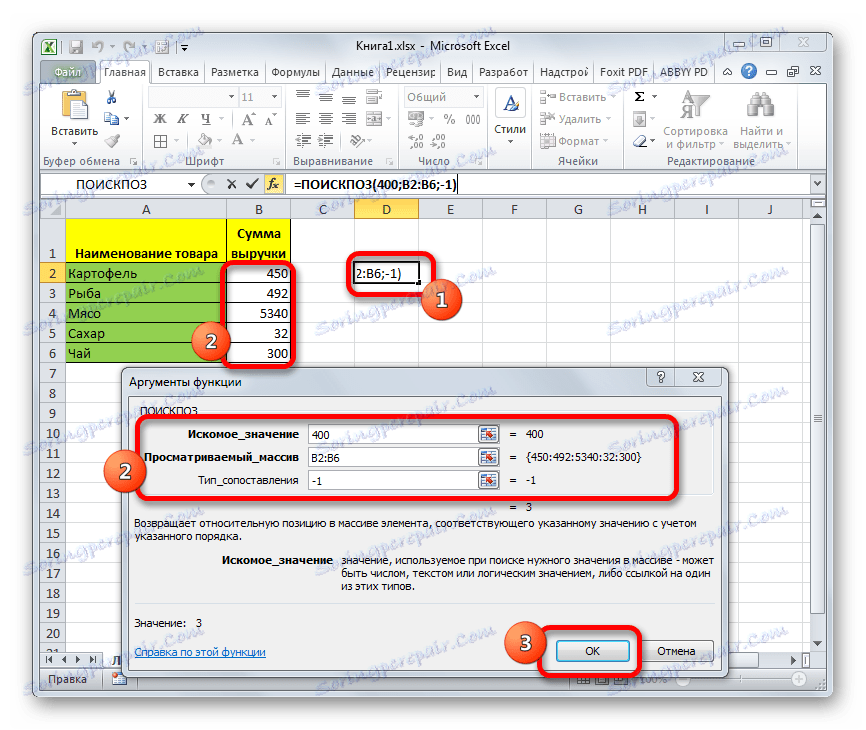
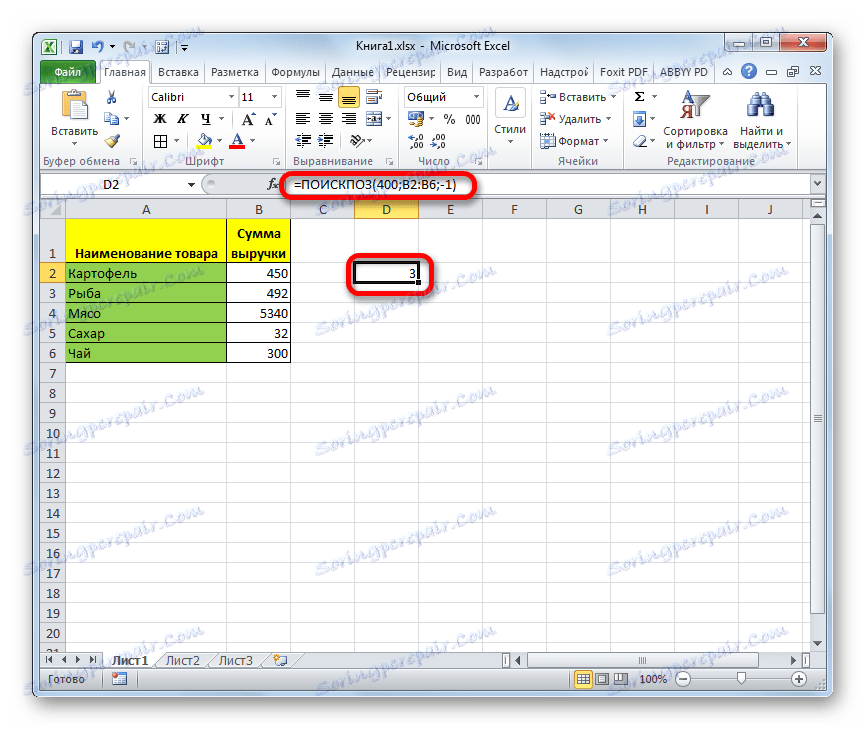
Podobno lahko iščete najbližji položaj na »400« v padajočem vrstnem redu. Samo za ta namen je treba podatke filtrirati v naraščajočem vrstnem redu in v polju "Matching type" argumentov funkcije nastavite vrednost na "1" .
Lekcija: Razvrščanje in filtriranje podatkov v Excelu
Metoda 4: Uporaba v povezavi z drugimi operaterji
To funkcijo je najbolj učinkovito uporabljati z drugimi operaterji kot del kompleksne formule. Najpogosteje se uporablja skupaj s funkcijo INDEX . Ta argument izpisuje vsebino območja, ki jo določa številka njegove vrstice ali stolpca, v določeno celico. In oštevilčevanje, kot v primeru operaterja POSITION , se izvaja ne glede na celoten list, ampak le v dosegu. Sintaksa te funkcije je:
=ИНДЕКС(массив;номер_строки;номер_столбца)
V tem primeru, če je matrika enodimenzionalna, lahko uporabite samo enega od dveh argumentov: "Številka vrstice" ali "Številka stolpca" .
Posebnost povezave med funkcijami INDEX in MATCH je, da je slednja lahko uporabljena kot prvi argument, to pomeni, da se usmeri na vrstico ali stolpec.
Oglejmo si, kako je to mogoče storiti v praksi, z uporabo iste tabele. Imamo nalogo, da ime blaga vnesemo v dodatno polje lista "Blago" , skupni znesek prihodkov, ki je enak 350 rubljev ali najbližji tej vrednosti v padajočem vrstnem redu. Ta argument je naveden v polju »Približni znesek prihodkov na listu« .
- Razvrstite elemente v stolpcu »Količina prihodkov« v naraščajočem vrstnem redu. Če želite to narediti, izberite želeni stolpec in na zavihku »Domov« kliknite ikono »Razvrsti in filtriraj« in nato kliknite »Razvrsti od najnižjega do najvišjega« v prikazanem meniju.
- Izberite celico v polju "Product" in s funkcijo "Vstavi funkcijo" običajno pokličite čarovnika za funkcije .
- V odprtem oknu Čarovnika za funkcije v kategoriji "Povezave in nizi" iščemo ime "INDEX" , ga izberite in kliknite gumb "V redu" .
- Nato se odpre okno, ki ponuja izbiro možnosti INDEX : za matriko ali za referenco. Potrebujemo prvo možnost. Zato v tem oknu pustimo vse privzete nastavitve in kliknite na gumb »V redu« .
- Odpre okno argumentov funkcije INDEX . V polju "Array" navedite naslov območja, kjer bo operater INDEX poiskal ime izdelka. V našem primeru je to stolpec »Ime izdelka« .
Polje »Vrstica« bo vsebovalo ugneženo funkcijo MATCH . Ročno jo je treba zbrati z uporabo sintakse, navedene na samem začetku članka. Takoj napišite ime funkcije - "MATCH" brez narekov. Nato odprite nosilec. Prvi argument tega operaterja je "vrednost zanimanja" . Nahaja se na listu v polju »Približni znesek prihodkov«. Določite koordinate celice, ki vsebuje številko 350 . Postavite podpičje. Drugi argument je "Skenirana matrika" . MATCHING bo pogledal razpon, v katerem se najde znesek prihodkov in poišče najprimernejše do 350 rubljev. Zato v tem primeru navedemo koordinate stolpca »Znesek prihodkov« . Spet smo postavili podpičje. Tretji argument je "Match Type" . Ker iščemo številko, ki je enaka dani številki ali najbližji manjši, potem smo tukaj postavili številko »1« . Zaprite oklepaje.
Tretji argument funkcije "Številka stolpca" INDEXa ostane prazen. Nato kliknite gumb "OK" .
- Kot lahko vidite, funkcija INDEX s pomočjo operaterja POSITION v predizbrani celici prikaže ime "Čaj" . Dejansko je znesek od prodaje čaja (300 rubljev) najbližji v padajočem vrstnem redu do vsote 350 rubljev od vseh vrednosti v obdelani mizi.
- Če spremenimo številko v polje »Približen znesek prihodkov« v drugo, bo vsebina polja »Product« samodejno ponovno izračunana.
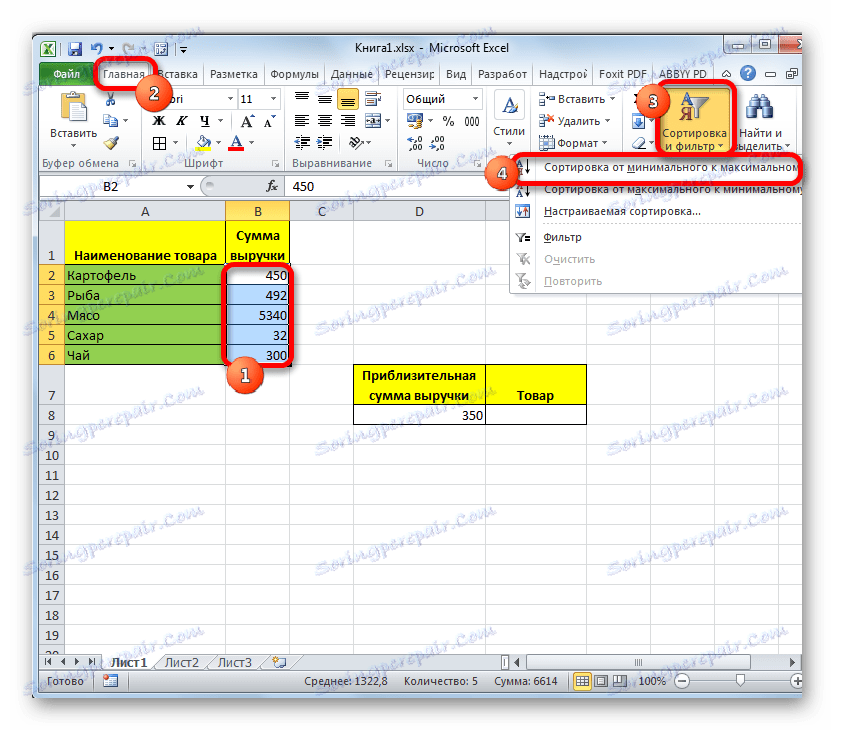
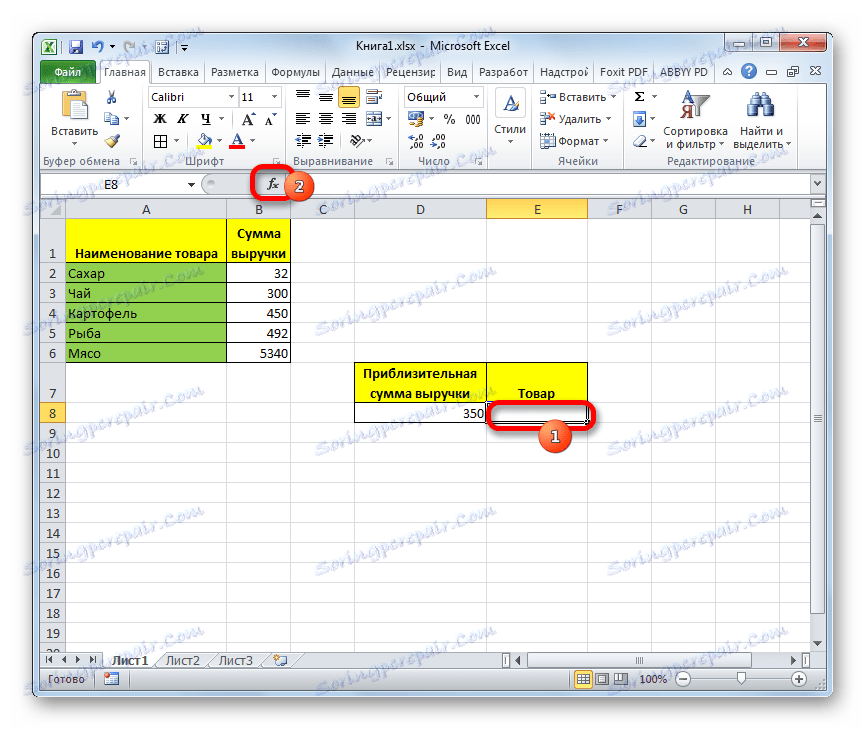

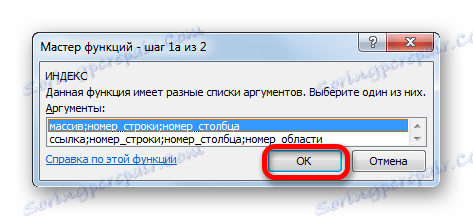
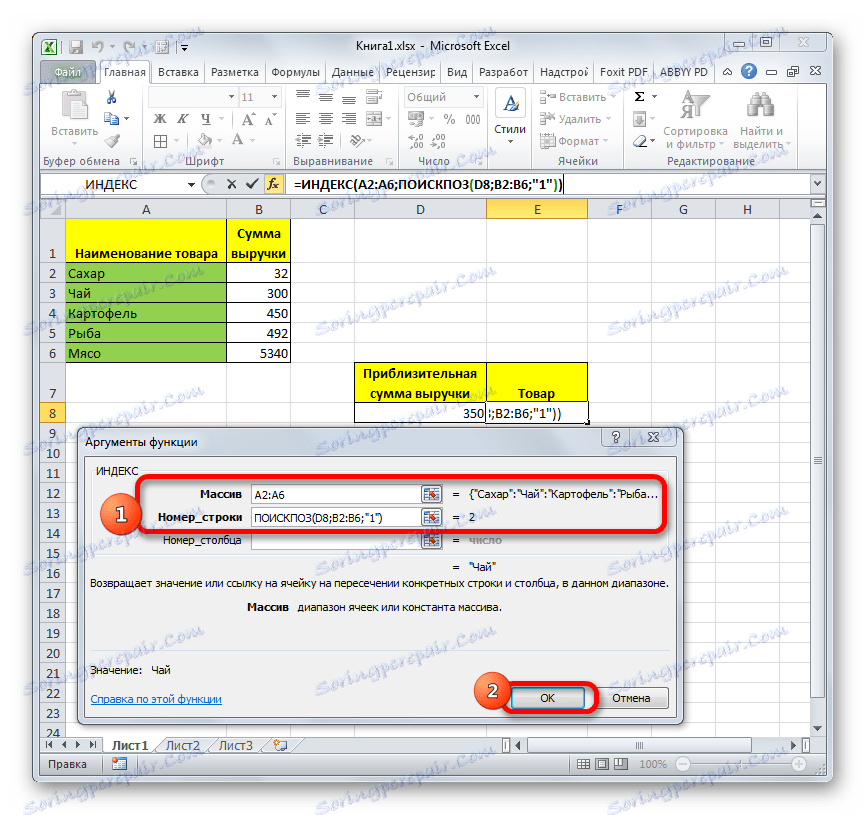
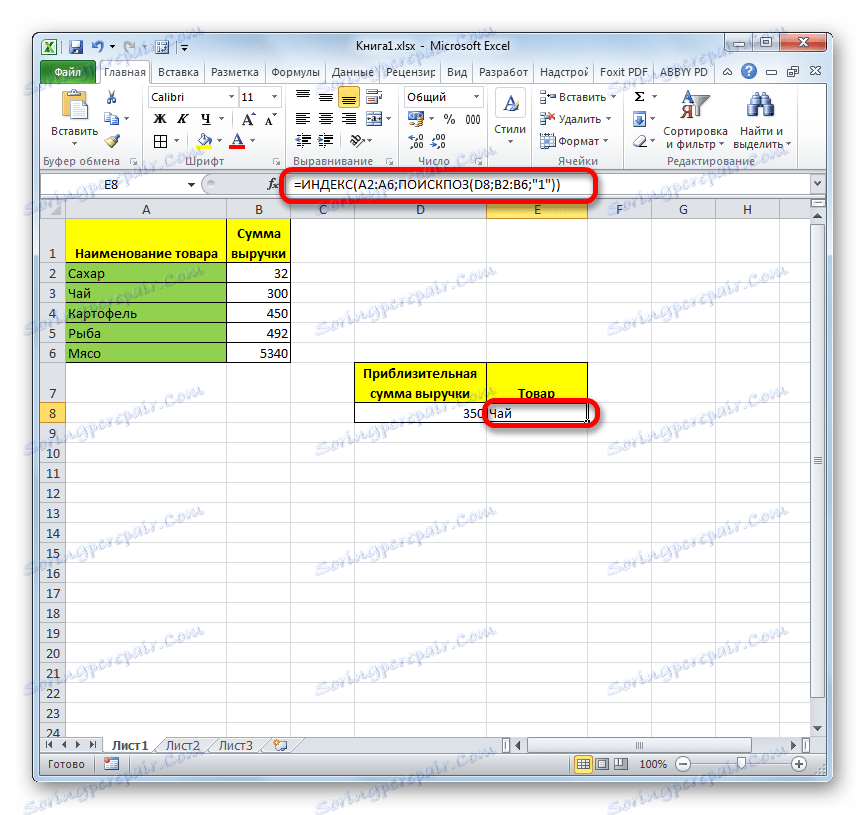
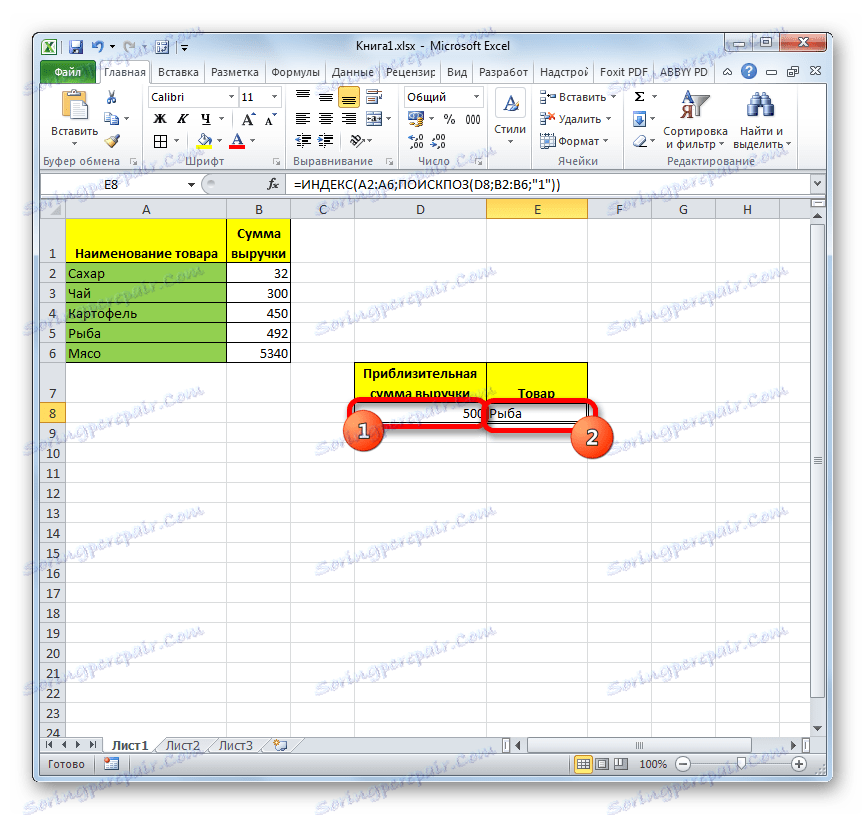
Lekcija: Funkcija INDEX v Excelu
Kot lahko vidite, je operater MAP zelo uporabna funkcija za določitev redne številke določenega elementa v podatkovnem nizu. Toda korist od nje se močno poveča, če se uporablja v zapletenih formulah.