Načela številčenja celic v programu Microsoft Excel
Za uporabnike Microsoft Excel ni skrivnost, da so podatki v tem procesorju tabele nameščeni v ločene celice. Da bi uporabnik dostopal do teh podatkov, je vsakemu elementu lista dodeljen naslov. Ugotovimo, s kakšnim načelom so predmeti v Excelu oštevilčeni in ali je to oštevilčevanje mogoče spremeniti.
Vsebina
Vrste številk v programu Microsoft Excel
Najprej je treba reči, da lahko v Excelu preklopite med dvema vrstama oštevilčenja. Naslov elementov pri uporabi prve možnosti, ki je privzeto nastavljen, je A1 . Druga možnost je predstavljena z naslednjo obliko - R1C1 . Če ga želite uporabiti, morate v nastavitvah vklopiti stikalo. Poleg tega lahko uporabnik ročno število celic z več možnostmi hkrati. Oglejmo si vse te možnosti bolj podrobno.
1. način: Preklapljanje načina oštevilčenja
Najprej preuči možnost preklopa načina oštevilčenja. Kot je bilo že omenjeno, je privzeti celični naslov nastavljen na tip A1 . To pomeni, da so stolpci označeni s črkami latinske abecede in linije so označene z arabskimi številkami. Preklop na način R1C1 pomeni možnost, v kateri so številke označene ne samo koordinate vrstic, temveč tudi stolpci. Poglejmo, kako narediti tak stik.
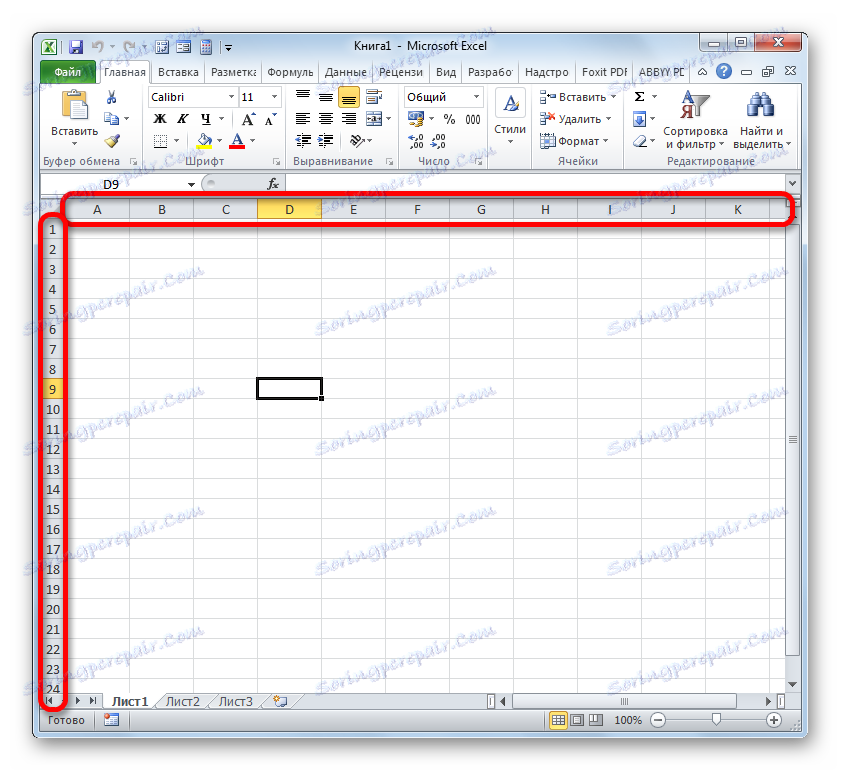
- Premaknemo se na kartico »Datoteka «.
- V odprtem oknu v levem navpičnem meniju pojdite na razdelek »Možnosti« .
- Odpre se okno možnosti Excel. V meniju, ki se nahaja na levi, pojdite na podokno "Formula" .
- Po prehodu bodite pozorni na desno stran okna. Iščemo skupino nastavitev »Delo s formulami« . V bližini parametra »R1C1 Link Style« potrdite polje. Nato lahko pritisnete gumb »OK« na dnu okna.
- Po zgornjih manipulacijah v oknu parametrov se slog povezave spremeni v R1C1 . Zdaj ne bodo samo številke, temveč tudi stolpci oštevilčene v številkah.
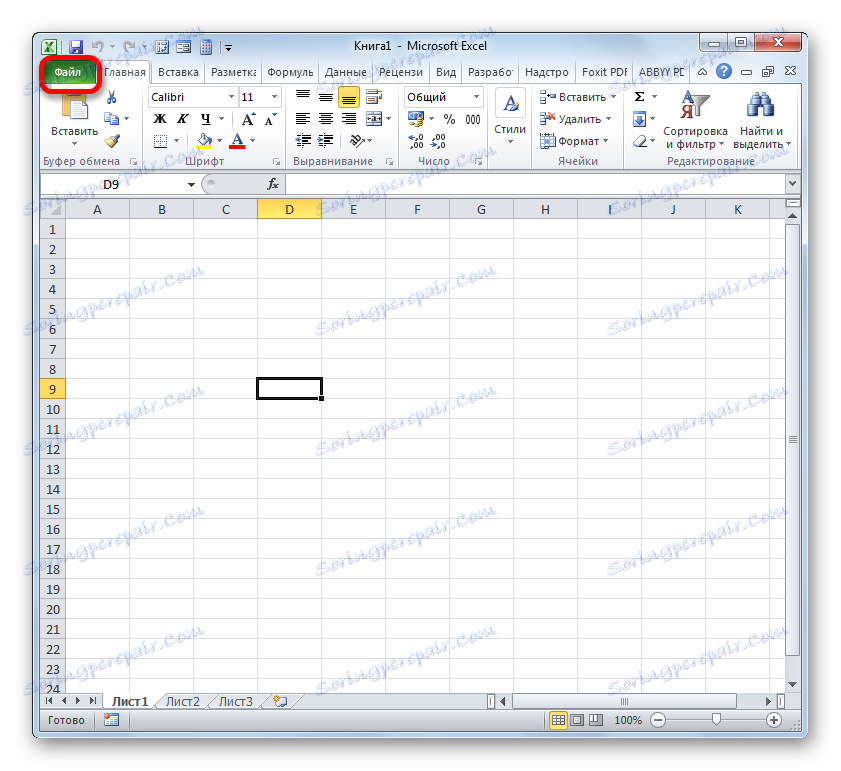
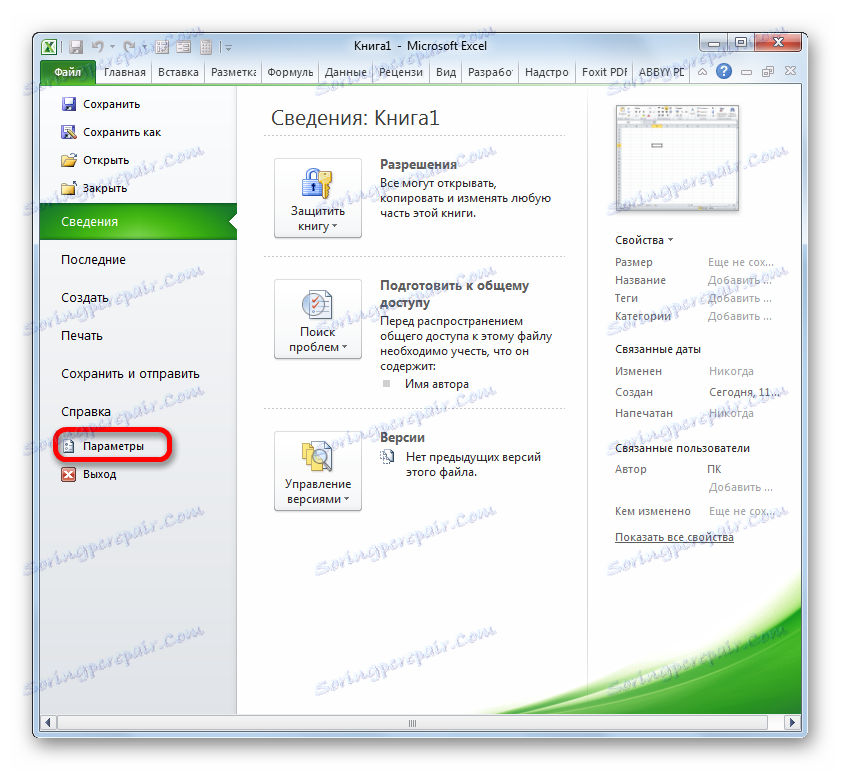
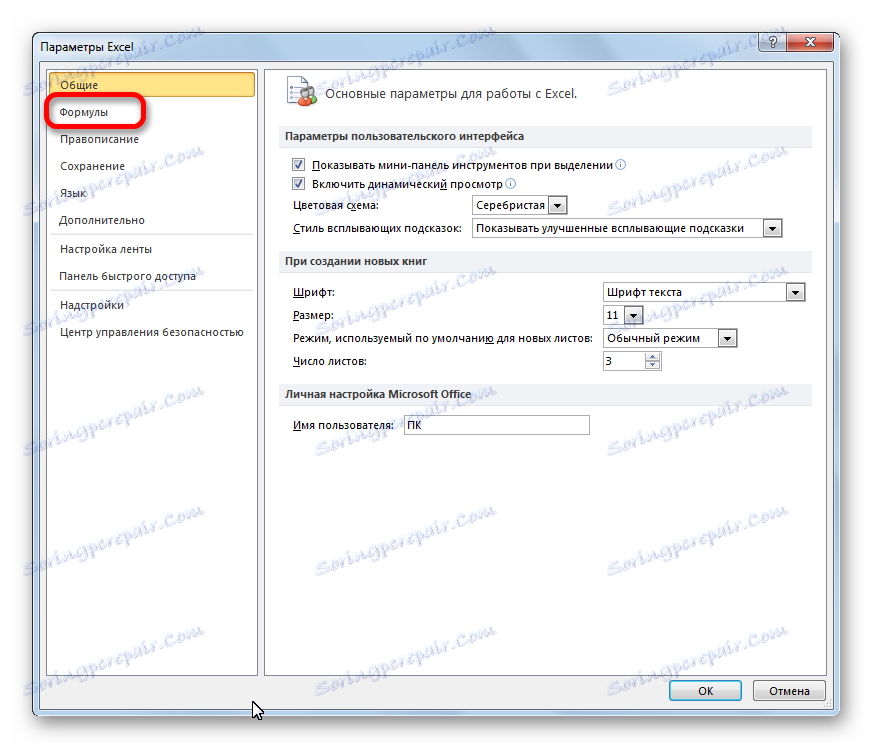
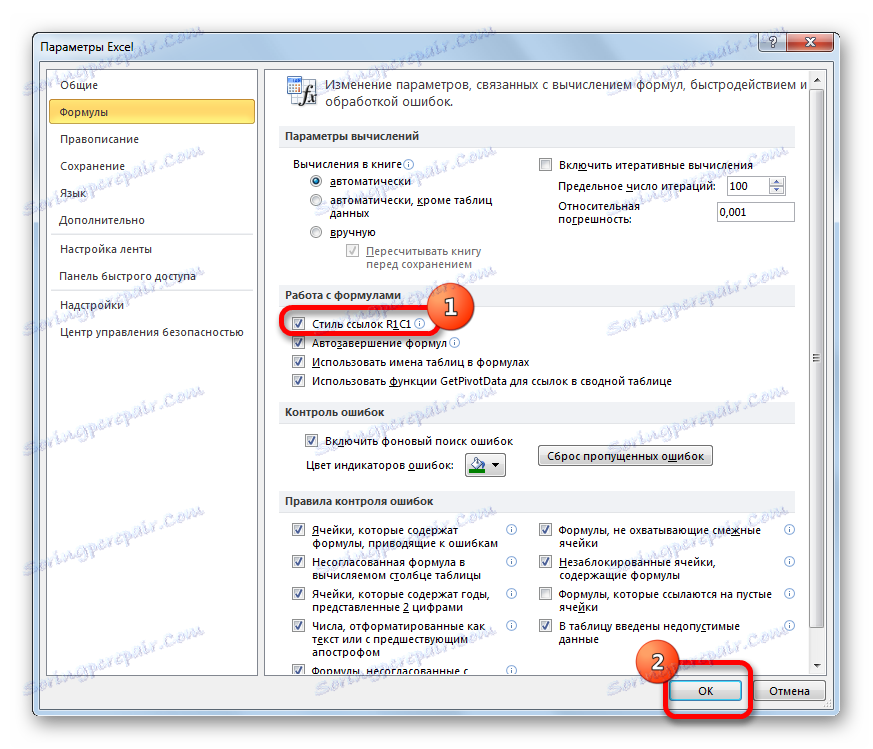
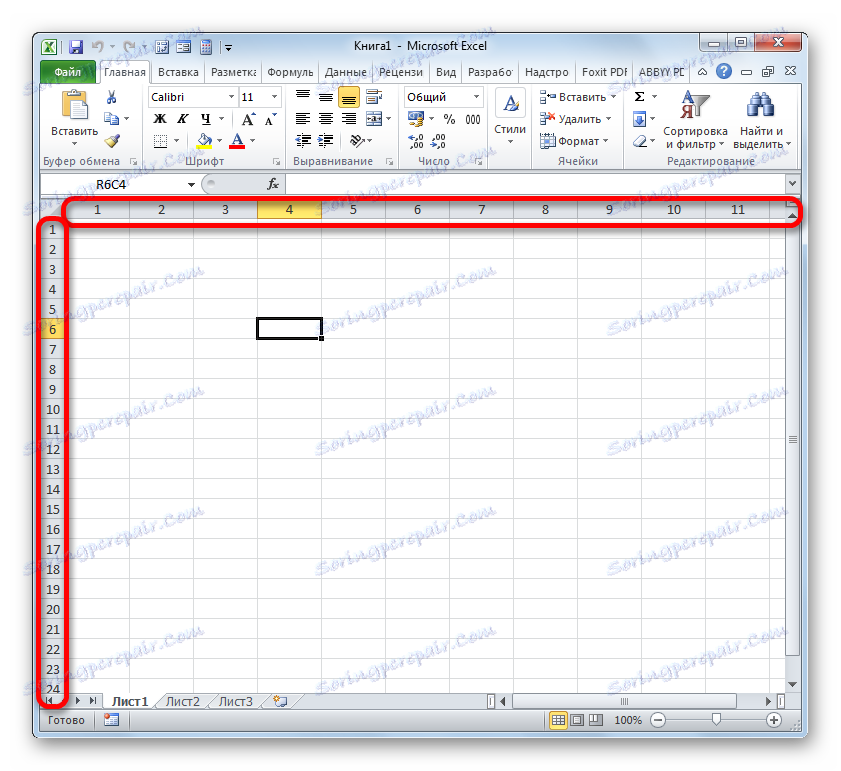
Če želite vrniti privzeto oznako koordinat, morate izvesti isti postopek, samo tokrat, da počistite polje »R1C1 Link Style« .
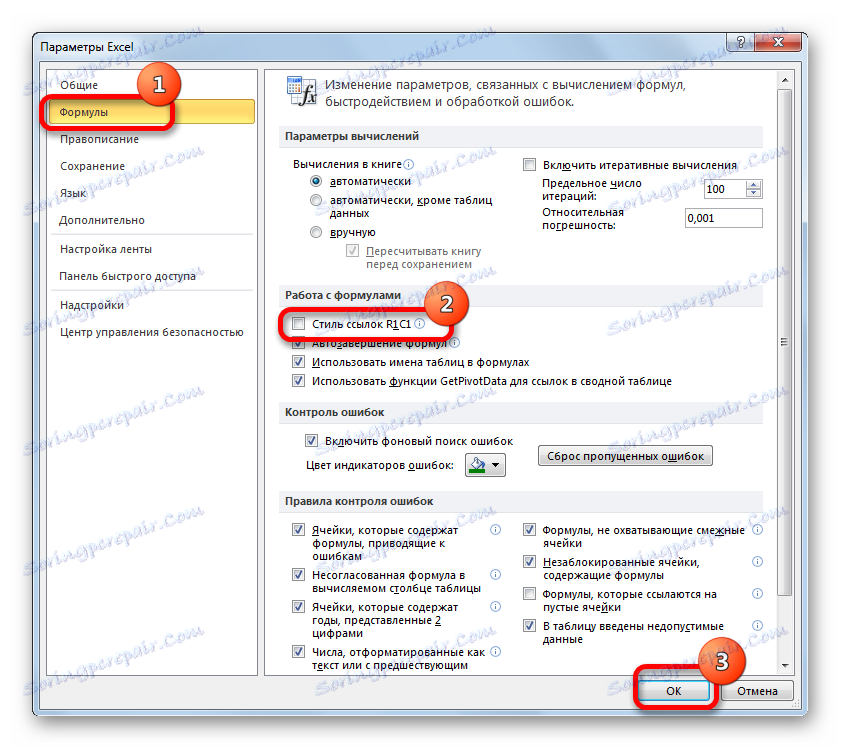
Lekcija: Zakaj v Excel namesto številk črk
Metoda 2: oznaka za polnjenje
Poleg tega lahko sam uporabnik samodejno prešteje vrstice ali stolpce, v katerih se nahajajo celice glede na njihove potrebe. To številčenje uporabnika lahko uporabite za označevanje vrstic ali stolpcev tabele, za prenos številke vrstice na vgrajene funkcije Excel in za druge namene. Seveda lahko oštevilčevanje opravite ročno, preprosto z vožnjo potrebnih številk s tipkovnice, vendar je to postopek veliko lažje in hitrejše, če uporabite orodja za samodokončanje. To velja zlasti pri številčenju velikega nabora podatkov.
Oglejmo si, tako kot s pomočjo označevalnika polnila, lahko samodejno številčete elemente lista.
- V celico, s katero nameravamo začeti oštevilčevanje, damo številko »1« . Nato premaknemo kazalec na desni spodnji rob določenega elementa. V tem primeru ga je treba preoblikovati v črni križ. Imenuje se oznaka za polnjenje. Pritegnite levi gumb miške in povlecite kurzor navzdol ali v desno, odvisno od tega, kaj je potrebno za število: vrstice ali stolpce.
- Ko dosežete zadnjo celico, ki jo je treba oštevilčiti, spustite gumb miške. Ampak, kot vidimo, so vsi elementi z oštevilčenjem izpolnjeni le z enim. Če želite to popraviti, kliknite ikono, ki je na koncu oštevilčenega območja. Postavili smo stikalo v bližini elementa "Izpolnite" .
- Po izvedbi tega ukrepa bo celotno območje oštevilčeno po vrstnem redu.

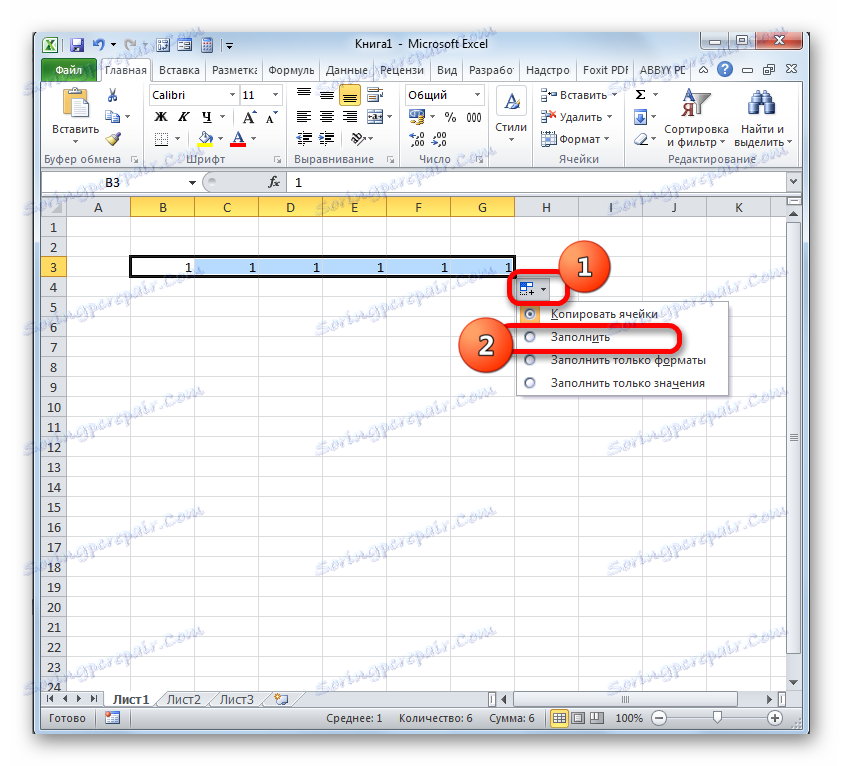
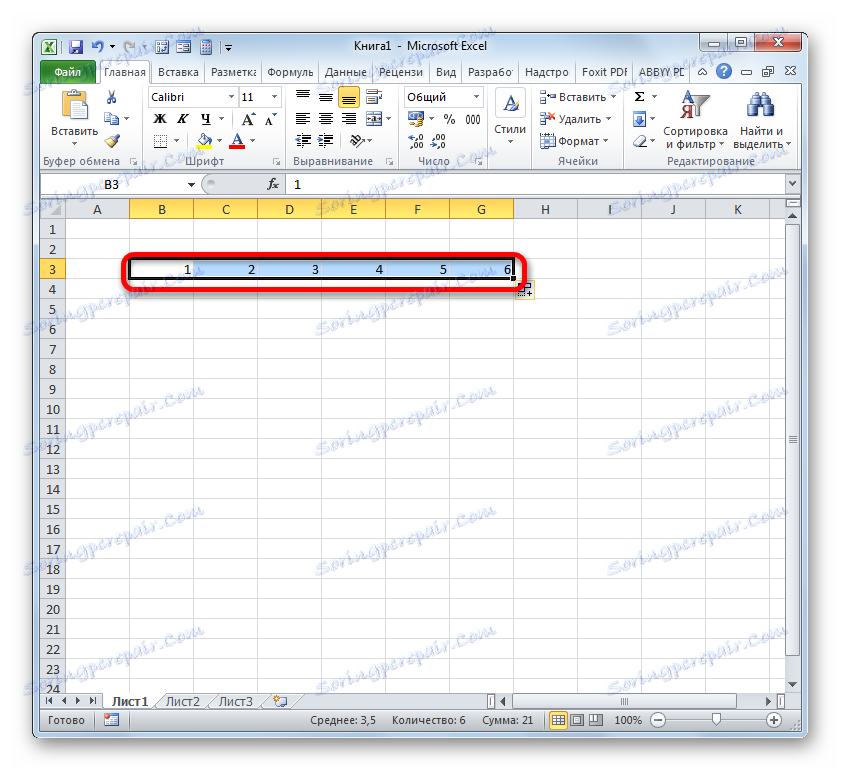
3. način: napredovanje
Drug način, na katerega lahko v Excelu navedete predmete, je orodje, imenovano Progression .
- Kot v prejšnji metodi nastavite številko »1« v prvi celici, ki bo oštevilčena. Nato izberite ta element lista tako, da ga kliknete z levim gumbom miške.
- Ko izberete želeni obseg, se pomaknite na zavihek Domov . Kliknite gumb "Izpolnite", ki se nahaja na traku v bloku "Uredi" . Prikaže se seznam dejanj. Izberemo jo iz položaja "Progression ..." .
- Odpre se okno Excel, imenovano "Progression" . V tem oknu je veliko nastavitev. Najprej si oglejmo blok "Lokacija" . V njem ima stikalo dva položaja: "Po vrsticah" in "Po stolpcih" . Če želite horizontalno oštevilčenje, izberite možnost »Po vrsticah« , če je navpična ena »Po stolpcih« .
V nastavitvenem bloku "Tip" za naše namene je potrebno stikalo nastaviti na položaj "aritmetika" . Vendar pa je v tem položaju že privzeto, zato morate preveriti le njegov položaj.
Nastavitve enot "Enote" postanejo aktivne samo, ko izberete vrsto "Datum" . Ker smo izbrali vrsto "aritmetika" , zgornji blok ne nas zanima.
V polju »Korak« nastavite številko »1« . V polju »Mejna vrednost« smo številko predmetov oštevilčili.
Ko končate zgornje korake, kliknite na "OK" gumb na dnu okna "Progression" .
- Kot lahko vidite, bo obseg listnih elementov, določenih v oknu "Progression", oštevilčen po vrstnem redu.
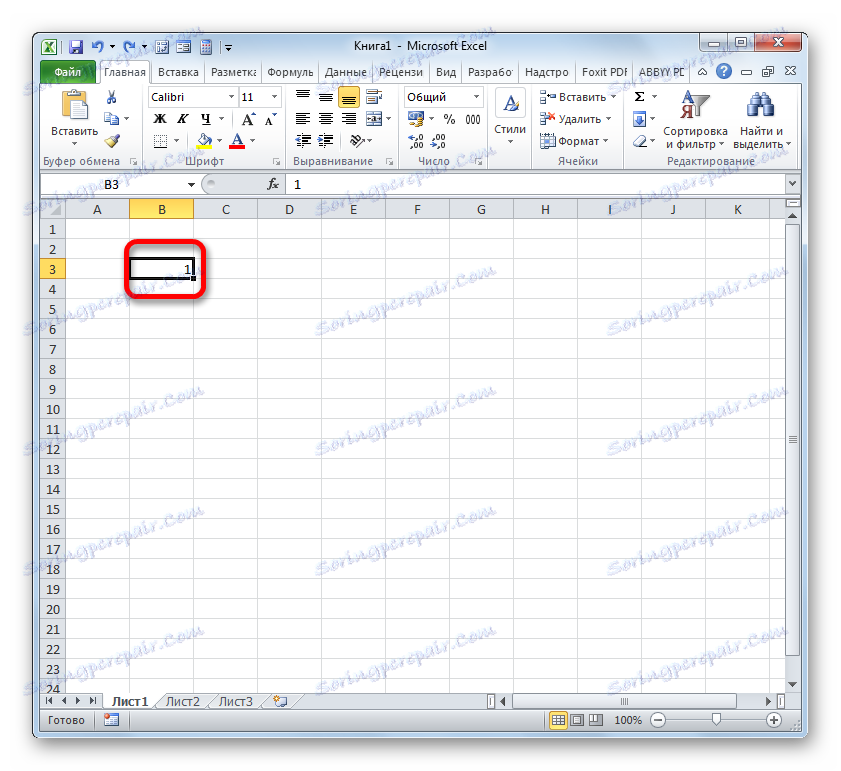
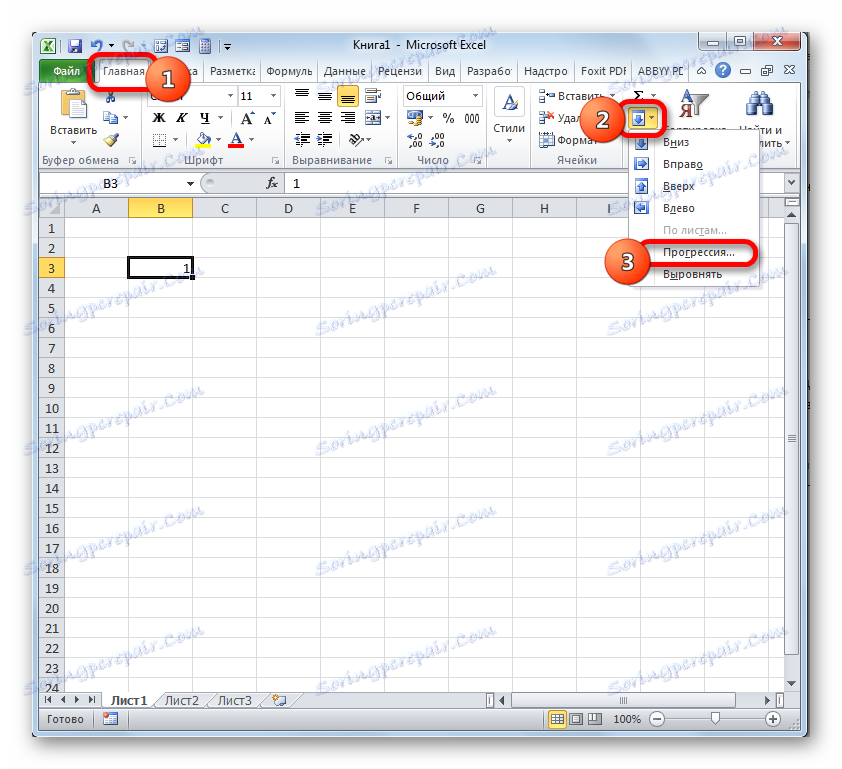
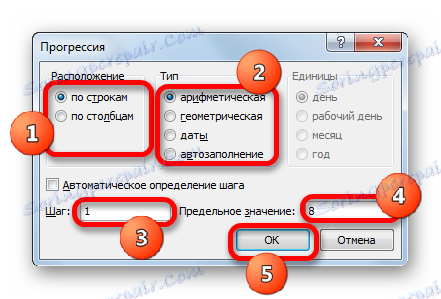
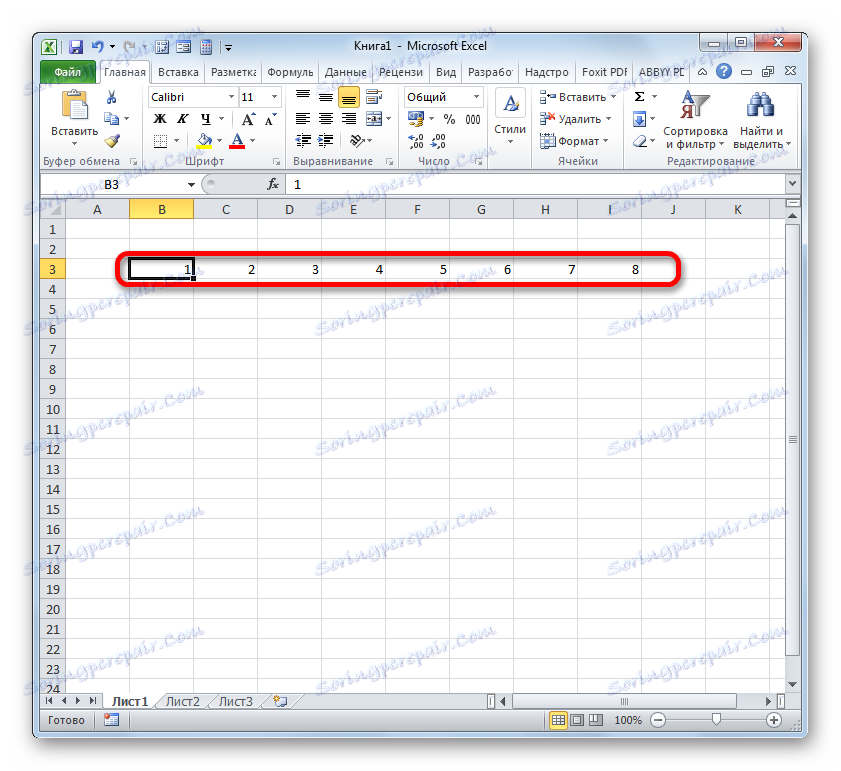
Če ne želite šteti števila elementov stanja, ki jih je treba oštevilčiti, da jih označijo v polju »Omejitev vrednosti« v oknu »Napredovanje« , morate v tem primeru izbrati celoten obseg, ki ga je treba oštevilčiti, preden začnete določiti okno.
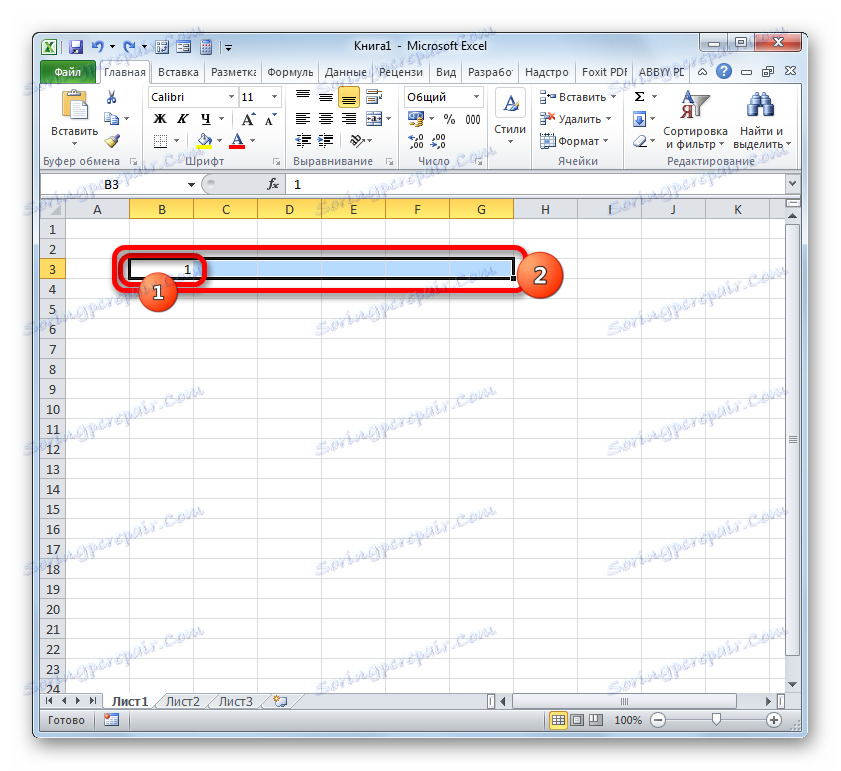
Po tem v oknu "Progression" izvedemo vse iste akcije, ki so bile opisane zgoraj, vendar tokrat pustimo polje "Limit value" prazno.
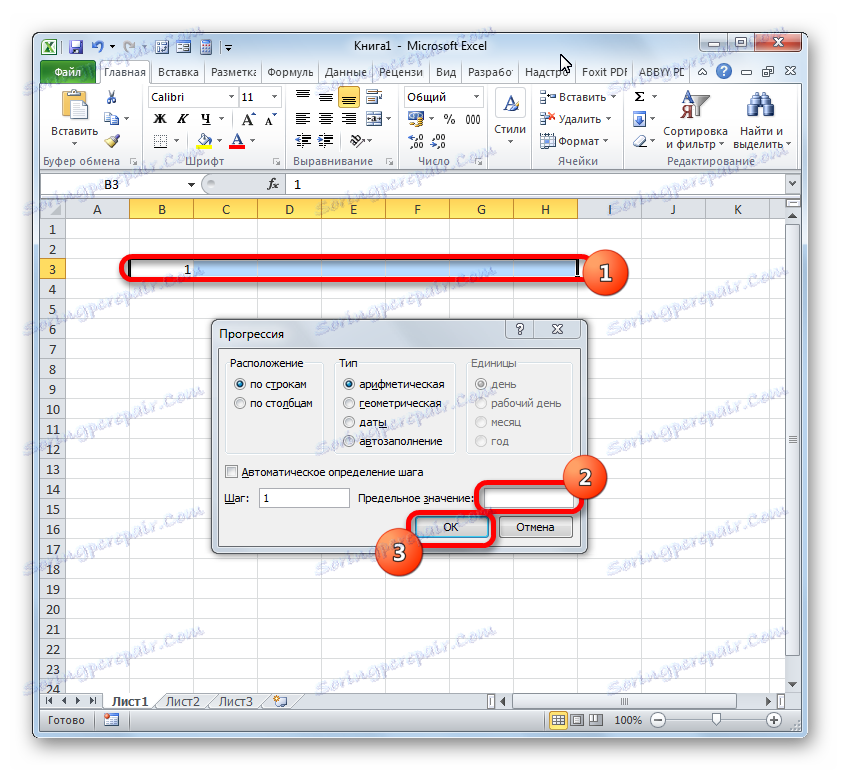
Rezultat bo enak: izbrani predmeti bodo oštevilčeni.
Lekcija: Kako narediti samodokončanje v Excelu
4. način: uporabite funkcijo
Številke listov lahko izberete, lahko pa uporabite tudi vgrajene funkcije Excel-a. Na primer, lahko uporabite stavko LINE za oštevilčevanje vrstic.
Funkcija LINE se nanaša na blok izjave »Povezave in nizi« . Njena glavna naloga je vrniti številko vrstice Excelove plošče, na katero bo postavljena povezava. To pomeni, da če bomo v prvi vrstici lista določili katero koli celico kot argument za to funkcijo, bo vrednost "1" oddala v celico, kjer se nahaja. Če podate sklicevanje na element druge vrstice, operator prikaže številko "2" itd.
Sintaksa funkcije LINE je:
=СТРОКА(ссылка)
Kot lahko vidite, je edini argument za to funkcijo sklicevanje na celico, katere številka vrstice mora biti prikazana na določenem elementu lista.
Oglejmo si, kako v praksi delati z določenim operaterjem.
- Izberite predmet, ki bo prvi v oštevilčenem območju. Kliknemo na ikono »Vstavi funkcijo« , ki se nahaja nad delovnim območjem delovnega lista Excel.
- Začne se čarovnik za funkcije . V njej preidemo v kategorijo "Literatura in nizi" . Iz navedenih imen operaterjev izberemo ime »LINE« . Ko označite to ime, kliknite gumb »V redu« .
- Zažene okno argumentov funkcije LINE . Ima samo eno polje, glede na število teh zelo argumentov. V polju »Povezava« moramo vnesti naslov katerekoli celice, ki se nahaja v prvi vrstici lista. Koordinate lahko vnesete ročno, tako da jih poganjate po tipkovnici. Vendar je še vedno priročno narediti tako, da preprosto nastavite kazalko na polju in nato s klikom na levi gumb miške na kateremkoli elementu v prvi vrstici lista. Njen naslov bo takoj prikazan v polju za argumentiranje LINE . Nato kliknite gumb "OK" .
- V celici v listu, kjer je bila locirana funkcija LINE , je bila prikazana številka "1" .
- Zdaj moramo številke vseh drugih vrstic. Da ne bi izvajali postopka z uporabo operaterja za vse elemente, kar bo nedvomno trajalo veliko časa, kopiramo formulo s pomočjo znaka za polnjenje, ki nam je že znana. Kazalec premaknemo v spodnji desni rob celice s formulo LINE in po pojavitvi označevalnika polnjenja pritisnemo levi gumb miške. Povlecite kurzor navzdol na število vrstic, ki jih je treba oštevilčiti.
- Kot lahko vidite, bodo po izvedbi tega dejanja vse vrstice določenega obsega oštevilčene s številčenjem uporabnikov.
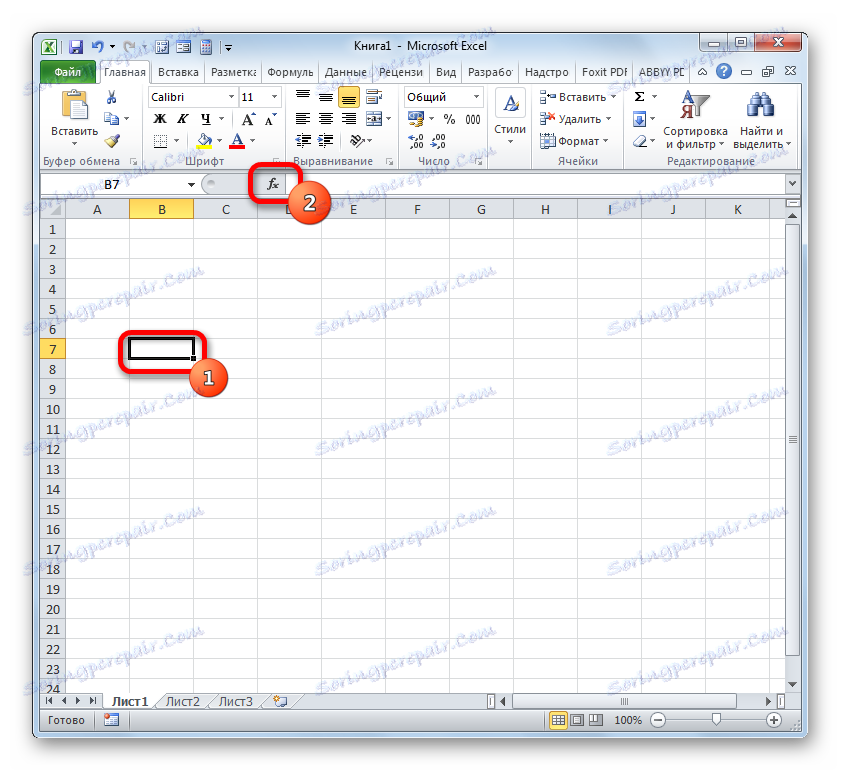

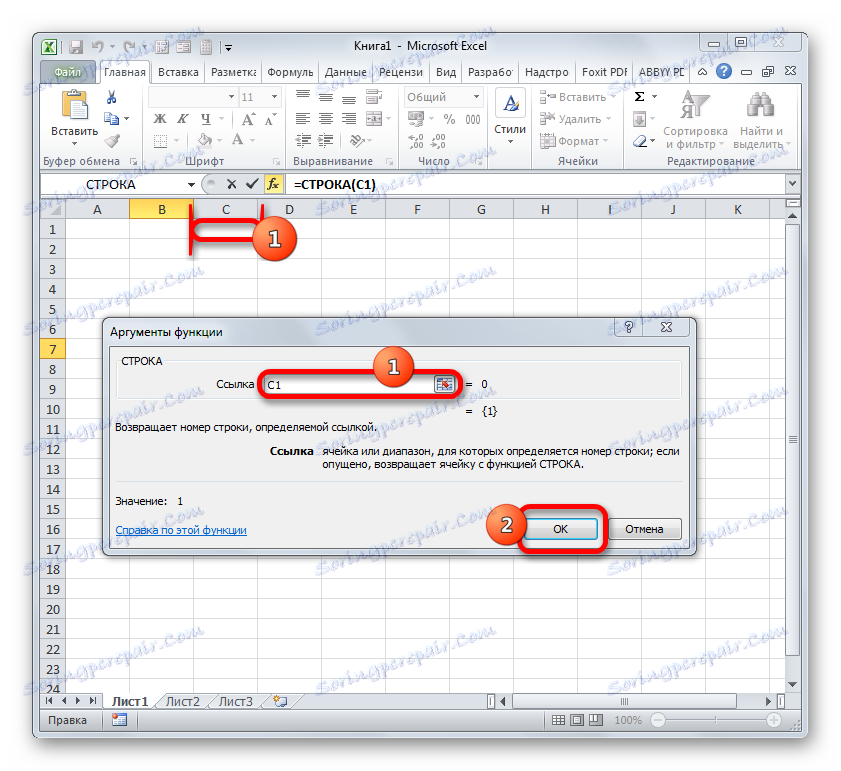
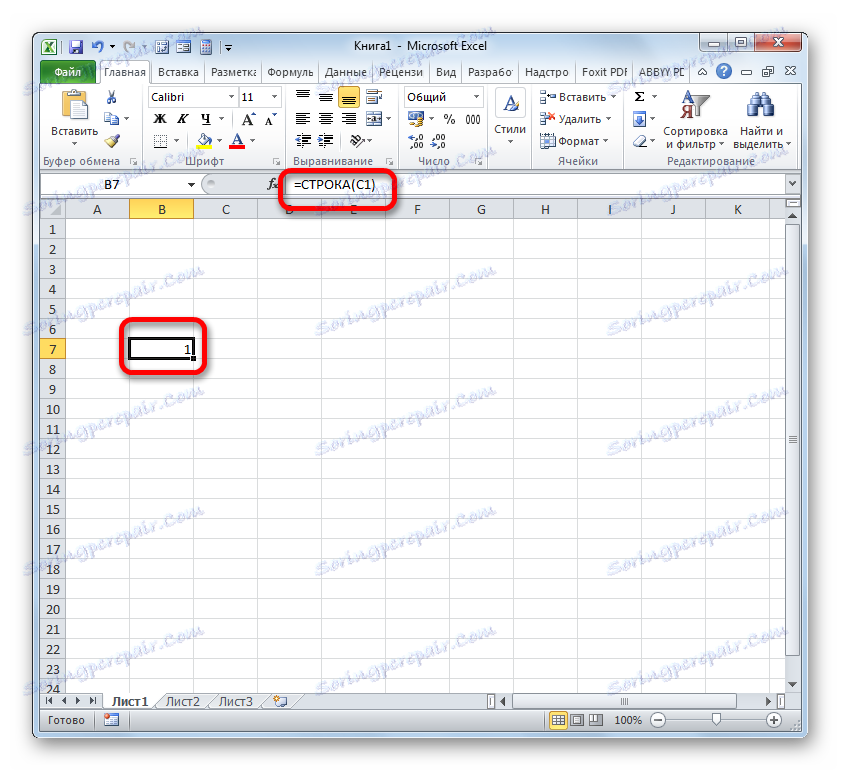
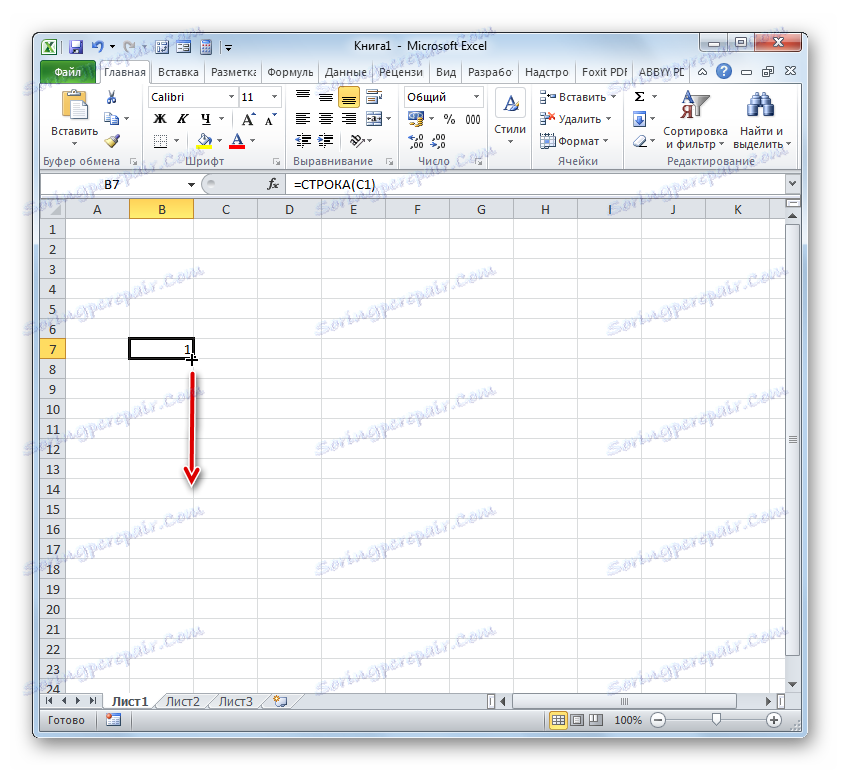
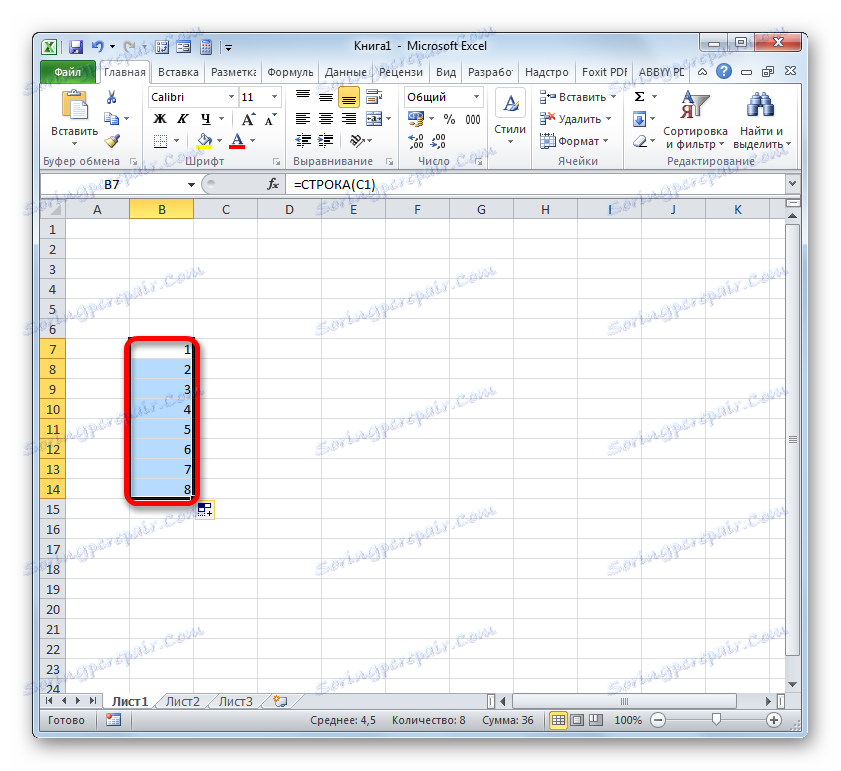
Vendar smo oštevilčili le vrstice in dokončali nalogo dodelitve naslova celice v obliki številke v tabeli, bi morali tudi stolpce navesti. To je mogoče storiti tudi z vgrajeno funkcijo Excel. Ta operater naj bi imel ime "COLUMN" .
Funkcija COLUMNS sodi tudi v kategorijo operaterjev "Reference in nizi". Ker ni težko uganiti, je njegova naloga prikazati številko stolpca v določenem elementu stanja, katerega celica je podana kot referenca. Sintaksa te funkcije je skoraj identična prejšnjemu operaterju:
=СТОЛБЕЦ(ссылка)
Kot lahko vidite, se razlikuje samo ime operaterja, argument pa tudi zadnji čas ostane sklicevanje na določen element lista.
Oglejmo si, kako opraviti nalogo s pomočjo tega orodja v praksi.
- Izberite predmet, na katerega se bo ujemal prvi stolpec obdelanega območja. Kliknemo na ikono "Vstavi funkcijo" .
- Pojdimo v čarovnik za funkcije , premaknemo se v kategorijo »Povezave in nizi« in tam izberemo ime »KOLUMB« . Kliknite gumb "V redu" .
- Začelo se je okno stolpca COLUMN . Kot v prejšnjem času smo postavili kazalko v polje »Povezava« . V tem primeru pa izberite kateri koli element, ki ni prva vrstica lista, temveč prvi stolpec. Koordinate bodo takoj prikazane na polju. Nato lahko kliknete gumb »V redu« .
- Po tem se v prikazani celici prikaže številka "1", ki ustreza relativni številki stolpca, ki jo nastavi uporabnik. Za preostanek stolpcev, tako kot v primeru nizov, uporabimo oznako za polnjenje. Kazalec usmerite na spodnji desni rob celice, ki vsebuje funkcijo COLUMN . Počakamo na izgled označevalnika polnjenja in držimo levi gumb miške povlecimo kazalec na desno do želenega števila elementov.
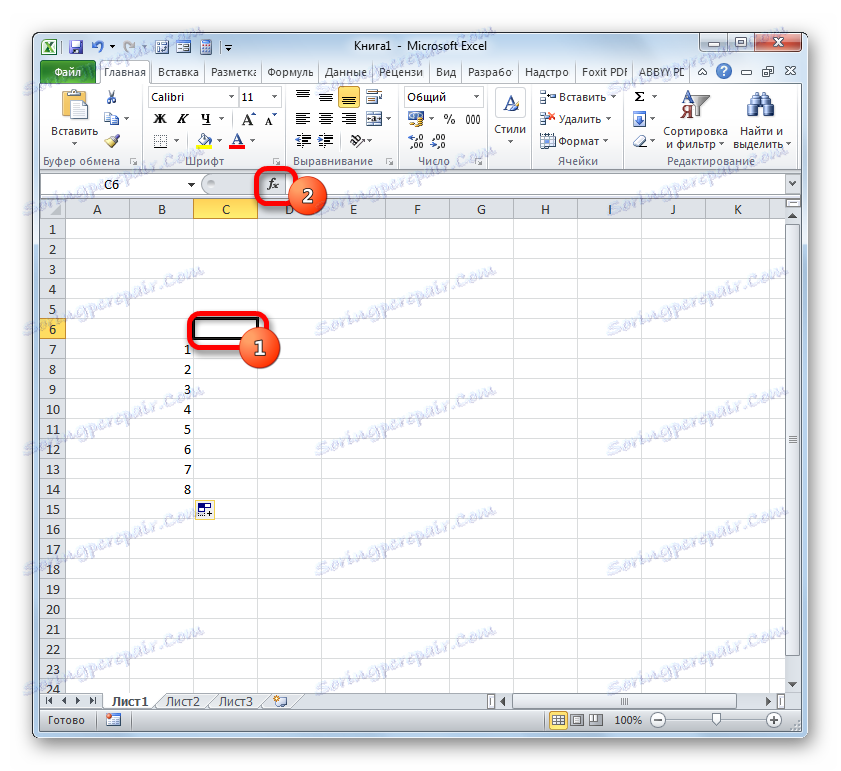

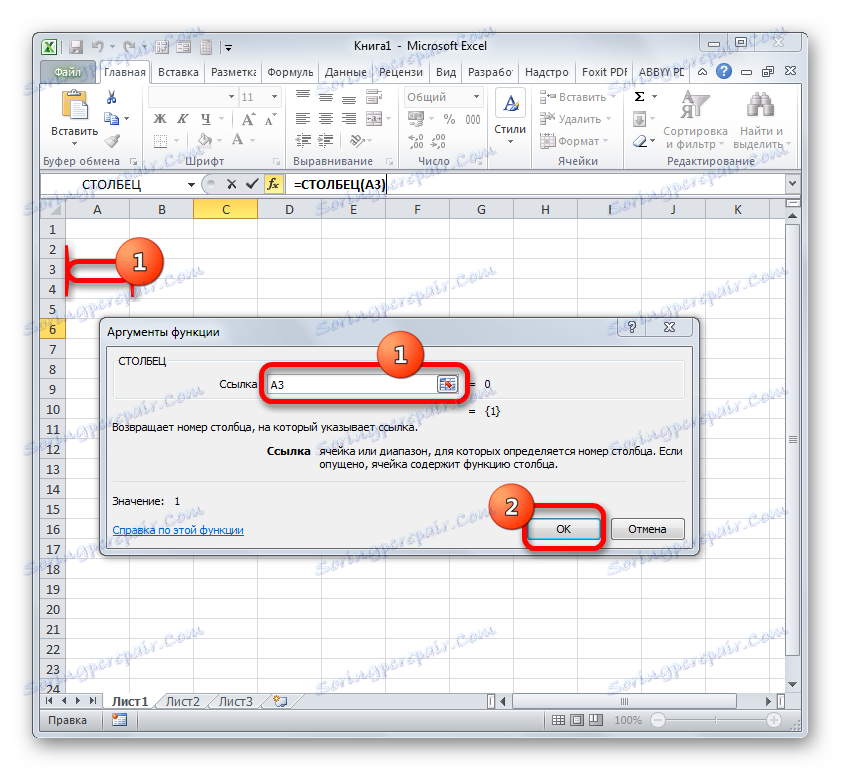
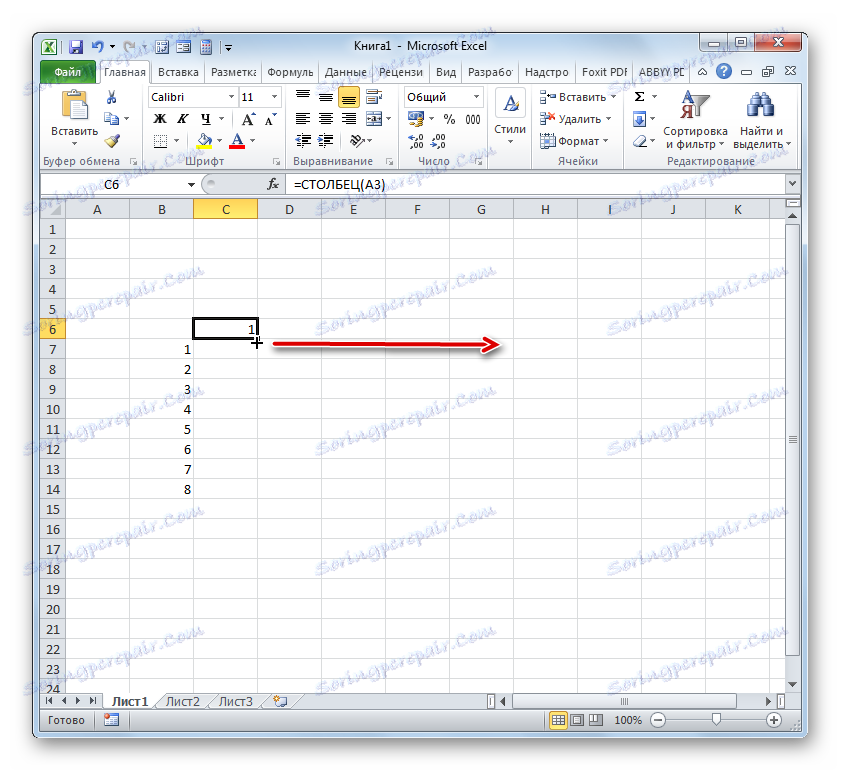
Zdaj imajo vse celice naše pogojne mize relativno številčenje. Na primer, element, v katerem je spodnja slika na sliki 5, ima relativne uporabniške koordinate ( 3; 3 ), čeprav je njen absolutni naslov v kontekstu lista še vedno E9 .
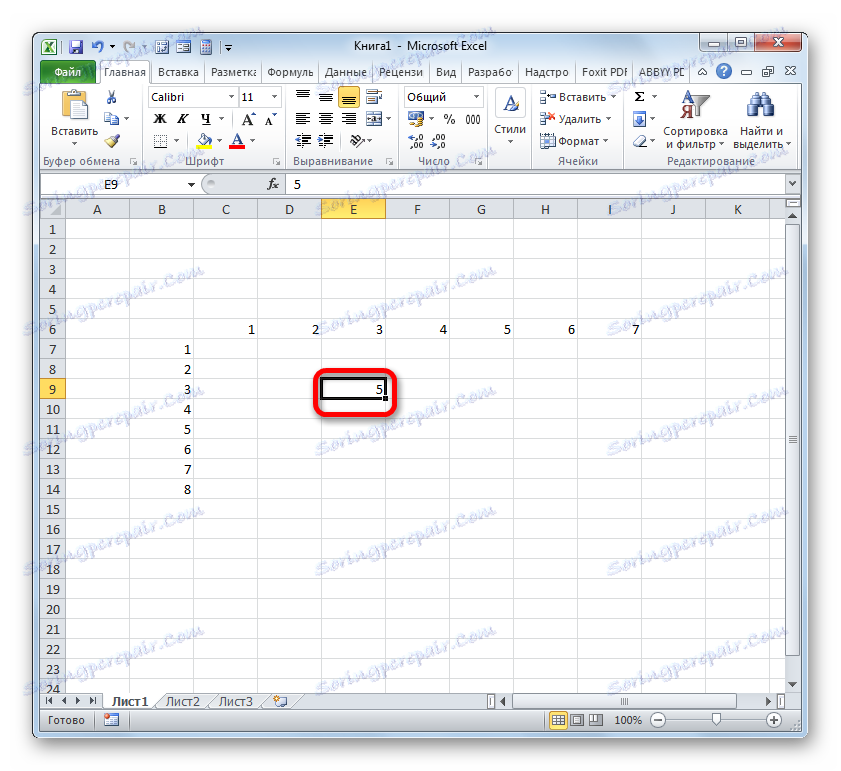
Lekcija: Čarovnik za funkcije v programu Microsoft Excel
5. način: dodelite ime celici
Poleg zgornjih metod je treba opozoriti, da bodo kljub dodelitvi številk stolpcem in vrstam določene matrike imena celic v njem določena v skladu s številčenjem lista kot celote. To je mogoče videti v posebnem polju z imenom, ko izberete predmet.
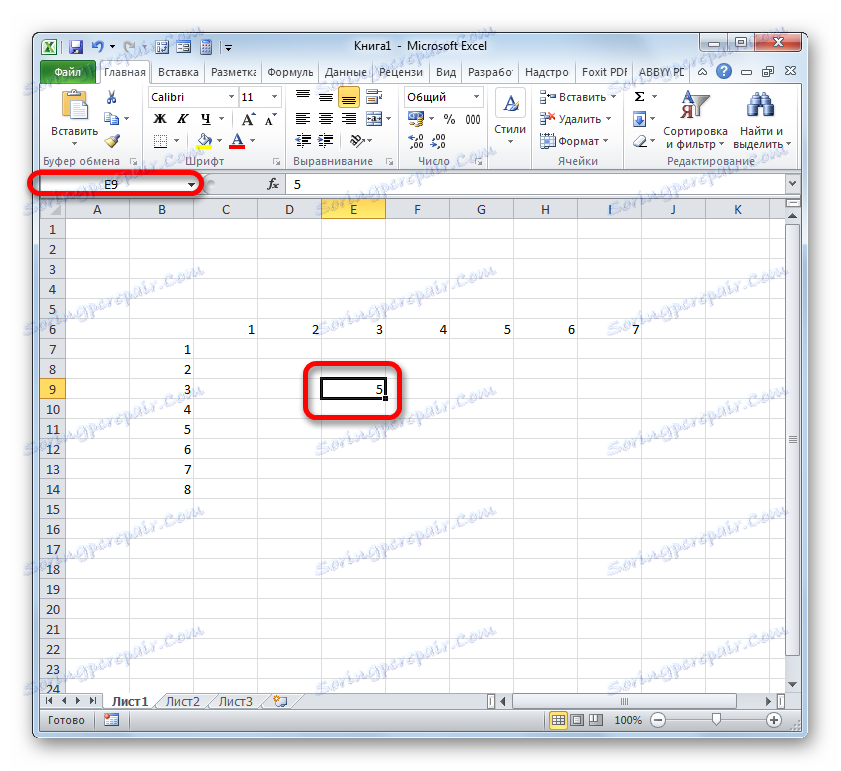
Če želite spremeniti ime, ki ustreza koordinatam lista, do tistega, ki smo ga nastavili z relativnimi koordinatami za našo matriko, zadostuje, da izberete ustrezni element tako, da kliknete levi gumb miške. Nato s tipkovnice v polju z imenom vnesite ime, za katerega uporabnik meni, da je potrebno. Lahko je katera koli beseda. Toda v našem primeru vnesemo relativne koordinate tega elementa. V našem imenu bomo označili številko vrstice s črki "Str" in številko stolpca "Tabela" . Dobimo ime naslednje vrste: "Desk3Str3" . Vozimo ga v polje imen in pritisnite Enter .
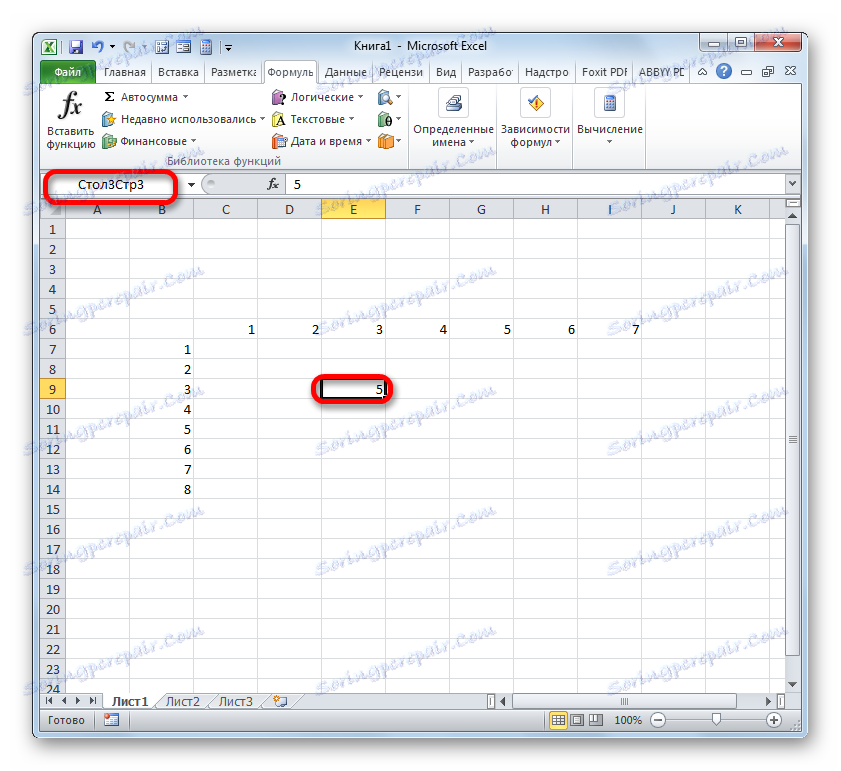
Zdaj naša celica dobi ime glede na njegov relativni naslov v matriki. Na enak način lahko podate imena drugim elementom matrike.
Lekcija: Kako dodeliti ime celici v Excelu
Kot lahko vidite, v Excelu sta dve vrsti vgrajene številčenja: A1 (privzeto) in R1C1 (vključena je v nastavitve). Te vrste naslavljanja veljajo za celoten list kot celoto. Toda poleg tega lahko vsak uporabnik v svoji tabeli ali določeni zbirki podatkov naredi svojo lastno številčenje. Obstaja več dokazanih načinov dodeljevanja celic uporabniškim številkam: z uporabo označevalnika polnila, orodja Progress in posebnih vgrajenih funkcij Excel. Po nastavitvi oštevilčenja ga lahko uporabite za določitev določenega elementa lista.