Zakaj tiskalnik ne tiska dokumentov v MS Wordu
Nekateri uporabniki Microsoft Worda včasih naletijo na težavo - tiskalnik ne natisne dokumentov. To je ena stvar, če tiskalnik ne natisne ničesar načeloma, to pomeni, da ne deluje v vseh programih. V tem primeru je očitno, da je problem prav v napravi. Precej druga stvar, če funkcija tiskanja ne deluje samo v Wordu, ali, ki se včasih tudi pojavi, samo z nekaterim ali celo enim dokumentom.
V vsakem primeru, ne glede na razloge, ki so bili vzrok težave, ko tiskalnik ne natisne dokumentov, bomo v tem članku obravnavali vsako od njih. Seveda vam bomo povedali tudi, kako odpraviti to težavo in natisniti potrebne dokumente.
Vsebina
- Dvakrat preverite
- Preverite, ali je oprema pravilno priključena
- Poskrbite, da bo oprema delovala
- Preizkusite tiskanje drugih dokumentov
- Preizkusite tiskanje v drugih programih
- Izklopite tiskanje v ozadju
- Ponovna namestitev gonilnikov
- Preverjanje datotek in parametrov programa Ward
- Preverite prisotnost in odkrivanje težav v operacijskem sistemu Windows
- Vprašanja in odgovori
Dvakrat preverite
To večinoma velja za neizkušene računalniške uporabnike, saj je verjetnost, da se novemu soočanju s problemom preprosto kaj narobe, vedno obstaja. Priporočamo, da se prepričate, da delate vse v redu, in naš članek o tiskanju v urejevalniku podjetja Microsoft vam bo pomagal razumeti to.
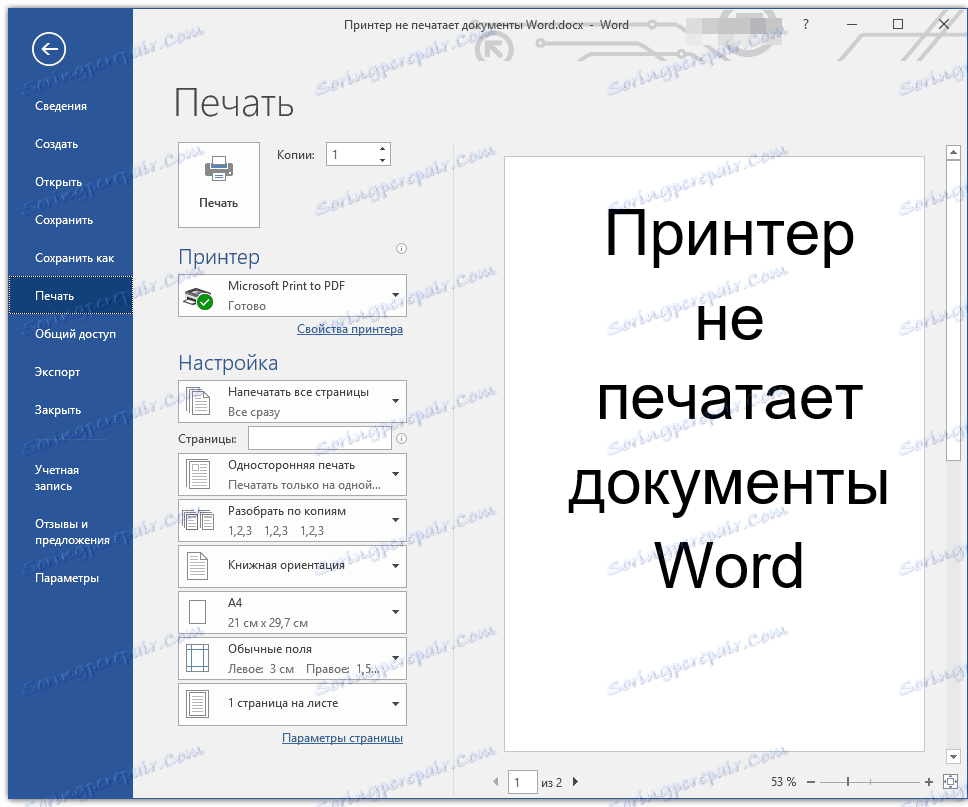
Lekcija: Tiskanje dokumentov v Wordu
Preverite, ali je oprema pravilno priključena
Možno je, da tiskalnik ni pravilno povezan ali sploh ni povezan z računalnikom. Torej v tej fazi morate dvojno preveriti vse kable, tako na izhodu / vhodu iz tiskalnika, kot tudi na izhodu / vhodu računalnika ali prenosnika. Ne bo odveč, če boste preverili, ali je tiskalnik vklopljen, morda ga je nekdo izklopil brez vašega znanja.

Da, takšna priporočila se morda zdijo smešna in banalna za večino ljudi, vendar verjemite, da se v praksi pojavljajo številni "problemi" prav zaradi neprevidnosti ali naglosti uporabnika.
Poskrbite, da bo oprema delovala
Ko odprite tiskalno particijo v Wordu, se prepričajte, da ste izbrali pravi tiskalnik. Odvisno od programske opreme, nameščene na vašem delovnem računalniku, lahko v oknu za izbiro tiskalnika najdete več kot eno napravo. Res je, da bo vse, razen enega (fizično), virtualno.
Če v tem oknu ni tiskalnika ali ni izbrano, se prepričajte, da je pripravljen.
1. Odprite »Nadzorna plošča« - jo izberite v meniju »Start« (Windows XP - 7) ali pritisnite WIN + X in izberite ta element na seznamu (Windows 8 - 10).
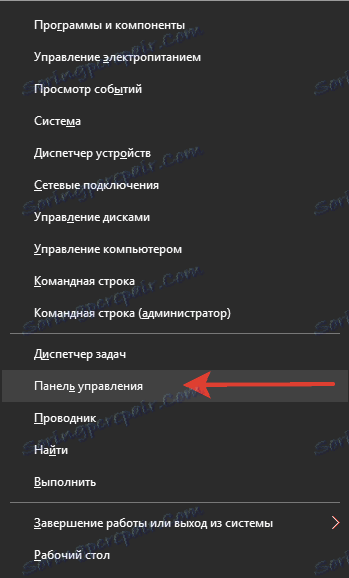
2. Pojdite na razdelek »Strojna oprema in zvok« .
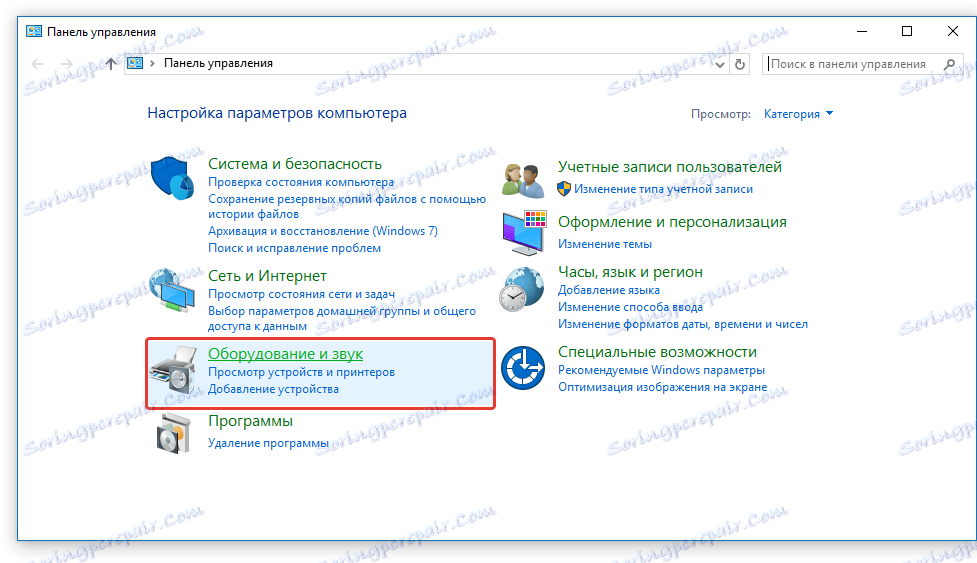
3. Izberite razdelek »Naprave in tiskalniki« .
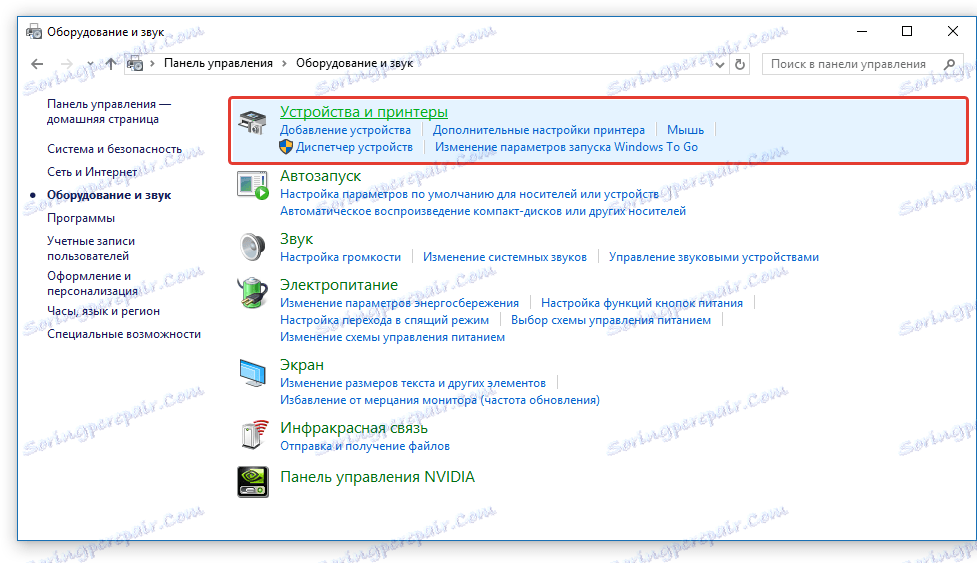
4. Poiščite svoj fizični tiskalnik na seznamu, z desno miškino tipko kliknite na to in izberite »Uporabi privzeto« .
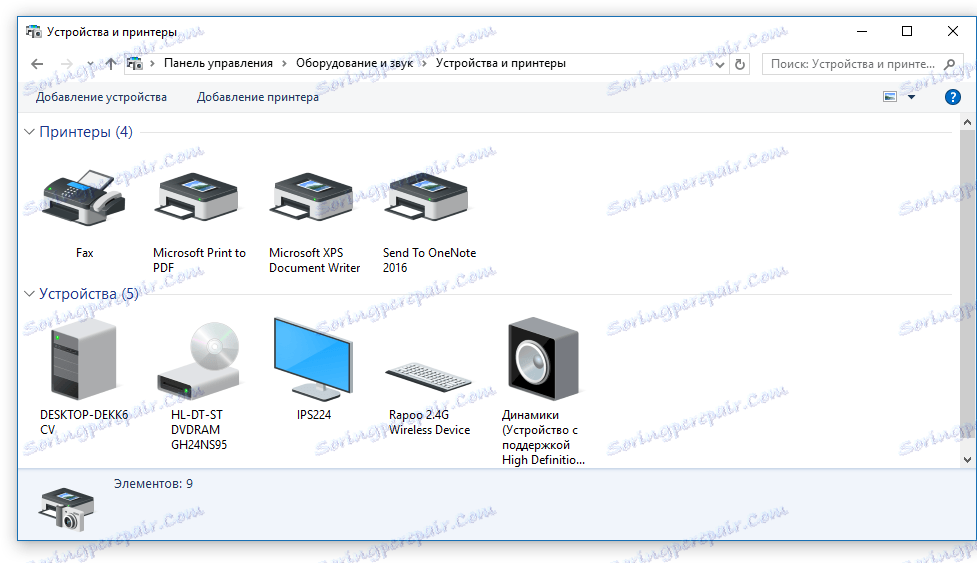
5. Zdaj pojdite v Word in naredite dokument, ki ga želite natisniti, pripravljen za urejanje. Če želite to narediti, morate storiti naslednje:
- Odprite meni »Datoteka« in odprite razdelek »Podrobnosti« ;
- Kliknite gumb »Zaščitite dokument« in izberite možnost »Dovoli urejanje« .
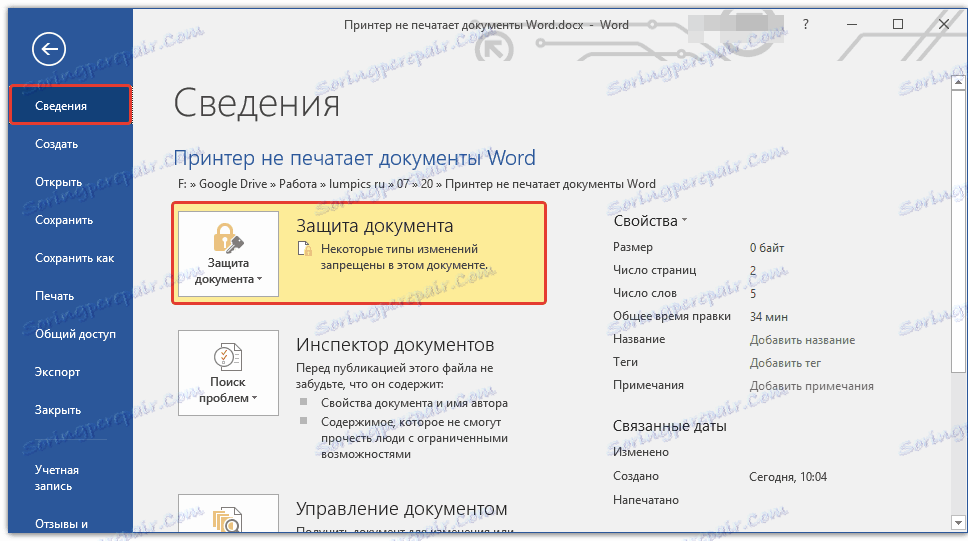
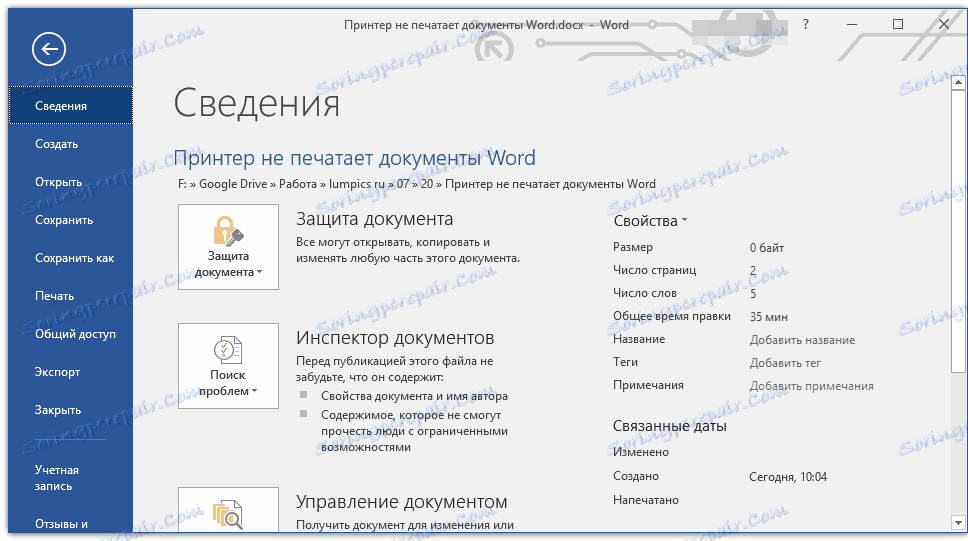
Opomba: če je dokument že odprt za urejanje, lahko preskočite ta korak.
Poskusite natisniti dokument. Če je mogoče - čestitke, če ne - pojdite na naslednjo točko.
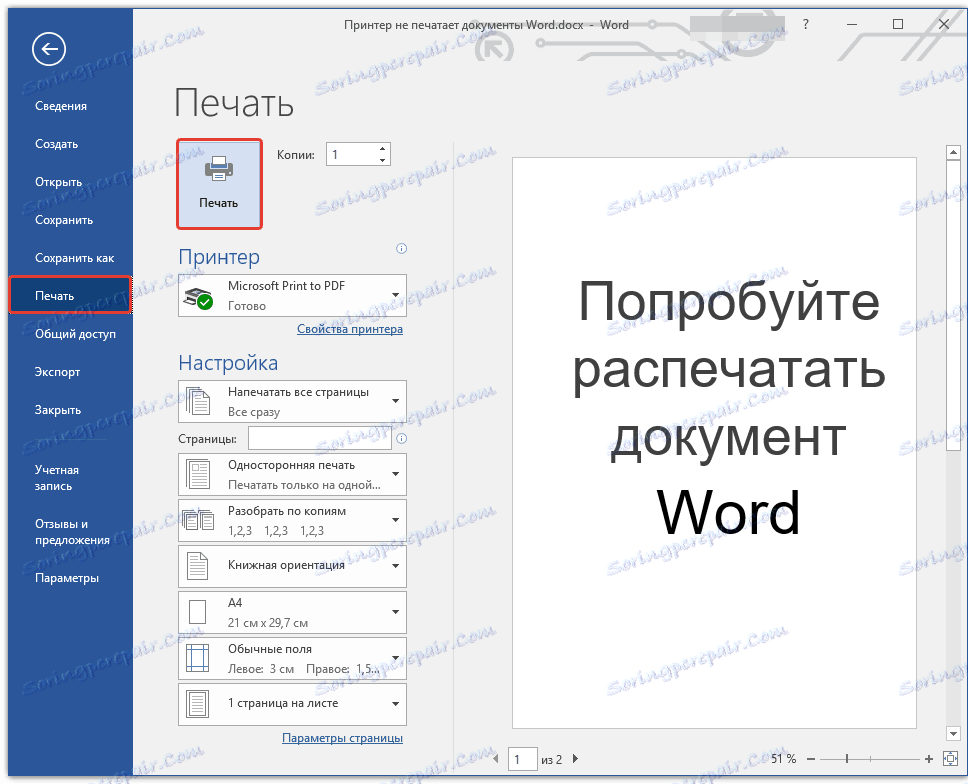
Preizkusite tiskanje drugih dokumentov
Pogosto pogosto ne želijo dokumenti, ne pa dokumenti, ker so bili poškodovani ali vsebujejo poškodovane podatke (grafike, pisave). Možno je, da se pri reševanju težave ne bo treba posebej truditi, če poskusite izvesti naslednje manipulacije.
1. Zaženite Word in ustvarite nov dokument v njem.
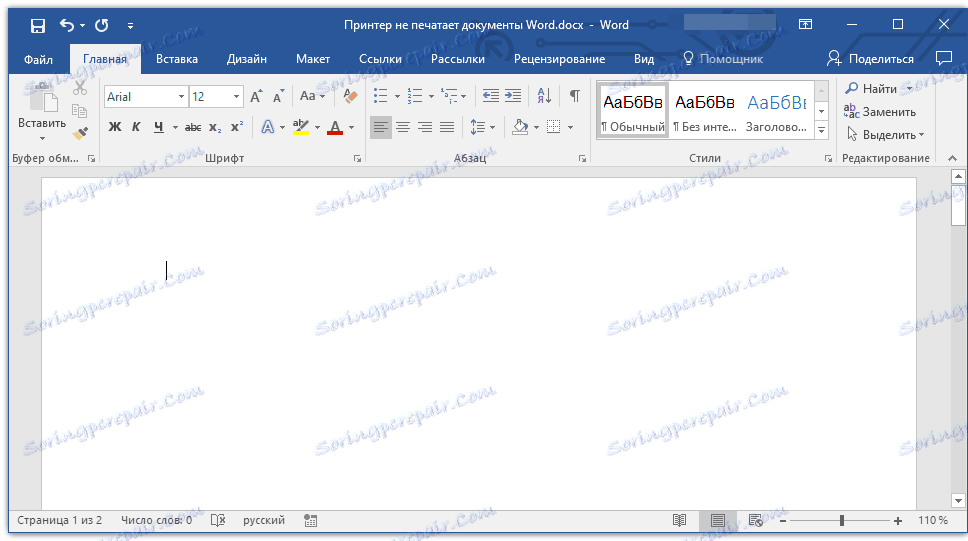
2. V prvo vrstico dokumenta vnesite "= rand (10)" brez navodil in pritisnite tipko "ENTER" .
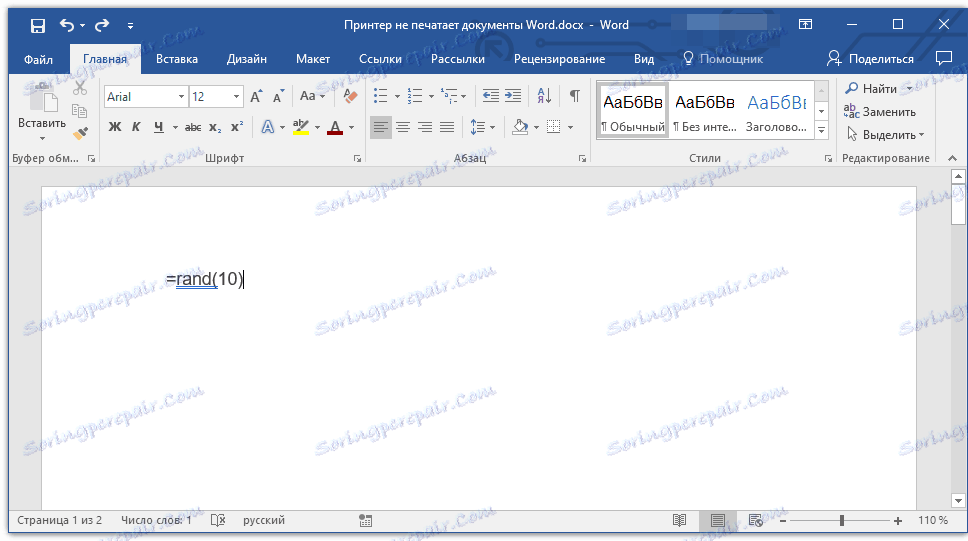
3. Besedilo dokumenta bo ustvarilo 10 odstavkov naključnega besedila.

Lekcija: Kako narediti odstavek v Wordu
5. Poskusite natisniti ta dokument.
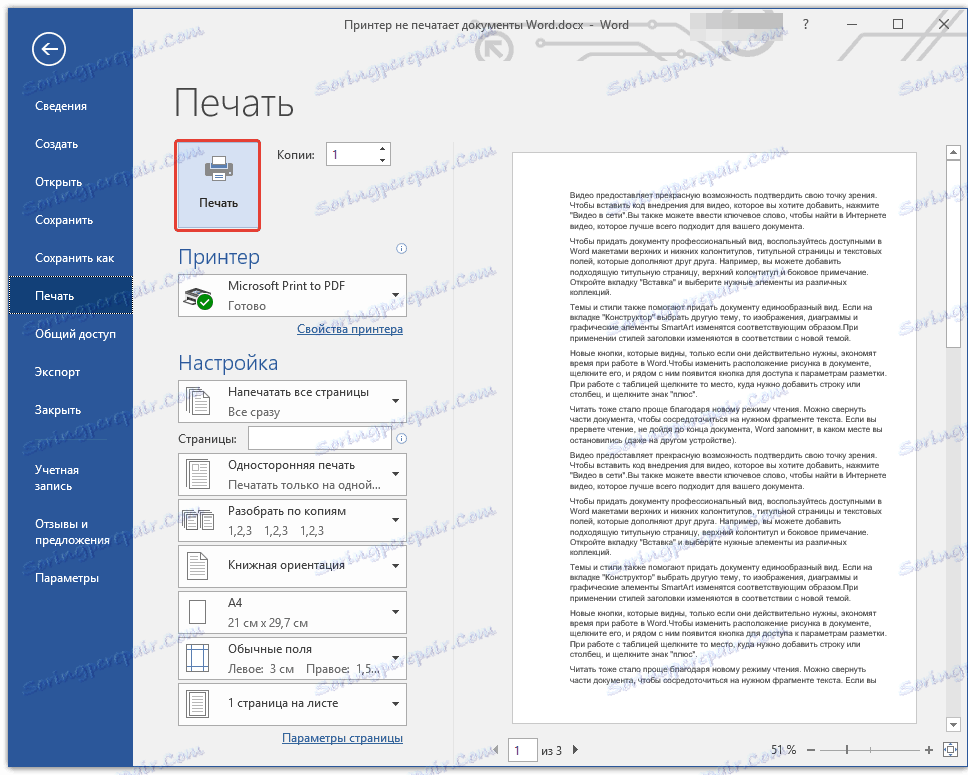
6. Če je ta dokument natisnjen, za natančnost preizkusa in istočasno določitev resničnega vzroka težave, poskusite spremeniti pisave in dodati predmet strani.
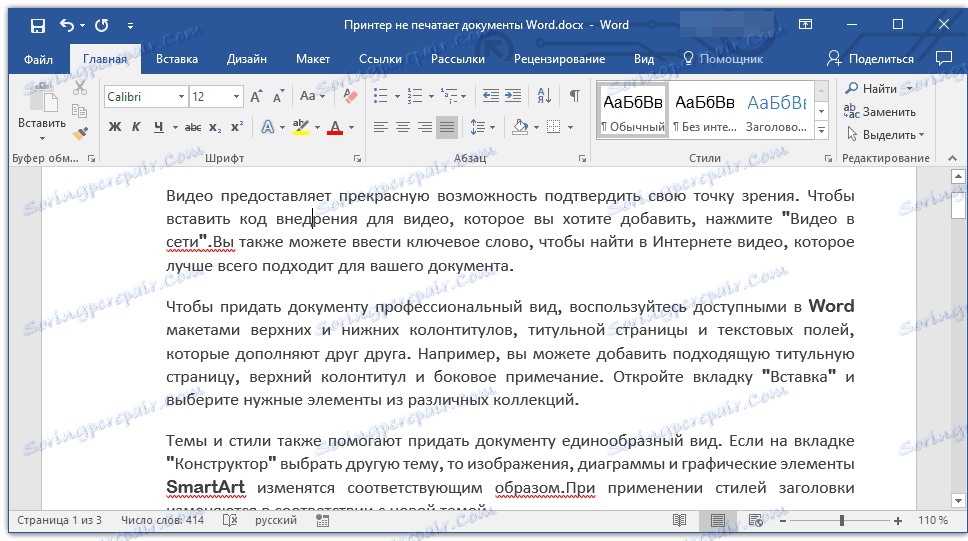
Spoznanja o delu z Wordom:
Vstavljanje slik
Ustvarjanje tabel
Spremeni pisavo
7. Znova poskusite natisniti dokument.
Zahvaljujoč zgornjim manipulacijam lahko ugotovite, ali lahko Word natisne dokumente. Težave s tiskanjem se lahko pojavijo zaradi nekaterih pisav, zato jih lahko spremenite tako, da ugotovite, ali je to tako.
Če lahko natisnete dokument testnega testa, je bila težava skrita neposredno v datoteki. Poskusite kopirati vsebino datoteke, ki je ne morete natisniti, in jo prilepite v drug dokument, nato pa jo pošljite za tiskanje. V mnogih primerih to lahko pomaga.
Če dokument, ki ga toliko potrebujete v tiskani obliki, še vedno ni natisnjen, obstaja velika verjetnost, da je poškodovan. Poleg tega je verjetnost prisotna tudi, če je določena datoteka ali njena vsebina natisnjena iz druge datoteke ali drugega računalnika. Dejstvo je, da se lahko tako imenovani simptomi poškodb besedilnih datotek manifestirajo le na določenih računalnikih.
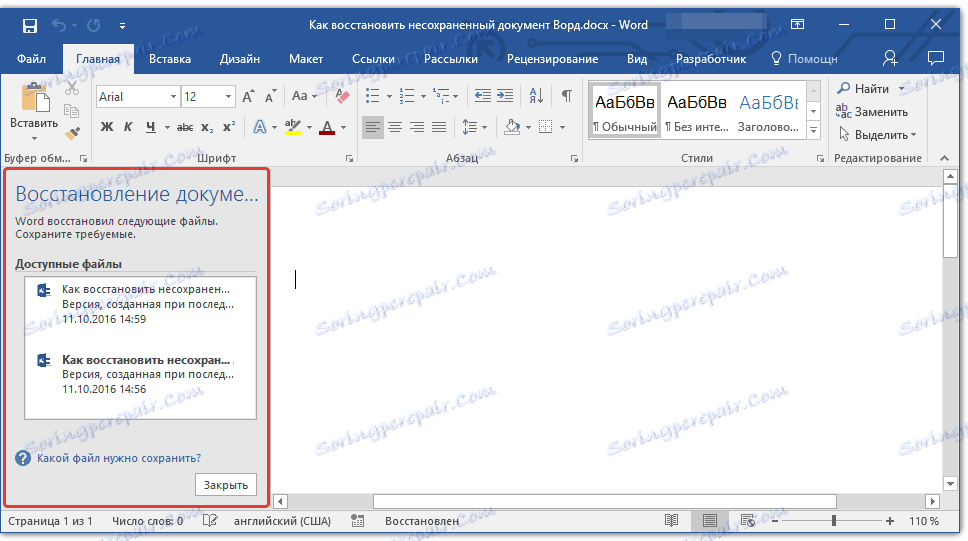
Lekcija: Kako obnoviti neshranjeni dokument v Wordu
V primeru, da zgornja priporočila ne pomagajo rešiti težave s tiskanjem, pojdite na naslednjo metodo.
Preizkusite tiskanje v drugih programih
Kot je bilo rečeno že na samem začetku članka, lahko nekatere težave s tiskalnimi dokumenti vplivajo le na Microsoft Word. Druge se lahko odražajo v več (vendar ne vseh) ali celo na vseh programih, nameščenih na osebnem računalniku. Vsekakor pa poskuša temeljito razumeti, zakaj Word ne natisne dokumentov, je smiselno razumeti, ali vzrok te težave leži v samem programu.

Poskusite poslati dokument iz katerega koli drugega programa, na primer iz standardnega urejevalnika WordPad. Če je mogoče, prilepite vsebino datoteke v okno programa, ki ga ne morete natisniti, poskusite ga poslati v tiskalnik.
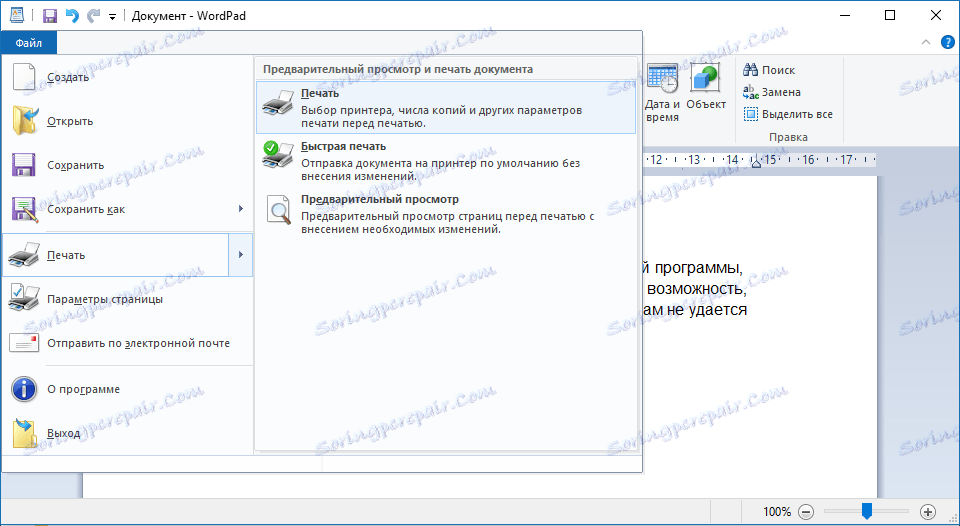
Lekcija: Kako narediti tabelo v programu WordPad
Če je dokument natisnjen, boste prepričani, da je težava v Wordu, zato nadaljujte z naslednjim elementom. Če dokumenta ni natisnjen v drugem programu, bomo še naprej izvajali naslednje korake.
Izklopite tiskanje v ozadju
V dokumentu, ki ga želite natisniti na tiskalniku, izvedite naslednje manipulacije:
1. Pojdite v meni »Datoteka« in odprite razdelek »Nastavitve« .
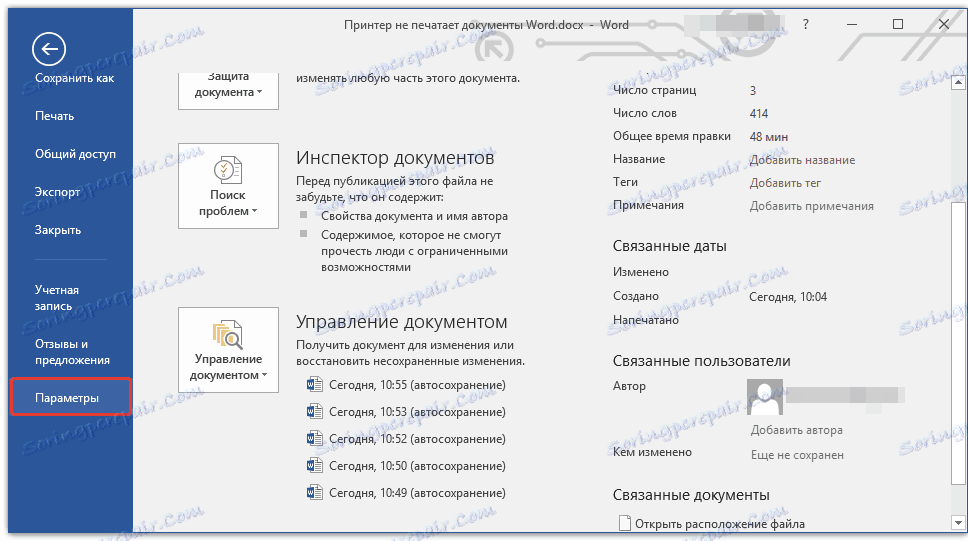
2. V oknu z nastavitvami programa pojdite na razdelek »Napredno« .
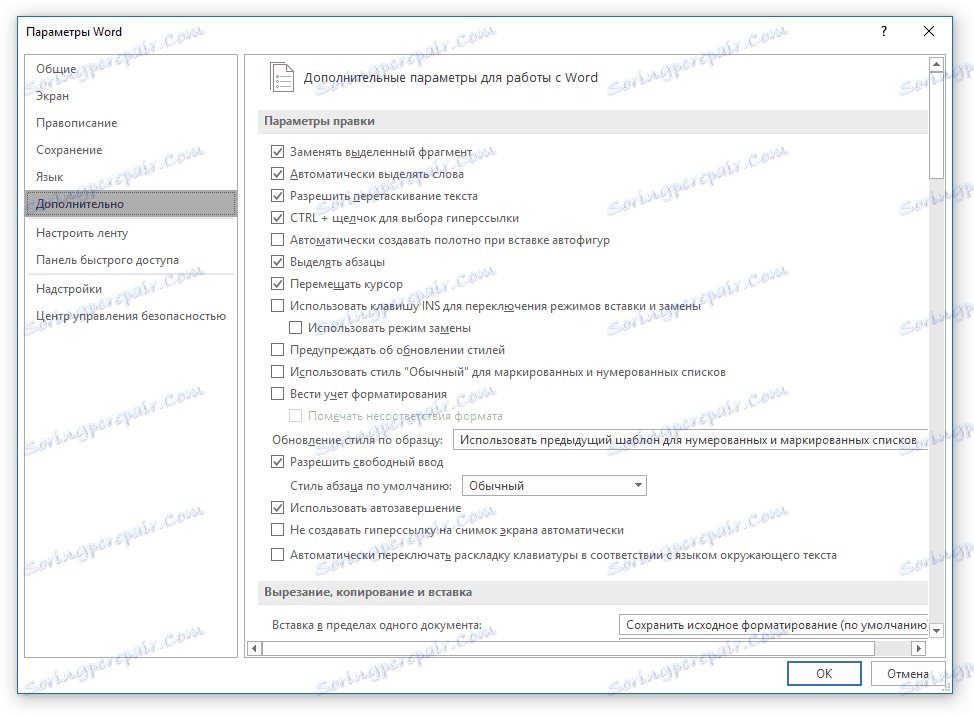
3. Poiščite razdelek »Natisni« in počistite polje »Ozadje« (seveda, če je tam nameščeno).
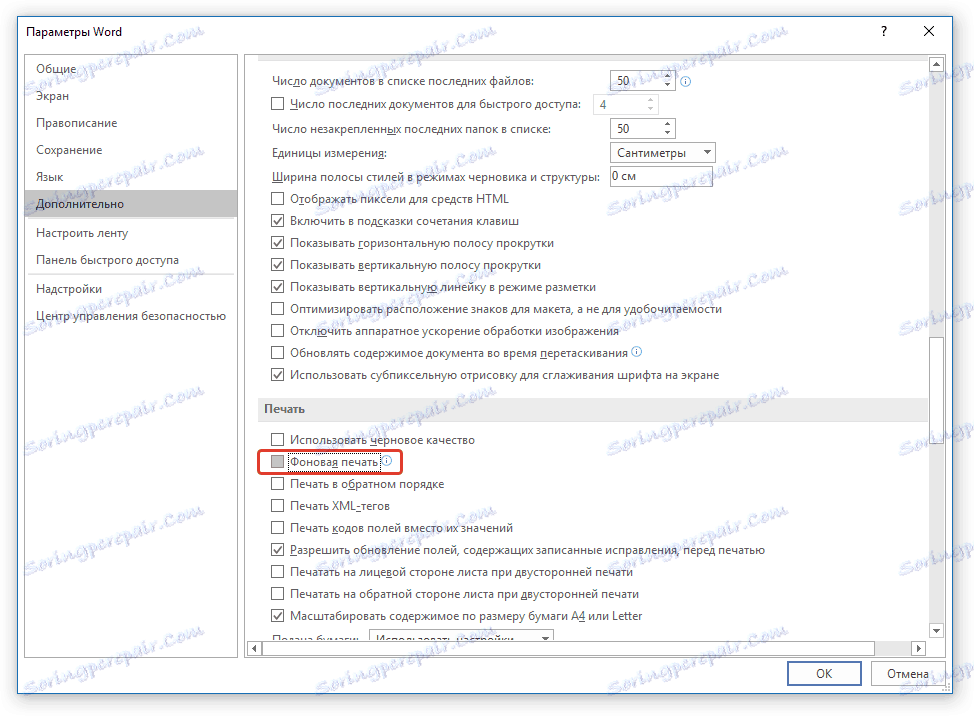
Poskusite natisniti dokument, če to ne pomaga, nadaljujemo.
Ponovna namestitev gonilnikov
Morda težava, s katero tiskalnik ne natisne dokumentov, ni povezava in razpoložljivost tiskalnika, niti ni v nastavitvah Worda. Morda vse zgoraj naštete metode vam niso pomagale rešiti težave zaradi voznikov na MFP. Morda so napačni, zastareli ali celo popolnoma odsotni.

Zato morate v tem primeru znova namestiti programsko opremo, ki je potrebna za delovanje tiskalnika. To lahko storite na enega od naslednjih načinov:
- Gonilnik namestite iz pogona, ki je priložen strojni opremi;
- Prenesite gonilnike z uradne spletne strani proizvajalca, izberite svoj model opreme, navedite nameščeno različico operacijskega sistema in njegovo globino bitja.

Po vnovični namestitvi programske opreme znova zaženite računalnik, odprite Word in poskusite natisniti dokument. Izkazalo se je - odlično, ne - ne obupajte, še vedno obstajajo možnosti za rešitev problema.
Preverjanje datotek in parametrov programa Ward
V primeru, da težave s tiskanjem niso omejene na en dokument, ko ponovna namestitev gonilnikov ne pomaga, če se pojavijo težave samo v Wordu, preverite njegovo učinkovitost. V tem primeru poskusite zagnati program s privzetimi nastavitvami. Vrednosti lahko ponastavite ročno, vendar to ni najlažji postopek, zlasti za neizkušene uporabnike.
Prenesite pripomoček za obnovitev privzetih nastavitev
Zgornja povezava prikazuje pripomoček za samodejno obnovitev (ponastavitev parametrov Word v sistemskem registru). Razvija ga Microsoft, zato ne skrbite za zanesljivost.
1. Odprite mapo s prenesenim namestitvenim programom in jo zaženite.
2. Sledite navodilom čarovnika za namestitev (to je v angleščini, vendar je vse intuitivno jasno).
3. Na koncu procesa se bo zdravstveni problem samodejno določil, parametri Worda bodo ponastavljeni na privzete vrednosti.
Ker Microsoftov pripomoček odstrani registrski ključ težave, se naslednjič, ko odprete WORD, ponovno ustvarijo pravilno particijo. Poskusite zdaj natisniti dokument.
Če zgornji način ne odpravi težave, poskusite z drugo metodo obnoviti program. Če želite to narediti, zaženite funkcijo »Poišči in popravi« , ki vam bo pomagala najti in ponovno namestiti tiste programske datoteke, ki so bile poškodovane (seveda, če sploh). Če želite to narediti, morate zagnati standardno orodje »Dodaj ali odstrani programe« ali »Programi in funkcije« , odvisno od različice operacijskega sistema.
Za uporabnike Worda 2010 in novejših
1. Zaprite Microsoft Word.

2. Odprite nadzorno ploščo in poiščite razdelek »Dodaj ali odstrani programe« (če imate operacijski sistem Windows XP - 7) ali pritisnite »WIN + X« in izberite »Programi in funkcije« (v novejših različicah operacijskega sistema).

3. Na seznamu programov, ki se pojavi, poiščite Microsoft Office ali ločeno Word (odvisno od različice programa, nameščenega na vašem računalniku) in kliknite nanjo.

4. Na vrhu kliknite gumb »Uredi« na orodni vrstici za hitri dostop.

5. Izberite "Obnovi" ("Obnovi urad" ali "Obnovi besedo", znova, odvisno od nameščene različice), kliknite "Obnovi" ("Nadaljuj") in nato "Naprej" .
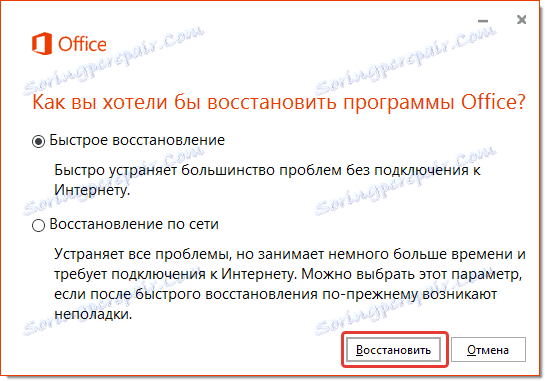
Za uporabnike Worda 2007
1. Odprite Word, kliknite gumb »MS Office« v vrstici z bližnjicami in pojdite na razdelek »Možnosti za Word« .
2. Izberite možnosti "Viri" in "Diagnostika" .
3. Sledite pozivom, ki se prikažejo na zaslonu.
Za uporabnike Worda 2003
1. Kliknite gumb "Pomoč" in izberite "Poišči in popravi" .
2. Kliknite »Start« .
3. Ko ste pozvani, vstavite namestitveni disk Microsoft Office in kliknite V redu .
Če zgornje manipulacije niso pomagale rešiti težave s tiskanjem dokumentov, je edina stvar, ki jo imamo z vami, iskati v samem operacijskem sistemu.
Preverite prisotnost in odkrivanje težav v operacijskem sistemu Windows
Prav tako se zgodi, da nekateri gonilniki ali programi motijo normalno delovanje MS Worda, hkrati pa tiskalne funkcije, ki jih potrebujemo toliko. Lahko so v programskem pomnilniku ali v pomnilniku samega sistema. Če želite preveriti, ali je to tako, bi morali zagnati Windows v varnem načinu.
1. Odstranite optične diske in bliskovne pogone iz računalnika, odklopite dodatne naprave in pustite le z miško.
2. Znova zaženite računalnik.
3. Med ponovnim zagonom držite tipko "F8" (takoj po vklopu, začenši s prikazom logotipa proizvajalca matične plošče na zaslonu).
4. Videli boste črni zaslon z belim besedilom, v katerem boste morali v razdelku »Napredni zagonski parametri« izbrati »Varen način« (premaknite se s puščicami na tipkovnici in pritisnite »ENTER« za izbiro).
5. Prijavite se v računalnik kot skrbnik.
Zdaj, ko je računalnik v varnem načinu, odprite Word in poskusite natisniti dokument v njem. Če težave s tiskanjem ne nastanejo, potem je vzrok težave v operacijskem sistemu. Zato ga je treba odpraviti. Če želite to narediti, lahko poskusite izvesti obnovitev sistema (pod pogojem, da imate varnostno kopijo OS-ja). Če do nedavnega običajno tiskate dokumente v Wordu s tem tiskalnikom, potem ko je sistem obnovljen, bo težava zagotovo izginila.
Upamo, da vam bo to obsežen članek pomagal znebiti težav s tiskanjem v Wordu in si lahko natisnete dokument, preden boste poskušali opisati vse opisane metode. Če vam nobena od možnosti, ki smo jih ponujali, vam ne priporočamo, se obrnite na usposobljenega tehnika.