Transportna naloga v programu Microsoft Excel
Prevozna naloga je naloga iskanja najbolj optimalne različice prevoza iste vrste blaga od dobavitelja do potrošnika. Njena osnova je model, ki se pogosto uporablja na različnih področjih matematike in ekonomije. V programu Microsoft Excel obstajajo orodja, ki veliko olajšajo reševanje transportne naloge. Ugotovili bomo, kako jih uporabiti v praksi.
Vsebina
Splošni opis transportne naloge
Glavni cilj transportne naloge je najti optimalen prevozni načrt od dobavitelja do potrošnika z minimalnimi stroški. Pogoji takšnega problema so zapisani v obliki vezja ali matrike. Za Excel se uporablja matrični tip.
Če je skupna količina blaga v dobaviteljevih skladiščih enaka vrednosti povpraševanja, se transportna naloga imenuje zaprta. Če ti kazalci niso enaki, se taka transportna naloga imenuje odprta. Da bi ga rešili, je treba pogoje omejiti na zaprti tip. Če želite to narediti, dodajte fiktivnega prodajalca ali fiktivnega kupca z zalogami ali potrebami, ki je enaka razliki med ponudbo in povpraševanjem v dejanskem stanju. V tem primeru se v tabelo stroškov doda dodatni stolpec ali vrstica z ničelnimi vrednostmi.
Orodja za reševanje prometnega problema v Excelu
Za reševanje transportnega problema v Excelu uporabljamo funkcijo "Find solutions" . Težava je, da je privzeto onemogočena. Če želite omogočiti to orodje, morate izvesti določene ukrepe.
- Premaknemo se na kartico »Datoteka «.
- Kliknemo na podokno »Nastavitve« .
- V novem oknu pojdite na napis »Dodatki«.
- V bloku "Upravljanje" , ki se nahaja na dnu odprtega okna, na spustnem seznamu izklopimo izbor na elementu "Dodatek za Excel" . Kliknite gumb "Pojdi ..." .
- Začne se okno za aktiviranje dodatkov. Označite polje zraven »Iskanje rešitve« . Kliknite gumb »V redu« .
- Zaradi teh dejanj se na zavihku »Podatki « v nastavitvenem bloku »Analiza« na traku prikaže gumb »Poišči rešitve« . To bomo potrebovali pri iskanju rešitve prometnega problema.

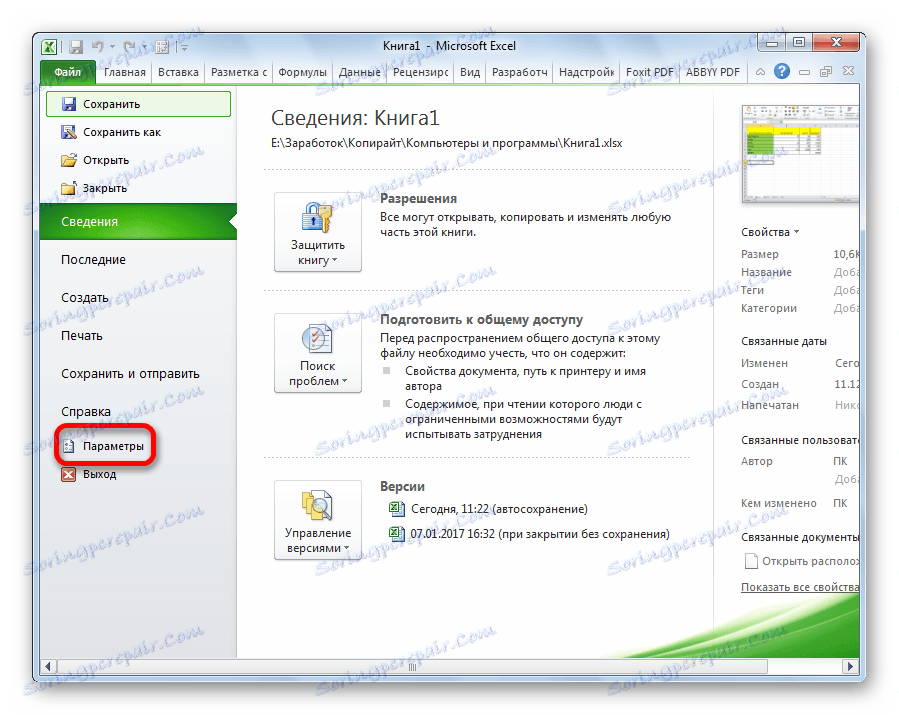

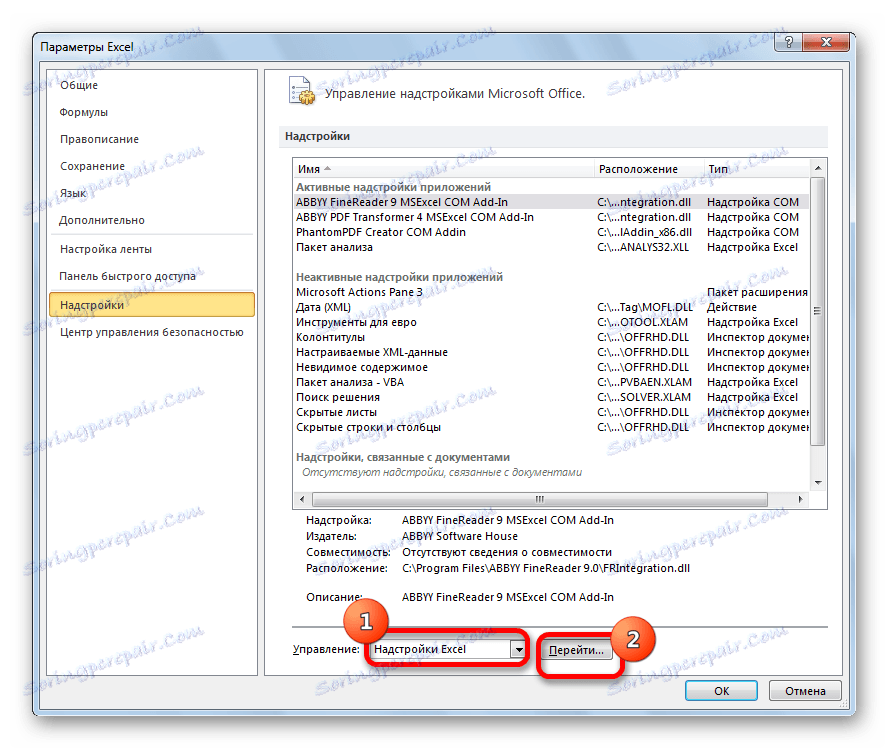

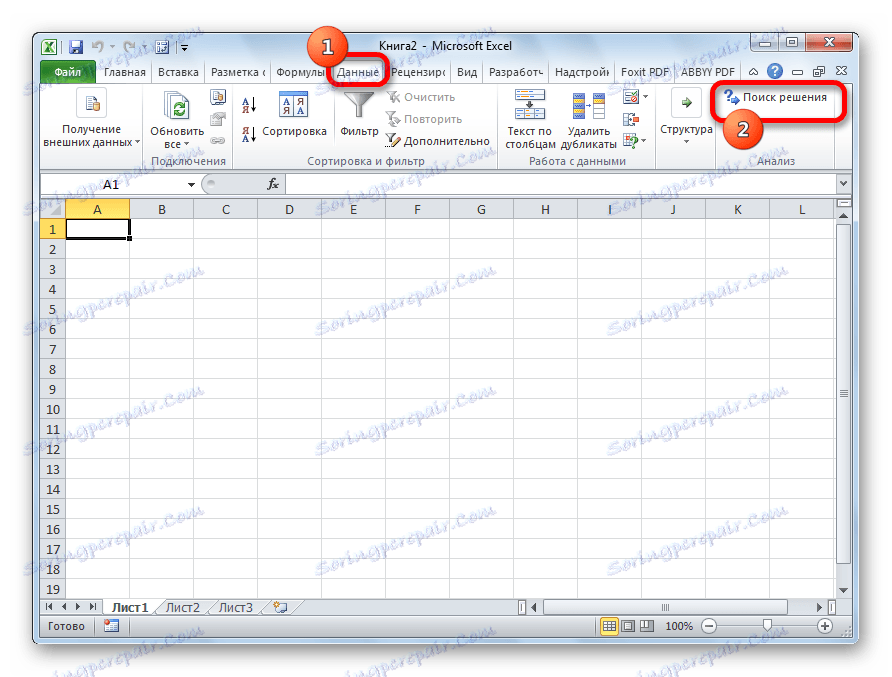
Lekcija: Poišči rešitev v Excelu
Primer reševanja transportne naloge v Excelu
Zdaj pa si oglejmo konkreten primer reševanja prometnega problema.
Pogoji za nalogo
Imamo 5 dobaviteljev in 6 kupcev. Obseg proizvodnje teh dobaviteljev znaša 48, 65, 51, 61, 53 enot. Potreba kupcev: 43, 47, 42, 46, 41, 59 enot. Tako je celotna ponudba enaka vrednosti povpraševanja, to pomeni, da gre za zaprto transportno nalogo.
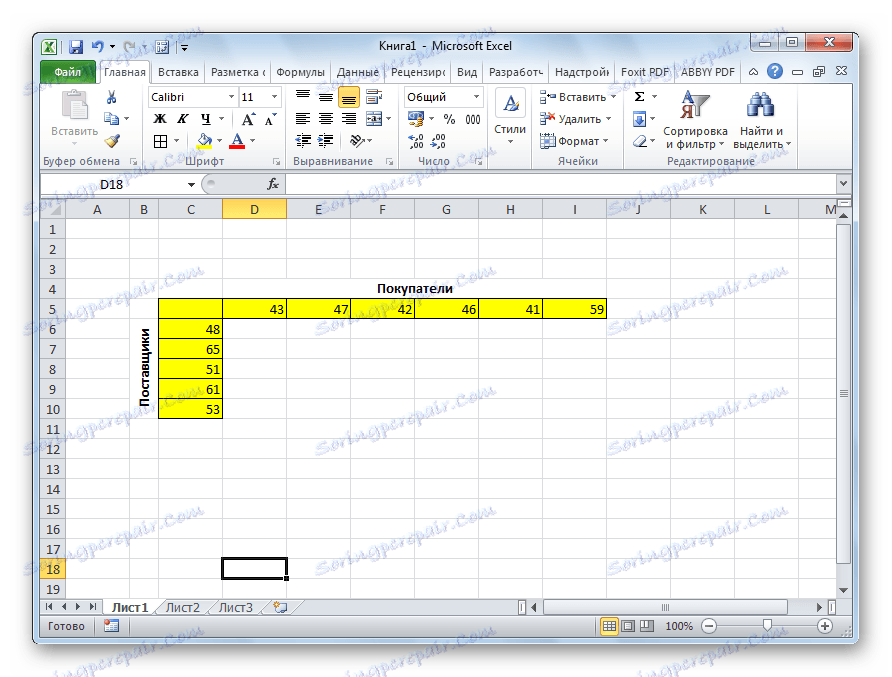
Poleg tega je pod pogojem podana matrika stroškov prevoza iz ene točke v drugo, kar je prikazano na spodnji sliki z zeleno.
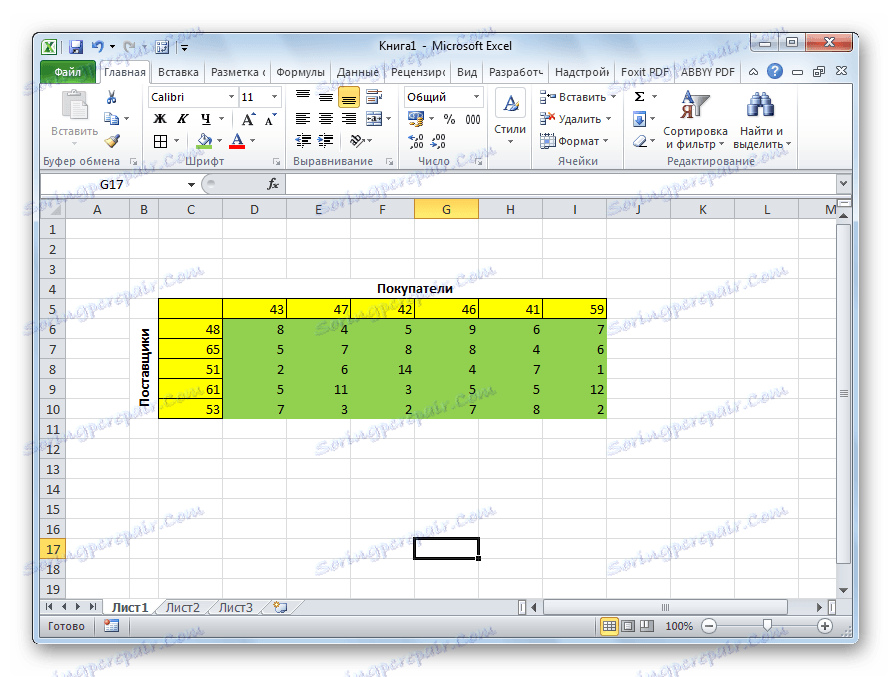
Rešitev problema
Pred nami je naloga pod zgoraj navedenimi pogoji, da zmanjšamo prevozne stroške na minimum.
- Da bi rešili težavo, izdelamo tabelo s točno enakim številom celic kot zgoraj opisana stroškovna matrika.
- Izberite poljubno prazno celico na listu. Kliknite ikono "Vstavi funkcijo" , ki se nahaja levo od vrstice s formulo.
- Odpre se "Čarovnik za funkcije". Na seznamu, ki ga predlaga, moramo najti funkcijo SUMPRODUCT . Izberite in kliknite gumb »V redu« .
- Odpre vnosno okno za funkcijo SUMPROSE . Kot prvi argument uvajamo obseg celic v matrici stroškov. Če želite to narediti, zadostuje, da označite podatke celice s kazalko. Drugi argument je obseg celic v tabeli, ki je bila pripravljena za izračune. Nato kliknite gumb »V redu« .
- Kliknite na celico, ki se nahaja levo od zgornje leve celice tabele za izračune. Kot zadnjič, ko imenujemo Čarovnik za funkcije, v njej odpremo argumente funkcije SUM . Če kliknete na polje prvega argumenta, izberete celotno zgornjo vrstico celic tabele za izračune. Ko so njihove koordinate vnesene v ustrezno polje, kliknite gumb "OK" .
- Postanemo spodnji desni kot celice s funkcijo SUM . Pojavi se polnilni ročaj. Kliknite na levi gumb miške in povlecite ročico za polnjenje navzdol do konca tabele za izračun. Tako smo kopirali formulo.
- Kliknemo na celico, postavljeno nad zgornjo levo celico tabele za izračune. Kot v prejšnjem času imenujemo funkcijo SUM , toda prvič uporabimo prvi stolpec tabele za izračun kot argument. Kliknite gumb "V redu" .
- Kopirajte polnilni žeton v formulo za celotno vrstico.
- Pojdite na kartico »Podatki «. V orodjarni "Analiza" kliknite gumb "Find Solution" .
- Prikažejo se možnosti iskanja za rešitev. V polju »Optimizirajte ciljno funkcijo« določite celico, ki vsebuje funkcijo SUMPRODUCT . V bloku "To" nastavite vrednost na "Minimum" . V polju "Spreminjanje celic spremenljivk" podamo celoten obseg tabele za izračun. V nastavitvenem bloku "V skladu z omejitvami" kliknite gumb "Dodaj", da dodate nekaj pomembnih omejitev.
- Začne se okno za dodajanje omejitve. Najprej moramo dodati pogoj, da mora vsota podatkov v vrsticah tabele za izračune biti enaka vsoti podatkov v vrsticah tabele s pogojem. V polju "Celica reference" določite obseg vsote v vrsticah tabele za izračun. Nato nastavite znak za enakost (=). V polju »Limit« določite obseg vsot v vrsticah tabele s pogojem. Nato kliknite gumb "OK" .
- Podobno dodamo tudi pogoj, da morajo biti stolpci dveh tabel enaki drugemu. Dodamo omejitev, da mora vsota razpona vseh celic v tabeli za izračun biti večja ali enaka 0, pa tudi pogoj, da mora biti celo število. Splošni pogled na omejitve bi moral biti, kot je prikazano na spodnji sliki. Prepričajte se, da je v bližini elementa »Naredite spremenljivke brez omejitev« negativni «, je bil kljukica, rešitev pa je bila » Iskanje rešitve nelinearnih problemov po metodi OPG « . Ko so vse nastavitve določene, kliknite gumb »Find Solution« .
- Po tem se izračuna. Podatki se oddajajo v tabele celic za izračun. Prikaže se okno z rezultati iskanja. Če so rezultati zadovoljivi, kliknite gumb "OK" .
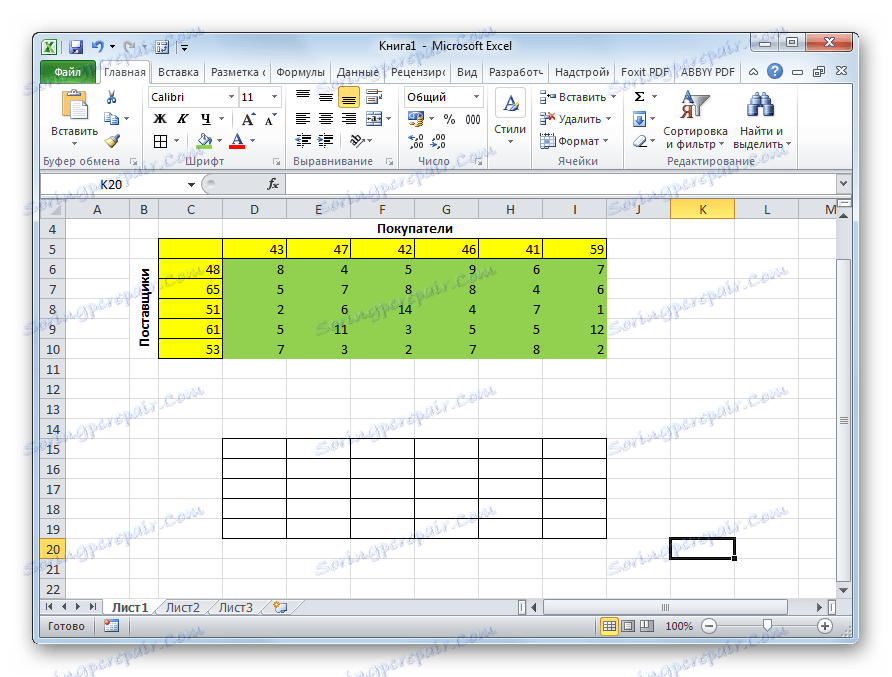
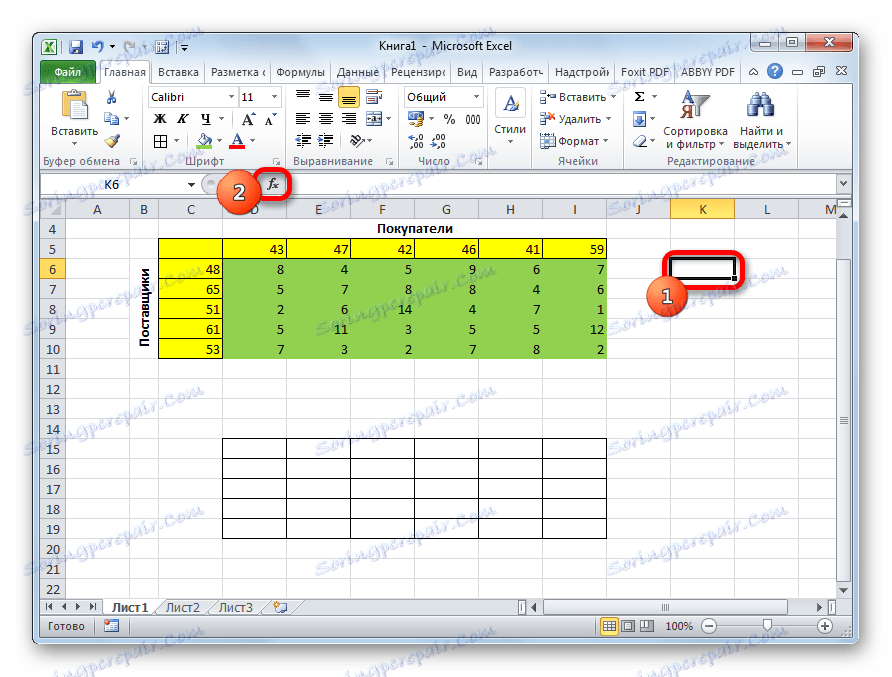
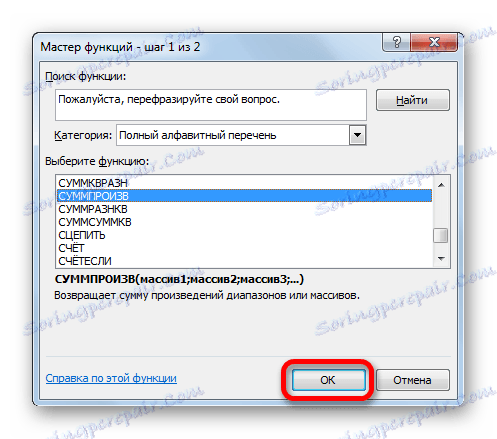
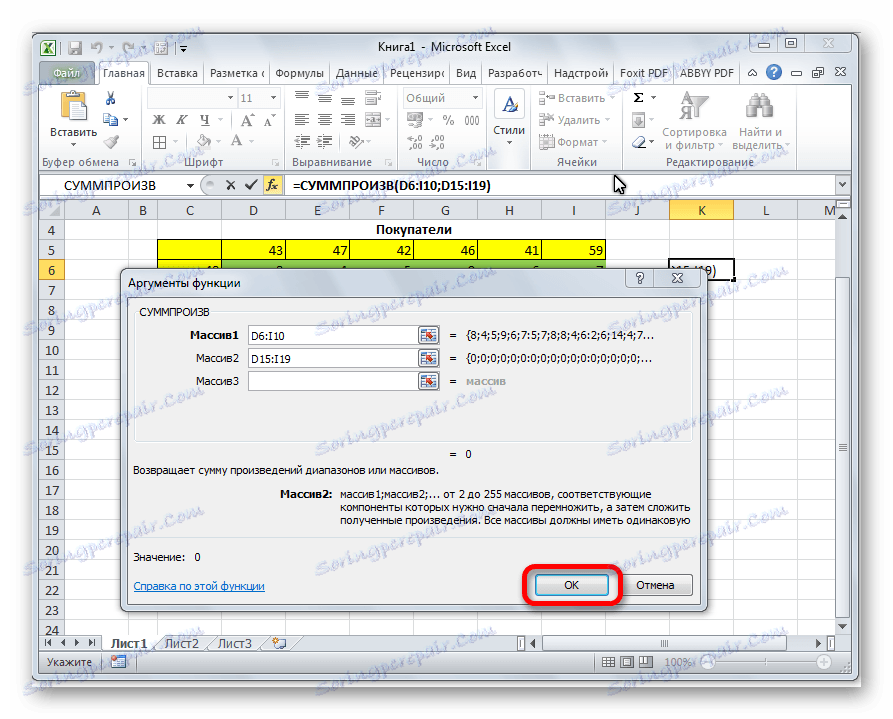

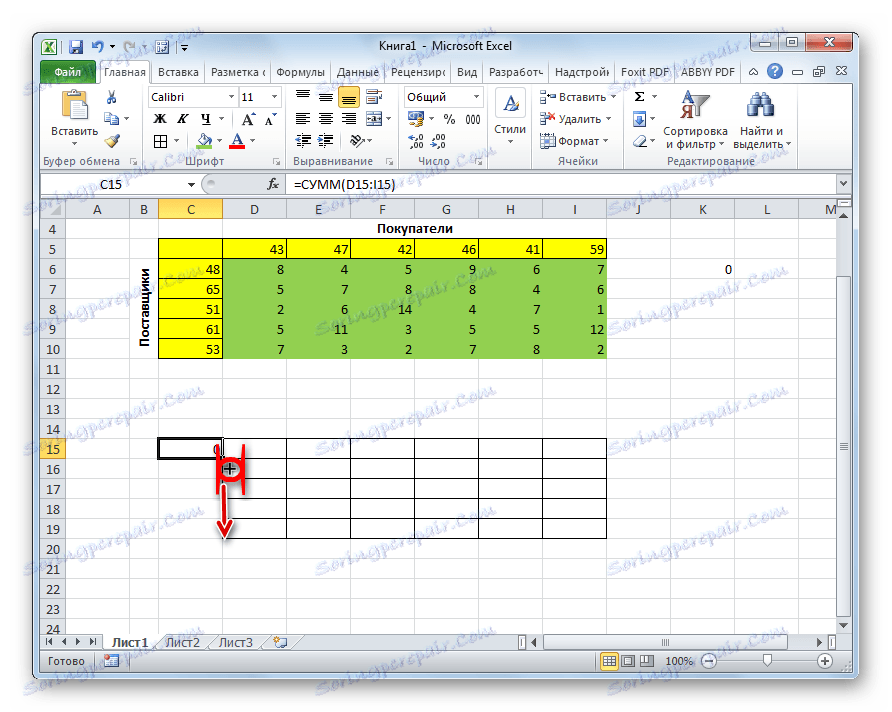

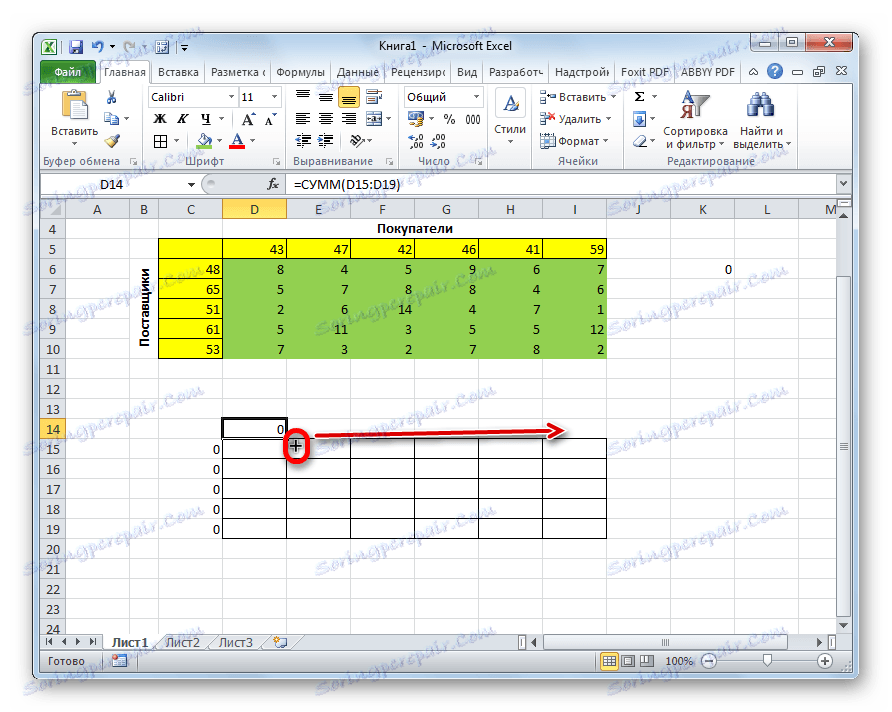
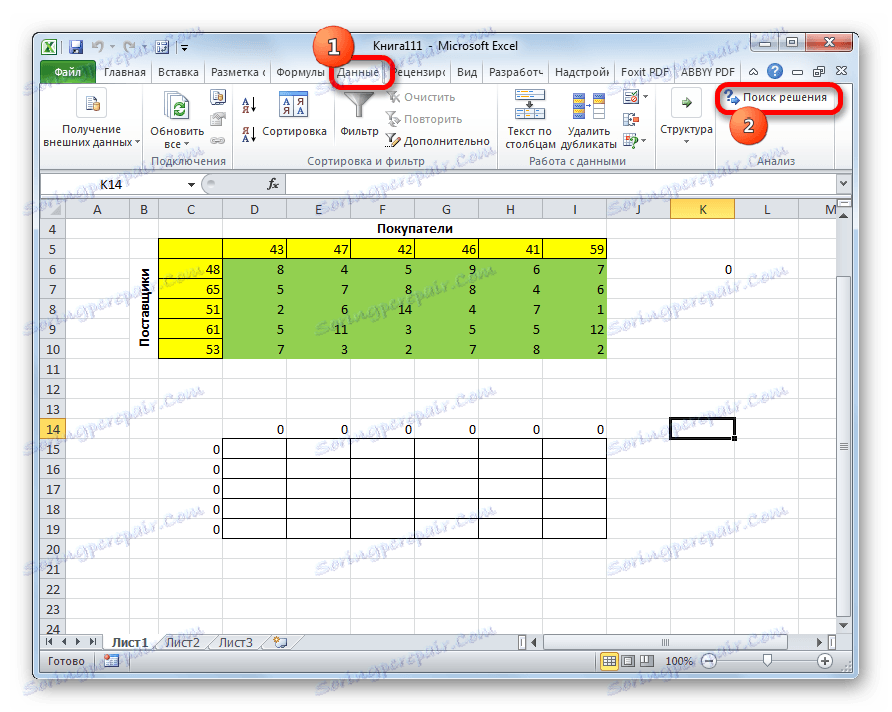
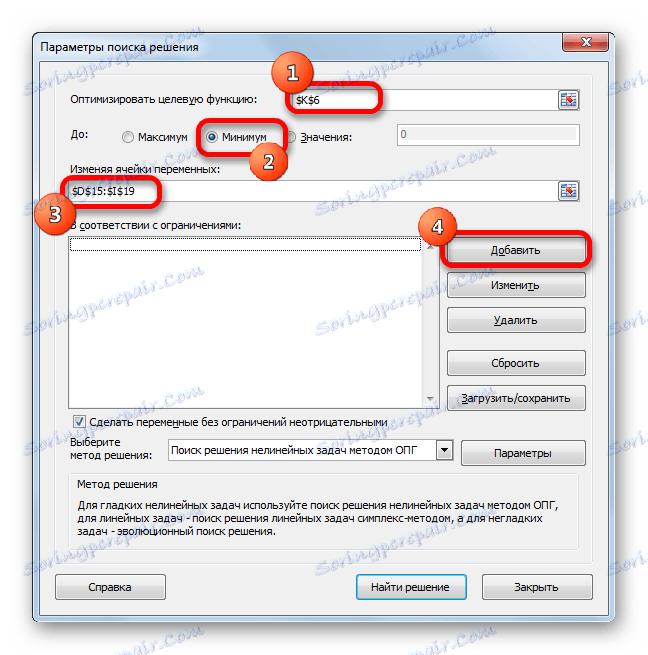
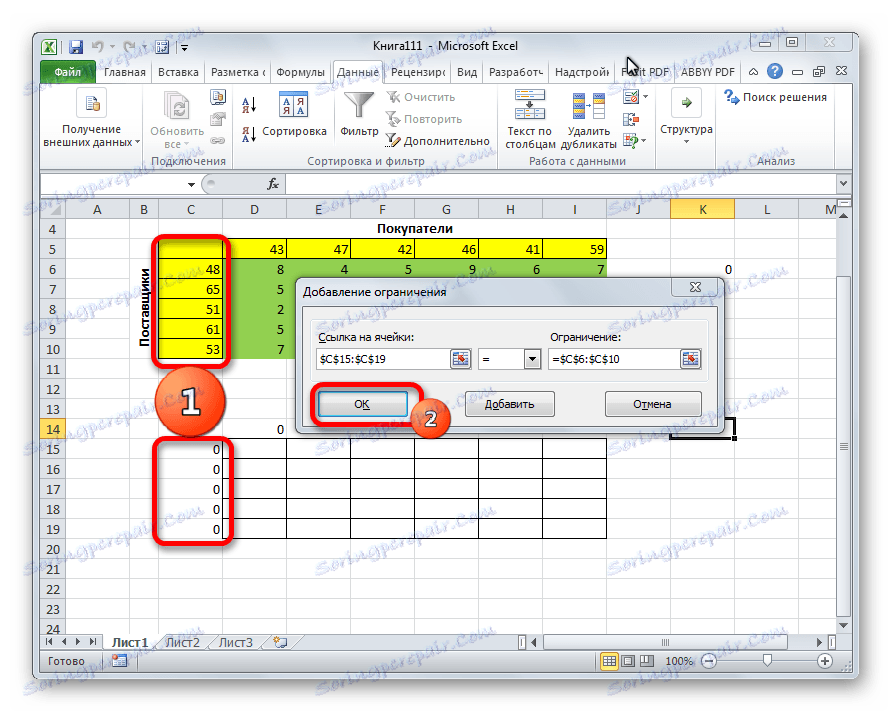
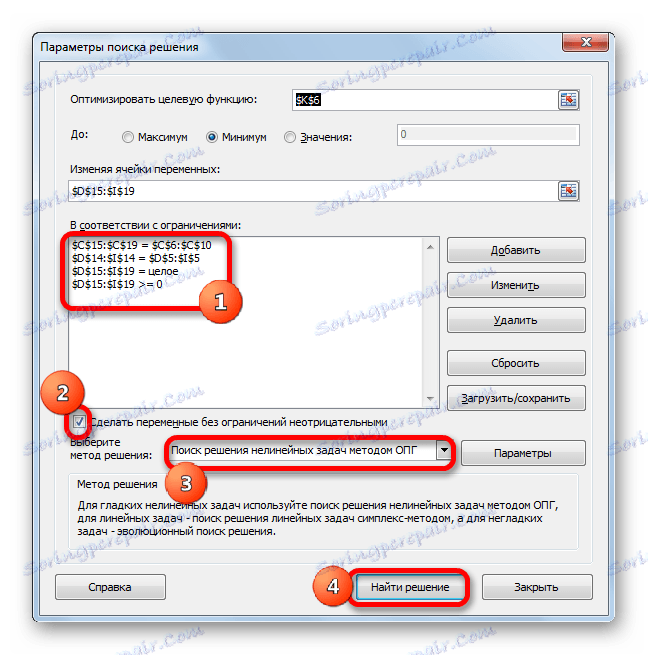

Kot lahko vidite, je rešitev transportne naloge v Excelu zmanjšana na pravilno oblikovanje vhodnih podatkov. Izračune izvaja program, namesto uporabnika.