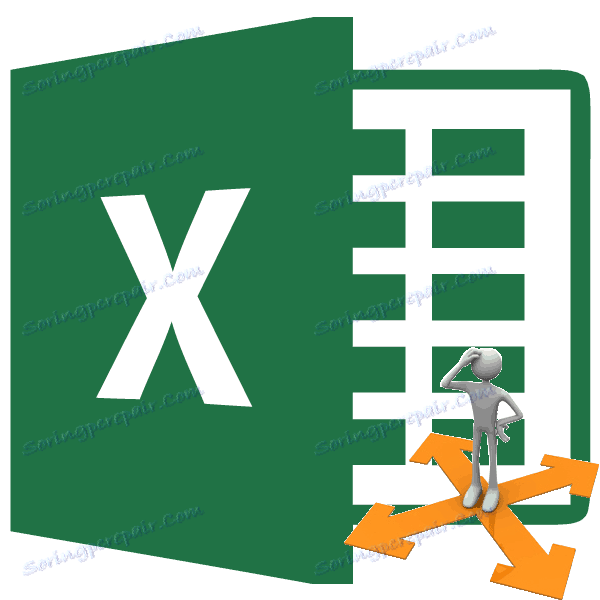Microsoft Excel: Iskanje rešitve
Ena izmed najbolj zanimivih funkcij programa Microsoft Excel je Iskanje rešitve. Vendar pa je treba omeniti, da tega orodja ni mogoče pripisati najbolj priljubljenim uporabnikom v tej aplikaciji. Ampak zaman. Konec koncev, ta funkcija z uporabo prvotnih podatkov z iskanjem najde najbolj optimalno rešitev vseh razpoložljivih. Spoznajte, kako uporabljati funkcijo »Find Solution« v programu Microsoft Excel.
Omogočanje funkcije
Dolgo časa lahko iščete na traku, kjer se nahaja rešitev, vendar tega orodja ne najdete. Preprosto, če želite aktivirati to funkcijo, jo morate omogočiti v nastavitvah programa.
Če želite aktivirati iskanje rešitev v programu Microsoft Excel 2010 in novejših različicah, pojdite na zavihek »Datoteka«. Za različico 2007 kliknite gumb Microsoft Office v zgornjem levem kotu okna. V oknu, ki se odpre, odprite razdelek »Možnosti«.
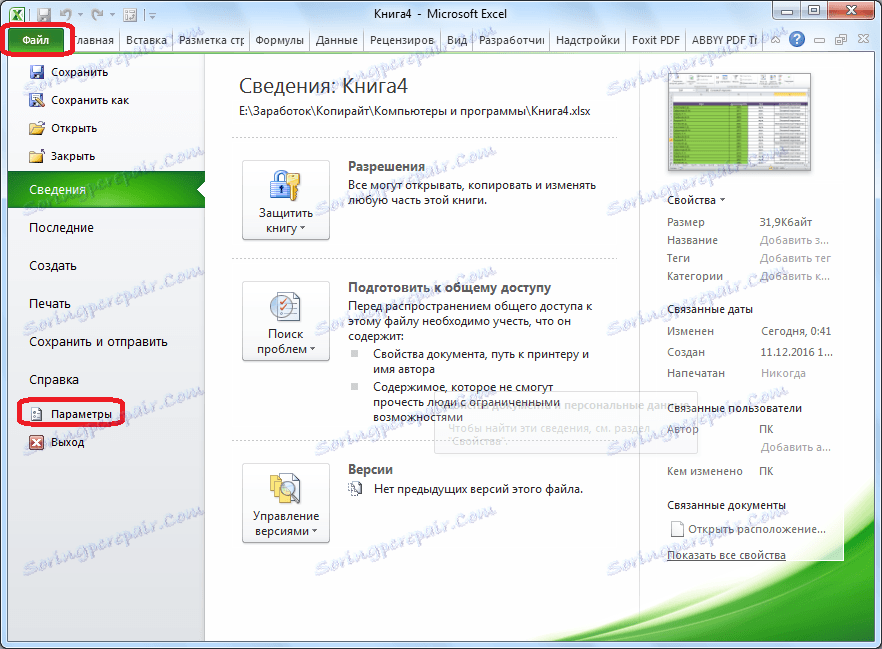
V oknu z možnostmi kliknite element »Dodatki«. Po prehodu na dnu okna, nasproti parametru "Upravljanje", izberite vrednost "dodatkov Excel" in kliknite gumb "Pojdi".
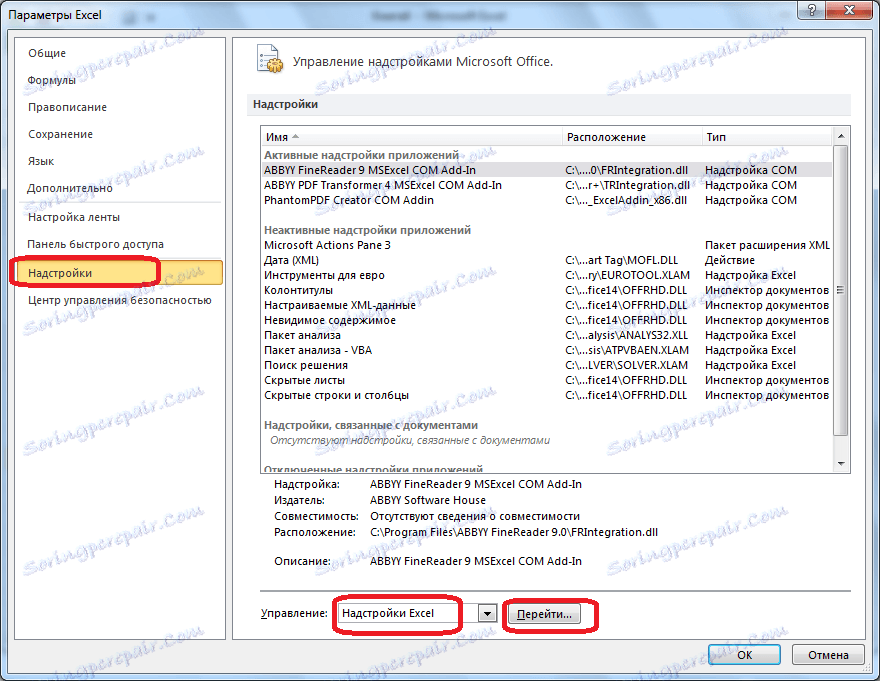
Odpre okno z dodatki. Postavili smo kljukico pred imenom zahtevane nadgradnje - »Iskanje rešitev«. Kliknite gumb "V redu".
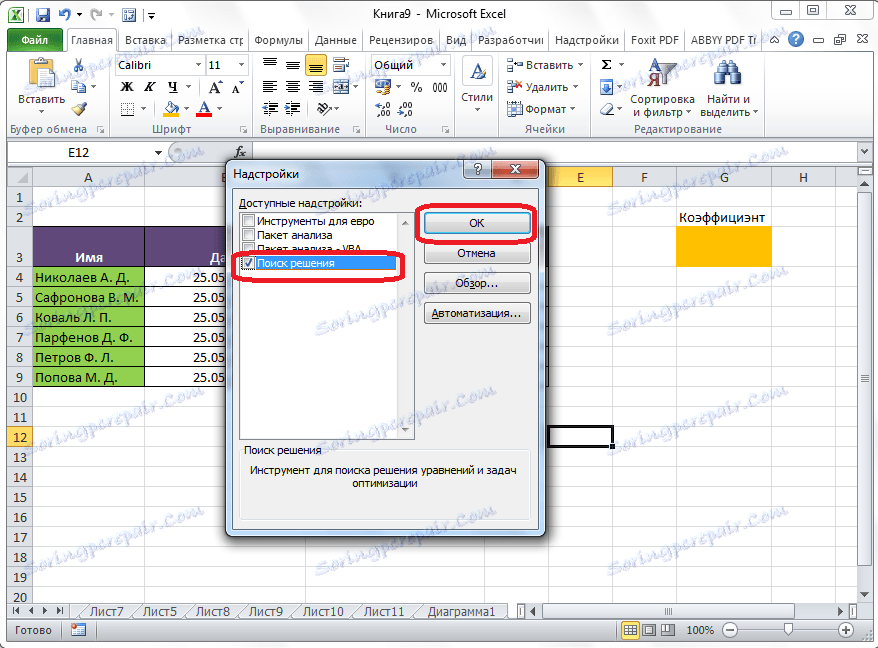
Nato se na zavihku »Podatki« na traku Excel pojavi gumb za zagon funkcije iskanja Solution.
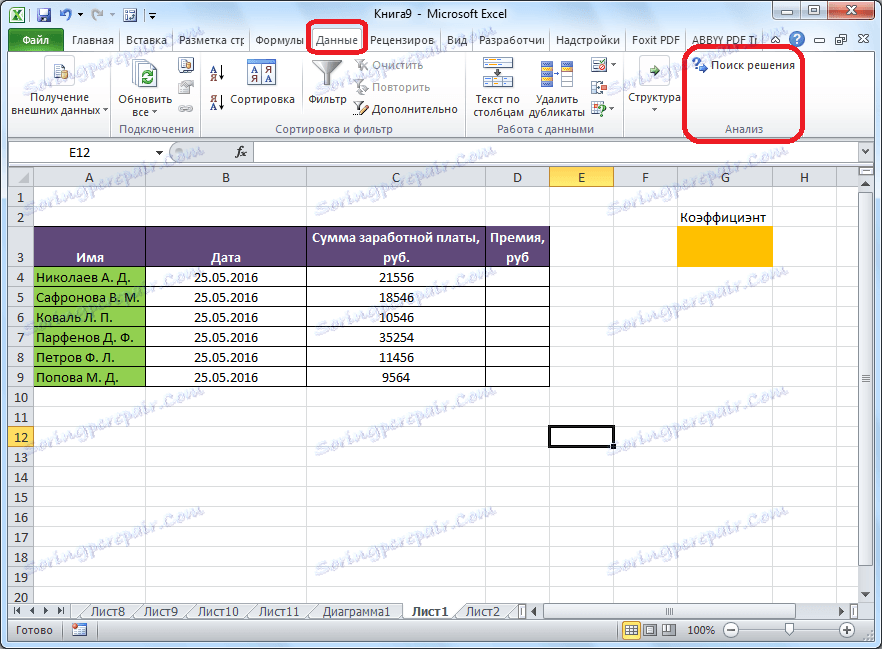
Priprava tabele
Zdaj, ko smo aktivirali funkcijo, ugotovimo, kako deluje. Najlažji način za to je predstaviti konkreten primer. Torej imamo tabelo plač za zaposlene v podjetju. Izračunati moramo bonus vsakega zaposlenega, ki je produkt plače, določene v posebnem stolpcu z določenim koeficientom. Hkrati je skupni znesek, dodeljen za nagrado, 30.000 rubljev. Celica, v kateri je ta količina, ima ime cilja, saj je naš cilj natančno zbiranje podatkov za to številko.
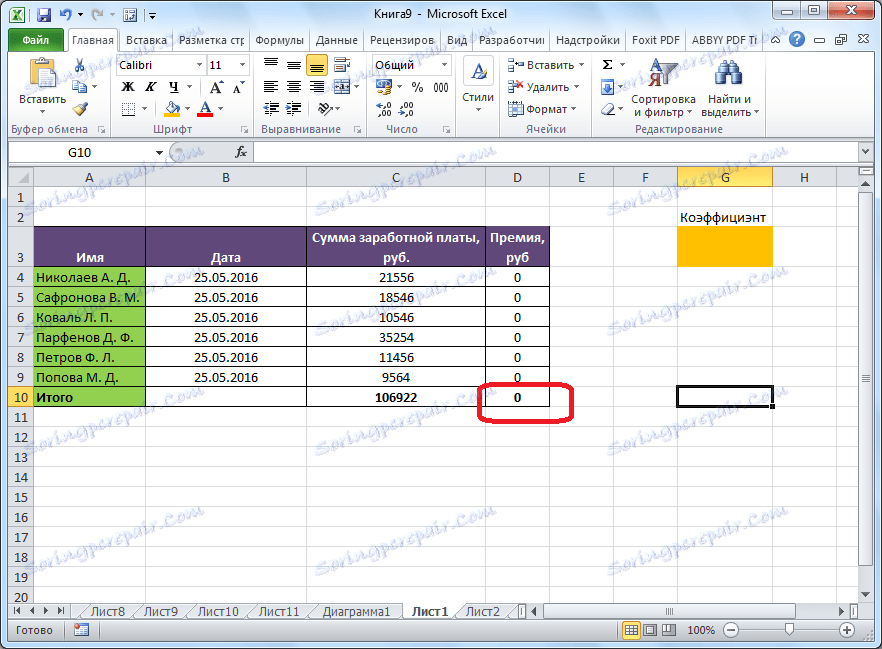
Koeficient, ki se uporablja za izračun višine premije, moramo izračunati z uporabo funkcije Finding solutions. Celica, v kateri se nahaja, se imenuje želena celica.
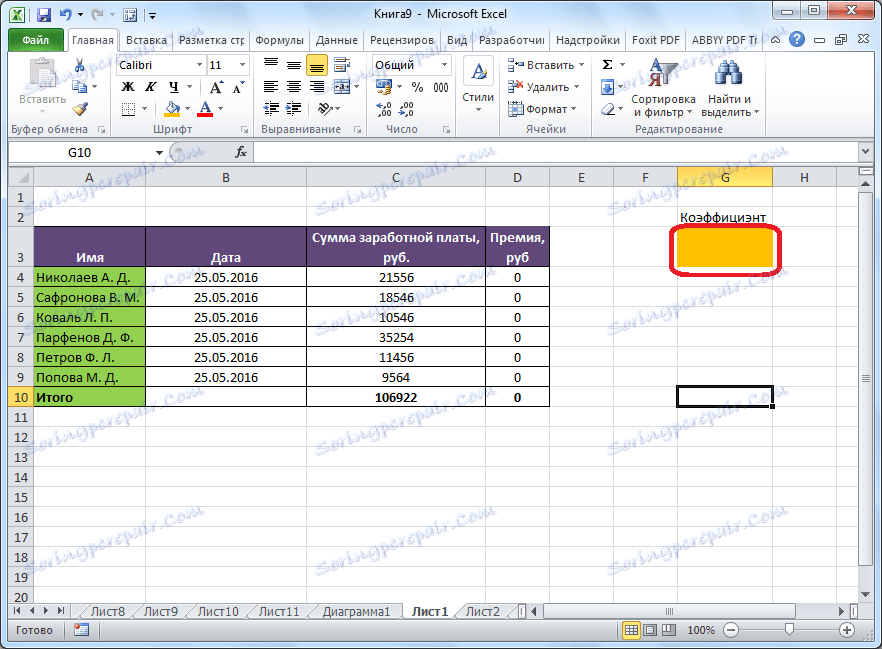
Ciljne in želene celice morajo biti medsebojno povezane z uporabo formule. V našem posebnem primeru se formula nahaja v ciljni celici in ima naslednjo obliko: "= C10 * $ G $ 3", kjer je $ G $ 3 absolutni naslov želene celice, "C10" pa je skupna plača, iz katere se izračuna premija zaposleni v podjetju.
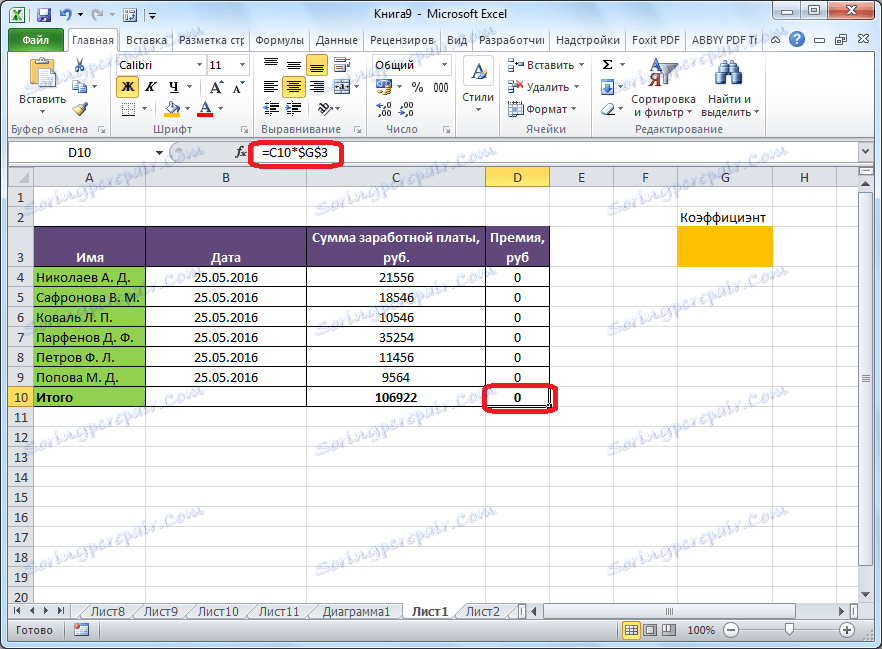
Zagon orodja Iskanje rešitve
Po pripravi tabele, medtem ko na kartici »Podatki« kliknite gumb »Find Solution«, ki se nahaja na traku v polju »Analiza«.
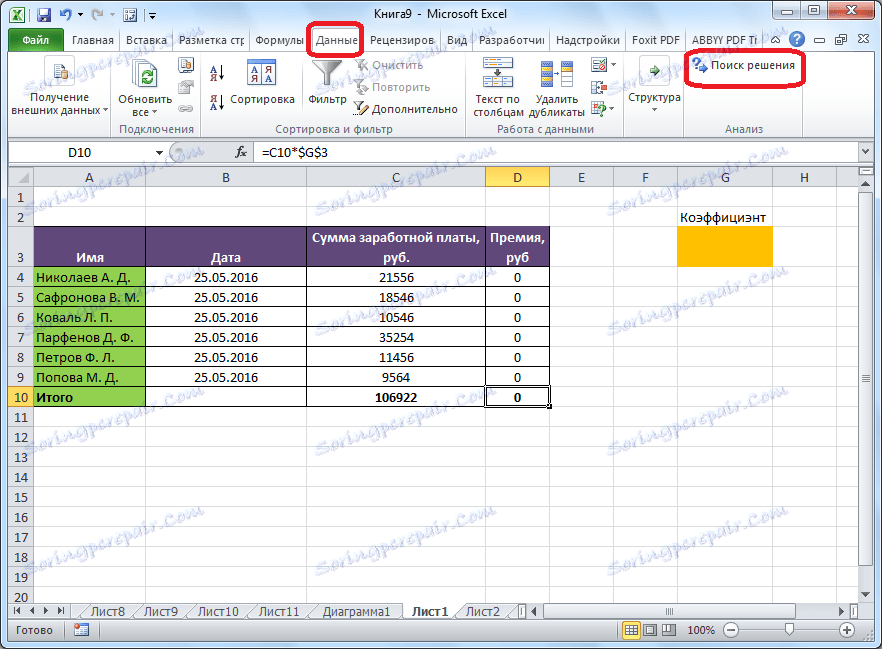
Odpre okno z možnostmi, v katerega želite vnesti podatke. V polju »Optimizirajte ciljno funkcijo« morate vnesti naslov ciljne celice, kjer se bo skupni znesek premije za vse zaposlene. To lahko storite tako, da ročno vnašate koordinate ali s klikom na gumb na levi strani polja za vnos podatkov.
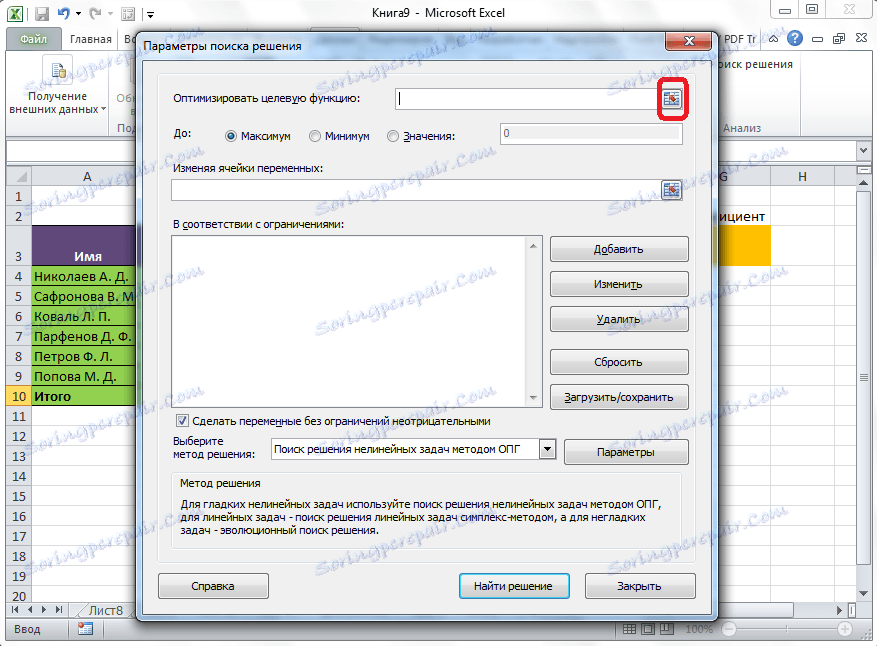
Po tem je okno parametrov zmanjšano in lahko izberete želeno celico celice. Nato znova kliknite na isti gumb na levi strani obrazca z vnesenimi podatki, da znova razširite okno parametrov.
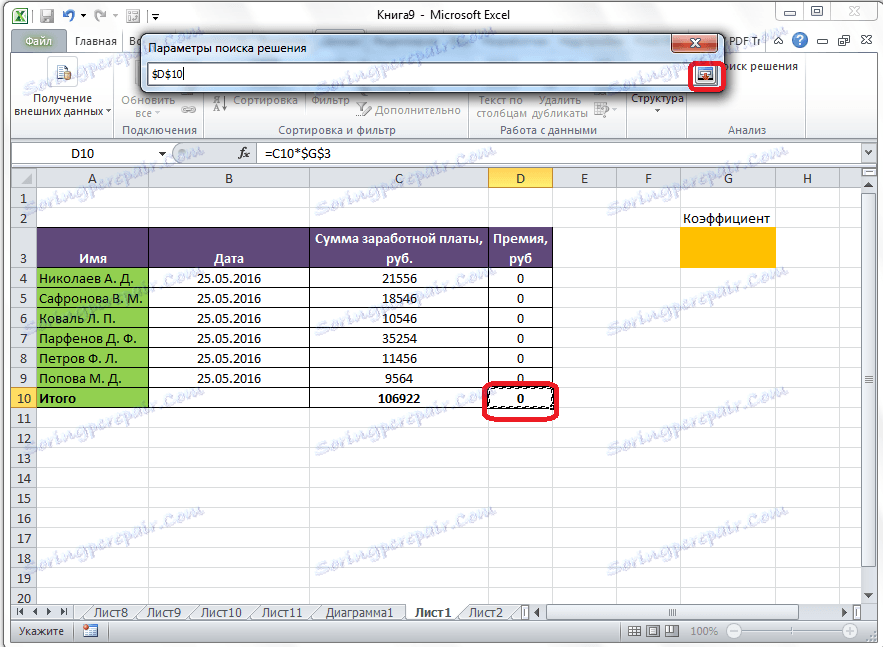
Pod oknom z naslovom ciljne celice morate nastaviti parametre vrednosti, ki bodo v njej. To je lahko največja, najmanjša ali določena vrednost. V našem primeru bo to zadnja možnost. Zato postavite stikalo v položaj »Vrednosti«, v polju na levi strani pa prepišemo številko 30000. Kot je že omenjeno, je to številka pod pogoji, ki pomenijo skupno premijo za vse zaposlene v podjetju.
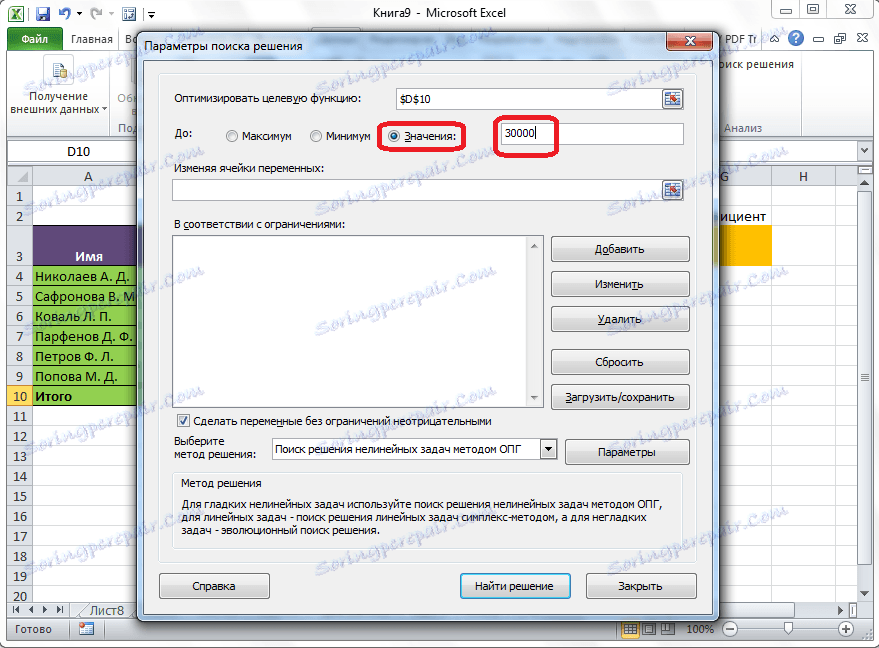
Spodaj je polje "Spreminjanje celic spremenljivk". Tukaj morate določiti naslov želene celice, kjer se, kot se spomnimo, obstaja koeficient, pomnožen, s katerim bo osnovna plača izračunana višina premije. Naslov lahko zapišemo na enak način kot smo storili za ciljno celico.
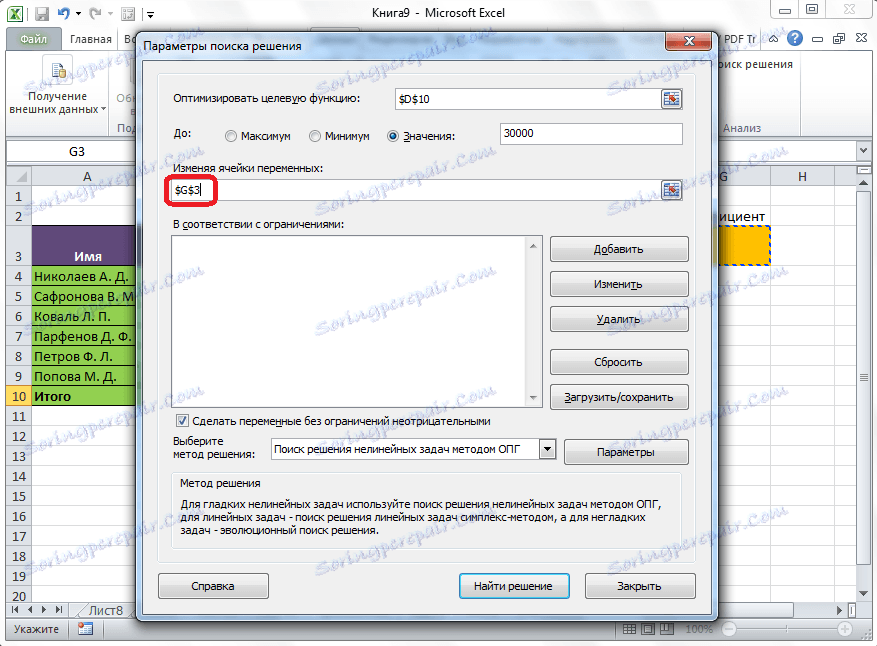
V polju »V skladu z omejitvami« lahko določite določene omejitve za podatke, na primer, da bi bile vrednosti celo število ali negativne. Če želite to narediti, kliknite gumb »Dodaj«.
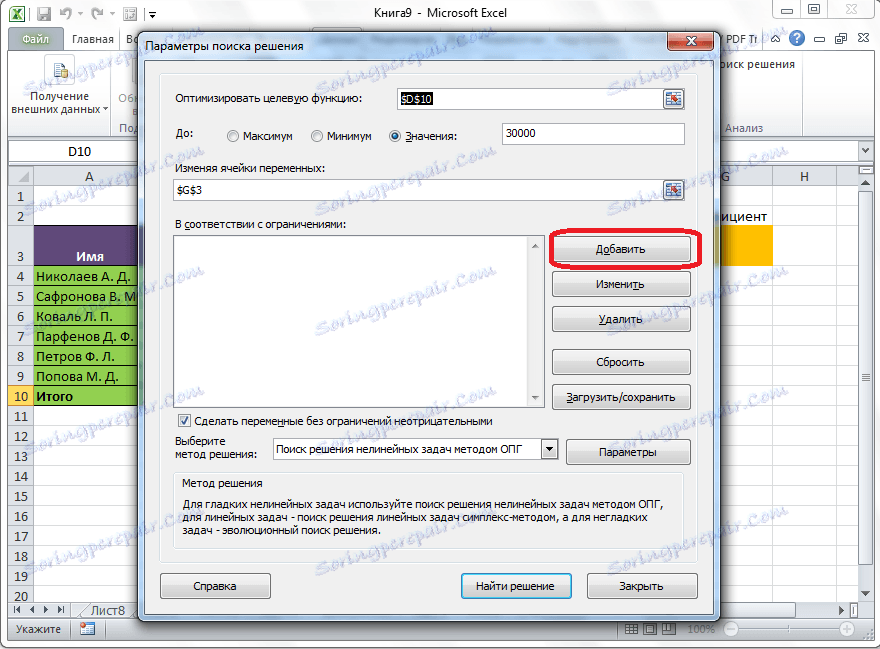
Po tem se odpre okno za dodajanje omejitve. V polju »Povezava do celice« vnesete naslov celic, glede katerih je vnesena omejitev. V našem primeru je to želena celica s koeficientom. Nato postavimo zahtevani znak: »manj ali enako«, »večje ali enako«, »enako«, »celo število«, »binarno« itd. V našem primeru bomo izbrali znak "večji ali enak", da bi koeficient postal pozitivno število. Skladno s tem v polju »Omejitev« podajte številko 0. Če želimo nastaviti še eno omejitev, kliknite gumb »Dodaj«. V nasprotnem primeru kliknite gumb "V redu", da shranite naložene omejitve.
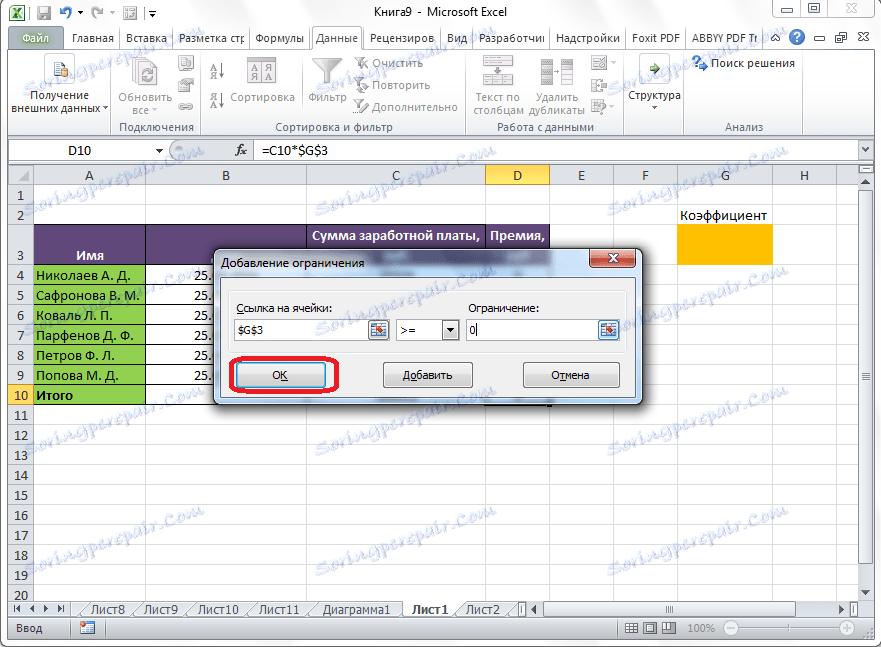
Kot lahko vidite, se po tem pojavijo omejitve v ustreznem polju okna možnosti iskanja rešitev. Tudi, če želite, da spremenljivke niso negativne, lahko označite ustrezni parameter nekoliko nižji. Priporočljivo je, da nastavljeni parameter ne nasprotuje tistim, ki ste jih zapisali v omejitvah, sicer lahko pride do konflikta.
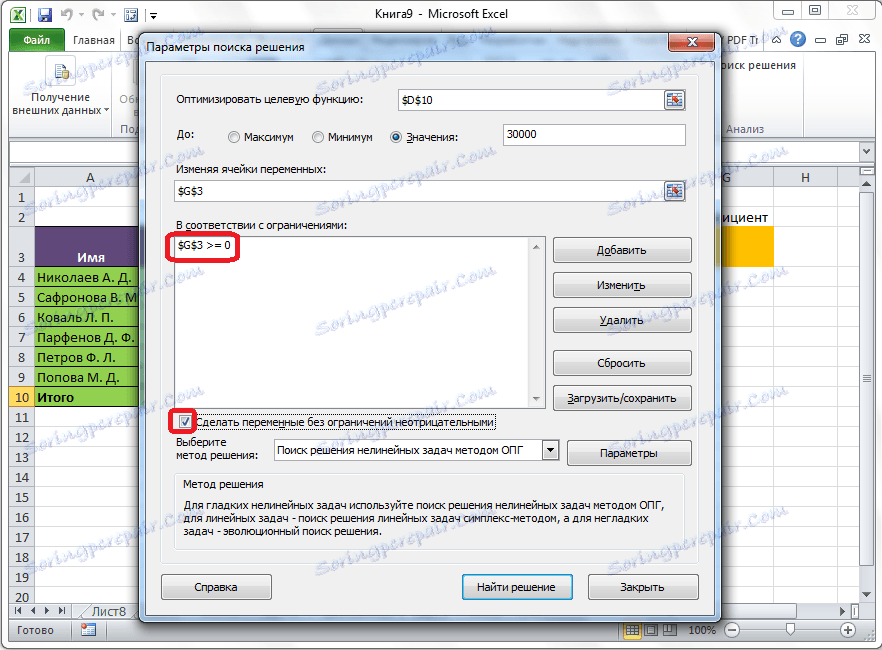
Dodatne nastavitve lahko nastavite s klikom na gumb "Možnosti".
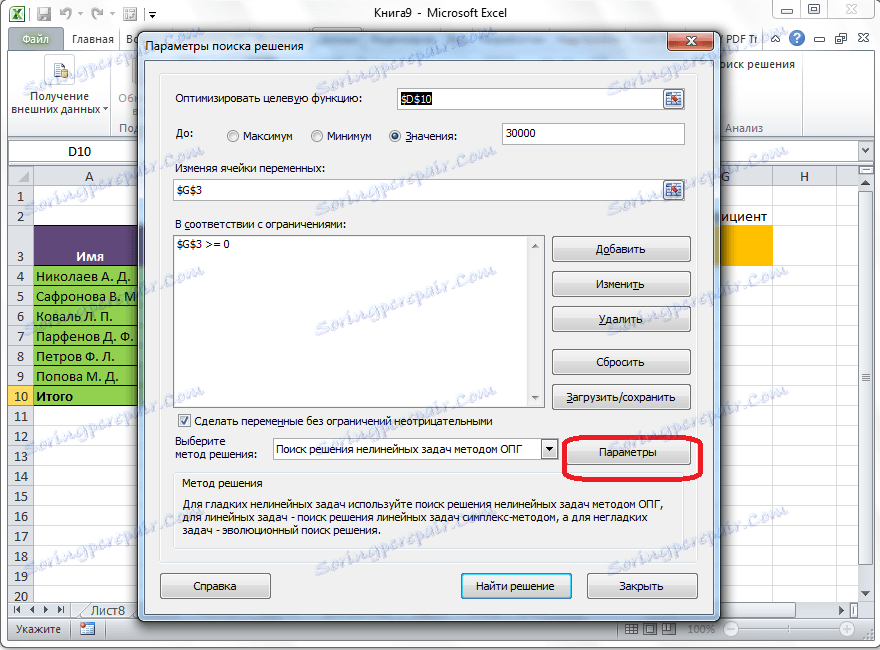
Tukaj lahko določite natančnost omejitve in meje rešitve. Ko so vneseni zahtevani podatki, kliknite gumb »V redu«. Toda v našem primeru vam ni treba spreminjati teh parametrov.
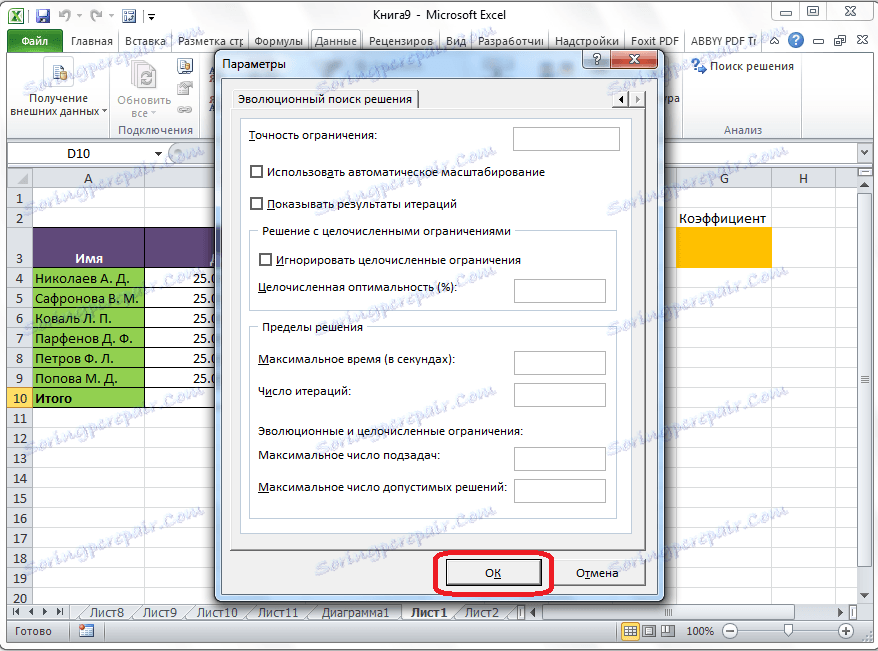
Ko so vse nastavitve nastavljene, kliknite gumb »Find Solution«.
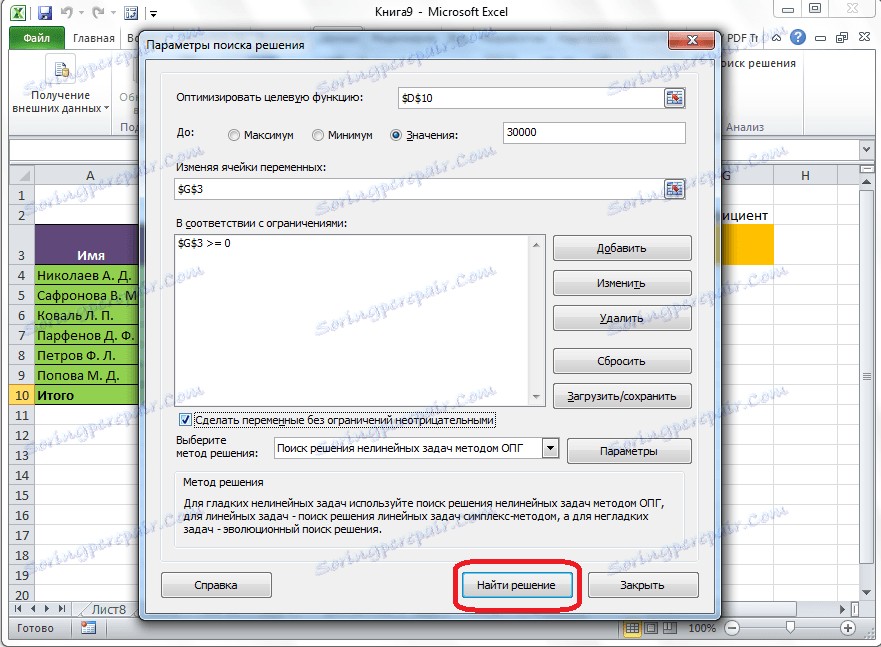
Nato program Excel v celicah opravi potrebne izračune. Hkrati z rezultati rezultatov se odpre okno, v katerem lahko shranite najdeno rešitev ali obnovite prvotne vrednosti tako, da stikalo premaknete v ustrezen položaj. Ne glede na izbrano možnost, potrdite polje »Vrnitev v pogovorno okno«, lahko se vrnete v nastavitve iskanja rešitev. Potem ko potrdite polja in stikala, kliknite gumb »V redu«.
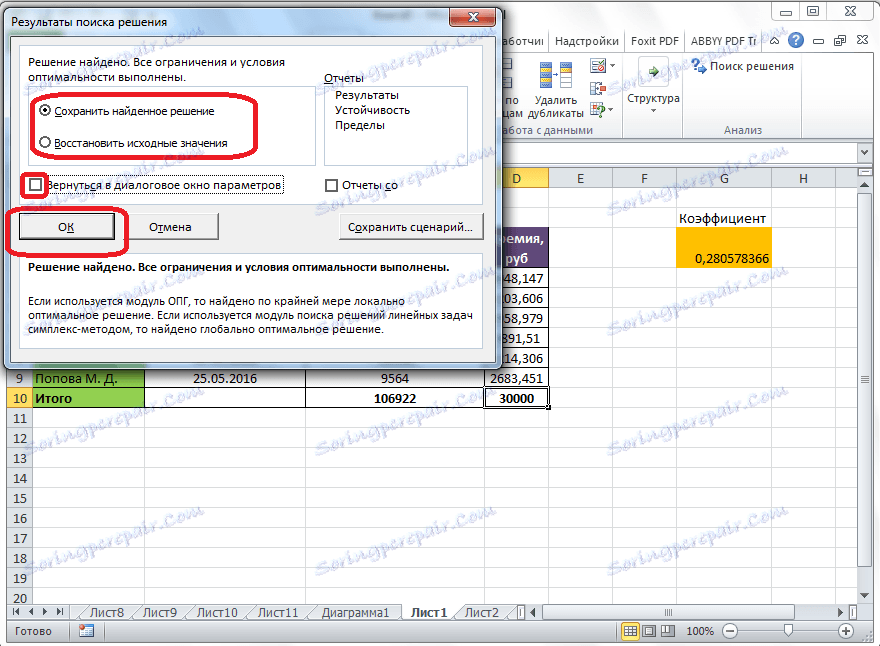
Če iz nekega razloga rezultati iskanja ne zadovoljujejo, ali če program med njihovim izračunom povzroči napako, se v tem primeru na zgoraj opisani način vrnemo v pogovorno okno parametrov. Pregledamo vse vnesene podatke, ker je morda nekje prišlo do napake. V primeru, da napake ni bilo mogoče najti, pojdite na parameter »Izbira metode rešitve«. Obstaja možnost izbire enega od treh metod izračuna: "Iskanje rešitev nelinearnih problemov z metodo OPG", "Iskanje rešitve linearnih problemov s pomočjo simpleksne metode" in "Evolutionary search solution". Privzeto se uporabi prva metoda. Poskušamo rešiti nalogo in izbrati katero koli drugo metodo. V primeru okvare ponovite poskus z uporabo zadnje metode. Algoritem akcij je enak kot zgoraj.
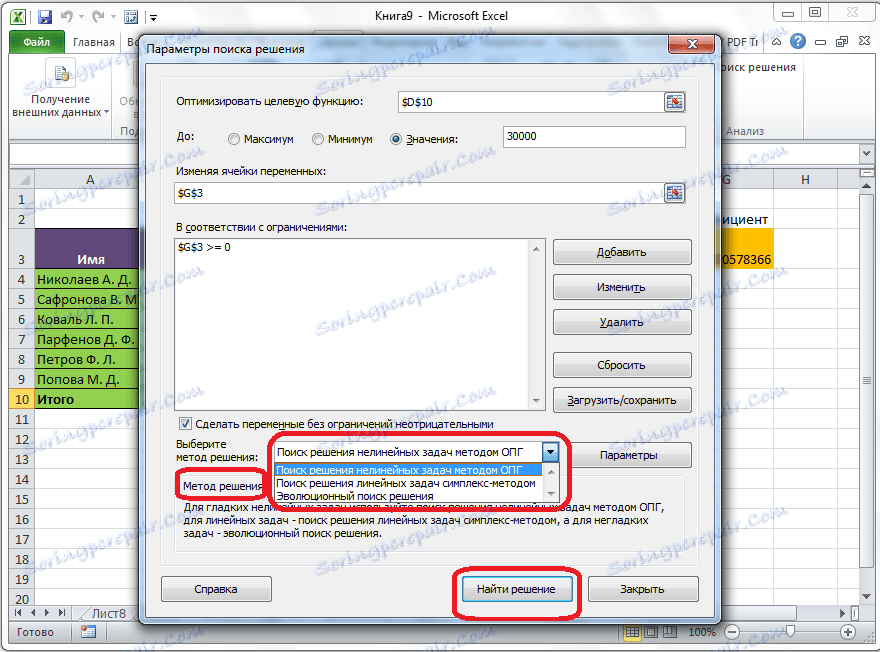
Kot lahko vidite, je funkcija Find Solution precej zanimivo orodje, ki lahko, če se pravilno uporablja, znatno shranjuje uporabniški čas na različnih točkah. Na žalost vsak uporabnik ne pozna svojega obstoja, da ne omenjamo, da je prav, da lahko delate s tem dodatkom. Na nek način je to orodje podobno funkciji "Izbira parametrov ..." , hkrati pa ima z njim tudi velike razlike.