
Takoj po nakupu usmerjevalnika ga morate povezati z računalnikom in narediti nastavitve, da zagotovite pravilno povezavo z internetom. To velja tudi za napravo TP-LINK TL-WR840N, zato bi radi prikazali vizualni vodnik za njeno konfiguracijo v samodejnem in ročnem načinu.
Predhodno delo
Zdaj bi rad na kratko spregovoril o vseh pripravljalnih ukrepih, ki jih mora opraviti navaden uporabnik, preden nadaljujem z neposredno konfiguracijo usmerjevalnika TP-LINK TL-WR840N. Seveda je primarna naloga izbrati lokacijo naprave v stanovanju ali hiši. Kjer koli morate zagotoviti dober signal Wi-Fi in zagotoviti, da omrežne žice dosežejo ciljne naprave. Po tem namestite strojno opremo, povežite se z omrežjem in povežite preostale kable. Na naši spletni strani je ločeno navodilo, v katerem boste našli podroben opis tega postopka.

Več podrobnosti: Povezava usmerjevalnika TP-Link z računalnikom
Ne pozabite, da mora biti usmerjevalnik priključen na računalnik, iz katerega bo izvedena konfiguracija, prek kabla LAN ali brezžične dostopne točke, ki je privzeto ustvarjena. Šele po pravilni povezavi nadaljujte z nadaljnjim branjem gradiva.
Preden odprete spletni vmesnik, vam svetujemo, da z odpiranjem razdelka preverite eno nastavitev operacijskega sistema "Parametri omrežne kartice"... Tam vas zanima način pridobivanja naslovov DNS in IP. Vrednosti vsakega od teh parametrov morajo biti v stanju "Samodejno prejem"... V nasprotnem primeru spremenite položaj označevalcev in uporabite spremembe.
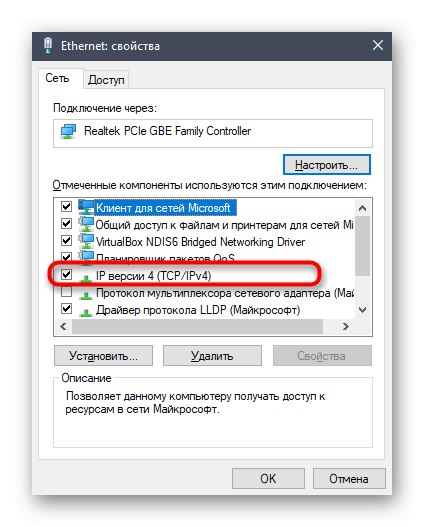
Več podrobnosti: Omrežne nastavitve sistema Windows
Prijavite se v spletni vmesnik
Naslednji korak je prijava v internetni center usmerjevalnika. Vsa nadaljnja dejanja, opisana v okviru današnjega gradiva, se bodo izvajala ravno s tem menijem nastavitev, zato je avtorizacija obvezen korak. Na tej strani je na tej temi ločen vodnik, zato, če ne veste, kako se pravilno prijaviti, vam svetujemo, da ga preberete in sledite navedenim korakom.
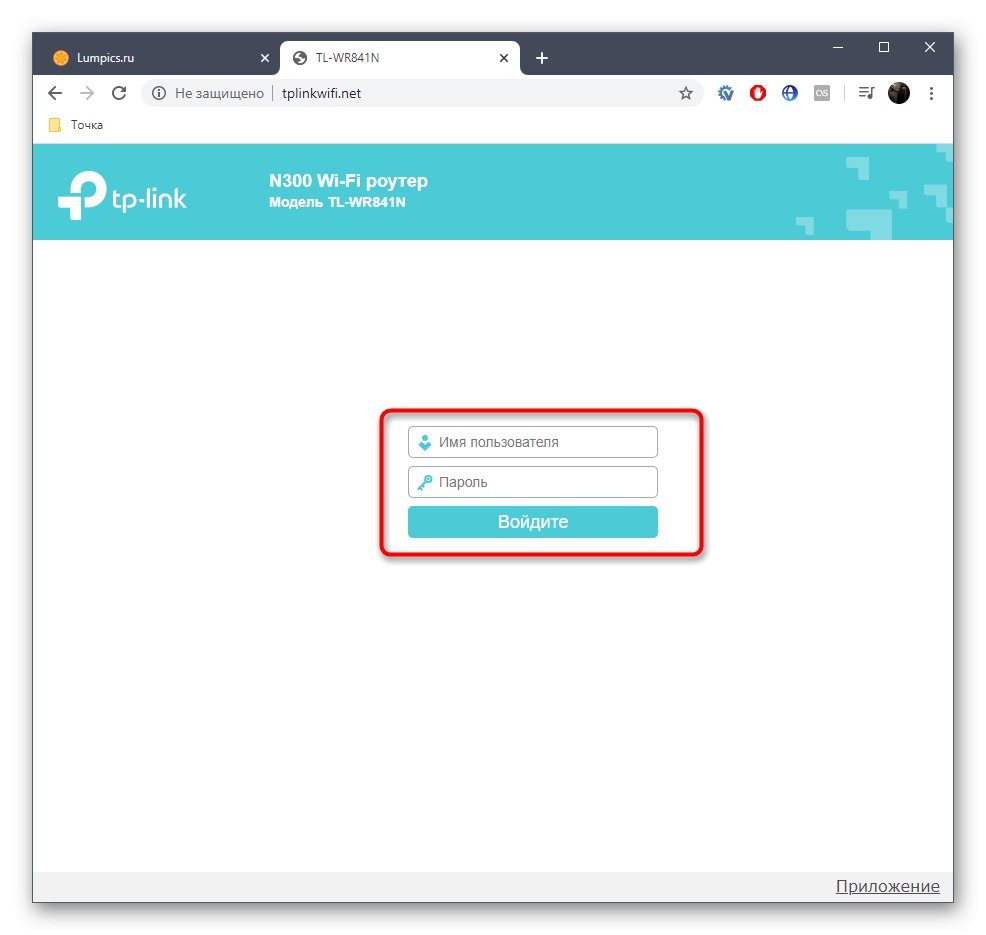
Več podrobnosti: Prijavite se v spletni vmesnik usmerjevalnikov TP-Link
Hitra namestitev
Oddelek spletnega vmesnika, imenovan "Hitra nastavitev" je zasnovan za nastavitev konfiguracije TP-LINK TL-WR840N v polavtomatskem načinu, uporabnik pa mora izbrati samo najosnovnejše parametre. Za večino bo to v redu, zato si oglejmo vsak korak.
- Po uspešni avtorizaciji v Keenetic odprite razdelek "Hitra nastavitev"z uporabo menija na levi.
- Tam preberite osnovni opis in kliknite na "Naprej".
- Izberite kot način delovanja "Brezžični usmerjevalnik"z označevanjem ustreznega predmeta z markerjem.
- Zdaj izpolnite tabelo v skladu z dokumentom vašega ponudnika internetnih storitev. Tu boste morali navesti državo, mesto, ponudnika in vrsto povezave WAN.
- Zdaj je v večini primerov na voljo možnost povezave "Dinamični naslov IP", zato v tem oknu niso potrebne dodatne manipulacije. Vse, kar morate storiti, je izpolniti samo tabelo in klikniti na gumb "Naprej".
- V naslednjem oknu čarovnik za konfiguracijo ponudi kloniranje naslova MAC. O vsem tem so razvijalci TP-Link podrobneje pisali v istem meniju, zato se ne bomo ponavljali. Običajnemu uporabniku verjetno ne bo treba klonirati naslova MAC, zato je vrednost privzeto puščena in gre v naslednje okno.
- Začne se faza brezžične namestitve, da se lahko mobilne naprave in prenosniki povežejo z internetom prek Wi-Fi. Izberite katero koli ime omrežja (SSID), s katerim bo prikazano na seznamu razpoložljivih povezav. Nato nastavite priporočeno varnost in ustvarite močno geslo z najmanj osmimi znaki. Po želji lahko zaščito popolnoma onemogočite, vendar bodo vsi imeli dostop do brezžičnega omrežja.
- Na koncu ostane samo še, da se prepričate, da so vsi parametri pravilno izbrani. Po potrebi se lahko vedno vrnete na prejšnje korake in spremenite katere koli vrednosti. Če vam vse ustreza, kliknite "Shrani"uporabiti vse spremembe in začeti uporabljati internet.
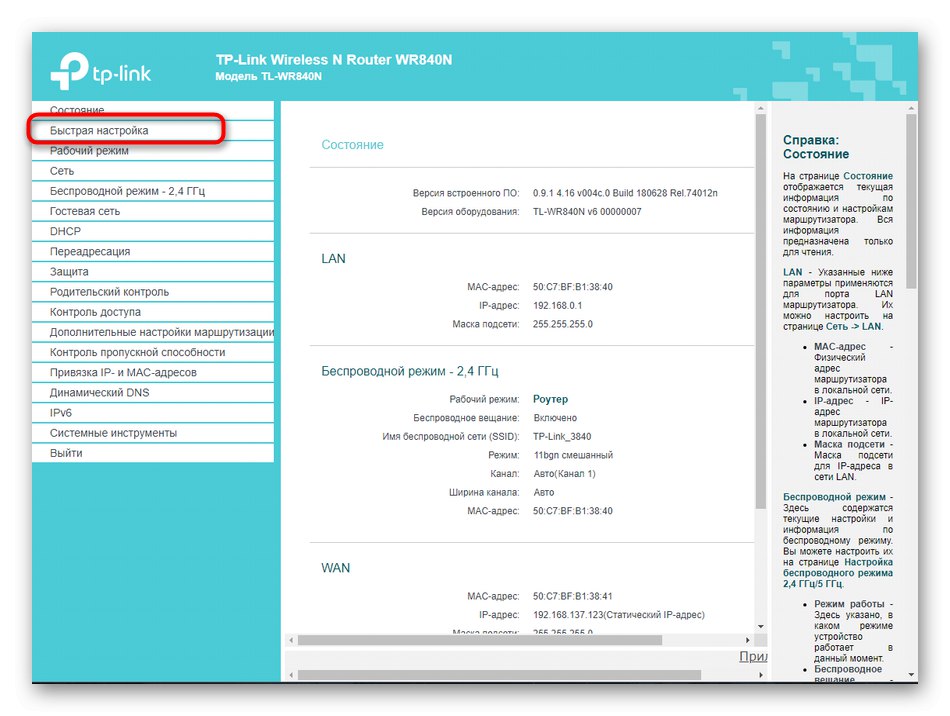
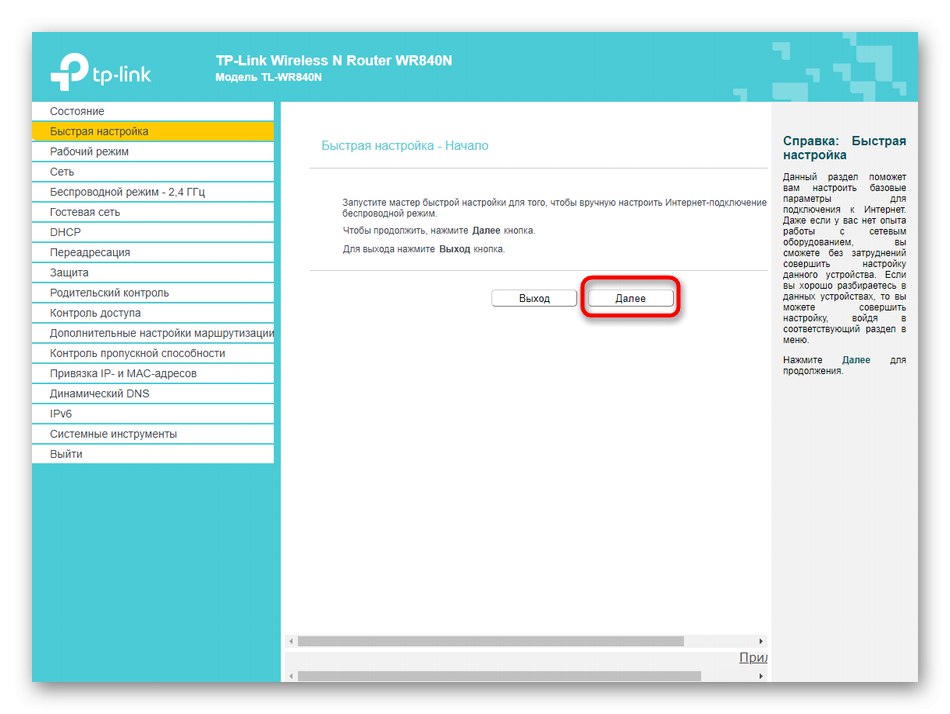
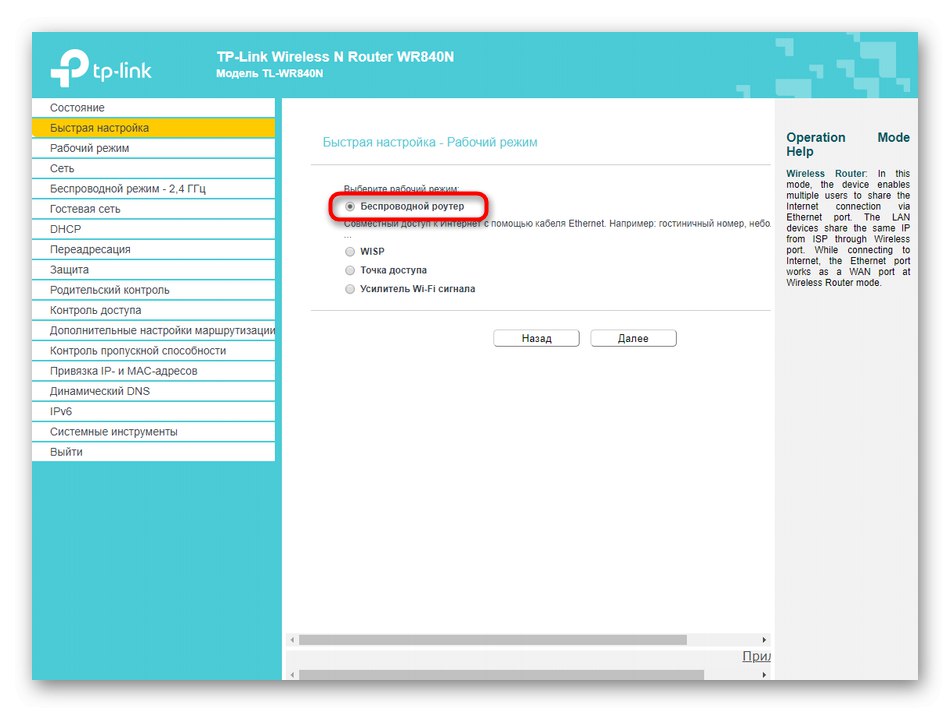
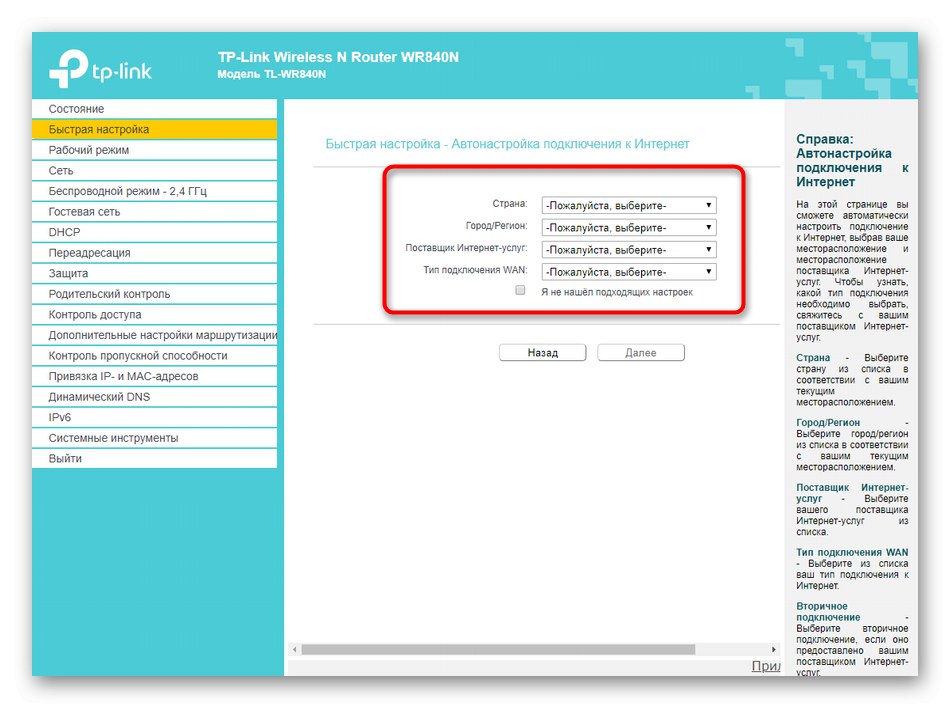
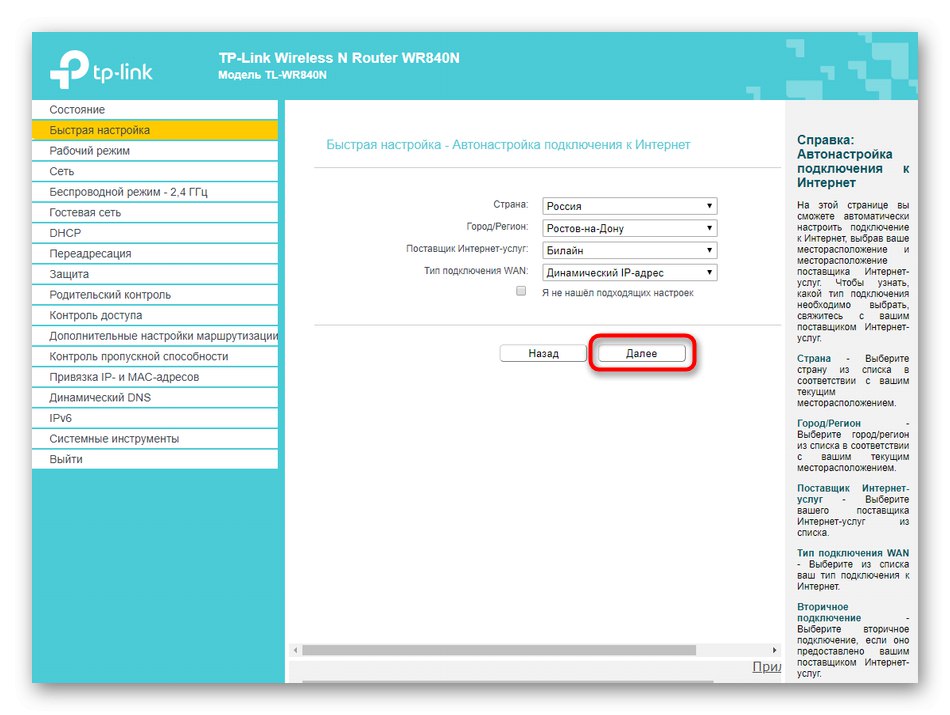
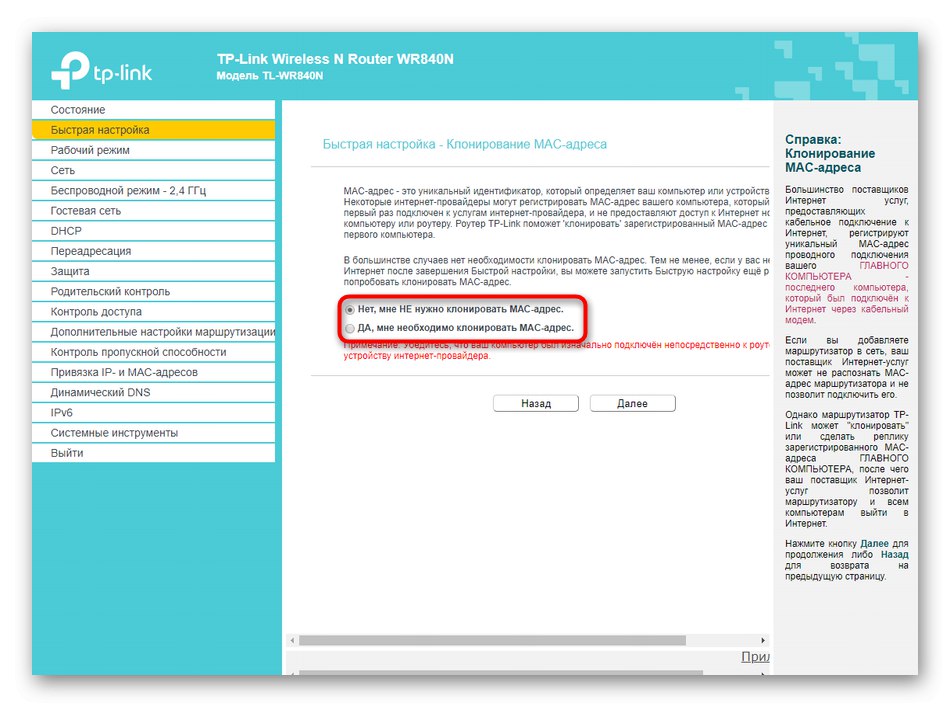

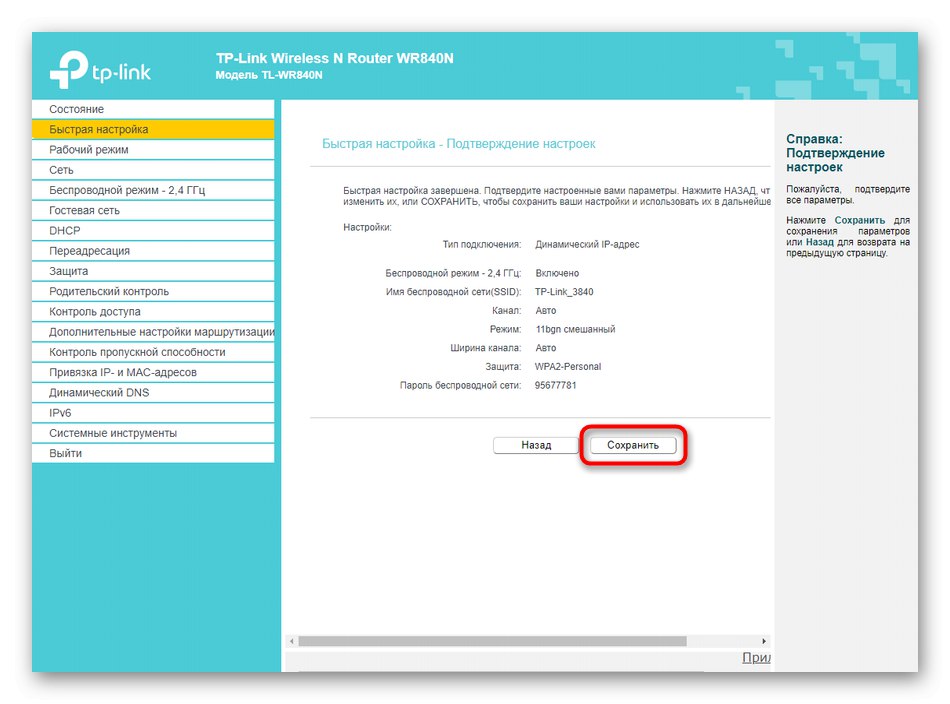
Kot lahko vidite, način hitre nastavitve samo pomeni, da ga bo uporabil uporabnik začetnik, zato tukaj ni nepotrebnih možnosti, celoten postopek pa bo trajal le nekaj minut. Če tukaj niste videli nobenega zanimivega mesta za urejanje ali če vam ta način preprosto ne ustreza, nadaljujte z naslednjimi navodili.
TP-LINK TL-WR840N ročna nastavitev
Zdaj predlagamo, da smo pozorni na popolnoma ročni način konfiguriranja zadevnega usmerjevalnika. Glavni koraki niti za neizkušene uporabnike ne bodo vzeli veliko časa, urejanje nekaterih elementov, povezanih na primer z varnostjo ali dodatnimi možnostmi, pa bo trajalo nekaj več časa. Vendar se vsega tega lotimo tako, da vsebino postopoma strukturiramo.
1. korak: Nastavitev parametrov WAN
Pri konfiguraciji katerega koli usmerjevalnika so najprej nastavljeni omrežni parametri, da lahko naprava sprejme omrežje od ponudnika. Danes se bomo osredotočili posebej na normalno delovanje naprave, pri čemer bomo izpustili način mostu ali ojačevalnika, vendar so v vsakem od teh primerov parametri WAN izbrani enako.
- Najprej odprite razdelek "Delovni način" in element označite z markerjem "Brezžični usmerjevalnik"in nato shranite spremembe.
- Nato razširite "Omrežje" in izberite prvo kategorijo "WAN"... Tu morate določiti vrsto povezave z razširitvijo pojavnega seznama. Za statični naslov IP so nastavljeni naslov, maska podomrežja, prehod in izdani strežniki DNS.
- Če govorimo o dinamičnem naslovu IP, bodo tukaj vsi parametri pridobljeni samodejno.
- Manj pogosto ponudniki zagotavljajo PPPoE. Tabela nastavitev za takšno povezavo je največja, saj boste morali navesti podatke o avtorizaciji, način povezave in vrsto preverjanja pristnosti.
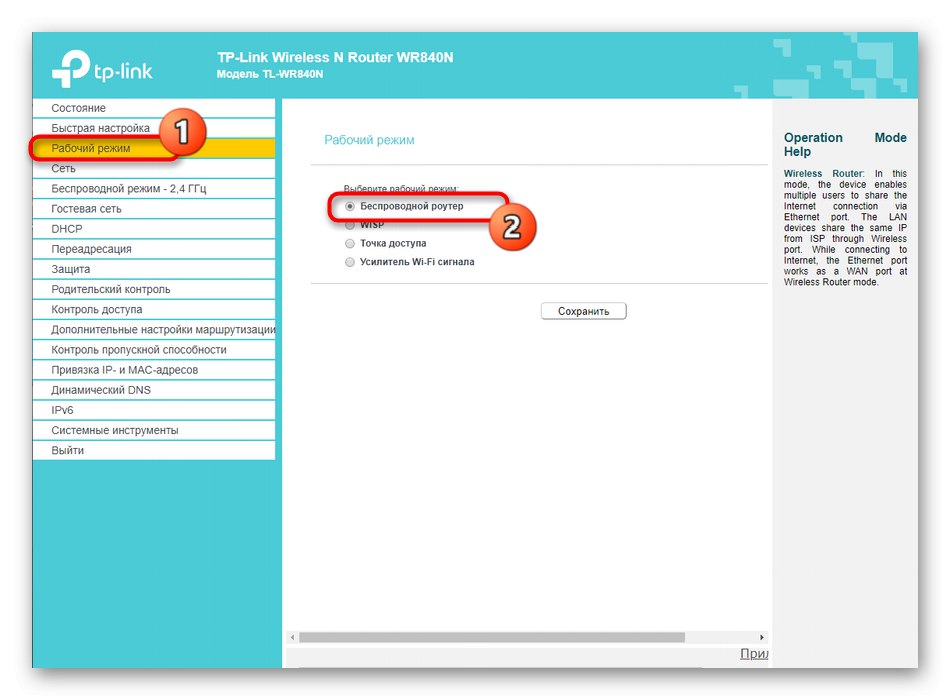
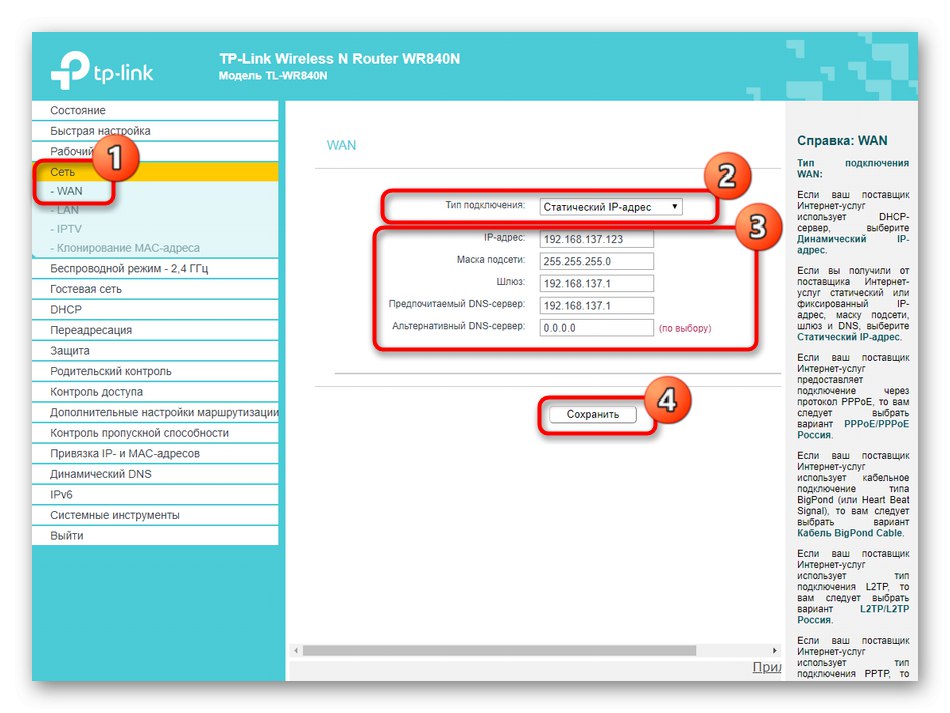
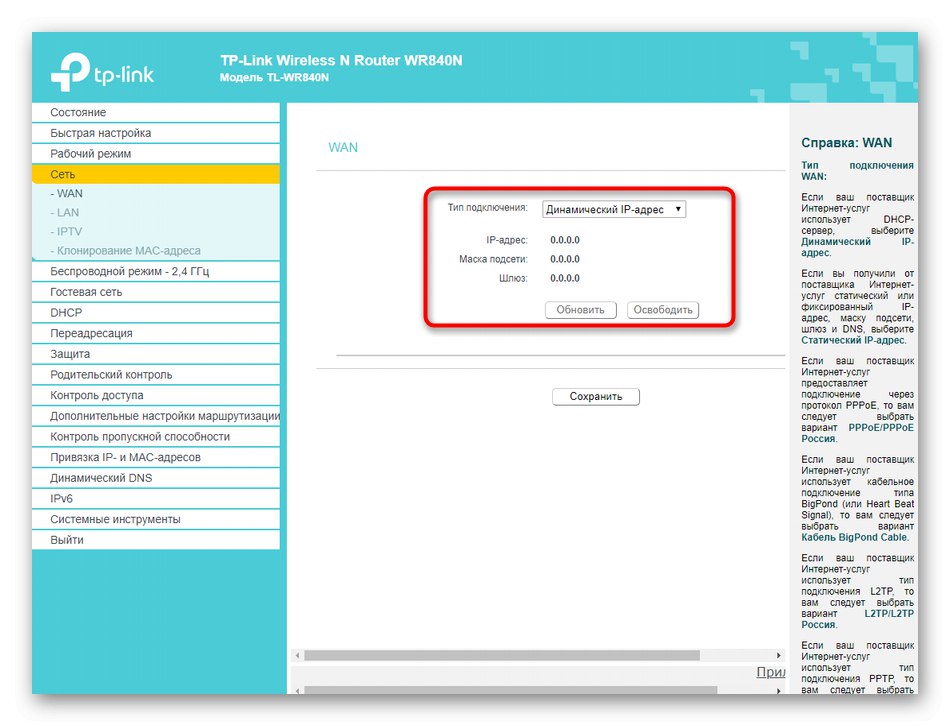
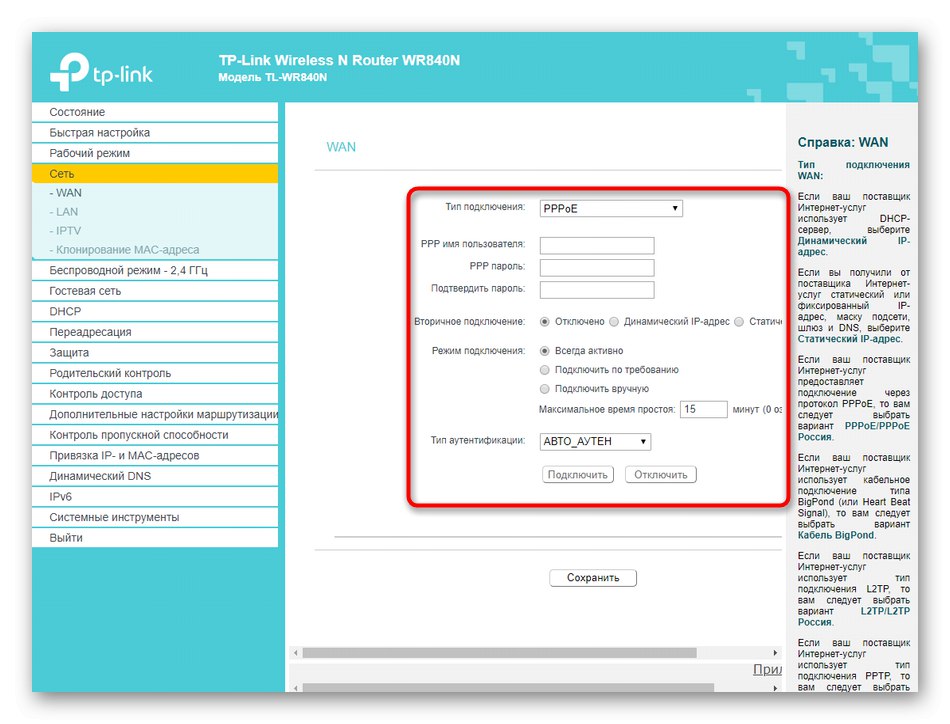
Pojasnimo, da vse podatke za statični naslov IP ali PPPoE zagotovi ponudnik sam in so edinstveni. Najdete jih tako, da pregledate sporazum ali se obrnete na tehnično podporo. Po tem se tabela polni. Vsak element natančno preverite, da ne boste pomotoma naredili napake, sicer dostop do interneta ne bo prikazan.
2. korak: Nastavitve LAN
Če boste računalnike ali prenosnike povezali z usmerjevalnikom s kablom LAN in razmišljate tudi o možnosti uporabe IPTV, morate vsekakor nastaviti standardne parametre lokalnega omrežja, tako da pri organizaciji več povezav hkrati ne pride do konfliktov. Najprej bodite pozorni na kategorijo "LAN"... Tu nastavite naslov IP trenutne naprave in nastavite masko podomrežja. Ta parameter je v večini primerov v privzetem stanju, če pa najdete prazna polja, nastavite IP 192.168.0.1in maska podomrežja je 255.255.255.0... Ko je DHCP omogočen (o čemer bomo govorili malo kasneje), bo druga oprema, povezana z usmerjevalnikom, samodejno prejemala edinstvene naslove 192.168.0.2 prej 192.168.0.64... Omejitev za zadnji naslov izbere uporabnik sam.
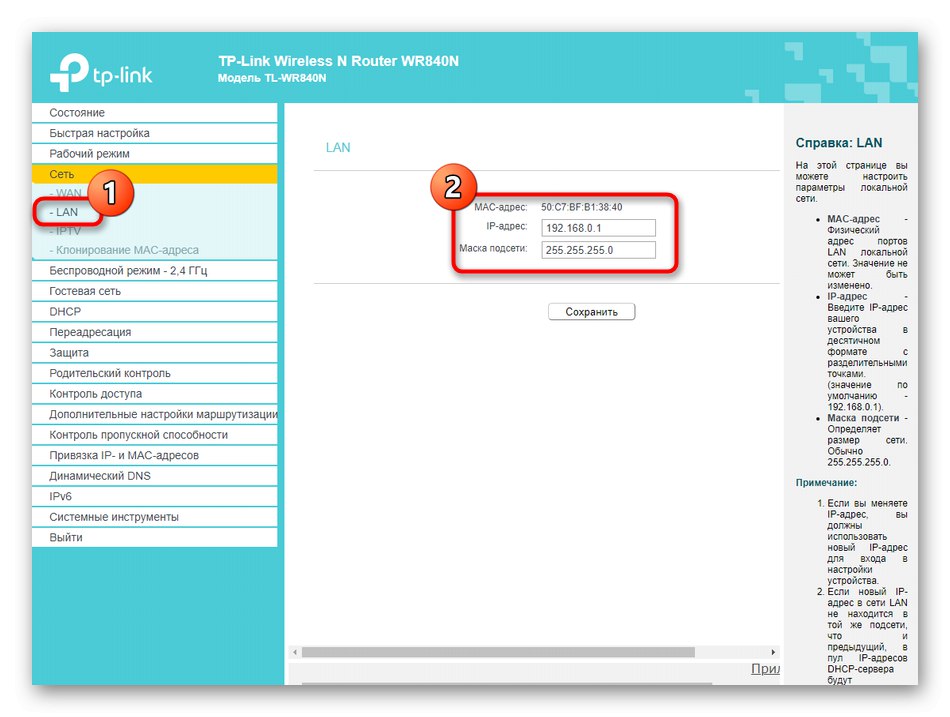
Nato se premaknite na "IPTV"... Ta tehnologija je odgovorna za gledanje televizije prek interneta. Nastaviti morate samo samodejni način in shraniti vse.Če pa vaš ponudnik internetnih storitev ponuja določene nastavitve, glejte pogodbo ali prosite skupino za podporo, naj razume, ali naj omogoči IGMP Proxy in IGMP Snooping.
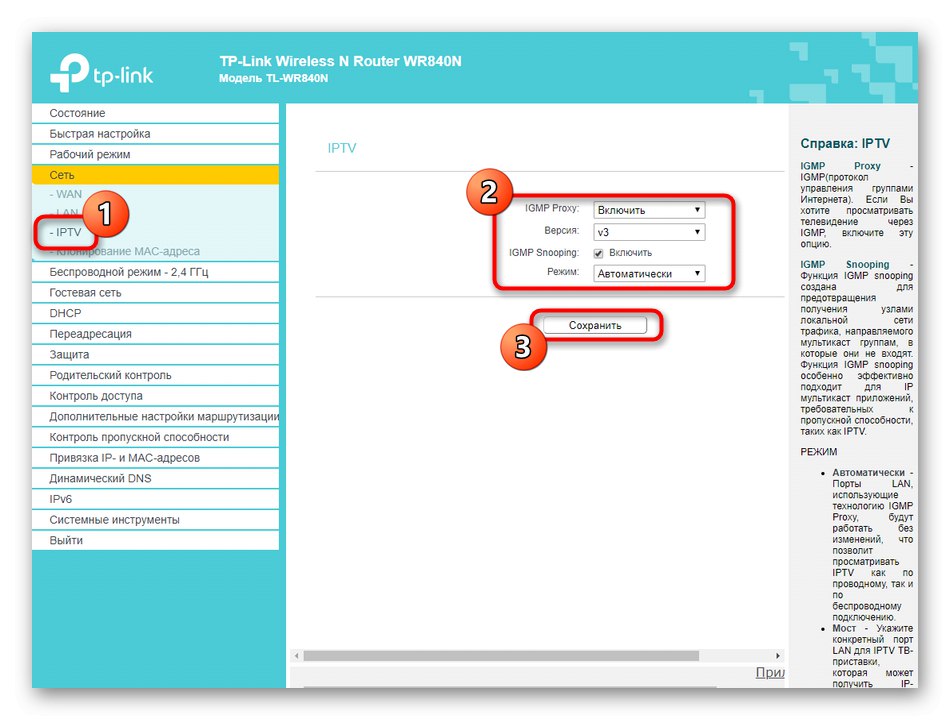
Ko smo analizirali stopnjo s samodejno nastavitvijo povezave, smo že govorili o kloniranju naslova MAC. V poglavju "Omrežje" enako lahko storite tudi sami, tako da se pomaknete do ustrezne kategorije. Poleg tega tukaj obstaja možnost, ki omogoča obnovitev tovarniškega naslova MAC, če kloniranje ni uspelo.
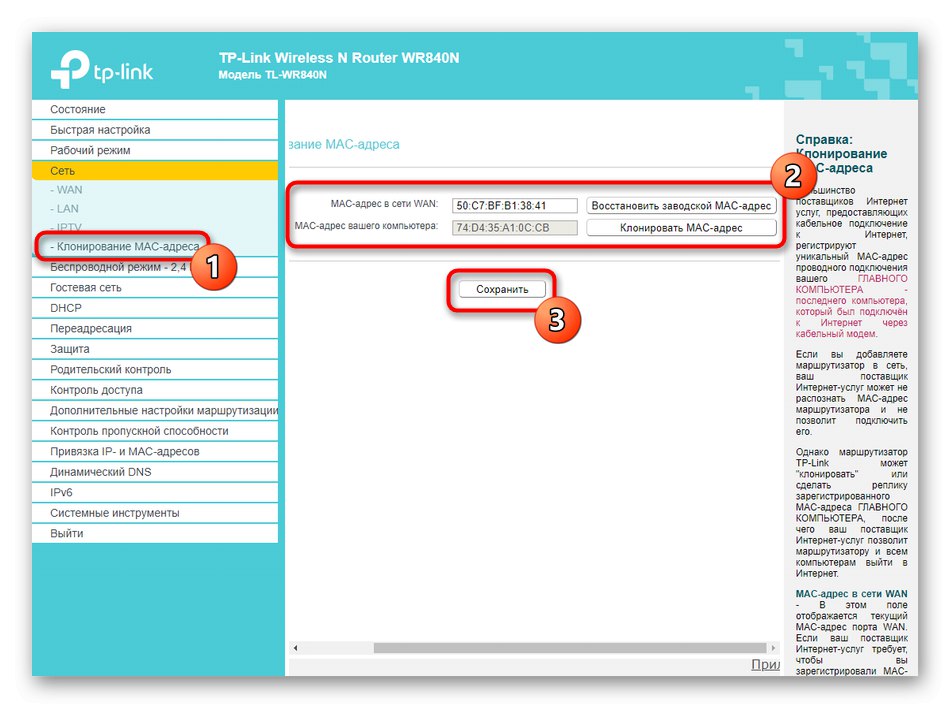
3. korak: Konfigurirajte brezžični način
Pojdimo na še en pomemben korak, ki je povezan s konfiguriranjem brezžičnega načina za zagotovitev povezave prek Wi-Fi. V večini primerov so v bloku prisotni parametri "Hitra nastavitev"zadostuje za normalno delovanje dostopne točke, če pa vam ta možnost ne ustreza, glejte naslednje navodilo.
- Odprite razdelek "Brezžični način - 2,4 GHz"... TP-LINK TL-WR840N deluje samo v enem načinu dostopne točke, zato bo na voljo le en nastavljiv SSID. V tem razdelku izberite prvo kategorijo "Osnovne nastavitve"... Tu nastavite žeton za brezžično aktivacijo na "Omogoči", nato nastavite ime, s katerim bo prikazano na seznamu razpoložljivih povezav. "Način", "Kanal" in "Širina kanala" ostanejo v privzetem stanju. Kdor pa želi konfigurirati način mostu ali repetitorja, bo moral izbrati kateri koli brezplačni kanal in ne nastavitve »Samodejno«.
- Sledi "WPS"... Ta tehnologija vam omogoča hitro povezavo z usmerjevalnikom, ne da bi morali vnesti geslo, ki ga je postavila varnost. To možnost lahko omogočite z izbiro kode PIN ali ročnim dodajanjem zaupanja vrednih naprav ali pa jo onemogočite z omejitvijo dostopa do hitre povezave.
- Nato se premaknite na razdelek "Brezžična varnost"... Nastavite priporočeni parameter in spreminjajte samo elemente njegovih nastavitev "Brezžično geslo"če je zahtevano. Tako lahko nastavite svoje geslo za dostop do omrežja Wi-Fi, vendar ne pozabite, da mora biti dolgo vsaj osem znakov.
- IN "Filtriranje naslovov MAC" izpostavljena je površinska varnostna konfiguracija. Tu je prikazan seznam naprav, povezanih z brezžično dostopno točko, zraven pa je tudi gumb Dodaj... Ustvarite tabelo potrebnega števila prenosnih računalnikov, pametnih telefonov, tabličnih računalnikov in drugih naprav, ki uporabljajo trenutno omrežje Wi-Fi, nato pa lahko zanje nastavite pravila, na primer dovoljenje ali zavrnitev dostopa do interneta.
- Preskočili bomo razdelek z dodatnimi nastavitvami, saj ni parametrov, ki bi lahko bili uporabni navadnemu uporabniku. Na koncu želimo opozoriti "Brezžična statistika"... Tu si lahko ogledate naslove MAC vsake priključene opreme in koliko prometa je porabil in poslal vsak udeleženec. Ta meni se v večini primerov uporablja za definiranje istih naslovov in nastavitev pravil filtriranja ali starševskega nadzora zanje.

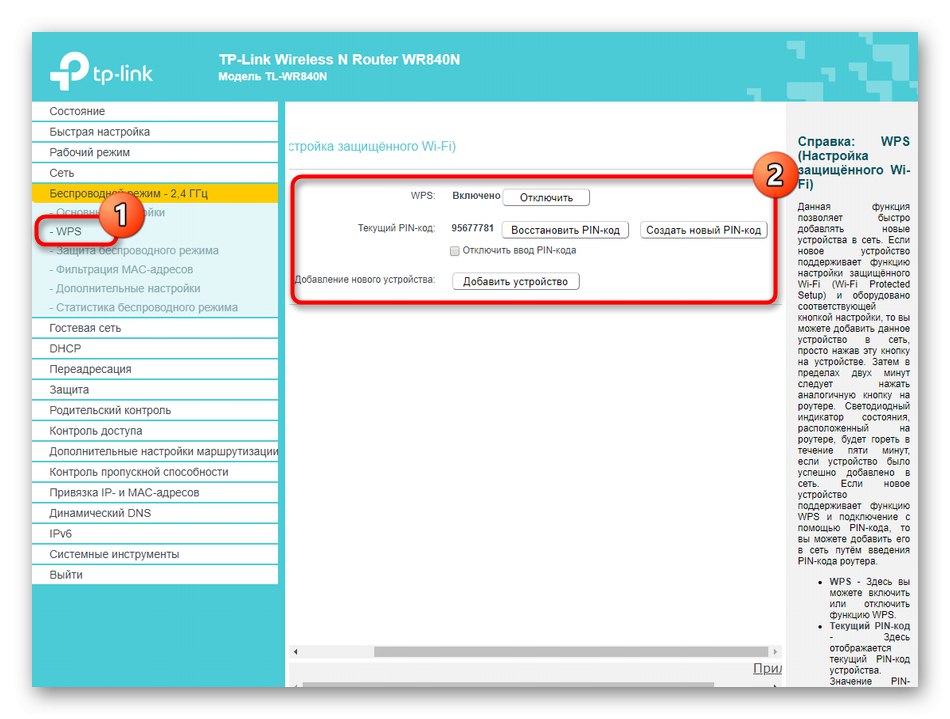
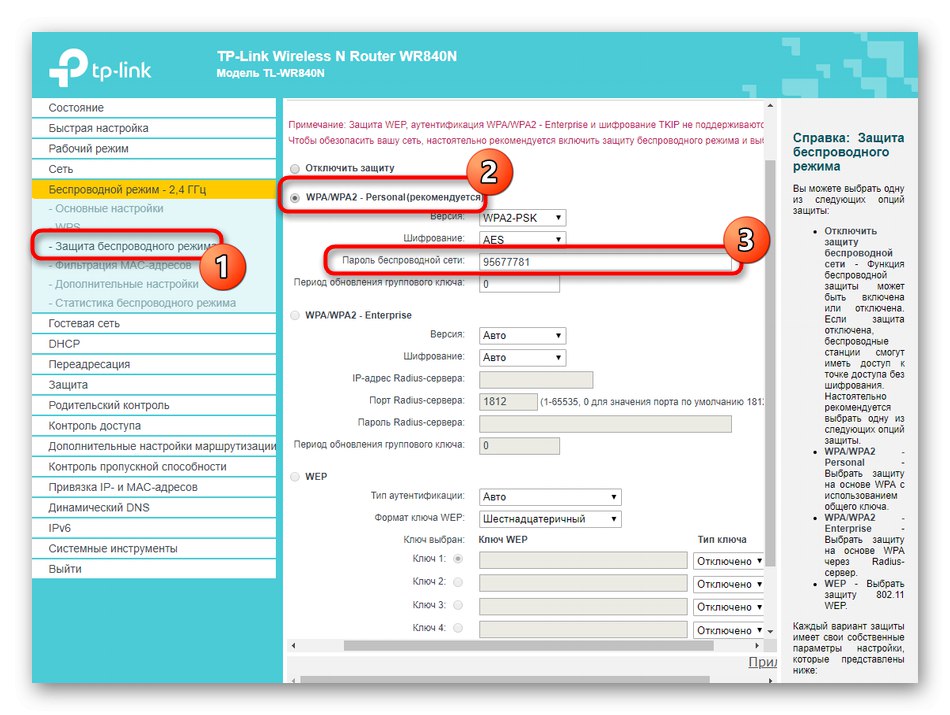
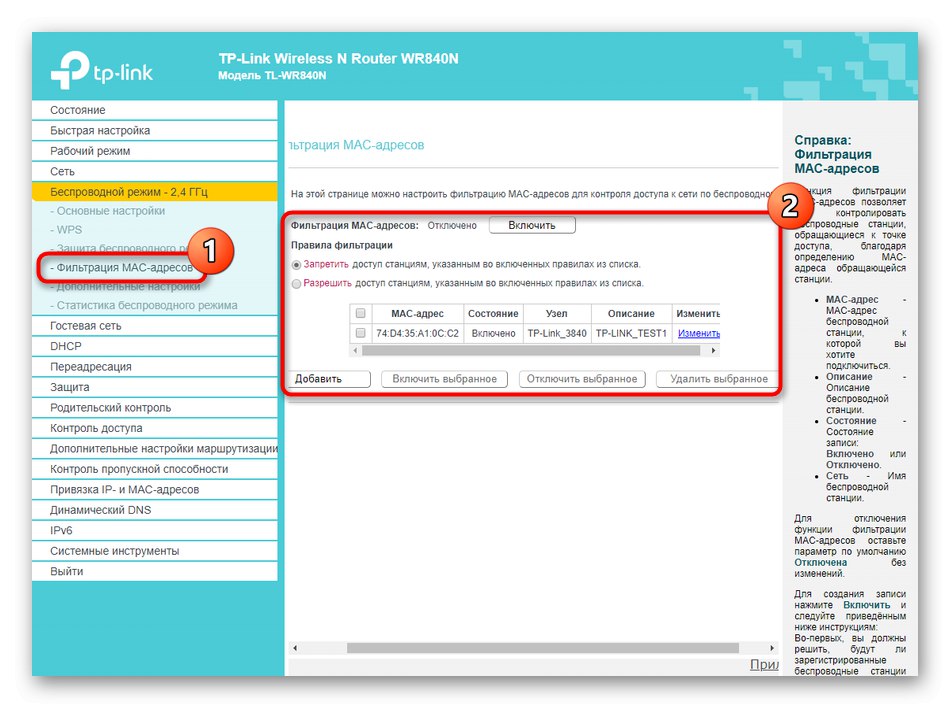
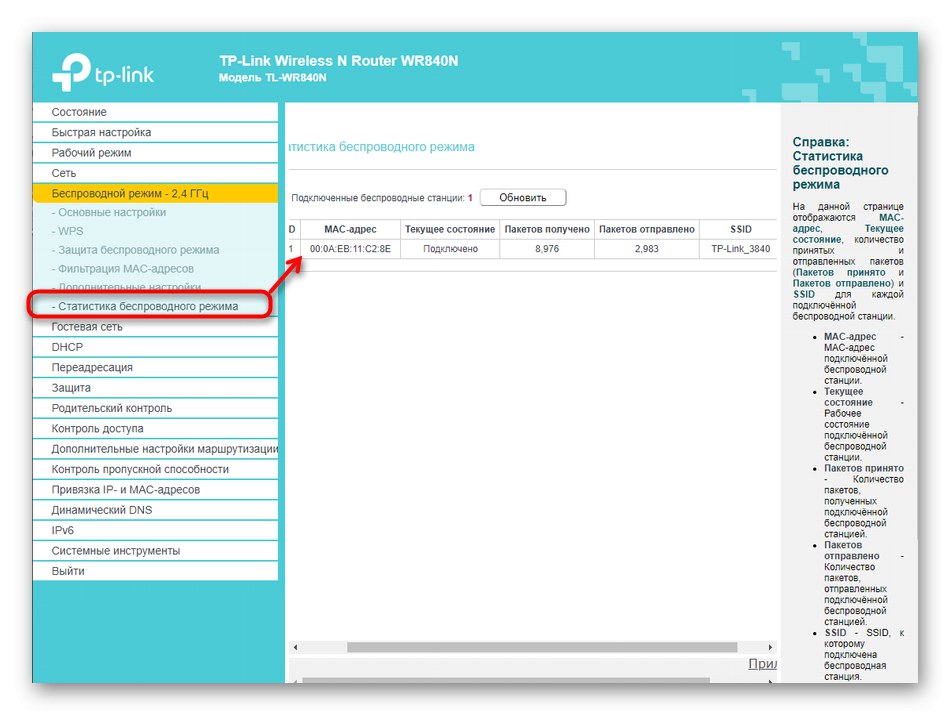
Po končani konfiguraciji ne pozabite uporabiti vseh sprememb, tako da kliknete ustrezen gumb in po potrebi znova zaženete usmerjevalnik. Šele nato pojdite na ogled seznama razpoložljivih brezžičnih omrežij in vzpostavite preizkusno povezavo z novo ustvarjenim.
4. korak: preverite dodatne parametre vedenja
Vse nastavitve, o katerih želimo govoriti v tej fazi, so v različnih odsekih, vendar jih združuje dejstvo, da so vsi odgovorni za vedenje usmerjevalnika v istem omrežju. Zato smo se odločili, da se dotaknemo vsakega predmeta po vrsti in opišemo najpomembnejše informacije.
- Najprej pride kategorija z imenom "Gostujoče omrežje"... Tu lahko povežete drugi SSID, ki velja za bolj nastavljivega od glavnega in je namenjen tudi izključno gostu, to pomeni, da privzeto povezane naprave ne bodo imele dostopa do map v skupni rabi in drugih privilegij lokalnega omrežja.V kategoriji po potrebi aktivirajte mrežo gostov, nastavite ime, največje število povezav in zaščito. Glavni razvijalci tukaj poudarjajo čas dostopa v skladu z urnikom.
- Tu se predlaga ročno izpolnjevanje koledarja za določitev začetnega in končnega časa za zagotavljanje dostopa do interneta. Tudi uporabnik začetnik lahko ugotovi načelo nastavitve grafikona, zato se na tem koraku ne bomo podrobneje zadržali.
- Nato sledi pomembnejši parameter, imenovan DHCP, ki je odgovoren za samodejno pridobivanje edinstvenih naslovov IP za vsako priključeno opremo. Prepričati se morate, da je sam strežnik DHCP omogočen in da se obseg naslovov ujema 192.168.0.2 — 192.168.0.64 ali katero koli drugo brezplačno, kjer se med vsemi številkami spremenijo le zadnje.
- Seznam vseh odjemalcev LAN bo prikazan v drugi kategoriji. Uporablja se izključno za prepoznavanje osnovnih informacij in ogled imen odjemalcev po naslovu MAC ali enoličnem identifikatorju.
- Po potrebi lahko rezervirate določen naslov za določeno napravo. To je potrebno v primerih, ko oprema sama ne more sprejeti novega IP-ja ali iz nekega drugega razloga deluje samo na statični vrednosti. Tabela se izpolni povsem preprosto, pri čemer je naprava sama določena z naslovom MAC.
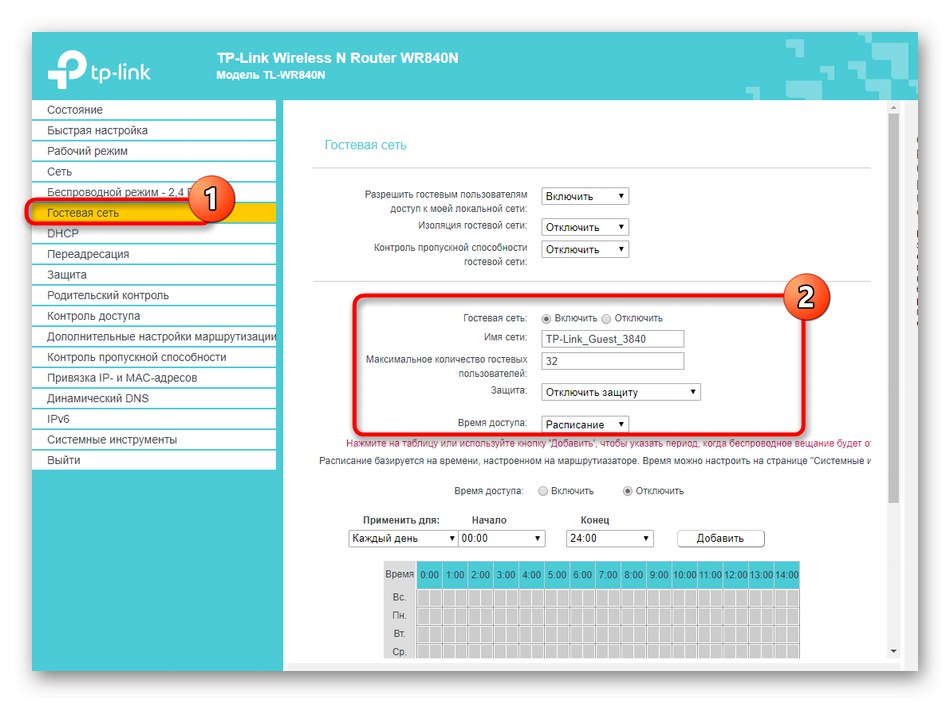
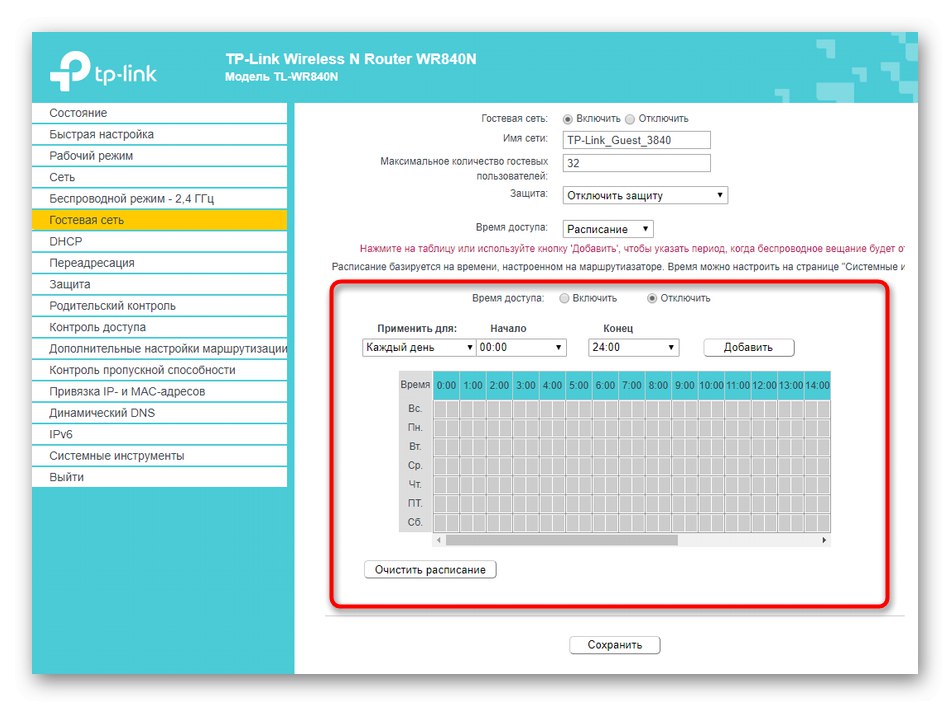

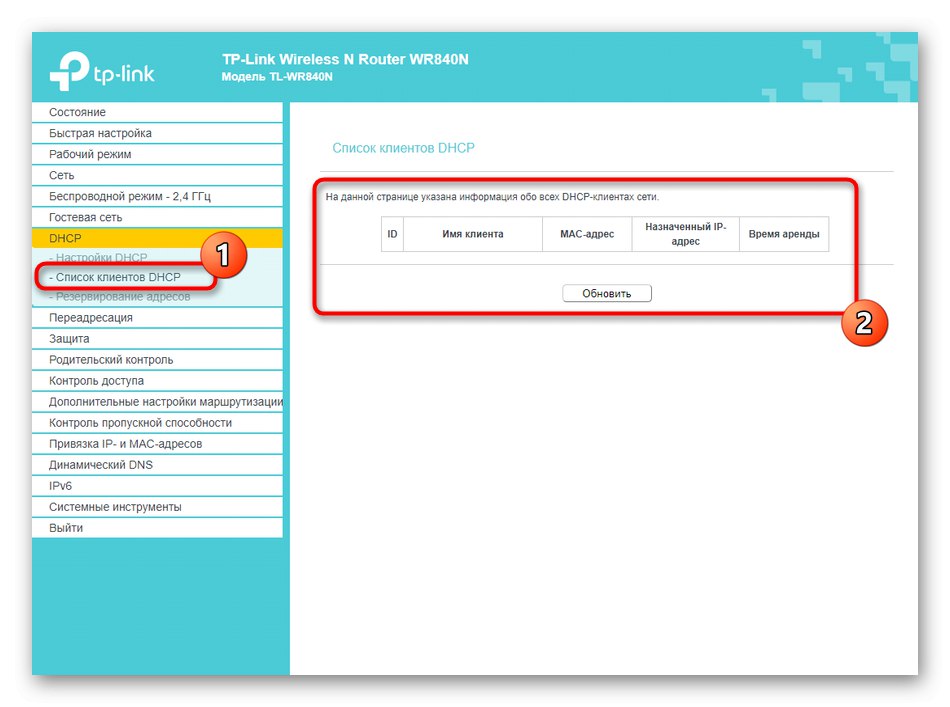
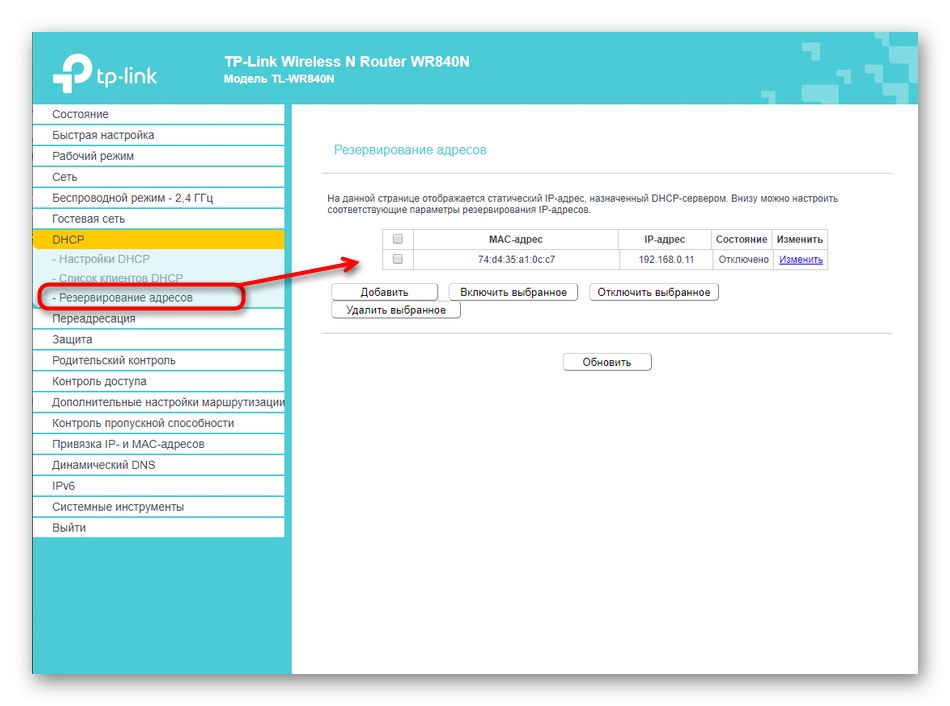
5. korak: Urejanje nastavitev zaščite
Uporabniki to stopnjo pogosto preskočijo samo zato, ker jih veliko preprosto ne zanima nastavitev dodatnih varnostnih parametrov za njihov usmerjevalnik. Vendar obstaja kategorija uporabnikov, ki za druge člane lokalnega omrežja nastavi omejitve prometa ali starševski nadzor, zato na kratko preglejmo vsa pravila požarnega zidu, prisotna v TP-LINK TL-WR840N.
- Odprite kategorijo "Zaščita" in izberite prvi element "Nastavitev osnovne zaščite"... Tu bo dovolj samo, da vklopite požarni zid in po potrebi nastavite parametre VPN in ALG. Slednje so potrebne le naprednim uporabnikom, ki vedo za namen takšnih tehnologij, zato bomo njihovo analizo preskočili.
- Naprej pridite "Napredne varnostne nastavitve"... Odgovorni so za osnovna pravila za preprečevanje napadov DoS. V parametrih TP-LINK TL-WR840N je na voljo več različnih tehnologij filtriranja paketov. Uporabnik mora le omogočiti potrebne in določiti omejitev največjega števila prejetih paketov na sekundo.
- V poglavju "Lokalno upravljanje" skrbnik izbere, kdo lahko dostopa do spletnega vmesnika za konfiguracijo usmerjevalnika. Privzeto je pooblastilo na voljo vsakemu uporabniku, ki pozna podatke za prijavo. Če želite, to možnost v celoti onemogočite ali izberite samo določene naprave glede na njihove naslove MAC.
- Na začetku članka smo povedali, da so pred vnosom spletnega vmesnika v sam operacijski sistem pravila za pridobitev naslovov IP in DNS nastavljena na "Samodejno prejem"... To je bilo storjeno tako, da po potrebi v internetnem centru TP-LINK TL-WR840N konfigurirate DNS iz Yandexa. Ta parameter, ki je odgovoren za indeksiranje strani v internetu, lahko preprosto omogočite, da preverite, ali se bo hitrost prehoda na spletna mesta spremenila. Po želji lahko to možnost kadar koli onemogočite.
- Pojdi na razdelek "Starševski nadzor"... Tu lahko omejite dostop do interneta za določene naslove MAC ob določenem času. Ta tehnologija bo pomagala omejiti spletni čas za otroke v samodejnem načinu. Samo potrdite polje "Vklopi starševski nadzor", nastavite naslov računalnika kot nadzornika in registrirajte ciljne naslove MAC za omejitve.
- Na dnu se z ročnim izpolnjevanjem koledarja konfigurira celoten urnik nadzora, ustvarite pa lahko tudi seznam prepovedanih spletnih mest, dostop do katerih bo kadar koli omejen.
- Sledi odsek "Nadzor dostopa", v katerem je med seboj povezanih več različnih kategorij. Prvi se imenuje "Pravilo"... Tu omogočite upravljanje nadzora dostopa do interneta in lahko določenim napravam onemogočite ali omogočite povezavo z globalnim omrežjem.
- V točki menija "Vozel" izbrano je, za katero lokalno omrežje bo veljalo uveljavljeno pravilo. Običajno uporabniki uporabljajo samo eno omrežje, zato nobenih parametrov ni treba spreminjati.
- Fizični računalniki so navedeni kot cilji. Tabelo izpolnimo s klikom na gumb Dodaj.
- Tu mora uporabnik samo izbrati način delovanja cilja, na primer naslov IP ali MAC, ter po potrebi dodati samo enolično številko, vrata in kratek opis.
- Kar zadeva urnik, lahko izberete tako trajno dejanje pravila kot uredite tedenski koledar, ki ustreza vašim potrebam.

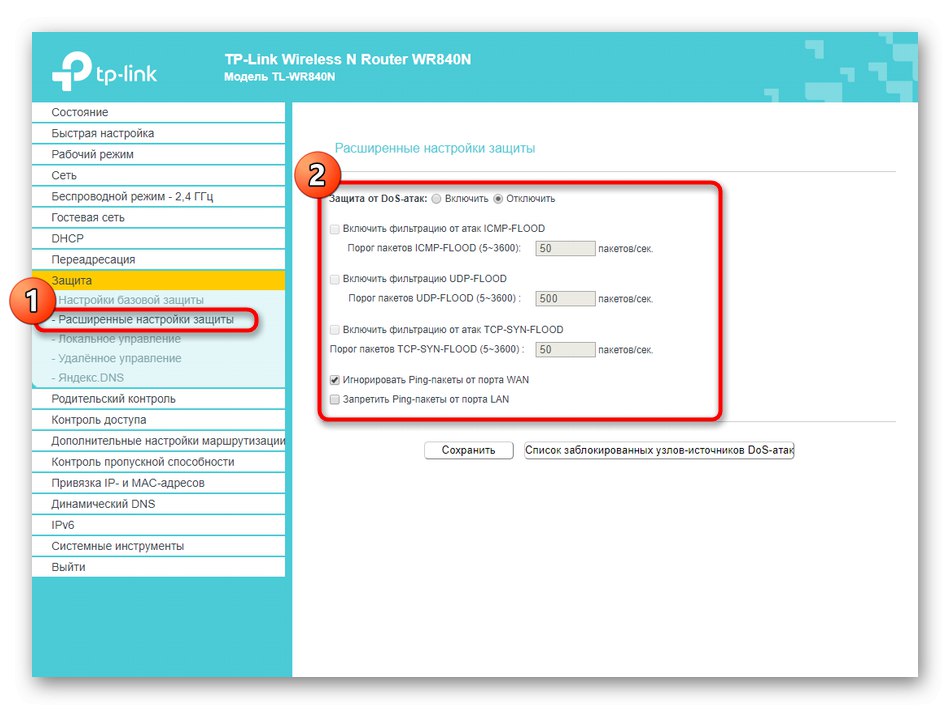
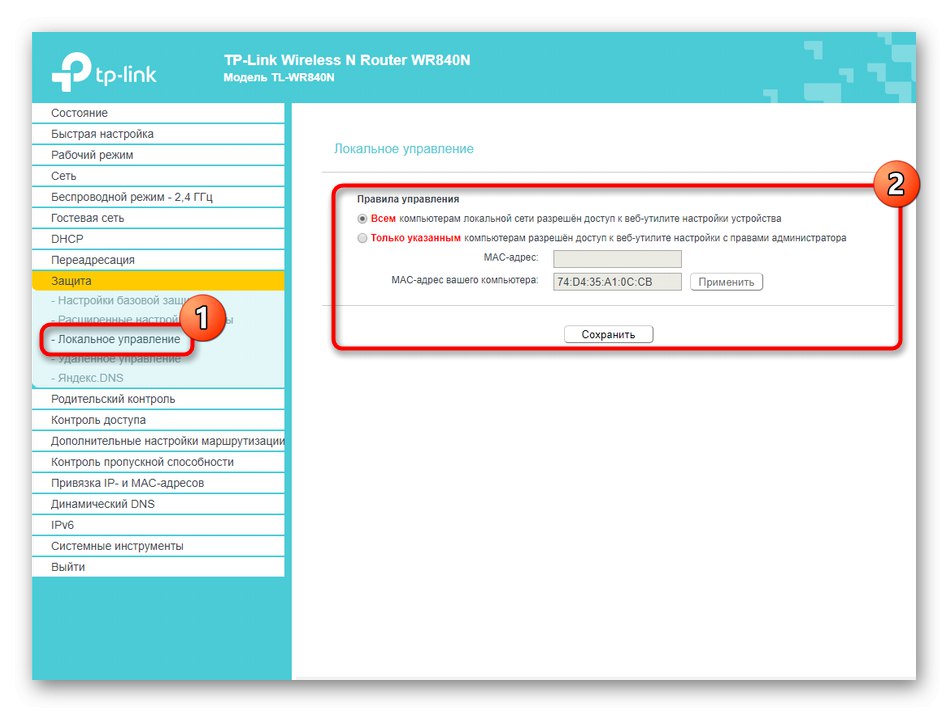
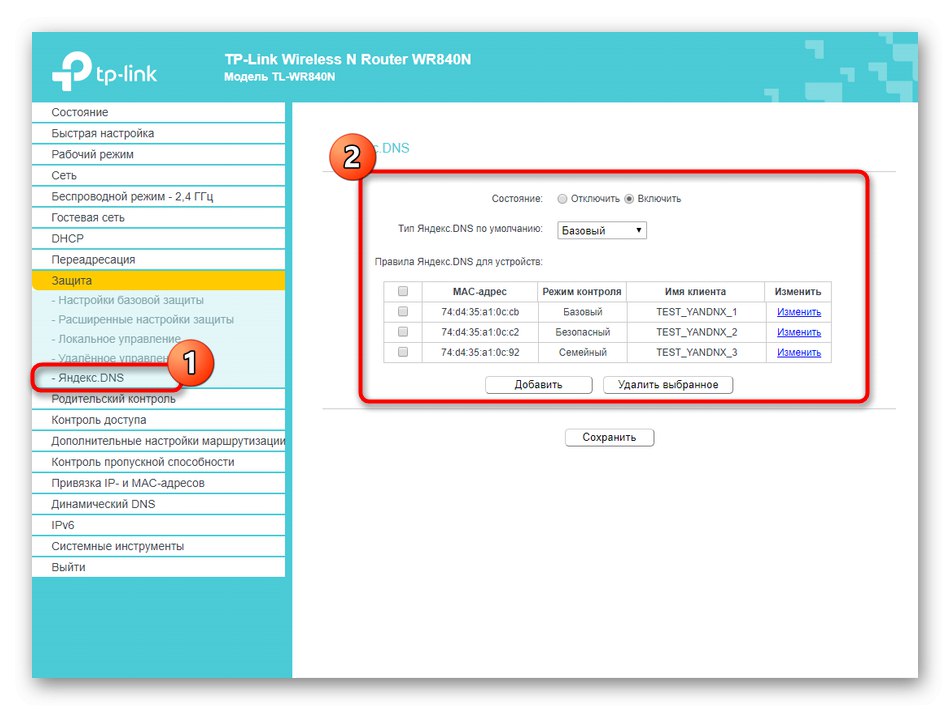
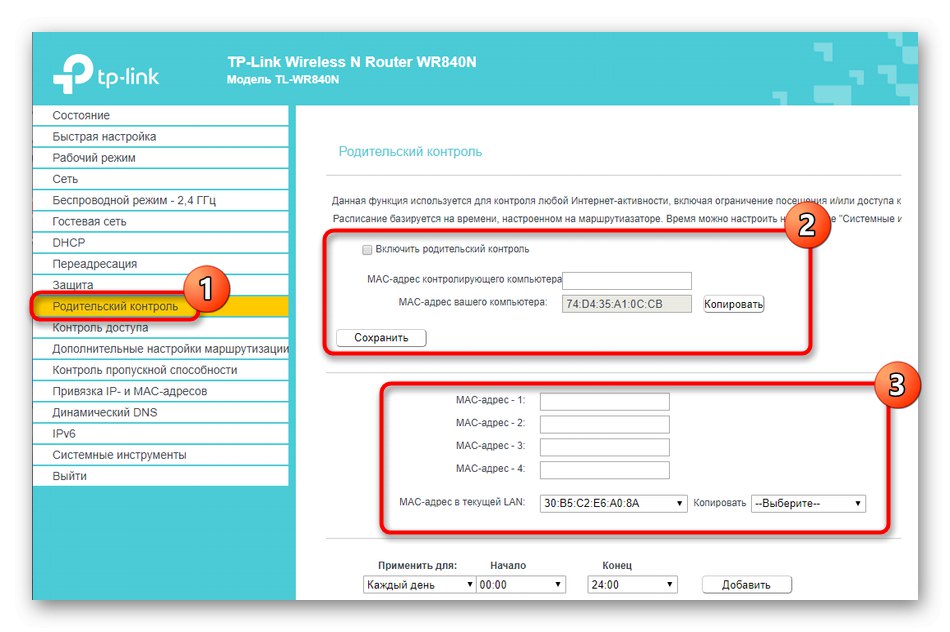
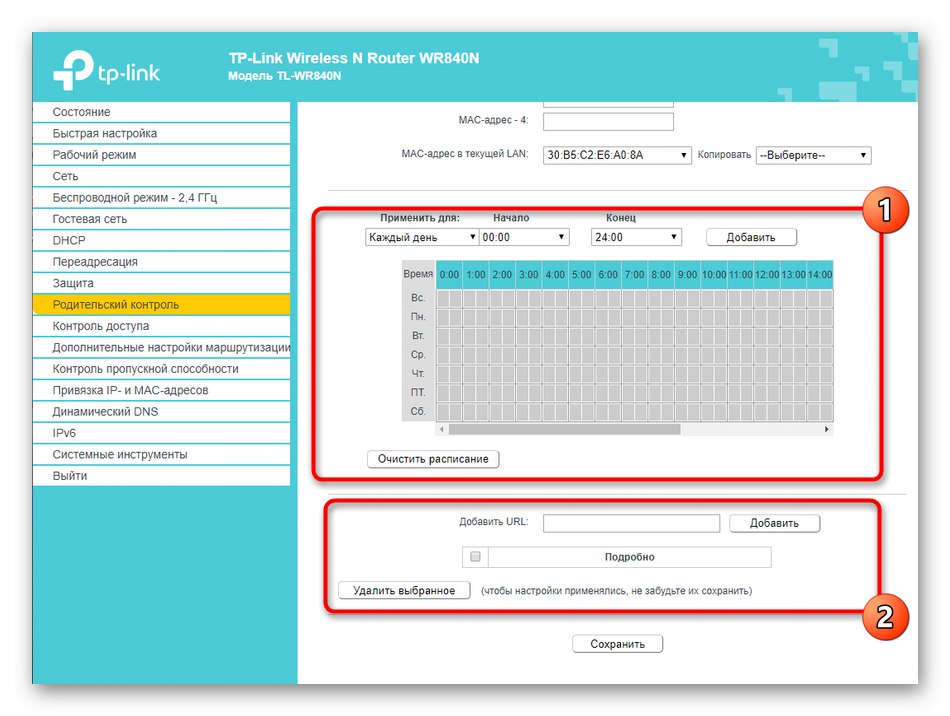

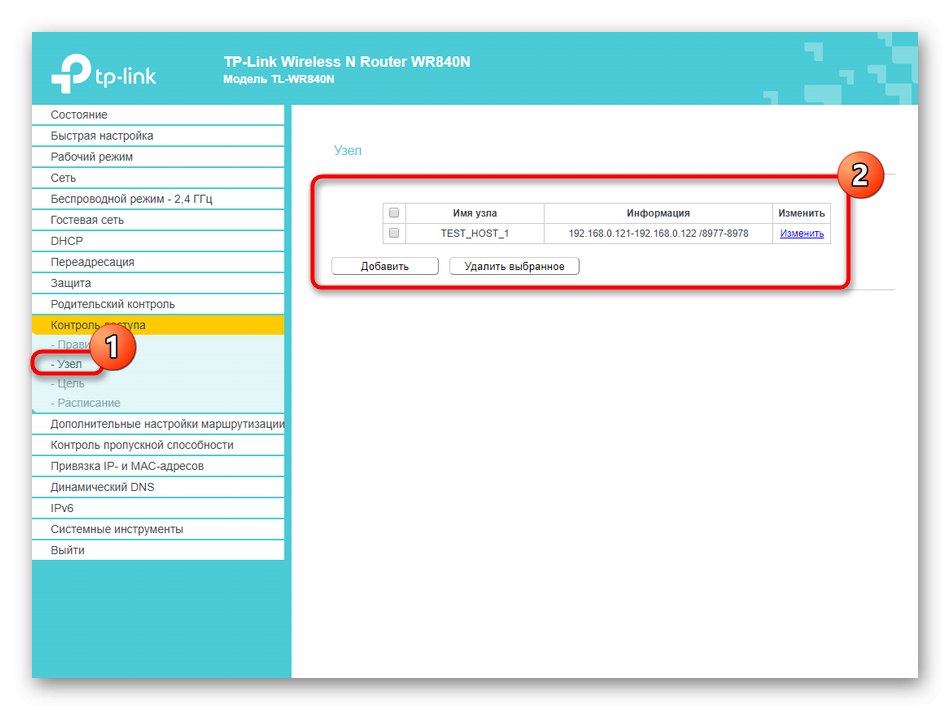
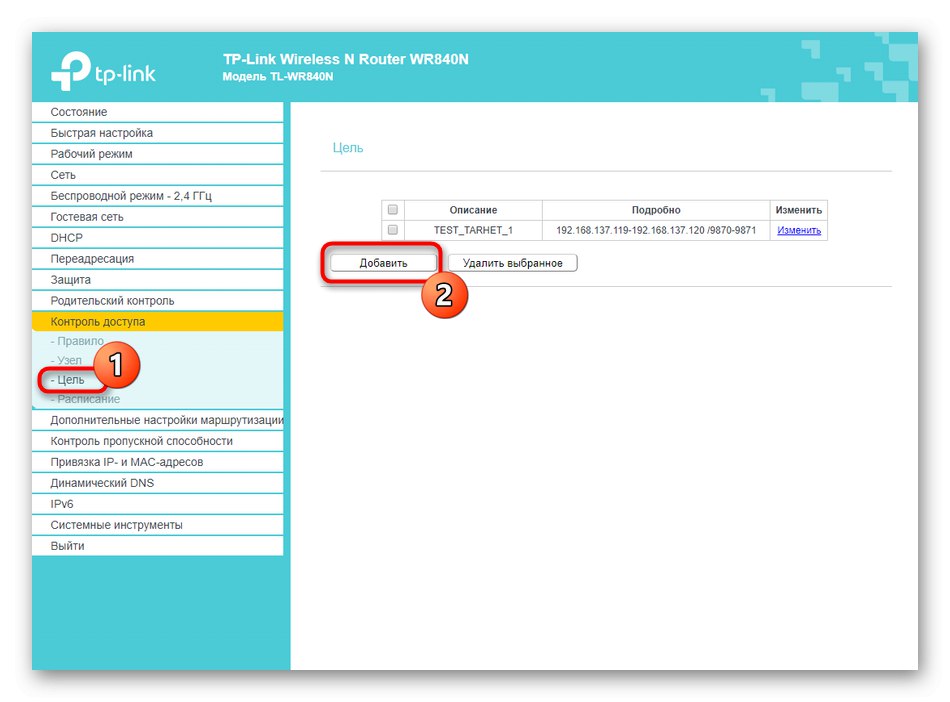
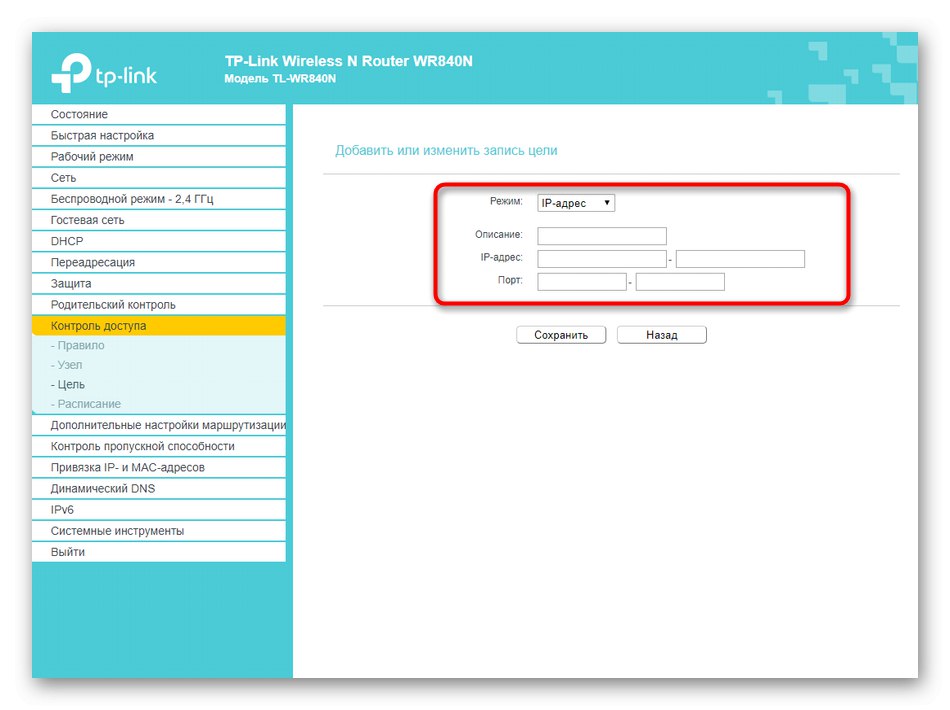
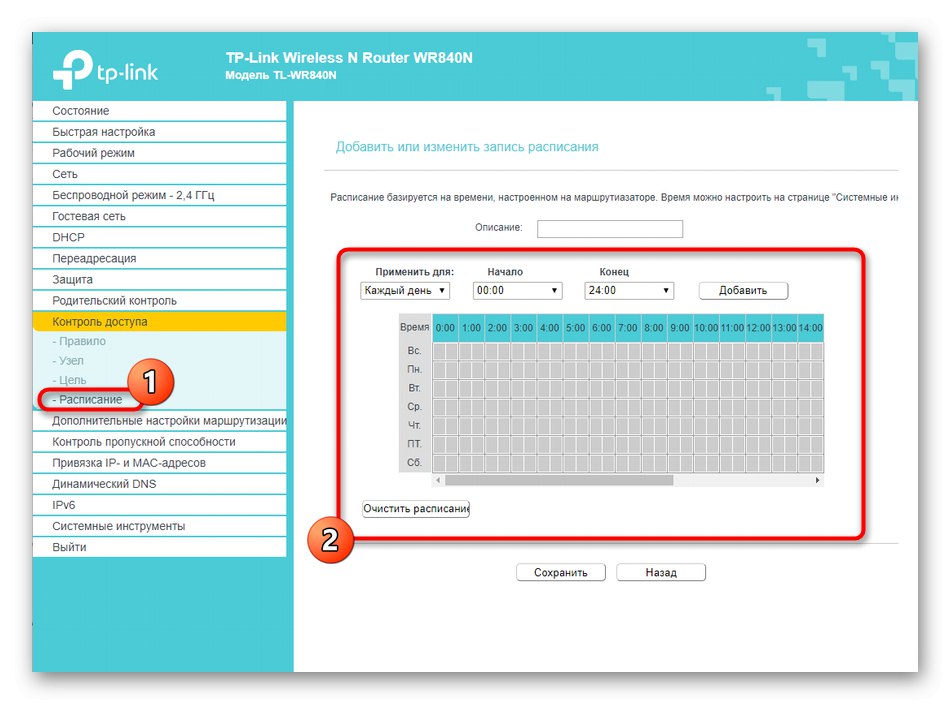
6. korak: Urejanje sistemskih parametrov
Na koncu današnjega gradiva bomo preučili še preostale točke spletnega vmesnika TP-LINK TL-WR840N, ki so povezane z urejanjem sistemskih parametrov. Vse spremembe se izvedejo v enem poglavju in niso obvezne, vendar vseeno priporočamo, da ste nanje pozorni.
- Odkrijte "Sistemska orodja" in izberite "Nastavitev časa"... Priporočljivo je, da tukaj navedete pravilen datum in čas, tako da boste pri spremljanju statistike omrežja prejemali le pravilne podatke.
- Skozi "Posodobitev vdelane programske opreme" Lahko prenesete posodobitve vdelane programske opreme spletnega vmesnika, ki jih najdete na uradnem spletnem mestu TP-Link, vendar je to za prihodnost, saj zdaj najverjetneje uporabljate najnovejšo različico programske opreme.
- Ponastavitev na tovarniške nastavitve je potrebna, če je pri konfiguraciji prišlo do napak. Ne pozabite, da se to naredi ne samo s klikom na gumb na usmerjevalniku, temveč tudi skozi kategorijo "Tovarniške nastavitve" v spletnem vmesniku.
- Če se bojite, da bodo nastavitve iz nekega razloga ponastavljene in bo treba vse znova nastaviti, shranite varnostno kopijo v datoteko in jo po potrebi naložite v ustrezen meni v internetnem centru.
- V naslednjem zavihku "Ponovno naloži" ne izvede se samo takojšen ponovni zagon naprave, temveč je na voljo tudi razporejanje, po katerem se bo usmerjevalnik samodejno znova zagnal. Nastavite optimalne parametre in jih po potrebi shranite.
- Pred izhodom iz spletnega vmesnika vam svetujemo, da spremenite svoje uporabniško ime in geslo za avtorizacijo, da omejite nepooblaščen dostop.
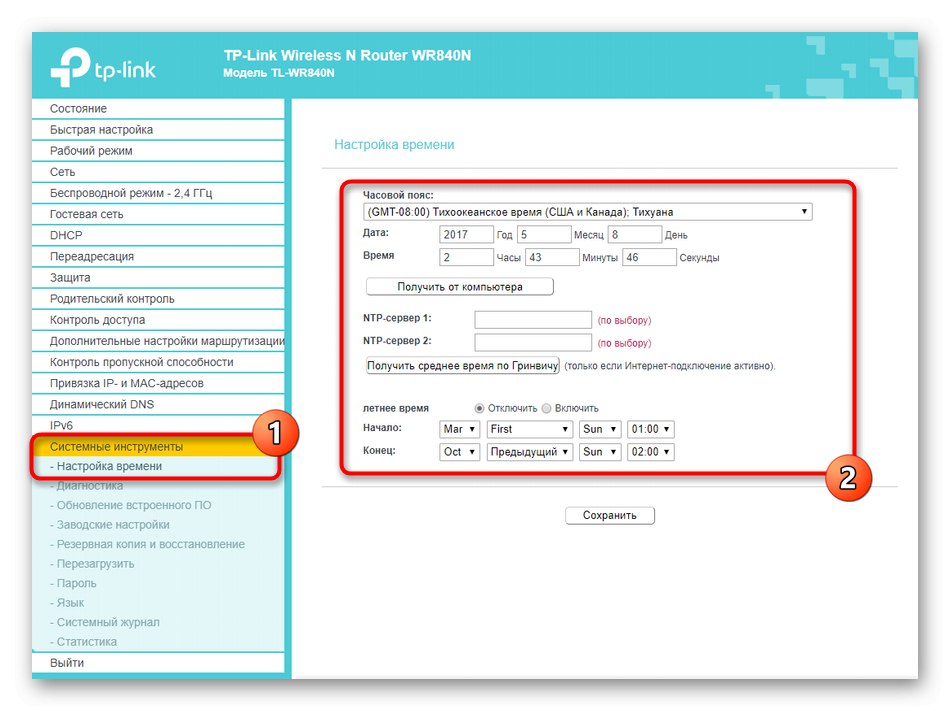
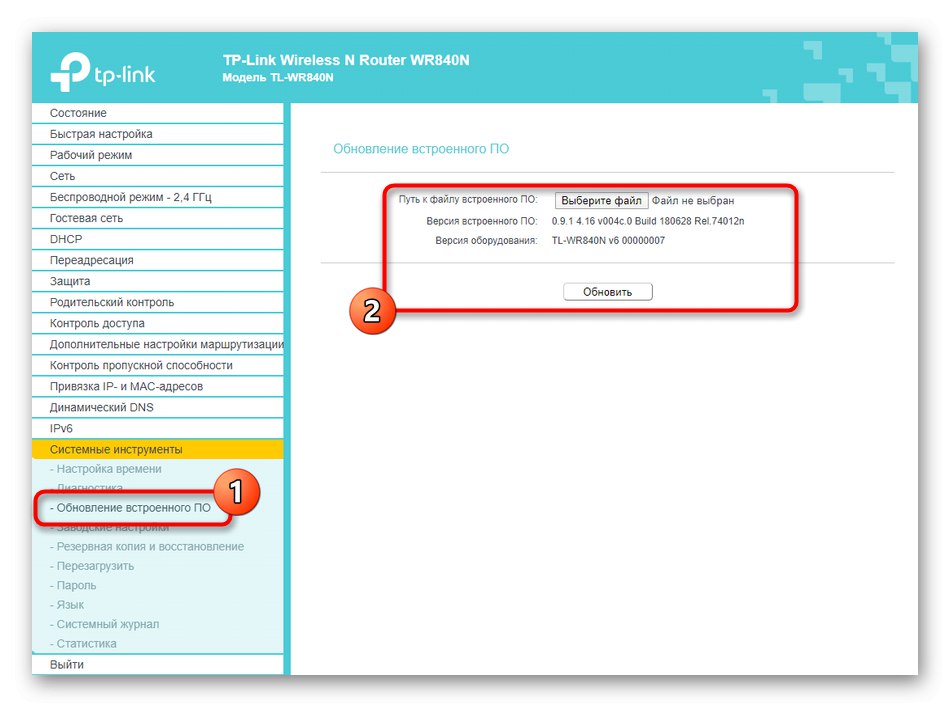
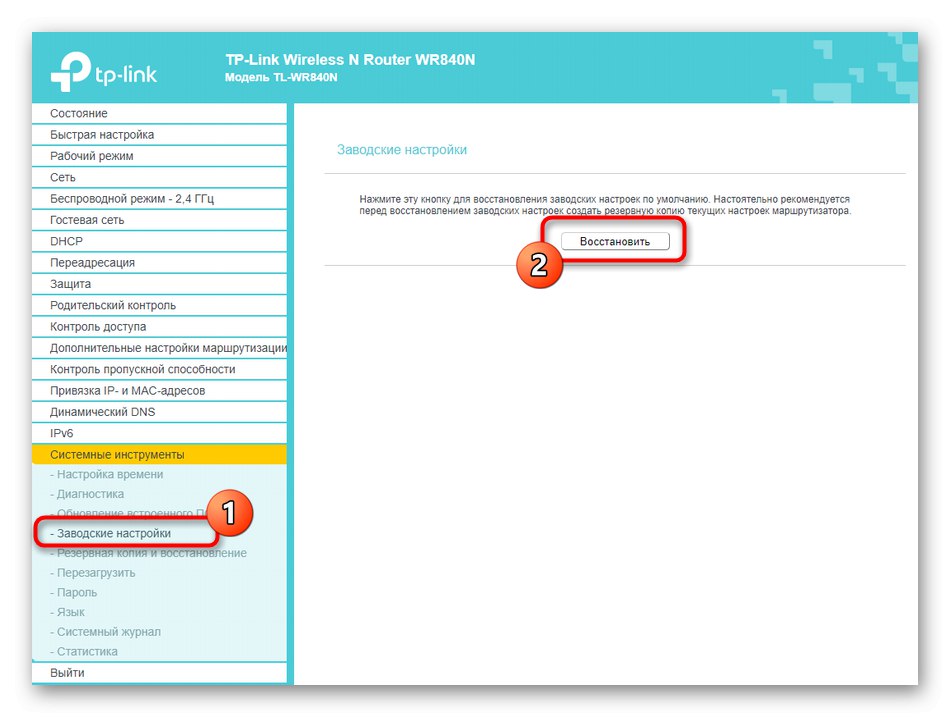
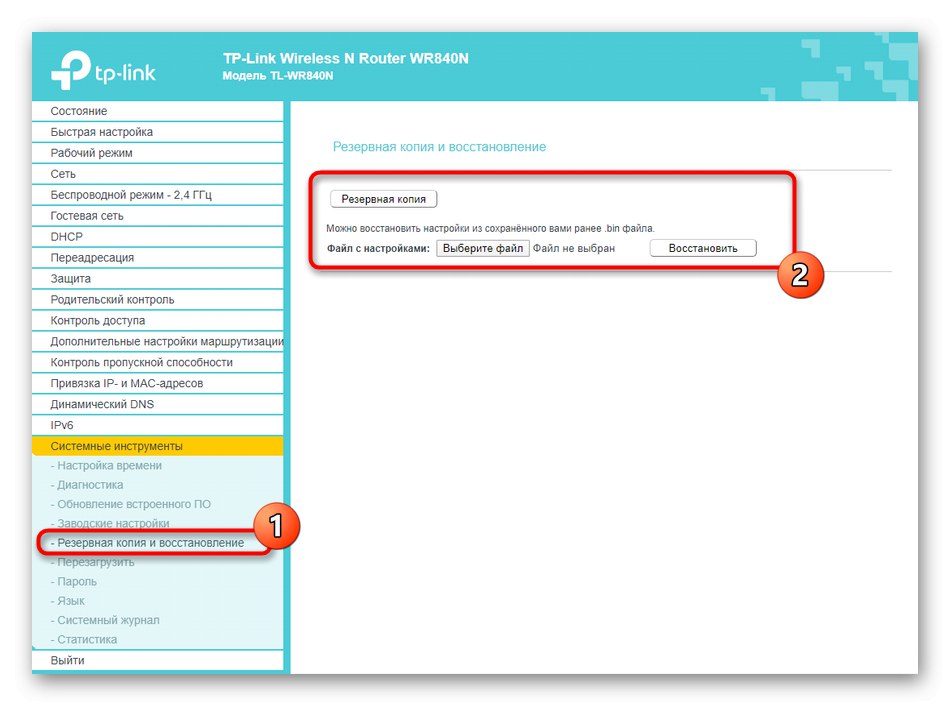
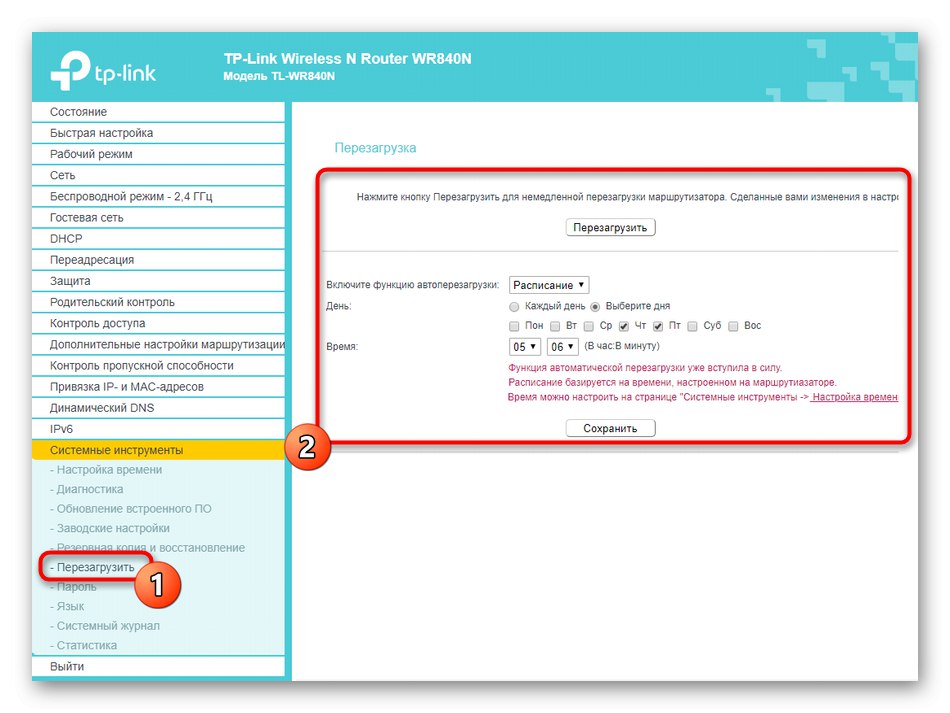
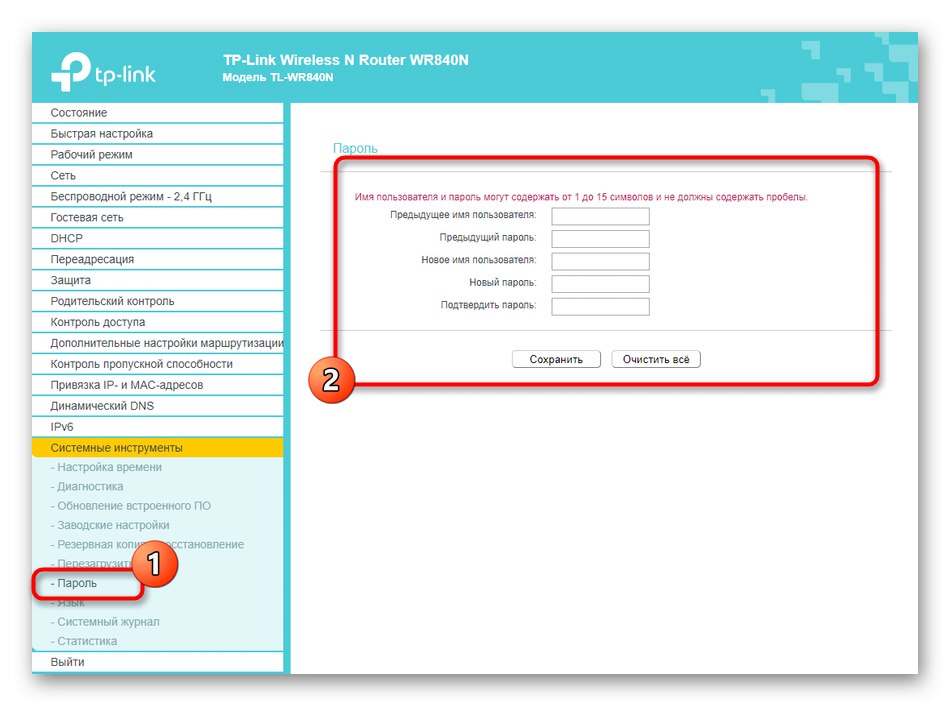
S tem je končana konfiguracija TP-LINK TL-WR840N. Po ponovnem zagonu naprave lahko na primeren način preidete na neposredno povezavo z globalnim omrežjem in preverite, kako pride do prehoda na različna spletna mesta. Če želite spremeniti katere koli parametre, znova pojdite na spletni vmesnik, naredite nastavitve in shranite vse.