Konfiguriranje usmerjevalnika TP-Link TL-WR841N
Vsi usmerjevalniki TP-Link so konfigurirani prek lastniškega spletnega vmesnika, katerega različice imajo majhne zunanje in funkcionalne razlike. Model TL-WR841N ni izjema in njegova konfiguracija se izvaja po istem principu. Nato bomo govorili o vseh metodah in podrobnostih te naloge, vi pa boste lahko po navodilih dobili neodvisne nastavitve parametrov usmerjevalnika.
Vsebina
Priprava na nastavitev
Seveda morate najprej odpreti in namestiti usmerjevalnik. Postavljen je na katerikoli primeren kraj v hiši, tako da je mogoče omrežni kabel priključiti na računalnik. Treba je razmisliti o lokaciji sten in električnih naprav, ker lahko pri uporabi brezžičnega omrežja motijo običajen pretok signala.
Zdaj bodite pozorni na zadnjo ploščo naprave. Na njem so prikazani vsi priključki in gumbi. Modra barva označuje vrata WAN in rumena barva označuje štiri LAN-je. Na voljo je tudi priključek za napajanje, WLAN, WPS in gumb za vklop.

Zadnji korak je preveriti operacijski sistem za pravilne vrednosti IPv4. Označevalci morajo biti na nasprotni strani "Samodejno prejemanje" . Če želite več informacij o tem, kako preveriti to in spremeniti, preberite naš drugi članek na spodnji povezavi. Natančna navodila najdete v 1. koraku v razdelku »Kako nastaviti lokalno omrežje v operacijskem sistemu Windows 7« .
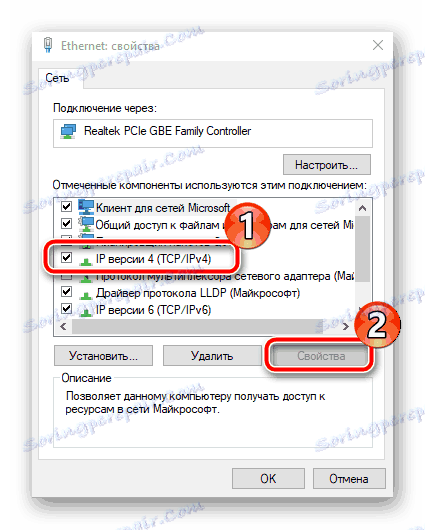
Več podrobnosti: Omrežne nastavitve sistema Windows 7
Konfigurirajte usmerjevalnik TP-Link TL-WR841N
Naj se obrnemo na del programske opreme uporabljene opreme. Njegova konfiguracija praktično ni drugačna od drugih modelov, vendar ima svoje značilnosti. Pomembno je upoštevati različico vdelane programske opreme, ki določa videz in funkcionalnost spletnega vmesnika. Če imate drugačen vmesnik, preprosto poiščite parametre z enakimi imeni, kot je navedeno spodaj, in jih uredite v skladu z našim priročnikom. Prijava v spletni vmesnik je naslednja:
- V naslovno vrstico brskalnika
192.168.1.1ali192.168.0.1in kliknite Enter . - Prikaže se prijavni obrazec. Vnesite privzeto uporabniško ime in geslo -
admin, nato kliknite »Prijava« .
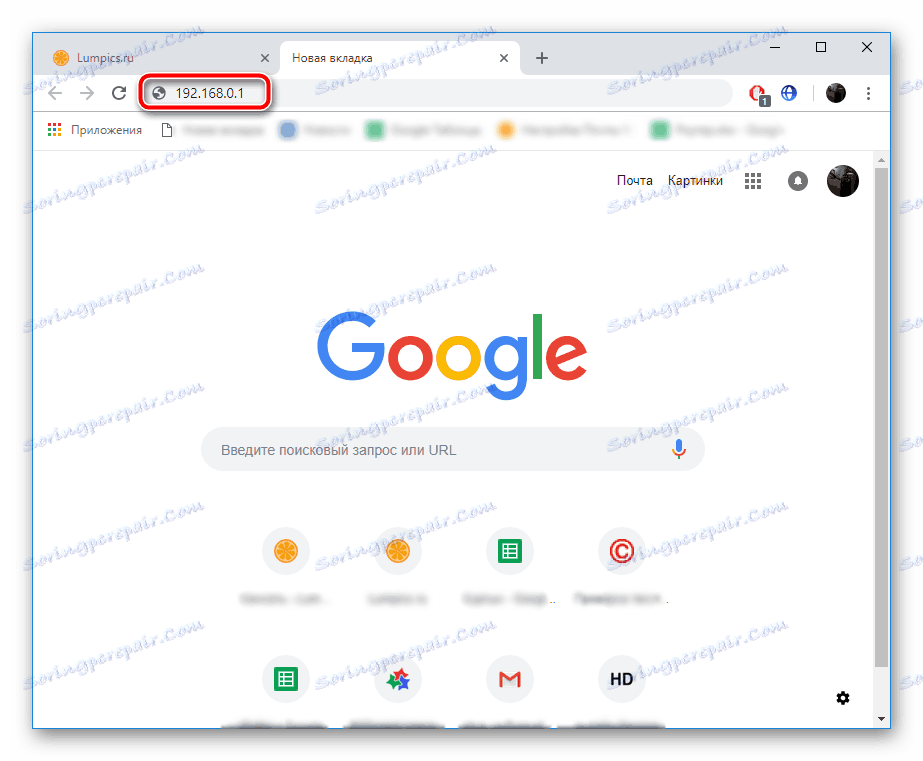
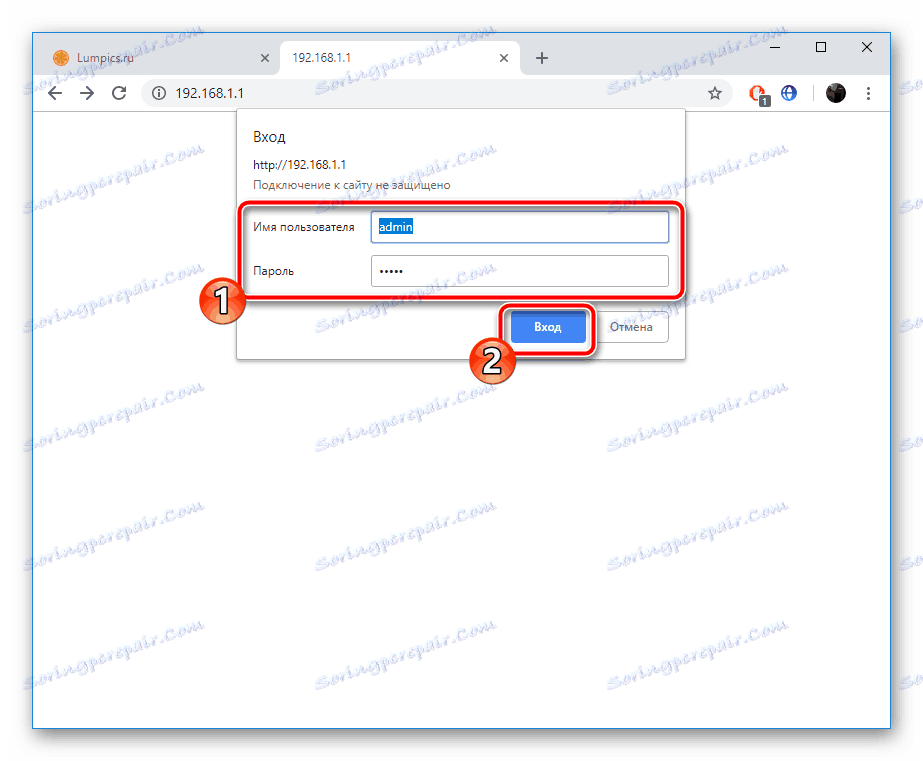
Ste v spletnem vmesniku usmerjevalnika TP-Link TL-WR841N. Razvijalci ponujajo izbiro dveh načinov odpravljanja napak. Prvi se izvaja z uporabo vgrajenega čarovnika in vam omogoča, da nastavite samo osnovne parametre. Ročno izvedete natančno in najbolj optimalno konfiguracijo. Odločite se, kaj vam najbolj ustreza, nato sledite navodilom.
Hitra namestitev
Najprej se pogovorimo o najpreprostejši možnosti - orodju za hitro pripravo . Tukaj morate vnesti samo osnovne podatke WAN in brezžični način. Celoten postopek je naslednji:
- Odprite kartico »Hitra namestitev « in kliknite »Naprej« .
- V pojavnih menijih v vsaki vrstici izberite svojo državo, regijo, ponudnika in vrsto povezave. Če ne najdete možnosti, ki jih želite, potrdite polje zraven »Nisem našel ustreznih nastavitev« in kliknite »Naprej«.
- V zadnjem primeru se odpre dodaten meni, kjer morate najprej določiti vrsto povezave. Izvedete jo lahko iz dokumentacije, ki vam jo ponudnik nudi pri sklenitvi pogodbe.
- Poiščite svoje uporabniško ime in geslo v uradnih dokumentih. Če teh informacij ne poznate, se obrnite na ponudnika internetnih storitev na telefonski številki za pomoč.
- WAN-povezava je dobesedno popravljena v dveh korakih in nato prehod na Wi-Fi. Tu nastavite ime dostopne točke. S tem imenom bo prikazan na seznamu razpoložljivih povezav. Nato označite vrsto varnostnega šifriranja z oznako in spremenite geslo na varnejšo. Po tem prehodu v naslednje okno.
- Primerjajte vse parametre, po potrebi jih vrnite, da jih spremenite in nato kliknite »Shrani« .
- Boste obveščeni o stanju opreme in boste morali klikniti samo »Dokončati« , po katerem bodo uporabljene vse spremembe.
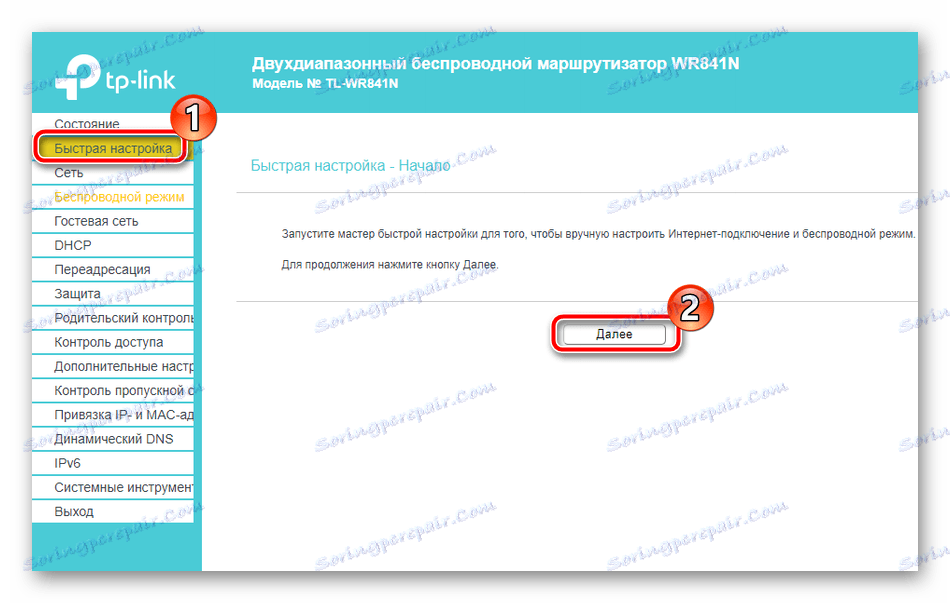
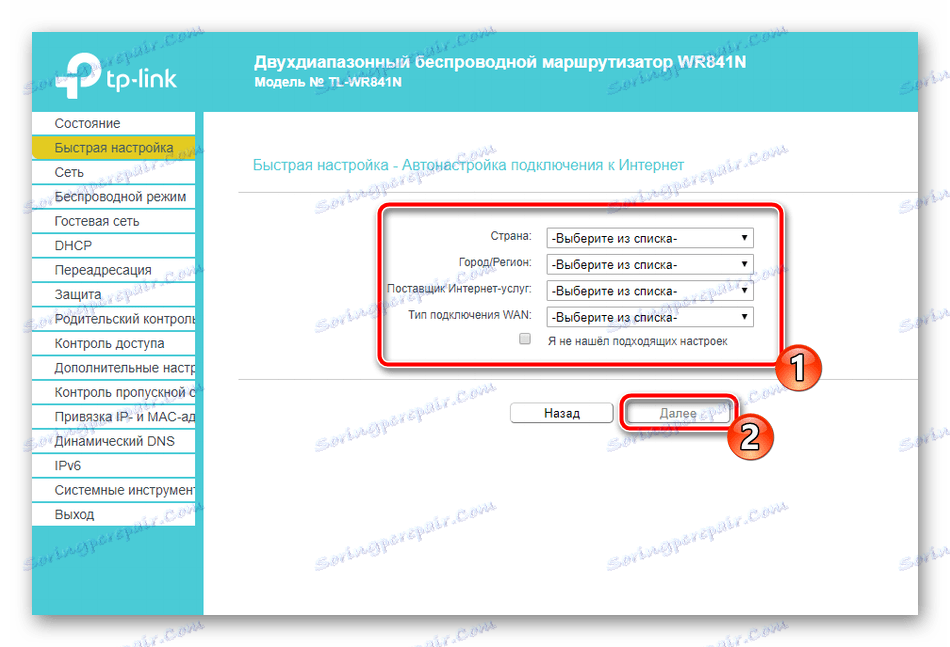
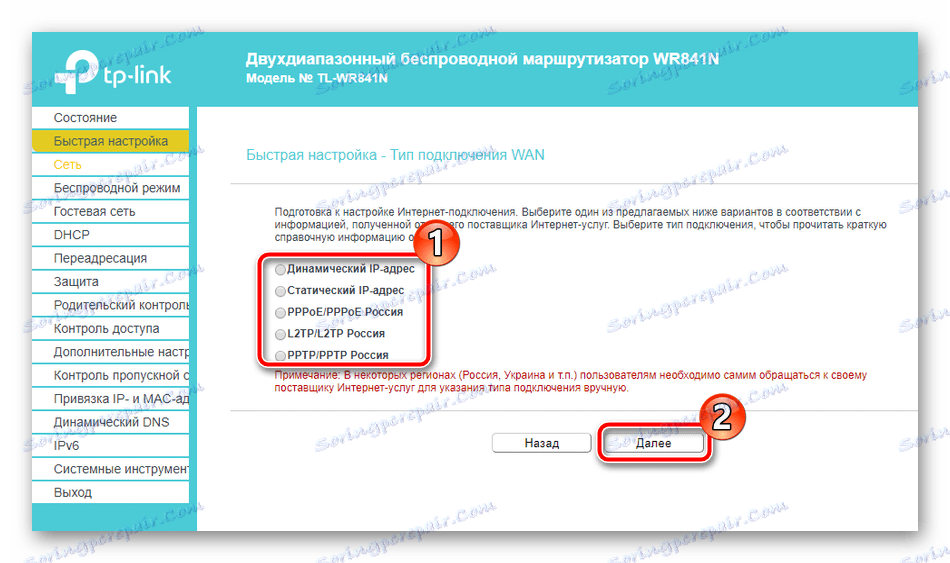
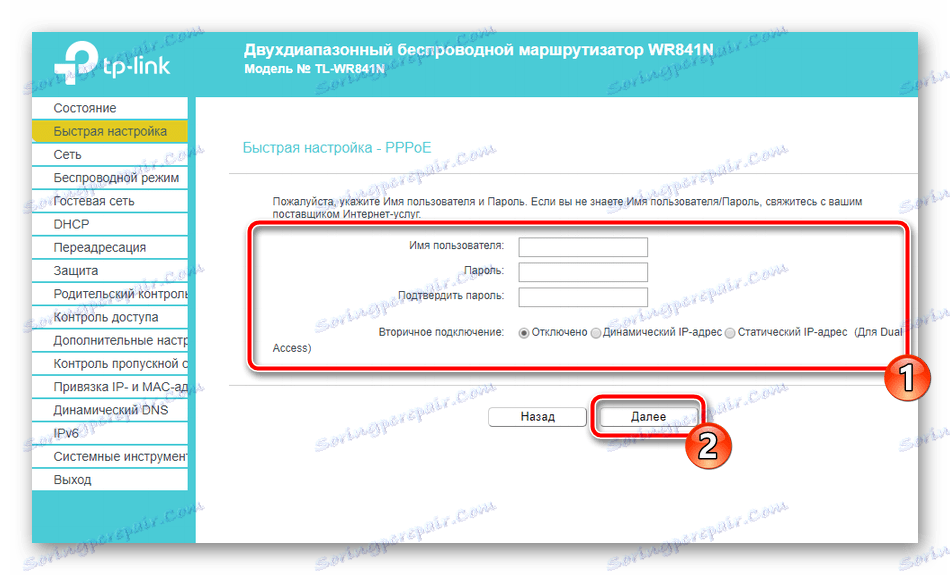
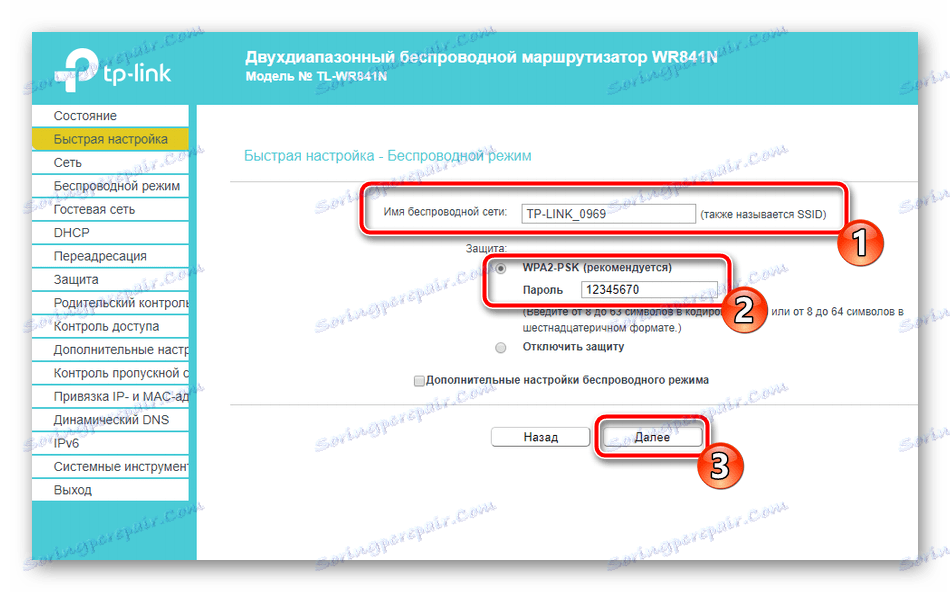
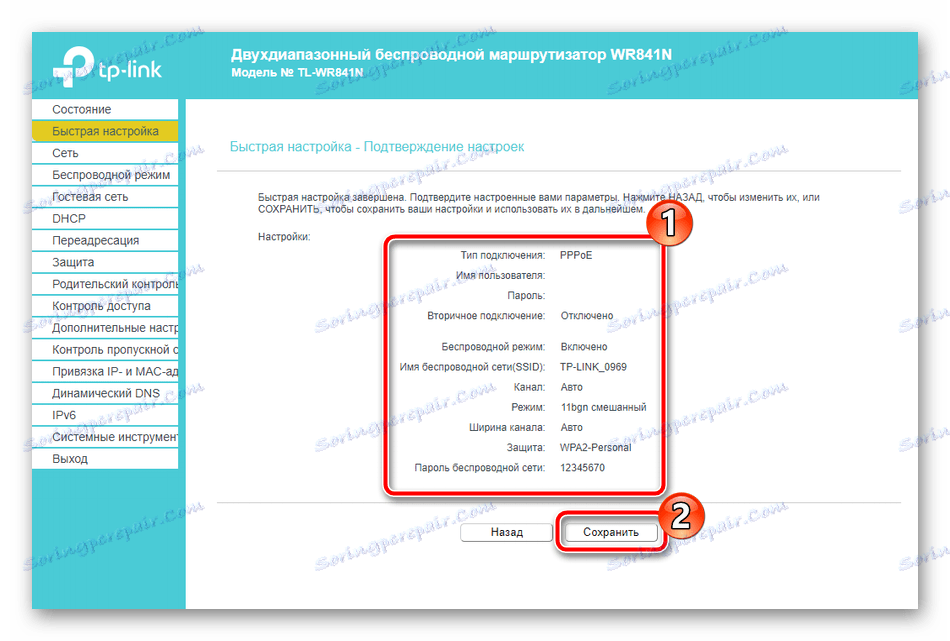
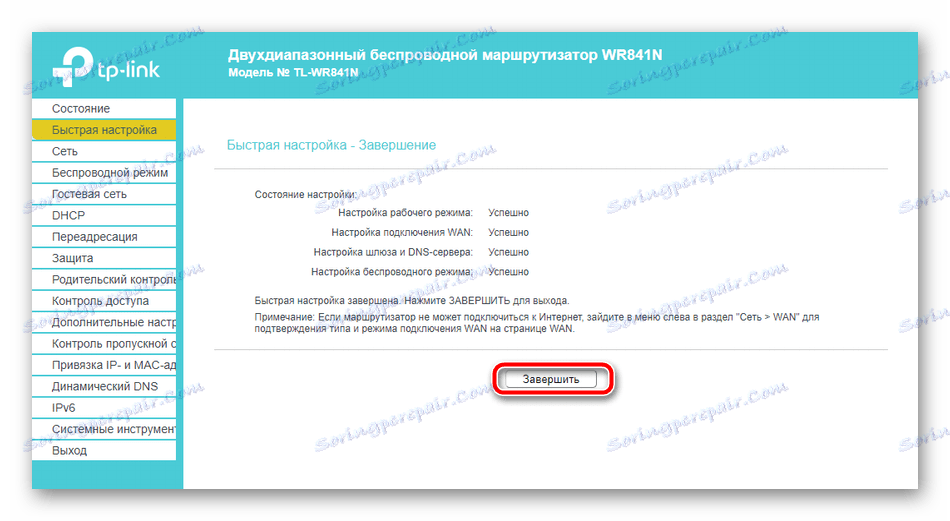
Tu se konča hitra konfiguracija. Preostale varnostne točke in dodatna orodja lahko prilagodite sami, o čemer bomo razpravljali spodaj.
Ročna nastavitev
Ročno urejanje praktično od hitro ne razlikuje v zapletenosti, vendar tukaj obstaja več možnosti za posamezno odpravljanje napak, kar omogoča prilagajanje žičnega omrežja in dostopnih točk za vas. Začnimo postopek s povezavo WAN:
- Odprite kategorijo »Omrežje« in pojdite na »WAN« . Tukaj najprej izberete vrsto povezave, saj so od nje odvisne naslednje točke. Nato nastavite uporabniško ime, geslo in dodatne možnosti. Vse, kar potrebujete za izpolnjevanje vrstic, ki jih boste našli v pogodbi s ponudnikom. Pred odhodom ne pozabite shraniti sprememb.
- TP-Link TL-WR841N podpira funkcijo IPTV. To pomeni, če imate televizijski sprejemnik, ga lahko povežete prek LAN-ja in ga uporabite. V razdelku »IPTV« so vsi zahtevani elementi. Nastavite njihove vrednosti v skladu z navodili na konzoli.
- Včasih je treba kopirati naslov MAC, ki ga je registriral ponudnik, da računalnik lahko dostopa do interneta. Če želite to narediti, odprite "Clone MAC address" in tam boste našli gumb "Clone MAC address" ali "Restore factory MAC address" .
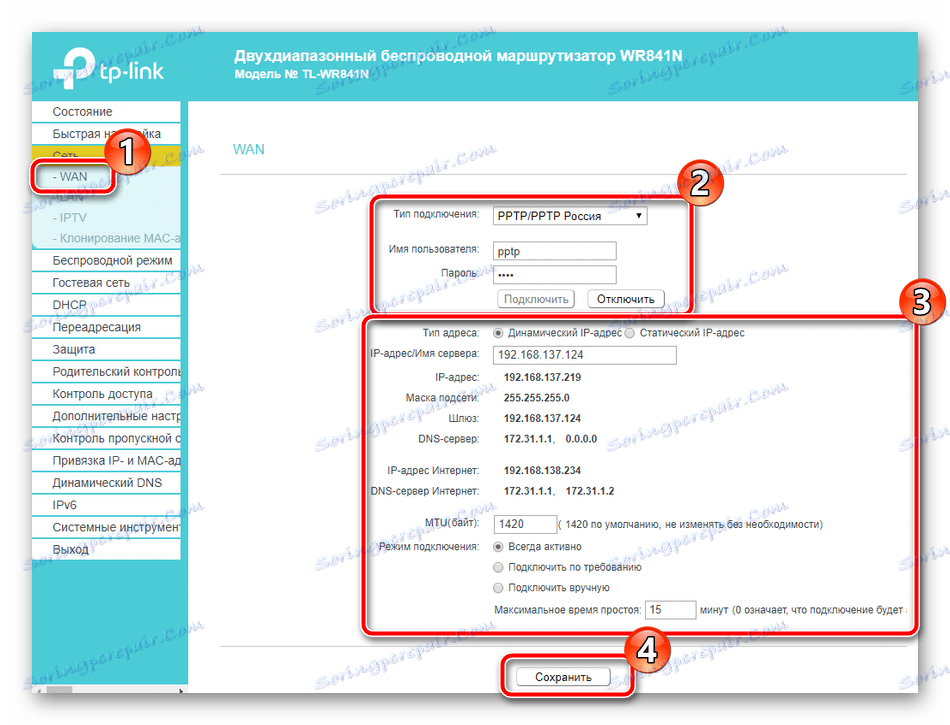
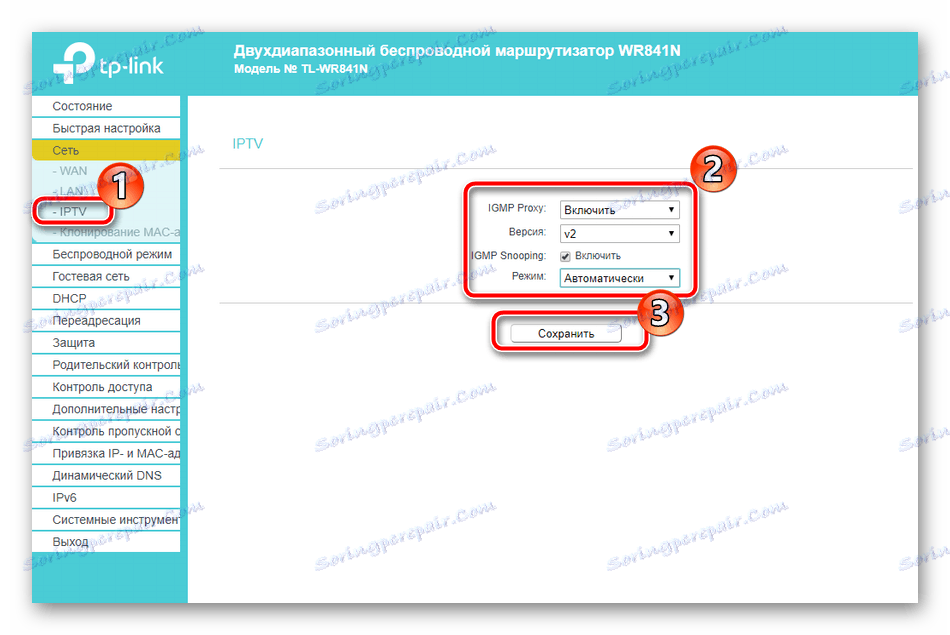
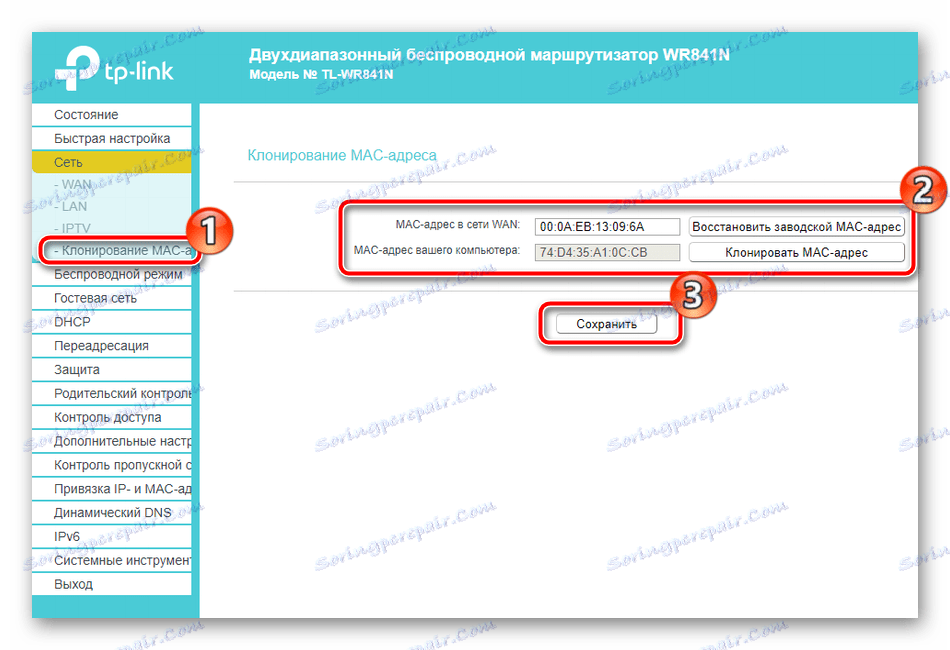
Prilagoditev ožičene povezave je dokončana, delovati mora normalno in imeti boste dostop do interneta. Vendar pa mnogi uporabljajo tudi dostopno točko, ki jo je treba predhodno konfigurirati zase, in to storite na naslednji način:
- Odprite zavihek »Brezžični način «, kjer označite oznako poleg možnosti »Vključi« , ji dajte ustrezno ime in nato lahko shranite spremembe. Urejanje preostalih parametrov v večini primerov ni potrebno.
- Nato se pomaknite v razdelek »Varnost brezžičnega omrežja«. Tukaj označite priporočeno "WPA / WPA2 - osebno" , privzeto pustite tip šifriranja in izberite močno geslo, ki vsebuje najmanj osem znakov in ga zapomnite. Uporabljal se bo za preverjanje pristnosti z dostopno točko.
- Bodite pozorni na funkcijo WPS. Omogoča hitro povezavo naprav z usmerjevalnikom tako, da jih dodate na seznam ali vnesete kodo PIN, ki jo lahko spremenite v ustreznem meniju. Preberite več o namenu WPS v usmerjevalniku v našem drugem članku na spodnji povezavi.
- Orodje za filtriranje MAC vam omogoča spremljanje povezav z brezžično postajo. Najprej morate funkcijo omogočiti tako, da kliknete ustrezen gumb. Nato izberite pravilo, ki bo veljalo za naslove, in jih dodajte na seznam.
- Zadnji element, ki ga je treba omeniti v razdelku »Brezžični način«, je »Napredne nastavitve« . Nekaj jih bo potrebovalo, vendar so lahko zelo koristne. Tu nastavimo moč signala, nastavimo interval sinhronizacijskih paketov in prisotne so vrednosti za povečanje pasovne širine.
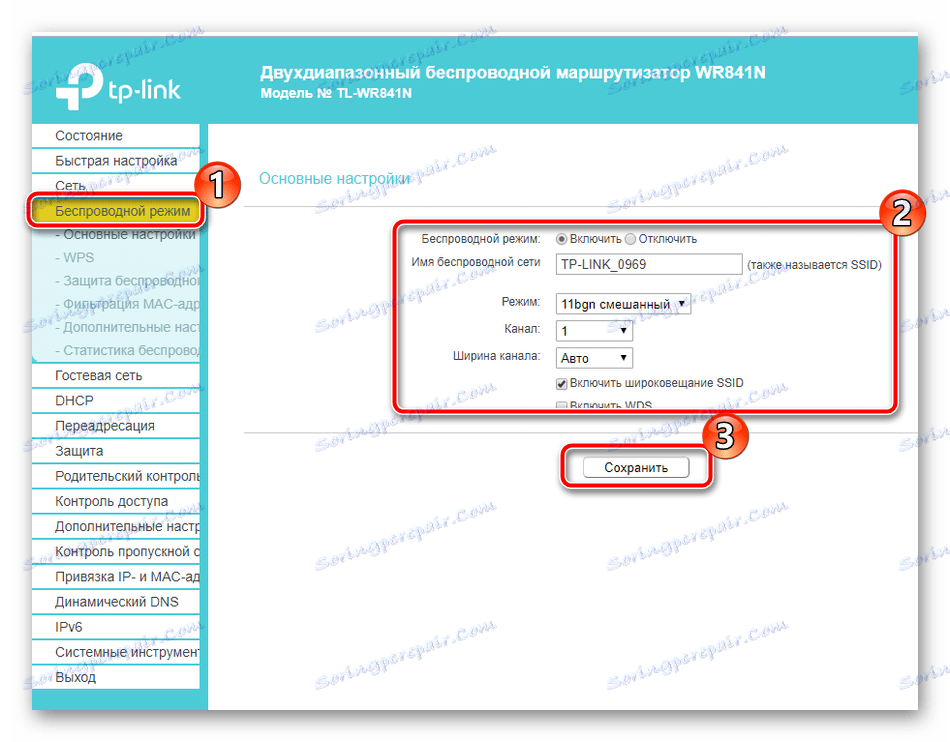
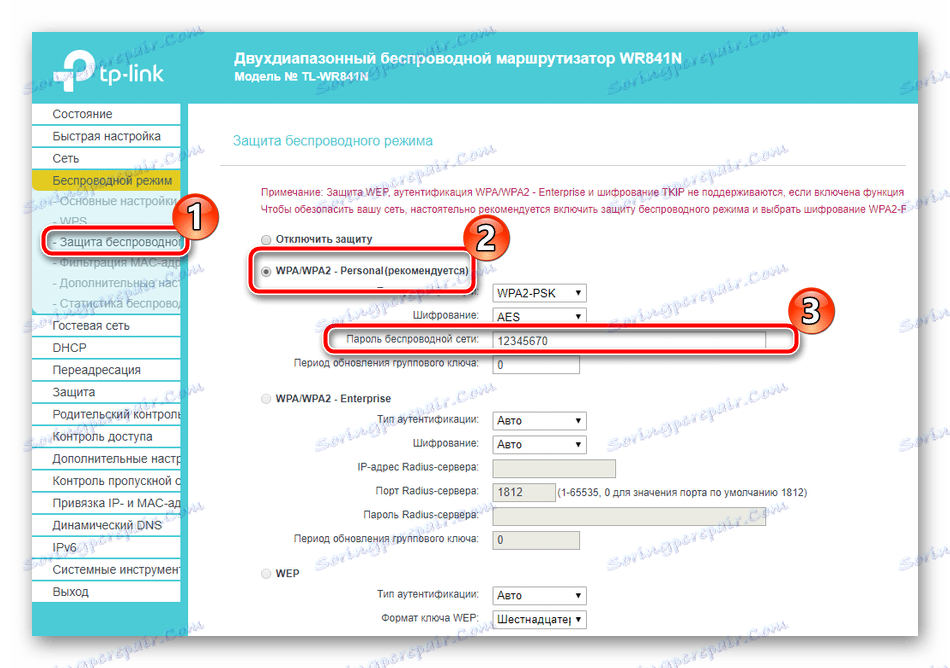
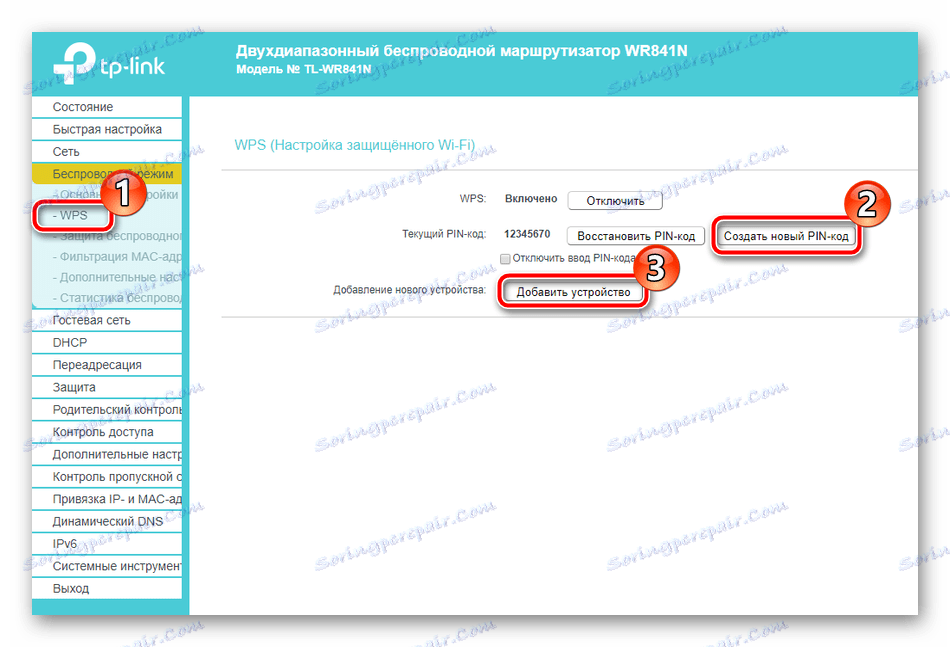
Več podrobnosti: Kaj je WPS na usmerjevalniku in zakaj?
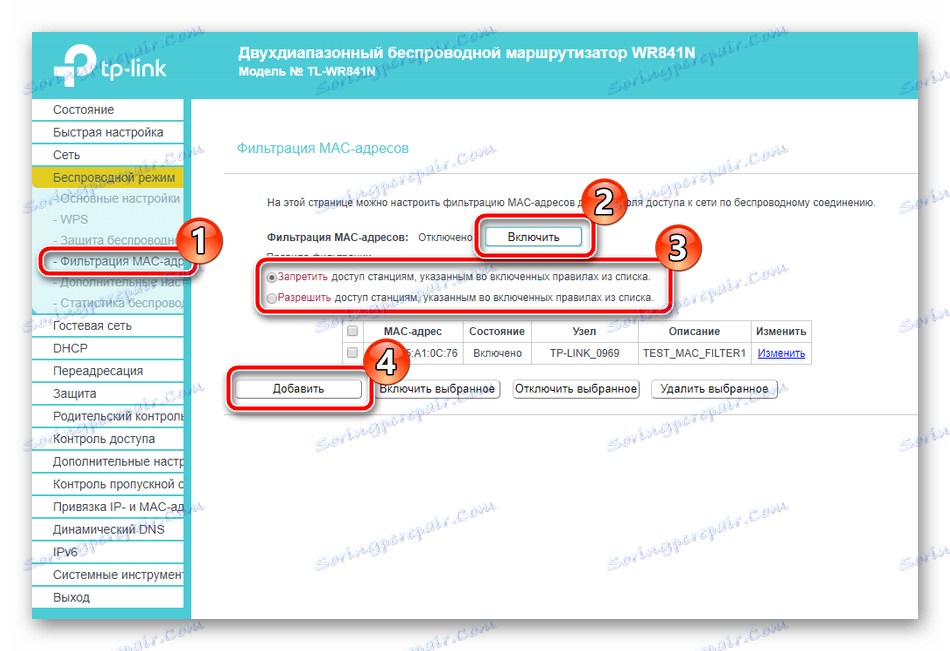
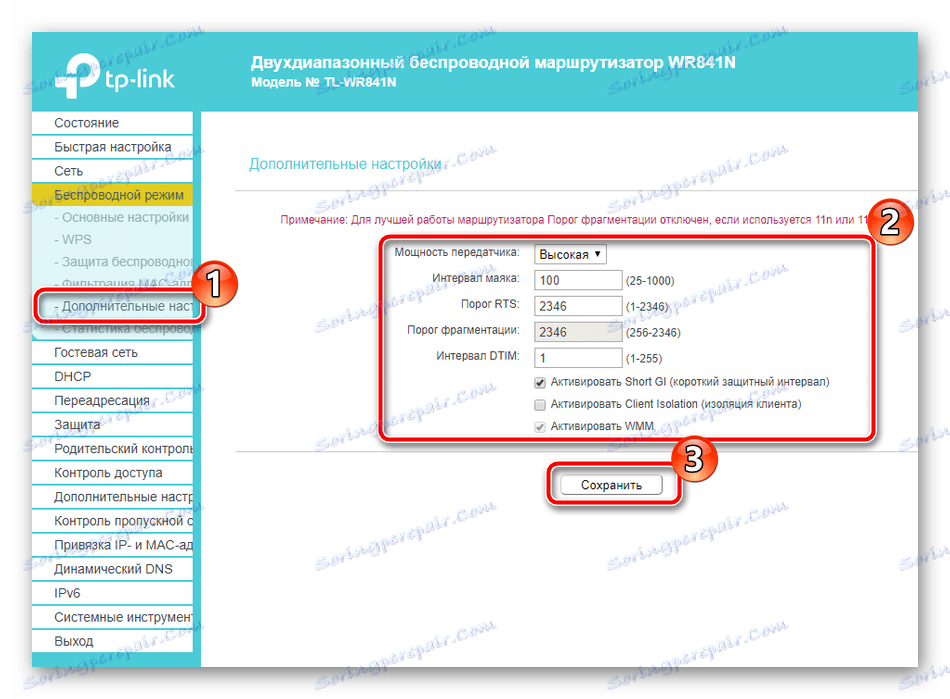
Nato vam želim povedati o razdelku »Gost omrežja« , kjer lahko nastavite parametre za povezavo uporabnikov gostov z lokalnim omrežjem. Celoten postopek je naslednji:
- Pojdite v "gostujoče omrežje" , kjer takoj nastavite vrednosti dostopa, izolacije in ravni varnosti, označite ustrezna pravila na vrhu okna. Spodaj lahko omogočite to funkcijo, ji dajte ime in največje število gostov.
- S kolescem miške spustite jeziček, kjer se nahaja nastavitev časa delovanja. Omogočite lahko razpored, po katerem bo mreža gostov delovala. Ko spremenite vse parametre, ne pozabite klikniti na "Shrani" .
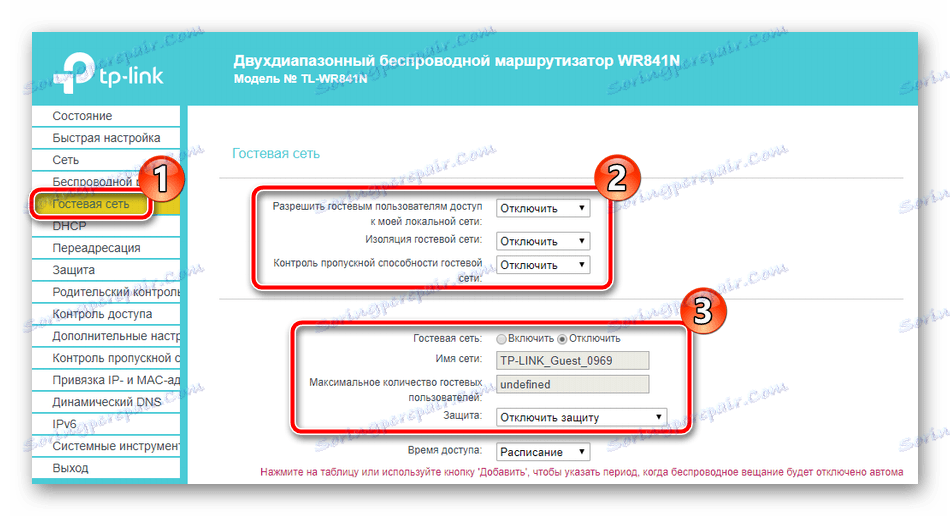
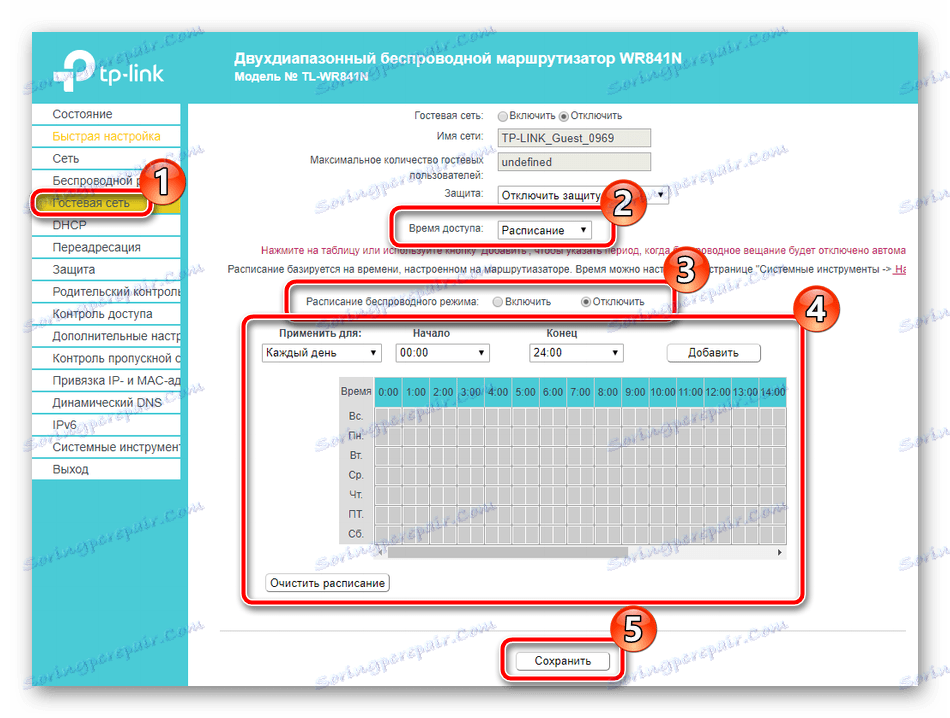
Zadnja stvar, ki jo je treba upoštevati pri konfiguraciji usmerjevalnika v ročnem načinu, je odpiranje vrat. Pogosto imajo uporabniki računalnikov nameščene programe, ki zahtevajo dostop do interneta za delo. Pri poskusu povezovanja uporabljajo določena vrata, zato jo morate odpreti za pravilno interakcijo. Takšen postopek na usmerjevalniku TP-Link TL-WR841N se izvaja na naslednji način:
- V kategoriji "Posreduj" odprite "Virtual Server" in kliknite na "Dodaj" .
- Videli boste obrazec, ki ga je treba izpolniti in shraniti. Preberite več o pravilnosti izpolnjevanja vrstic v našem drugem članku na spodnji povezavi.
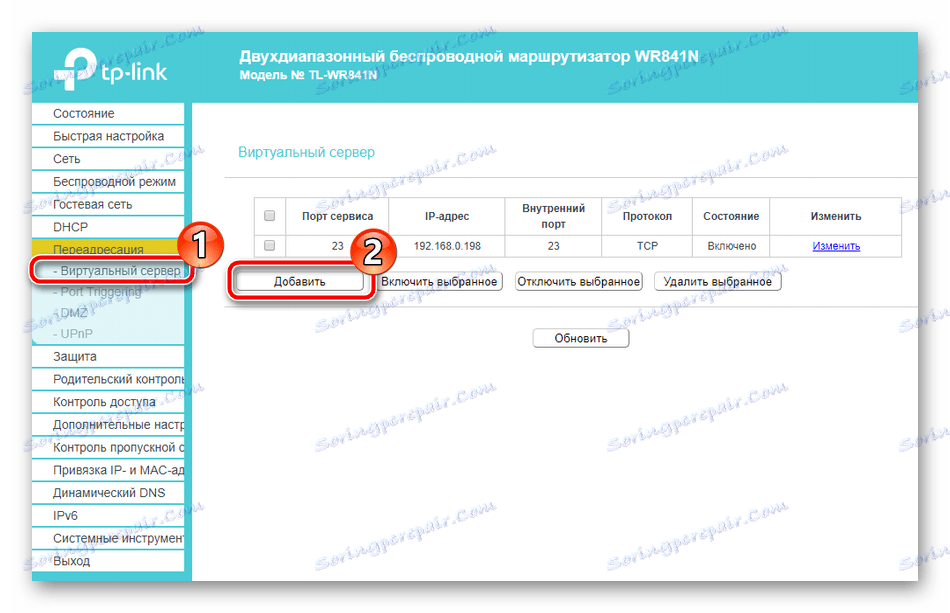

Več podrobnosti: Odpiranje pristanišč na usmerjevalniku TP-Link
Urejanje glavnih točk je končano. Nadaljujemo z naprednimi varnostnimi nastavitvami.
Varnost
Običajni uporabnik mora za dostop do svoje točke nastaviti geslo samo za zaščito svojega omrežja, vendar to ne zagotavlja sto odstotkov varnosti, zato vam svetujemo, da se seznanite s parametri, ki jih morate upoštevati:
- Z leve plošče odprite »Zaščita« in pojdite na »Osnovne nastavitve zaščite« . Tukaj vidite več funkcij. Privzeto so vsi aktivirani, razen požarnega zidu . Če imate v bližini »Onemogoči« oznake, jih premaknite v »Omogoči« in potrdite polje »Požarni zid«, da aktivirate šifriranje prometa.
- V razdelku »Napredne nastavitve« je vse , kar je namenjeno zaščiti pred različnimi napadi. Če ste usmerjevalnik namestili doma, v tem meniju ni treba aktivirati pravil.
- Lokalno upravljanje usmerjevalnika se izvaja preko spletnega vmesnika. Če je v vaš lokalni sistem priključenih več računalnikov in ne želite, da imajo dostop do tega pripomočka, izberite oznako »Samo določen« in vnesite naslov MAC vašega računalnika ali drugega zahtevanega v vrstico. Tako bodo lahko le te naprave vstopile v meni za odpravljanje napak usmerjevalnika.
- Starševski nadzor lahko omogočite. Če želite to narediti, pojdite na ustrezen razdelek, aktivirajte funkcijo in vnesite naslove MAC računalnikov, ki jih želite spremljati.
- Spodaj boste našli parametre razporeda, kar vam bo omogočilo, da orodje vključite le ob določenem času, kot tudi dodajanje povezav do spletnih mest, ki jih želite blokirati v ustrezni obliki.
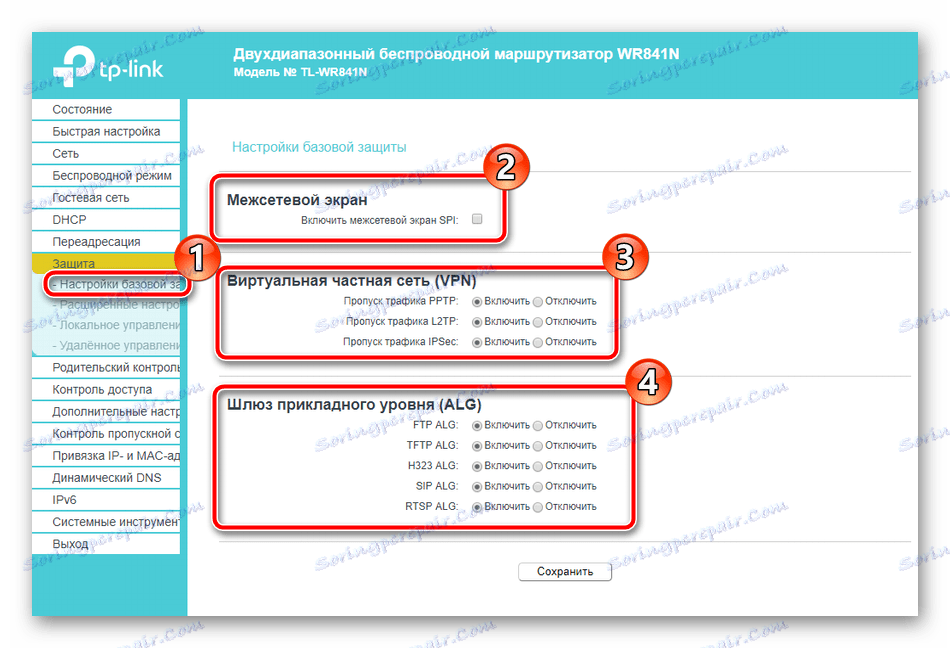
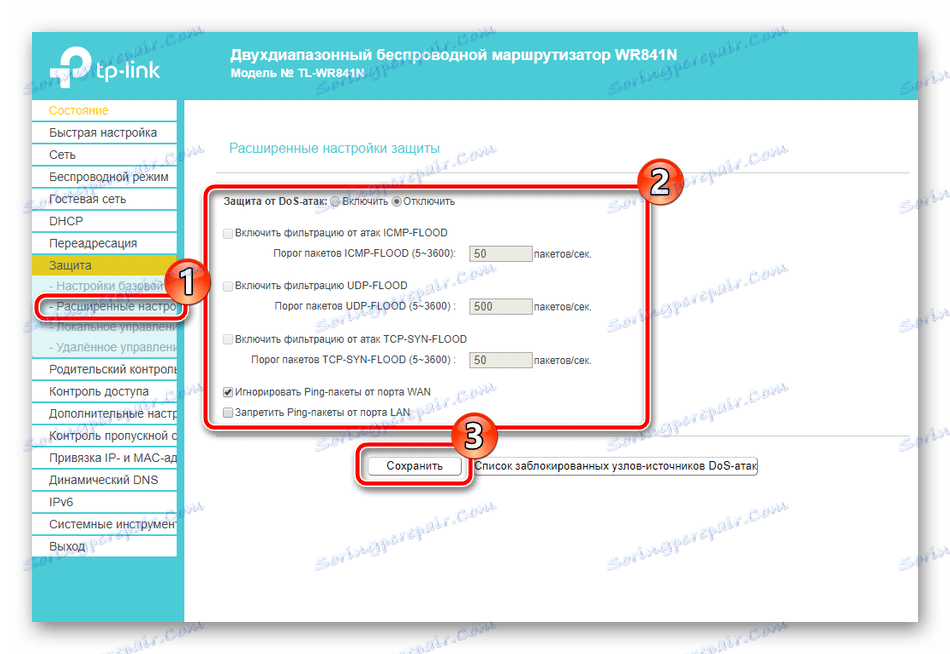
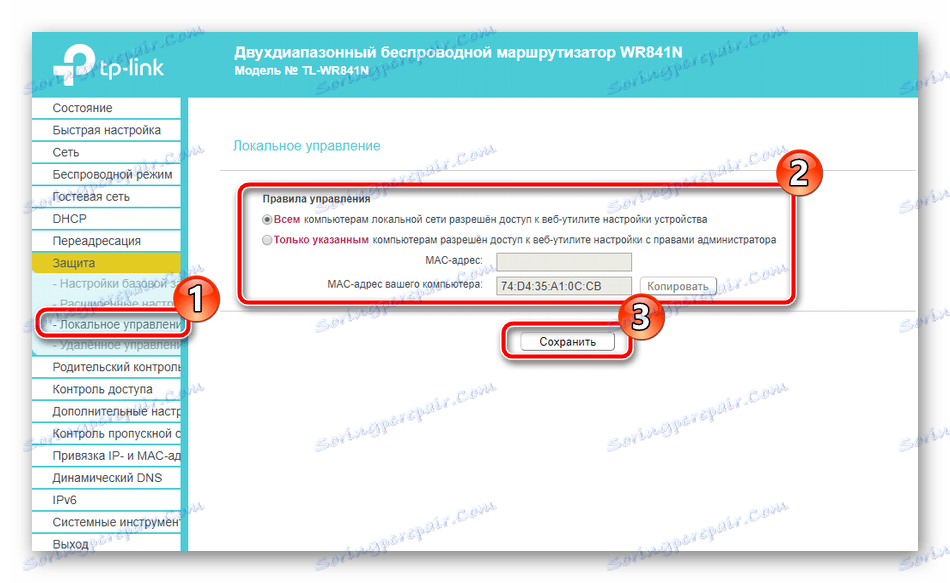
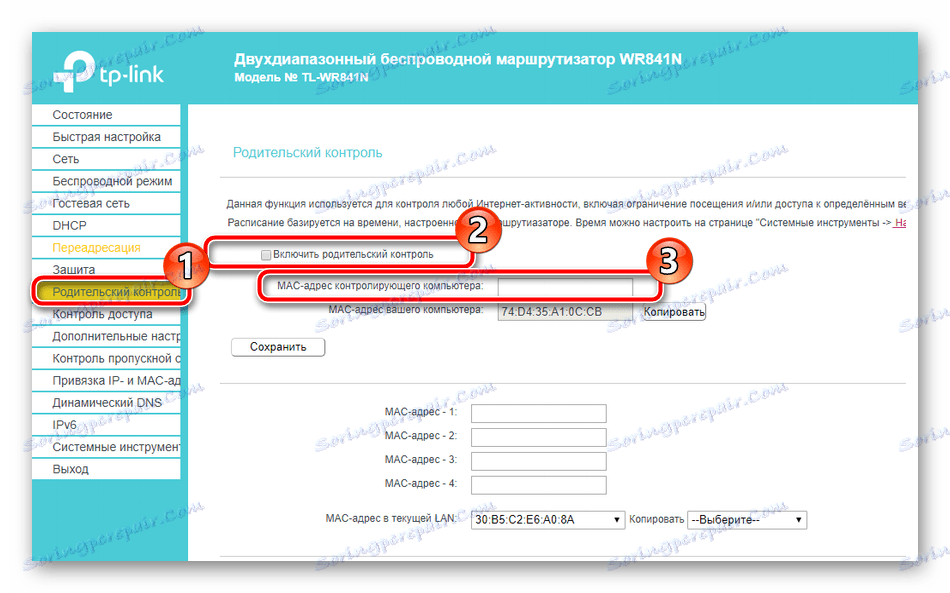
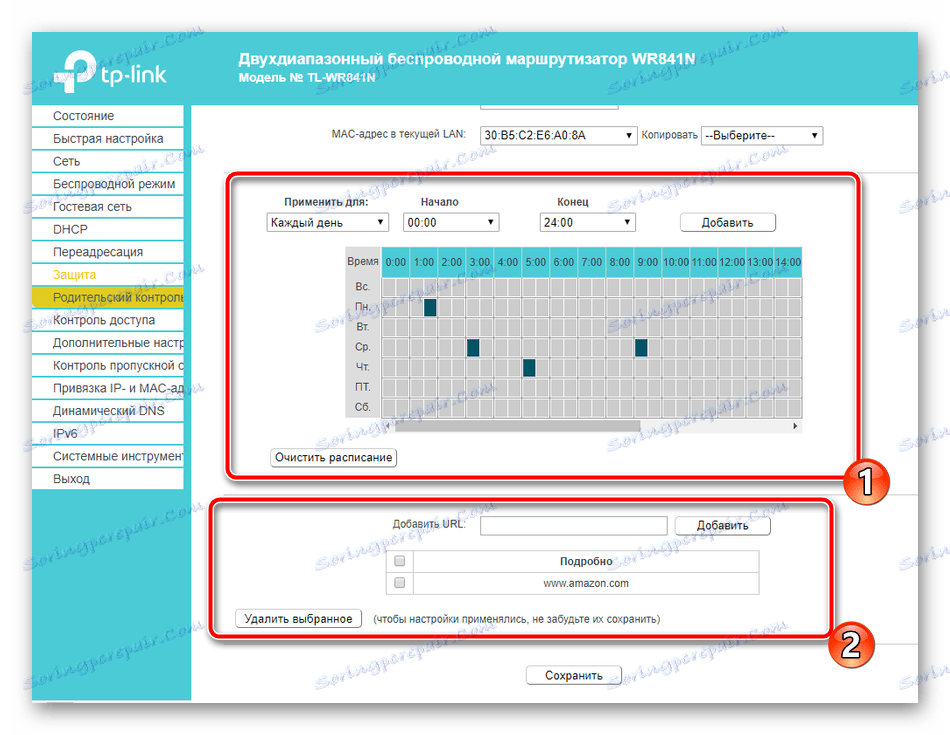
Celotna nastavitev
Na tej točki ste skoraj dokončali postopek konfiguracije omrežne opreme, ostaja le nekaj nedavnih dejanj in lahko dobite na delo:
- Omogočite dinamično spreminjanje imena domene, če gosti spletno mesto ali različne strežnike. Storitev naroči pri vašem ponudniku in prejete informacije za aktivacijo se vnesejo v meni »Dinamični DNS« .
- V "System Tools" odprite "Time Setup" . Tukaj nastavite dan in čas, da pravilno zbirate informacije o omrežju.
- Varnostno kopijo trenutne konfiguracije lahko ustvarite kot datoteko. Nato ga lahko prenesete in parametri se samodejno obnovijo.
- Spremenite geslo in uporabniško ime iz standardnega
adminna bolj priročen in zapleten, da se zunanji uporabniki ne prijavijo v spletni vmesnik sami. - Po zaključku vseh postopkov odprite razdelek »Ponovni zagon« in kliknite ustrezni gumb za ponovni zagon usmerjevalnika in vse spremembe začnejo veljati.
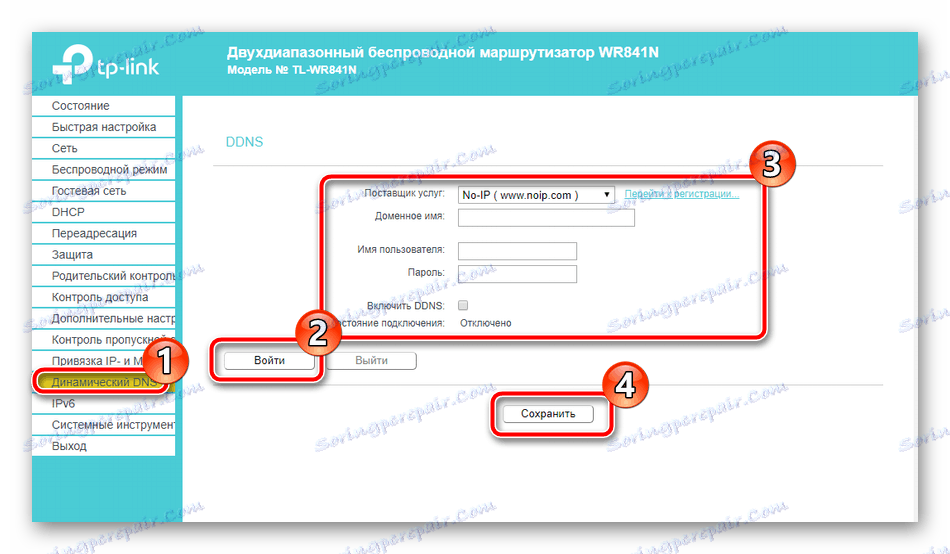
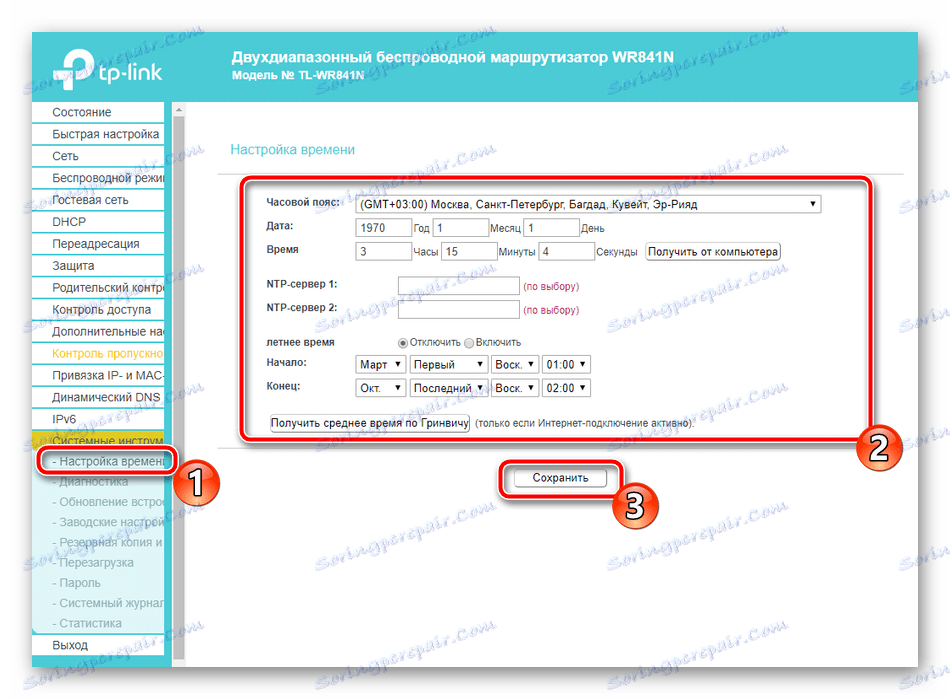
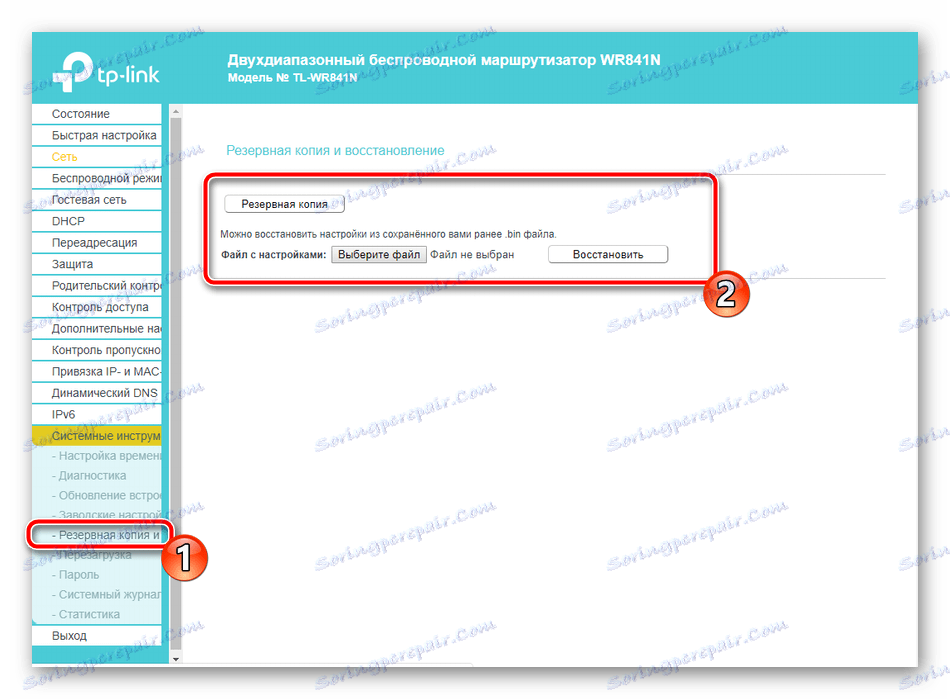
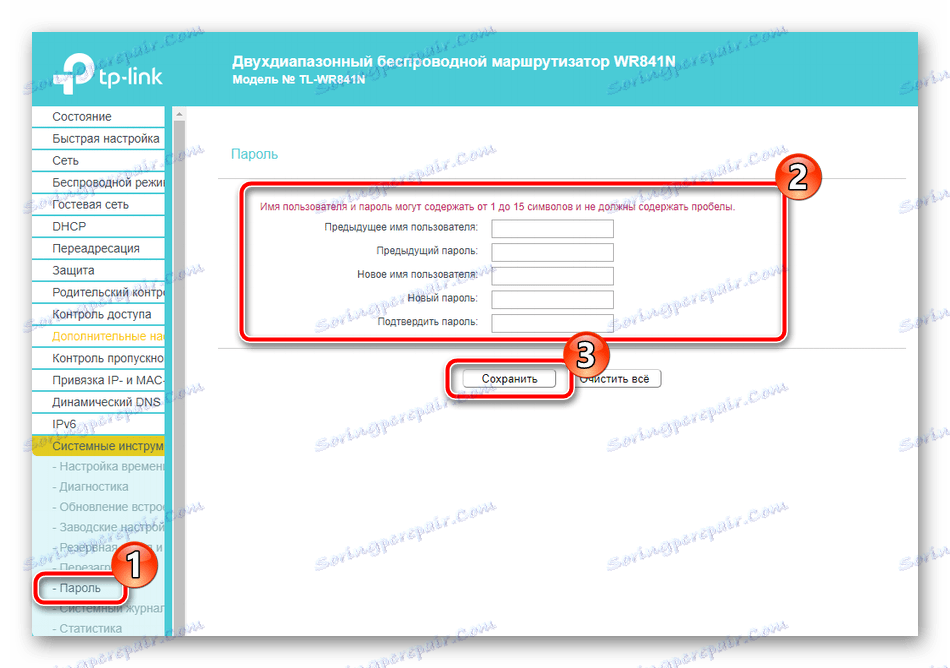
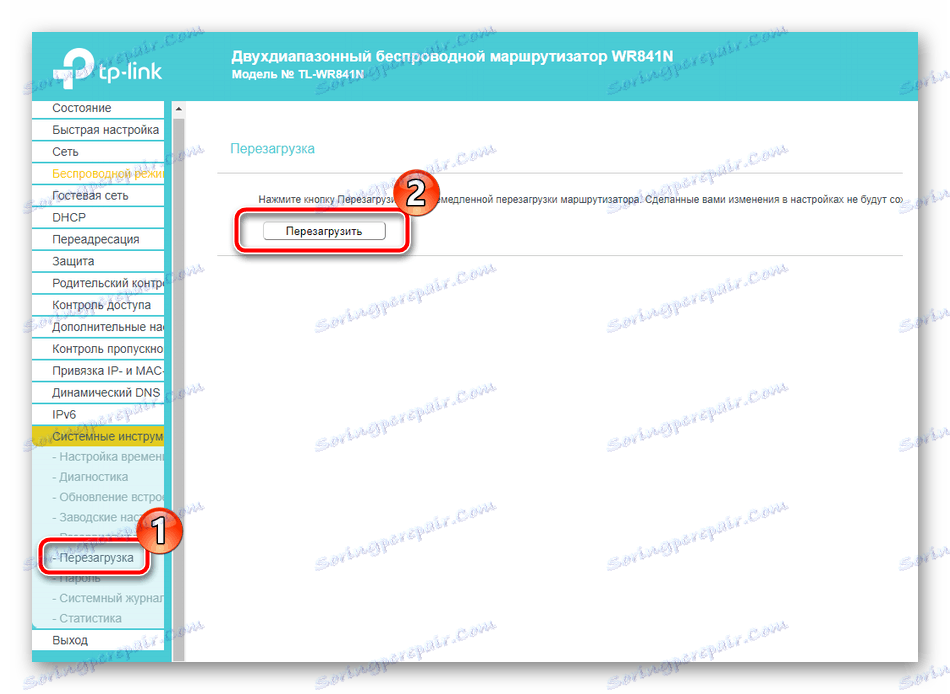
Na tem se naš članek konča. Danes smo obravnavali temo konfiguracije usmerjevalnika TP-Link TL-WR841N za normalno delovanje. Govorili sta o dveh nastavitvah, varnostnih pravilih in dodatnih orodjih. Upamo, da je naše gradivo koristno in da ste se lahko zlahka spopadli z nalogo.
Glej tudi: Firmware in popravilo usmerjevalnika TP-Link TL-WR841N