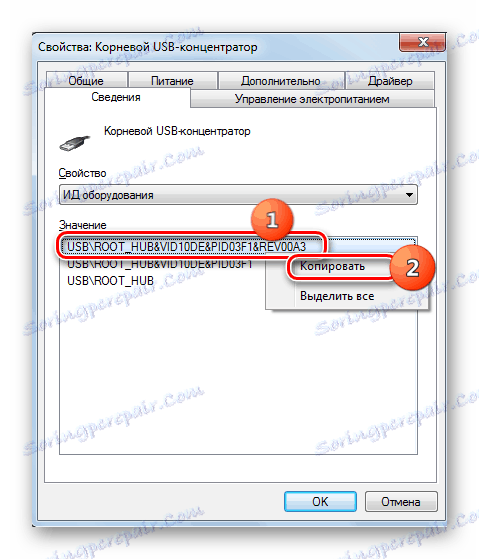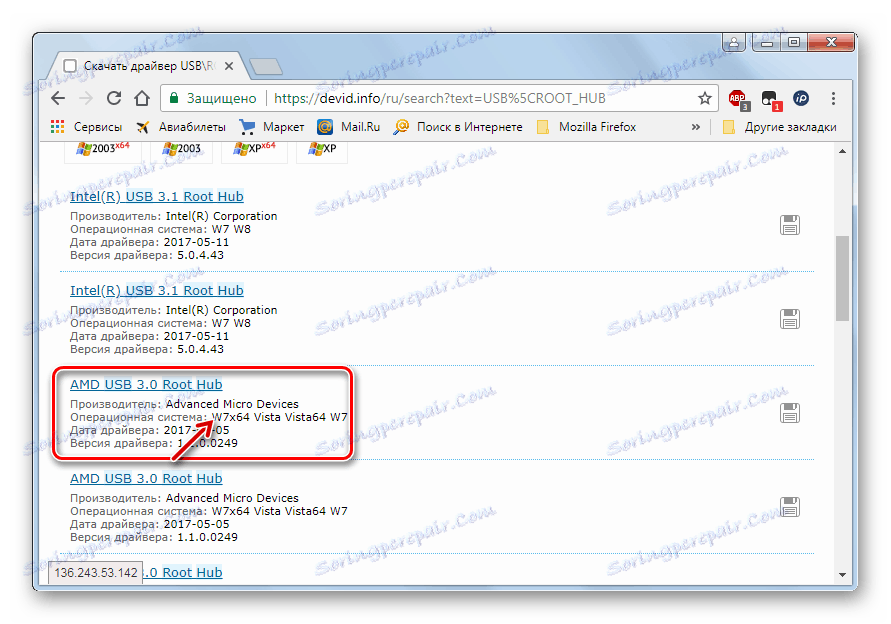Odpravljanje težav z USB po namestitvi operacijskega sistema Windows 7
Takoj po namestitvi operacijskega sistema Windows 7 nekateri uporabniki opazijo, da vrata USB ne delujejo na svojem računalniku. Ugotovimo, kakšne ukrepe je treba sprejeti, da se z uporabo zgornjega protokola lahko povežete naprave z osebnim računalnikom.
Vsebina
Načini za aktiviranje povezave prek USB
Upoštevajte, da bo ta članek po namestitvi, ponovni namestitvi ali posodabljanju operacijskega sistema Windows 7 govoril o določeni težavi, torej o stanju, ko je vse pred namestitvijo operacijskega sistema delovalo v redu, po opravljenem postopku pa je prenehal delovati. Ne bomo se zadržali na drugih možnih napakah, povezanih z dejstvom, da računalnik ne vidi naprave USB. Navedeni problem na spletnem mestu je namenjen ločeni lekciji.
Lekcija: Windows 7 ne vidi naprave USB
Problem, ki ga proučujemo, ima dva glavna vzroka:
- Pomanjkanje potrebnih gonilnikov;
- Nepravilni vpisi v sistemski register (po nadgradnji Vista na Windows 7).
Nato bomo govorili o posebnih načinih za premagovanje.
1. način: USB Oblivion
Ta rešitev je primerna samo, če ste nadgradili na operacijski sistem Windows 7 iz starejšega operacijskega sistema. V tem primeru se lahko vnosi v sistemskem registru shranijo v prejšnje povezave naprav USB, ki bodo v posodobljenem OS napačne, kar bo povzročilo težave pri nadaljnjih poskusih povezave. V tem primeru je treba izbrisati vse zapise prejšnjih povezav. Najlažji način za to je program USB Oblivion, ki je natančno oblikovan v ta namen.
Preden izvedete manipulacije s sistemskim registrom, vam priporočamo ustvarite točko za obnovitev sistema da se lahko vrnejo z nepredvidenimi rezultati postopka.
- Odprite preneseni zip arhiv in zaženite datoteko, ki jo vsebuje, kar ustreza bitni globini vašega operacijskega sistema.
- Programsko okno je aktivirano. Odklopite vse naprave USB iz računalnika in po končanem shranjevanju zapustite vse druge programe (če tečejo). Označite polje zraven »Napravi pravo čiščenje« . Če tega ne storite, se dejansko čiščenje ne bo zgodilo in izvedena bo samo simulacija. V bližini vseh drugih točk so označevalci privzeto nastavljeni in jih ni priporočljivo odstraniti. Nato kliknite »Čiščenje« .
- Po tem se začne postopek čiščenja, po katerem se računalnik samodejno ponovno zagnati. Zdaj lahko priključite naprave in preverite delovanje njihove interakcije z računalnikom prek USB-protokola.
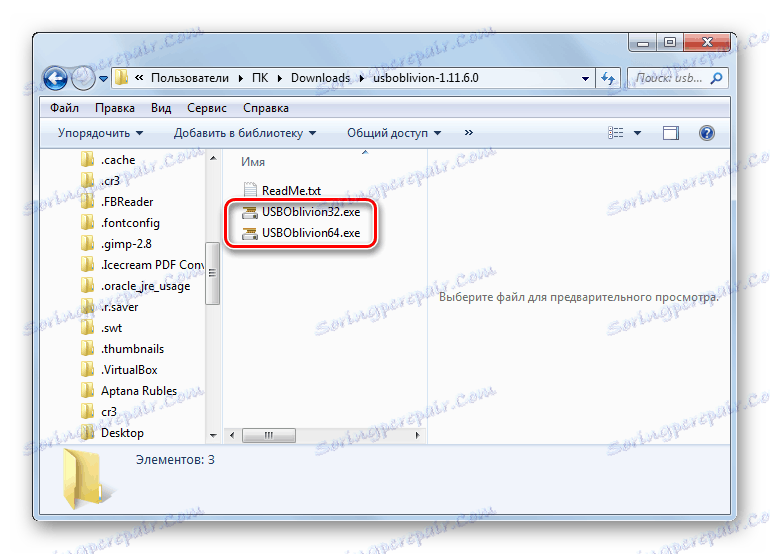
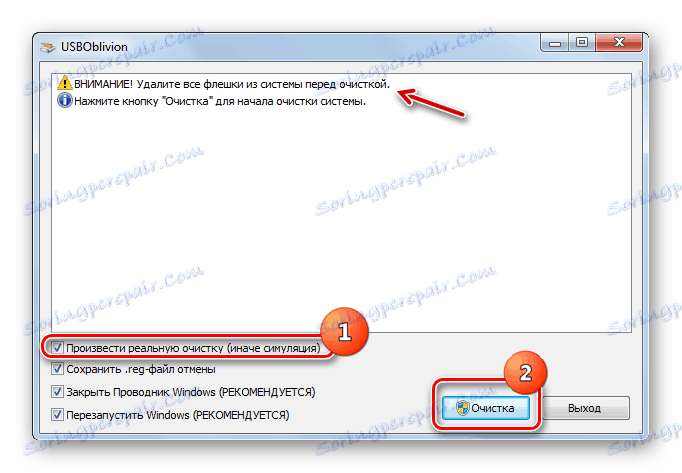
2. način: orodje za odpravljanje težav s programom Microsoft iz Microsofta
Microsoft ima lastno orodje za odpravljanje težav s sistemom USB. Za razliko od prejšnje uporabnosti lahko pomaga ne samo po namestitvi operacijskega sistema, temveč v številnih drugih primerih.
Prenesite pomoč za odpravljanje težav
- Po prenosu zaženite datoteko z imenom »WinUSB.diagcab« .
- Odpre se okno za določeno orodje. Kliknite Naprej .
- Pripomoček bo iskal težave, ki vam preprečujejo povezavo preko USB-ja. Če se najdejo, bodo težave odpravljene.
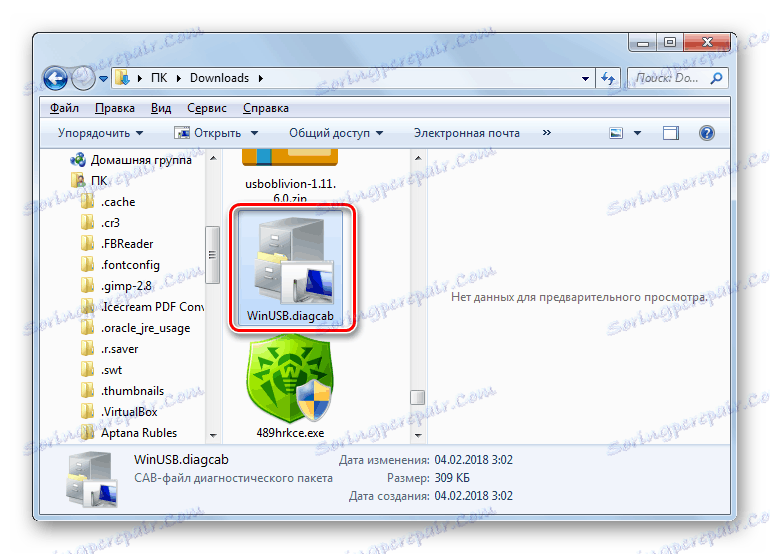
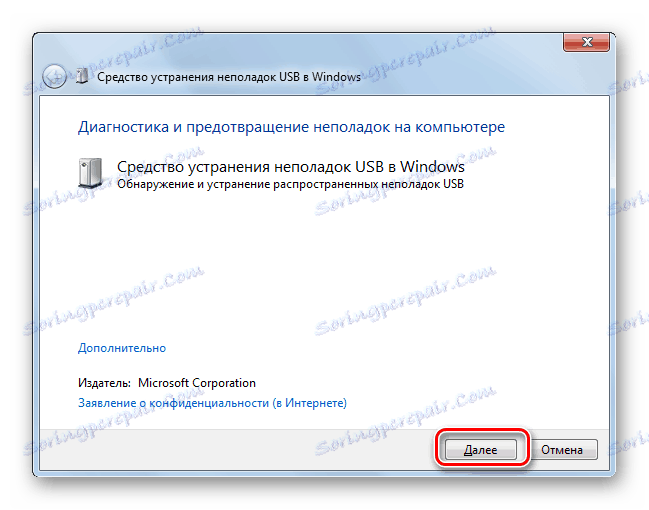
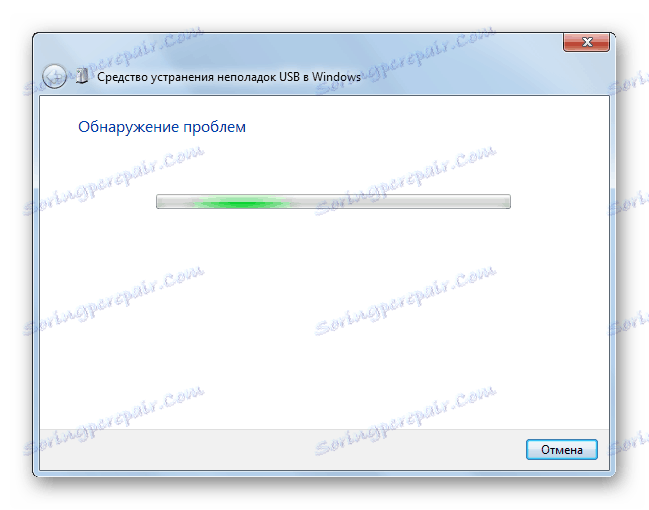
3. način: Rešitev DriverPack
Po namestitvi operacijskega sistema Windows 7 je možno, da vaš računalnik ne bo mogel sprejemati in prenašati podatkov prek protokola USB zaradi pomanjkanja potrebnih gonilnikov. Še posebej to je pogosto izpolnjeno, če je na stacionarnem osebnem računalniku ali prenosnem računalniku USB 3.0 nameščen. Dejstvo je, da je bil sistem Windows 7 razvit še preden je bil standard uveden množično. Iz tega razloga v osnovni različici imenovanega operacijskega sistema takoj po namestitvi ni potrebnih gonilnikov. V tem primeru jih je treba namestiti.
Najlažji način za rešitev te težave je, če imate disk z potrebnimi gonilniki. V tem primeru ga morate samo vstaviti v pogon in razpakirati vsebino v računalnik z prikazanimi nasveti. Delovna zmogljivost vrat USB bo obnovljena. Kaj pa, če ni dovolj diska? Ukrepi, ki jih je treba sprejeti v tej situaciji, bomo razmislili še naprej.
Najenostavnejša naloga je rešiti problem z posebne programe , namenjen iskanju in namestitvi manjkajočih gonilnikov na računalniku. Ena izmed najboljših aplikacij v tem razredu je Rešitev DriverPack .
- Zaženite program. Ko je aktiviran, hkrati pregleduje sistem povezanih naprav in zazna manjkajoče gonilnike.
- Kliknite gumb "Samodejno nastavi računalnik" .
- Po tem bo sam program ustvaril obnovitveno točko, če med konfiguracijo pride do napake ali pa se želite v prihodnosti vrniti na stare parametre.
- Po tem bo izveden postopek namestitve gonilnikov in nastavitev določenih parametrov računalnika.
- Po koncu postopka se prikaže sporočilo, da so bile opravljene vse potrebne nastavitve in da so bili nameščeni manjkajoči gonilniki.
- Sedaj morate znova zagnati računalnik. Kliknite Start . Nato kliknite ikono trikotnika na desni strani zaslona "Izklopi" . Kliknite »Ponovni zagon« .
- Po ponovnem zagonu lahko preverite, ali vrata USB delujejo ali ne.
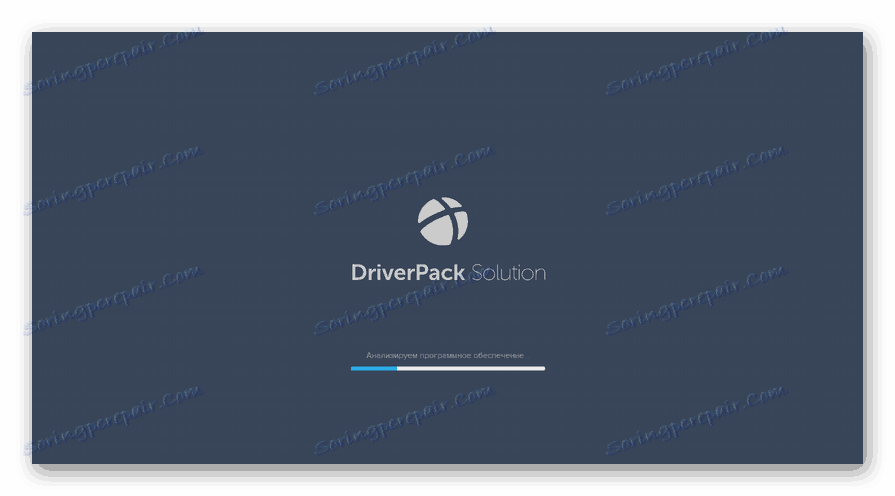
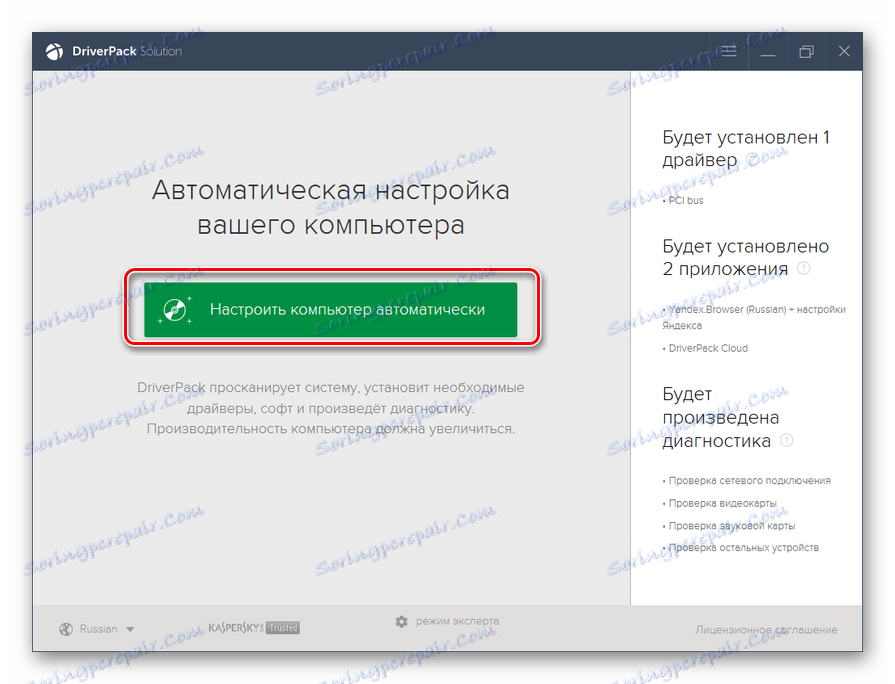
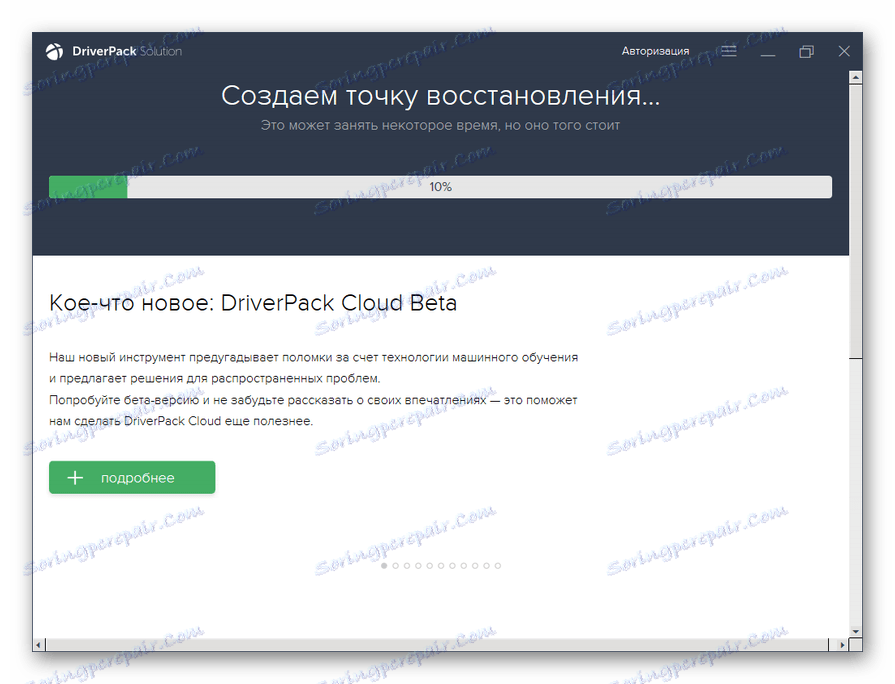

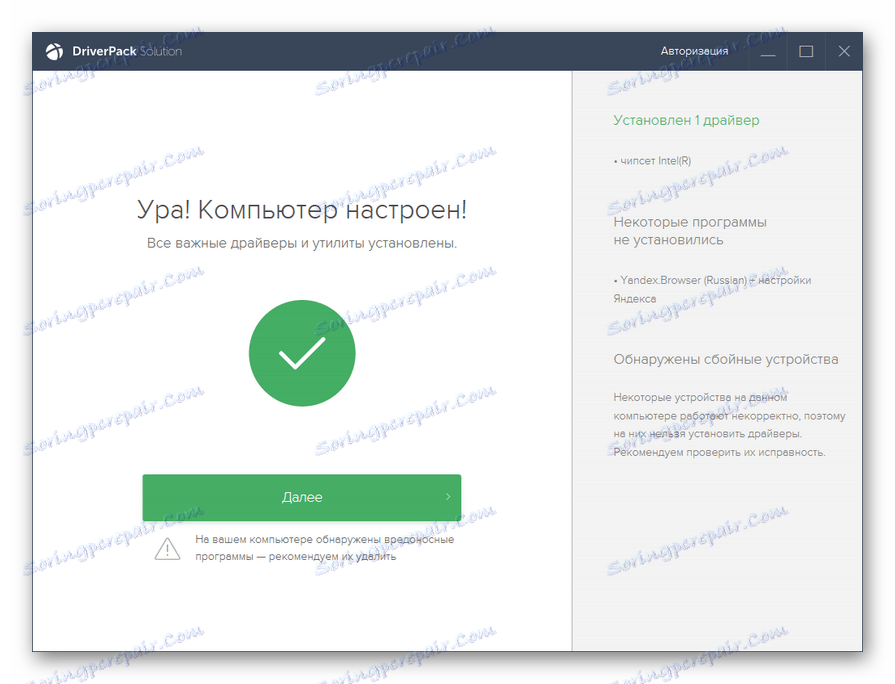
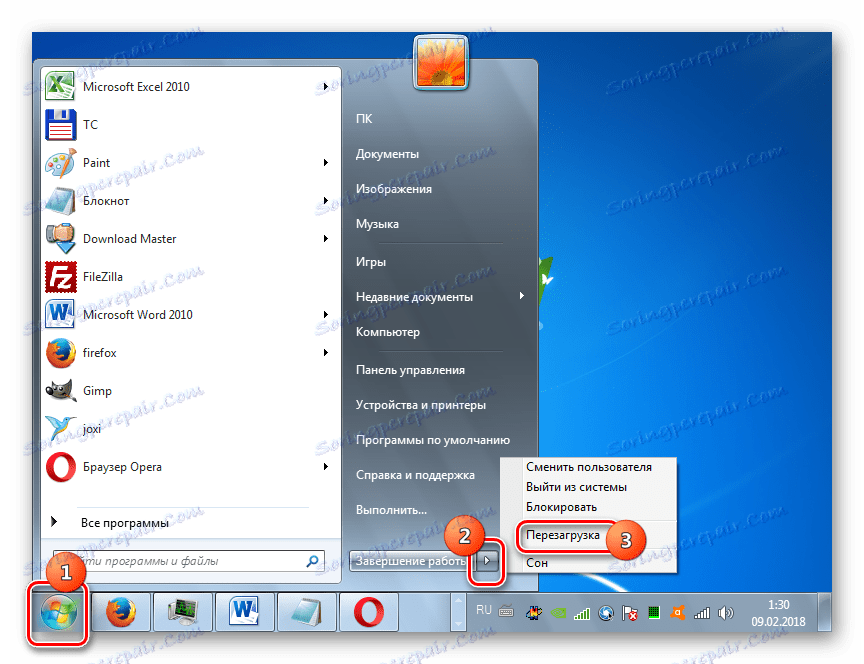
Lekcija: Namestitev gonilnikov na osebnem računalniku s programom DriverPack Solution
4. način: ročno namestite gonilnike
Potrebne gonilnike je mogoče namestiti tudi brez namestitve dodatne programske opreme za zagotovitev njihovega iskanja. Toda za to boste morali malo bolj potegniti.
- Kliknite Start . Prijavite se v "Nadzorna plošča" .
- Odprite »Sistem in varnost« .
- Na seznamu orodij "Sistem" kliknite na "Upravitelj naprav" .
- Prikaže se vmesnik "Device Manager" . V odprli lupini boste videli seznam različnih vrst naprav, ki so trenutno priključene na vaš namizni računalnik ali prenosni računalnik. Kliknite ime skupine »Krmilniki USB« .
- Odpre se seznam elementov. Na seznamu je treba najti eno od naslednjih imen:
- Generic USB Hub;
- Root USB vozlišče;
- Rootni krmilnik USB.
To so vrste pristanišč. Na seznamu je najverjetneje eno od teh imen, vendar ga je mogoče predstaviti večkrat, odvisno od števila USB-vtičnic na vašem računalniku. Kljub temu je dovolj, da naredite naslednji postopek z enim od enakih elementov, saj so gonilniki na računalniku nameščeni za vsa vrata istega tipa. Če je na zgornjem seznamu več različnih imen predmetov, bo vsak od njih moral opraviti manipulacije ločeno.
Torej z desno miškino tipko kliknite ime predmeta in na seznamu izberite Lastnosti .
- Odprlo se bo okno, v katerem boste morali klikniti ime kartice »Podrobnosti «.
- Nato v spustnem seznamu »Lastnosti« izberite možnost »Oprema ID« . V področju "Vrednost" se prikaže ID naprave, kar je v našem primeru priključek USB.
- Te podatke morate shraniti. Lahko jih napišete ali kopirate. Za izvedbo druge možnosti preprosto kliknite na vsebino polja »Vrednost« in v meniju izberite »Kopiraj« .
![Kopiranje vrednosti ID-ja strojne opreme na kartici Podrobnosti v oknu z lastnostmi elementa v upravitelju naprav v operacijskem sistemu Windows 7]()
Pozor, prosim! Glavna stvar je, da po tem ne kopirate več podatkov, dokler operacija za iskanje ustreznih gonilnikov ni končana. V nasprotnem primeru preprosto zamenjate podatke v "Clipboard" o ID-ju gonilnika z novimi podatki. Če med postopkom še vedno želite kopirati nekaj drugega, prednastavite podatke iz okna lastnosti v beležnici ali v kateremkoli drugem urejevalniku besedil. Torej, če je potrebno, jih lahko hitro kopirate znova.
- Sedaj lahko začnete neposredno poiskati potrebne gonilnike. Odprite brskalnik in pojdite na enega od priljubljenih spletne storitve za iskanje voznikov - DevID ali DevID DriverPack. V polje za iskanje mesta morate vnesti podatke, ki ste jih kopirali vnaprej, in kliknite gumb, ki začenja iskanje.
- Po tem se bodo odprli rezultati izdaje. Izberite možnost, ki ustreza vašemu operacijskemu sistemu (v tem primeru Windows 7) in globini bitov (32 ali 64 bitov) in nato kliknite na to.
![Izbira želene možnosti iz iskalnega izhoda na storitvi DevID prek brskalnika v operacijskem sistemu Windows 7]()
Če uporabljate storitev DevID DriverPack, morate pred začetkom iskanja določiti ime OS in globino bitov.
- Ko se premaknete na stran gonilnika, jo po potrebi prenesete iz arhiva in jo zaženite v računalniku po pozivih, ki bodo prikazani na zaslonu. Po ponovnem zagonu računalnika je treba zaslužiti problematična vrata USB. Če se to ne zgodi, poiščite vir problema v nepravilnih vnosih v registru, kot je opisano zgoraj.
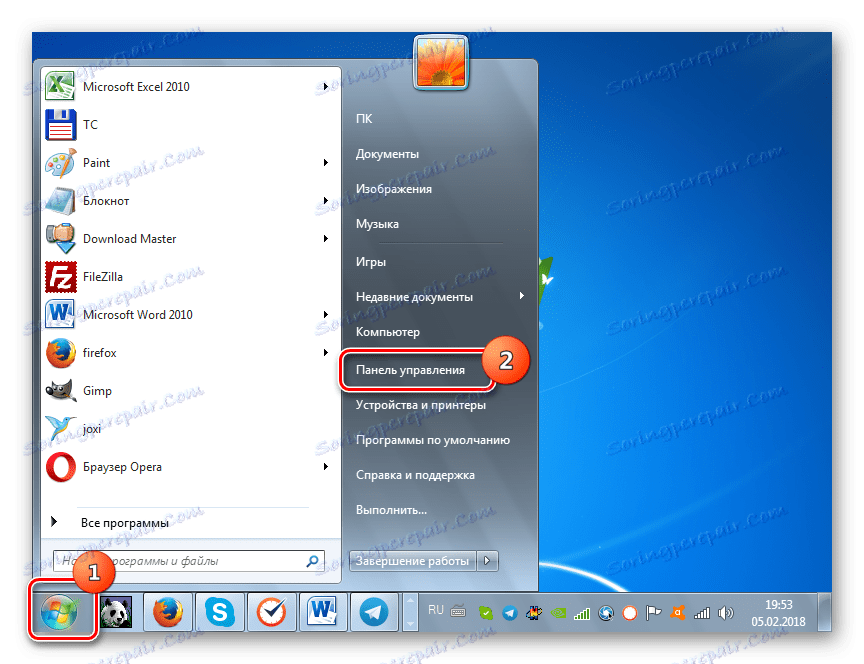
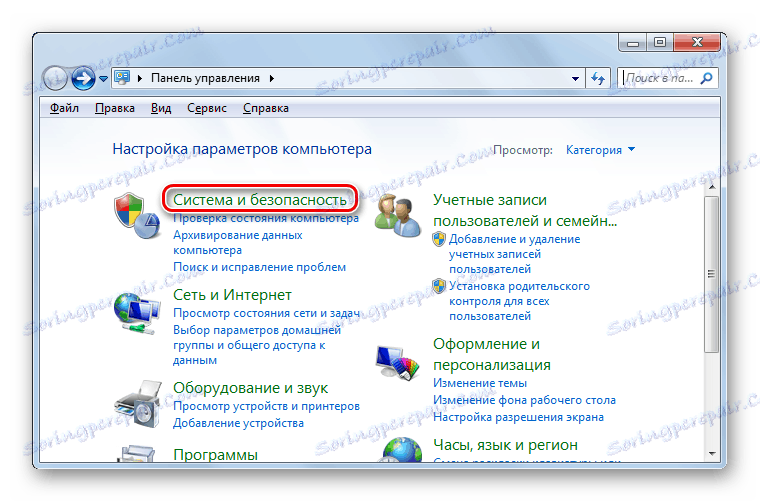

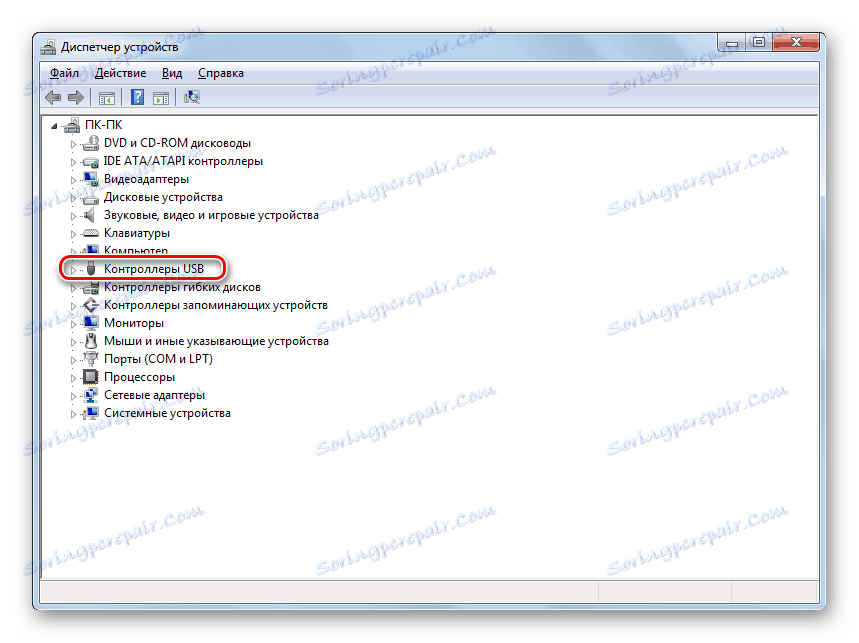
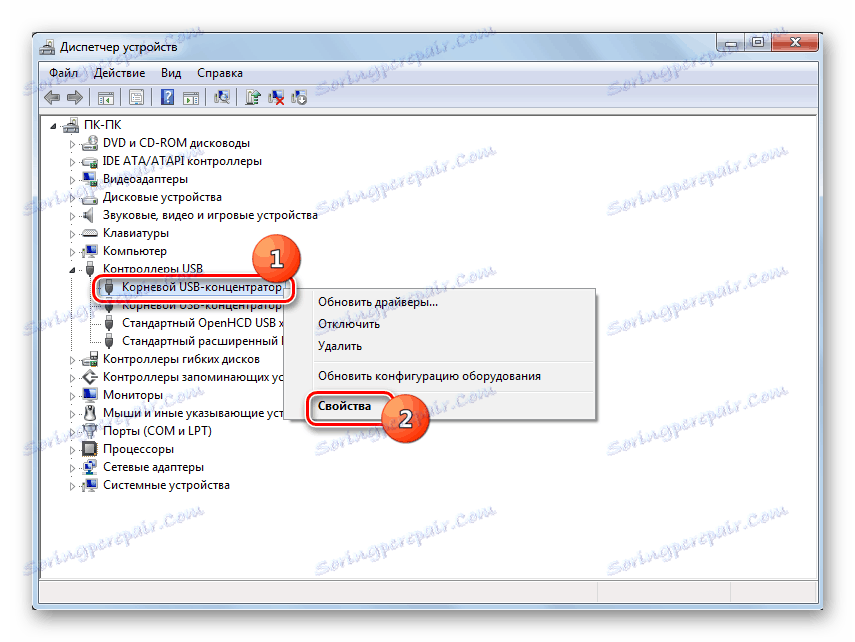
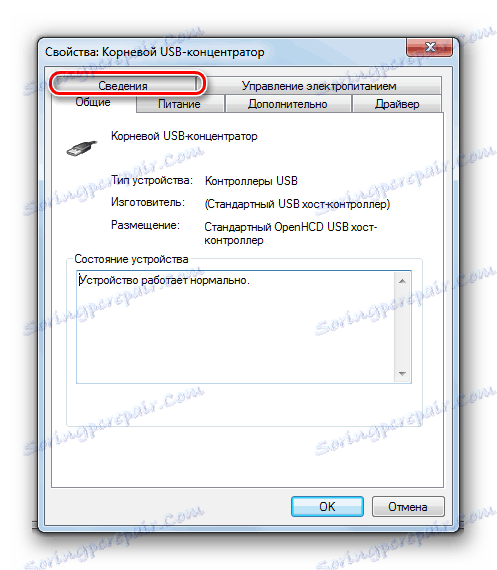
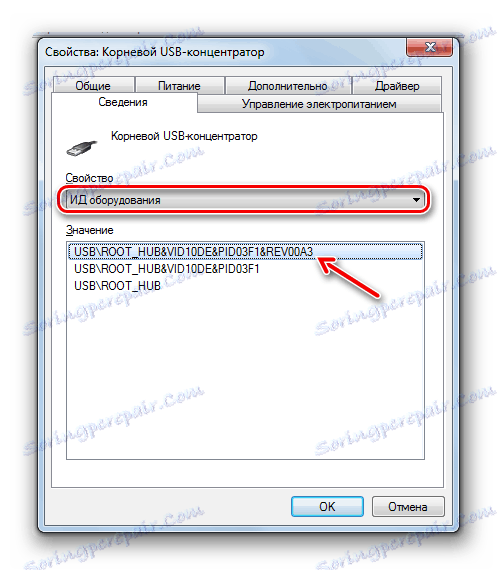
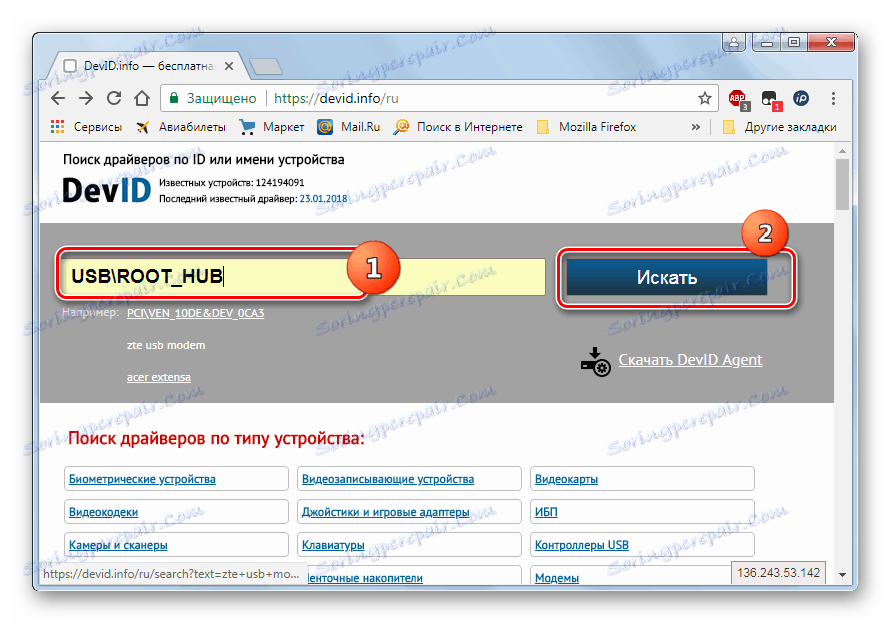
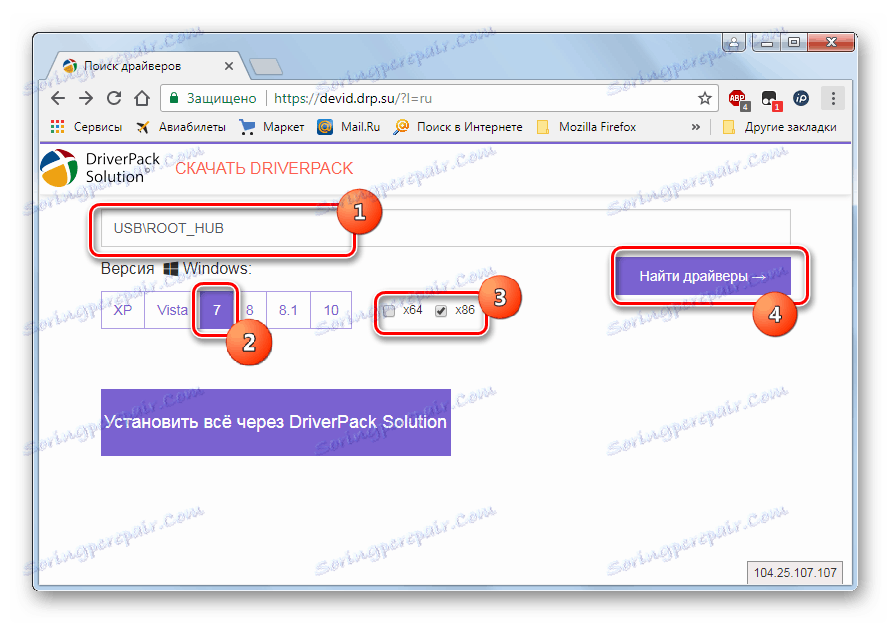
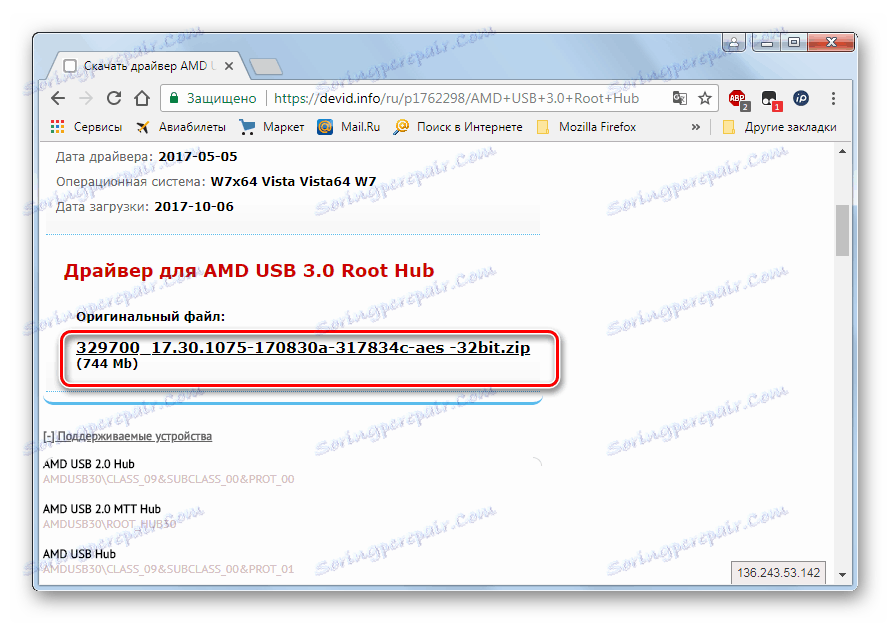
Obstaja še ena možnost za prenos potrebnih gonilnikov - storite to na uradni spletni strani proizvajalca USB-krmilnikov, ki so nameščeni na vašem računalniku. Toda v tem primeru bi morali definitivno ugotoviti naslov tega internetnega vira, pa tudi natančno ime modela krmilnika.
Obstajata dva glavna razloga, zakaj je po namestitvi operacijskega sistema Windows 7 vrata USB ne bodo delovala, čeprav so pred tem delovala normalno. Prvič, to so nepravilni vpisi v sistemski register, ki so zaprti iz starega OS, in drugič, pomanjkanje potrebnih gonilnikov. Vsak od teh težav je rešen na več načinov, ki smo jih podrobneje opisali v tem članku. Torej uporabniki, ki se seznanijo z gradivom, lahko samostojno izberejo najprimernejše in sprejemljive možnosti ukrepanja.