Kaj je D2D Recovery v BIOS-u
Uporabniki prenosnih računalnikov različnih proizvajalcev lahko najdejo možnost D2D Recovery v BIOS-u. Kot že ime pove, je namenjen za obnovo. V tem članku boste izvedeli, kaj D2D obnavlja, kako uporabljati to funkcijo in zakaj morda ne bo delovala.
Vsebina
Pomen in značilnosti obnovitve D2D
Najpogosteje proizvajalci prenosnikov (ponavadi Acer) dodajo parameter D2D Recovery v BIOS. Ima dva pomena: "Enabled" ( "Enabled" ) in "Disabled" ( "Disabled" ).
Namen D2D Recovery je obnoviti vnaprej nameščeno programsko opremo. Uporabniku je na voljo dve vrsti obnovitve:
- Ponastavite na tovarniške nastavitve. V tem načinu se vsi podatki, shranjeni na particiji C: vašega pogona, izbrišejo, operacijski sistem se vrne v prvotno stanje. Uporabniške datoteke, nastavitve, nameščeni programi in posodobitve C bodo izbrisane.
Priporočljivo je, da ga uporabljate z nepopravljivimi virusi in nezmožnostjo obnovitve prenosnika s pomočjo drugih programov.
Glej tudi:
Boj proti računalniškim virusom
Vrnite se na tovarniške nastavitve Windows 7 , Windows 10 - Obnovitev operacijskega sistema s shranjevanjem uporabniških podatkov. V tem primeru se bodo samo nastavitve sistema Windows ponastavile na tovarniške nastavitve. Vsi uporabniški podatki bodo postavljeni v mapo
C:Backup. Virusi in zlonamerni programi tega načina ne bodo odstranili, lahko pa odpravijo različne sistemske napake, povezane z nastavitvijo nepravilnih in nepravilnih parametrov.
Omogočanje obnovitve D2D v BIOS-u
Funkcija za obnovitev je v BIOS-u privzeto omogočena, če pa ste ga vi ali drugi uporabnik že onemogočili, jo boste morali znova vklopiti, preden uporabite obnovitev.
- Prijavite se v BIOS na prenosniku.
Več podrobnosti: Kako priti v BIOS v računalnik
- Pojdite na kartico »Main «, poiščite »D2D Recovery« in nastavite na »Enabled« .
- Pritisnite F10, da shranite nastavitve in zapustite BIOS. V potrditvenem oknu kliknite V redu ali Y.
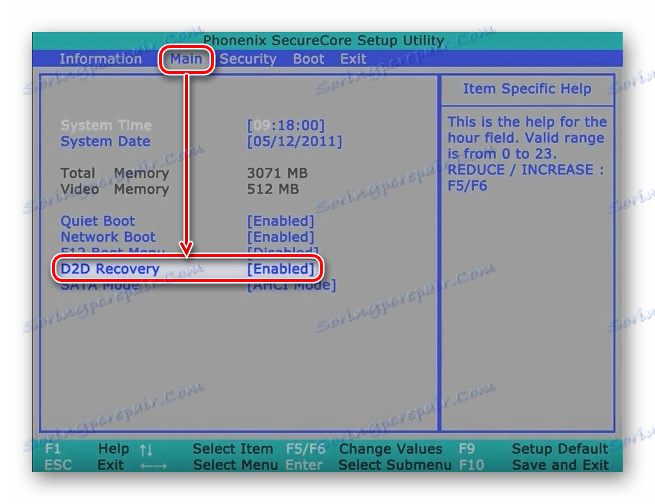
Zdaj lahko takoj zaženete način obnovitve, dokler ne začnete nalagati prenosnika. Kako je mogoče storiti, preberite spodaj.
Uporaba obnovitve
V obnovitvenem načinu lahko vstopite tudi, če Windows ne želi zagnati, ker se vnos pojavi pred zagonom sistema. Upoštevajte, kako to storiti in začnite ponastaviti tovarniške nastavitve.
- Vklopite prenosni računalnik in takoj hkrati pritisnite kombinacijo tipk Alt + F10 . V nekaterih primerih je alternativa tej kombinaciji lahko ena od naslednjih tipk: F3 (MSI), F4 (Samsung), F8 (Siemens, Toshiba), F9 (Asus), F10 (HP, Sony VAIO), F11 ), Ctrl + F11 (Dell).
- To bo od proizvajalca sprožilo lasten pripomoček in bo ponudilo izbiro vrste obnovitve. Za vsakega od njih je podan podroben opis načina. Izberite tistega, ki ga želite, in kliknite na njega. Pri odstranjevanju vseh podatkov bomo preučili popoln način resetiranja.
- Navodilo se odpre z opombami in funkcijami načina. Preverite jih in upoštevajte priporočila za pravilen postopek. Po tem kliknite »Naprej« .
- Naslednje okno prikaže disk ali seznam, kjer morate izbrati glasnost za obnovitev. Po odločitvi o izbiri kliknite »Naprej«.
- Pojavi se opozorilo o prepisovanju vseh podatkov na izbrani particiji. Kliknite »V redu« .
- Ostanek je počakati na proces obnovitve, ponovno zagnati in iti skozi začetno konfiguracijo sistema Windows. Sistem bo obnovljen v prvotno stanje, kot je bil takrat, ko je bila naprava kupljena. V primeru okrevanja s shranjevanjem uporabniških podatkov bo sistem ponastavljen, vse datoteke in podatke pa boste našli v mapi
C:Backup, od koder jih lahko prenesete v potrebne imenike.

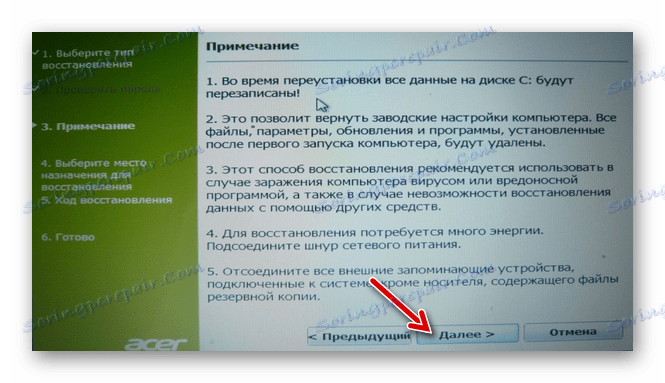
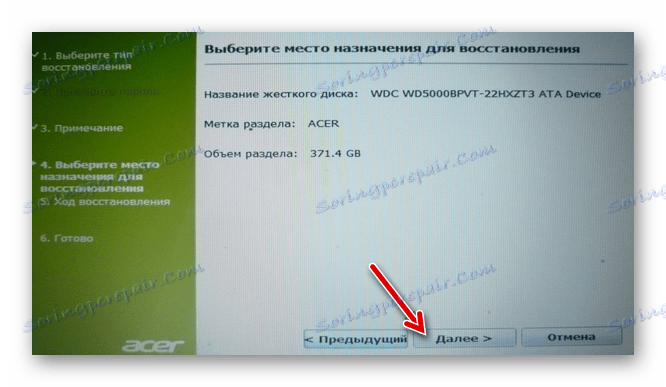

Zakaj se obnovitev ne začne ali ne deluje
V nekaterih primerih lahko uporabniki naletijo na situacijo, v kateri pripomoček za obnovitev noče zagnati, ko je možnost vklopljena v BIOS-u in se pritisnejo pravilne vhodne tipke. Za to je lahko veliko razlogov in rešitev, upoštevamo najpogostejša vprašanja.
- Napačen pritisk tipk. Čudno, vendar takšna malenkost lahko povzroči nemožnost vstopa v meni za obnovitev. Večkrat pritisnite tipko z nalaganjem prenosnega računalnika. Če uporabljate bližnjico na tipkovnici, držite Alt in hitro pritisnite F10 večkrat. Enako velja za Ctrl + F11 .
- Izbriši / počisti skrito particijo. Pripomoček za obnovitev je odgovoren za skrito particijo diska, pri nekaterih ukrepih pa se lahko poškoduje. Najpogosteje uporabniki to nevede izbrišejo ročno ali pri ponovni namestitvi operacijskega sistema Windows. Posledično se izbriše samo pripomoček in preprosto ni prostora za zagon načina za obnovitev. V tem primeru lahko pomagate obnoviti skrito particijo ali ponovno namestiti pripomoček za obnovitev, ki je vgrajen v prenosni računalnik.
- Poškodba pogona. Stanje slabega diska lahko povzroči, da se način za obnovitev ne zažene, ali se postopek ponastavitve ne konča na določenih%. Stanje lahko preverite z uporabo pripomočka chkdsk, ki se je začel prek ukazne vrstice iz načina obnovitve sistema Windows z uporabo pogona v živo.
V operacijskem sistemu Windows 7 je ta način videti tako:
![Ukazna vrstica v načinu za obnovitev sistema Windows 7]()
V operacijskem sistemu Windows 10, kot sledi:
![Ukazna vrstica v načinu za obnovitev sistema Windows 10]()
V ukazno vrstico lahko pokličete tudi iz pripomočka za obnovitev, če ste ji uspeli dostopati, zato pritisnite tipke Alt + Home .
Zaženite chkdsk z ukazom:
sfc /scannow - Ni dovolj prostega prostora. Če na disku ni dovolj gigabajtov, je morda težko zagnati in obnoviti. Tu lahko pomagate brisanje particij prek ukazne vrstice iz načina za obnovitev. V enem od naših člankov smo povedali, kako to storiti. Navodilo za vas se začne z metodo 5, korak 3.
Več podrobnosti: Kako izbrisati particije trdega diska
- Nastavite geslo. Pripomoček lahko zahteva obnovitev gesla. Vnesite šest ničel (000000) in če se ne ujema, potem A1M1R8.
Pregledali smo delo D2D Recovery, načelo delovanja in morebitne težave, povezane z njegovim zagonom. Če imate kakršna koli vprašanja v zvezi z uporabo pripomočka za obnovitev, o tem opišite v komentarjih in vam bomo poskušali pomagati.

