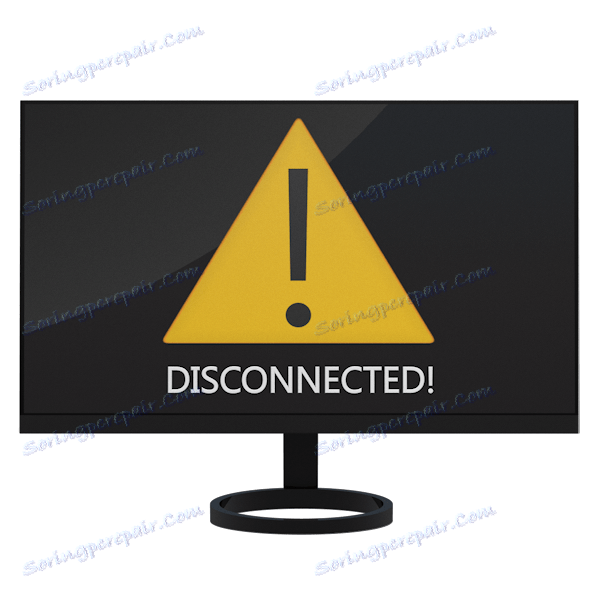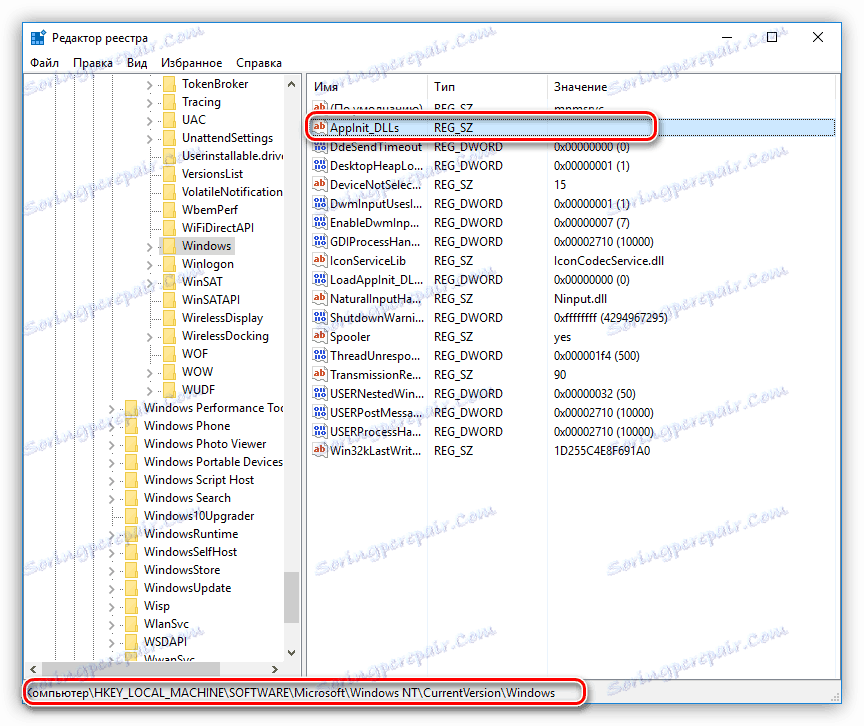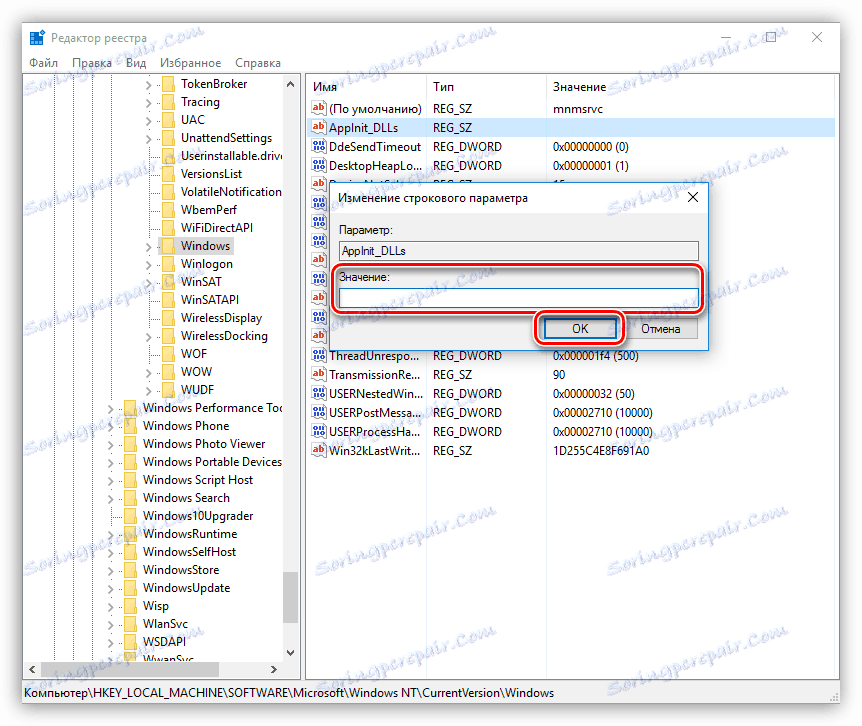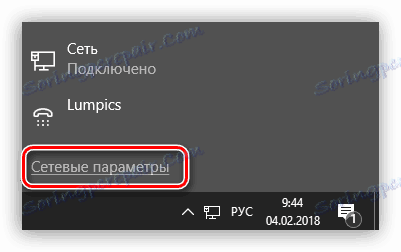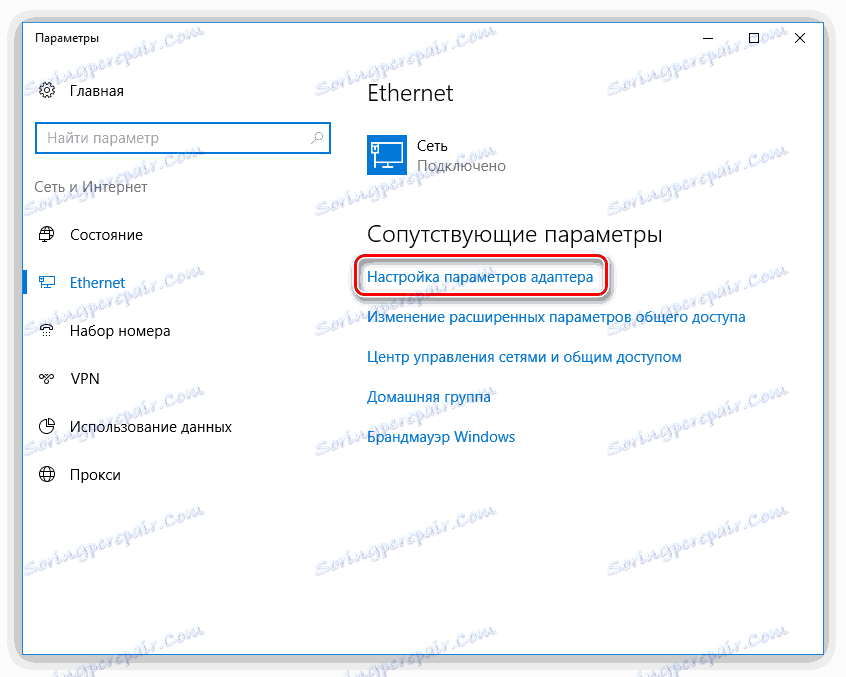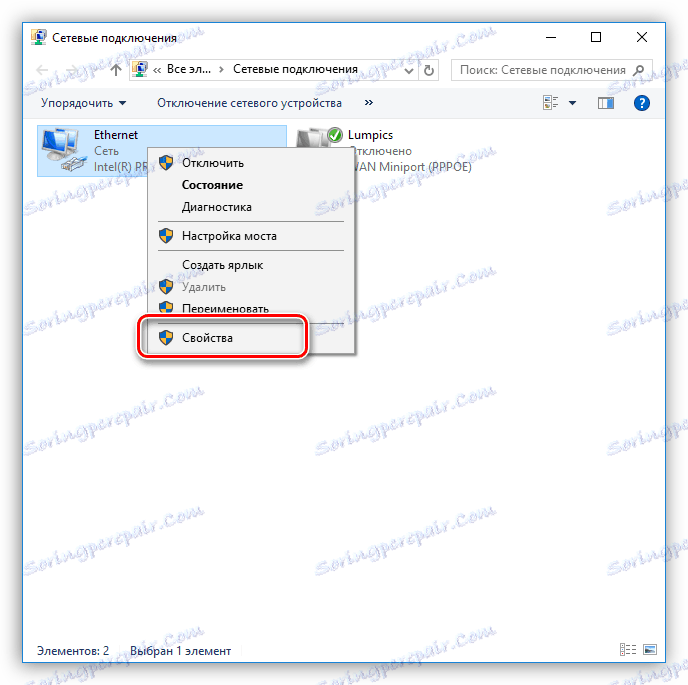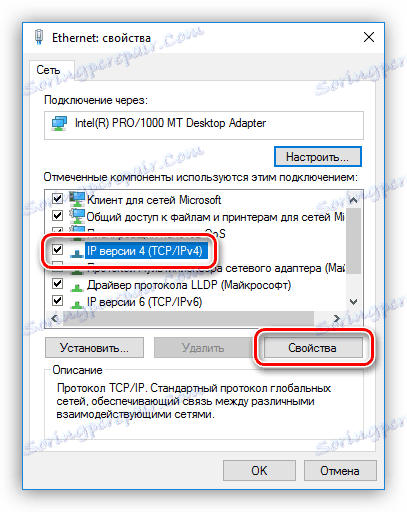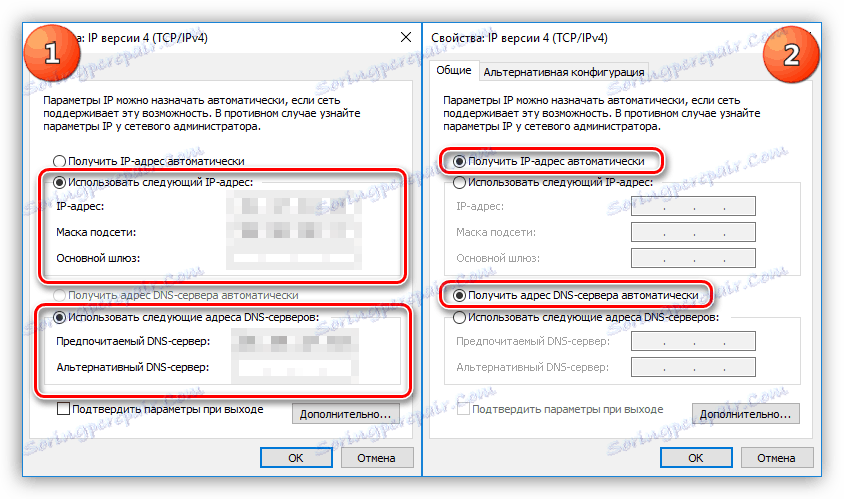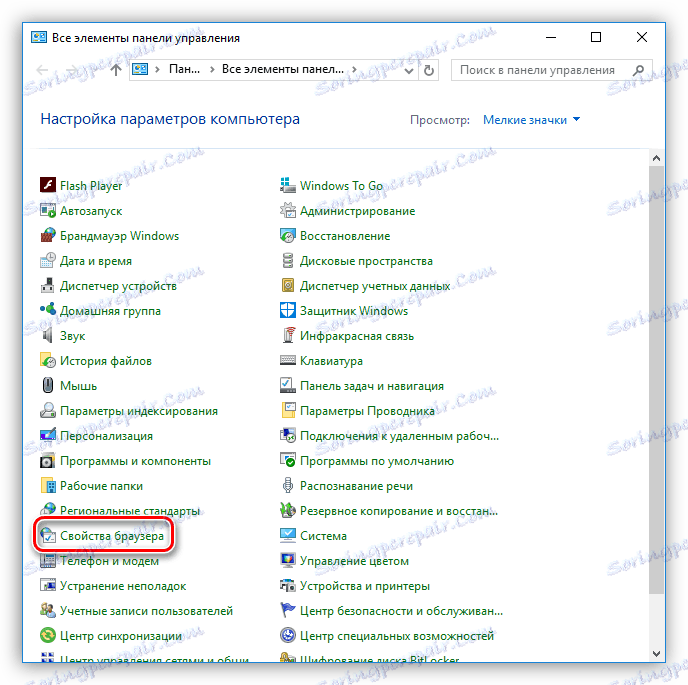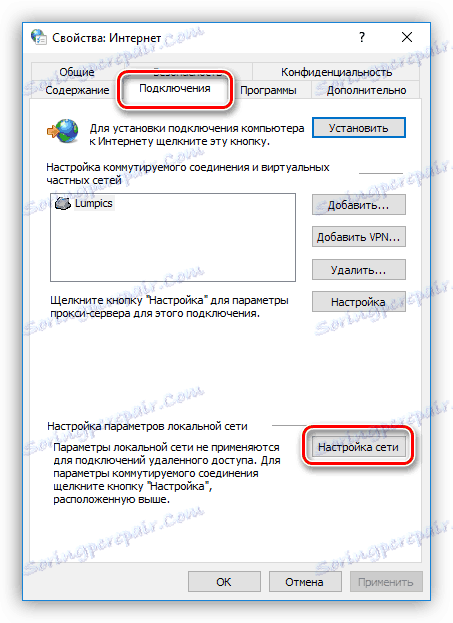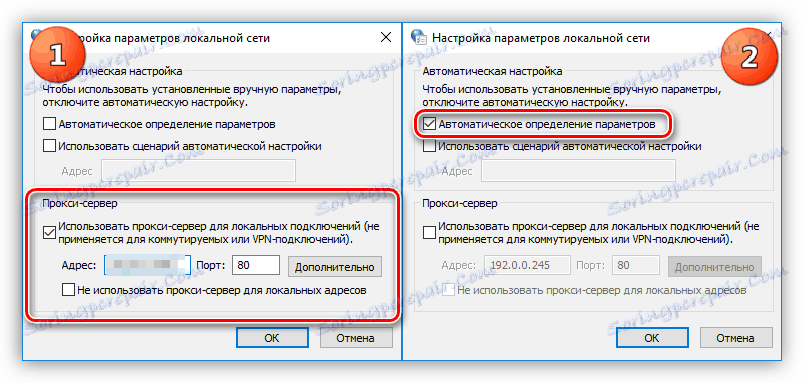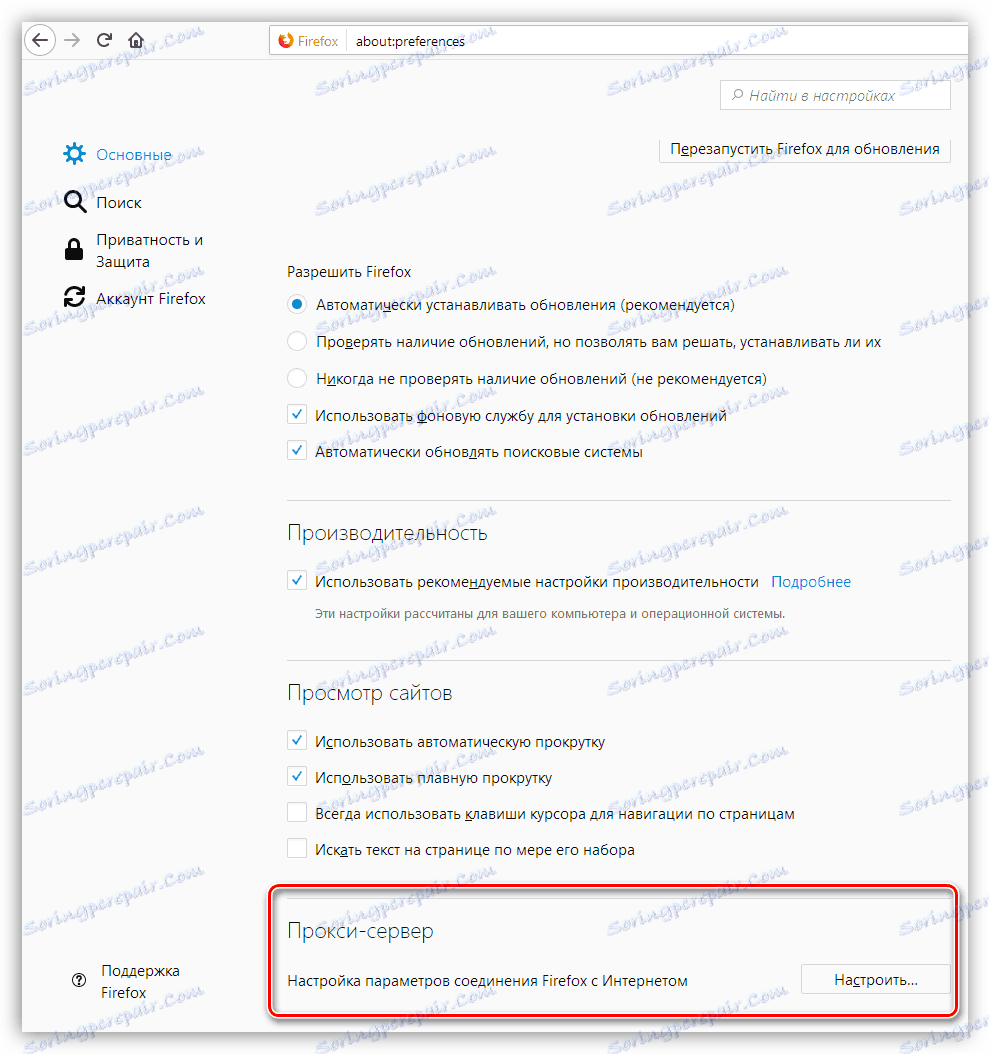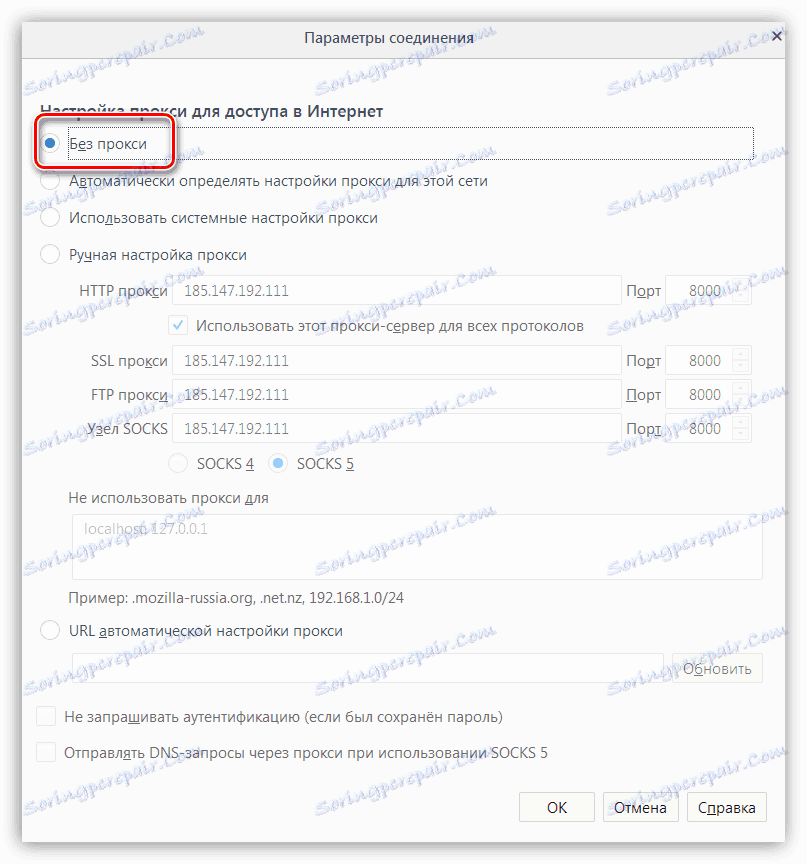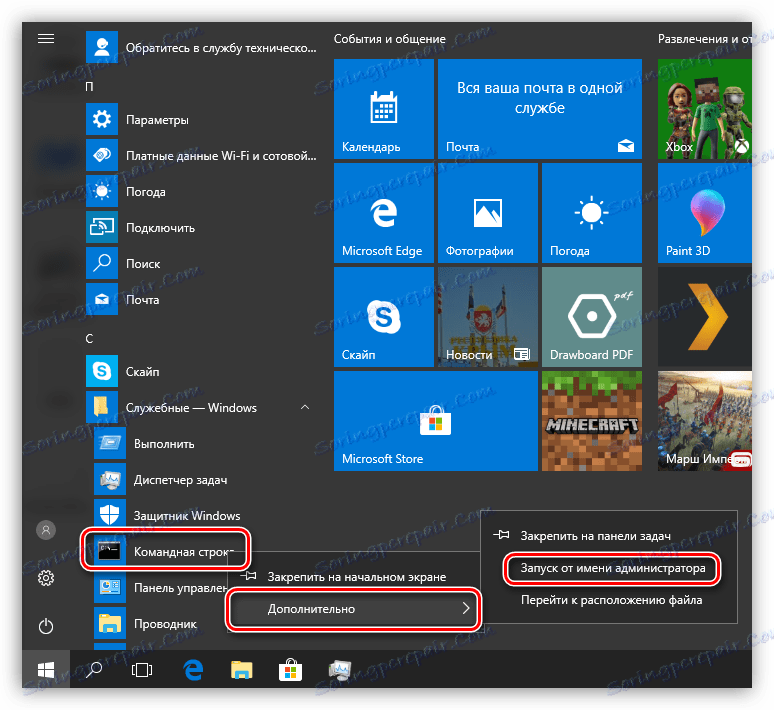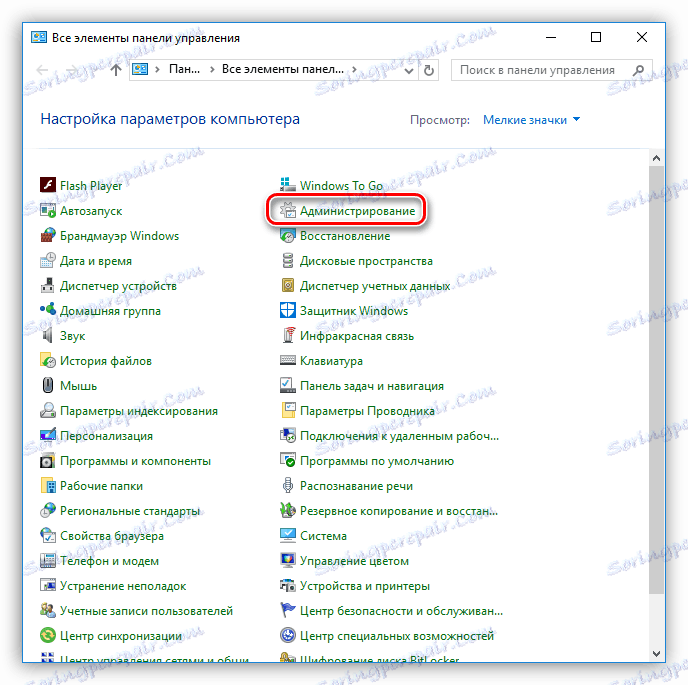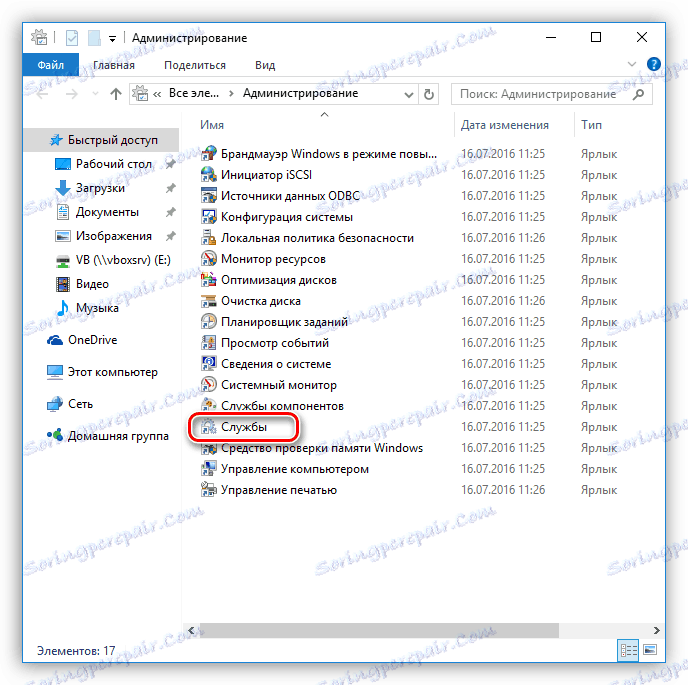Reševanje težave z internetom v prostem teku na računalniku
Vsak uporabnik računalnika z dolgim zapisom storitve (in ne samo) je naletel na težave pri povezovanju z internetom. Lahko imajo različne oblike: omrežje ne more delovati samo v brskalniku ali v vseh aplikacijah, izdajajo se različni sistemski opozorili. Nato bomo govorili o tem, zakaj internet ne deluje in kako se z njo ukvarjati.
Vsebina
Internet ne deluje
Najprej bomo razpravljali o glavnih razlogih za pomanjkanje povezave, najprej pa je treba preveriti zanesljivost povezovanja omrežnega kabla z računalnikom in usmerjevalnikom, če se povezava uporablja z njim.
- Nastavitve omrežne povezave. Na začetku so napačni, neuspešni zaradi težav v operacijskem sistemu, se ne ujemajo s parametri novega ponudnika.
- Gonilnik omrežnega vmesnika. Nepravilno delovanje gonilnikov ali njihova poškodba lahko povzroči nezmožnost povezave z omrežjem.
- Omrežno kartico lahko onemogočite v nastavitvah BIOS-a.
Najbolj "nerazumljiv" in precej pogost problem: vse aplikacije, na primer poslanke, delajo v redu in strani v brskalniku zavrnejo nalaganje, izdajajo znano sporočilo. Vendar pa ikona omrežja v opravilni vrstici pravi, da obstaja povezava in omrežje deluje.
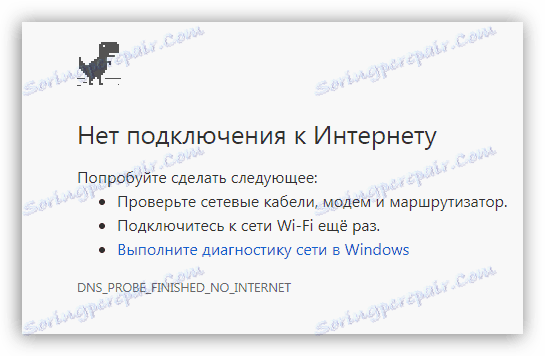
Razlogi za to obnašanje računalnika so v določenih nastavitvah omrežnih povezav in pooblastil, kar je lahko posledica dejanj različnih programov, vključno z zlonamernimi. V nekaterih primerih lahko "huliganizira" protivirusni program, ali bolje požarni zid, ki je vključen v nekatere protivirusne pakete.
Razlog 1: Antivirus
Prvi korak je popolnoma onemogočiti protivirusni program, saj so bili primeri, ko je ta program preprečil nalaganje strani in včasih popolnoma blokiral dostop do interneta. Preverite to predpostavko je lahko zelo preprosta: zaženite brskalnik od Microsofta - Internet Explorer ali Edge in poskusite odpreti nekaj spletnega mesta. Če se bo zagnal, potem je napačno delo protivirusnega programa.
Preberite več: Onemogočanje protivirusne programske opreme
Razloge za to vedenje lahko razložijo samo strokovnjaki ali razvijalci. Če niste, potem je najučinkovitejši način za reševanje te težave ponovna namestitev programa.
Preberite več: Odstranjevanje protivirusnega programa iz računalnika
2. razlog: ključ v sistemskem registru
Naslednji korak (če internet še vedno ne) ureja register. Nekatere aplikacije lahko spremenijo sistemske nastavitve, vključno z nastavitvami omrežja, pri čemer "native" dokumente zamenjujejo z lastnimi ali, bolje, s ključi, ki označujejo operacijski sistem, katere datoteke naj se uporabijo v tem ali drugačnem scenariju.
- Premaknemo se v podružnico registra
HKEY_LOCAL_MACHINESOFTWAREMicrosoftWindows NTCurrentVersionWindowsTukaj nas zanima ključ z imenom
AppInit_DLLsPreberite več: Kako odpreti urejevalnik registra
![Prehod na spremembo registrskega ključa za reševanje težav z internetom v operacijskem sistemu Windows 10]()
- Če je vrednost poleg nje in še posebej lokacija DLL, dvokliknite na parameter, izbrišite vse informacije in kliknite V redu . Po ponovnem zagonu preverimo možnost dostopa do interneta.
![Kako spremeniti registrski ključ za reševanje internetnih težav v Windwos 10]()
Razlog 3: gostujoča datoteka
Potem sledite manjšim dejavnikom. Prva sprememba datoteke gostiteljev , do katere najprej dostopa brskalnik, nato pa na strežnik DNS. Dodajanje novih podatkov v to datoteko lahko vsi isti programi - zlonamerni in ne zelo. Načelo delovanja je preprosto: zahteve, ki vas povezujejo na spletno mesto, so preusmerjene na lokalni strežnik, ki seveda nima takšnega naslova. Ta dokument najdete na naslednji način:
C:WindowsSystem32driversetc
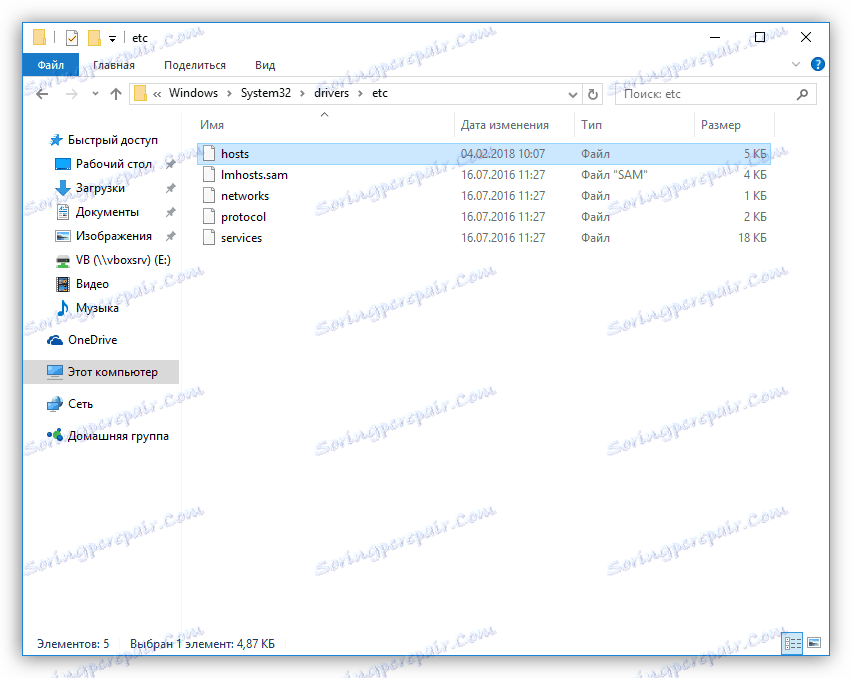
Če niste sami naredili nobenih sprememb ali niste namestili nobenih "razpokanih" programov, ki potrebujejo povezavo z razvojnimi strežniki, morajo biti "čisti" gostitelji taki:
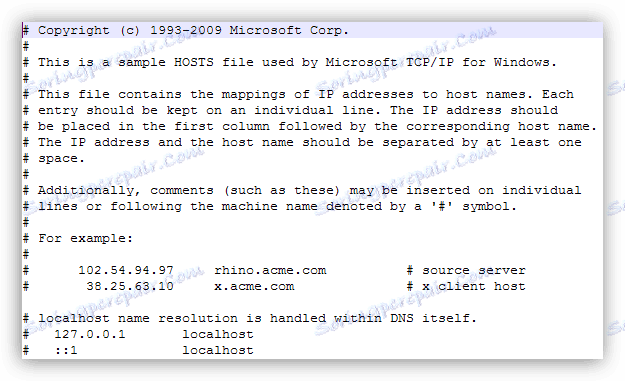
Če se gostiteljem dodajo vrstice (glej sliko), jih je treba izbrisati.
Preberite več: Kako spremeniti gostiteljsko datoteko v operacijskem sistemu Windows 10
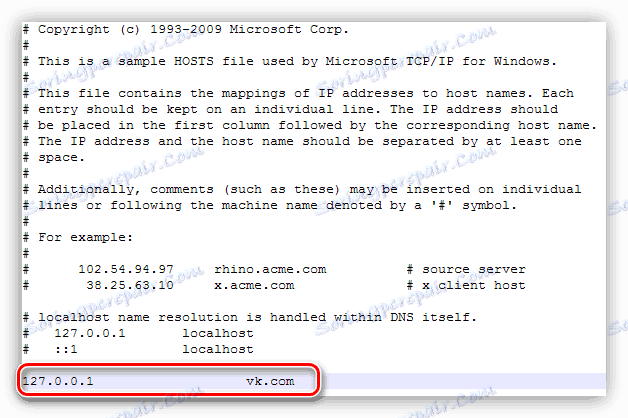
Če želite urejeno datoteko ohraniti normalno, pred urejanjem počistite atribut »Samo za branje« ( PCM za datoteko - »Lastnosti« ) in po shranjevanju ga namestite. Upoštevajte, da mora biti ta atribut vključen v obvezni nalog - to bo otežilo spreminjanje zlonamernih programov.
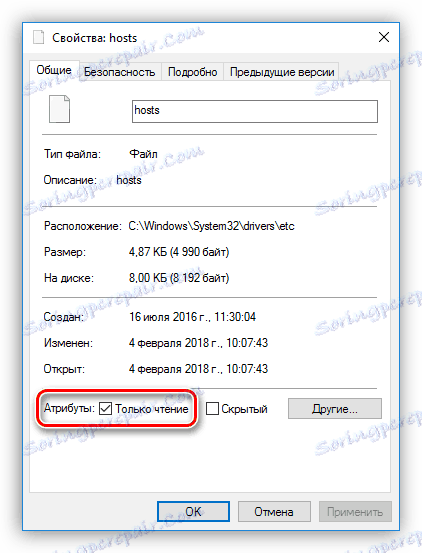
Vzrok 4: Nastavitve omrežja
Naslednji vzrok je nepravilna nastavitev IP in DNS v lastnostih omrežne povezave. Če je primer v CSN, najverjetneje bo brskalnik to poročal. To se zgodi iz dveh razlogov: delovanje aplikacij ali sprememba ponudnika internetnih storitev, od katerih mnogi zagotavljajo svoje naslove za povezavo z omrežjem.
- Pojdite na »Nastavitve omrežja« (kliknite ikono omrežja in kliknite povezavo).
![Pojdite v nastavitve omrežne povezave v operacijskem sistemu Windows 10]()
- Odprite »Adapter Settings« .
![Krmarjenje do nastavitev omrežnega adapterja v operacijskem sistemu Windows 10]()
- Kliknite povezavo PCM za povezavo, ki jo uporabljate, in izberite »Lastnosti« .
![Lastnosti aktivnega omrežnega adapterja v operacijskem sistemu Windows 10]()
- Poiščite komponento, prikazano na zaslonu, in znova kliknite na "Lastnosti" .
![Lastnosti TCP-IP v oknih 10]()
- Če vaš ponudnik ne izrecno navede, da morate vnesti določene naslove IP in DNS, vendar so registrirani in je aktivirana ročna konfiguracija (kot v sliki), morate omogočiti samodejno nalaganje teh podatkov.
![Preklop na samodejno nalaganje naslovov IP in DNS v operacijskem sistemu Windows 10]()
- Če je internetni ponudnik zagotovil naslove, vam ni treba preklopiti na samodejni vhod - preprosto vnesemo podatke v ustrezna polja.
Razlog 5: Proxy
Naslednji dejavnik, ki lahko vpliva na povezavo, je nameščanje proxy v lastnosti brskalnika ali sistema. Če naslovi, registrirani v nastavitvah, niso več na voljo, potem internet ne bo deloval. Tudi tukaj so krivi številni škodljivci v računalniku. Običajno je to storjeno, da bi prestregli informacije, ki jih vaš računalnik prenese v omrežje. Najpogosteje gre za gesla iz računov, nabiralnikov ali e-denarnic. Ne odpisujte situacije in ko ste sami v nekaterih okoliščinah spremenili nastavitve in potem »varno« pozabili na to.
- Najprej pojdite na "Nadzorna plošča" in odprite "Lastnosti brskalnika" (ali brskalnik v XP in Vista).
![Pojdite v nastavitve brskalnika na nadzorni plošči Windows 10]()
- Nato pojdite na kartico »Povezave « in kliknite gumb »Nastavitve omrežja« .
![Krmarjenje do omrežnih nastavitev v operacijskem sistemu Windows 10]()
- Če v bliľini »Proxy« obstajajo ľe in se registrirajo naslov in vrata (ne more biti prikljućka), ga odstranimo in preklopimo na »Samodejno določanje parametrov« . Ko končate, kliknite V redu .
![Konfiguriranje nastavitev lokalnega omrežja in proxy v operacijskem sistemu Windows 10]()
- Sedaj morate v brskalniku preveriti omrežne nastavitve. Google Chrome , Opera in Internet Explorer ( Edge ) uporabite nastavitve proxy sistema. V Ljubljani Firefox obiskati morate razdelek »Proxy strežnik« .
Preberite več: Konfiguriranje proxy v Firefoxu
![Odprite nastavitve proxy strežnika v Firefoxu]()
Stikalo, navedeno na zaslonu, mora biti v položaju "Brez posrednika" .
![Onemogoči uporabo proxy strežnika v Firefoxu]()
Vzrok 6: nastavitve TCP / IP
Zadnja rešitev (v tem odstavku), če drugi poskusi za obnovitev interneta niso povzročili pozitivnega rezultata - ponastavite nastavitve protokola TCP / IP in počistite predpomnilnik DNS.
- Zaženite »Vrstni red« v imenu skrbnika.
![Zaženite ukazni poziv v meniju Start kot skrbnik v operacijskem sistemu Windows 10]()
Več: Zagon "ukazne vrstice" v operacijskem sistemu Windows 7 , Windows 8 , Windows 10
- Po zagonu vnesemo ukaze eno naenkrat in po vsakem pritisku ENTER .
netsh winsock reset
netsh int ip reset
ipconfig /flushdns
ipconfig /registerdns
ipconfig /release
ipconfig /renew![Ponastavite imenik WinSock v oknih 10]()
- Ne bo odveč, če želite znova zagnati stranko.
Pojdite na »Nadzorna plošča« - »Upravljanje« .
![Odprite Upravljanje računalnika z nadzorne plošče Windows 10]()
V odprtem zaskočku pojdite na »Storitve« .
![Pojdite v nastavitve sistemskih storitev v operacijskem sistemu Windows 10]()
Iščemo potrebno storitev, desno kliknite njeno ime in izberite element »Ponovni zagon« .
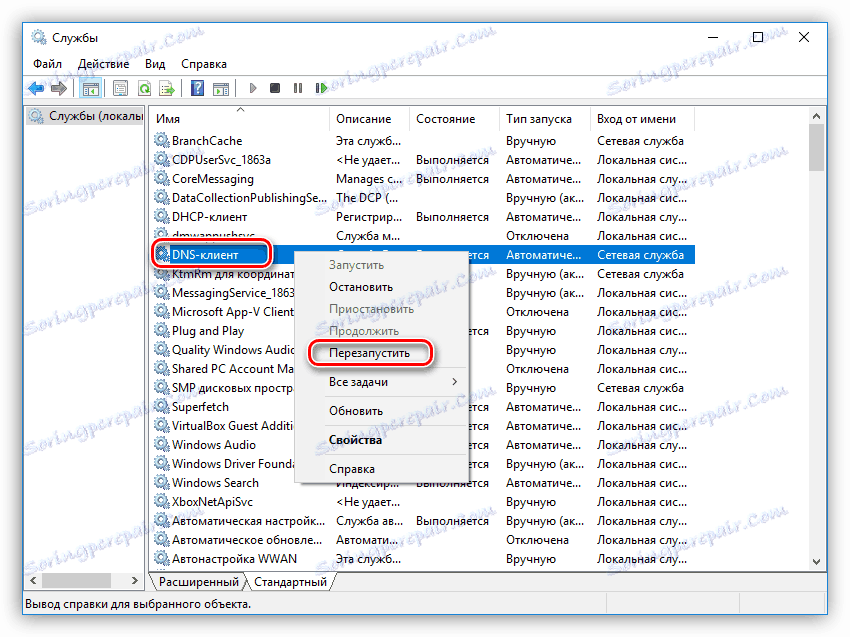
V operacijskem sistemu Windows 10 je nova funkcija za ponastavitev parametrov omrežja, jo lahko poskusite uporabiti.
Preberite več: Popravljanje težave s pomanjkanjem interneta v operacijskem sistemu Windows 10
Razlog 7: Vozniki
Vozniki - programi, ki nadzorujejo opremo, kot je katera koli druga, so lahko izpostavljeni različnim napakam in napakam. Lahko postanejo zastareli, so med seboj konfliktni in se preprosto poškodujejo ali celo izbrišejo zaradi virusnih napadov ali uporabnikovih dejanj. Če želite odpraviti ta vzrok, morate posodobiti gonilnik omrežnega vmesnika.
Preberite več: Iskanje in namestitev gonilnika za omrežno kartico
Razlog 8: BIOS
V nekaterih primerih je lahko omrežna kartica onemogočena v BIOS-u matične plošče. Ta nastavitev povsem prikrajša računalnik za povezavo z omrežjem, vključno z internetom. Izhod je naslednji: preverite parametre in, če je potrebno, vklopite adapter.
Preberite več: Vklopite omrežno kartico v BIOS-u
Zaključek
Razlogi za pomanjkanje interneta na računalniku so precej, vendar se problem v večini primerov preprosto reši. Včasih je dovolj, da naredite nekaj klikov z miško, v nekaterih primerih boste morali malo potegniti. Upamo, da vam bo ta članek pomagal obvladovati neuporabni internet in se izogniti težavam v prihodnosti.