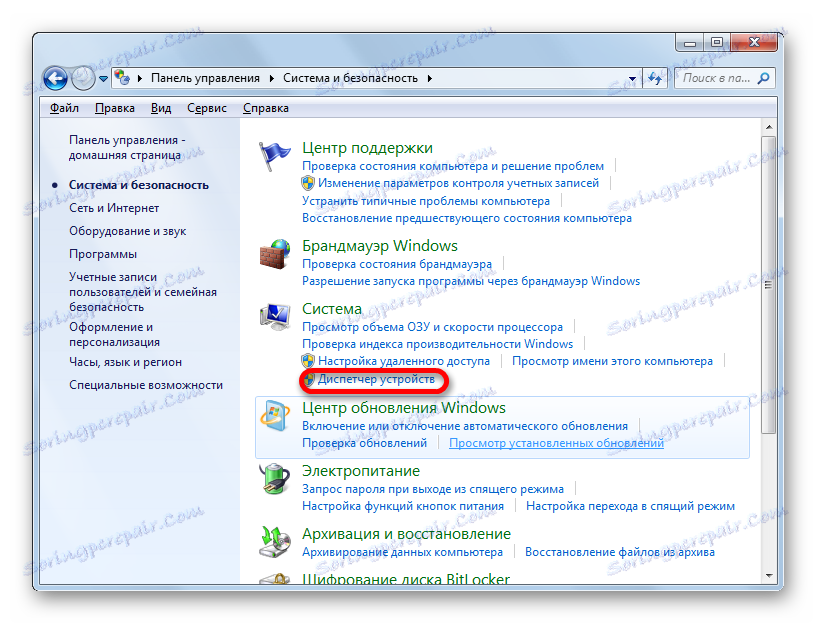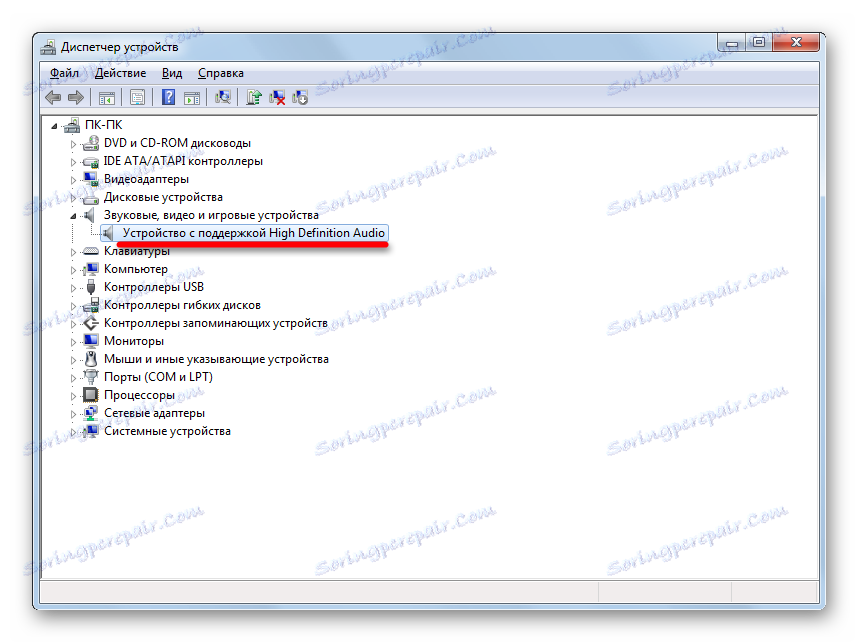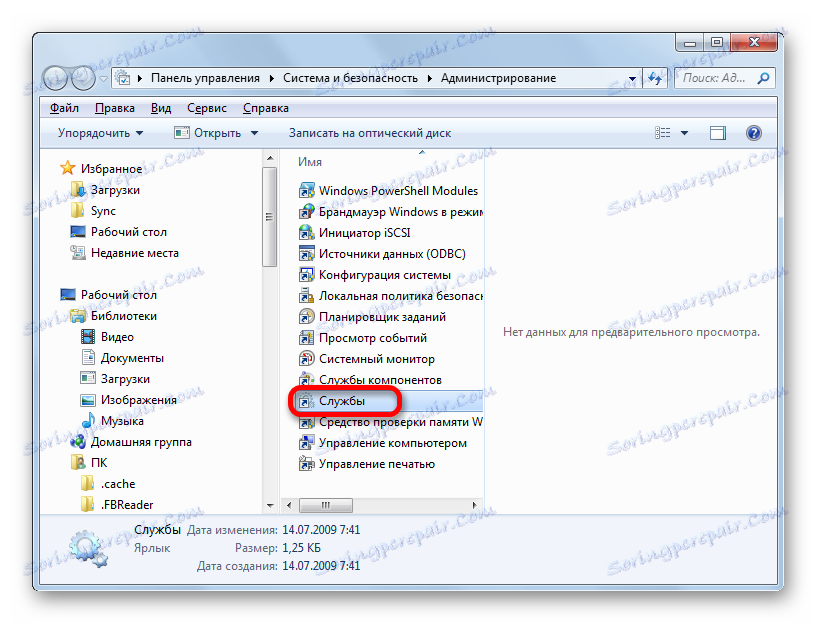Odpravljanje težav pri pomanjkanju zvoka v operacijskem sistemu Windows 7
Računalnik že dolgo ni več izključen aparat za delo in izračun. Mnogi uporabniki to uporabljajo za namene zabave: gledanje filmov, poslušanje glasbe, igranje iger. Poleg tega lahko s pomočjo računalnika komunicirate z drugimi uporabniki in se učite. Za nekatere uporabnike, zlasti za glasbo, deluje bolje. Toda pri uporabi računalnika se lahko pojavijo težave, kot je pomanjkanje zvoka. Ugotovimo, kako je to mogoče in kako ga rešiti na prenosnem računalniku ali v stacionarnem računalniku z operacijskim sistemom Windows 7.
Vsebina
Obnovi zvok
Izguba zvoka na osebnem računalniku lahko povzročijo različne okoliščine, vendar jih je mogoče razdeliti na 4 skupine:
- Akustični sistem (zvočniki, slušalke itd.);
- Strojni del računalnika;
- Operacijski sistem;
- Aplikacije, ki reproducirajo zvok.
Zadnja skupina dejavnikov v tem članku se ne bo upoštevala, saj gre za problem posebnega programa in ne sistema kot celote. Prepričali se bomo za rešitev kompleksnih problemov z zvokom.
Poleg tega je treba opozoriti, da se zvok lahko izgubi zaradi različnih razbitin in okvar ter zaradi napačnih nastavitev uporabnih komponent.
1. način: okvara zvočnika
Eden od pogostih razlogov, zakaj računalnik ne predvaja zvoka, so težave s priključeno akustiko (slušalke, zvočniki itd.).
- Najprej izvedite naslednje preverjanje:
- Ali je zvočnik pravilno priključen na računalnik;
- ali je vtič priključen na električno omrežje (če je to mogoče);
- Ali je zvočna naprava vključena;
- če je nadzor glasnosti na akustiki nastavljen na "0".
- Če obstaja takšna možnost, preverite učinkovitost sistema zvočnikov na drugi napravi. Če uporabljate prenosni računalnik s priključenimi slušalkami ali zvočniki, preverite, kako zvok reproducirajo vgrajeni zvočniki te računalniške naprave.
- V primeru, da je rezultat negativen in sistem zvočnikov ne deluje, se morate obrniti na usposobljenega tehnika ali ga preprosto zamenjati z novim. Če na drugih napravah reproducira zvok normalno, to pomeni, da gre za akustiko in se obračamo na naslednje možnosti za rešitev problema.
2. način: ikona v opravilni vrstici
Preden odpravite težavo, je smiselno preveriti, ali je zvok v računalniku izklopljen s standardnimi orodji.
- V pladnju kliknite ikono »Dinamika« .
- Odpre se malo vertikalno razširjeno okno, v katerem se nastavi glasnost zvoka. Če vsebuje ikono zvočnika s prečrtanim krogom, je to razlog za odsotnost zvoka. Kliknite na to ikono.
- Prečkani krog izgine, zvok pa se pojavi.

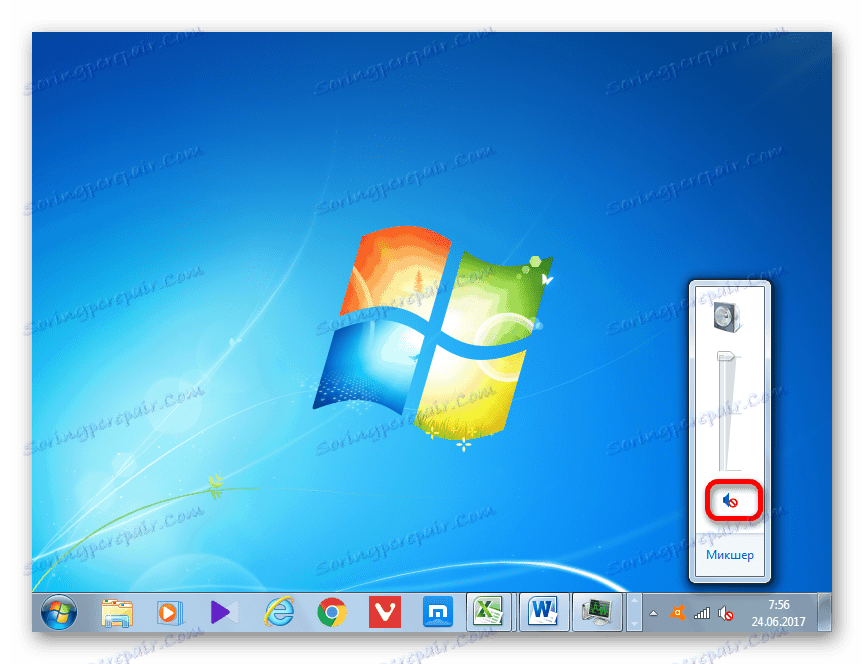

Toda morda je situacija, v kateri ni prečrtanega kroga, vendar še vedno ni zvoka.
- V tem primeru po kliku na ikono v pladnju in na videz okna poskrbite, ali je nastavitev glasnosti nastavljena na najnižji položaj. Če je temu tako, kliknite na to in držite levi gumb miške povlecite navzgor na odsek, ki ustreza optimalni glasnosti za vas.
- Po tem se mora pojaviti zvok.
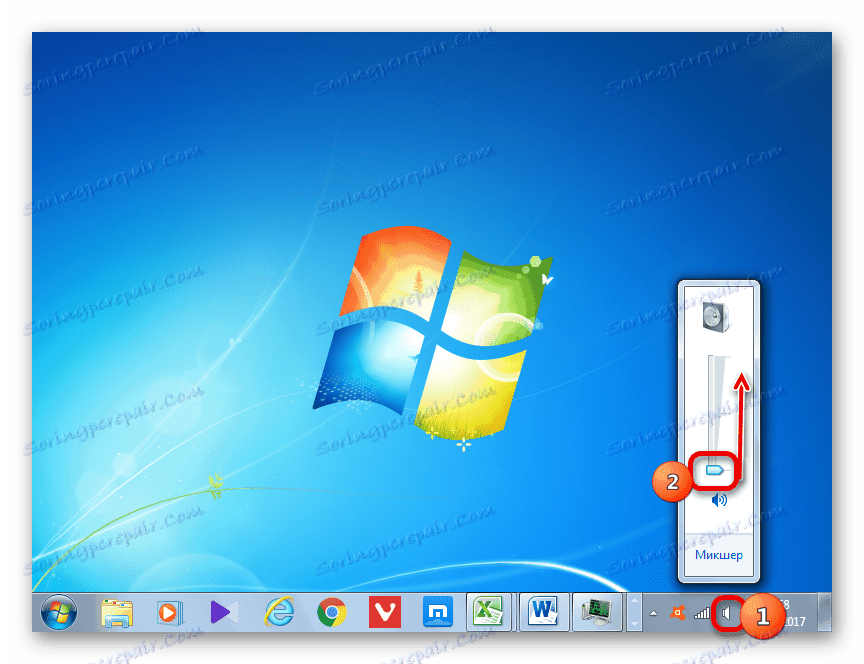

Obstaja tudi možnost, kjer sta tako prekoračena ikona kot tudi nadzor glasnosti navzdol do meje. V tem primeru morate izmenično opraviti obe zgoraj omenjeni manipulaciji.

Metoda 3: Voznik
Včasih lahko izgubo zvoka na računalniku povzroči težava z gonilniki. Lahko so nepravilno nameščeni ali sploh niso na voljo. Seveda je najbolje, da voznik ponovno namestite iz pogona, ki ste ga dobili z zvočno kartico, nameščeno na vašem računalniku. Če želite to narediti, morate disk vstaviti v pogon in po zagonu sledite priporočilom, ki se pojavijo na zaslonu. Ampak, če disk iz neznanega razloga nimaš, se držimo naslednjih priporočil.
Lekcija: Kako posodobiti gonilnik
- Kliknite »Začni« . Nato se premaknite na »Nadzorna plošča« .
- Pomikanje po »Sistem in varnost« .
- Nato v razdelku »Sistem« pojdite na podokno »Upravitelj naprav« .
![Odprite razdelek Upravitelj naprav v razdelku Sistem in varnost na nadzorni plošči v operacijskem sistemu Windows 7]()
Tudi v upravitelju naprav lahko izvedete prehod z vnosom ukaza na področju orodja »Zaženi« . Pokličemo okno "Zaženi" ( Win + R ). Vnesite ukaz:
devmgmt.mscKliknite »V redu« .
- Odpre se okno Device Manager. Kliknite ime kategorije "Zvok, video in igralne naprave" .
- Spusti seznam, kjer je ime zvočne kartice, ki je nameščena na vašem računalniku. Kliknite na desni gumb miške in na seznamu izberite »Posodobi gonilnike ...« .
- Odpre se okno, ki vas poziva, da izberete, kako posodobiti gonilnik: opravite samodejno iskanje v internetu ali določite pot do že prenesenega gonilnika na trdem disku računalnika. Izberite možnost »Samodejno iskanje posodobljenih gonilnikov« .
- Začne se postopek samodejnega iskanja gonilnikov na internetu.
- Če najdete posodobitve, jih lahko takoj namestite.
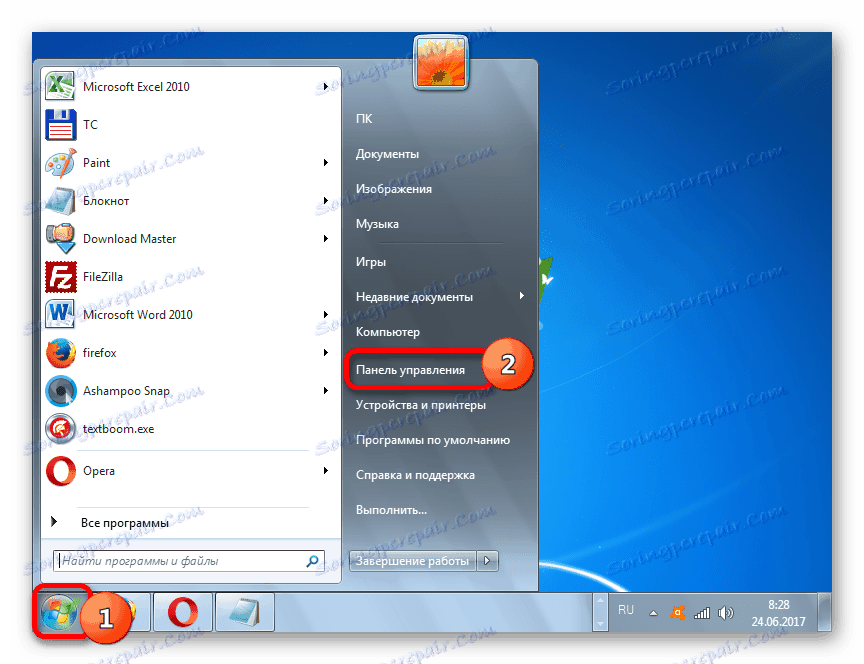
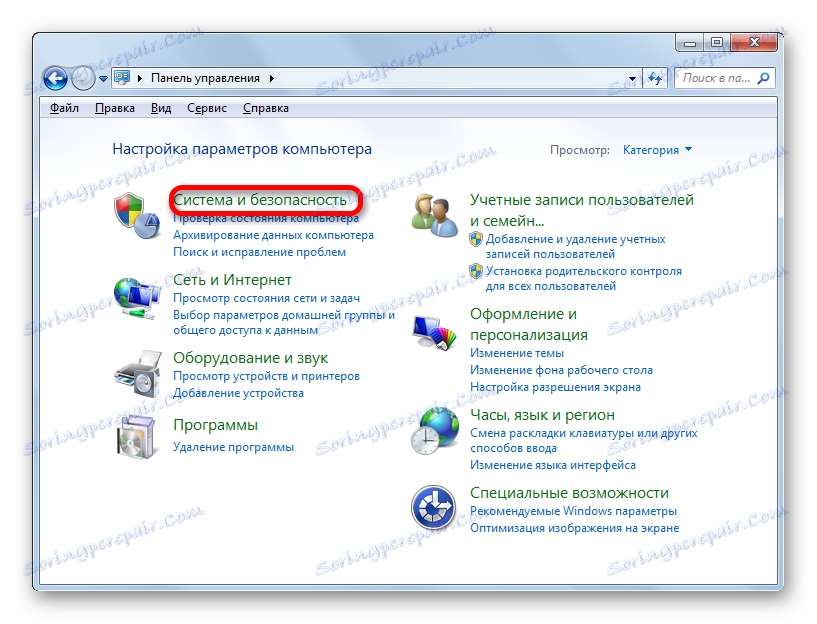
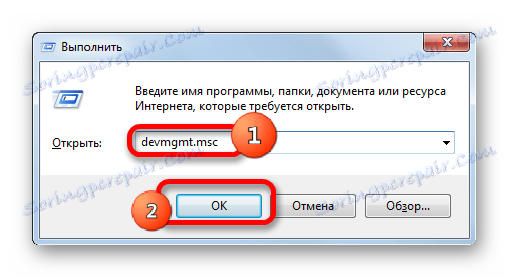
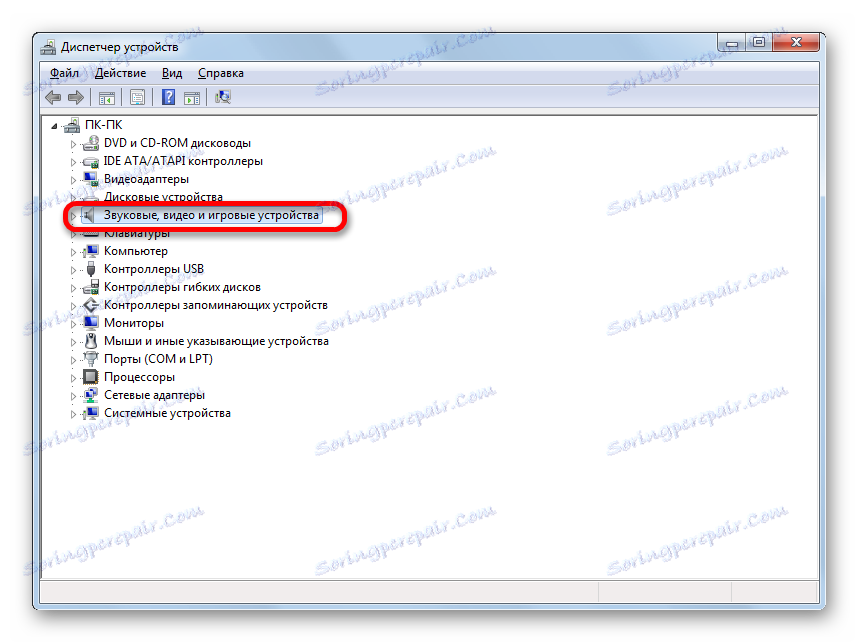
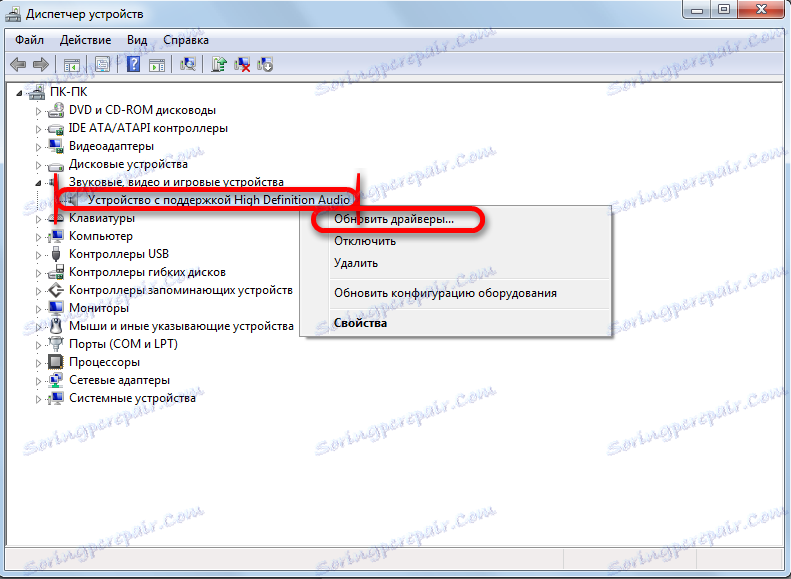
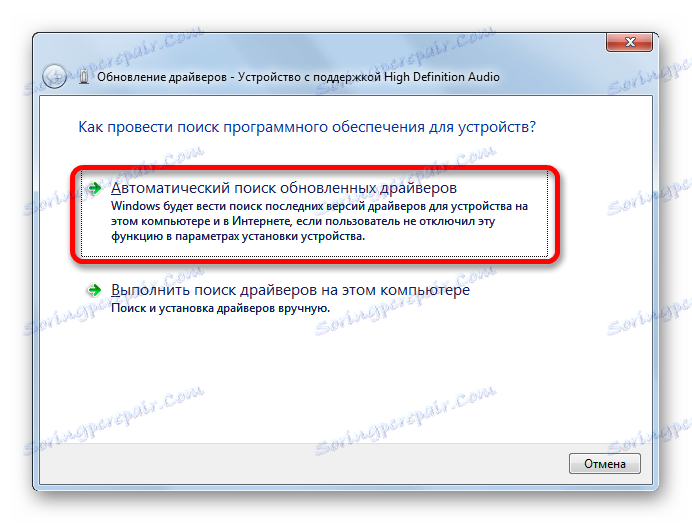
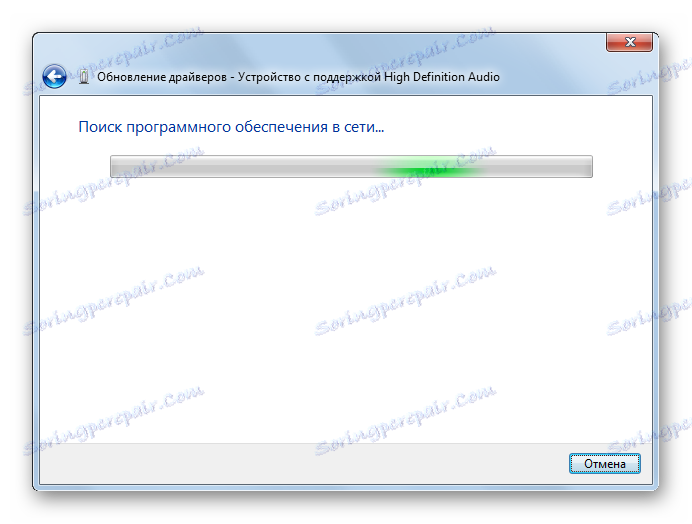
Če računalnik ne more samodejno zaznati posodobitev, lahko gonilnike iščete ročno prek interneta.
- Če želite to narediti, preprosto odprite brskalnik in v iskalnik vnesite ime zvočne kartice, nameščene na računalniku. Nato iz rezultata iskanja pojdite na spletno mesto proizvajalca zvočne kartice in prenesite potrebne posodobitve na računalnik.
![Ime zvočne kartice v upravitelju naprav v operacijskem sistemu Windows 7]()
Prav tako lahko iskanje po ID-ju naprave . Z desno miškino tipko kliknite ime zvočne kartice v upravitelju naprav. Na spustnem seznamu izberite Lastnosti .
- Odpre se okno lastnosti naprave. Premaknite se na razdelek »Informacije« . V spustnem seznamu v polju »Lastnost« izberite možnost »Oprema ID« . Na področju "Vrednost" se prikaže ID. Z desno miškino tipko kliknite na katerikoli element in izberite »Kopiraj« . Po tem se lahko kopirani ID vstavi v brskalnik brskalnika in odkrije gonilnike na internetu. Ko najdete posodobitve, jih naložite.
- Po tem začnite z zagonom posodobitve gonilnika, kot je opisano zgoraj. Toda tokrat v oknu za izbiro vrste iskanja gonilnika kliknite »Išči gonilnike v tem računalniku« .
- Odpre se okno, ki označuje lokacijo prenesenega, a ne nameščenega gonilnika na trdem disku. Če želite pot premakniti ročno, kliknite gumb »Prebrskaj ...« .
- Odpre se okno, kjer se morate premakniti v mapo s mapami map z posodobljenimi gonilniki, označiti in kliknite »V redu« .
- Ko je naslov mape prikazan v polju »Išči gonilnike v naslednjem mestu« , kliknite »Naprej« .
- Po tem bodo gonilniki trenutne različice posodobljeni na trenutno različico.
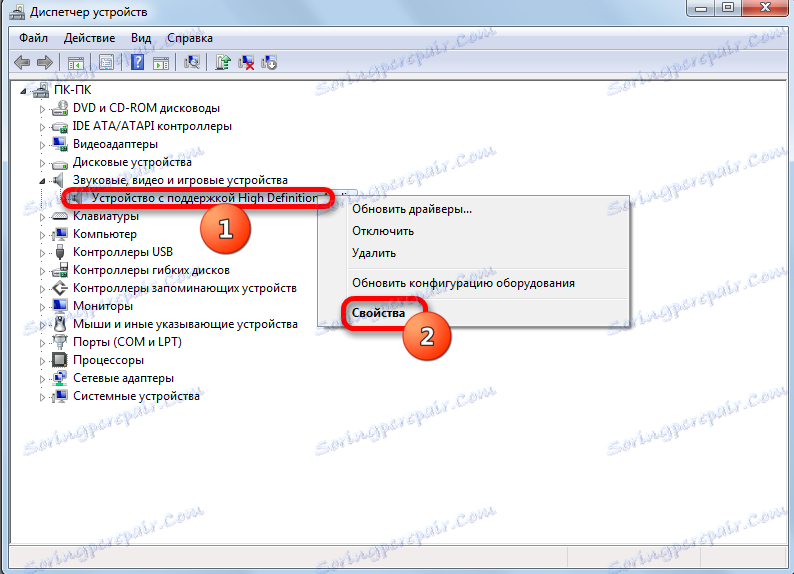

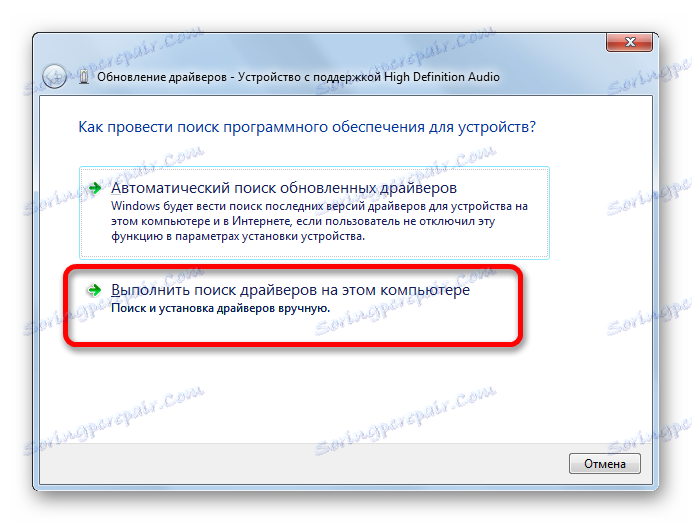


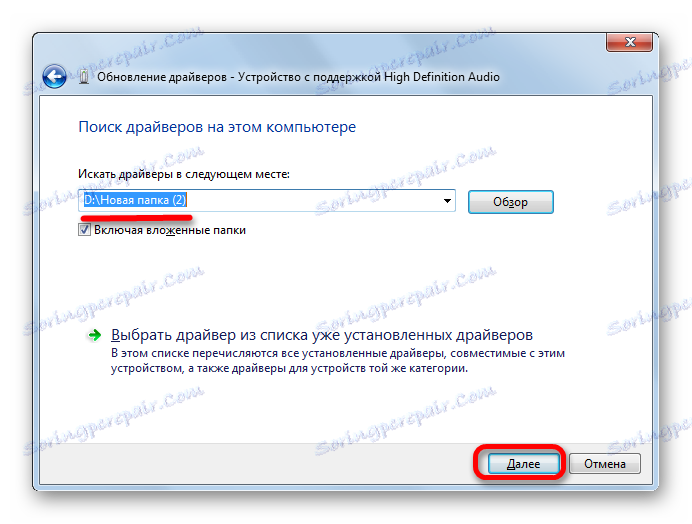
Poleg tega se lahko zgodi, da je zvočna kartica v upravitelju naprav označena s puščico navzdol. To pomeni, da je oprema izklopljena. Če ga želite omogočiti, z desno miškino tipko kliknite ime in na seznamu, ki se prikaže, izberite »Omogoči« .
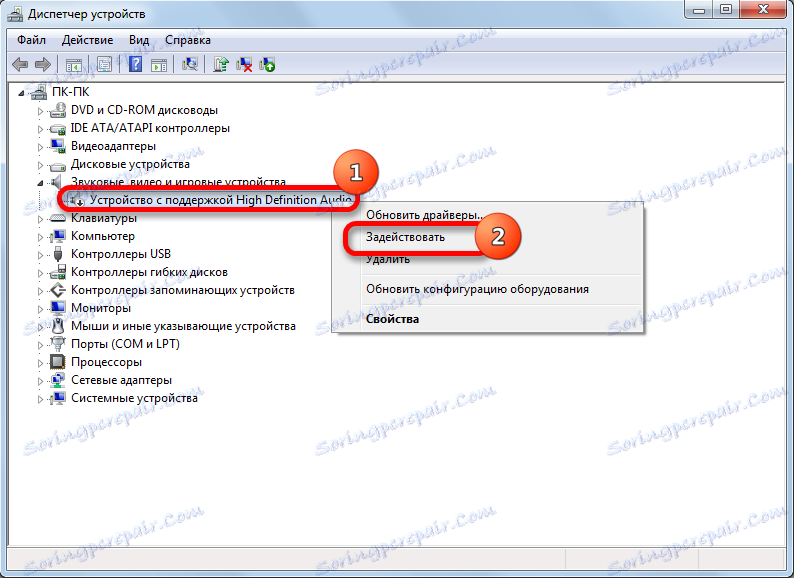
Če se ne želite potruditi z ročnim nameščanjem in posodabljanjem gonilnikov, lahko v skladu z zgornjimi navodili uporabite eno od posebnih pripomočkov za iskanje in namestitev gonilnikov. Takšen program skenira računalnik in ugotovi natančno, katere elemente ima sistem, in nato opravi samodejno iskanje in namestitev. Toda včasih pomaga le pri reševanju problema z manipulacijami, ki se izvajajo ročno, pri čemer se držijo zgoraj opisanega algoritma.
Preberite tudi: Programska oprema za namestitev gonilnikov
Če je v imenu upravitelja naprav klicaj ob imenu zvočne opreme, to pomeni, da ne deluje pravilno.
- V tem primeru z desno tipko miške kliknite ime in izberite možnost »Posodobi konfiguracijo« .
- Če to ne deluje, z desno tipko miške kliknite ime in izberite »Izbriši« .
- V naslednjem oknu potrdite svojo odločitev tako, da kliknete »V redu« .
- Po tem bo naprava odstranjena, nato pa bo sistem znova odkril in priključil. Znova zaženite računalnik in znova preverite, kako je zvočna kartica prikazana v upravitelju naprav.
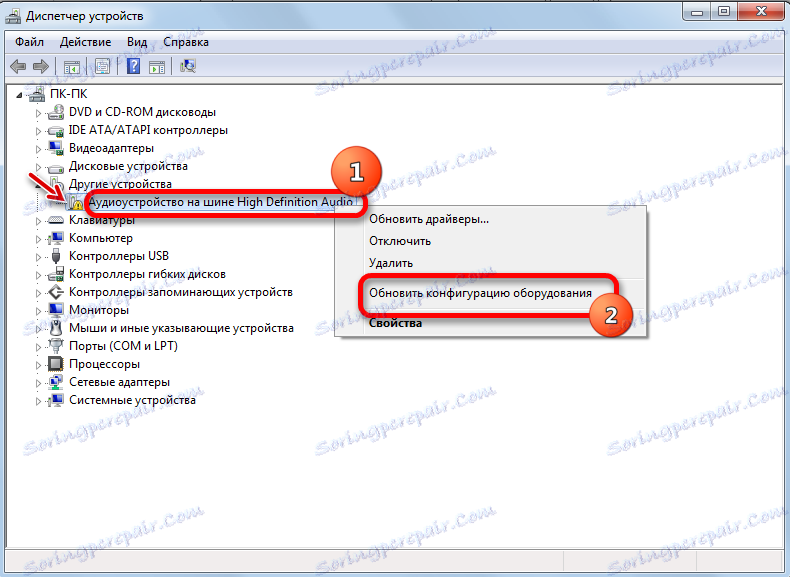


4. način: omogočite storitev
Zvok morda ni prisoten v računalniku, ker je storitev, odgovorna za predvajanje, izklopljena. Spoznajmo, kako ga omogočiti v operacijskem sistemu Windows 7.
- Če želite preizkusiti uspešnost storitve in jo po potrebi vklopiti, pojdite na Upravitelja storitev. Če želite to narediti, kliknite »Start« . Nato kliknite »Nadzorna plošča« .
- V oknu, ki se odpre, kliknite »Sistem in varnost« .
- Nato pojdite na postavko »Upravljanje« .
- Odpre se seznam orodij. Izklopite svojo izbiro z imenom "Storitve" .
![Odprite Upravitelja storitev v razdelku »Upravljanje« na nadzorni plošči v operacijskem sistemu Windows 7]()
Upravitelja storitev lahko odprete na drug način. Tip Win + R. Začelo se bo okno "Zaženi" . Vnesite:
services.mscKliknite »V redu« .
- Na odprtem seznamu poiščite komponento, imenovano »Windows Audio« . Če je polje »Vrsta zagona« nastavljeno na »Onemogočeno« in ne na »delovanje« , to pomeni, da je razlog za odsotnost zvoka le v storitvenem zaustavljanju.
- Dvokliknite ime komponente, da odprete njegove lastnosti.
- V oknu, ki se odpre, v razdelku »Splošno« se prepričajte, da je polje »Vrsta zagona« nastavljeno na »Samodejno« . Če je nastavljena druga vrednost, kliknite na polje in izberite želeno možnost s spustnega seznama. Če tega ne storite, boste po ponovnem zagonu računalnika opazili, da zvok znova izgine in da se bo storitev ponovno zagnala ročno. Nato pritisnite gumb "OK" .
- Po vrnitvi v upravitelja storitev znova izberite "Windows Audio" in kliknite "Start" na levi strani okna.
- Storitev začne storitev.
- Po tem bo storitev začela delovati, kar označuje atribut »Delovni« v polju »Stanje« . Upoštevajte tudi, da je polje »Startup Type« nastavljeno na »Automatic« .
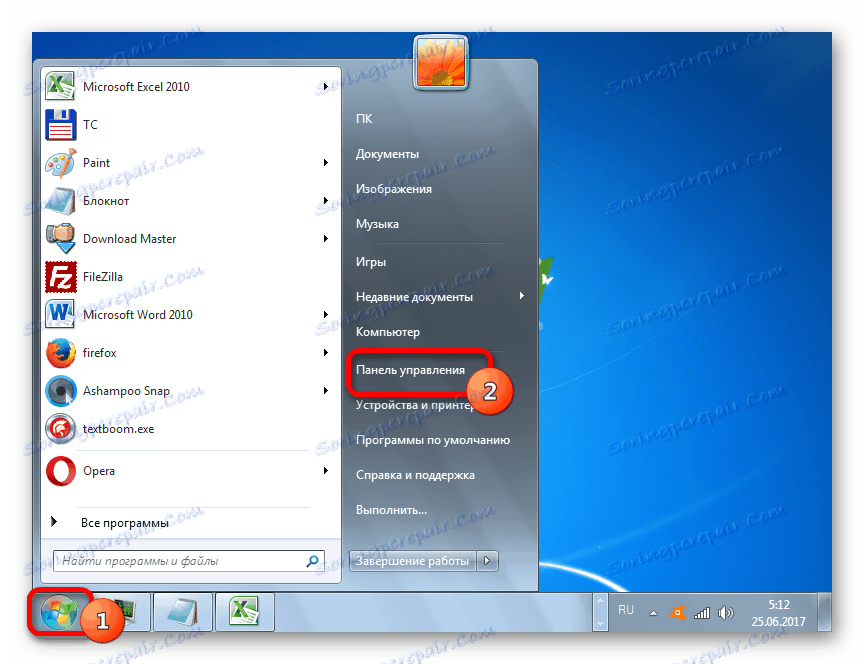
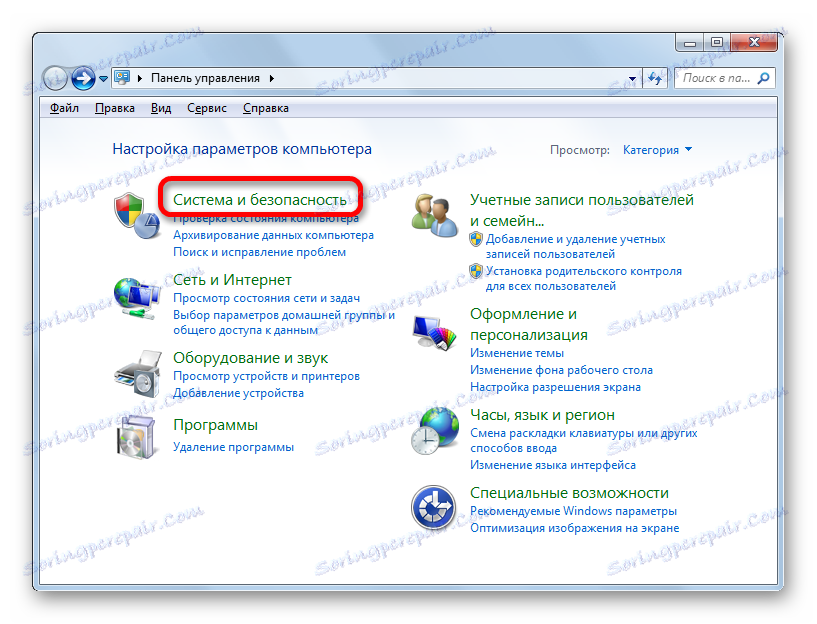
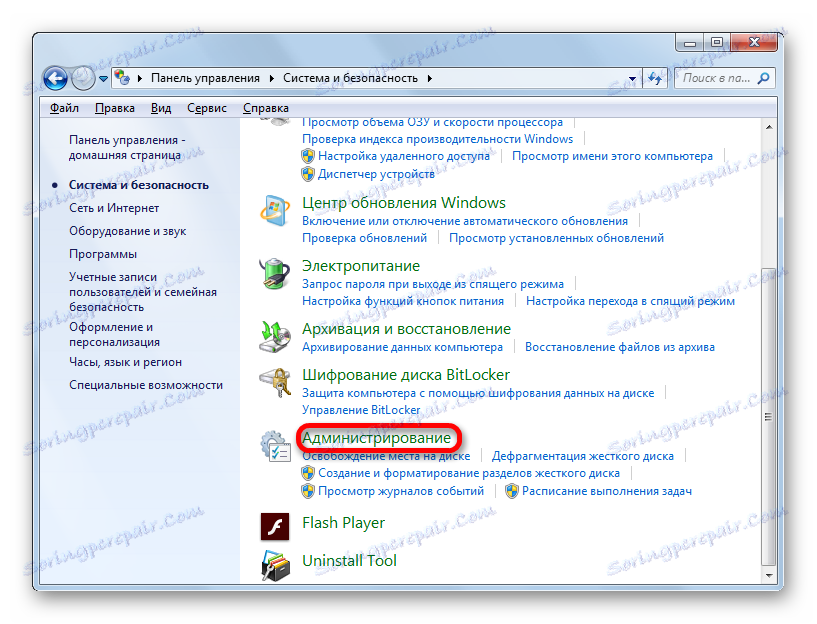
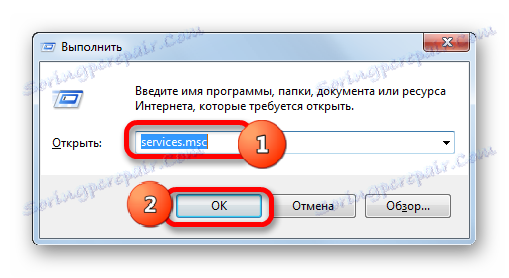
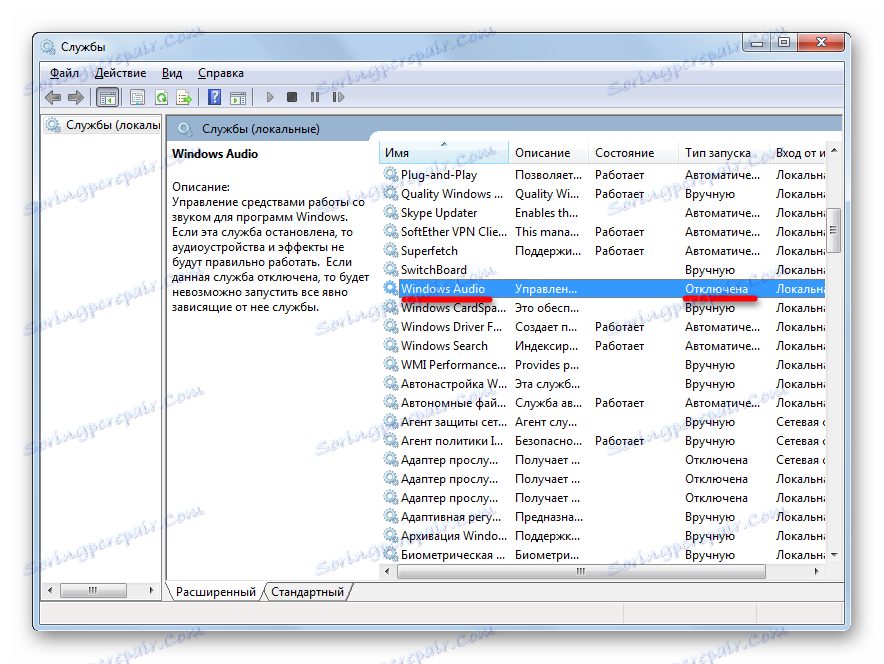
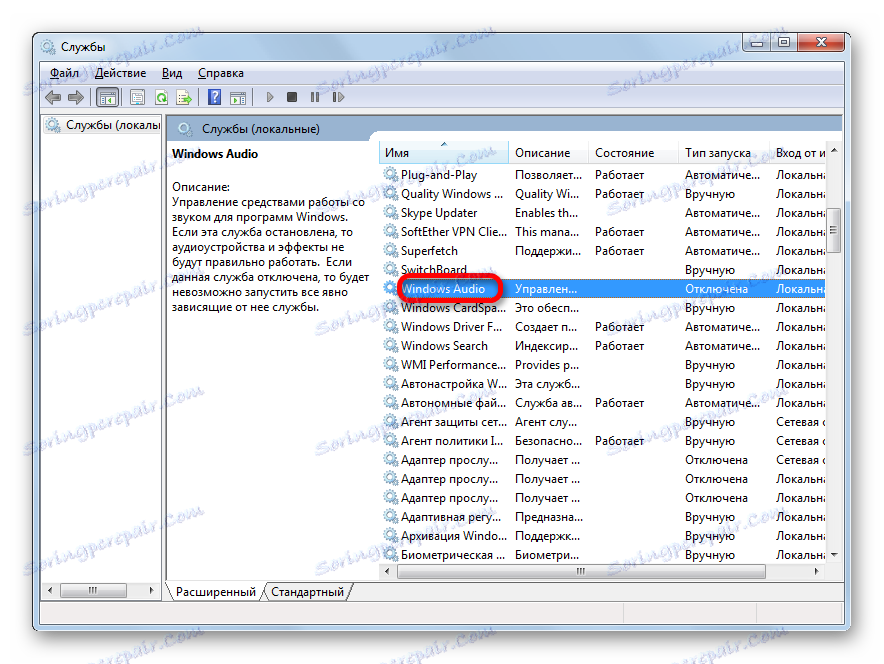
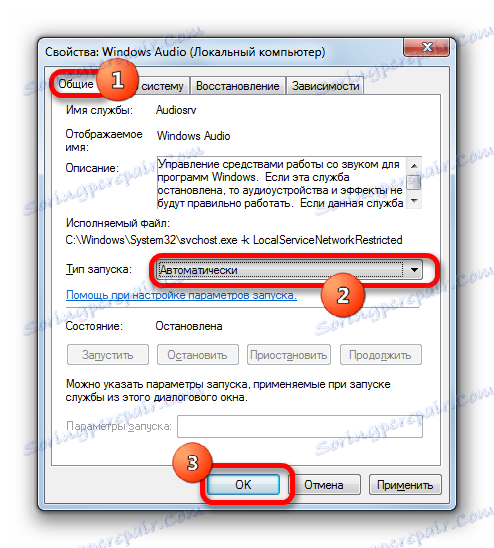
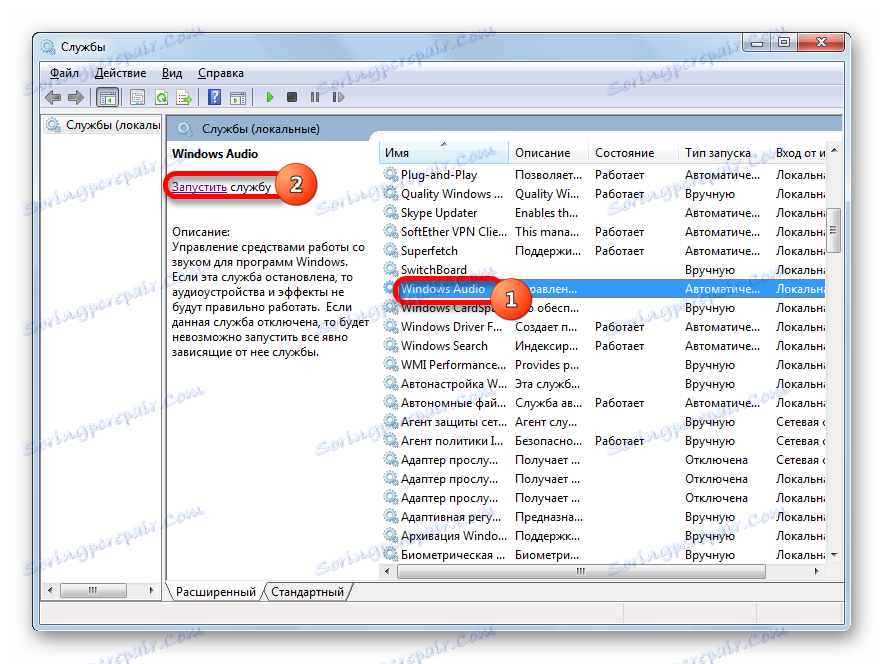


Po izvedbi teh dejanj se mora pojaviti zvok na računalniku.
5. način: preverite viruse
Eden od razlogov, zakaj ne igrate zvoka na vašem računalniku, je virusna okužba.
Kot kaže praksa, če je virus že na poti do računalnika, je skeniranje sistema z rednim protivirusnim računalnikom neučinkovito. V tem primeru lahko poseben protivirusni pripomoček s funkcijami skeniranja in obdelave pomaga, na primer, Dr.Web CureIt . Poleg tega je bolje, da optično preberete drugo napravo, ki jo je prej povezala z osebnim računalnikom, glede katere obstaja sum okužbe. V skrajnih primerih, če ni mogoče skenirati iz druge naprave, uporabite odstranljive medije za izvedbo postopka.
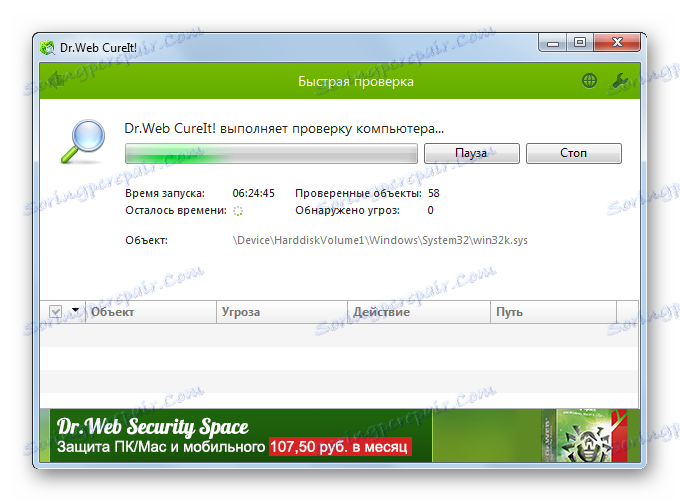
Med postopkom skeniranja sledite priporočilom, ki jih bo zagotovil protivirusni pripomoček.
Tudi če se zlonamerno kodo uspešno odpravi, obnovitev zvoka še ni zajamčena, saj lahko virus poškoduje gonilnike ali pomembne sistemske datoteke. V tem primeru morate izvesti postopek za ponovno namestitev gonilnikov in po potrebi izvesti obnovitev sistema.
6. način: Obnovite in znova namestite OS
Če nobena od opisanih metod ni dala pozitivnega rezultata in ste se prepričali, da vzrok problema ni akustika, je smiselno obnoviti sistem od varnostno kopiranje ali vrnite nazaj na prej ustvarjeno točko predelave . Pomembno je, da ustvarite varnostno kopijo in obnovitveno točko, preden se začnejo težave z zvokom in ne po njem.
- Če se želite vrniti na obnovitveno točko, kliknite »Start« in nato v meniju »Vsi programi«, ki se odpre.
- Po tem zaporedoma kliknite na mape »Standard« , »Service« in nazadnje kliknite na postavko »Obnovitev sistema« .
- Sistemske datoteke in orodje za obnovitev parametrov se bodo zagnali. Nato sledite priporočilom, ki bodo prikazani v njegovem oknu.
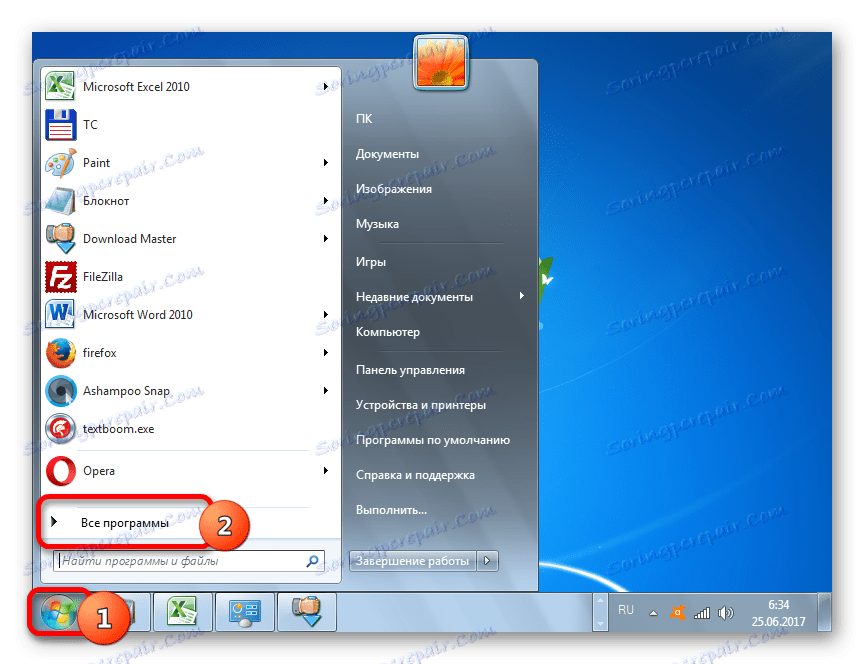
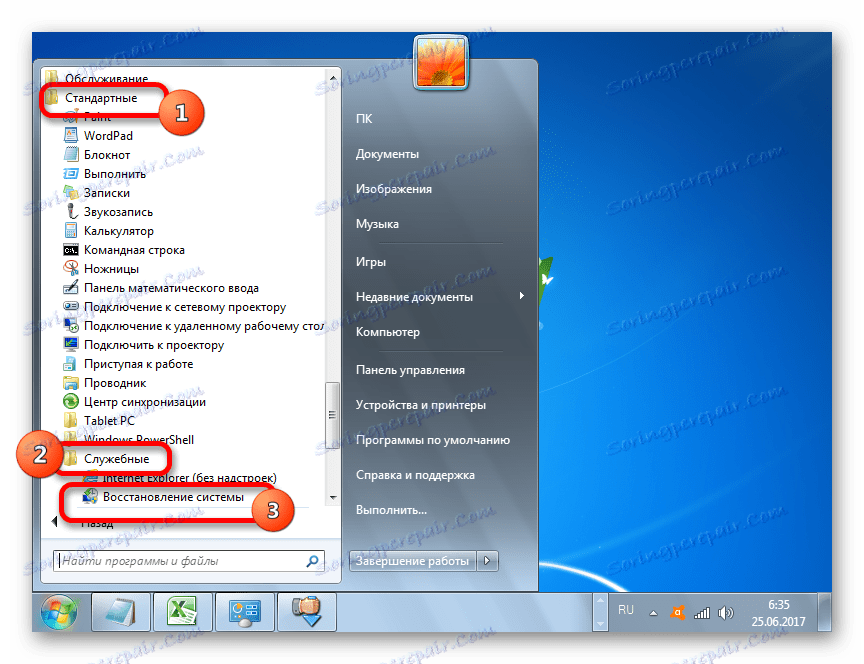
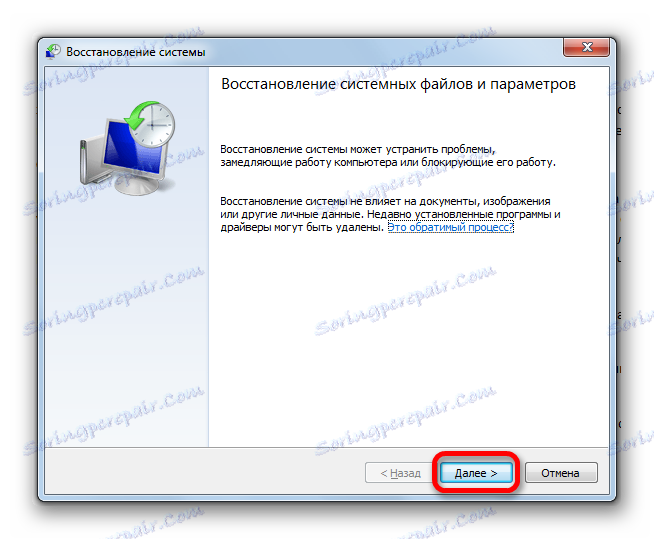
Če nimate točke za obnovitev sistema, ki je bila ustvarjena preden se je na računalniku pojavila zvočna napaka, in z varnostno kopijo ni izmenljivega medija, v tem primeru boste morali znova namestiti OS.
Metoda 7: Okvara zvočne kartice
Če ste natančno upoštevali vsa priporočila, opisana zgoraj, vendar tudi po ponovni namestitvi operacijskega sistema, se zvok ni pojavil, nato pa v tem primeru z veliko verjetnostjo lahko rečete, da je težava v okvari ene od strojnih komponent računalnika. Najverjetneje je pomanjkanje zvoka posledica razbitja zvočne kartice.
V tem primeru je treba poklicati strokovnjaka za pomoč ali zamenjati okvarjeno zvočno kartico. Pred zamenjavo lahko pred-testirate učinkovitost zvočnega elementa računalnika, tako da ga povežete z drugim računalnikom.
Kot lahko vidite, obstaja toliko razlogov, zakaj je na računalniku z operacijskim sistemom Windows 7 morda prišlo do izgube zvoka. Preden začnete popravljati težavo, je bolje, da ugotovite, kateri vzrok je neposreden. Če to ne deluje hkrati, poskusite uporabiti različne možnosti za popravljanje stanja v skladu z algoritmom, navedenim v tem članku, in nato preverite, ali se je pojavil zvok. Najbolj radikalne možnosti (ponovna namestitev OS in zamenjava zvočne kartice) je treba storiti vsaj, če druge metode niso pomagale.