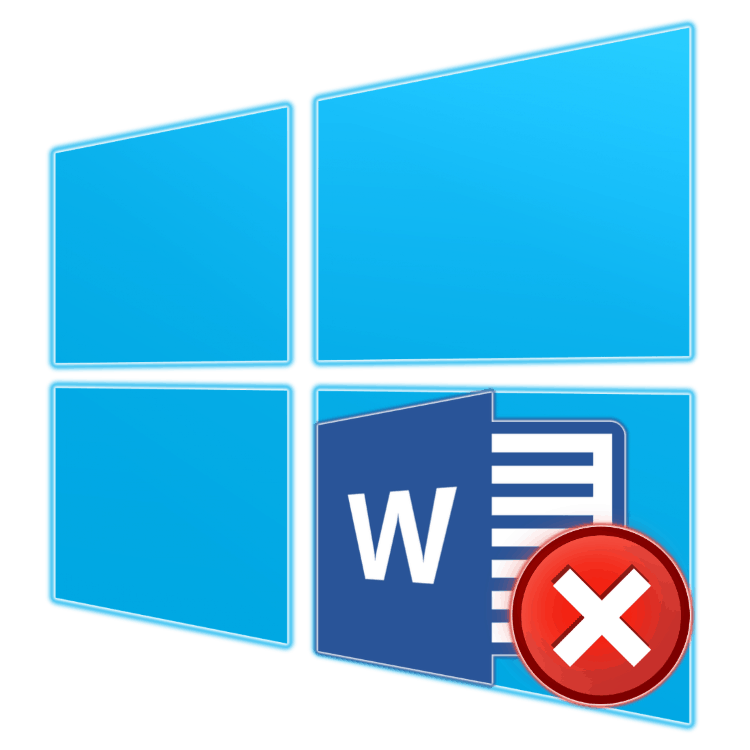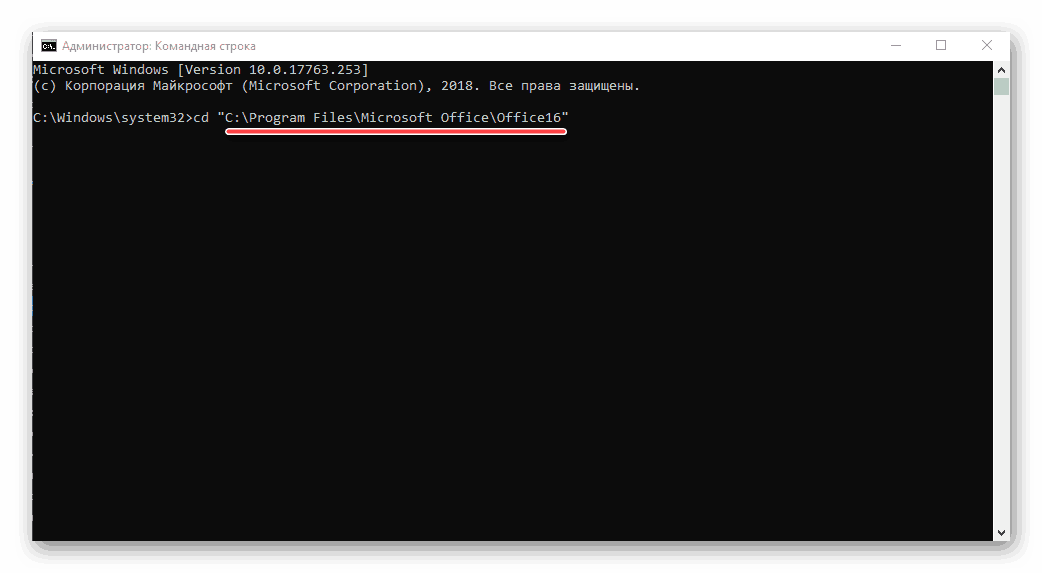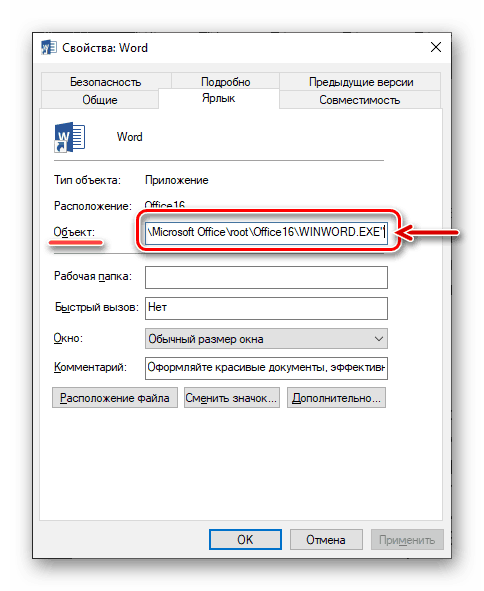Zakaj ne deluje Microsoft Word na Windows 10
Beseda, kljub številnim analogom, vključno s prostimi, je še vedno nesporni vodja med urejevalci besedil. Ta program vsebuje veliko uporabnih orodij in funkcij za ustvarjanje in urejanje dokumentov, vendar žal ne deluje vedno stabilno, še posebej, če se uporablja v okolju Windows 10. V našem današnjem članku vam bomo povedali, kako odpraviti morebitne napake in napake, ki kršijo. uspešnosti enega od glavnih Microsoftovih izdelkov.
Glejte tudi: Namestitev Microsoft Officea
Vsebina
Obnovi Ward v operacijskem sistemu Windows 10
Razlogi, zaradi katerih. T Microsoft Word morda ne bo deloval Windows 10 , ne preveč, in vsaka od njih ima svojo rešitev. Ker je na naši strani precej člankov, ki na splošno govorijo o uporabi tega urejevalnika besedila in zlasti o odpravljanju težav pri njegovem delu, bomo ta material razdelili na dva dela - na splošno in dodatno. V prvem bomo upoštevali situacije, v katerih program ne deluje, se ne zažene, v drugem pa bomo na kratko pregledali najpogostejše napake in napake.
Glejte tudi: Navodila za delo z Microsoft Wordom soringpcrepair.com
1. način: Preverite licenco
Ni skrivnost, da so aplikacije iz zbirke Microsoft Office plačane in distribuirane na podlagi naročnine. Vendar pa vemo, da mnogi uporabniki še naprej uporabljajo piratske različice programa, katerih stopnja stabilnosti je neposredno odvisna od neposrednosti roke avtorja distribucije. Ne bomo upoštevali možnih razlogov, zakaj hacked Word ne deluje, če pa ste, ker ste dobronamerni imetnik licence, naleteli na težave pri uporabi aplikacij iz plačanega paketa, morate najprej preveriti njihovo aktivacijo.
Opomba: Microsoft ponuja možnost, da Office brezplačno uporablja za mesec dni, in če je to obdobje poteklo, pisarniški programi ne bodo delovali.
Licenco za Office lahko razdeljujete v različnih oblikah, vendar lahko njeno stanje preverite z ukazno vrstico . Za to:
Glejte tudi: Kako zagnati "ukazno vrstico" kot skrbnika v sistemu Windows 10
- Zaženite ukazno vrstico kot skrbnik. To lahko storite tako, da pokličete meni dodatnih dejanj (tipke »WIN + X« ) in izberete ustrezno postavko. Druge možnosti so opisane v povezavi zgornjega članka.
- Vnesite ukaz, ki označuje pot do namestitve Microsoft Officea na sistemski disk, natančneje, prehod na to.
Za aplikacije iz paketa Office 365 in 2016 v 64-bitnih različicah ta naslov izgleda tako:
cd “C:Program FilesMicrosoft OfficeOffice16”
![Ukaz v mapo z nameščenim programom Microsoft Office v sistemu Windows 10]()
Pot do mape 32-bitnega paketa:cd “C:Program Files (x86)Microsoft OfficeOffice16”Opomba: Za Office 2010 bo končna mapa imenovana »Office14« , za leto 2012 pa »Office15« .
- Za potrditev vnosa pritisnite tipko ENTER , nato pa vnesite naslednji ukaz:
cscript ospp.vbs /dstatus
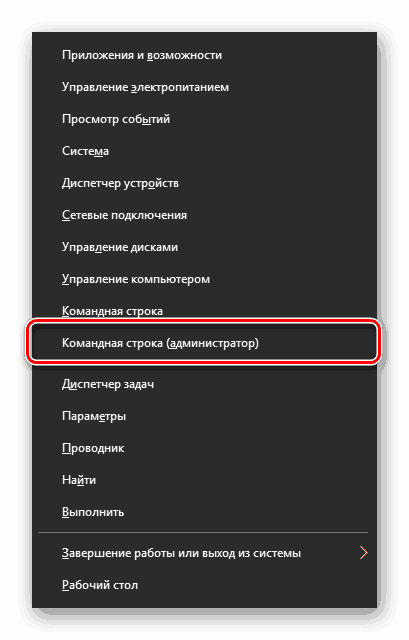
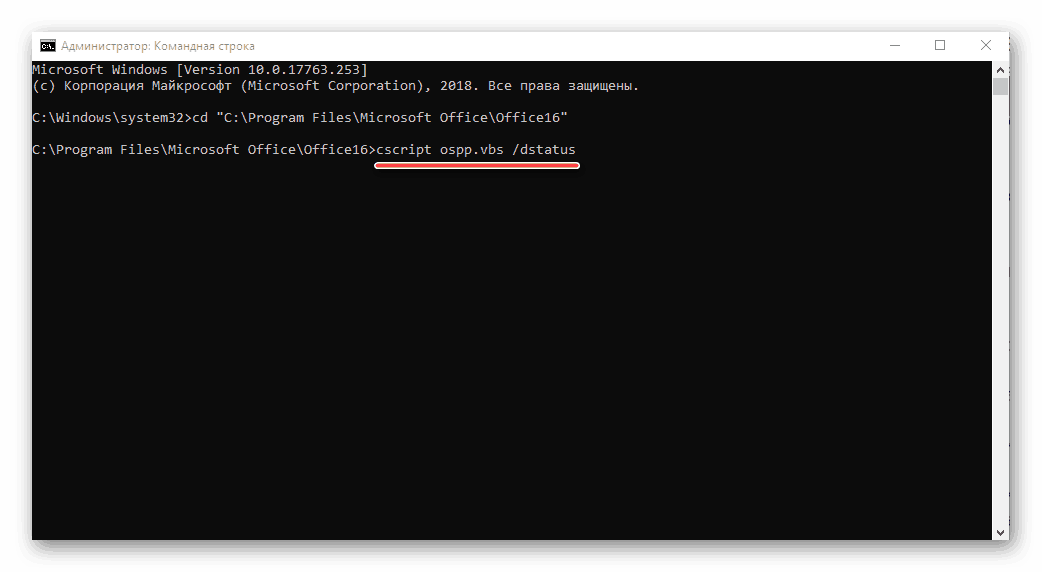
Začne se preverjanje licence, ki bo trajalo le nekaj sekund. Ko so rezultati prikazani, bodite pozorni na vrstico »LICENČNI STATUS« - če je »LICENCIRAN« označen nasproti, potem je licenca aktivna in problem ni v njej, zato lahko nadaljujete z naslednjo metodo.
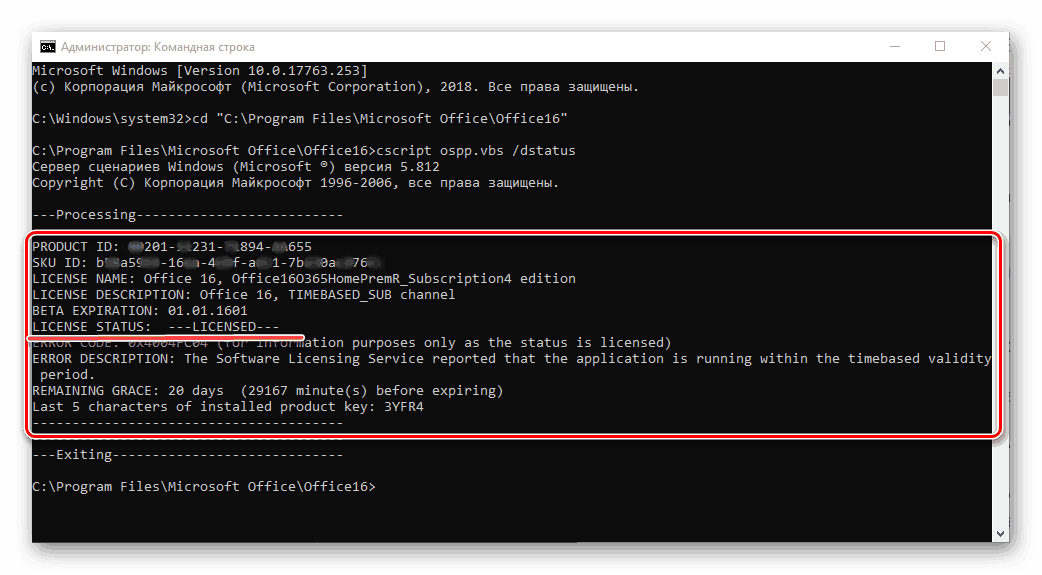
Če pa je tam označena drugačna vrednost, je aktiviranje iz nekega razloga odletelo, kar pomeni, da ga je treba ponoviti. Kako je to storjeno, smo že povedali v ločenem članku: 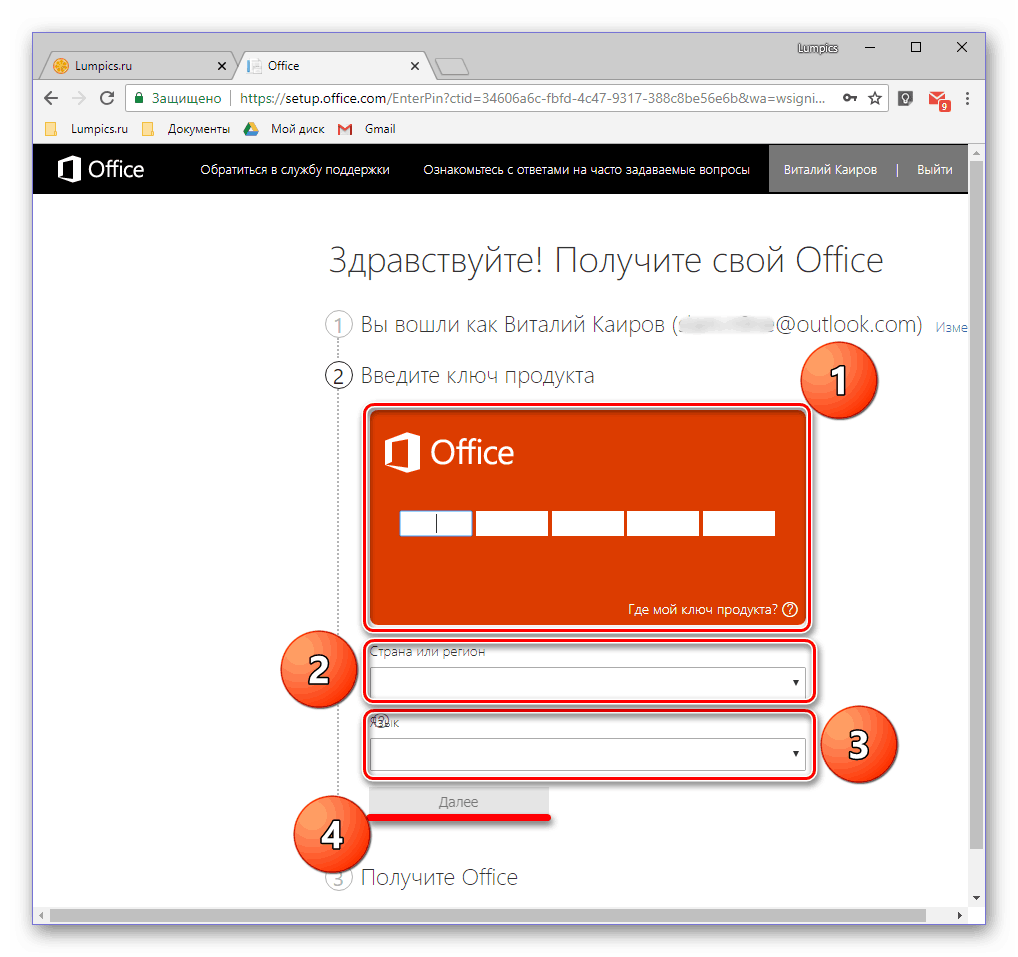
Več podrobnosti: Aktivirajte, prenesite in namestite Microsoft Office
Če imate težave s ponovno pridobitvijo licence, se lahko vedno obrnete na Microsoftovo službo za podporo izdelkov, povezavo na spodnjo stran. 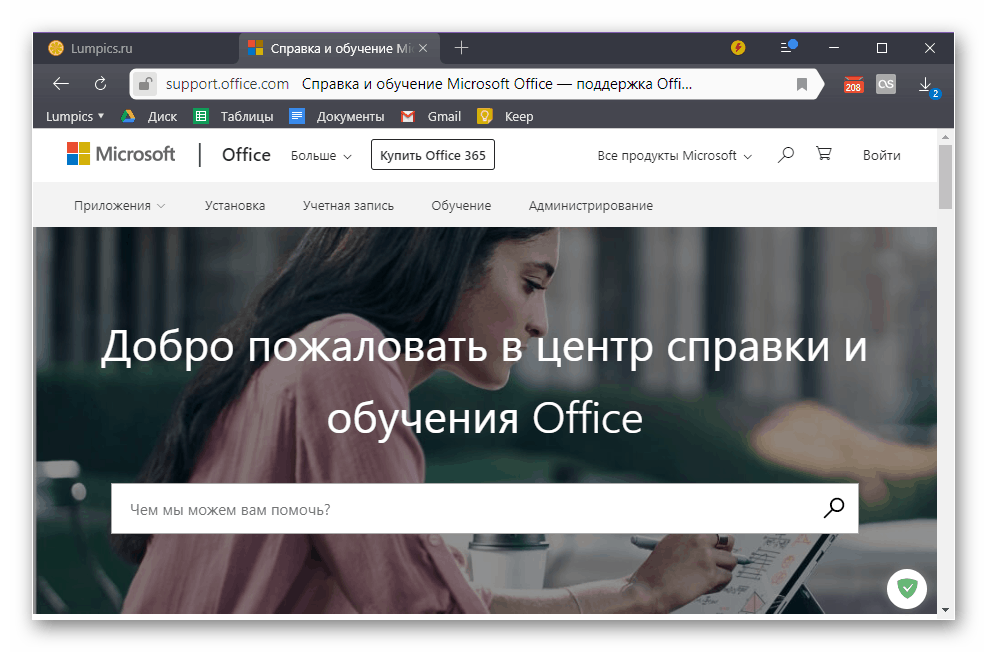
Stran za podporo uporabnikom sistema Microsoft Office
2. način: Zaženi kot skrbnik
Možno je tudi, da Vord zavrne zagon ali, bolj preprosto in bolj banalno, nimaš skrbniških pravic. Da, to ni pogoj za uporabo urejevalnika besedila, vendar v sistemu Windows 10 pogosto pomaga rešiti podobne težave z drugimi programi. To je tisto, kar morate storiti za zagon programa z upravnimi pooblastili:
- Poiščite bližnjico Word v meniju Start , jo kliknite z desno miškino tipko (z desno tipko miške kliknite), izberite Napredno in nato Zaženi kot skrbnik .
- Če se program zažene, to pomeni, da je problem prav omejitve vaših pravic v sistemu. Ker pa verjetno nimate želje, da bi vsakokrat na ta način odprli Word, morate spremeniti lastnosti njegove bližnjice, tako da bo zagon vedno potekal z upravnimi pooblastili.
- Če želite to narediti, poiščite bližnjico programa v meniju »Start«, jo kliknite z desno miškino tipko in nato » Napredno «, v tem kontekstu pa v kontekstnem meniju izberite možnost Pojdi na lokacijo datoteke .
- V mapi z bližnjicami programa v začetnem meniju poiščite seznam besed v seznamu in ga znova kliknite z desno miškino tipko. V kontekstnem meniju izberite »Lastnosti« .
- Kliknite na naslov, ki je naveden v polju »Predmet« , pojdite na njegov konec in dodajte naslednjo vrednost:
/r
![Spreminjanje lastnosti bližnjice Microsoft Worda v sistemu Windows 10]()
Kliknite gumba Uporabi in OK na dnu pogovornega okna.
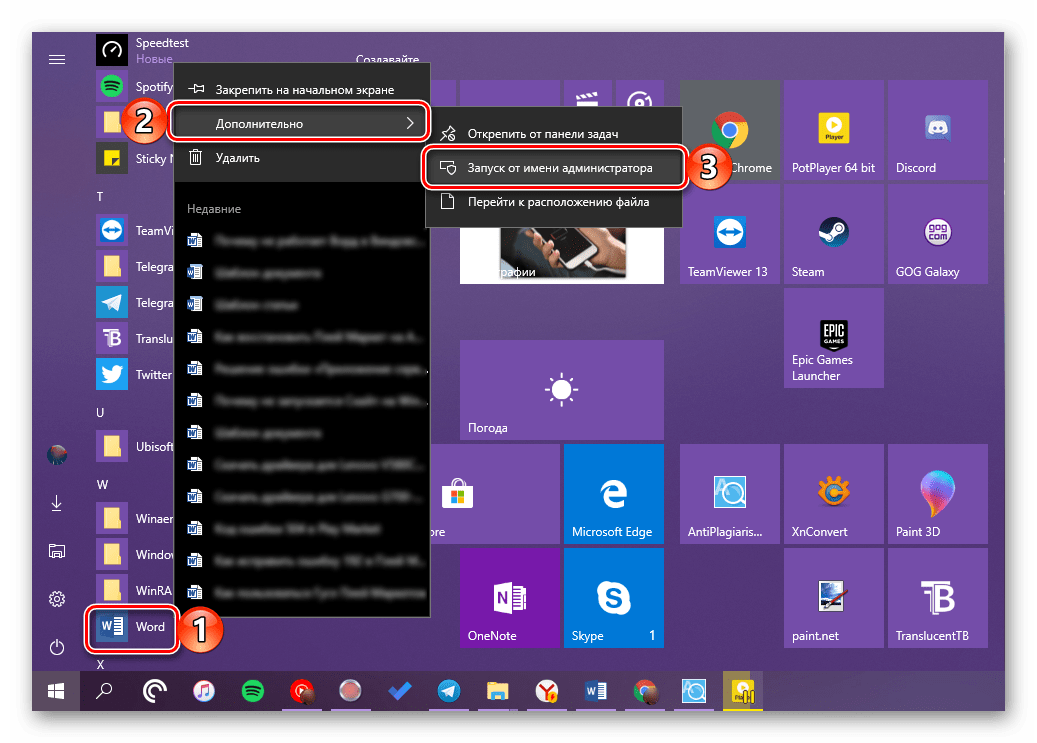
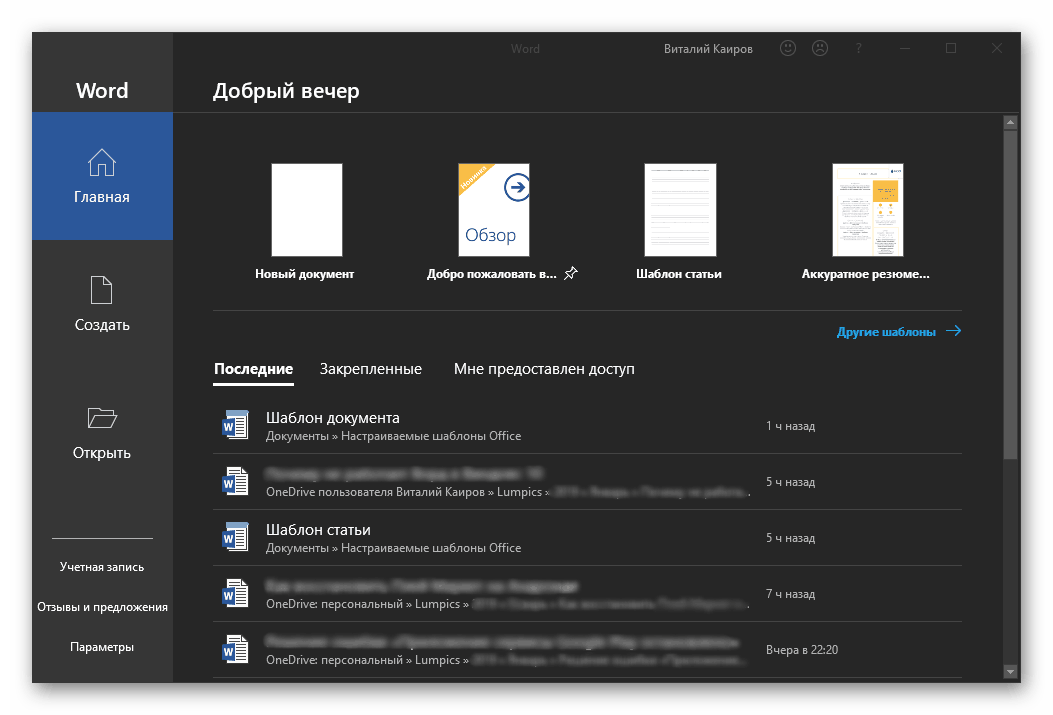
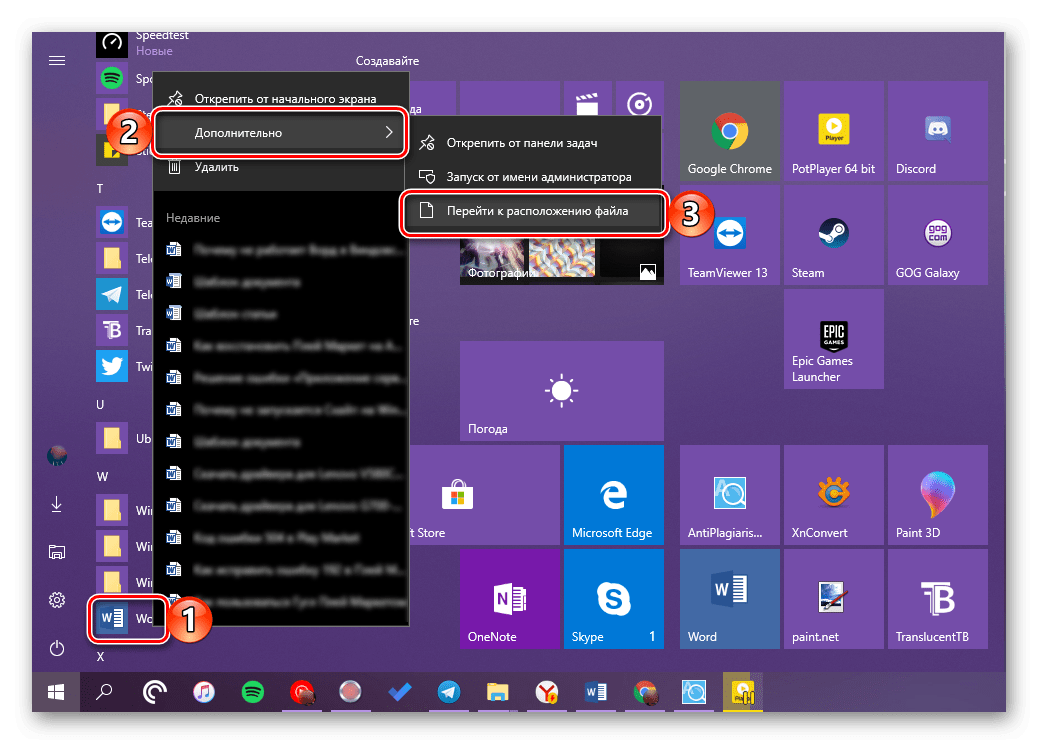
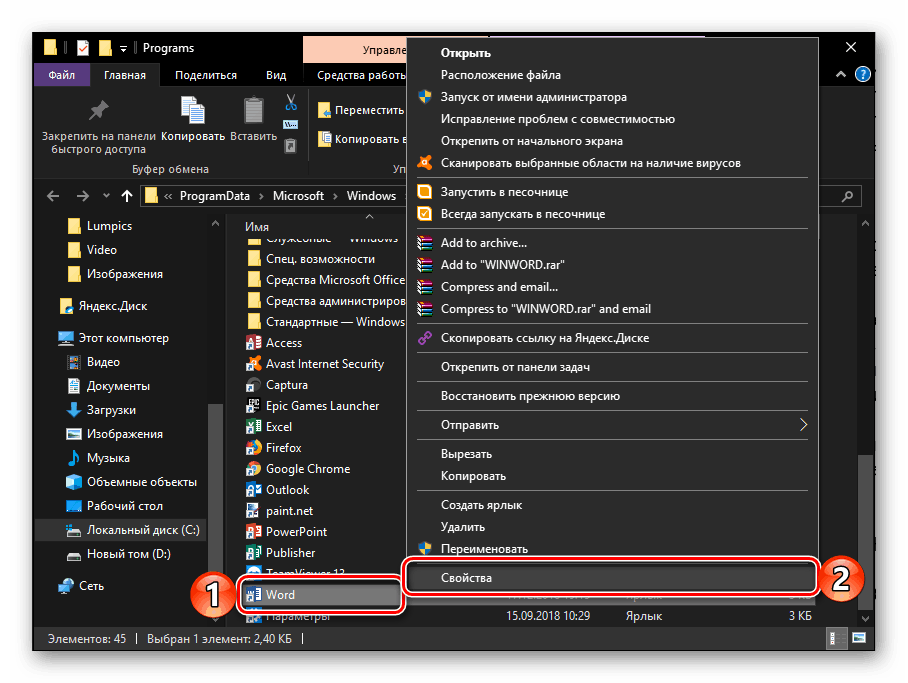
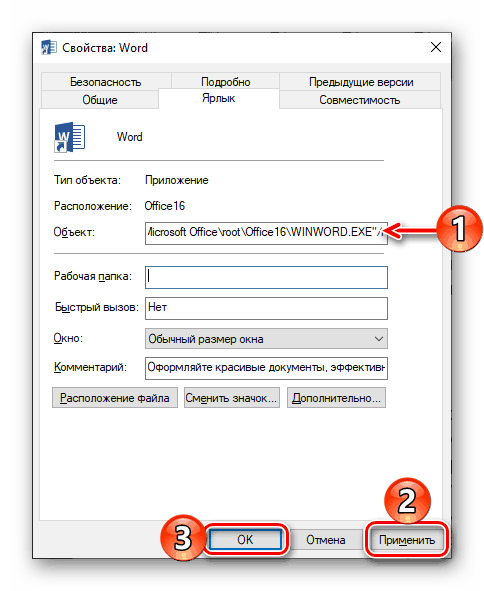
Od te točke naprej se bo Word vedno izvajal kot skrbnik, kar pomeni, da v svojem delu ne boste več naleteli na težave.
Glejte tudi: Posodobite Microsoft Office na najnovejšo različico.
3. metoda: Popravek napak v programu
Če po izvedbi zgornjih priporočil Microsoft Word ni nikoli začel, poskusite popraviti celotno zbirko Office. Pred tem smo opisali, kako se to naredi v enem od naših člankov, namenjenih drugemu problemu - nenadni prekinitvi dela programa. Algoritem dejanj v tem primeru bo popolnoma enak, da se seznanite z njim, preprosto sledite spodnji povezavi. 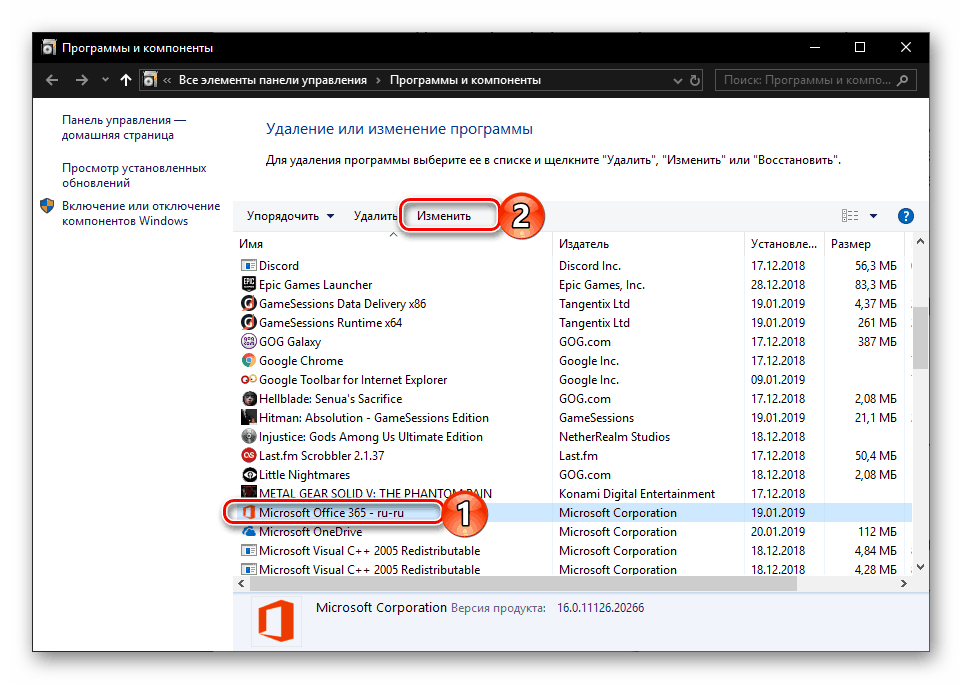
Več podrobnosti: Obnovitev aplikacij Microsoft Office
Izbirno: pogoste napake in rešitve
Zgoraj smo govorili o tem, kaj storiti, Vord pa načeloma noče delati na računalniku ali prenosnem računalniku z operacijskim sistemom Windows 10, kar pomeni, da se preprosto ne zažene. Ostali, bolj specifične napake, ki se lahko pojavijo v procesu uporabe tega urejevalnika besedila, kot tudi učinkovite načine za njihovo odpravo, smo obravnavali prej. Če naletite na eno od težav, navedenih v spodnjem seznamu, sledite povezavi do podrobnega gradiva in uporabite priporočila, ki so tam predlagana.
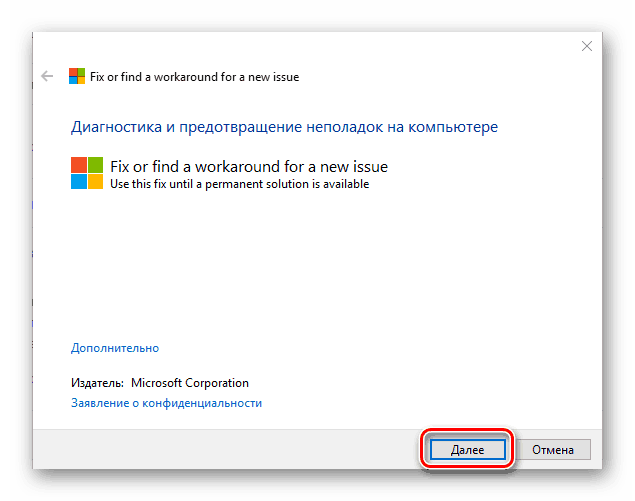
Več podrobnosti:
Popravek napake "Program je bil zaključen ..."
Reševanje težav pri odpiranju besedilnih datotek
Kaj storiti, če dokumenta ni mogoče urejati
Onemogoči način omejene funkcionalnosti
Odpravite smer ukazov
Ni dovolj pomnilnika za dokončanje postopka.
Zaključek
Zdaj veste, kako narediti Microsoft Word, tudi če se noče začeti, kakor tudi, kako popraviti napake pri njegovem delu in odpraviti morebitne težave.