Rešitev težave s prikazom USB-pogona v operacijskem sistemu Windows 10
Zdi se, da Windows 10 ne vidi bliskovnega pogona, čeprav je vstavljen v računalnik in vse mora delovati. Nadalje bodo opisani najosnovnejši načini reševanja tega problema.
Preberite tudi:
Ročno, če računalnik ne vidi USB-pogona
Kaj storiti, če datoteke na bliskovnem pogonu niso vidne
Vsebina
- Rešite težavo pri prikazu USB ključa v operacijskem sistemu Windows 10
- 1. način: Preiščite računalnik za viruse
- 2. način: Uporaba USBOblivion
- 3. način: Posodobite gonilnike
- 4. način: uporabite uradni pripomoček podjetja Microsoft
- 5. način: Obnovite bliskovni pogon s standardnimi orodji
- 6. način: spremenite črko pogona USB
- Metoda 7: Oblikujte pogon USB
- 8. način: konfigurirajte BIOS
- Metoda 9: Vgrajena programska oprema krmilnika
- Vprašanja in odgovori
Rešite težavo pri prikazu USB ključa v operacijskem sistemu Windows 10
Težava je lahko skrita, na primer v gonilnikih, konfliktu črk v imeniku pogonov ali nepravilni konfiguraciji BIOS-a. Prav tako morate zagotoviti, da je strojna oprema fizično pravilna. Poskusite vstaviti USB-pogon v drugo vrata. Če to ne deluje, potem je morda problem v samem bliskovnem pogonu in je fizično poškodovan. Preverite njegovo delovanje na drugi napravi.
1. način: Preiščite računalnik za viruse
Če sistem prikaže pogon, vendar ne prikazuje vsebine ali zavrača dostopa, je najverjetneje vzrok v virusu. Priporočljivo je, da napravo preverite s pomočjo prenosnih protivirusnih pripomočkov. Na primer, Dr. Spletni Curelt , AVZ in tako naprej.
Preberite tudi:
Skeniranje za viruse brez protivirusnega programa
Preverite in popolnoma očistite bliskovni pogon USB pred virusi
Na dr. Web Curelt je to storjeno takole:
- Prenesite in zaženite pripomoček.
- Kliknite Start Scan .
- Začeli se bodo postopki iskanja virusne programske opreme.
- Konec koncev boste prejeli poročilo. Če Web Curelt najde nekaj, potem vam bodo ponudili možnosti za ukrepanje ali program samodejno popravi vse. Vse je odvisno od nastavitev.
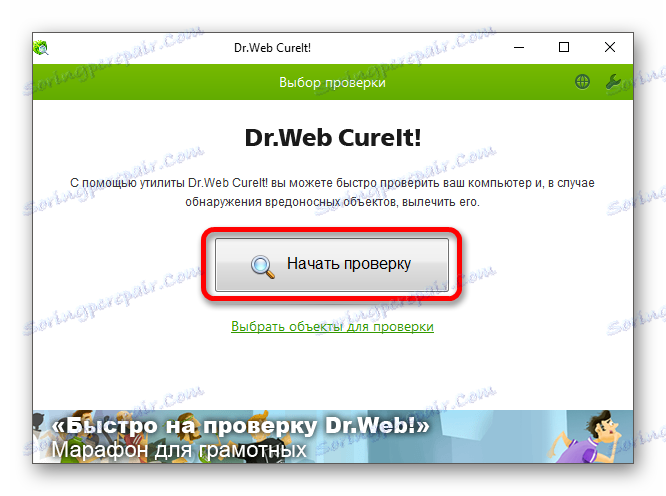
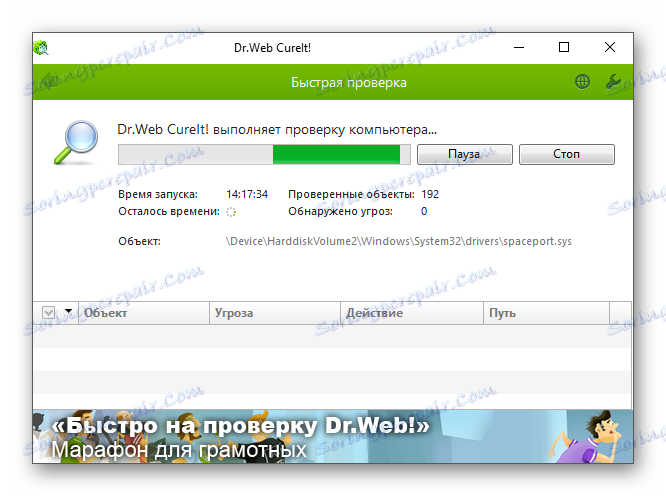
Če protivirusni program ni našel ničesar, potem izbrišite datoteko »Autorun.inf« , ki se nahaja na USB-pomnilniku.
- V opravilni vrstici kliknite ikono povečevalnega stekla.
- V iskalno polje vnesite »Prikaži skrito« in izberite prvi rezultat.
- V zavihku »Pogled« počistite možnost »Skrij zaščitene sistemske datoteke« in izberite »Prikaži skrite mape« .
- Shranite in pojdite na USB-pogon.
- Izbrišite predmet »Autorun.inf«, če ga najdete.
- Odstranite in znova vrnite pogon v priključek.
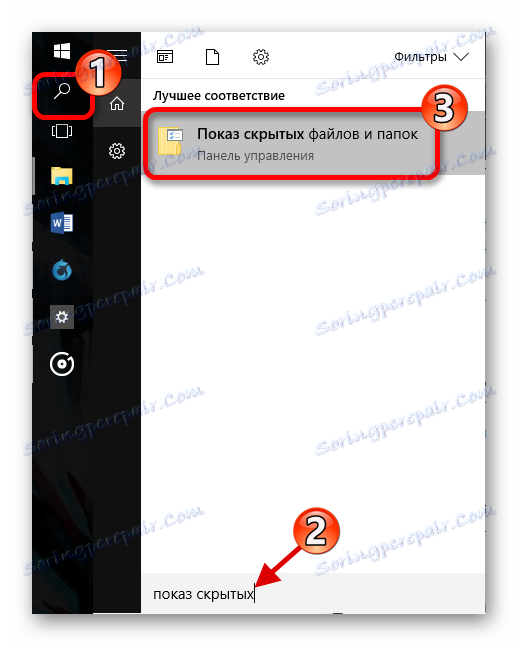
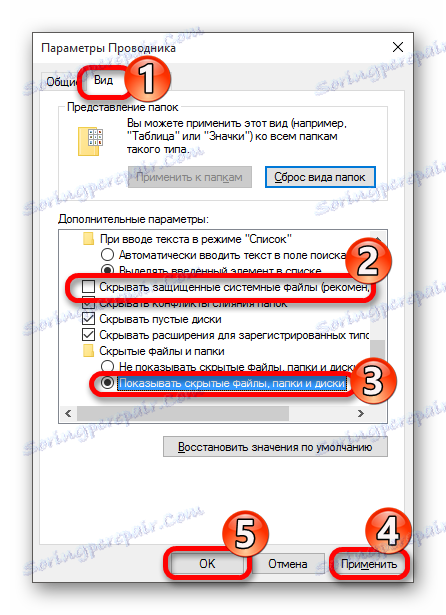
2. način: Uporaba USBOblivion
Ta možnost je primerna za vas, če po namestitvi posodobitev sistem preneha prikazovati USB-pogon. Priporočljivo je izdelati varnostno kopijo registra (to lahko storite z uporabo CCleaner ) in Točka za obnovitev 10 .
Prenesite USBOblivion pripomoček
Preden začnete, morate odstraniti vse bliskovne pogone iz naprave.
- Sedaj lahko zaženete USBOblivion. Raztegnite datoteko in izberite različico, ki ustreza globini bitov. Če imate 64-bitno različico sistema, izberite aplikacijo z ustrezno številko.
- Upoštevajte točke o shranjevanju obnovitvenih točk in popolnem čiščenju ter kliknite »Čiščenje« .
- Po končanem postopku znova zaženite računalnik.
- Preverite USB-pogon.
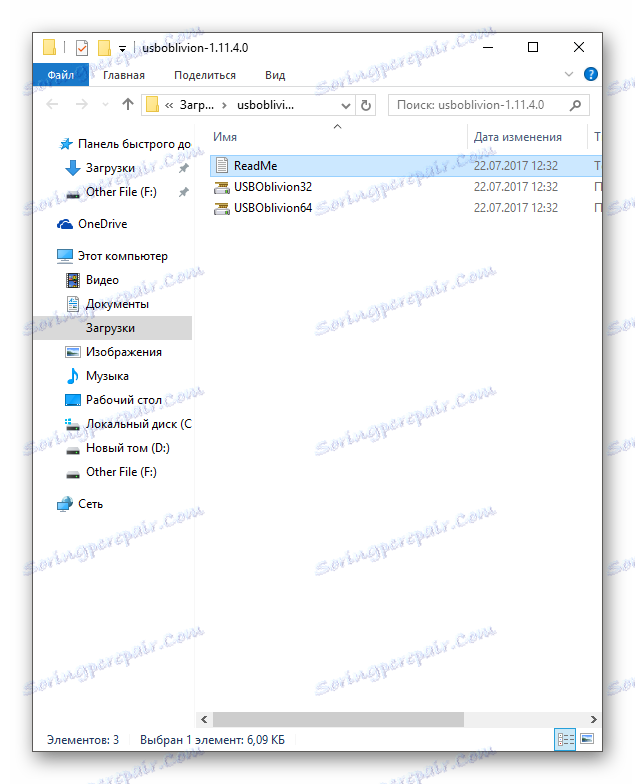
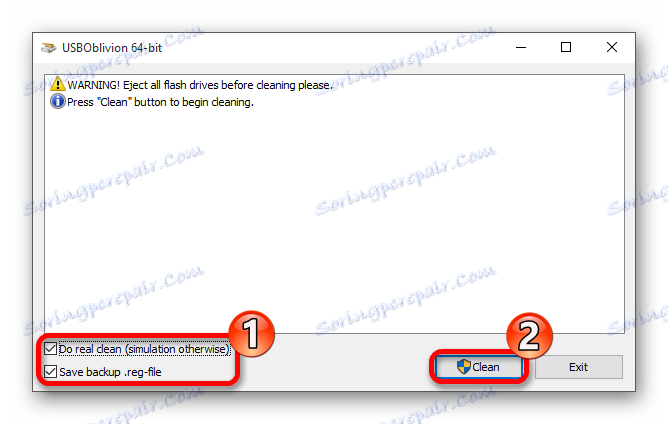
3. način: Posodobite gonilnike
Gonilnik lahko posodobite z Upraviteljem naprav ali posebnimi pripomočki. Ta metoda lahko reši tudi težavo napak deskriptorja zahtev.
Preberite tudi:
Najboljši programi za namestitev gonilnikov
Namestitev gonilnikov s standardnimi orodji Windows
Kako posodobiti gonilnik v računalniku s programom DriverPack Solution
Na primer, v Driver Booster to je storjeno takole:
- Zaženite program in kliknite gumb »Start« .
- Po skeniranju boste videli seznam razpoložljivih gonilnikov za posodabljanje. Če je več predmetov, kliknite posodobitev ali posodobi vse komponente.
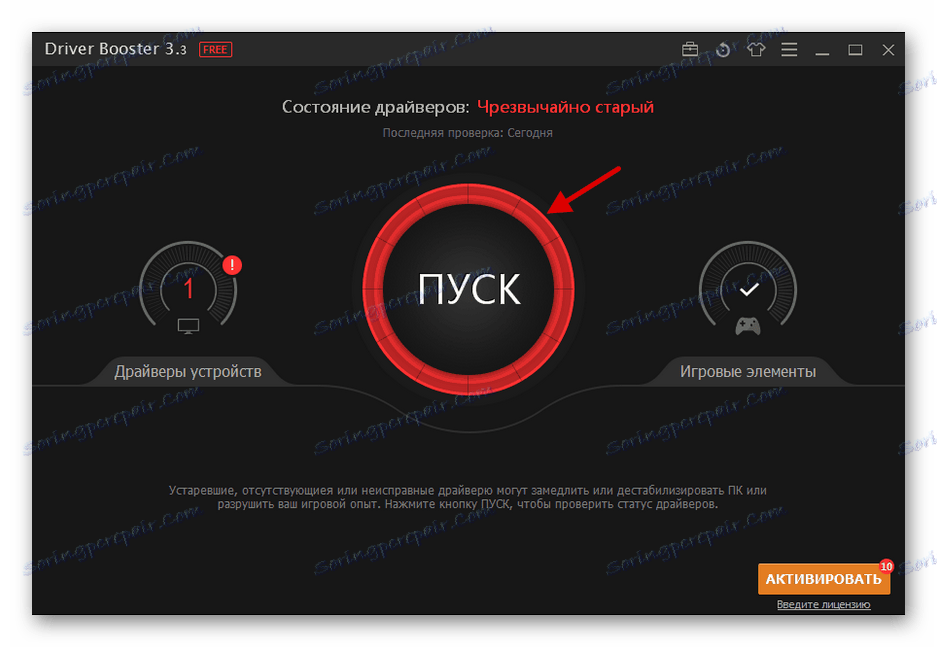
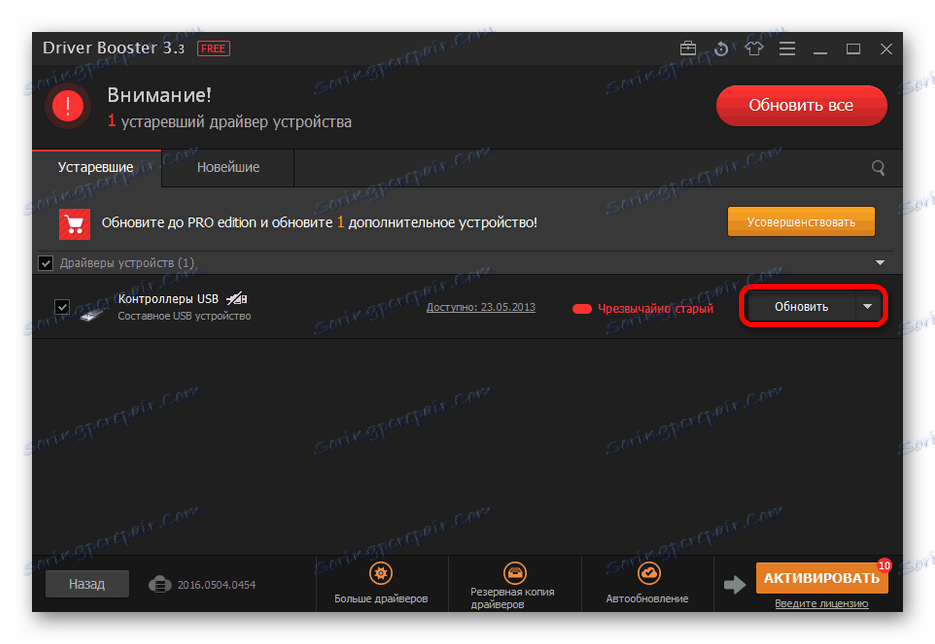
Če želite uporabljati standardne metode, potem:
- Poiščite upravitelja naprav .
- Vaša naprava je morda v razdelku »Krmilniki USB« , »Disk naprave« ali »Druge naprave« .
- Pokličite kontekstni meni na želeni komponenti in izberite "Posodobi gonilnik ..." .
- Sedaj kliknite na "Samodejno poišči posodobljene gonilnike" in sledite navodilom.
- Če to ne deluje, pojdite na »Properties« v kontekstnem meniju USB-pogona.
- Na kartici »Gonilniki « se vrnite ali odstranite komponento.
- Zdaj v zgornjem meniju poiščite »Dejanje« - »Posodobi konfiguracijo strojne opreme« .
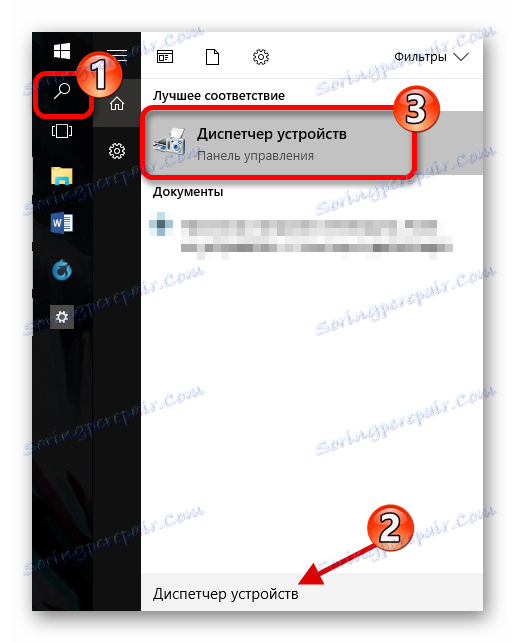
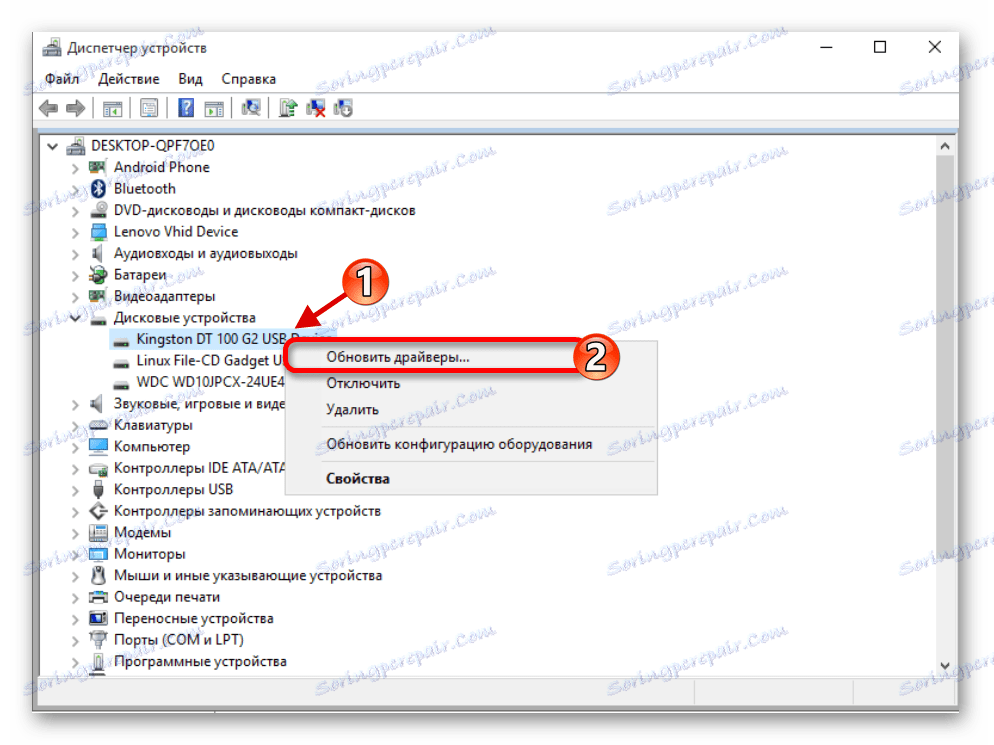
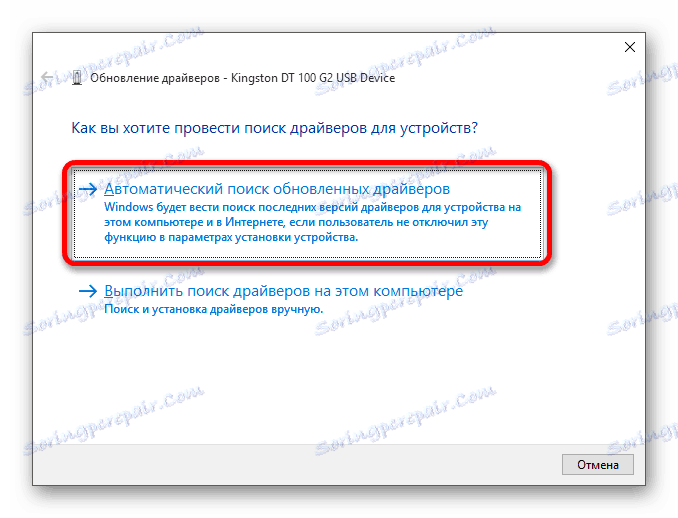
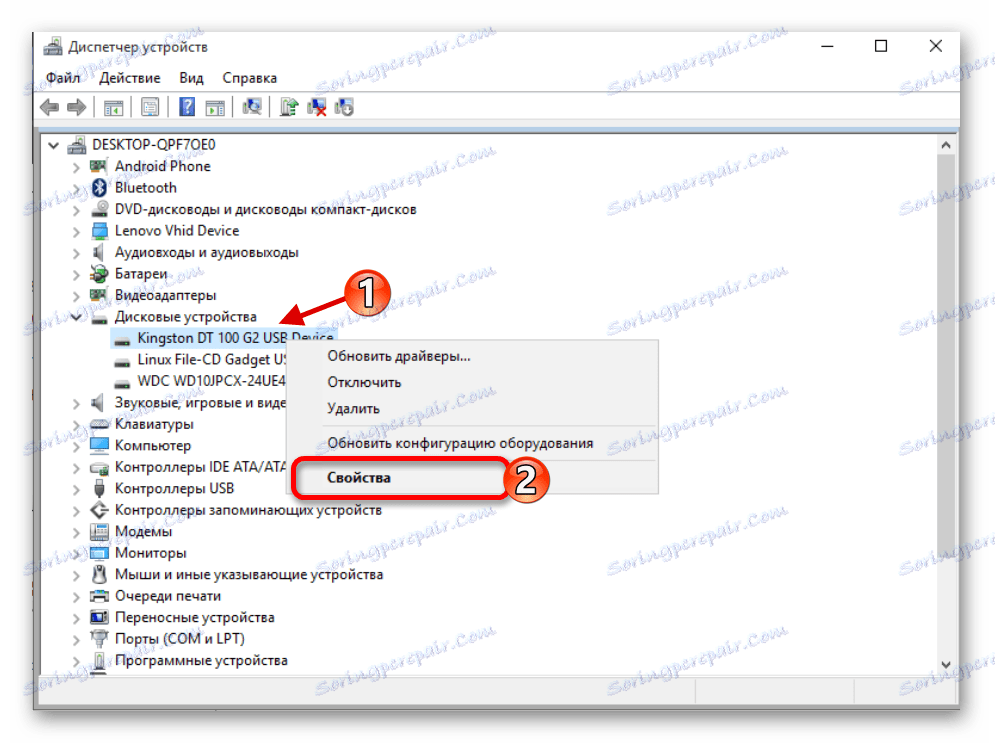
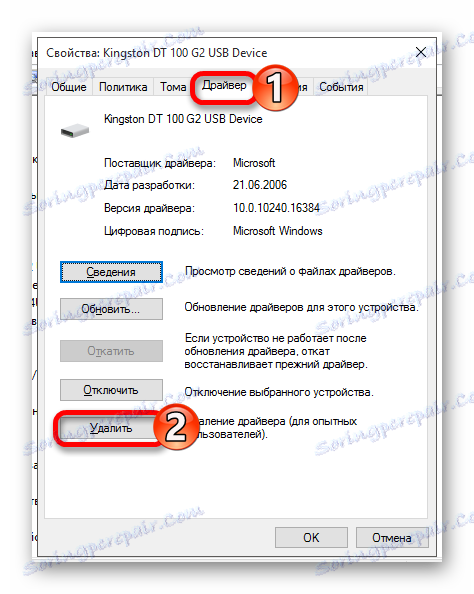
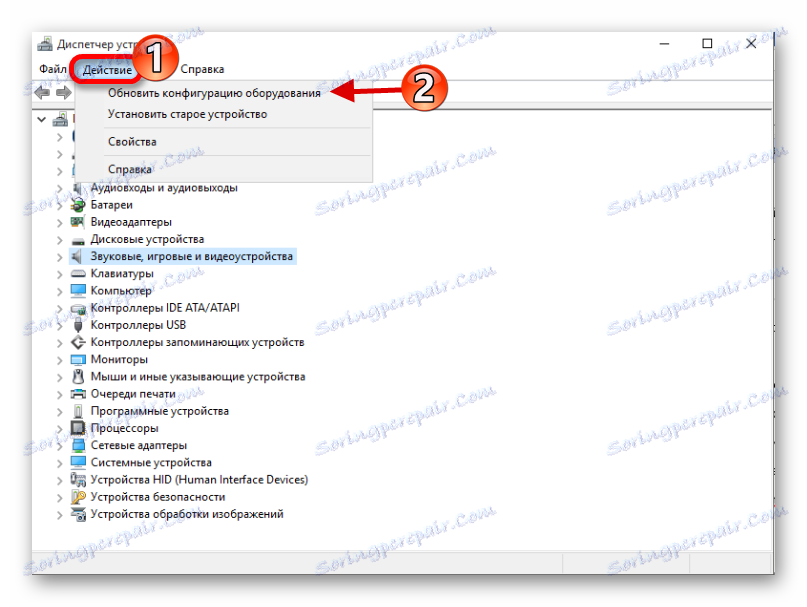
4. način: uporabite uradni pripomoček podjetja Microsoft
Pomoč pri odpravljanju težav s sistemom USB vam lahko pomaga. Ta pripomoček lahko prenesete s spletnega mesta Microsoft.
Prenesite orodje za odpravljanje težav s sistemom USB
- Odprite orodje za odpravljanje težav in kliknite Naprej .
- Iskanje napake se bo začelo.
- Po postopku boste prejeli poročilo. Če želite odpraviti težavo, morate klikniti njeno ime in slediti navodilom. Če orodje ni našlo nobenih težav, se bo na nasprotni strani napisal element »Odsoten manjka« .

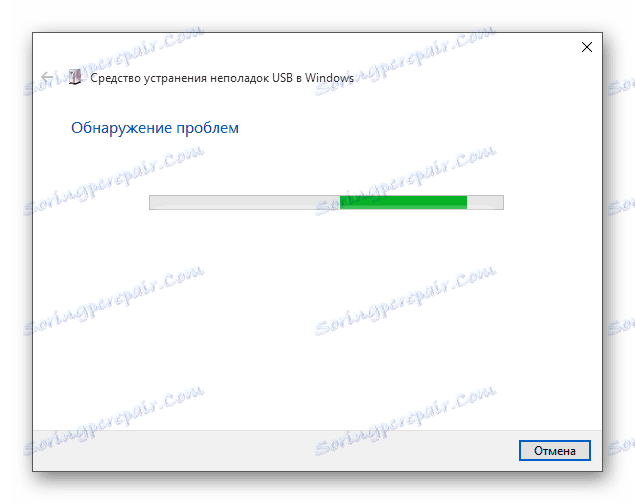
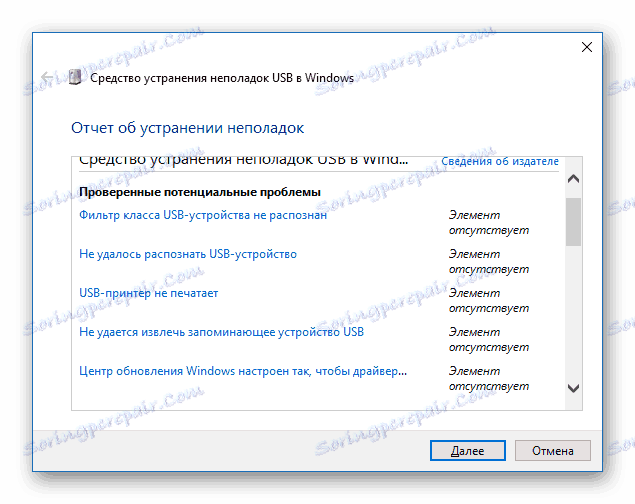
5. način: Obnovite bliskovni pogon s standardnimi orodji
Pogon lahko začnete preverjati za napake, ki jih bo sistem samodejno popravil.
- Pojdite v »Ta računalnik« in pokličite okvarjeni priročni meni naprave.
- Kliknite na "Lastnosti" .
- V zavihku »Orodja« zaženite skeniranje s tipko »Preveri« .
- Če utility ugotovi težavo, vas bo prosil, da ga rešite.
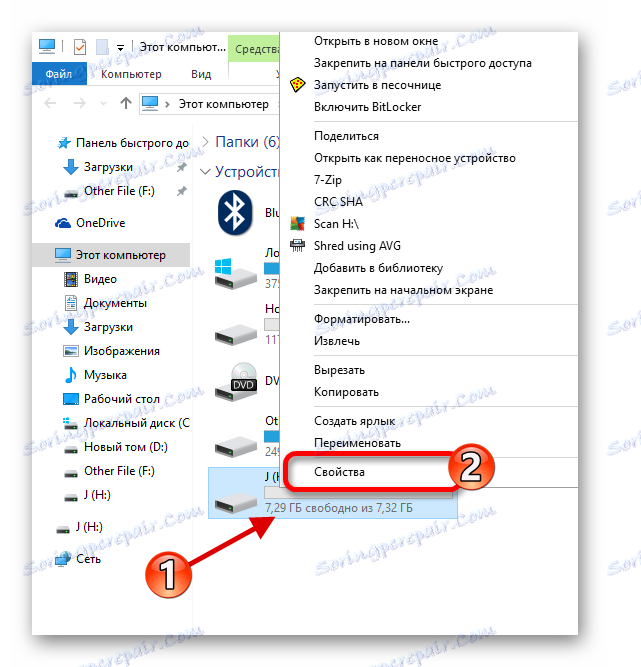
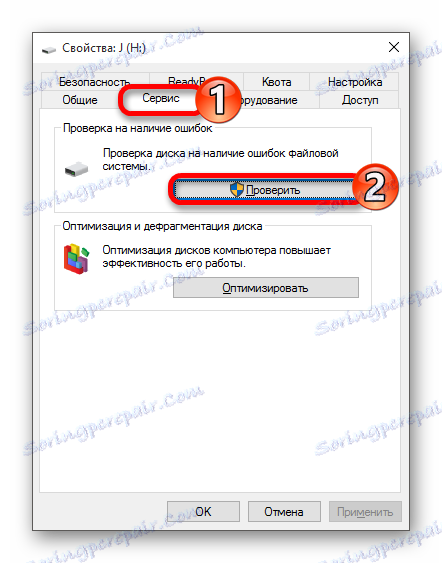
6. način: spremenite črko pogona USB
Verjetno je prišlo do konflikta imen dveh naprav, zato sistem ne želi prikazati vašega bliskovnega pogona. Ročno morate dodeliti črko pogona.
- Poiščite "Upravljanje računalnika" .
- Odprite razdelek »Upravljanje diskov« .
- Z desno miškino tipko kliknite na bliskovni pogon in poiščite »Spremeni črko« .
- Sedaj kliknite na "Spremeni ..." .
- Dodeli novo pismo in shranite s klikom na "V redu" .
- Odstranite in znova vstavite napravo.
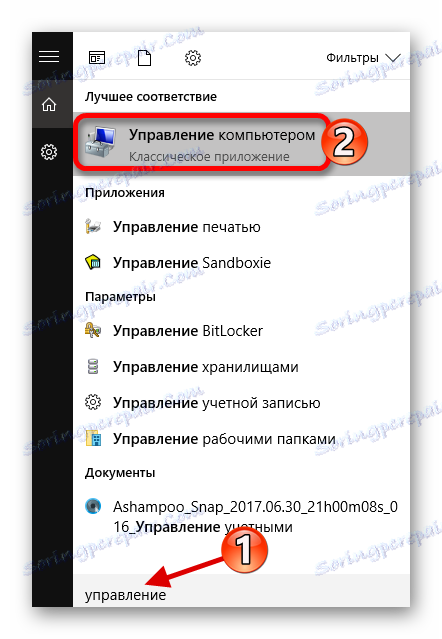
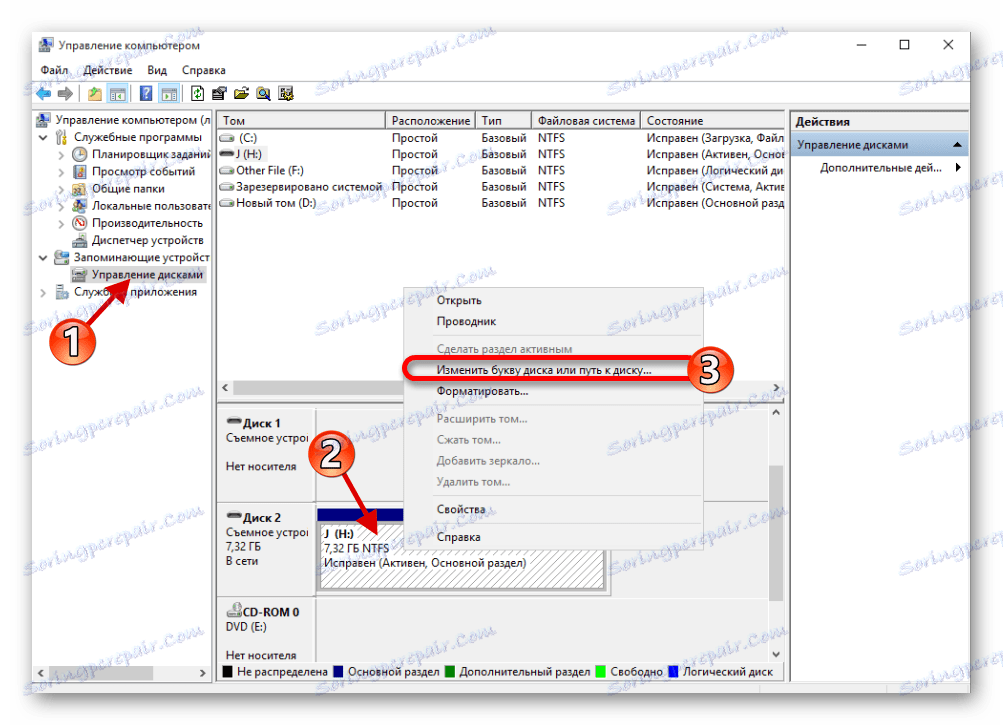
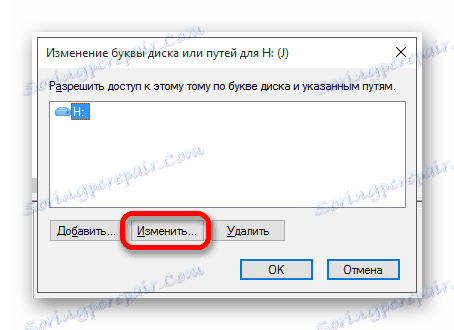
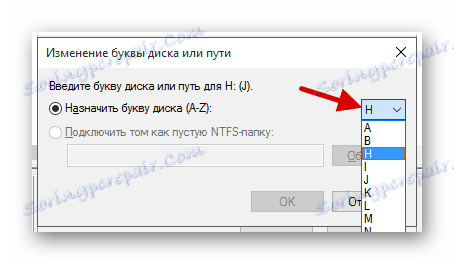
Metoda 7: Oblikujte pogon USB
Če sistem zahteva, da formatirate USB-pomnilniški pogon, je bolje, da se strinjate, če pa pogon shranjuje vse pomembne podatke, ne smete tvegati, ker jih lahko shranite s posebnimi pripomočki.
Preberite več:
Kako shraniti datoteke, če se bliskovni pogon USB ne odpre in zahteva formatiranje
Najboljše pripomočke za oblikovanje flash diskov in diskov
Ukazna vrstica kot orodje za formatiranje bliskovnega pogona
Kako izvajati oblikovanje bliskovnih diskov z nizko stopnjo
Nedotaknjen pogon flash: način reševanja težave
Morda vam sistem ne bo pokazal takega obvestila, morda pa boste morali formatirati bliskovni pogon. V tem primeru storite naslednje:
- Odprite »Ta računalnik« in pokličite kontekstni meni v napravi.
- Izberite Oblika .
- Pustite vse možnosti, kot je. Počistite polje »Hitro«, če želite izbrisati vse datoteke.
- Začnite postopek, ko je vse nastavljeno.

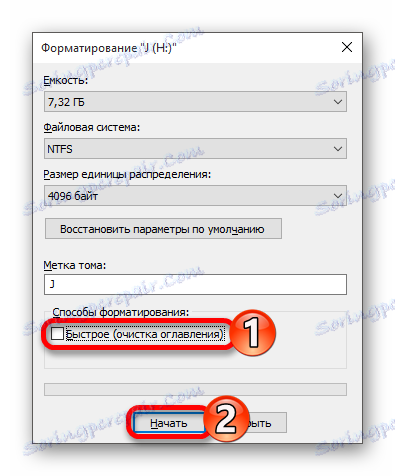
Prav tako je mogoče formatiranje opraviti z »Upravljanje naprave« .
- Poiščite USB-pogon in v meniju izberite »Format« .
- Nastavitve lahko privzeto pustite. Hkrati lahko odstranite kljukico iz »Hitro oblikovanje«, če želite vse izbrisati.
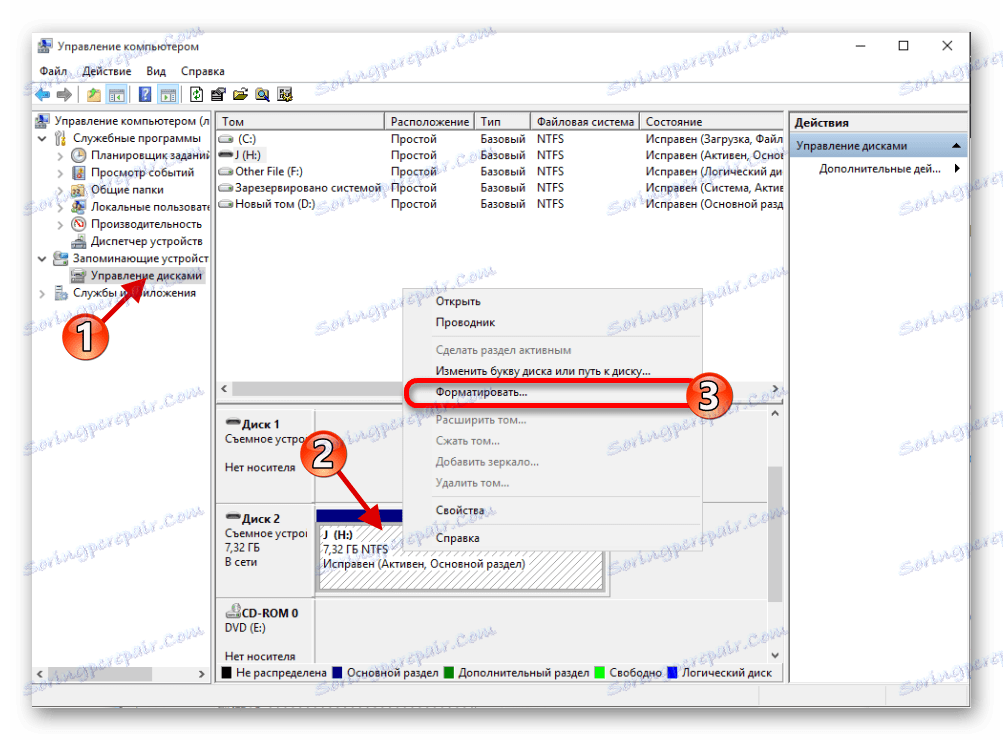
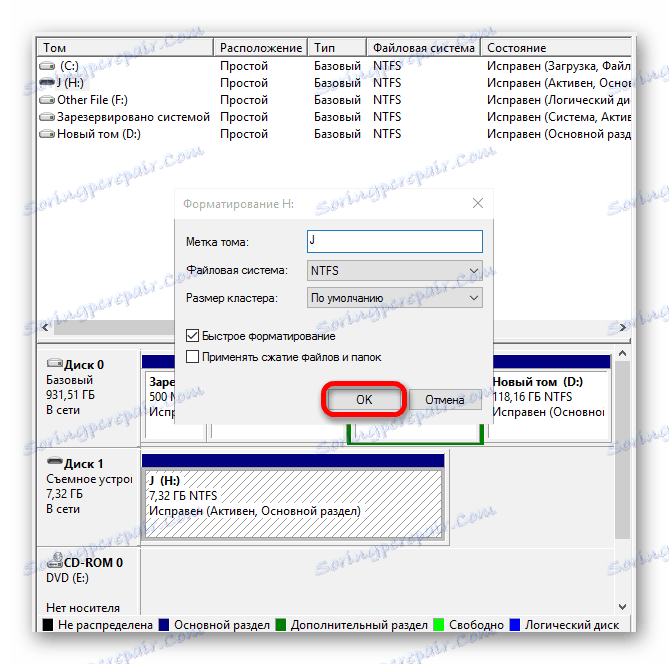
8. način: konfigurirajte BIOS
Obstaja tudi možnost, da je BIOS nastavljen tako, da računalnik ne vidi pogona.
- Znova zaženite in zadržite F2, ko ga vklopite. Zagon BIOS-a na različnih napravah je lahko zelo različen. Vprašajte, kako je to storjeno na vašem modelu.
- Pojdite na »Napredno« - »Konfiguracija USB« . Nasprotno bi morala biti vrednost "omogočeno" .
- Če ni, spremenite in shranite spremembe.
- Znova zaženite operacijski sistem Windows 10.
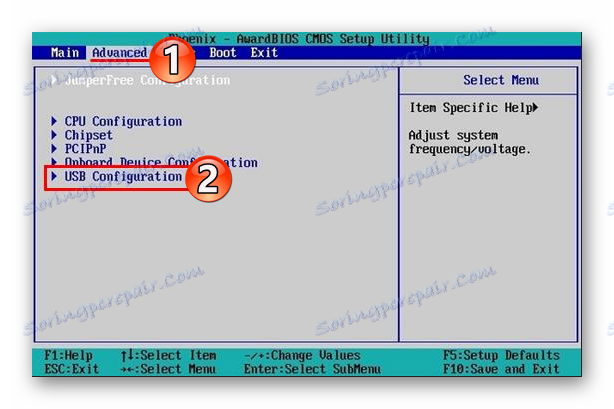
Metoda 9: Vgrajena programska oprema krmilnika
V primeru, da nobena od zgoraj naštetih ne pomaga, je mogoče, da je krmilnik bliskovnega pogona preletel. Če ga želite obnoviti, potrebujete nekaj pripomočkov in potrpljenja.
Preberite tudi:
Reševanje težave s krmilnikom Universal Serial Bus
Orodja za določanje VID in PID bliskovnega pogona
- Najprej morate vedeti nekaj informacij o krmilniku. Prenesite in zaženite program CheckUDisk.
- Preverite "Vse USB naprave" in poiščite zahtevani pogon na seznamu povezanih naprav.
- Bodite pozorni na vrstico "VID & PID" , saj je še vedno potrebna.
- Pustite uporabnost odprto do mesta in pojdite na spletno mesto iFlash .
- Vnesite VID in PID in kliknite »Iskanje« .
- Dobili boste seznam. Stolpec "UTILS" označuje programe, ki so primerni za vdelano programsko opremo.
- Kopirajte ime pripomočka, pojdite na iskanje datoteke in prilepite ime v polje.
- Izberite najdeno aplikacijo, prenesite in namestite.
- Mogoče ne boste mogli prvič obnoviti vsega. V tem primeru se vrnite v imenik in poiščite druge pripomočke.
Prenesite programsko opremo CheckUDisk
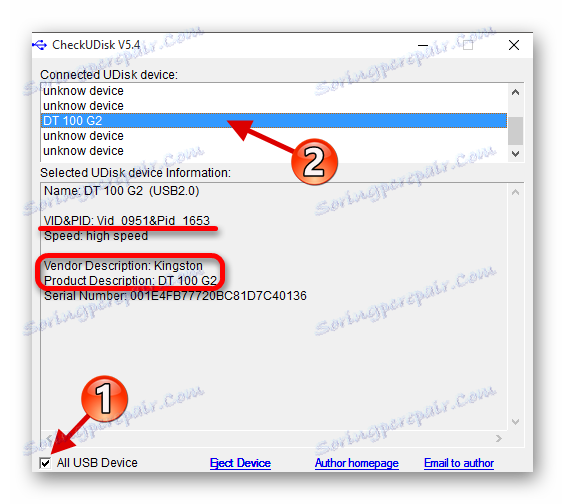
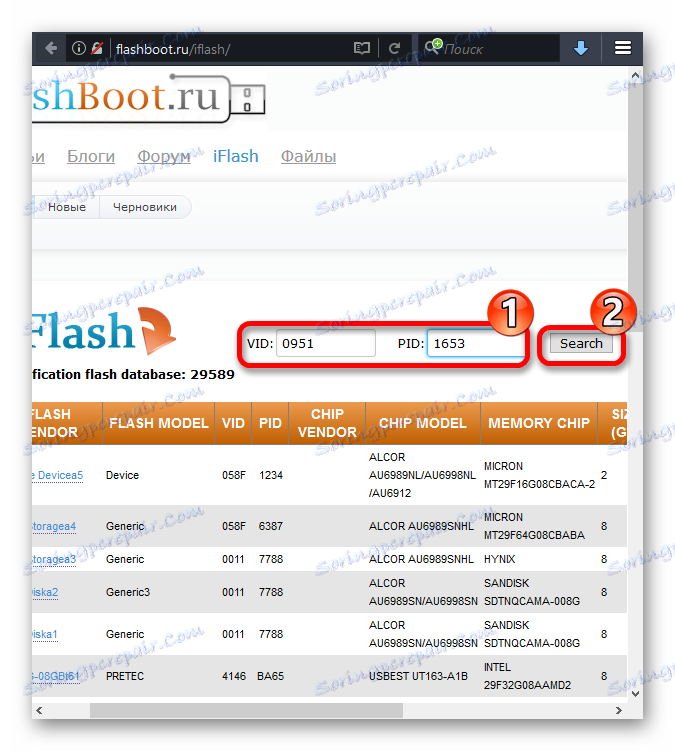
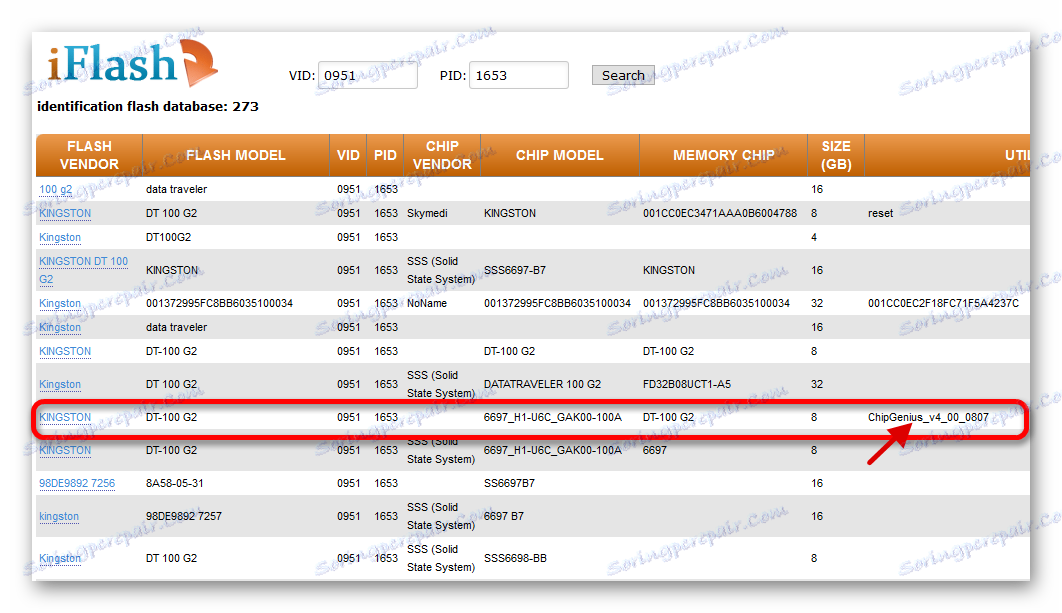
Iskanje strojne programske opreme za krmilnik bliskovnega pogona
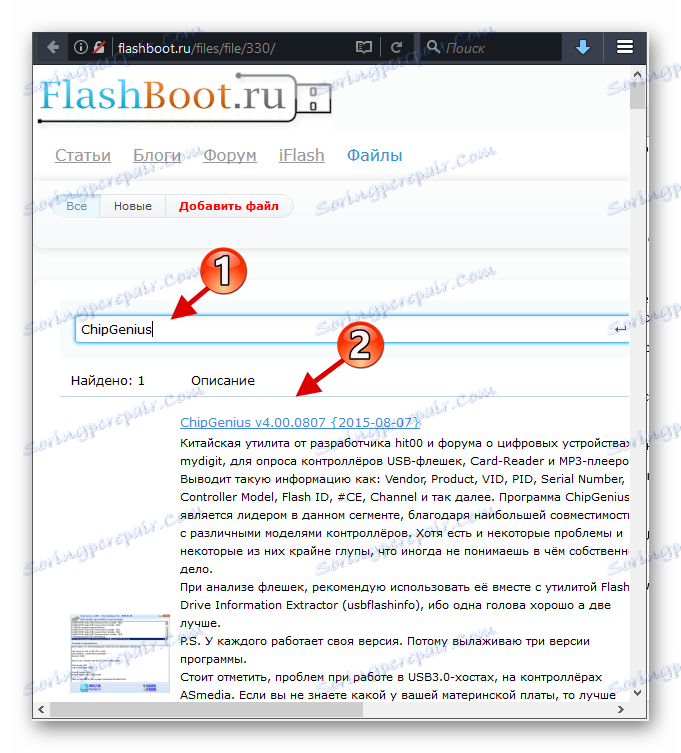
Tako lahko problem rešite s prikazom bliskovnega pogona in njegove vsebine. Če te metode niso pomagale, se prepričajte, da so vrata in bliskovni pogon v redu.