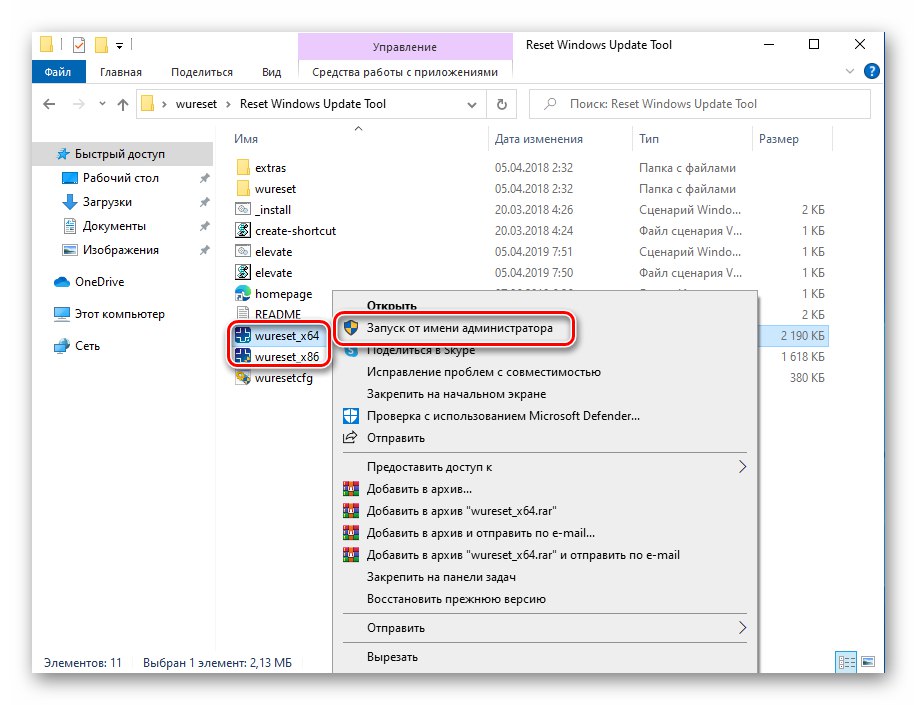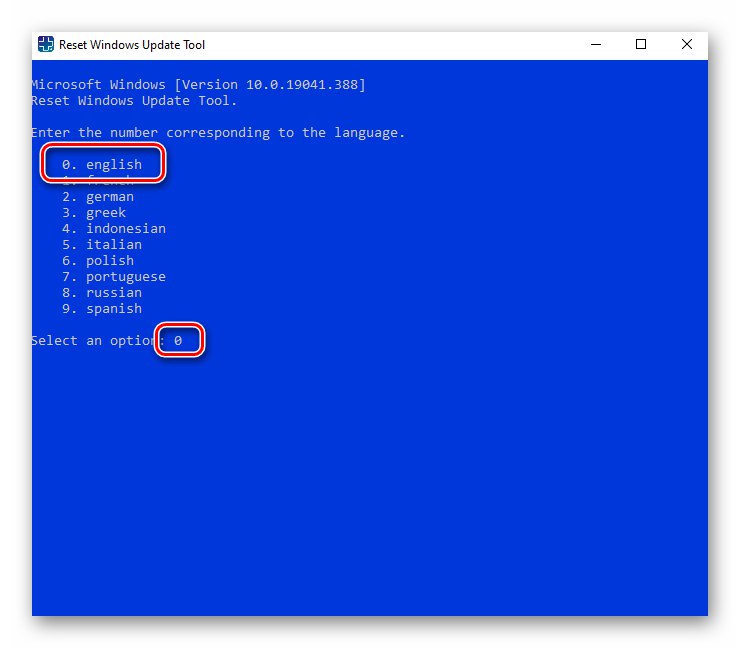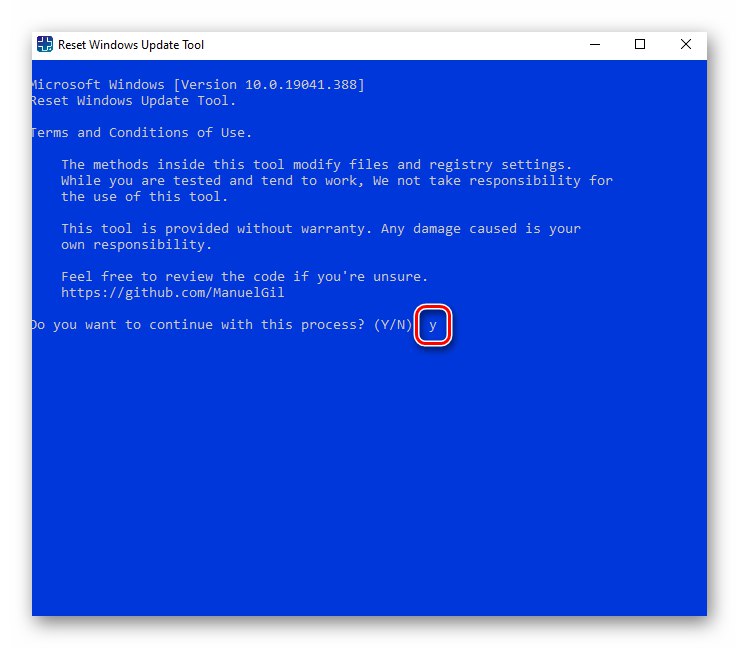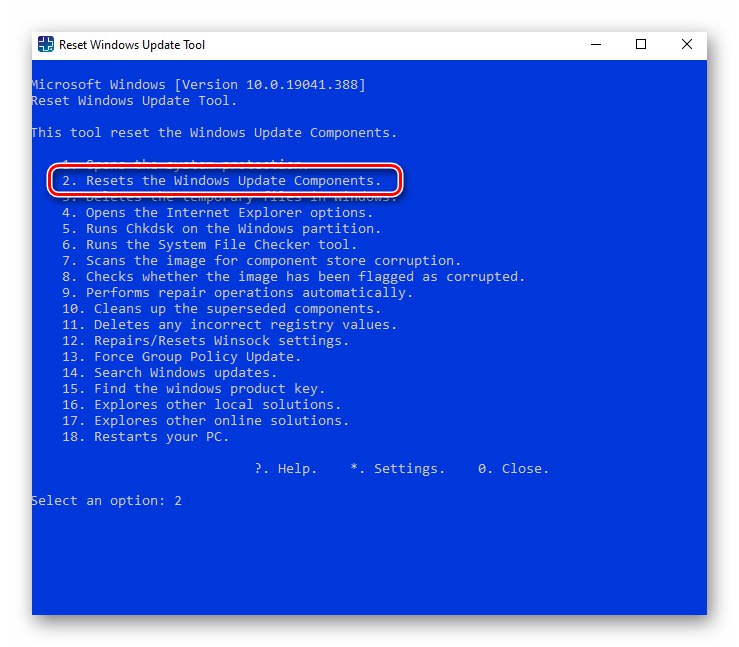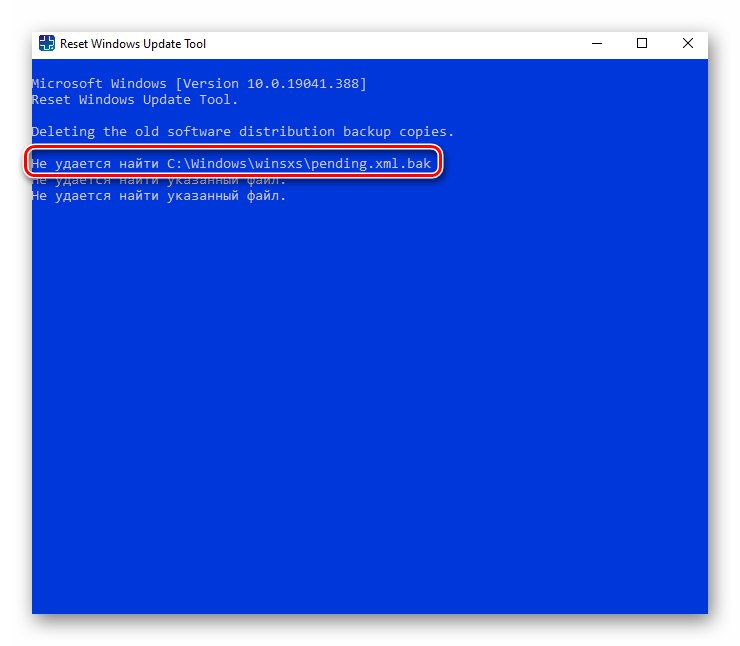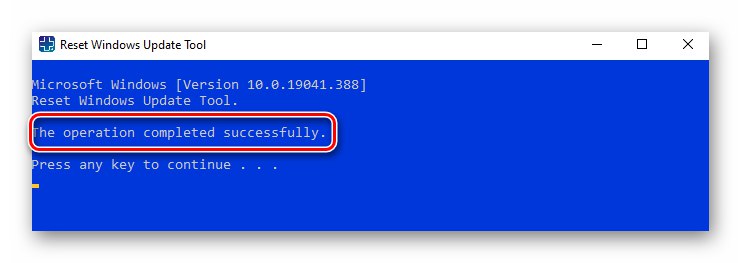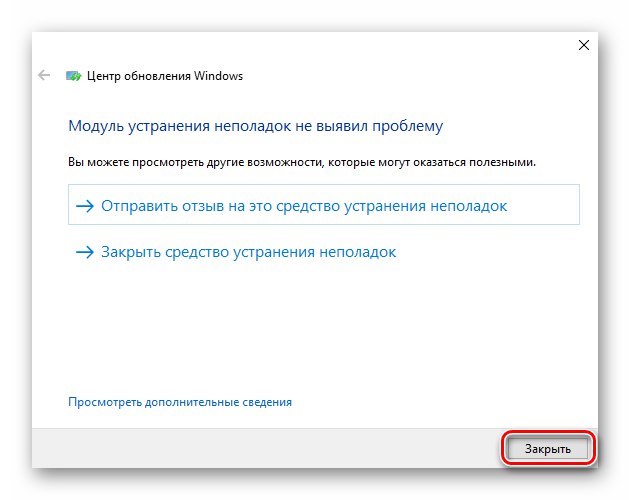1. način: Integrirano orodje za odpravljanje težav
Privzeto ima operacijski sistem Windows 10 pripomoček, ki lahko pomaga odpraviti to ali ono težavo. Z njo se morate najprej obrniti v primeru zamrznitve posodobitve operacijskega sistema. Če želite to narediti, sledite tem korakom:
- Odprite meni "Začni" in kliknite gumb s sliko zobnika. Lahko pa uporabite bližnjico na tipkovnici Windows + I... Ta dejanja vam omogočajo, da odprete okno "Opcije" Windows 10.
- Nato odprite razdelek Posodobitve in varnost.
- Zdaj na levi strani okna kliknite jeziček "Odpravljanje težav"... V delovnem območju na desni kliknite črto "Dodatna orodja za odpravljanje težav".
- Nato z levo tipko miške kliknite element Windows Update... Posledično se spodaj prikaže gumb "Zaženi orodje za odpravljanje težav"... Kliknite nanjo.
- Po tem se bo pripomoček zagnal in takoj začel iskati težave, povezane s sistemom Windows Update 10. Na tej stopnji morate počakati malo, dokler je pregled končan.
- Če pripomoček zazna težave, bo v naslednjem oknu prikazan seznam priporočil, ki vam bodo pomagala rešiti težavo z zataknjenimi posodobitvami. Preprosto sledite navodilom, nato znova zaženite sistem in poskusite znova namestiti posodobitve.
Preberite tudi: Nameščanje posodobitev sistema Windows 10
- Upoštevajte, da v nekaterih primerih snap-in ne more najti težave, namesto priporočil pa se prikaže ustrezno sporočilo.
![Orodje za odpravljanje težav s sistemom Windows 10 Notification Notification]()
V tem primeru zaprite orodje "Odpravljanje težav" in uporabite druge metode iz tega članka.
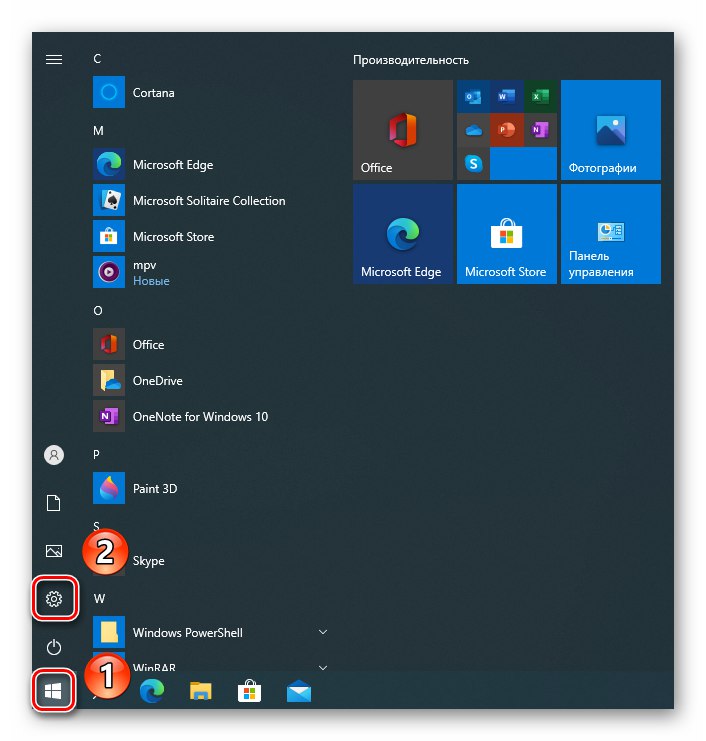
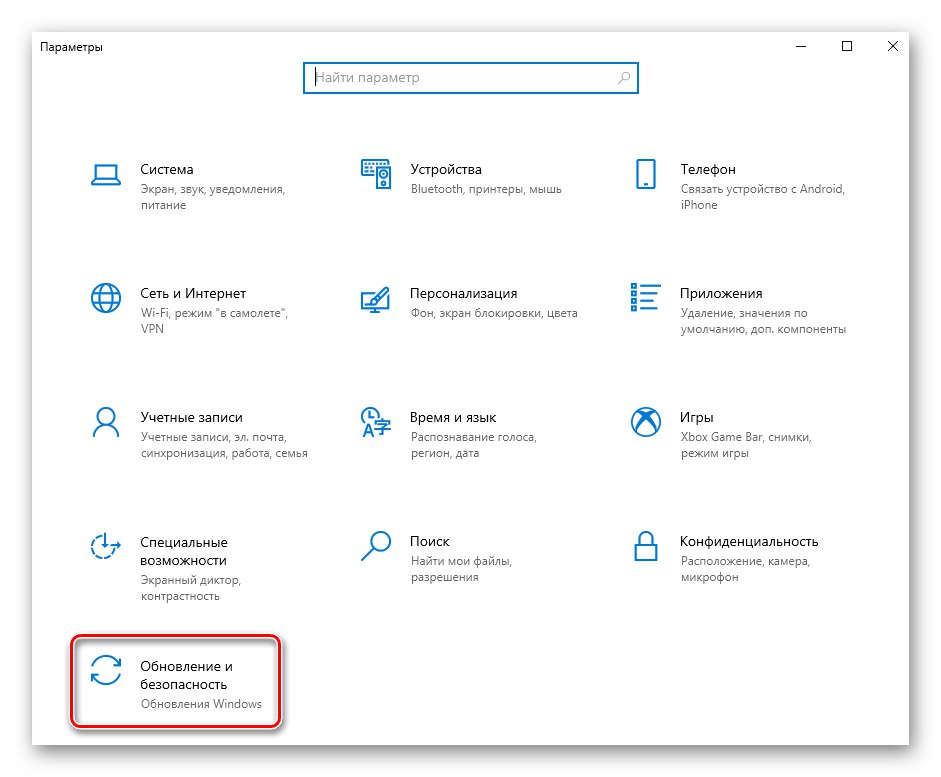
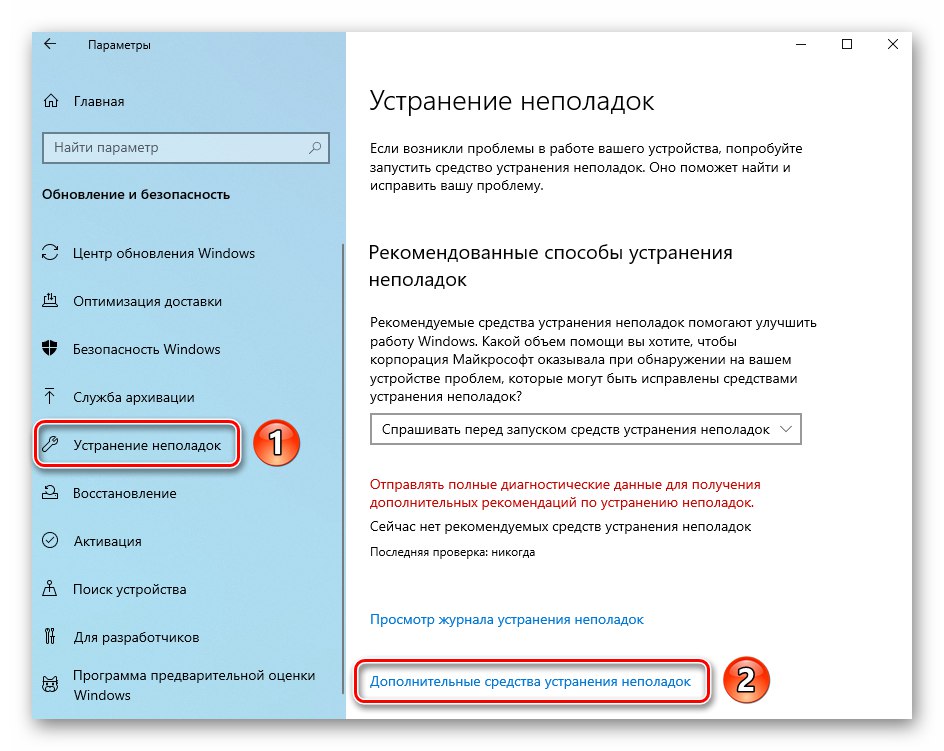
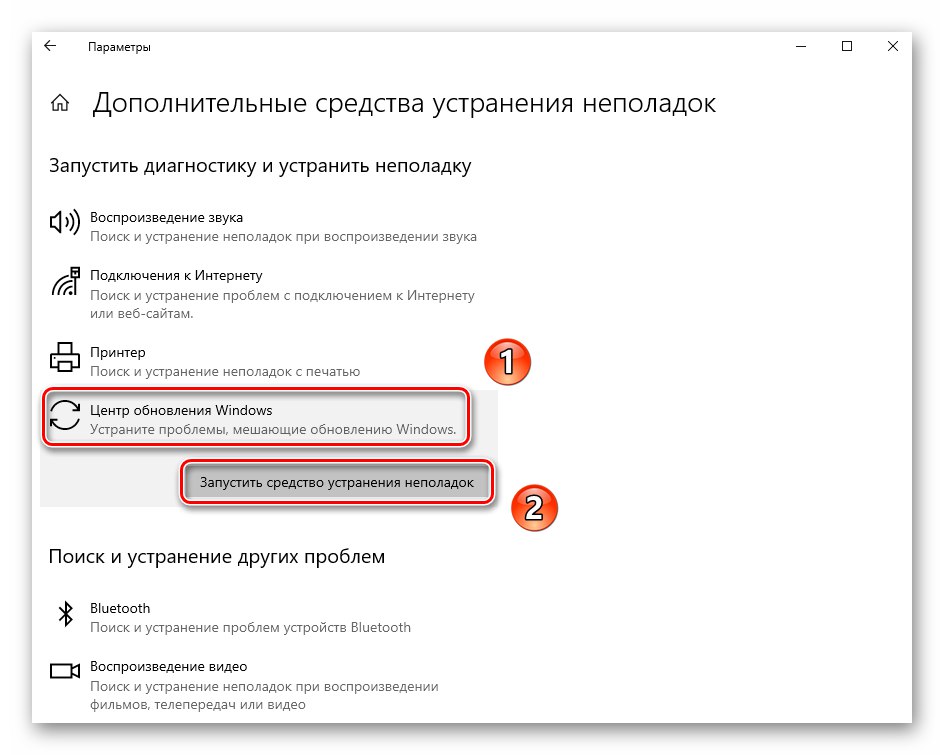
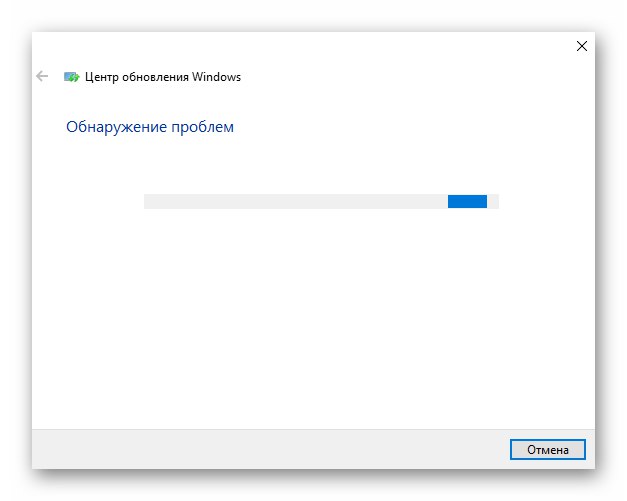
2. način: Odstranjevanje posodobitvenih datotek
Vsaka posodobitev pred namestitvijo prenese datoteke na vaš trdi disk. Če so med postopkom prenosa podatki poškodovani ali niso preneseni v celoti, se lahko namestitev posodobitev zamrzne na različnih stopnjah. V takih primerih je vredno poskusiti izbrisati namestitvene datoteke.
- Odkrijte "Dirigent"s pritiskom na kombinacijo tipk Windows + E.
Preberite tudi: Zagon File Explorerja v sistemu Windows 10
- Preklopite v navedeni imenik:
C: WindowsSoftwareDistributionDownload - Znotraj imenika "Prenesi" videli boste mape in datoteke z nerazumljivimi imeni. Izberite jih vse in jih z gumbom odstranite v koš "Del" ali prek odstavka "Izbriši" v kontekstnem meniju, ki se prikaže, ko z desno miškino tipko kliknete datoteko / mapo.
- Znova zaženite sistem in poskusite znova namestiti posodobitve.
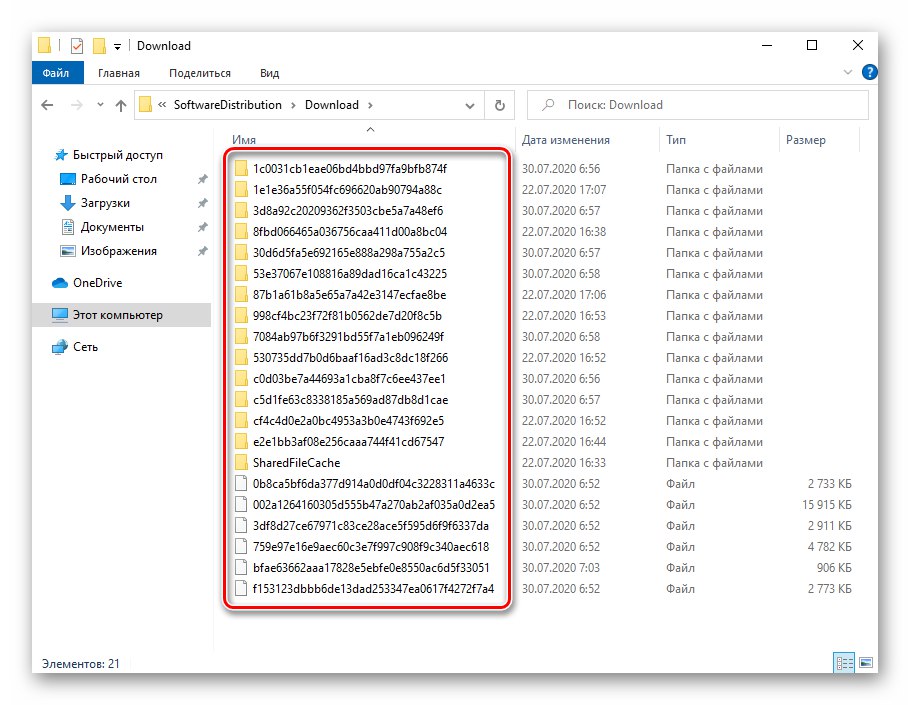
3. način: storitve urejanja
Ustrezne službe so odgovorne za pravilen prenos in namestitev posodobitev v sistemu Windows 10. Če namestitev posodobitev visi, poskusite spremeniti vrsto zagona in stanje istih storitev.
- Odprite meni "Začni", pomaknite se na levo stran menija do samega dna, odprite mapo "Skrbniška orodja" in zaženite pripomoček iz njega "Storitve".
Preberite tudi: Zagon snap-a za storitve v sistemu Windows 10
- V oknu, ki se odpre, na seznamu vseh storitev poiščite poklicano Windows Update... Kliknite njegovo ime dvakrat LMB.
- Prikaže se okno s parametri te storitve. Na terenu "Vrsta zagona" nastavite vrednost "Ročno"... Poleg tega kliknite na gumb "Stop" na območju "Stanje"... Nato pritisnite "Uporabi" in "V REDU" za uporabo sprememb.
- Po tem na splošnem seznamu storitev poiščite Optimizacija dostave in ga odprite. Spremenite vrsto zagona te storitve iz »Samodejno« na "Ročno"... Nato shranite spremembe in zaprite vsa prej odprta okna.
- Zdaj znova zaženite računalnik / prenosnik in poskusite znova namestiti posodobitve. Če se stanje ne spremeni, vrnite parametre spremenjenih storitev v prvotno stanje.
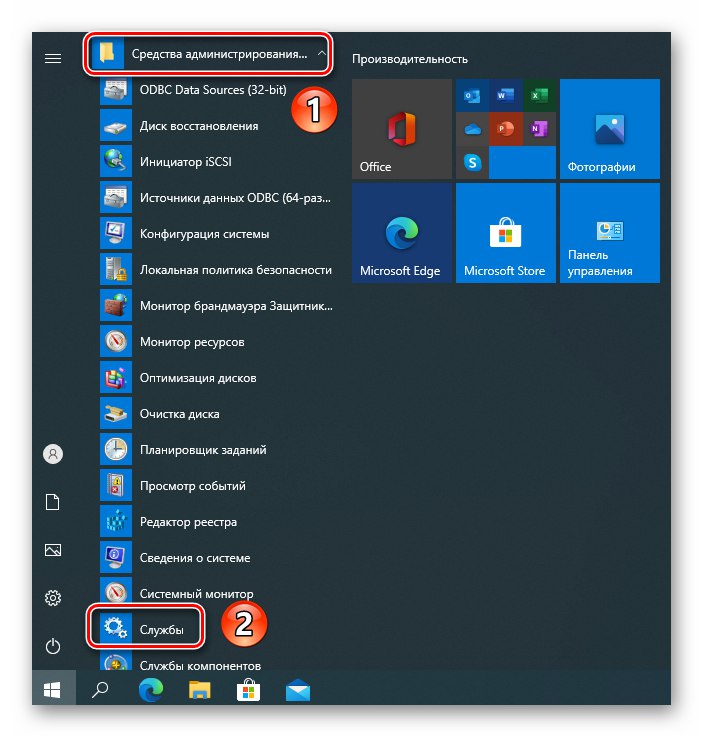
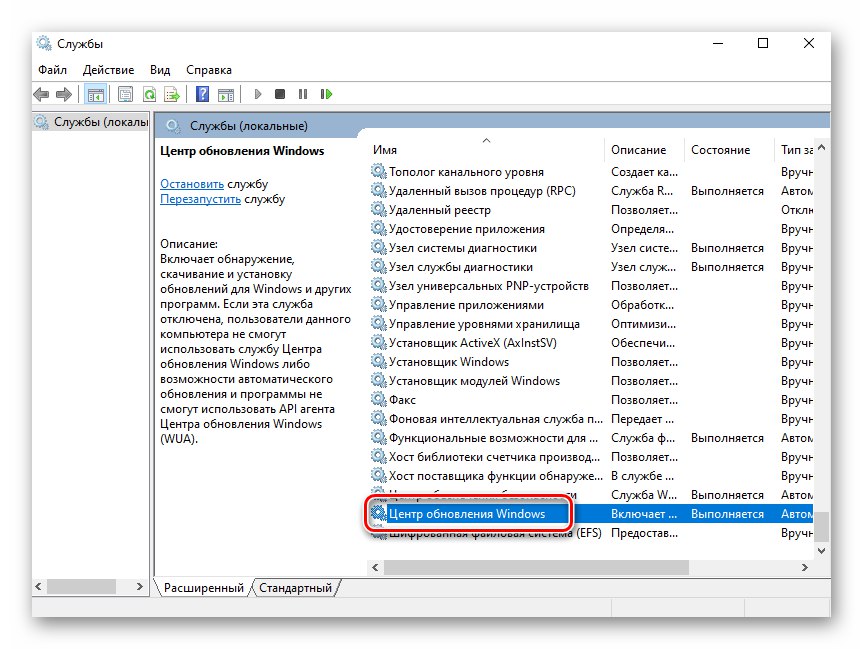
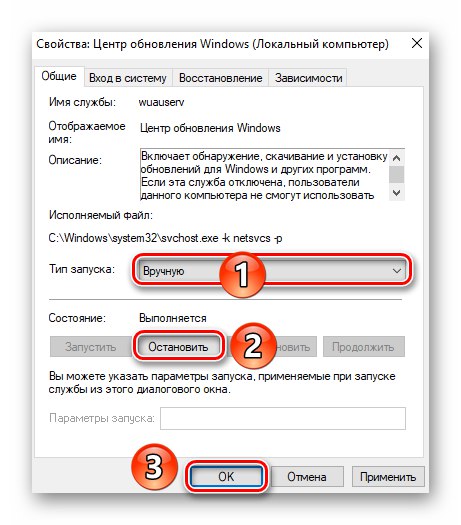
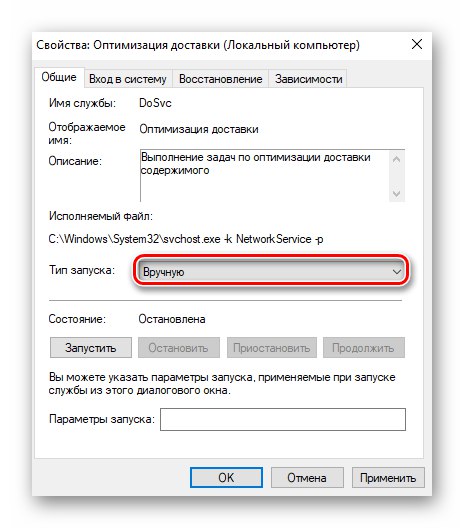
4. način: Microsoftov poseben pripomoček
Razvijalci sistema Windows 10 so izdali poseben pripomoček, ki vam omogoča ponastavitev parametrov komponent centra za posodobitve. Se imenuje "Ponastavi orodje za posodobitev sistema Windows"... Če ga želite uporabiti, morate storiti naslednje:
- Prenesite pripomoček iz uradna stran Microsoft.
- Arhiv bo prenesen na vaš računalnik ali prenosnik. Izvlecite njegovo vsebino v ločeno mapo in nato zaženite datoteko iz nje "Wureset_x64" ali "Wureset_x86" odvisno od zmogljivosti sistema. Upoštevajte, da mora biti program zagnan kot skrbnik - za to kliknite datoteko PCM in v priročnem meniju izberite vrstico z istim imenom.
Preberite tudi: Določite bitnost uporabljenega operacijskega sistema Windows 10
- Po zagonu pripomočka se prikaže okno, v katerem morate izbrati jezik. Če želite to narediti, morate vnesti številko, ki ustreza jezikovnim paketom, navedenim na seznamu. Kljub temu, da je na seznamu ruščina, priporočamo uporabo angleščine. Dejstvo je, da bo rusko besedilo zaradi odsotnosti nekaterih kodiranj v sistemu prikazano v obliki hieroglifov. Če želite izbrati angleščino, vnesite številko «0» in kliknite "Enter".
- Naslednji korak je sprejetje pogojev licenčne pogodbe. Če želite to narediti, napišite pismo "Y" v angleščini in kliknite "Enter".
- V naslednjem oknu boste videli seznam dejanj, ki jih lahko izvede pripomoček. V tem primeru nas zanima druga točka - Ponastavi komponente Windows Update... Predpišemo številko «2» in ponovno pritisnite "Enter".
- Samodejno se začne postopek ponastavitve nastavitev, brisanja varnostnih kopij in ponovne registracije ključev v registru. Upoštevajte, da boste med postopkom morda videli sporočilo, da ni najdena nobena datoteka s pripono. "BAK"... Ta pripona je dodeljena varnostnim datotekam in takšno sporočilo samo nakazuje, da v sistemu nimate varnostnih kopij posodobitvenih datotek.
- Po nekaj minutah boste v priklopnem oknu videli sporočilo, da je bila operacija uspešno zaključena.
- Zaprite pripomoček, znova zaženite sistem in znova namestite posodobitve.