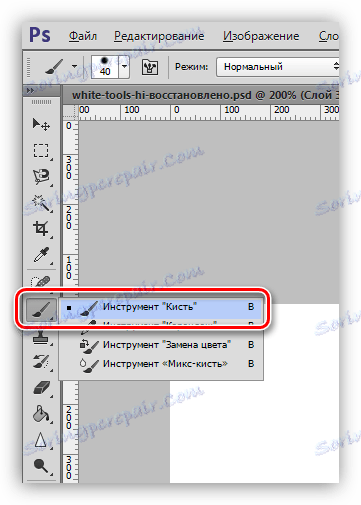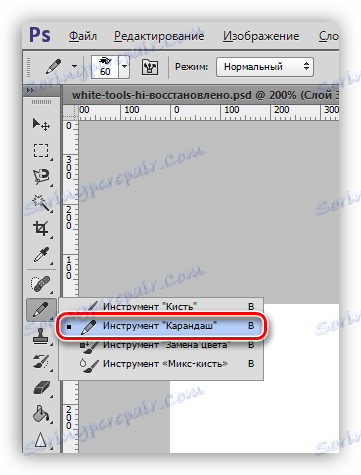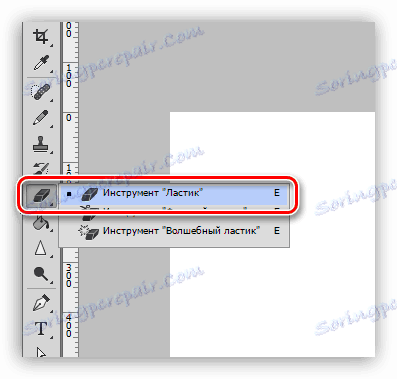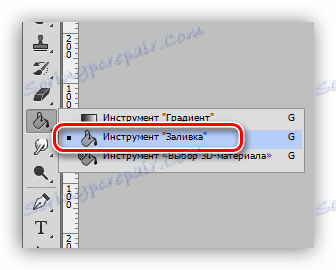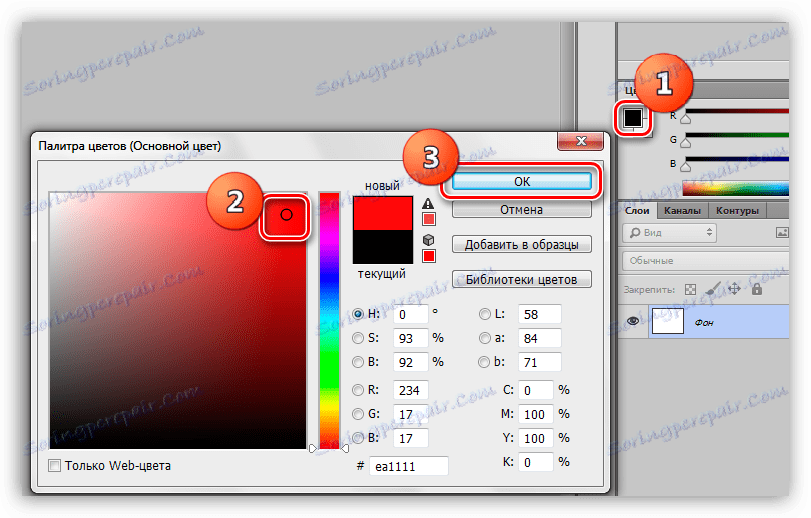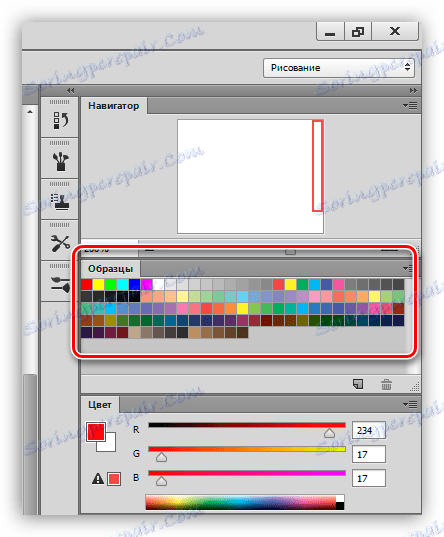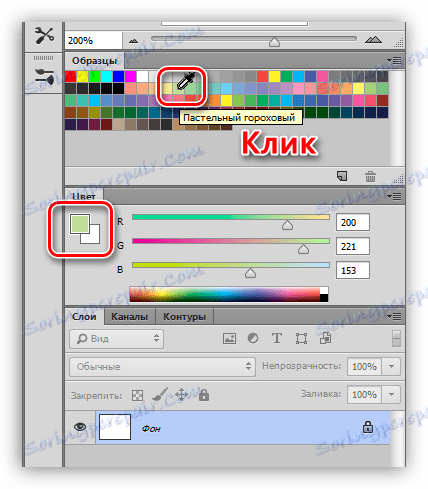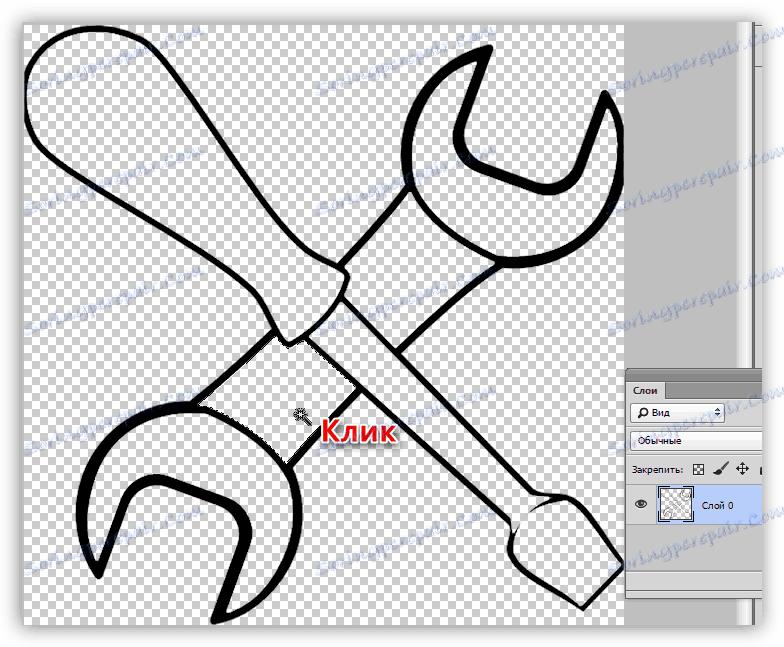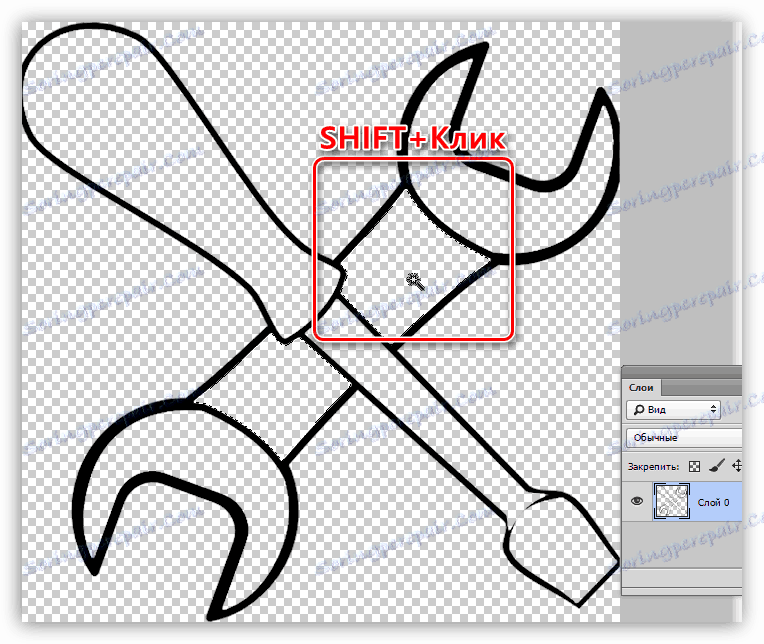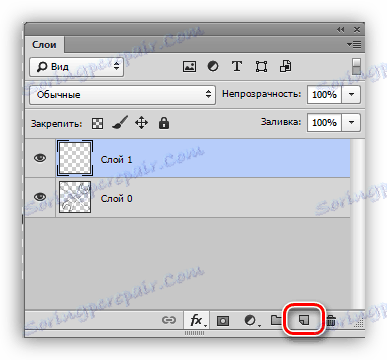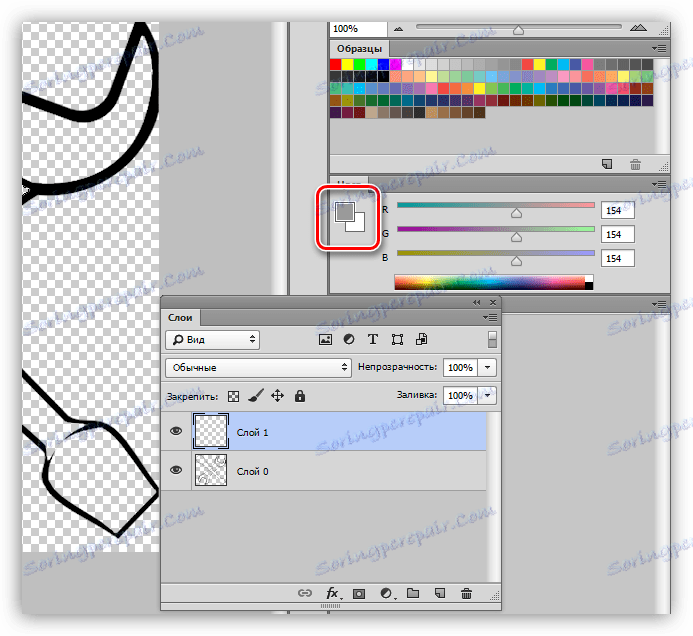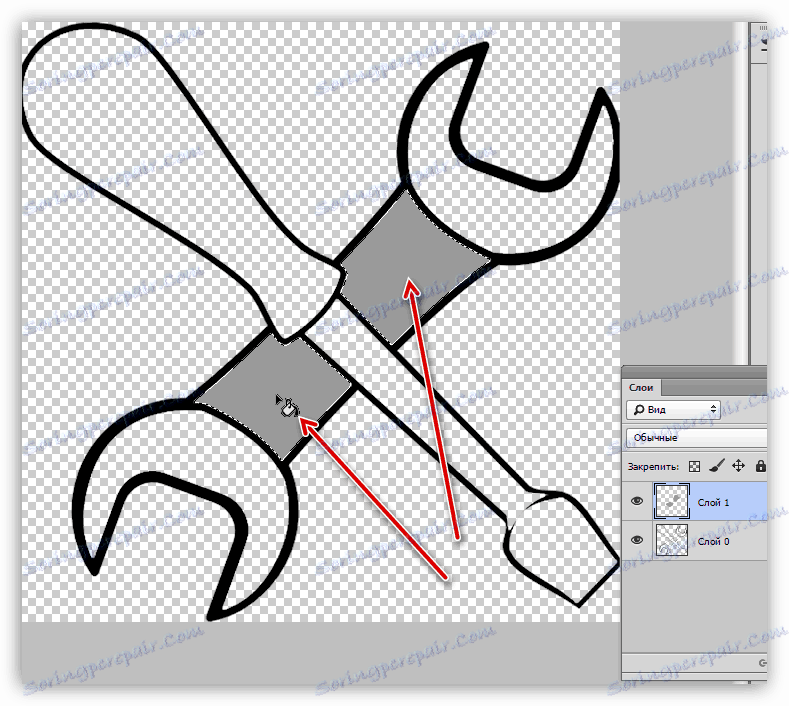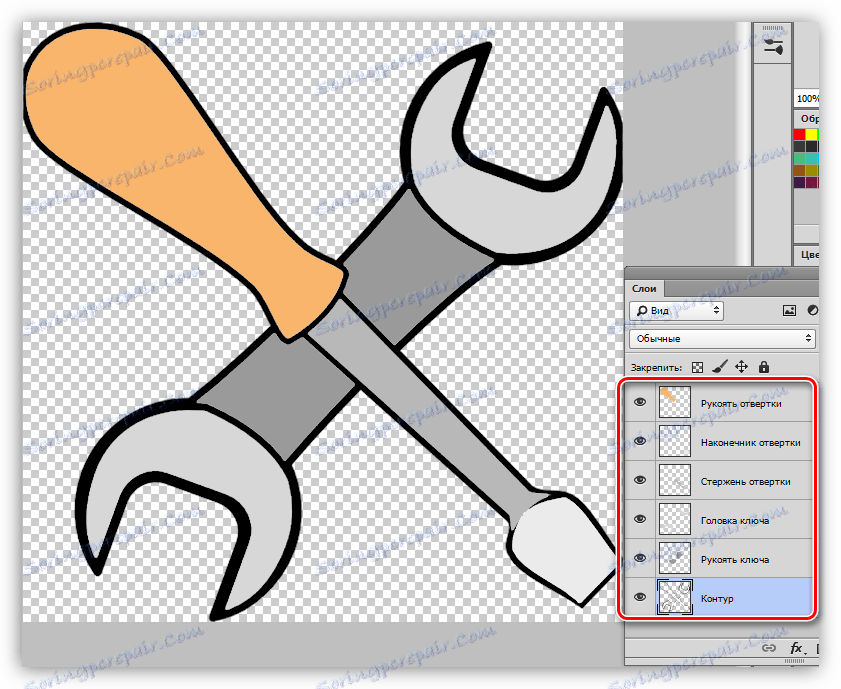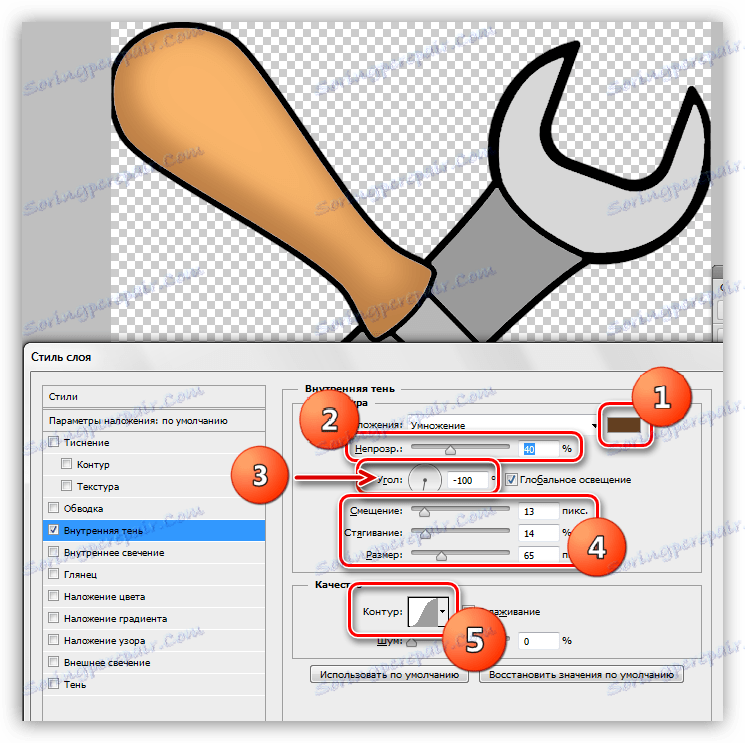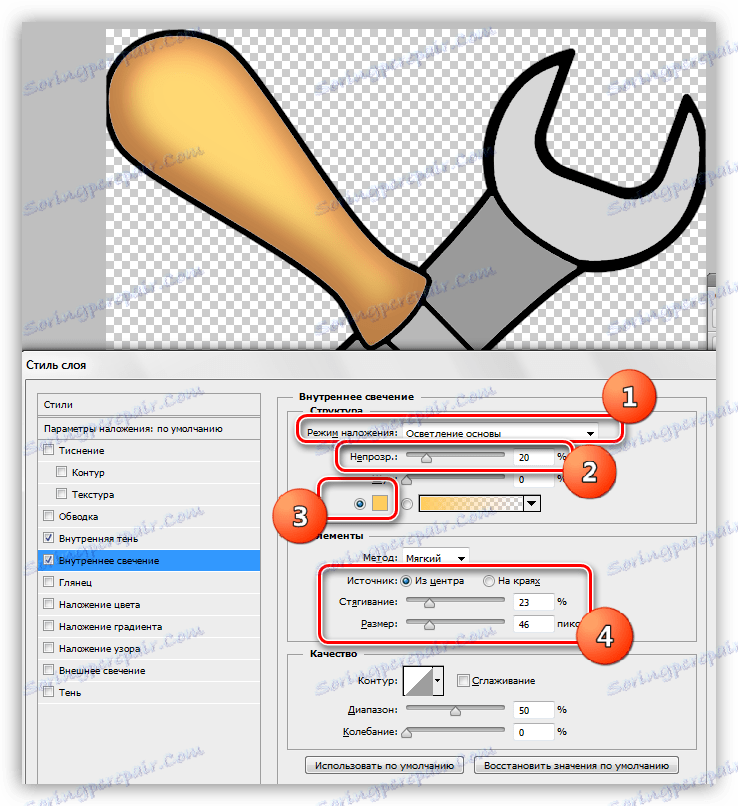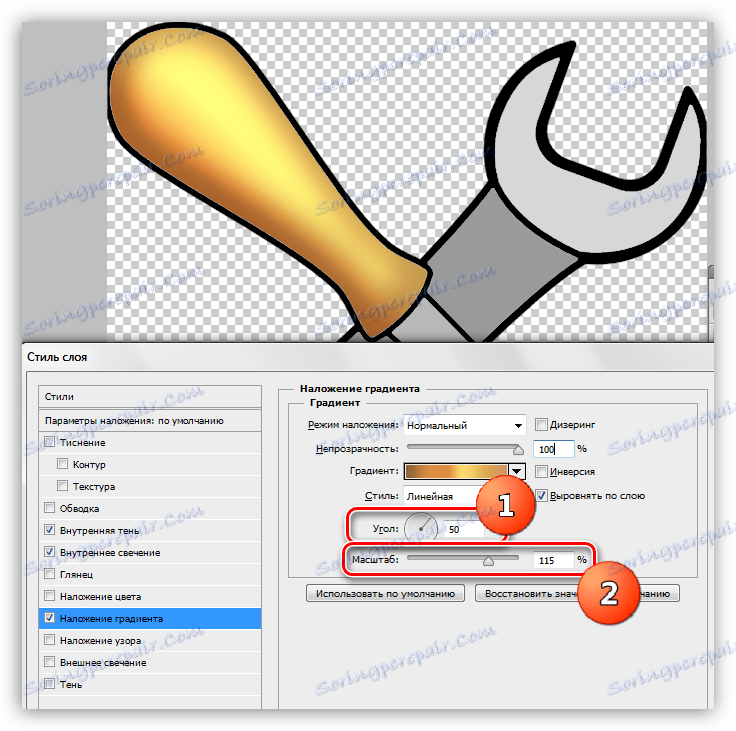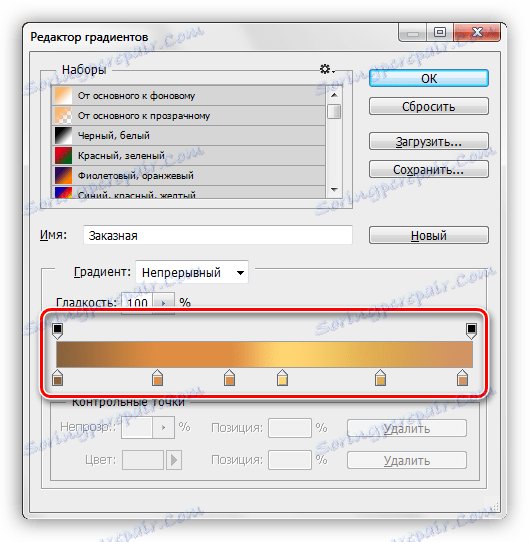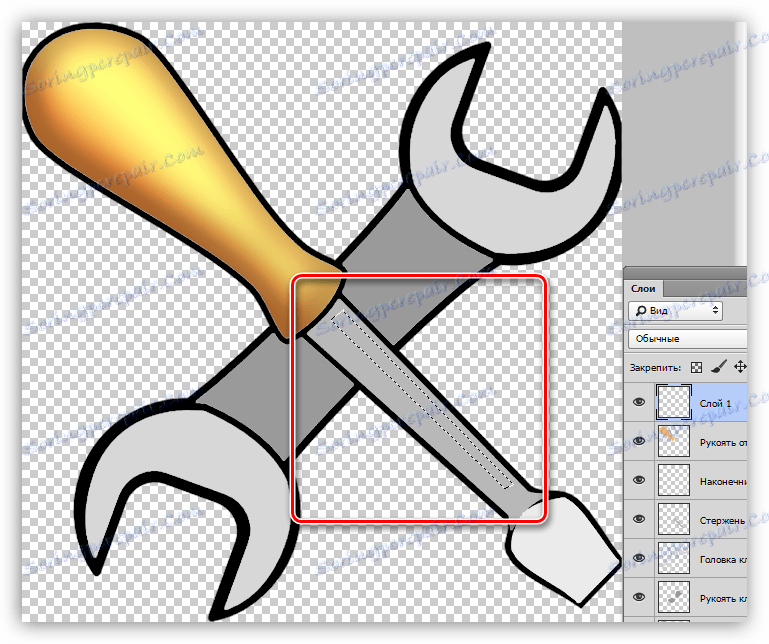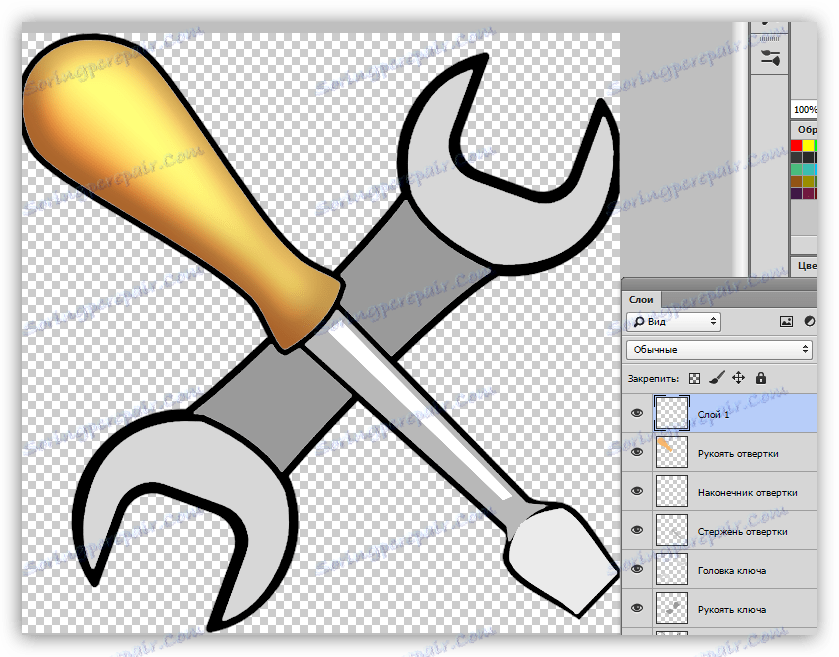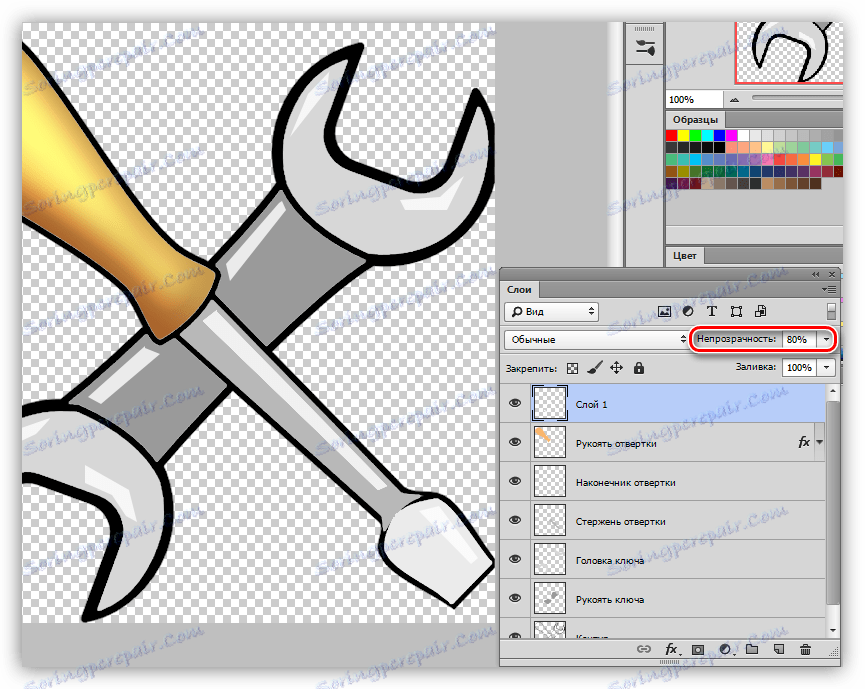Barvanje v Photoshopu: orodja, delovna okolja, praksa
Photoshop kot urejevalnik slik nam omogoča, da ne samo spreminjamo končnih slik, temveč tudi ustvarimo lastne kompozicije. Temu procesu je mogoče pripisati tudi preprosto barvanje obrisov, kot v otroških barvnih knjigah.
Danes se pogovorimo o tem, kako nastaviti program, kakšna orodja in kakšne parametre se uporabljajo za barvanje, pa tudi malo vadite.
Vsebina
Barvanje v Photoshopu
Za delo potrebujemo posebno delovno okolje, nekaj uporabnih orodij in željo, da se naučimo nekaj novega.
Delovno okolje
Delovno okolje (še vedno se imenuje "Delovni prostor") je nabor orodij in oken, ki opredeljujejo posebnosti dela. Na primer, en nabor orodij je primeren za obdelavo fotografij in drugo za ustvarjanje animacije.
Program privzeto vsebuje več pripravljenih delovnih okolij, med njimi lahko preklopite v zgornjem desnem kotu vmesnika. Ker ni težko uganiti, potrebujemo niz, imenovan "Risanje" .
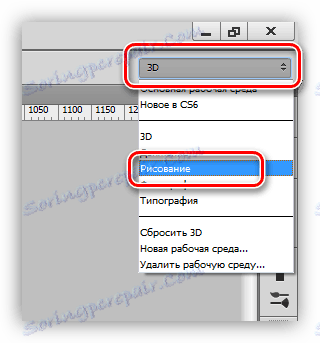
Iz škatle okolje izgleda takole:
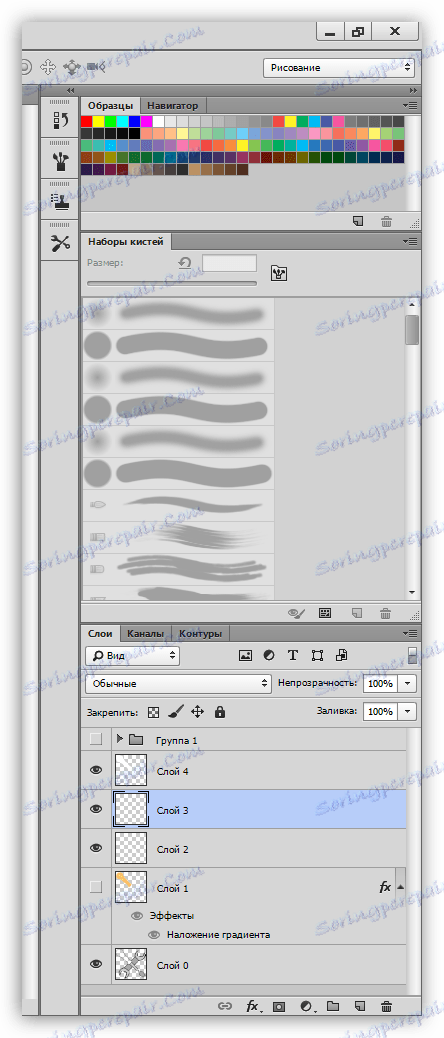
Vse plošče lahko premaknete na katerokoli primerno mesto,
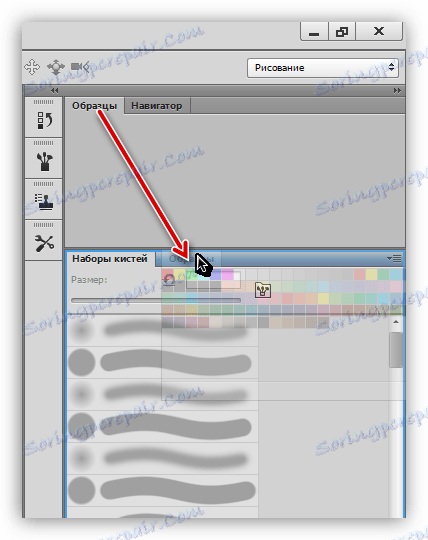
zaprete (izbrišite), tako da kliknete desno miškino tipko in izberete »Zapri«,

dodajte nove z uporabo menija »Okno« .
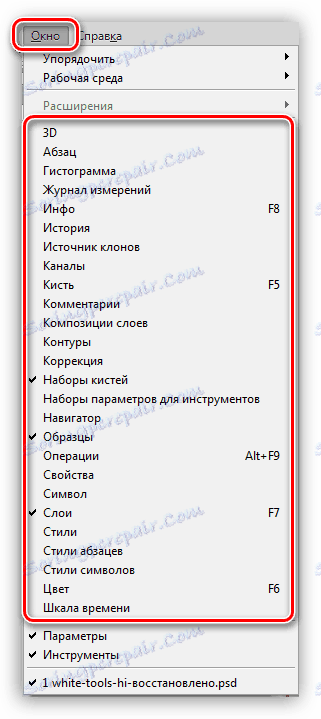
Paneli in njihova razporeditev se izberejo individualno. Dodamo okno za prilagajanje barve - pogosto se moramo sklicevati na to.
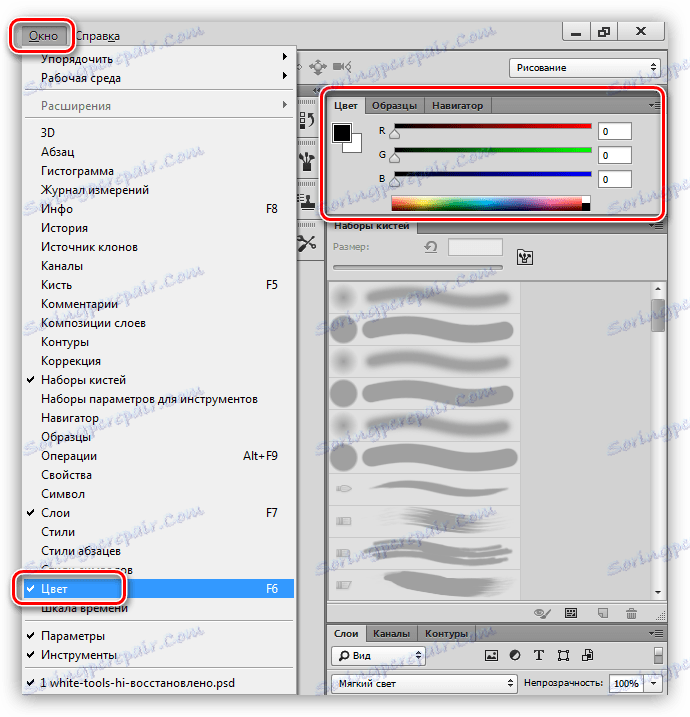
Za udobje smo panele uredili na naslednji način:
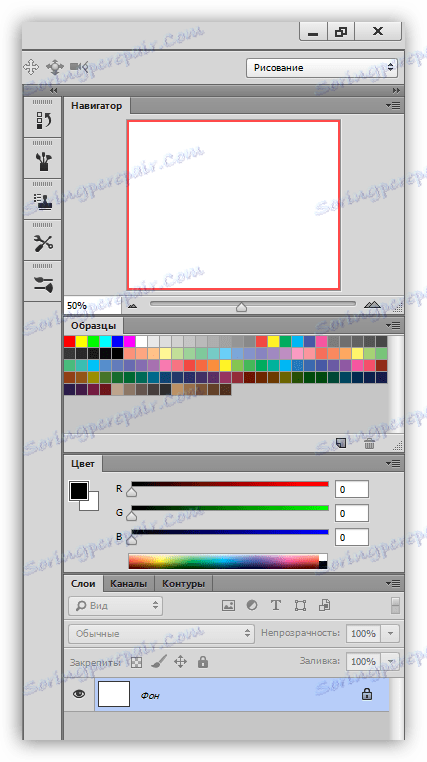
Delovni prostor za barvanje je pripravljen, pojdite na orodja.
Lekcija: Orodna vrstica v Photoshopu
Krtača, svinčnik in radirka
To so osnovna risarska orodja v Photoshopu.
- Čopiči.
![Brush orodje za barvanje v Photoshopu]()
Lekcija: Orodje "Brush" v Photoshopu
S pomočjo ščetk bomo risali na različnih področjih v naši risbi, pripravili naravne linije, ustvarili poudarke in sence.
- Svinčnik.
![Svinčnik za barvanje v Photoshopu]()
Svinčnik je namenjen predvsem udarnim predmetom ali ustvarjanju kontur.
- Eraser.
![Eraser za barvanje v Photoshopu]()
Namen tega orodja je izbrisati (izbrisati) nepotrebne dele, linije, konture in zapolniti.
Čopič za prste in mešanje
Oba orodja sta zasnovana tako, da "brišeta" pobarvane elemente.
1. Prst.
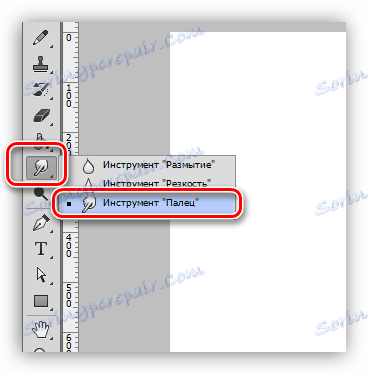
Orodje "raztegne" vsebino, ki jo ustvarjajo druge naprave. Deluje enako dobro tako na prosojnem kot na poplavljenem ozadju.
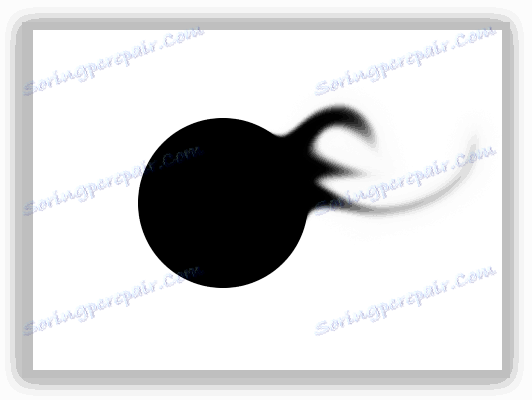
2. Krtačo zmešajte.
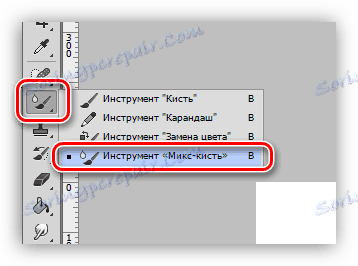
Mix-čopič - posebna vrsta krtače, ki meša barve bližnjih predmetov. Slednji se lahko nahajajo na eni in na različnih slojih. Primerno za hitro izravnavo jasnih meja. Ne deluje zelo dobro na čistih barvah.
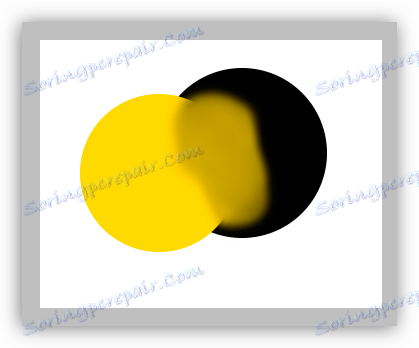
Pen in izbirna orodja
S pomočjo vseh teh orodij so ustvarjena območja, ki omejujejo polnjenje (barvanje). Potrebno jih je uporabiti, saj vam omogoča, da natančno barve območij na sliki.
- Pen.
![Pen za barvanje v Photoshopu]()
Pen - univerzalna naprava za visoko natančnost risbe (kapi in polnjenje) predmetov.
Preberite tudi: Pen Tool v Photoshopu - Teorija in praksa
Ustvarite risan okvir iz fotografije v Photoshopu - Izbirna orodja.
- Skupina "Dodelitev" .
![Izbira skupine orodij za barvanje v Photoshopu]()
Orodja v tej skupini so namenjena ustvarjanju izbranih področij ovalne ali pravokotne oblike za poznejše prelivanje ali kap.
- Lasso.
![Lasso skupinska orodja za barvanje v Photoshopu]()
Skupina "Lasso" nam bo pomagala izbrati samovoljno obliko.
- Magic Wand in Quick Selection.
![Magic Wand Tools in hiter izbor za barvanje v Photoshopu]()
Ta orodja vam omogočajo, da hitro prepoznate spletno mesto, ki je omejeno na eno odtenek ali konturo.
- Skupina "Dodelitev" .
Lekcija: Magic Wand v Photoshopu
Polnilo in nagib
- Polnilo.
![Napolnite orodje za barvanje v Photoshopu]()
Polnjenje pomaga barvam velikih površin slike z enim samim klikom miške.
- Gradient.
![Gradientno orodje za barvanje v Photoshopu]()
Gradient je podoben učinkom na polnilo, z edino razliko, ki ustvarja gladek tonski prehod.
Barve in vzorci
Glavna barva je tako imenovana, ker so tisti, ki so narisani z orodji "Brush", "Pouring" in "Pencil" . Poleg tega je ta barva samodejno dodeljena prvi kontrolni točki pri ustvarjanju gradienta.
Barva ozadja je še posebej pomembna pri uporabi nekaterih filtrov. Ta barva ima tudi končno točko gradienta.
Privzete barve so črno-bele barve. Ponastavitev se izvede s pritiskom na tipko D , spreminjanje glavne v ozadje pa je X.
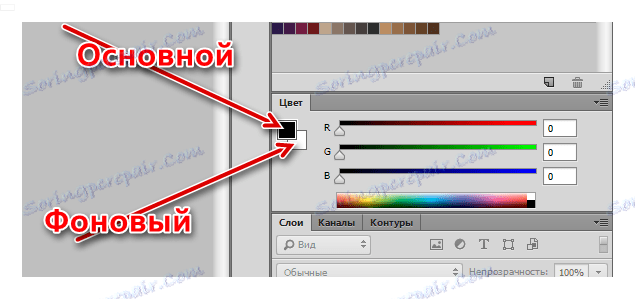
Prilagajanje barv se izvaja na dva načina:
- Paleta cvetov.
Kliknemo na glavno barvo, v odprtem oknu z imenom »Barvna paleta« izberite barvo in kliknite V redu .
![Osnovna barvna nastavitev s pomočjo barvne palete v Photoshopu]()
Na enak način lahko nastavite tudi barvo ozadja.
- Vzorci.
Na vrhu delovnega območja je plošča (na začetku lekcij smo jo postavili), ki vsebuje 122 vzorcev različnih odtenkov.
![Panel barvnih vzorcev za barvanje v Photoshopu]()
Glavna barva se zamenja po enem kliku na želenem vzorcu.
![Zamenjava primarne barve z vzorci v Photoshopu]()
Barva ozadja se spremeni s klikom na vzorec s pritiskom na tipko CTRL .
Slogi
Slogi vam omogočajo, da uporabite različne učinke na elemente, ki jih vsebuje plast. To je lahko kap, senca, sijaj, prekrivnost barv in nagibov.
Konfiguracijsko okno je dvoklikno na ustreznem nivoju.
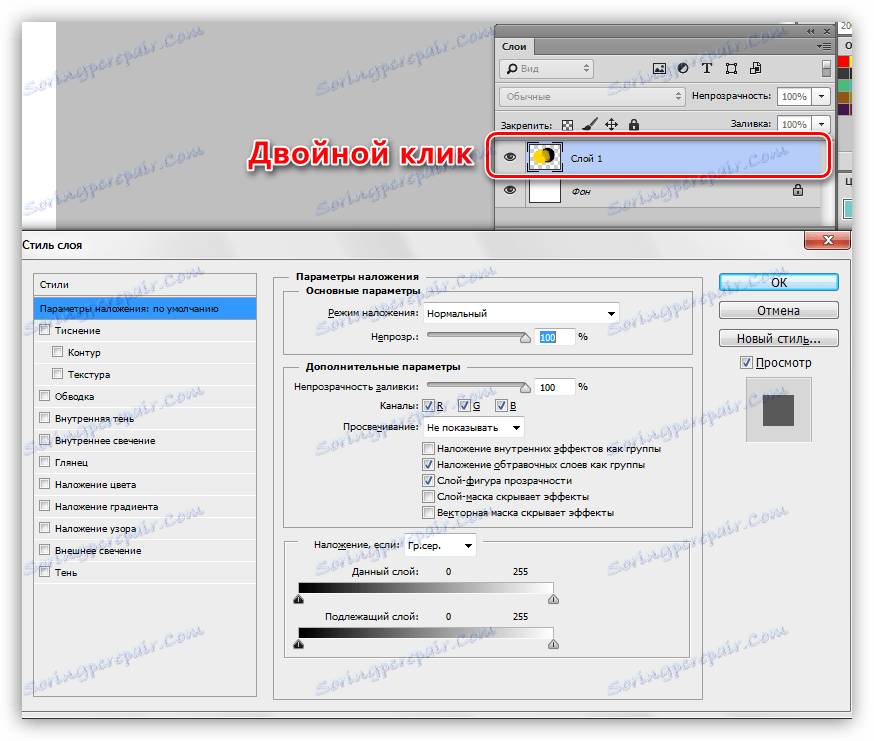
Primeri uporabe slogov:
Stilizirajte pisavo v Photoshopu
Zlati napis v Photoshopu
Plasti
Vsako območje, ki ga je treba poslikati, vključno s preglednico, je treba postaviti na novo plast. To se naredi za udobje naknadne obdelave.
Lekcija: Delo v Photoshopu s sloji
Primer podobnega dela:
Lekcija: Barva črno-bele fotografije v Photoshopu
Praksa
Delo na barvanju se začne z iskanjem orisa. Za lekcijo smo pripravili črno-belo sliko:
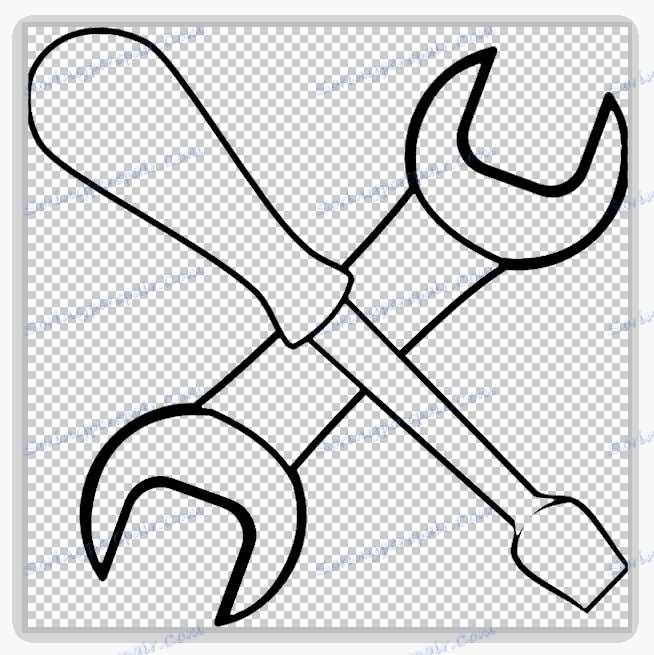
Sprva je bil na belem ozadju, ki je bil odstranjen.
Lekcija: Odstranite belo ozadje v Photoshopu
Kot vidite, na sliki je nekaj področij, od katerih bi moralo imeti enako barvo.
- Aktivirajte orodje Magic Wand in kliknite na ročaj ključa.
![Izbira dela ključa za barvanje v Photoshopu]()
- Objemite SHIFT in izberite del ročaja na drugi strani izvijača.
![Dodelitev drugega dela pločevinskega ključa za barvanje v Photoshopu]()
- Ustvarite novo plast.
![Ustvarite novo plast za barvanje ključa v Photoshopu]()
- Prilagodite barvo barvanja.
![Prilagajanje barve ključa v Photoshopu]()
- Izberite orodje "Izpolnite" in kliknite na katero koli izbrano območje.
![Barvni ključ polnite v Photoshopu]()
- Odstranite izbiro s hitrimi tipkami CTRL + D in z algoritmom nadaljujte z ostalimi konturi. Upoštevajte, da je območje izbrano na izvorni plasti, poln pa je na novem.
![Orodja za barvanje z barvo v Photoshopu]()
- Delali bomo na ročaju izvijača s pomočjo stilov. Pokličite okno z nastavitvami in najprej dodajte notranjo senco z naslednjimi parametri:
- Barva 634020 ;
- Motnost je 40% ;
- Kot je -100 stopinj ;
- Offset 13 , Shrink 14 , velikost 65 ;
- Contour "Po Gaussu" .
![Prilagajanje notranje sence za ročaj za vijake v Photoshopu]()
Naslednji slog je notranji sij. Nastavitve so:
- Način mešanja Razjasnitev baze ;
- Motnost je 20% ;
- Barva ffcd5c ;
- Vir "Iz centra" , Shrink 23 , Velikost 46 .
![Prilagajanje notranjega sijaja ročaja za vijake v Photoshopu]()
Zadnji bo prekrivni gradient.
- Kot 50 stopinj ;
- Lestvica je 115% .
![Uporaba gradienta na ročaj v Photoshopu]()
- Nastavitve gradienta so kot v sliki spodaj.
![Nastavljanje gradienta v Photoshopu]()
- Dodajte bleščanje kovinskih delov. Če želite to narediti, izberite orodje "Rectilinear Lasso" in ustvarite na palici izvijača (na novem sloju) tukaj je izbor:
![Ustvarite izbor z orodjem Rectilinear Lasso v Photoshopu]()
- Izpolnite osvetlitev z belo barvo.
![V Photoshopu napolnite osvetlitev v beli barvi]()
- Na enak način narišite še druge bleščanje na istem sloju in nato zmanjšajte nepreglednost na 80% .
![Dodajanje poudarkov na vse dele slike v Photoshopu]()
Na tej lekciji o barvanju v Photoshopu je končana. Po želji lahko v našo kompozicijo dodate sence. To bo vaša domača naloga.
Ta članek lahko predstavlja osnovo za poglobljeno študijo orodij in nastavitev za Photoshop. Previdno preuči lekcijo, ki je na zgornjih povezavah, in vam bo jasno, da bodo številna načela in zakoni Photoshopa jasni.