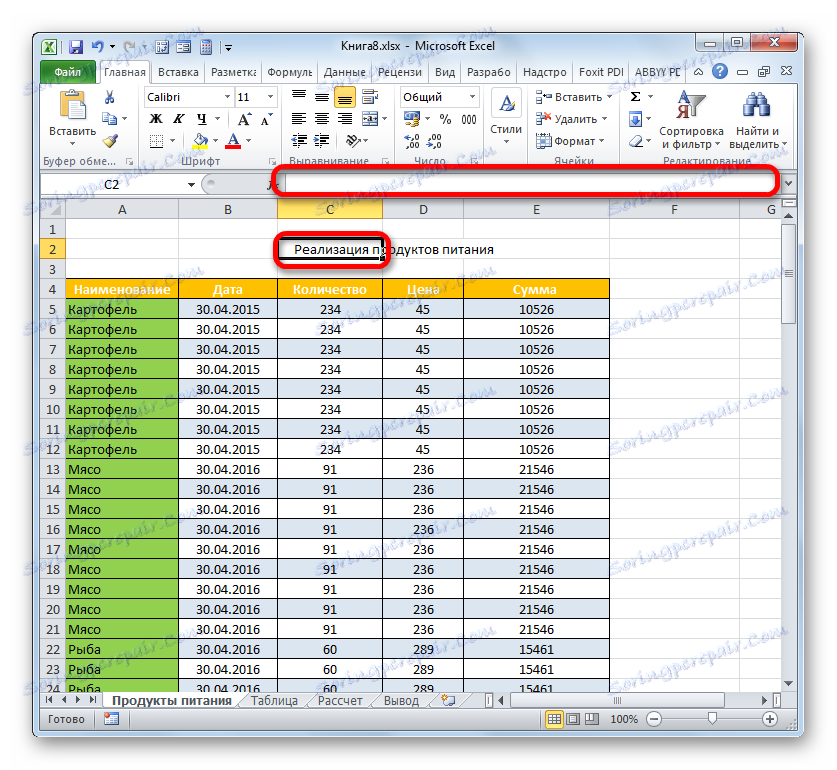Ustvarjanje glave v programu Microsoft Excel
Vizitka katerega koli dokumenta je njeno ime. Ta postulat velja tudi za tabel. Dejansko je veliko bolj prijetno videti informacije, ki so označene z informativnim in lepo oblikovanim naslovom. Ugotovimo, algoritem dejanj, ki jih je treba izvesti, tako da pri obdelavi s tabelami Excel vedno imate kakovostna imena tabel.
Vsebina
Ustvarite naslov
Glavni element, v katerem bo naslov neposredno opravljal čim učinkovitejše delovanje, je njegova semantična komponenta. Ime mora vsebovati glavno vsebino vsebine tabele, ga opisati čim bolj natančno, hkrati pa čim krajše, da uporabnik naenkrat razume, kaj gre.
Toda v tej lekciji še vedno ne živimo v takšnih ustvarjalnih trenutkih, temveč se bomo osredotočili na algoritem tehnologije za sestavljanje imena tabele.
1. korak: ustvarite mesto za naslov
Če že imate pripravljeno tabelo, vendar jo morate odpreti, morate najprej ustvariti mesto na listu, izbranem za naslov.
- Če tabela v tabeli zavzame prvo vrstico lista s svojo zgornjo mejo, potem je potrebno izbrisati mesto za ime. Če želite to narediti, postavite kazalko v kateri koli element prve vrstice tabele in desno kliknite nanjo. V meniju, ki se odpre, izberite možnost »Prilepi ...« .
- Imamo majhno okno, v katerem bi morali izbrati, kaj natančno dodati: stolpec, vrstico ali posamezne celice z ustreznim premikom. Ker imamo nalogo dodajanja črte, prestavimo stikalo v ustrezen položaj. Kliknemo na "OK" .
- Vrstica se doda nad tabelo matrike. Ampak, če dodate samo eno vrstico med imenom in tabelo, med njimi ne bo prostega prostora, kar bo pripeljalo do tega, da naslov ne bo tako viden, kot bi želeli. To stanje ne ustreza vsem uporabnikom, zato je smiselno dodati še eno ali dve vrstici. Če želite to narediti, izberite kateri koli element na prazni vrstici, ki smo jo pravkar dodali, in z desno miškino tipko kliknite. V kontekstnem meniju ponovno izberite element »Prilepi ...« .
- Nadaljnji ukrepi v oknu dodajanja celic se ponovijo natanko tako, kot je opisano zgoraj. Po potrebi lahko na enak način dodate še eno vrstico.
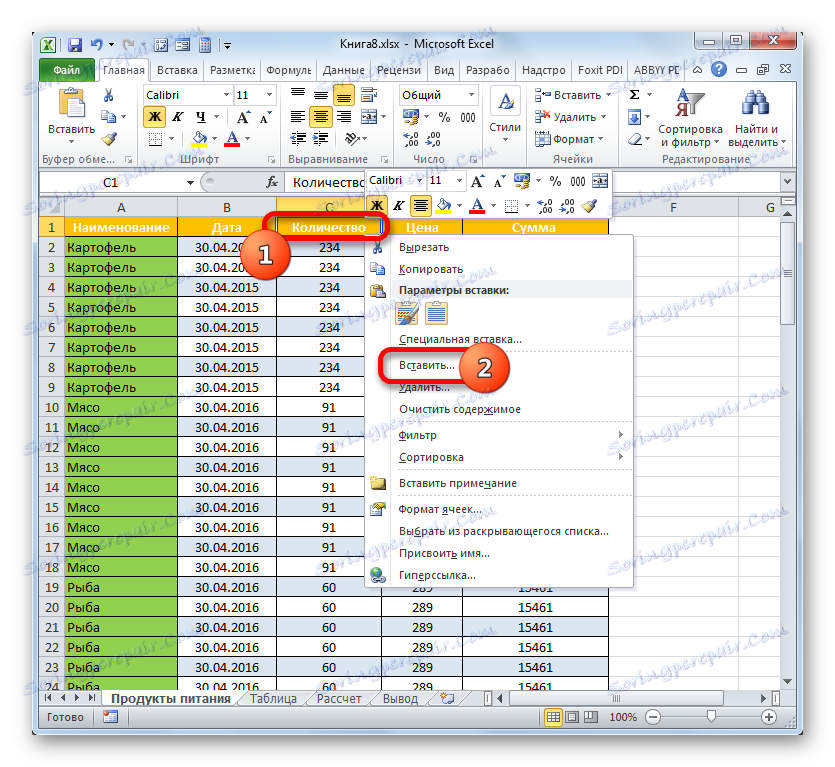
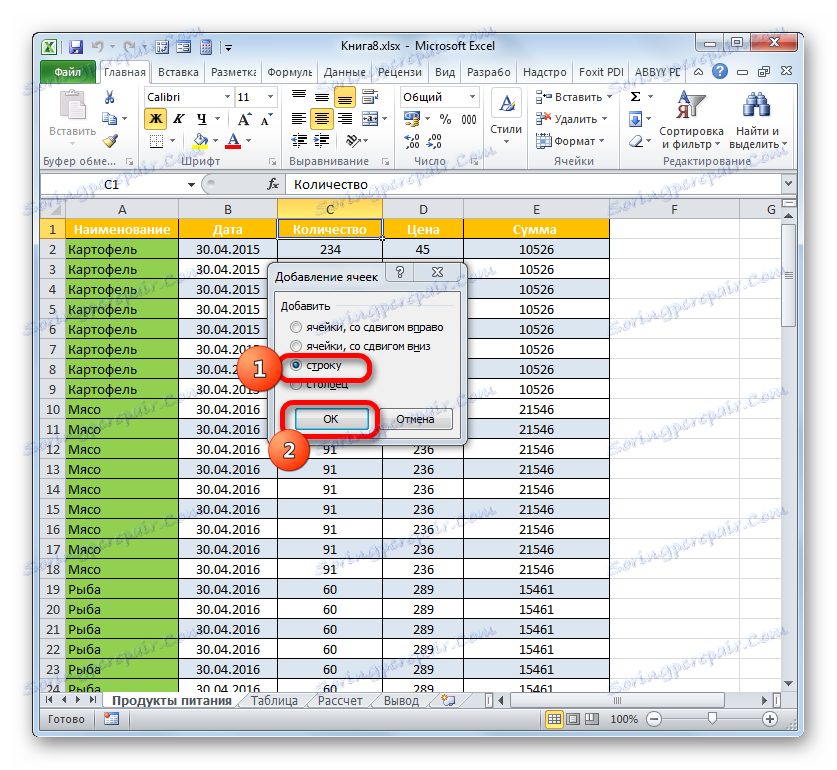
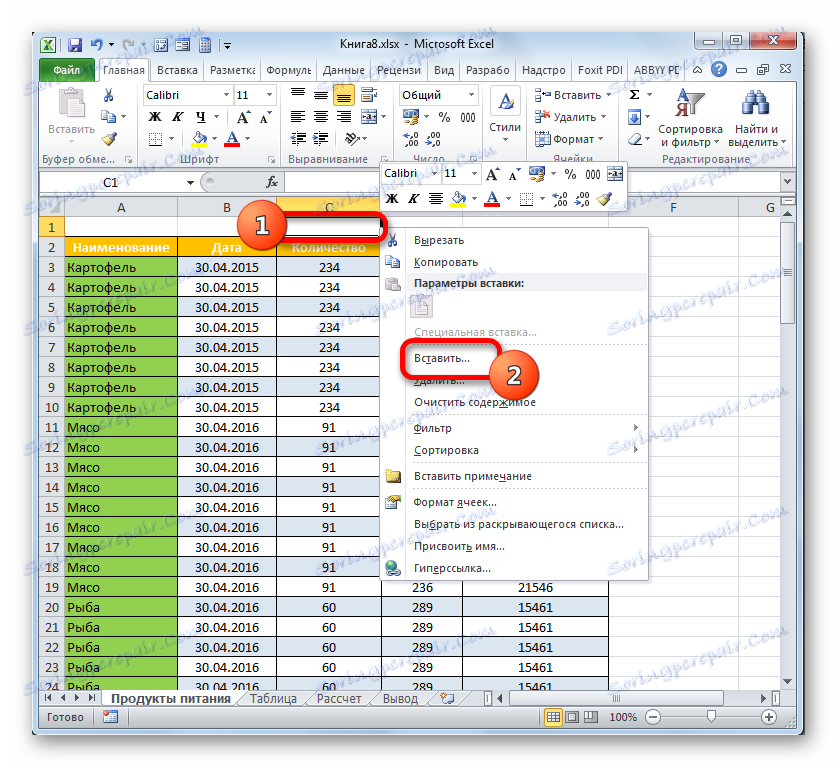
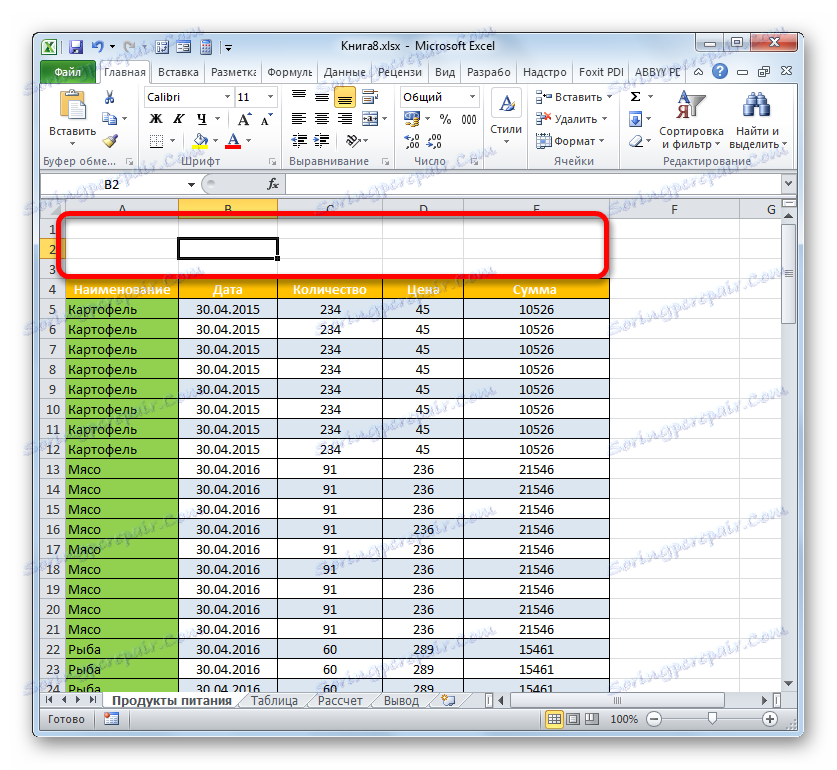
Toda če želite dodati več kot eno vrstico nad matično tabelo, obstaja možnost, da znatno pospešite proces in ne dodate enega elementa hkrati, ampak dodate hkrati.
- Izberite navpični obseg celic na vrhu tabele. Če nameravate dodati dve vrstici, morate izbrati dve celici, če tri, nato tri, itd. Klik na izbor, kot je bilo storjeno prej. V meniju izberite »Prilepi ...« .
- Ponovno se odpre okno, v katerem morate izbrati postavko "Line" in kliknite "OK" .
- Nad mizo tabele bo dodano število vrstic, koliko elementov je bilo dodeljenih. V našem primeru tri.

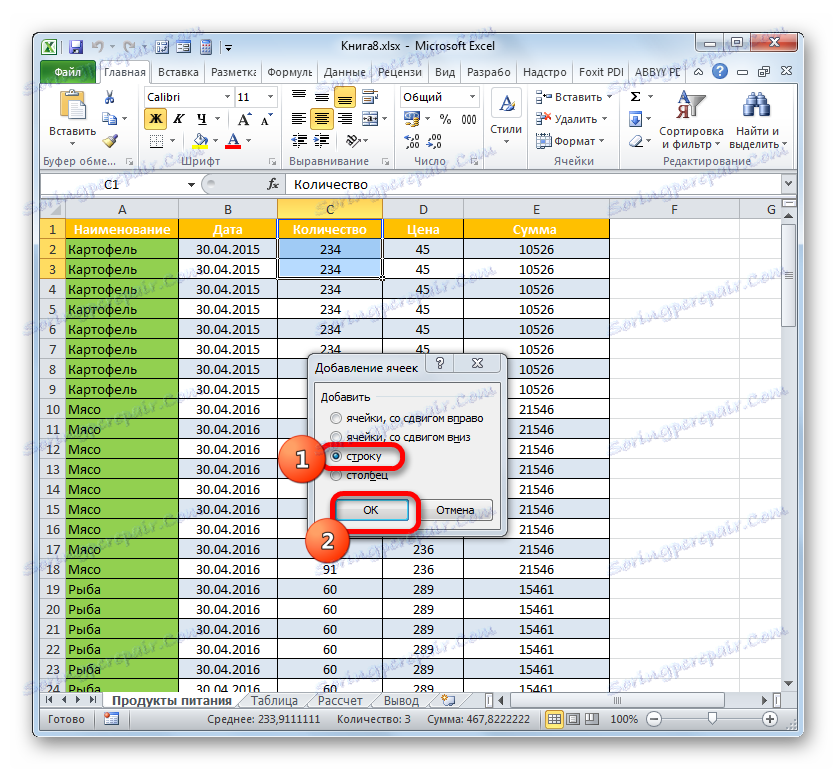
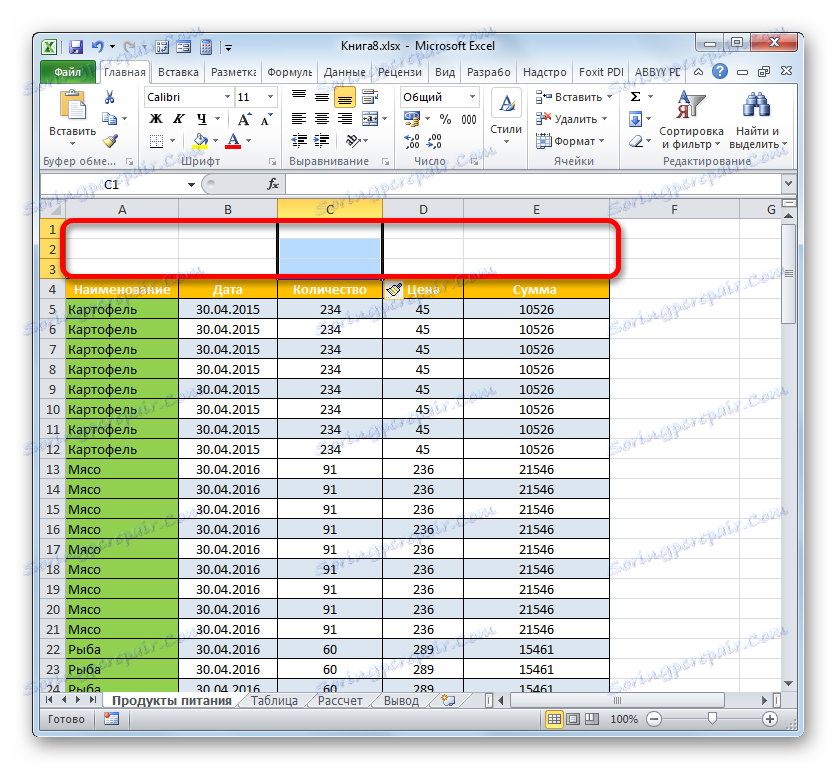
Vendar pa obstaja še ena možnost za dodajanje vrstic nad tabelo za ime.
- Izbrali smo čim več elementov v navpičnem obsegu na vrhu razpredelnice tabele, koliko vrstic bo dodanih. To pomeni, kot v prejšnjih primerih. Toda tokrat pojdite na kartico »Domov « na traku in kliknite na ikono trikotnika na desni strani gumba »Vstavi« v skupino »Celice« . Na seznamu izberite možnost »Vstavi vrstice na list« .
- V tabeli je nad tabelo miza števila vrstic, koliko celic je bilo prej označenih.
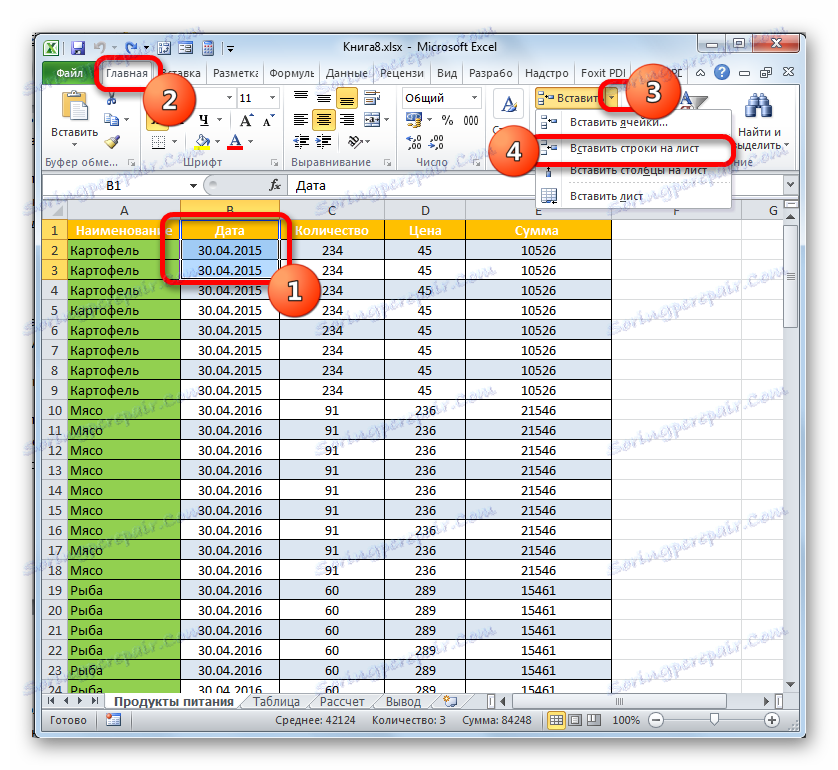
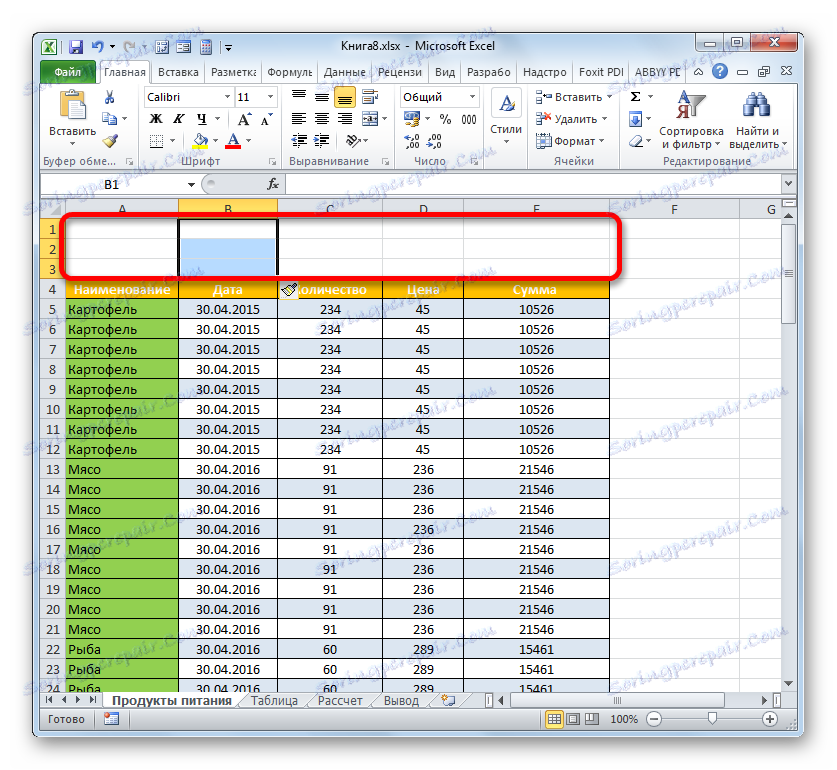
Na tej stopnji priprave lahko štejemo za popolno.
Lekcija: Kako dodati novo vrstico v Excelu
2. korak: Vnesite ime
Zdaj moramo neposredno zapisati ime tabele. Kakšen bi moral biti naslov pomena, ki smo ga na kratko omenili že zgoraj, zato se ne bomo osredotočili na to vprašanje, ampak se bomo osredotočili samo na tehnična vprašanja.
- V kateremkoli elementu lista, ki se nahaja nad tabelo v vrsticah, ki smo jih ustvarili v prejšnjem koraku, vnesemo želeno ime. Če sta dve vrsti nad tabelo, je bolje narediti to v prvem od njih, če so trije na sredini.
- Zdaj moramo to ime postaviti na sredino tabele, da bi bilo videti bolj predstavljivo.
Izberite celoten obseg celic, ki je nad tabelo v vrstici, v kateri je nameščeno ime. V tem primeru leve in desne izbirne meje ne smejo presegati ustreznih meja tabele. Nato kliknite gumb "Spoji in postavite v središče" , ki se nahaja na zavihku "Domov" v bloku "Poravnava" .
- Po tem se elementi vrstice, v kateri se nahaja ime tabele, združijo in naslov se postavi v središče.

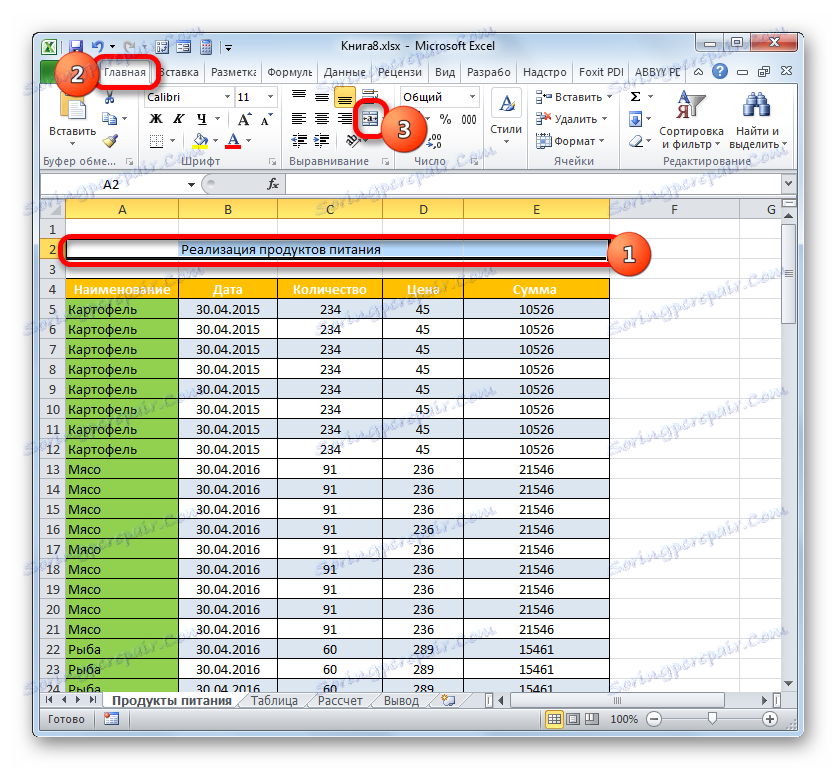
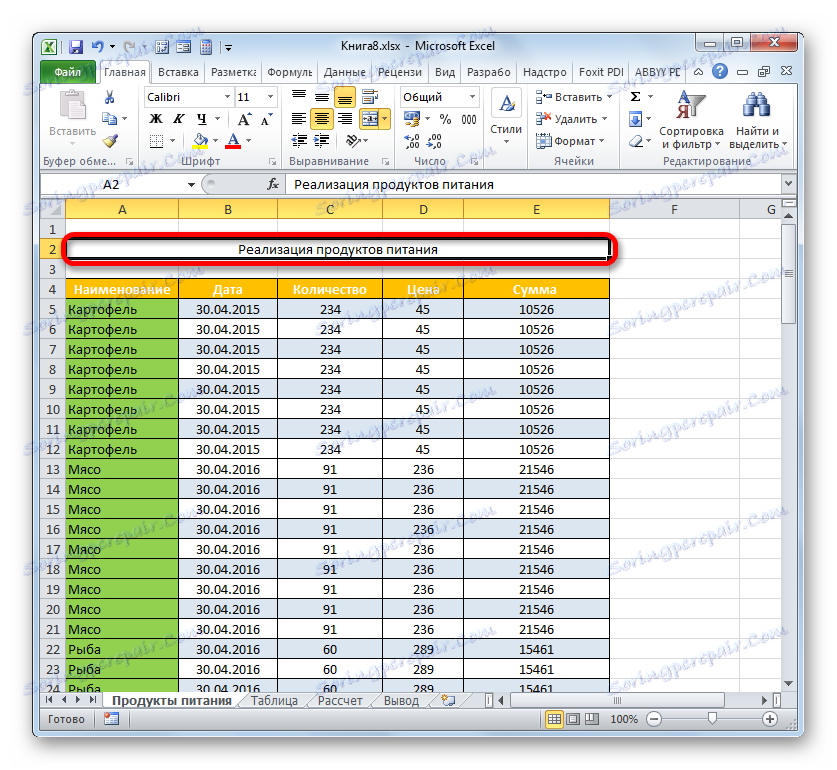
Obstaja še ena možnost za združevanje celic v vrstici z imenom. Njegovo izvajanje bo trajalo nekoliko daljše obdobje, vendar je treba kljub temu omeniti tudi to metodo.
- Izberemo elemente lista vrstice, v kateri se nahaja ime dokumenta. Kliknite označeni delček z desnim gumbom miške. Na seznamu izberite vrednost »Oblikuj celice ...« .
- V oknu za oblikovanje se premaknemo v razdelek »Poravnava« . V bloku "Prikaz" izberemo potrditveno polje poleg vrednosti "Združevanje celic" . V bloku "Poravnava" v polju "Horizontalno" nastavite vrednost "Centrirano" s seznama dejanj. Kliknite na "V redu" .
- V tem primeru se bodo združile tudi celice izbranega fragmenta, ime dokumenta pa se postavi v središče združenega elementa.
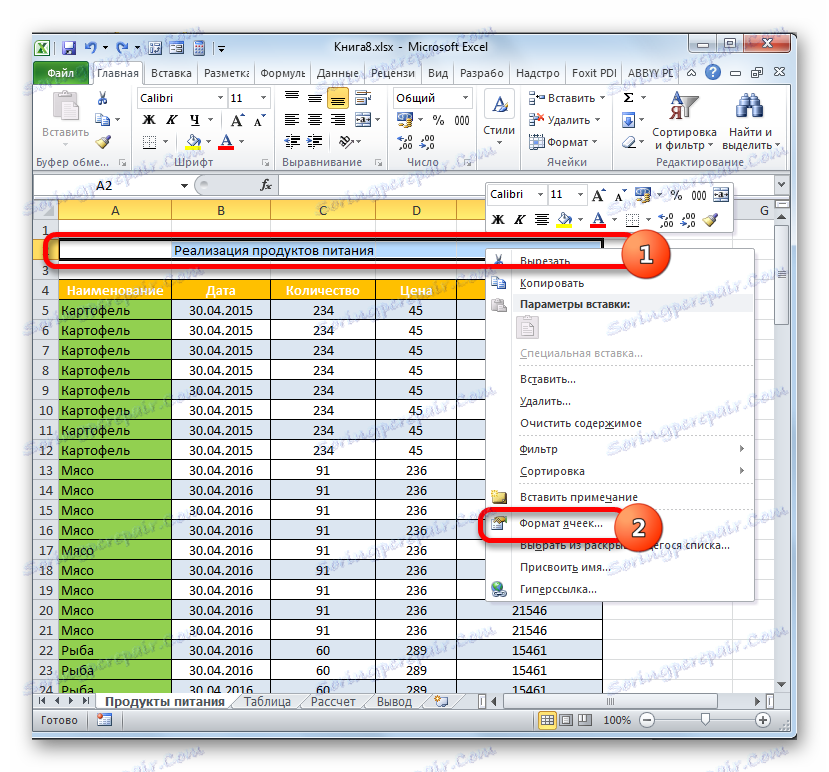
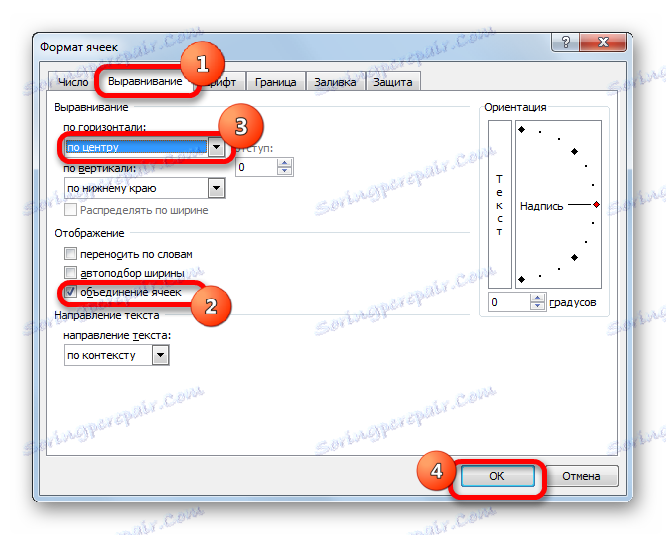
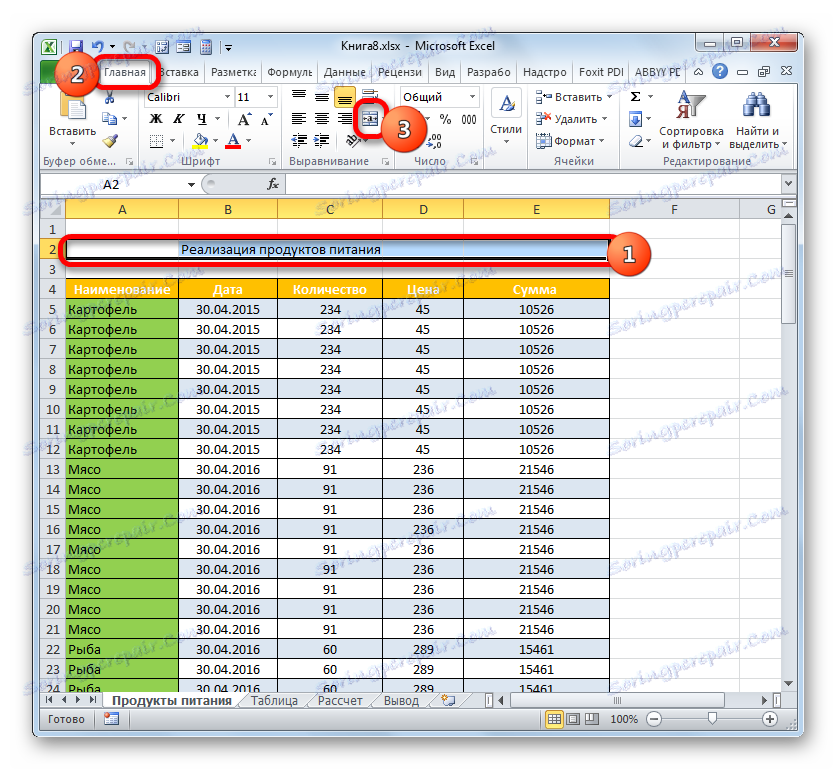
Toda v nekaterih primerih združitev celic v Excelu ni dobrodošla. Na primer, ko uporabljate pametne tabele, je bolje, da sploh ne uporabljate. V drugih primerih pa vsako združenje krši prvotno strukturo lista. Kaj storiti, če uporabnik ne želi združiti celic, a hkrati želi, da je ime v središču tabele? V tem primeru je tudi izhod.
- Izberite razpon vrstic nad tabelo, ki vsebuje naslov, kot smo to storili prej. Kliknite izbor, da odprete kontekstni meni, v katerem izberemo vrednost »Oblikuj celice ...« .
- V oknu za oblikovanje pojdite na razdelek »Poravnava« . V novem oknu v polju »Vodoravno « v seznamu izberite vrednost »V središču izbora« . Kliknemo na "OK" .
- Zdaj bo ime prikazano v središču tabele, vendar celice ne bodo združene. Čeprav se zdi, da je ime nameščeno v sredini, fizično njen naslov ustreza prvotnemu naslovu celice, v kateri je bil napisan pred postopkom poravnave.
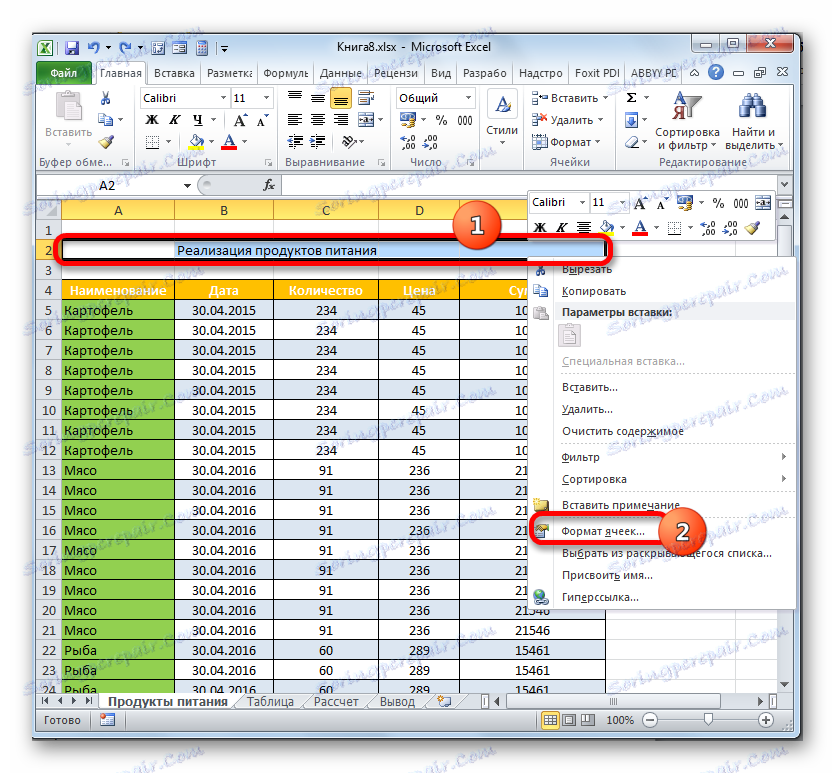
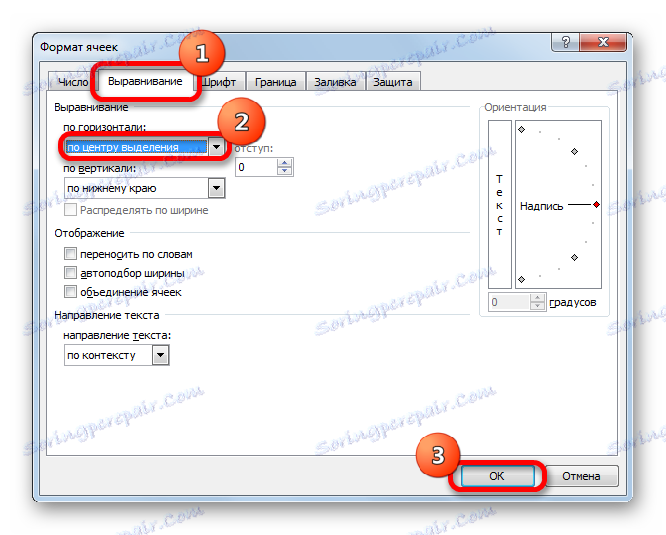
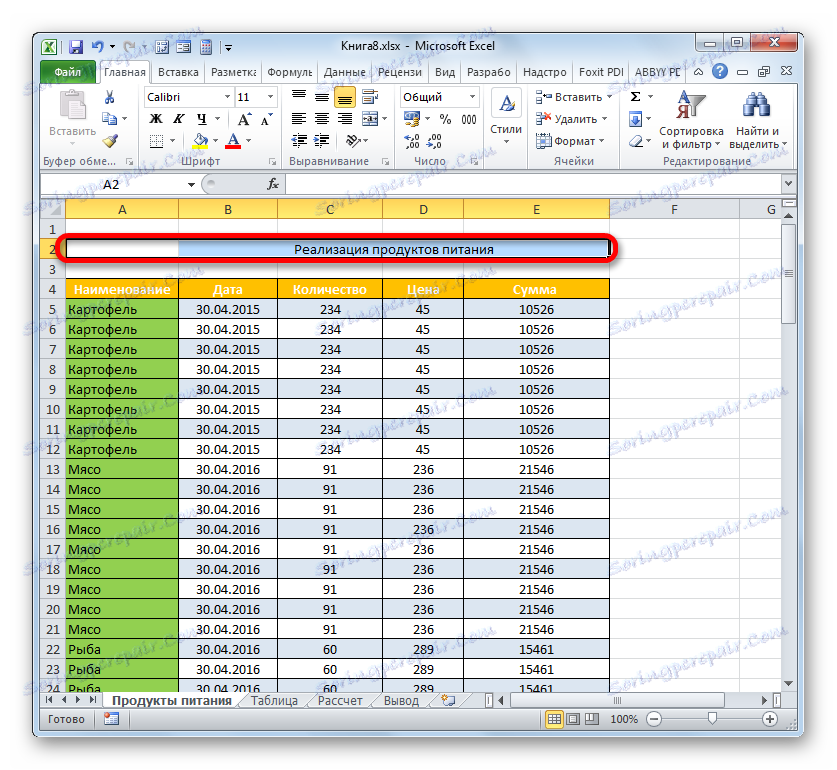
3. korak: oblikovanje
Zdaj je čas, da oblikujete naslov tako, da takoj ujame vaše oči in izgleda kar je mogoče predstavljivo. To najlažje storite s pomočjo orodij za oblikovanje na traku.
- Označimo naslov z miško na njej. Klik je treba natisniti natančno na celici, kjer se ime fizično nahaja, če je bila izbira uporabljena poravnava. Če na primer kliknete to mesto na listu, na katerem je prikazano ime, vendar ga ne vidite v vrstici s formulo, to pomeni, da dejansko ni v določenem elementu lista.
![Glava je v drugi celici v programu Microsoft Excel]()
Morda je v nasprotni situaciji, ko uporabnik izbere prazno celico, vendar vidi prikazano besedilo v vrstici s formulo. To pomeni, da je poravnava uporabljena pri izboru, dejansko pa je ime v tej celici, kljub dejstvu, da vizualno ne izgleda tako. Za postopek oblikovanja izberite ta element.
- Izberite naslov s krepko pisavo. Če želite to narediti, kliknite na gumb "Bold" (ikona v obliki črke "F" ) v bloku "Font" na zavihku "Domov" . Ali pa uporabimo kombinacijo tipk Ctrl + B.
- Nato lahko povečate velikost pisave imena glede na drugo besedilo v tabeli. Če želite to narediti, ponovno izberemo celico, v kateri se dejansko nahaja ime. Kliknemo na ikono v obliki trikotnika, ki se nahaja desno od polja "Velikost pisave" . Odpre se seznam velikosti pisave. Izberite vrednost, za katero menite, da je optimalna za določeno tabelo.
- Če obstaja želja, lahko tudi ime vrste pisave spremenite v neko prvotno različico. Kliknemo na mesto namestitve imena. Kliknite na trikotnik na desni strani polja "Font" v polje z enakim imenom na zavihku "Domov" . Odpre obsežen seznam vrst pisav. Kliknemo na tisto, za katero menite, da je bolj primeren.
Toda pri izbiri vrste pisave morate biti previdni. Nekateri morda niso primerni za dokumente določene vsebine.
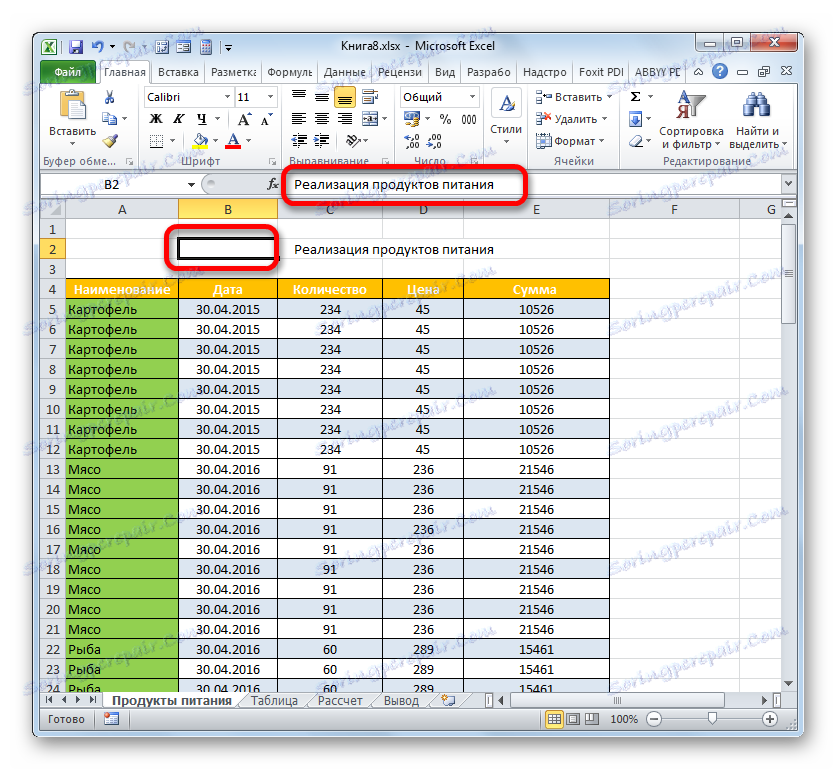
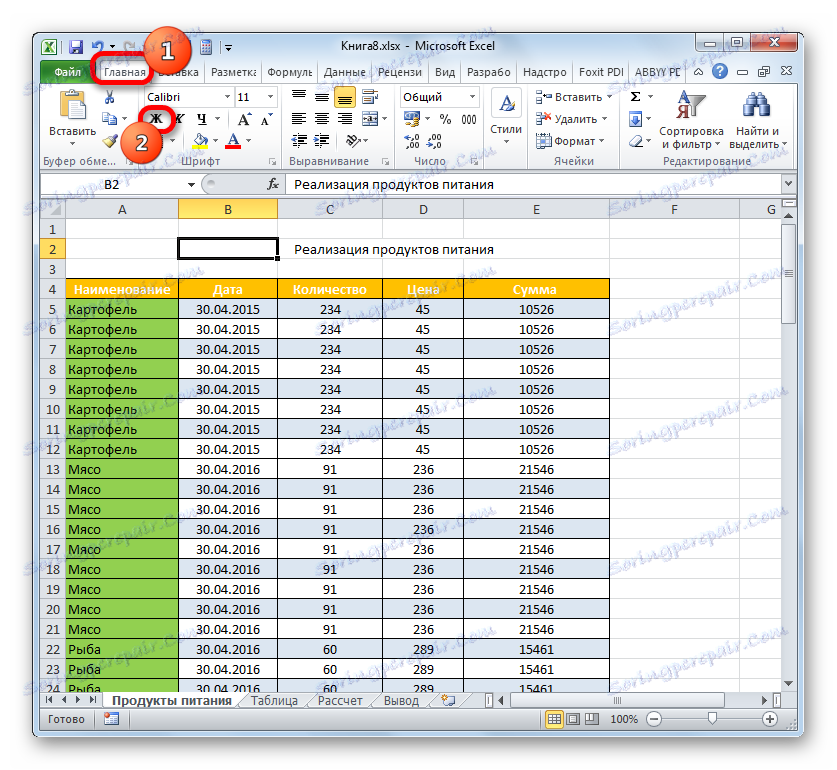
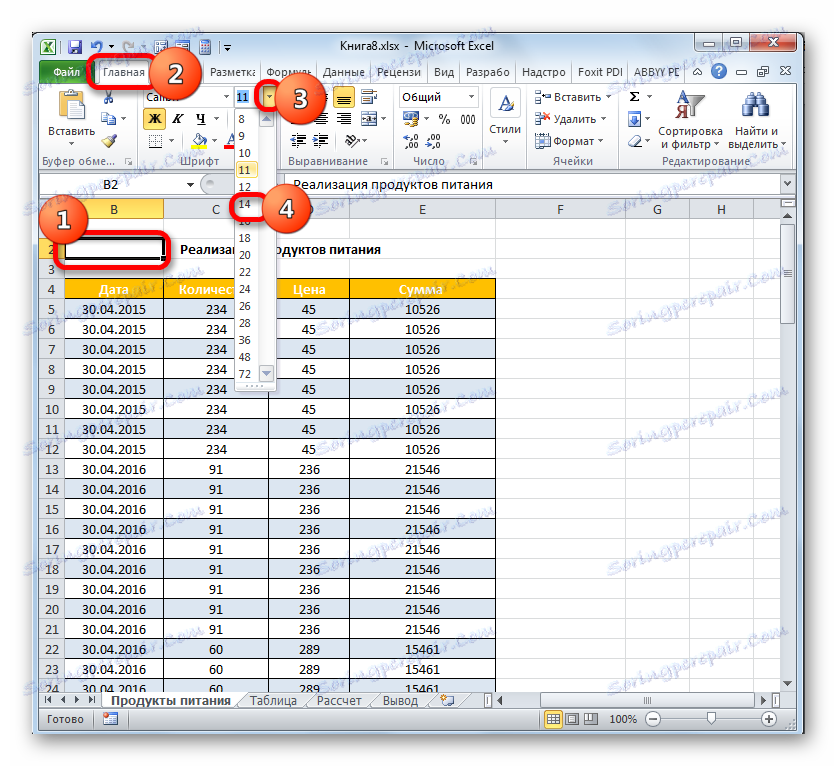
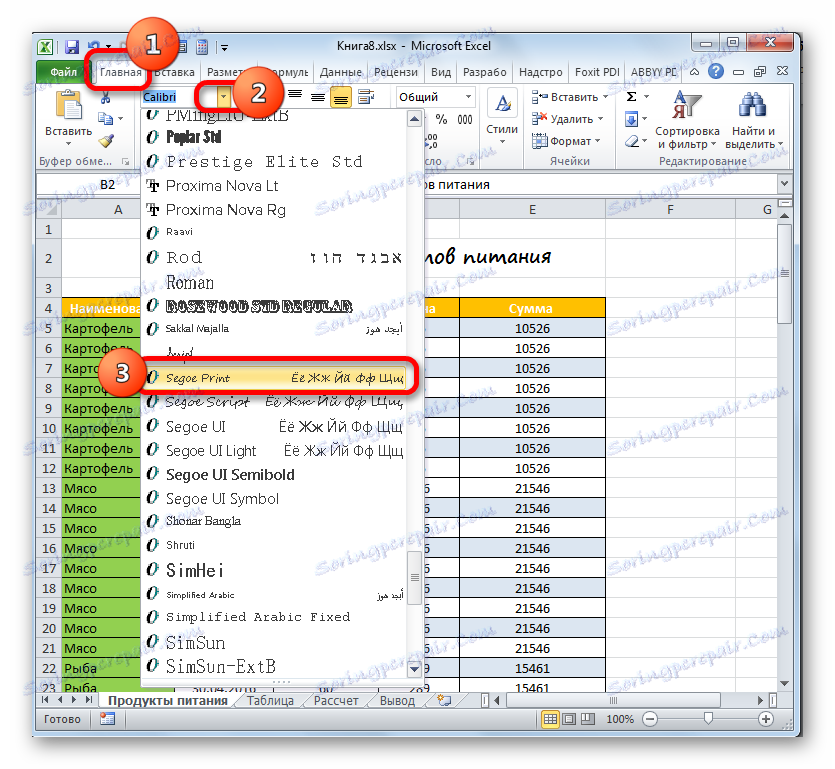
Če želite oblikovati ime, lahko praktično za nedoločen čas: naredite ležeče, spremenite barvo, uporabite podčrtaj, itd. Prav tako smo se ustavili samo pri najpogosteje uporabljenih elementih oblikovanja glave pri delu v Excelu.
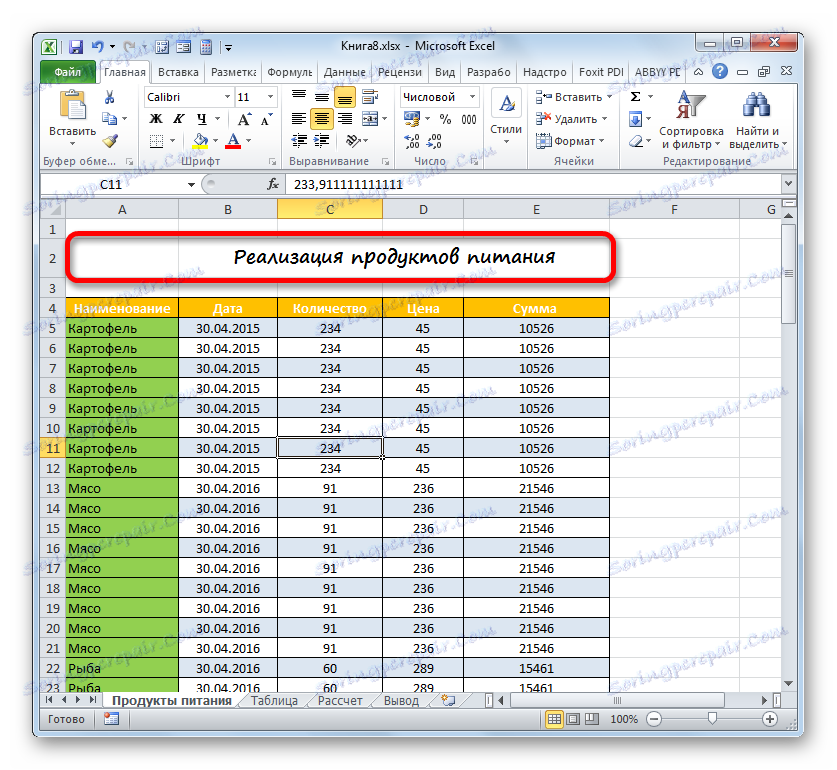
Lekcija: Formatiranje tabele v programu Microsoft Excel
4. korak: dodelite naslov
V nekaterih primerih se zahteva, da je glava stalno vidna, tudi če se pomaknete po dolgi tabeli. To je mogoče storiti s pritrditvijo imena niza.
- Če je ime v zgornji vrstici lista, je vezava zelo preprosta. Premaknemo se na kartico »Pogled «. Kliknite ikono »Pin areas« . Na seznamu, ki se odpre, se ustavimo z elementom »Zakleni zgornjo črto« .
- Sedaj bo zgornja vrstica lista, v kateri se nahaja ime, določena. To pomeni, da bo vidno, tudi če greste na dno tabele.
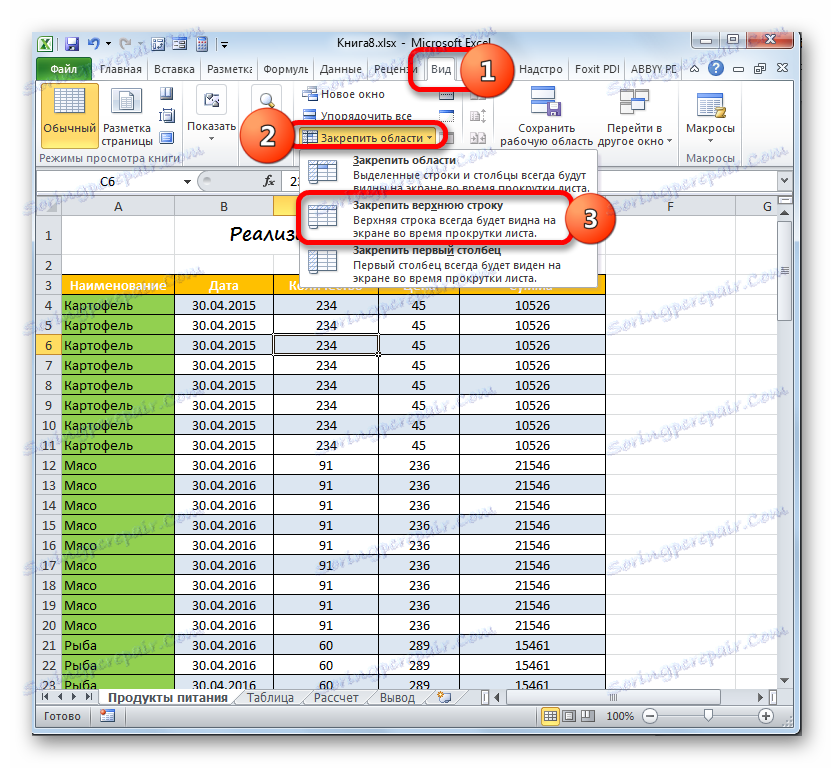
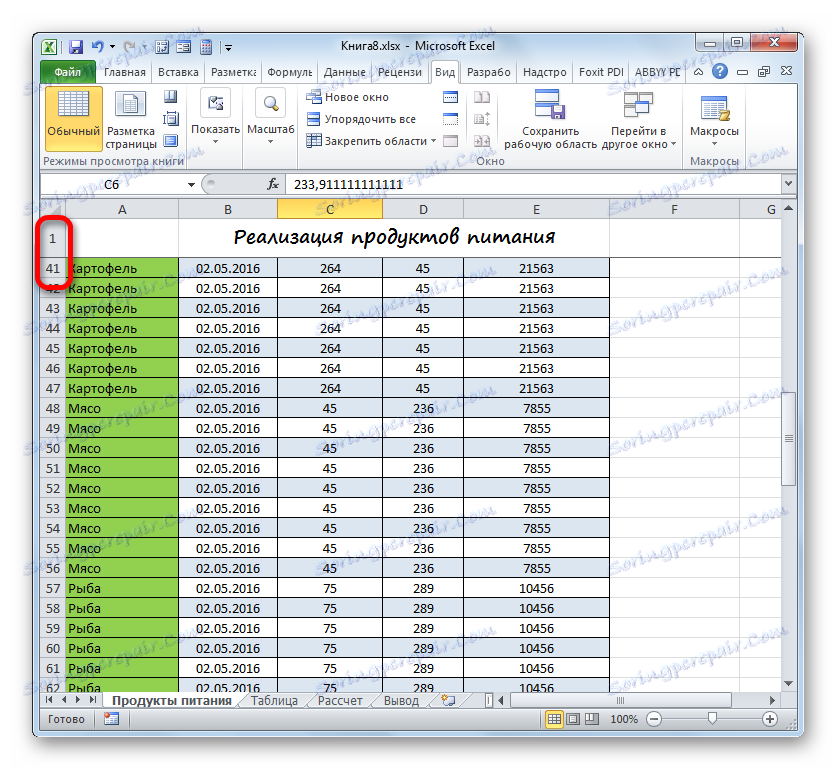
Vendar pa ime ni vedno postavljeno točno v zgornji vrstici lista. Na primer, zgoraj smo obravnavali primer, ko je bil nameščen v drugi vrstici. Poleg tega je zelo priročno, če ne samo ime, ampak tudi pokrov tabele je določen. To omogoča uporabniku, da takoj krmarijo, kar pomeni podatke, ki se dajo v stolpce. Za izvajanje te vrste sidranja, morate ukrepati na nekoliko drugačen algoritem.
- Izberemo najbolj oddaljene leve celice pod območjem, ki ga je treba popraviti. V tem primeru bomo glavo in glavo glave takoj pritrdili. Zato izberemo prvo celico pod pokrovčkom. Nato kliknite na ikono »Pin areas« . V tem trenutku na seznamu izberite položaj, ki se imenuje »Varna območja«.
- Zdaj bodo vrstice z imenom mizne mize in glave popravljene na listu.
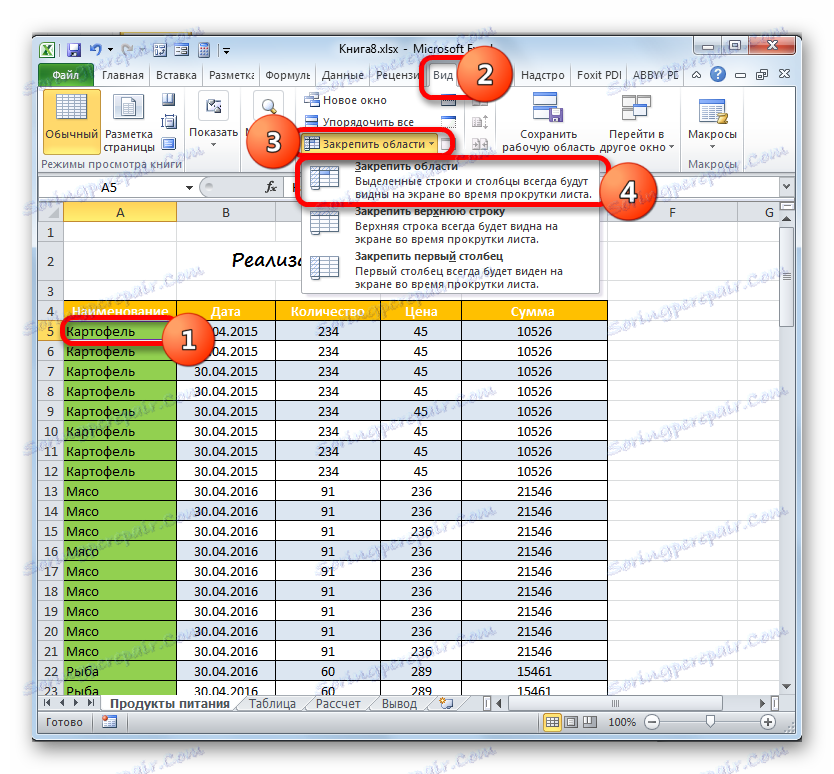
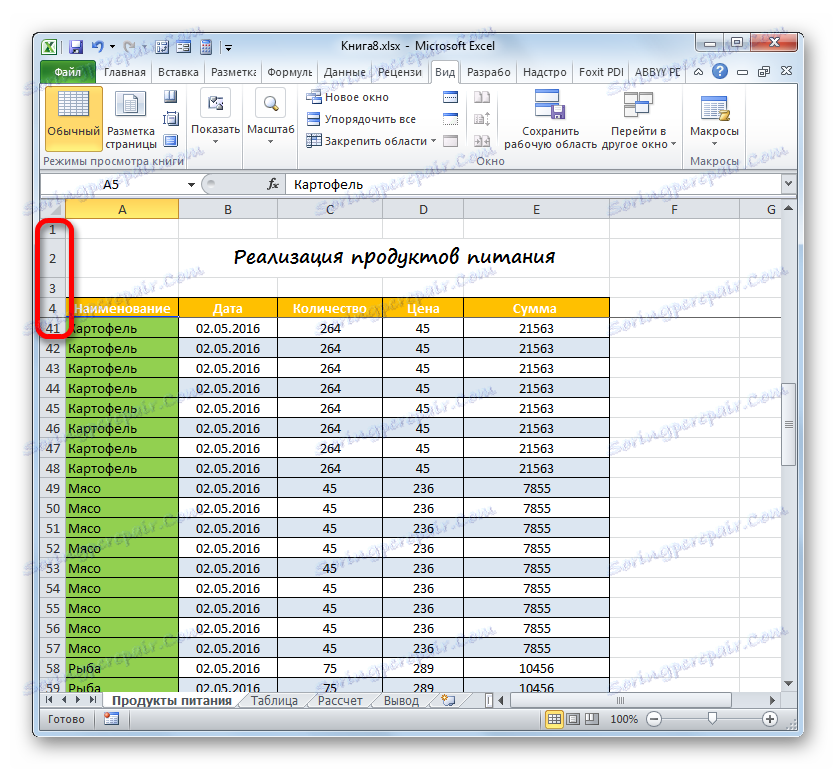
Če še vedno želite popraviti samo ime brez pokrovčka, v tem primeru pred izbiro orodja za pritrjevanje izberite prvo levo celico, ki se nahaja pod naslovno vrstico.
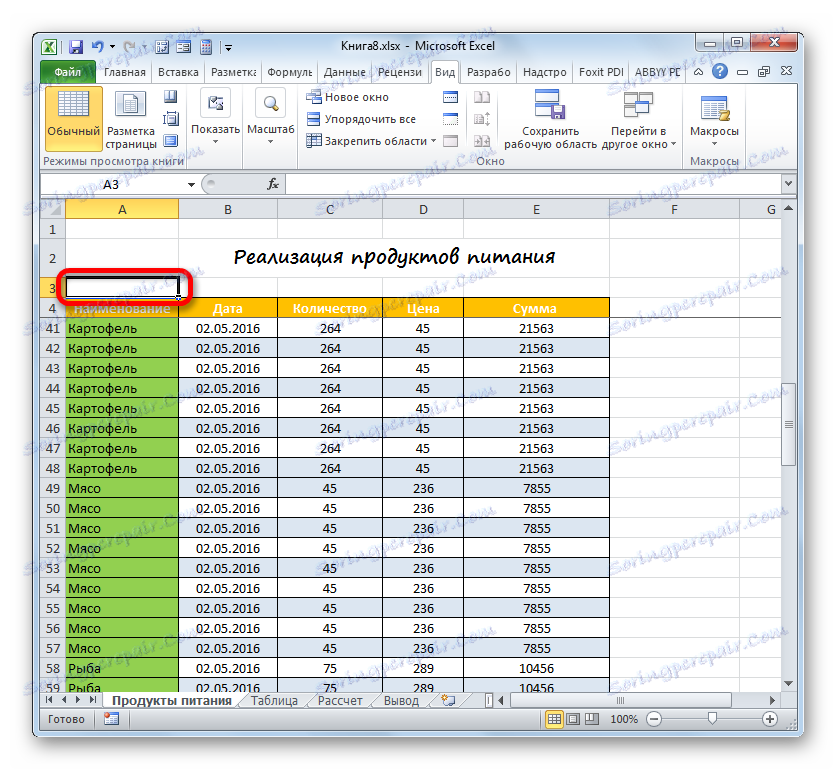
Vse druge ukrepe je treba izvesti na popolnoma istem algoritmu, ki je bil izražen zgoraj.
Lekcija: Kako popraviti naslov v Excelu
5. korak: natisnite naslov na vsaki strani
Pogosto je potrebno, da se naslov natisnjenega dokumenta navede na vsakem listu. V Excelu je ta naloga zelo enostavna za izvajanje. V tem primeru je treba naslov dokumenta vnesti le enkrat in za vsako stran posebej ne bo treba vnesti posebej. Orodje, ki pomaga prenesti to možnost v resničnost, se imenuje "end-to-end lines" . Da bi v celoti izpolnili zasnovo imena tabele, poglejmo, kako ga lahko natisnete na vsaki strani.
- Premaknemo se na kartico »Markup «. Kliknemo na ikono »Print Headers« , ki se nahaja v skupini »Page Setup« .
- Okno za nastavitve strani se aktivira v razdelku »Sheet« . Postavimo kazalko v polje »Preko linij« . Po tem izberite poljubno celico v vrstici, v kateri je postavljena glava. V tem primeru je naslov celotne podane vrstice v polje okna parametrov strani. Kliknite na "V redu" .
- Če želite preveriti, kako bo naslov prikazan pri tiskanju, pojdite na zavihek »Datoteka «.
- Premik na razdelek »Natisni« s pomočjo navigacijskih orodij v levem navpičnem meniju. V desnem delu okna je območje za predogled trenutnega dokumenta. Pričakovan na prvi strani, vidimo prikazani glavi.
- Zdaj moramo preučiti, ali bo naslov prikazan na drugih tiskanih listih. V ta namen izpustimo drsni trak navzdol. V polje za prikaz stanja lahko vnesete želeno številko strani in pritisnete tipko Enter . Kot vidite, na drugem in naslednjem tiskanem listu je naslov prikazan tudi na samem vrhu ustreznega elementa. To pomeni, da če izdamo dokument za tiskanje, bo na vsaki strani prikazano njegovo ime.
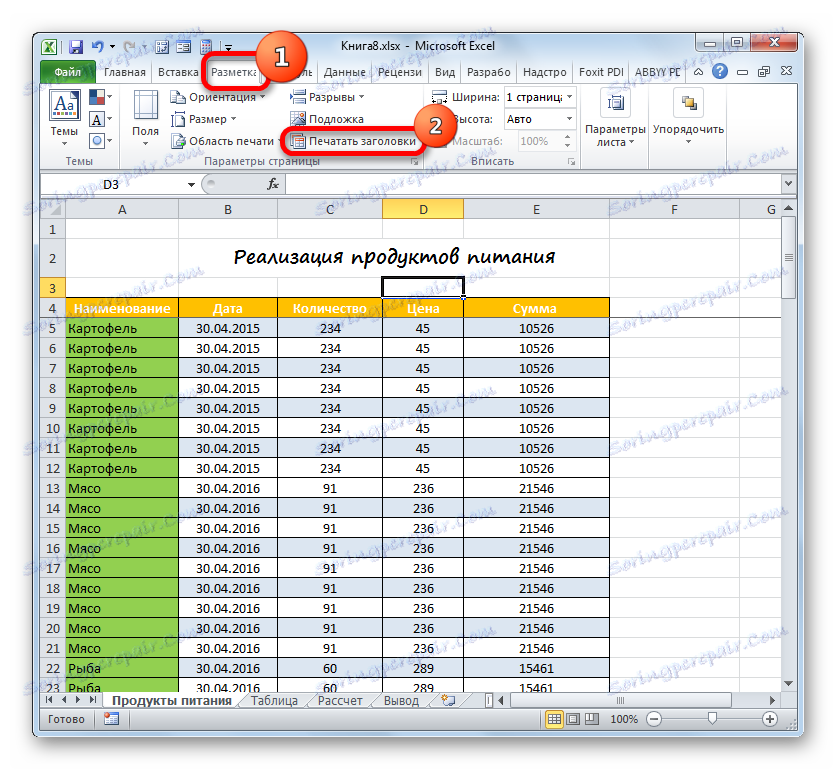
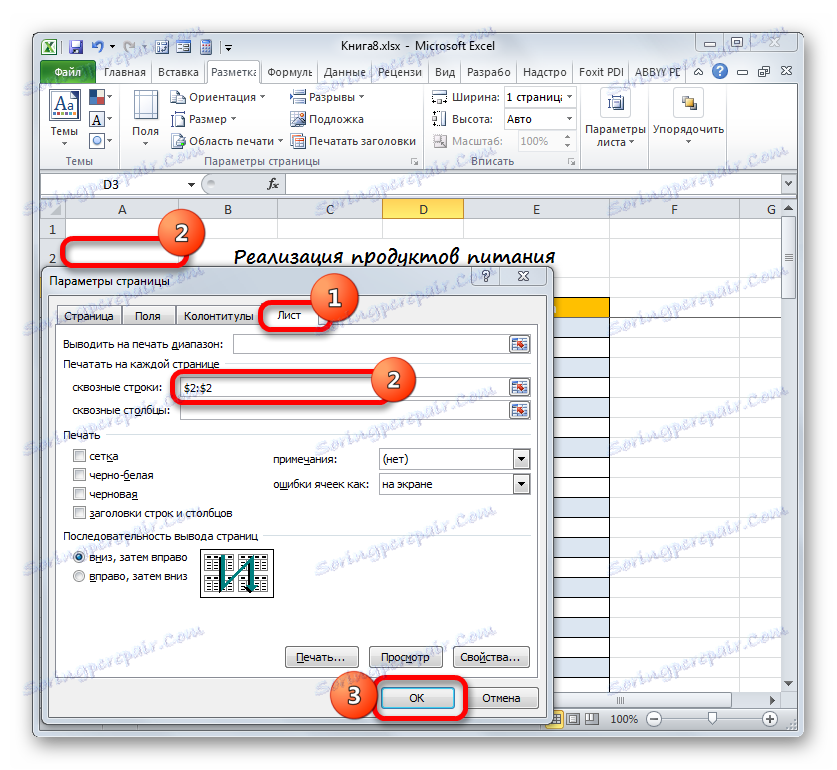
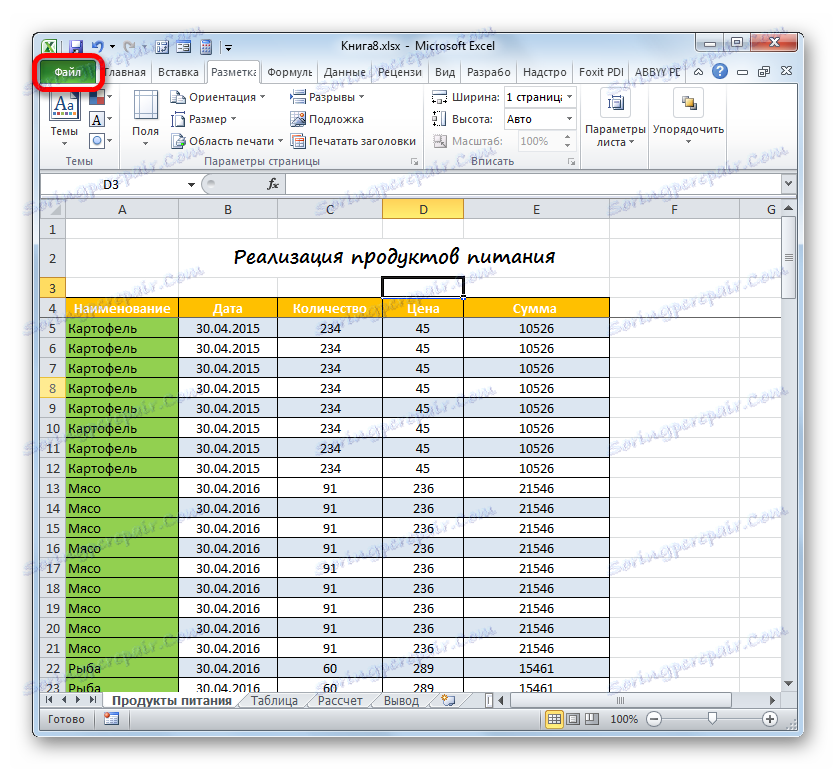

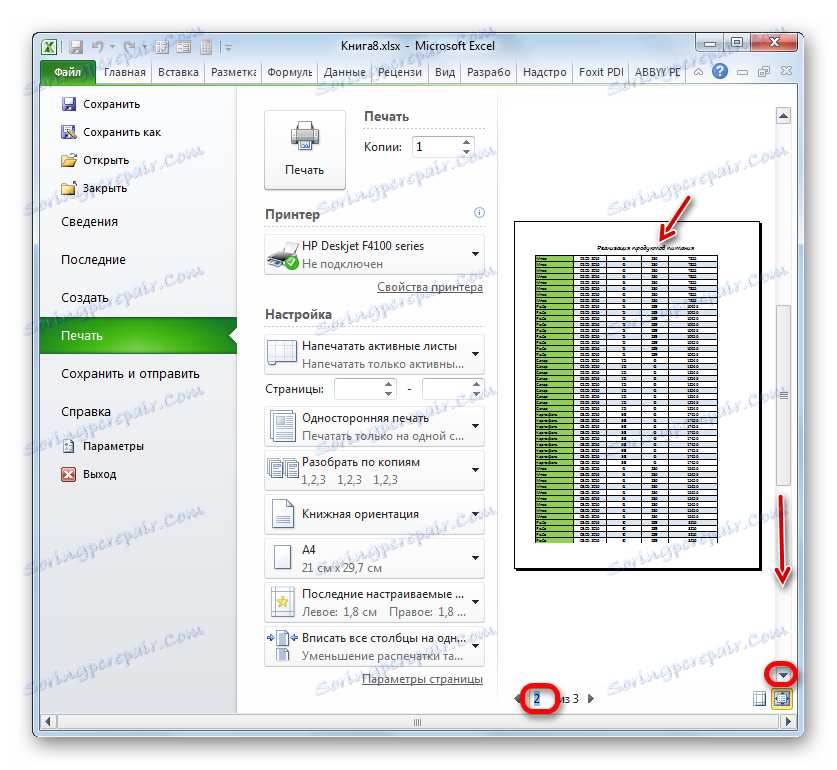
Pri tem delu o oblikovanju naslova dokumenta se lahko šteje za popolno.
Lekcija: Natisnite naslov na vsaki strani v Excelu
Torej smo sledili algoritmu za ustvarjanje naslova dokumenta v Excelu. Seveda ta algoritem ni jasen ukaz, iz katerega ne morete odstopati niti en korak. Nasprotno, obstaja veliko možnosti za ukrepanje. Še posebej veliko načinov za oblikovanje imena. Uporabite lahko različne kombinacije več formatov. Na tem področju je omejevalnik zgolj domišljija uporabnika. Kljub temu smo navedli glavne korake pri sestavljanju naslova. Ta lekcija, ki navaja osnovna pravila delovanja, kaže smer, v kateri lahko uporabnik izvaja svoje lastne ideje.