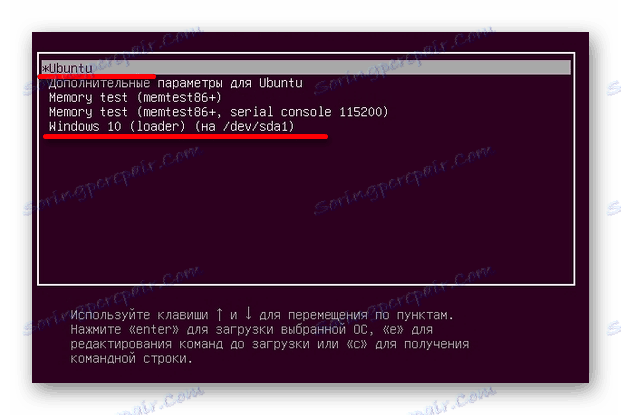Nameščanje Ubuntu na enem disku z operacijskim sistemom Windows 10
Linux ima številne prednosti, ki jih ni mogoče najti v operacijskem sistemu Windows 10. Če želite delati v obeh operacijskih sistemih, jih lahko namestite v enem računalniku in po potrebi preklopite. Ta članek opisuje postopek nameščanja Ubuntu.
Preberite tudi: Korak za korakom za namestitev Linuxa s USB Flash Drive
Ubuntu namestite poleg operacijskega sistema Windows 10
Za začetek boste potrebovali bliskovni pogon z ISO-sliko želene distribucije. Poleg tega morate za nov operacijski sistem dodeliti približno trideset gigabajtov. To lahko storite s pomočjo sistemskih orodij sistema Windows, posebnih programov ali med namestitvijo Linuxa. Pred namestitvijo morate konfigurirati zagon iz USB-pogona. Da ne izgubite pomembnih podatkov, naredite varnostno kopijo sistema.
Če želite istočasno namestiti sistem Windows in Linux na en disk, najprej namestite Windows in po distribuciji Linuxa. V nasprotnem primeru ne morete preklopiti med operacijskimi sistemi.
Preberite več:
Konfiguriranje BIOS-a za zagon s pogona USB
Navodila za izdelavo zagonskega bliskovnega pogona USB z Ubuntu
Kako ustvariti varnostno kopijo operacijskega sistema Windows 10
Programi za delo s particijami trdega diska
- Zaženite računalnik z zagonskim pogonom.
- Nastavite želeni jezik in kliknite »Namesti Ubuntu« .
- Nato se prikaže ocena prostega prostora. Element lahko označite zraven »Prenos posodobitev med namestitvijo« . Preverite tudi "Namestite to programsko opremo drugih proizvajalcev ...", če ne želite izgubljati časa za iskanje in prenosom potrebne programske opreme. Na koncu potrdite vse, tako da kliknete Nadaljuj .
- V namestitveni vrsti preverite »Namesti Ubuntu poleg Windows 10« in nadaljujte z namestitvijo. Tako boste Windows 10 shranili v svoje programe, datoteke in dokumente.
- Zdaj boste videli particije diska. Pravilno velikost za distribucijo lahko nastavite tako, da kliknete »Advanced Partition Editor« .
- Ko imate vse nastavljeno, izberite možnost »Namesti zdaj« .
- Ko končate, konfigurirajte postavitev tipkovnice, časovni pas in uporabniški račun. Pri ponovnem zagonu izvlecite bliskovni pogon, da se sistem ne bo zagnal. Vrnite tudi prejšnje nastavitve BIOS-a.

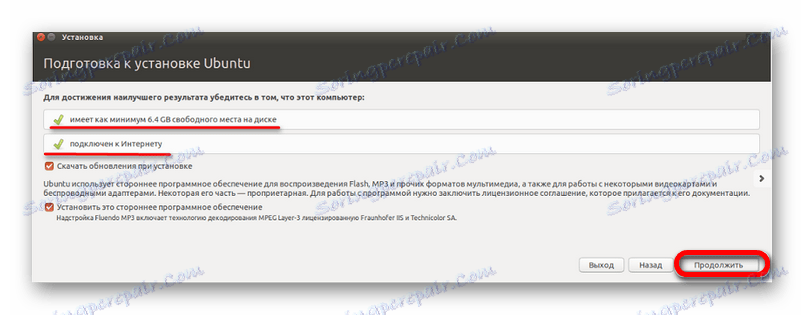

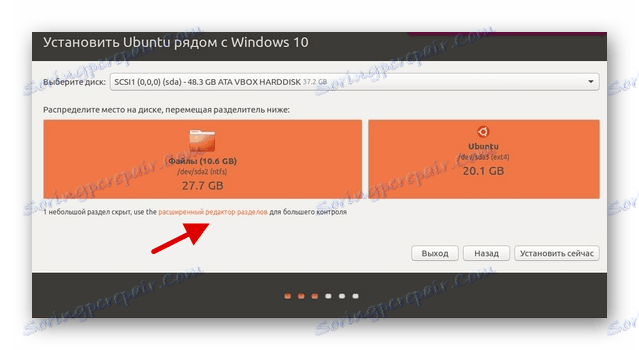
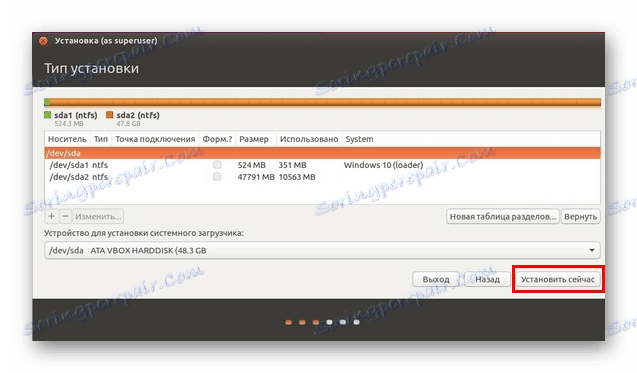

Ubuntu je tako enostavno namestiti z operacijskim sistemom Windows 10, ne da bi izgubil pomembne datoteke. Zdaj, ko zaženete napravo, lahko izberete kateri operacijski sistem želite uporabljati. Tako imate možnost obvladati Linux in delati s poznanim operacijskim sistemom Windows 10.