Ustvarite glavo glave na vsaki strani v MS Wordu
Če ste ustvarili veliko tabelo v programu Microsoft Word, ki zaseda več kot eno stran, boste za lažjo uporabo morda morali prikazati glavo na vsaki strani dokumenta. Če želite to narediti, morate konfigurirati samodejni prenos glave (isti naslov) na naslednje strani.
Lekcija: Kako nadaljevati tabelo v Wordu
Torej, v našem dokumentu je velika tabela, ki že zasede ali bo zasedala le več kot eno stran. Naša naloga je, da nastavite to tabelo, tako da se glava samodejno prikaže v zgornji vrstici tabele, ko greste k njej. O tem, kako ustvariti tabelo v našem članku, lahko preberete.
Lekcija: Kako narediti tabelo v Wordu
Opomba: Če želite prenesti glavo glave, sestavljene iz dveh ali več vrstic, je treba izbrati prvo vrstico.
Vsebina
Samodejno deljenje besed
1. Postavite kazalko na prvo vrstico glave (prva celica) in izberite črto ali črte, iz katerih je zgrajena zgornja meja.
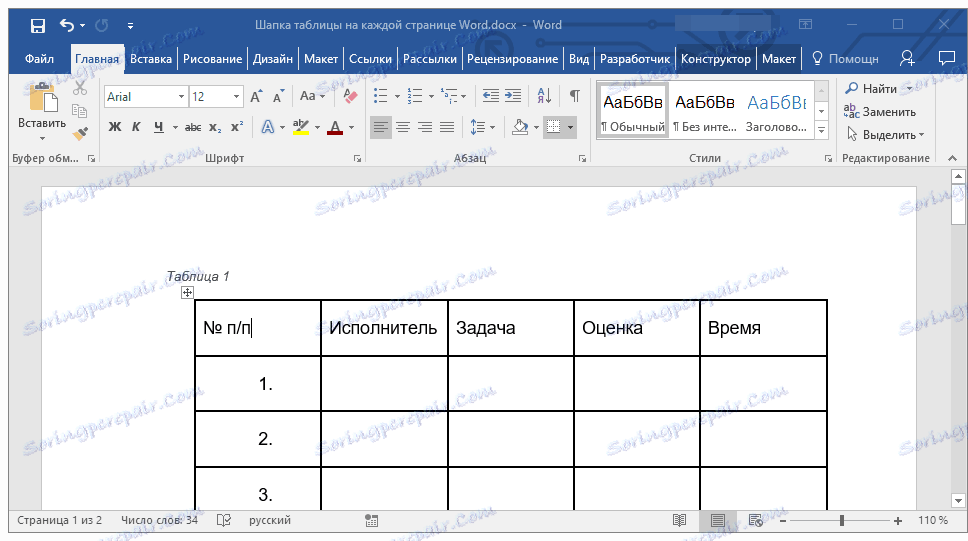
2. Kliknite jeziček »Postavitev «, ki se nahaja v glavnem razdelku »Delo s tabelami« .
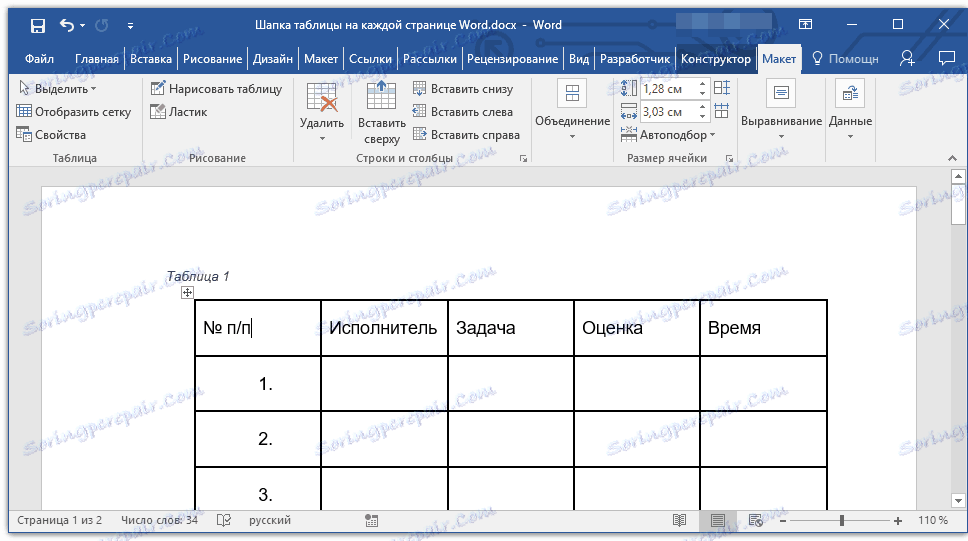
3. V razdelku »Podatki« v orodjih izberite možnost »Ponovi zaglavne vrstice« .
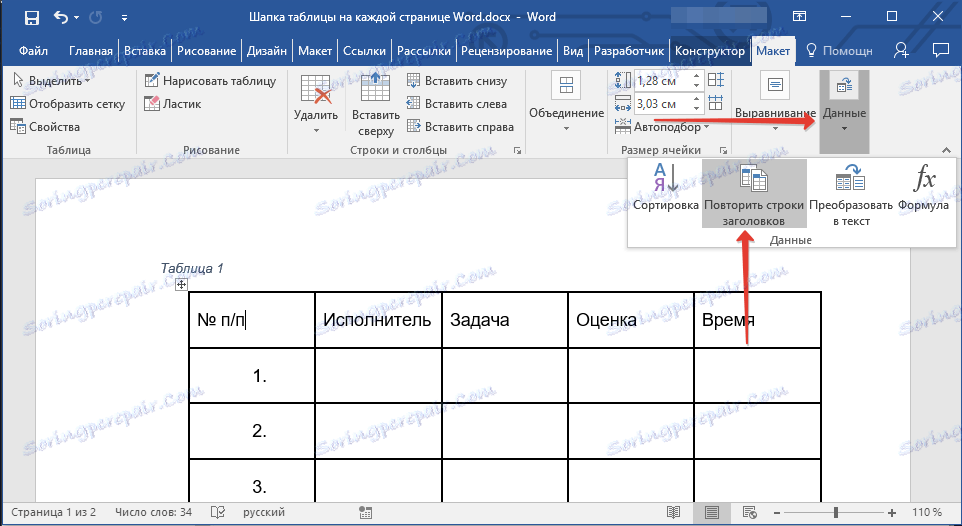
Dokončano! Z dodajanjem vrstic v tabeli, ki jo prenesejo na naslednjo stran, se glava samodejno doda najprej, nato pa nove vrstice.
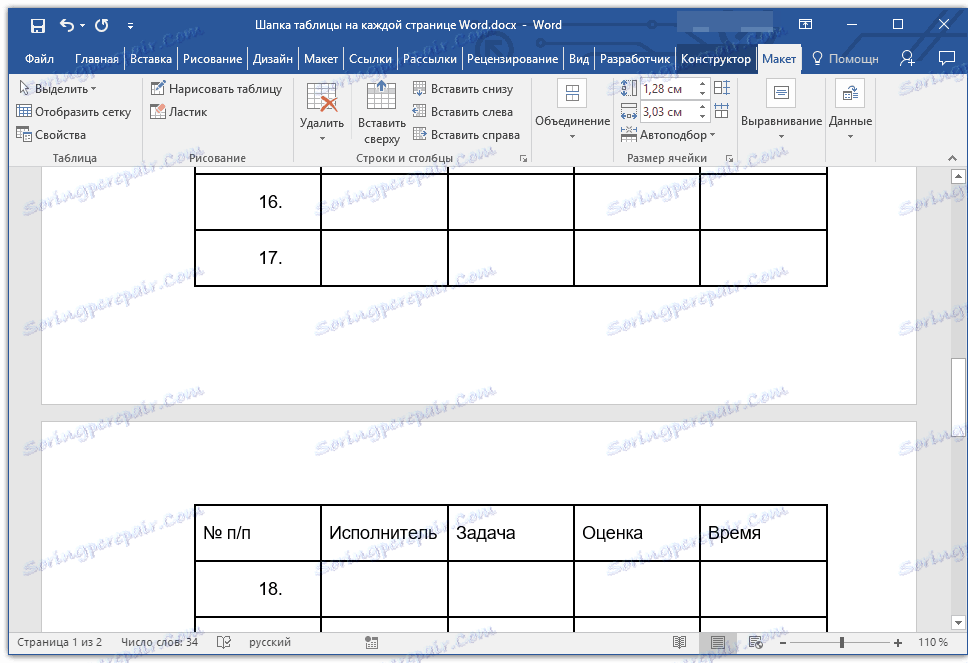
Lekcija: Dodajanje vrstice v tabelo v Wordu
Samodejna selitev ni prva vrstica glave tabele
V nekaterih primerih je glava tabele lahko sestavljena iz več vrstic, vendar morate samo za enega od njih opraviti samodejni prenos. To je na primer lahko vrstica s številkami stolpcev pod vrstico ali vrsticami z glavnimi podatki.
Lekcija: Kako narediti samodejno oštevilčenje vrstic v tabeli v Wordu
V tem primeru morate najprej razdeliti tabelo z namenom, da nam bo potrebna vrstica, ki bo prenesena na vse nadaljnje strani dokumenta. Šele potem lahko v tej vrstici aktivirate možnost »Ponovi glave vrstic« (že zgornje meje).
1. Postavite kazalko na zadnjo vrstico tabele na prvi strani dokumenta.
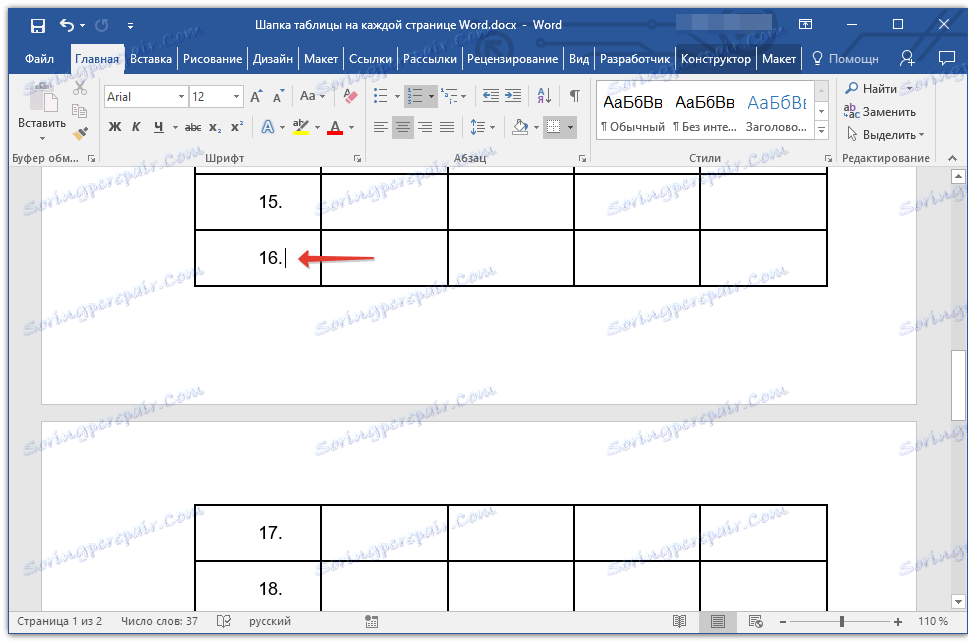
2. Na kartici »Postavitev « ( »Delo s tabelami« ) in v skupini »Združevanje« izberite možnost »Razpredelnica« .
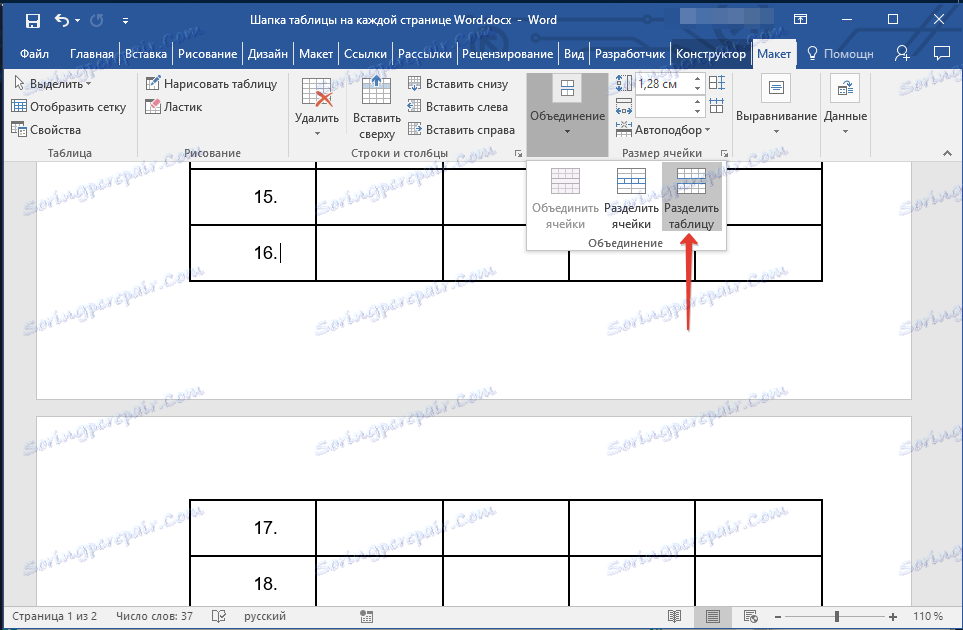
Lekcija: Kako razdeliti mizo v Word
3. Kopirajte to vrstico iz "velikega" glavnega glava tabele, ki bo na vseh naslednjih straneh deloval kot glava (v našem primeru je niz z imeni stolpcev).
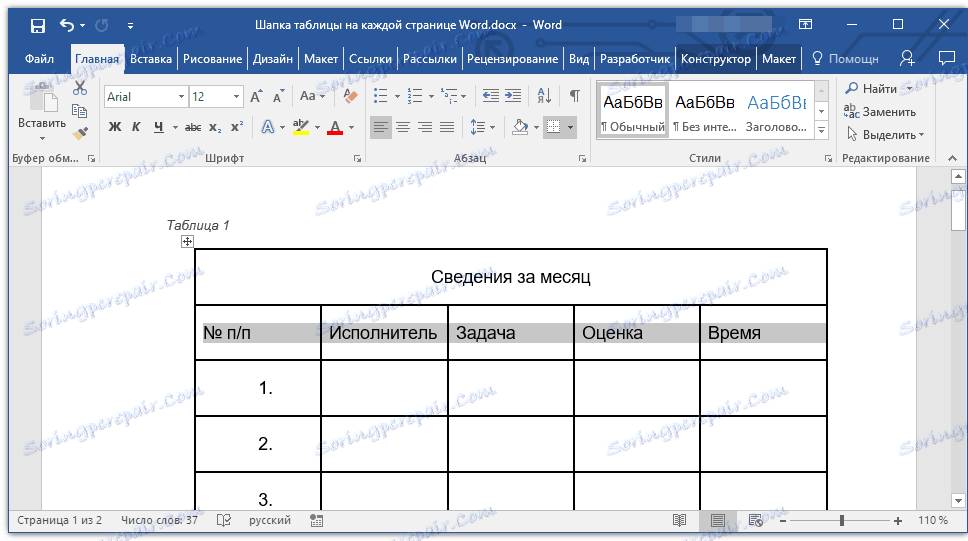
- Nasvet: Če želite izbrati črto, uporabite miško, da jo premaknete od začetka do konca vrstice, da kopirate - tipke "CTRL + C" .
4. V prvo vrstico tabele vstavite kopirano vrstico na naslednji strani.
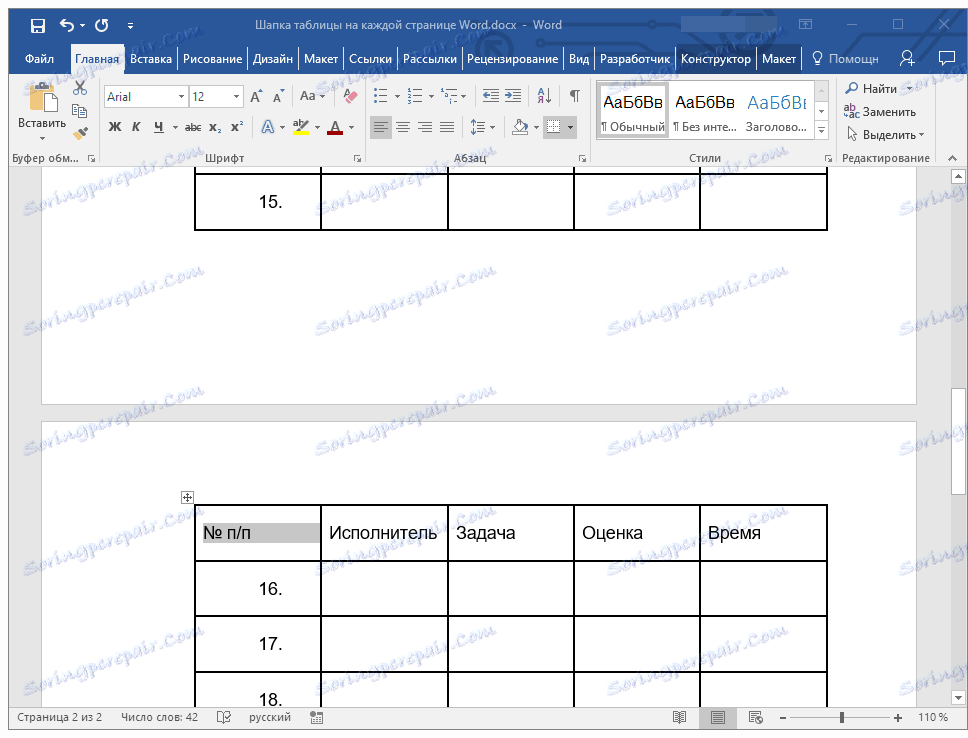
- Nasvet: Za vstavljanje uporabite tipke "CTRL + V" .
5. Z miško izberite nov pokrovček.
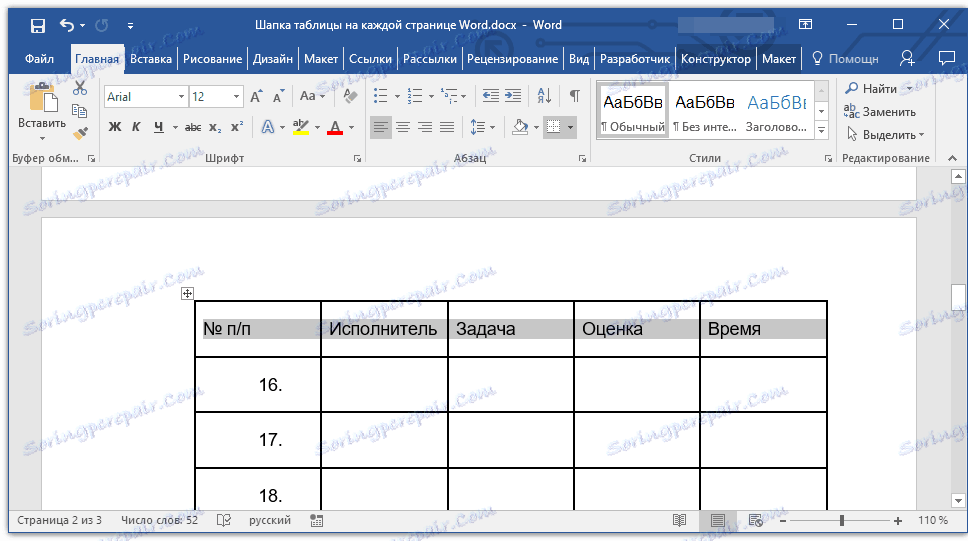
6. Na kartici »Postavitev« kliknite gumb »Ponovi zaglavne vrstice«, ki se nahaja v skupini »Podatki« .
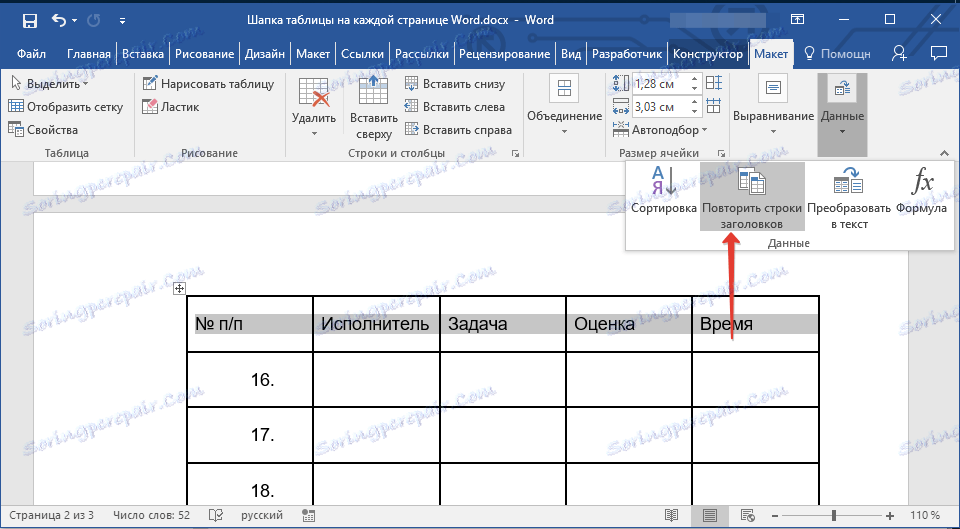
Dokončano! Zdaj glavni naslov tabele, ki je sestavljen iz več vrstic, bo prikazan samo na prvi strani, dodana vrstica pa bo samodejno prenesena na vse naslednje strani dokumenta, začenši z drugo.
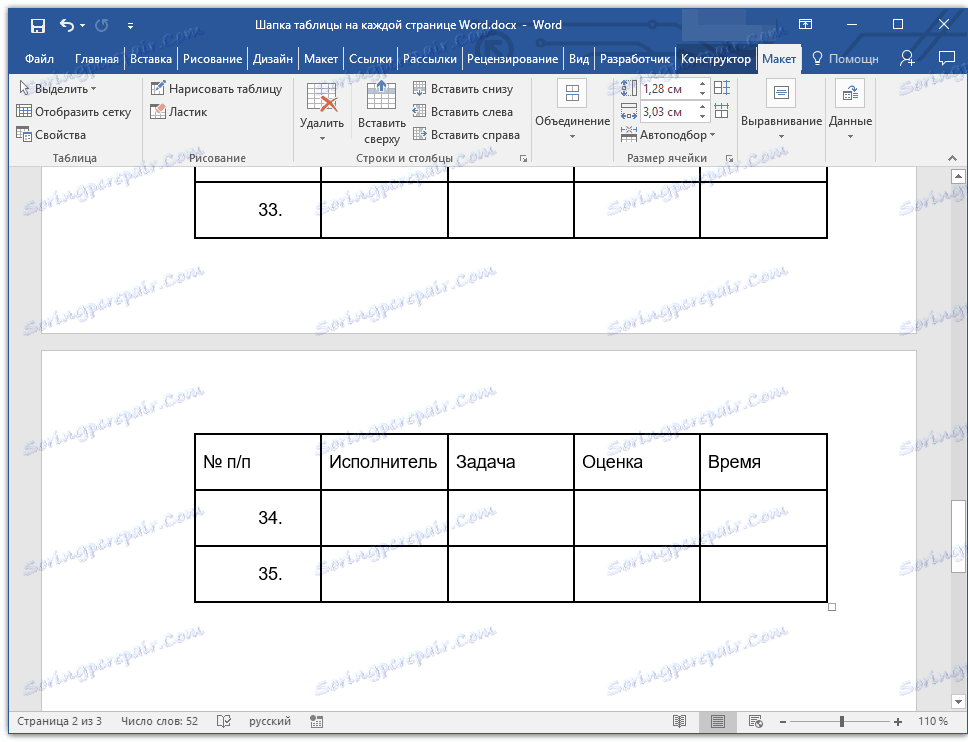
Brisanje glave na vsaki strani
Če morate samodejno glavo glave odstraniti na vseh straneh dokumenta, razen v prvem, storite naslednje:
1. Na prvi strani dokumenta izberite vse vrstice v glavi tabele in pojdite na kartico »Postavitev «.
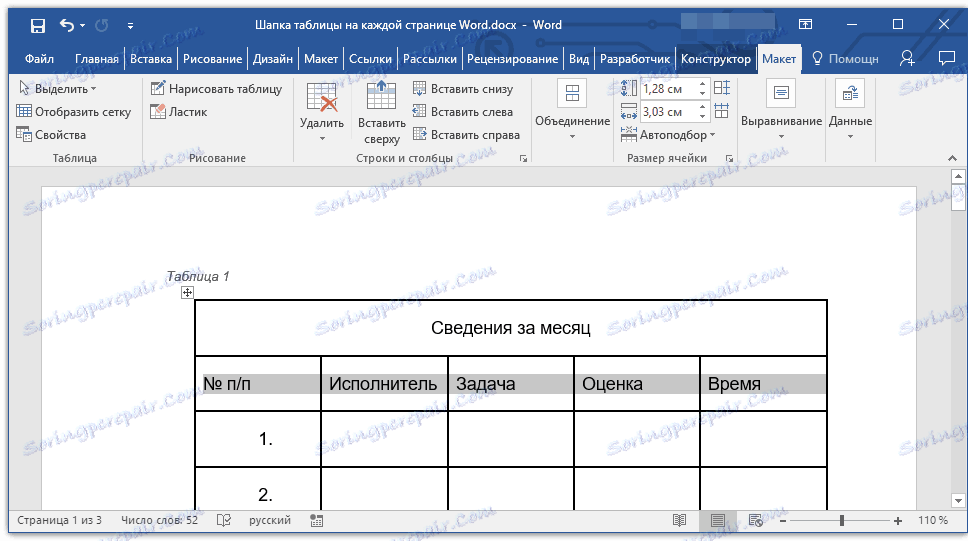
2. Kliknite gumb »Poskusi znova» (skupina »Podatki« ).
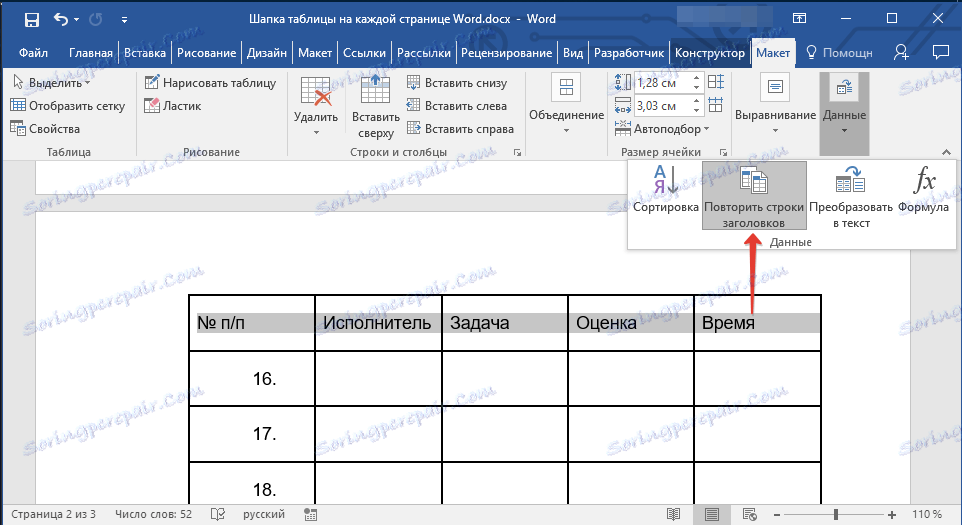
3. Potem se bo pokrovček prikazal samo na prvi strani dokumenta.
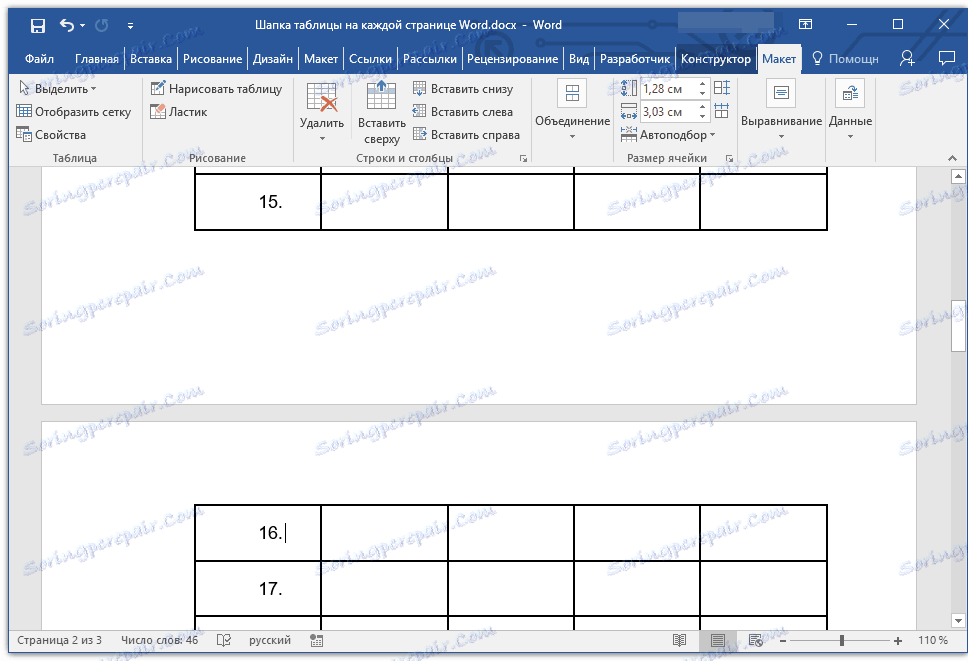
Lekcija: Kako pretvoriti tabelo v besedilo v Wordu
Pri tem lahko zaključite, iz tega članka ste se naučili, kako narediti glavo glave na vsaki strani dokumenta Word.