Odpravljanje napake s kodo 52 pri nameščanju gonilnika v sistemu Windows 7
Vsak uporabnik računalnika je vsaj enkrat naletel na potrebo po namestitvi gonilnikov v operacijski sistem. Ta operacija ni vedno uspešna, saj včasih različica programske opreme ni primerna ali se pojavijo dodatne težave. Med redkimi težavami je ena, ko se med namestitvijo prikaže napaka s kodo 52, kar kaže na odsotnost digitalnega podpisa gonilnika, ki je distribuiran v INF formatu. Novi uporabniki najverjetneje sploh ne vedo za ta koncept, zato so zmedeni. Danes želimo podrobneje govoriti o tej težavi in pokazati načine za njeno reševanje v sistemu Windows 7.
Vsebina
Napako rešujemo s kodo 52 pri nameščanju gonilnika v sistemu Windows 7
Določene datoteke, vključno z gonilniki, so digitalno podpisane. Je jamstvo za varnost in vsebuje določene podatke. Navaja ustvarjalca programa, čas in datum podpisa ter spremembe, izvedene po registraciji. Vgrajena zaščita Windows privzeto noče namestiti takšnih gonilnikov v sistem, ker se ne štejejo za zanesljive. To prepoved je treba zaobiti le, če ste prepričani v varnost izvedenih dejanj in da po namestitvi programske opreme računalnik ne bo okužen z virusi, OS pa bo nadaljeval pravilno delovanje. Nadalje lahko spoznate več načinov za rešitev te težave. Vsak bo ustrezal določenemu številu uporabnikov, zato priporočamo, da se najprej seznanite z vsemi, nato pa določite najboljše zase.
1. način: Iskanje alternativne namestitvene možnosti
Učinkovitost te metode je odvisna od tega, kakšen gonilnik je v vaših rokah, za katero napravo in po kakšni metodi je bil sprejet. V brskalnik ni priporočljivo namestiti datotek, ki so jih na zahtevo prenesli z vprašljivih mest. Poleg tega je vredno posvetiti uradno spletno stran razvijalca strojne opreme, če je programska oprema na disku ali vam jo je nekdo prenesel na drug prenosni medij. Sledite spodnji povezavi in si oglejte vse možnosti namestitve gonilnikov. Tam boste našli primernejšo in varnejšo rešitev, še posebej, če najdete uradnega namestitvenega programa v formatu EXE. Potem se po njegovem zagonu vsa dejanja izvedejo samodejno.

Več podrobnosti:
Namestitev gonilnikov v operacijskem sistemu Windows
Posodobitev gonilnika v sistemu Windows 7
2. način: Odstranjevanje registrskih tipk USB za filtriranje
Če želite namestiti gonilnik za napravo, ki se prek računalnika poveže z računalnikom, priporočamo, da preučite to metodo. Za druge uporabnike ni primeren, saj je povezan le z omenjeno vrsto povezave. Dejstvo je, da se včasih v registru ustvari več ključev, ki so odgovorni za filtriranje USB. Prav oni blokirajo namestitev in na zaslonu se prikaže obvestilo s kodo 52. Skušajte te vnose izbrisati in poskusiti znova registrirati gonilnik v sistemu, kar se zgodi tako:
- Zaženite pripomoček Run, tako da držite standardno kombinacijo tipk Win + R. V polje vnesite
regeditin pritisnite Enter . - Videli boste znani urejevalnik registra . V njej pojdite na pot
HKEY_LOCAL_MACHINESystemCurrentControlSetControlClass. - Tam poiščite standardni imenik "{36FC9E60-C456-11CF-8056-4445535540000}" . Če vsebuje dva parametra z imeni "LowerFilters" in "UpperFilters" , jih boste morali izbrisati.
- Z desno miškino tipko kliknite datoteko in v kontekstnem meniju, ki se prikaže, izberite ustrezno možnost.

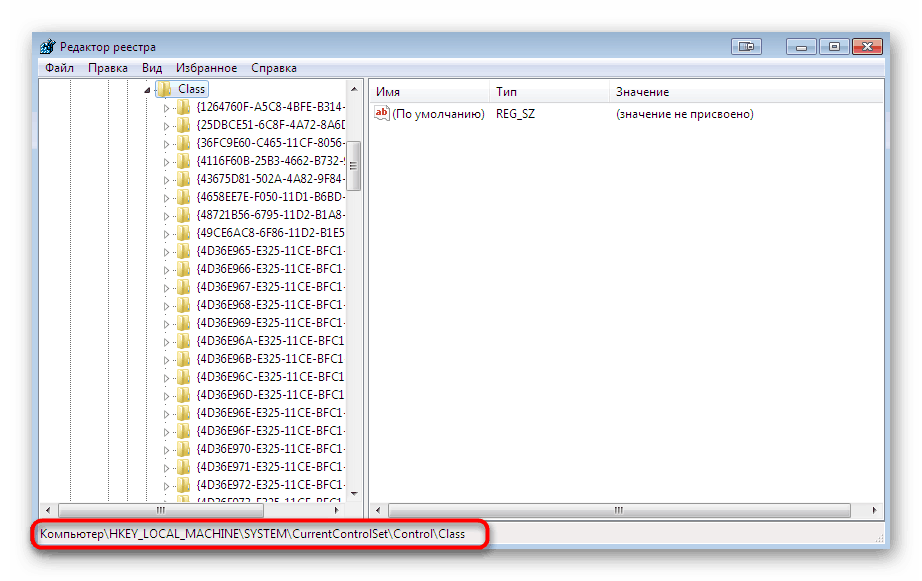
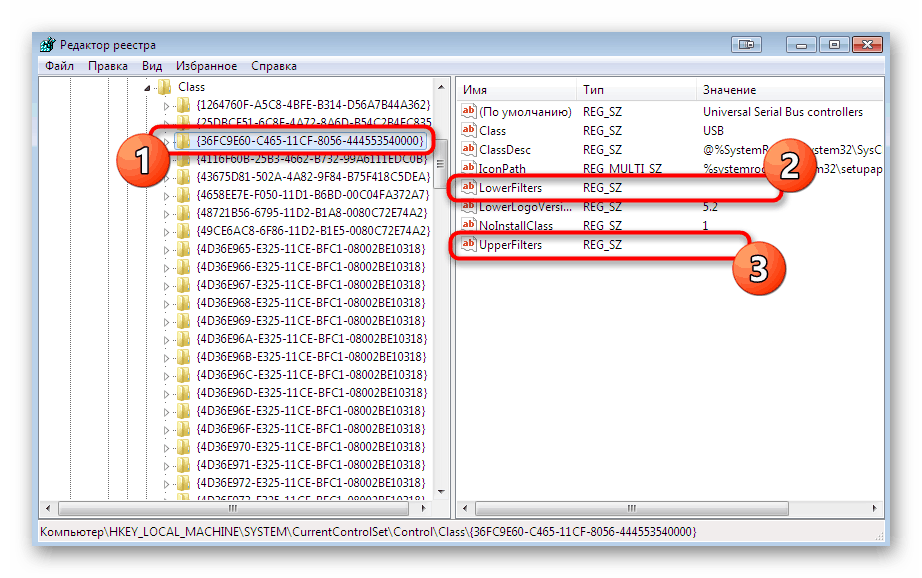
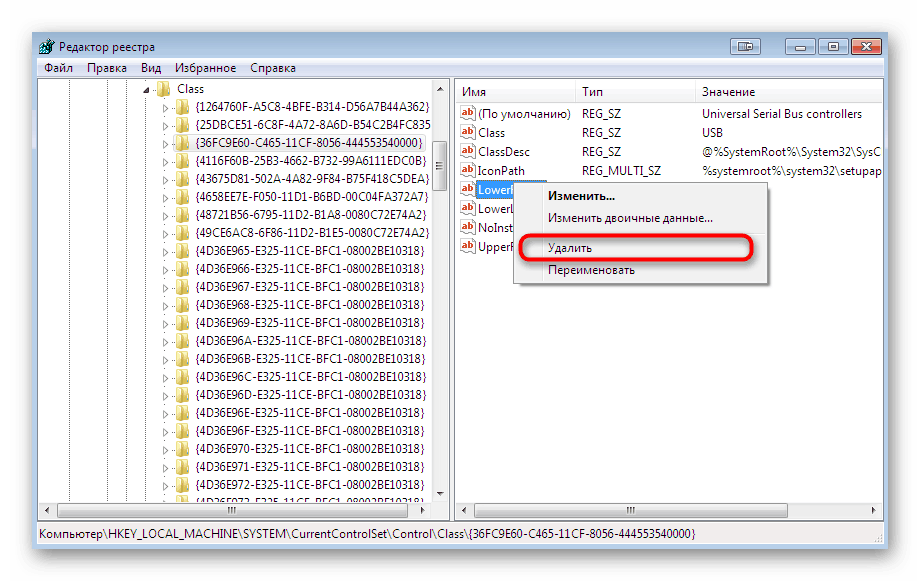
Po zaključku tega navodila je obvezen ponovni zagon računalnika in šele nato lahko nadaljujete na večkratni poskus namestitve datoteke INF po priročni metodi.
3. način: Onemogoči preverjanje digitalnega podpisa
Ta metoda je najbolj radikalna in je sestavljena v popolni izključitvi zaščitne komponente, kar preprečuje namestitev nepreverjene programske opreme za komponente. Za izvedbo tega postopka obstaja več različnih možnosti. Po izključitvi možnosti lahko brez težav namestite popolnoma katerega koli gonilnika, vendar potem ne pozabite vklopiti zaščite, da virus naključno ne bo dobil grožnje. Podrobne vodnike o tej temi poiščite v ločenem gradivu na naši spletni strani s klikom na spodnjo povezavo.
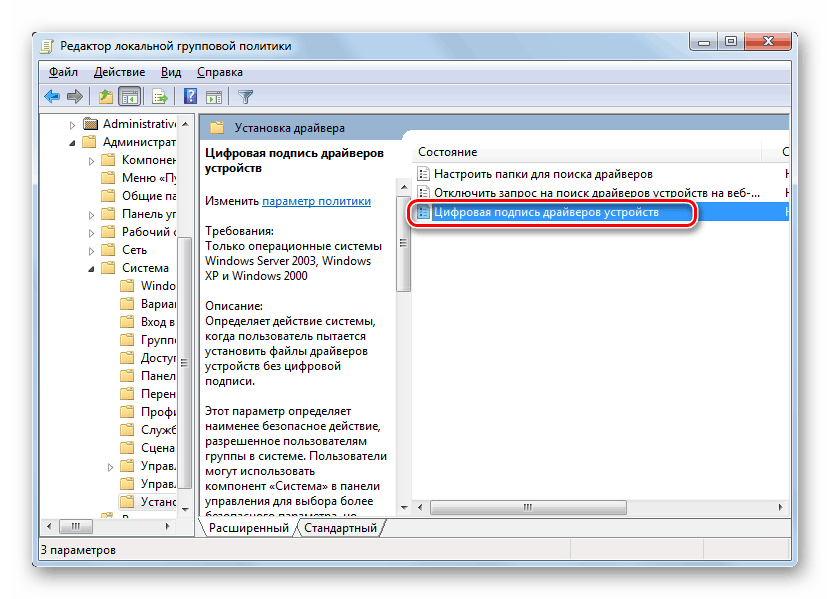
Več podrobnosti: Onemogočanje preverjanja digitalnega podpisa gonilnika v sistemu Windows 7
4. način: ustvarite podpis gonilnika
To možnost smo postavili na zadnje mesto, saj je izredno ozka, težko izvedljiva in je primerna le za nekatere uporabnike. Njegovo bistvo je v ročni registraciji datoteke s pomočjo Microsoftovih razvojnih orodij. Lahko vzamete najdenega voznika in tistega, ki je bil razvit osebno. Če pa ga morate namestiti samo enkrat, priporočamo, da se seznanite s podobnim, a enostavnejšim navodilom za uvoz konfiguracije s klikom na spodnjo povezavo.
Več podrobnosti: Uvoz gonilnika digitalni podpis
Zdaj gremo na ustvarjanje lastnega podpisa. Vedno bo deloval na gonilniku, kar vam bo omogočilo, da ga namestite na lokalno omrežno napravo, brez problema prenašate prek interneta ali distribuirate z drugimi metodami. Pogojno delimo celoten postopek na faze, da vas ne bi zmedli.
1. korak: Pripravljalno delo
Začeti bi morali s pripravljalnimi deli, saj privzeto v operacijskem sistemu Windows 7 manjkajo vse potrebne komponente. Izvajajo se v obliki dodatnih pripomočkov, ki se bodo uporabljali brez napak. Razdeljeni so brezplačno, prenesete pa jih lahko s uradnega Microsoftovega spletnega mesta, in sicer na naslednji način:
Microsoft Windows SDK za Windows 7
- Prvi, ki ga želite prenesti, je komplet za razvijalce, imenovan SDK. Vsebuje najbolj potrebne in osnovne elemente, ki se uporabljajo pri razvoju programov in določenih scenarijev. Sledite zgornji povezavi, kjer za začetek prenosa kliknite na »Download« . Skupaj s paketom prejmete .NET Framework 4, ki je potreben za pravilno delovanje programske opreme.
- Po prenosu izvršljive datoteke jo zaženite in sledite navodilom. Namestitev je treba izvesti v običajnem načinu in pustiti vse privzete nastavitve.
- Po končanem oknu bodo v oknu prikazane informacije o uspešnih dejanjih in preprosto morate klikniti »Končaj« .
- Zdaj uporabite spodnjo povezavo za prenos nabora orodij za registracijo gonilnikov različice 7.1.0 z uradnega mesta.
- Zaseda 620 megabajtov in se distribuira kot ISO slika. To pomeni, da jo boste zagnali, za nameščanje slik boste potrebovali posebno programsko opremo. Več o tem si preberite spodaj.
- Po namestitvi slike se mora prikazati okno za zagon. V njem izberite "Zaženi KitSetup.exe . "
- V pozdravnem oknu vidite, da je ta komplet popolnoma združljiv z operacijskim sistemom Windows 7. Ni treba ničesar klikniti, počakajte, da se naloži čarovnik za namestitev.
- Potrdite vsa polja za dodajanje vsake komponente gonilnika in začnite namestitev.
- Poleg tega v korenskem imeniku sistemske particije ustvarite mapo z poljubnim imenom, v kateri bodo shranjene vse datoteke, povezane z gonilnikom. Poimenovali ga bomo DriverCert .
- Preverite lokacijo vseh nameščenih komponent, zapomnite si ali zapišite ime mape z različico, tako da med nadaljnimi prehodi ali drugimi dejanji na konzoli ne boste dobili napake.
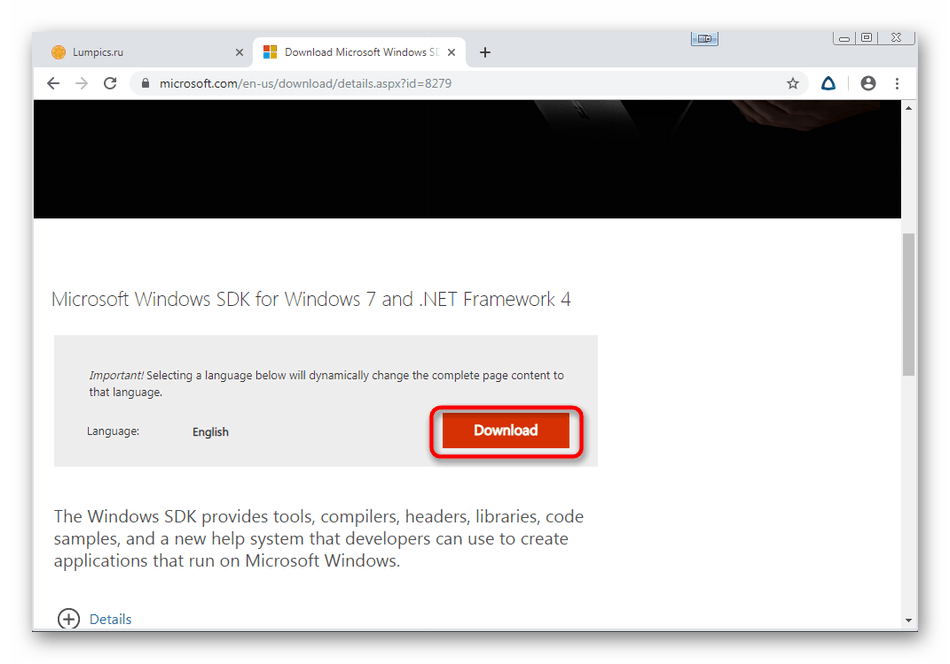
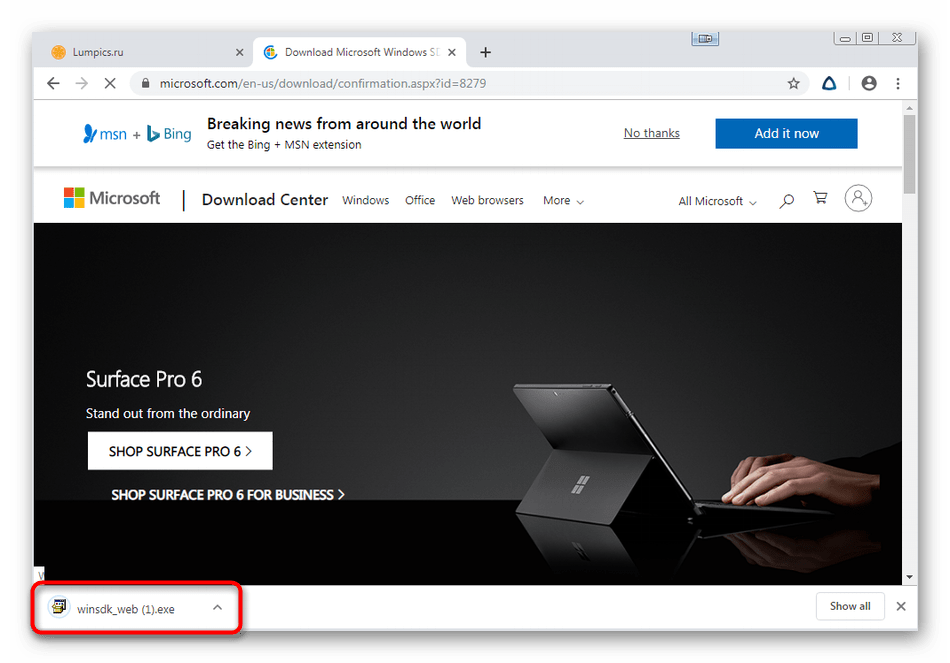
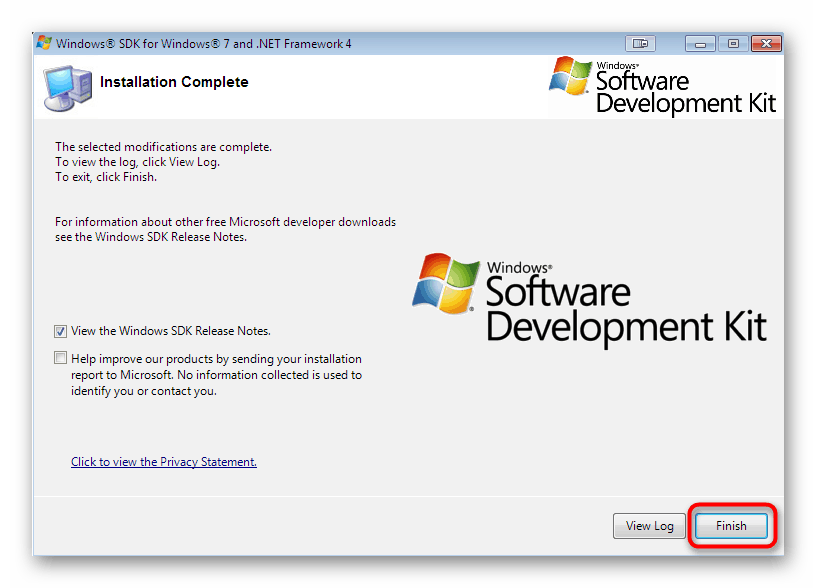
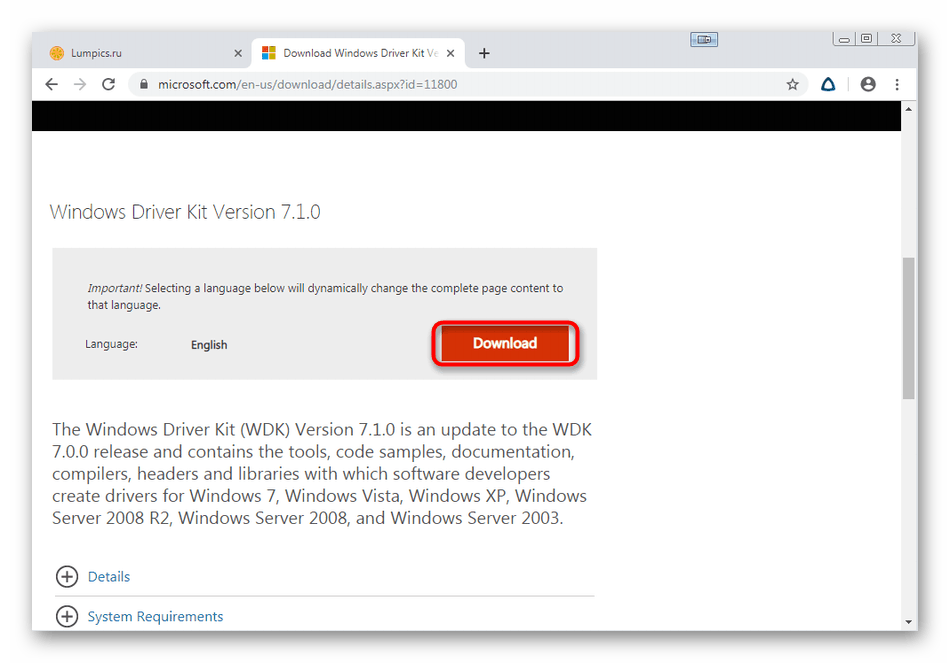
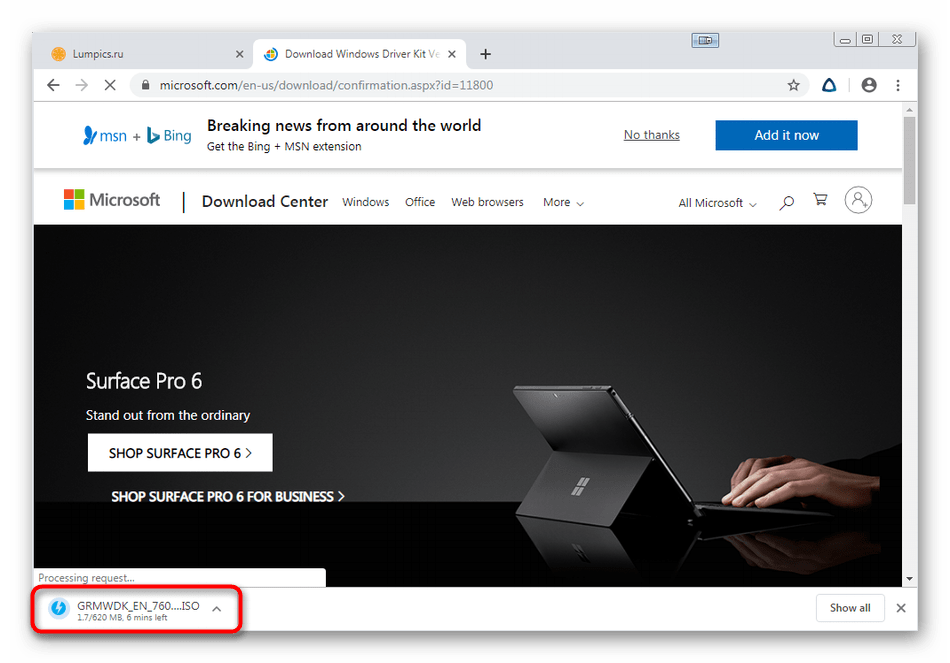
Več podrobnosti: Kako pritrditi sliko v DAEMON Tools
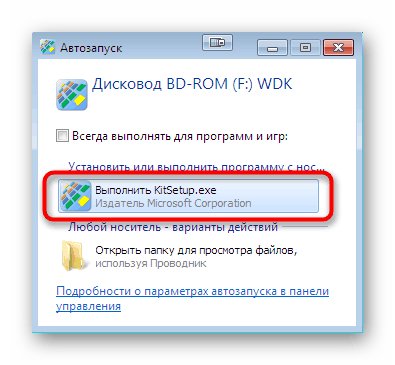
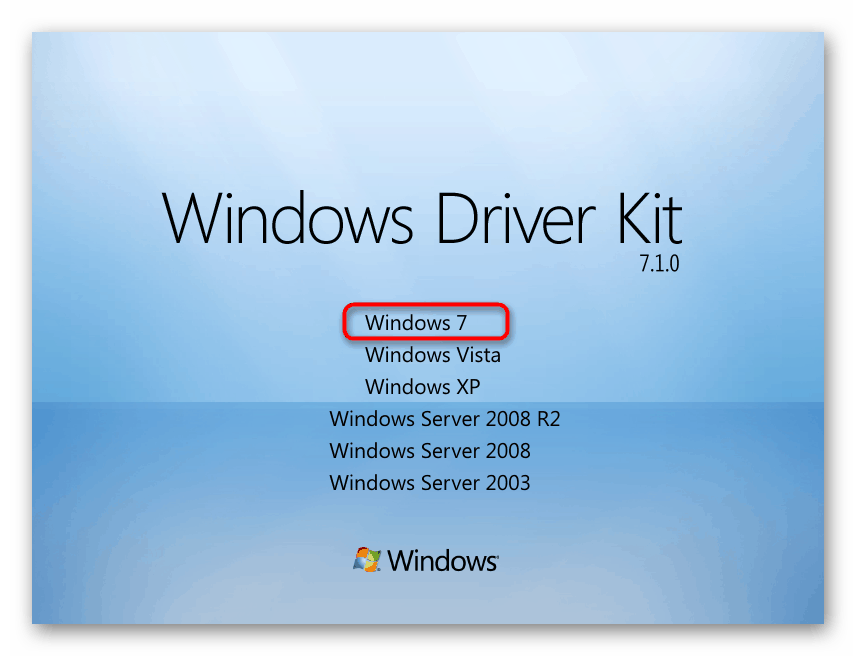
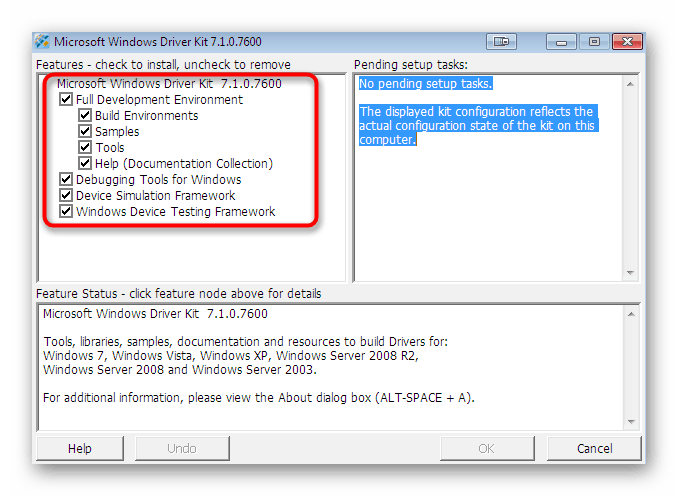
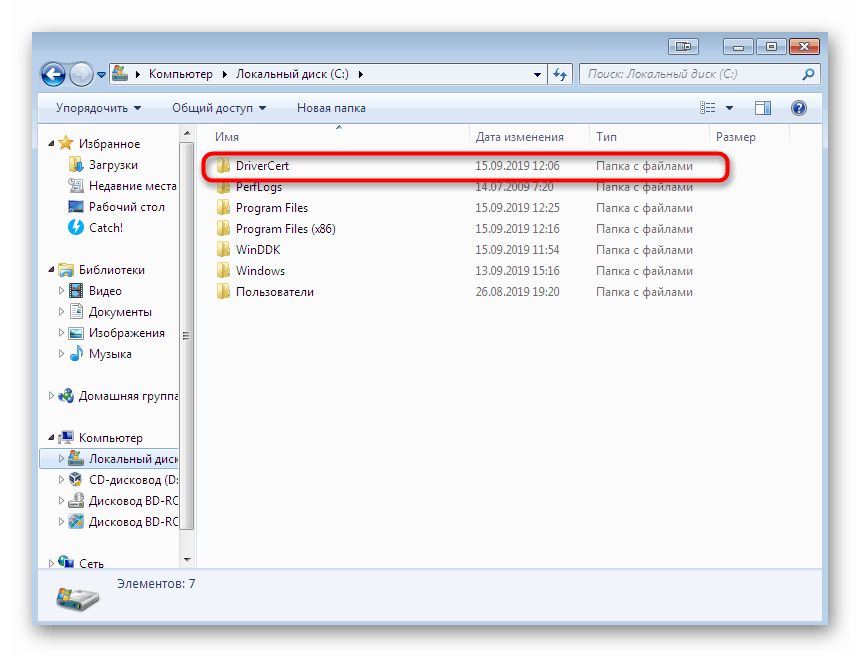
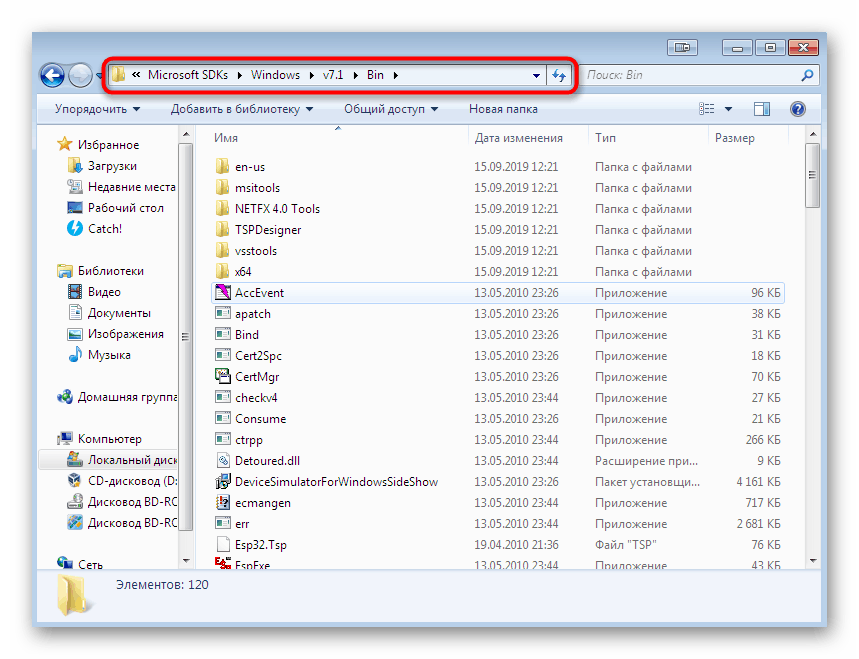
Toplo priporočamo, da uporabljate samo tiste različice dodatnih komponent za razvijalce, ki se nahajajo na zgornjih povezavah, saj je podpora za pomembne pripomočke prekinjena v novih različicah, kar bo gonilniku preprečilo digitalno podpisovanje. Šele po tem, ko ste uspešno namestili vse elemente in znova zagnali računalnik, nadaljujte z naslednjim korakom.
2. korak: Ustvari potrdilo in ključ
Ta korak pri ustvarjanju digitalnega podpisa je izdajanje potrdila in dodelitev zasebnega ključa. Prva komponenta (potrdilo) bo vsebovala podatke o gonilniku in jo opredelila kot preverjeno, druga (zasebni ključ) pa bo ustvarila zaščito pred nepooblaščenimi spremembami datoteke. Vse to in nadaljnji koraki se izvajajo skozi "ukazno vrstico" in izgledajo tako:
- Odprite »Start« in tam poiščite klasično aplikacijo »Command Prompt« , nato jo kliknite z RMB.
- V kontekstnem meniju, ki se prikaže, izberite možnost "Zaženi kot skrbnik" .
- Vnesite
cd C:Program Files (x86)Microsoft SDKsWindowsv7.1binda se premaknete v mapo za shranjevanje SDK. Njegova pot se lahko razlikuje, odvisno od izbranega imenika. Zgoraj smo že omenili definicijo poti. - Tu bomo uporabili vključeni pripomoček za izdelavo potrdila in ključa. Zaženite ga s posebnimi argumenti tako,
makecert -r -sv C:DriverCertmyDrivers.pvk -n CN="NameCompany" C:DriverCertMyDrivers.cer, kjer je NameCompany ime podjetja, za katero je izdano potrdilo. Namesto tega lahko vnesete poljubno vrednost. - Na zaslonu se bo pojavilo novo okno za ustvarjanje gesla zasebnega ključa. V ustrezno polje vnesite zanesljivo kodo in jo potrdite ter kliknite na gumb »Enter« .
- Nadaljevanje dela bo na voljo šele po vnosu že ustvarjenega gesla.
- Ko zaprete okno, boste videli obvestilo, da je bila operacija uspešno zaključena, kar pomeni, da lahko nadaljujete na naslednje dejanje.
- Nato morate ustvariti javni ključ, ki bo na voljo ustvarjalcem programske opreme. Če želite to narediti, uporabite ukaz
cert2spc C:DriverCertmyDrivers.cer C:DriverCertmyDrivers.spcin ga potrdite s pritiskom na tipko Enter . - Uspešen postopek kaže na prikazani vrstici z napisom "Uspešno" .
- Ostane nam le združevanje obeh ustvarjenih tipk, da zagotovite udobnejšo interakcijo z datotekami. To stori
pvk2pfx -pvk C:DriverCertmyDrivers.pvk -pi P@ss0wrd -spc C:DriverCertmyDrivers.spc -pfx C:DriverCertmyDrivers.pfx -po PASSWORD, kjer je PASSWORD predhodno ustvarjeno geslo zasebnega ključa.
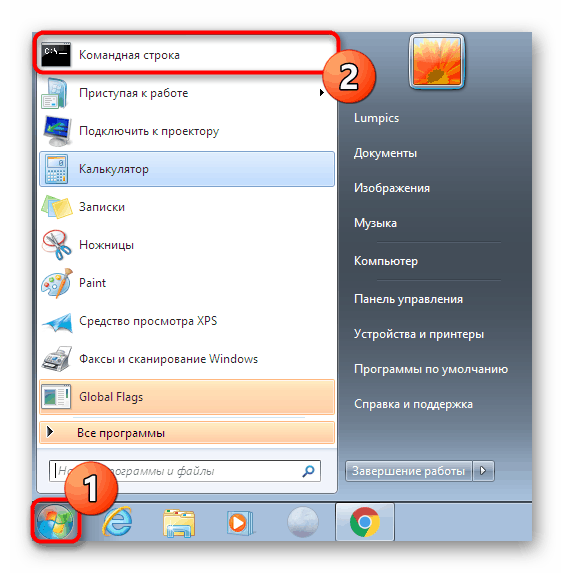
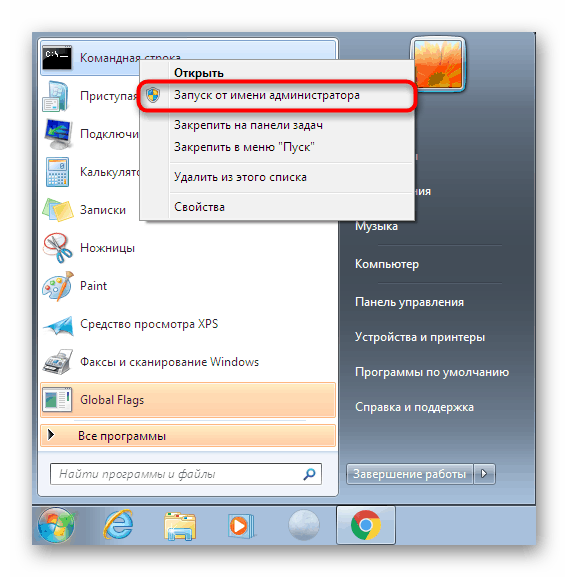
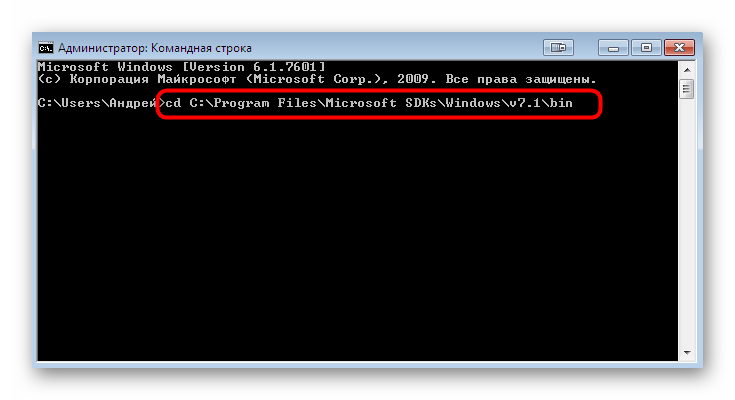

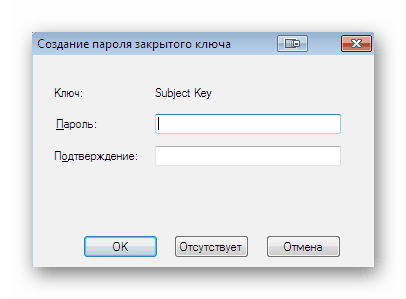
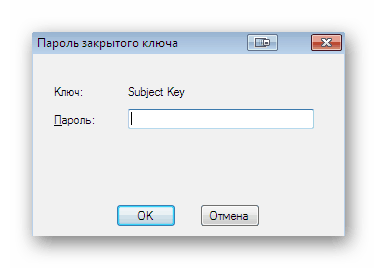
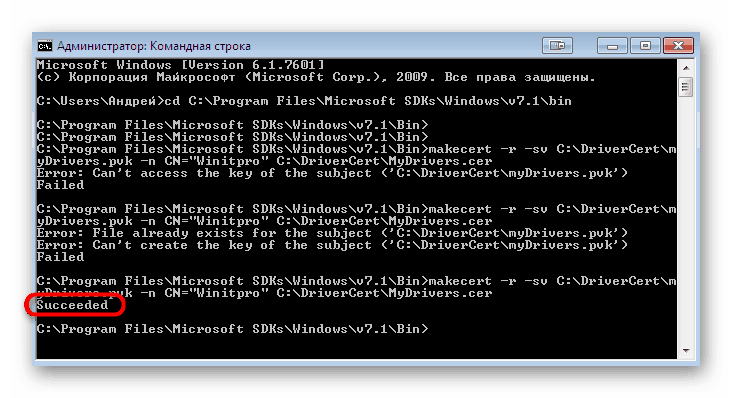
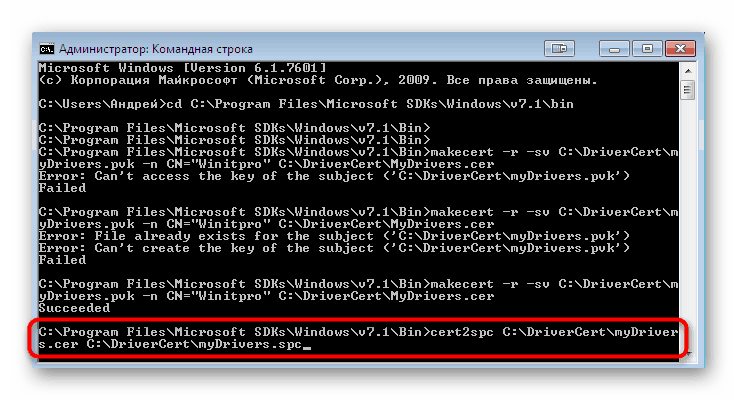
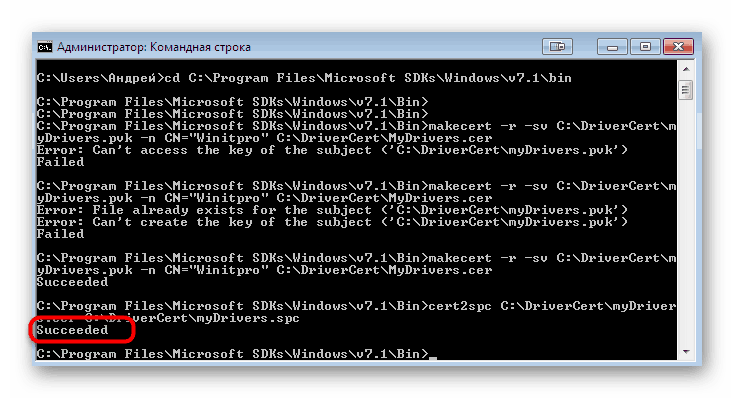
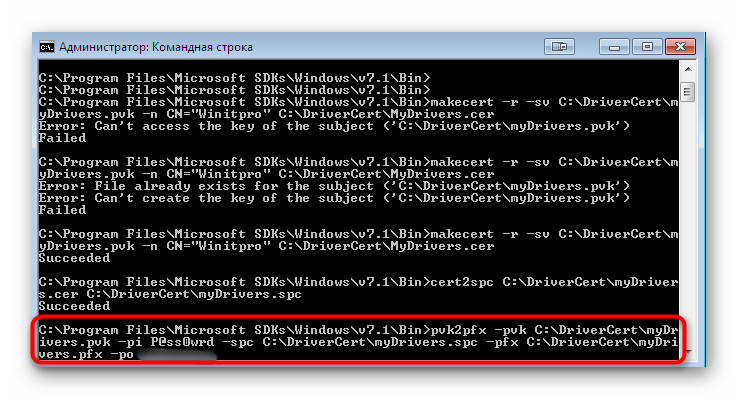
V pretežni večini primerov ta faza poteka pravilno in brez pojava napak na konzoli. Če pa še vedno naletite na njih, natančno preučite vsebino, ponavadi to nakaže, v čem točno je težava. Če je obvestilo zelo natančno, se za rešitev lahko obrnete na uradno Microsoftovo spletno mesto.
3. korak: Ustvarjanje konfiguracijske datoteke za paket gonilnikov
Ta korak je sestavljen iz ustvarjanja potrebne datoteke CAT, ki bo vsebovala vse podatke o registriranem gonilniku. Ta konfiguracijski objekt je uporaben tudi v primerih, ko morate ročno spremeniti vse varnostne parametre. Najprej vse gonilniške datoteke prenesite v prej ustvarjeno mapo DriverCert in jih postavite v nov imenik z imenom, ki vam ustreza. Nato se vrnite na konzolo in naredite naslednje:
- Odprite imenik, kjer je pripomoček, ki ga
cd C:WinDDK7600.16385.1binselfsignzdaj, shranite zcd C:WinDDK7600.16385.1binselfsign. - Prepričajte se, da imenik gonilnikov vsebuje dve datoteki INF in SYS. Na podlagi njih bo ustvarjen objekt CAT. Postopek generiranja zaženite tako, da določite
inf2cat.exe /driver:"C:DriverCertDRIVER" /os:7_X64 /verbose, pri čemer je DRIVER ime mape s programskimi datotekami.
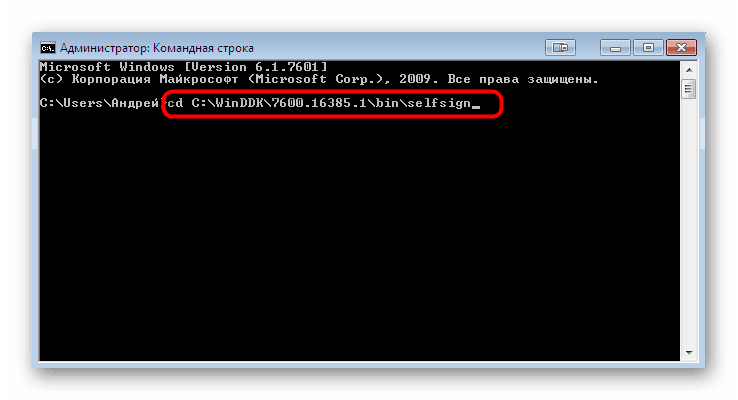
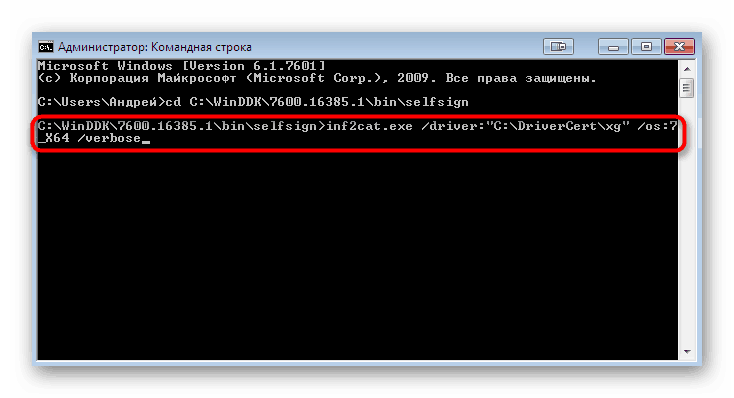
Ta operacija lahko traja nekaj minut. Med tem ne morete izklopiti "Command Prompt-a" in ni priporočljivo izvajati drugih dejanj v računalniku. Konec izdelave konfiguracijskega elementa bo označen z napisoma „Signability test complete“ in „Catalogue generation complete“, ki ju vsebuje konzolo.
Vendar se včasih pojavijo različne napake. Najpogosteje se prikaže napis „22.9.7: DriverVer nastavljen na napačen datum (mora biti odložen na 21.4.2009 za najnovejši OS) na spletnem mestu XXXXX.inf“ , ki označuje napačen datum ustvarjanja gonilnika. V takih primerih morate iti do datoteke, ki ji je bila napaka dodeljena, jo zagnati skozi standardni Notepad in spremeniti vrstico "DriverVer =" , pri čemer nastavite na 05/01/2009,9.9.9.9 . Po tem se vrnite na konzolo in ponovite postopek snemanja, če se datoteka »g20gr.cat«, ki se nahaja v korenu imenika gonilnikov, ni samodejno posodobila.
4. korak: Nastavitev podpisa za voznik
Zdaj imate ustvarjen certifikat, paket z gonilnikom, napolnjen z vsemi potrebnimi izbirnimi predmeti, tako da ostane le, da ga pred namestitvijo podpišete. To se naredi s pomočjo predhodno dodanih orodij za razvijalce skozi konzolo.
- Sledite poti
cd "C:Program Files (x86)Windows Kits10bin10.0.17134.0x64", na kateri se nahajajo vsi pripomočki Windows Kits. - Vnesite
signtool sign /f C:DriverCertmyDrivers.pfx /p PASSWORD /t http://timestamp.globalsign.com/scripts/timstamp.dll /v "C:DriverCertxgxg20gr.cat", pri čemer navedete geslo, ki je bilo prej dodano namesto PASSWORD . To dejanje vključuje nastavitev časovnega žiga s pomočjo uradne spletne storitve Globalsign. Če je bila operacija uspešna, se prikaže vrstica z vsebino, ki je bila uspešno podpisana: C: DriverCertxgxg20gr.cat Število uspešno podpisanih datotek: 1 . - Po tem vnesite naslednje ukaze, enega za drugim, da namestite certifikat.
certmgr.exe -add C:DriverCertmyDrivers.cer -s -r localMachine ROOT
certmgr.exe -add C:DriverCertmyDrivers.cer -s -r localMachine TRUSTEDPUBLISHER
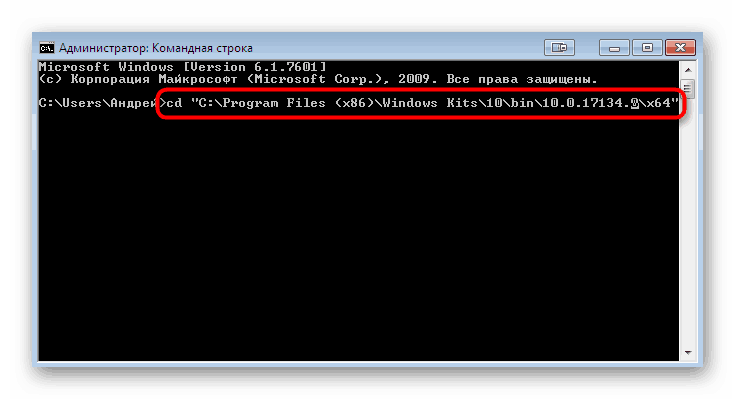
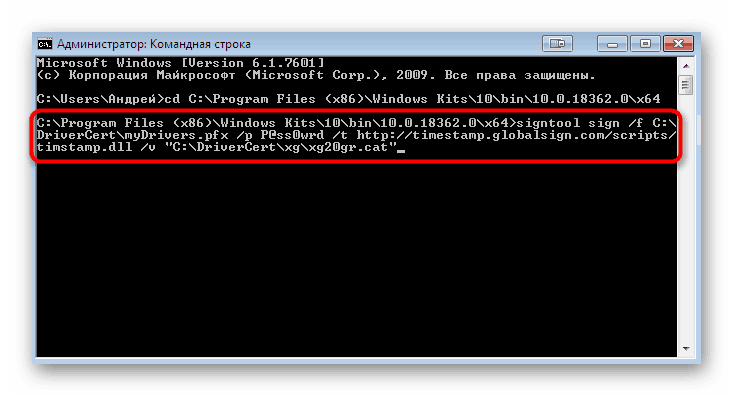
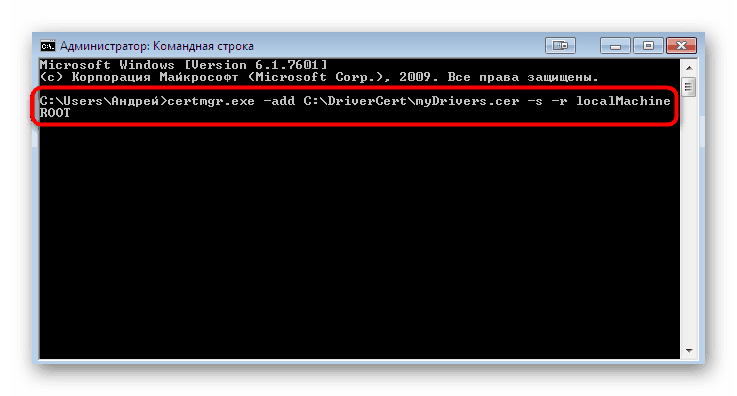
Videli boste grafični meni, kjer morate samo slediti navodilom, ki se pojavijo. Nato boste obveščeni, da je bilo potrdilo uporabljeno, kar pomeni, da lahko nadaljujete neposredno z namestitvijo gonilnika. Podrobnejše informacije o tej temi preberite v ločenem članku na naši spletni strani s klikom na spodnjo povezavo.
Več podrobnosti: Ročna namestitev gonilnikov v sistem Windows 7
Zdaj ste seznanjeni z vsemi metodami reševanja kode napake 52, ki se pojavi, ko poskušate namestiti gonilnik v obliki INF. Kot lahko vidite, obstajajo štirje možni načini. Samo vi se odločite, koga uporabiti za rešitev težave. Zgoraj smo opisali vse prednosti vsake možnosti, tako da pri izbiri navodil ne bi smelo biti težav, preostala dejanja pa se izvedejo v samo nekaj klikih, ne da bi šteli Metod 4 , saj je namenjen izključno naprednim uporabnikom.