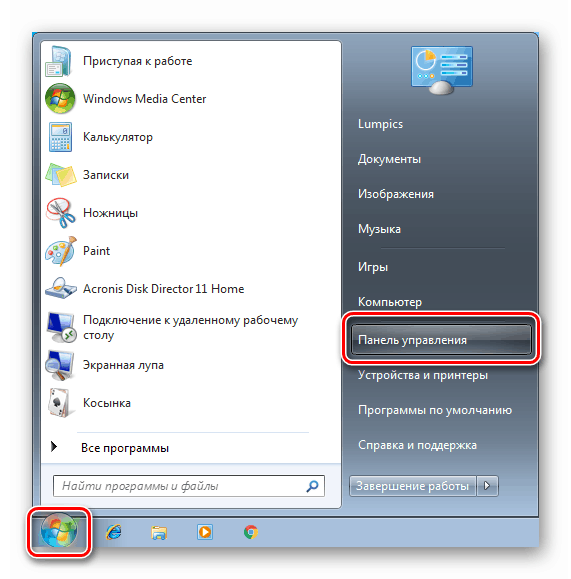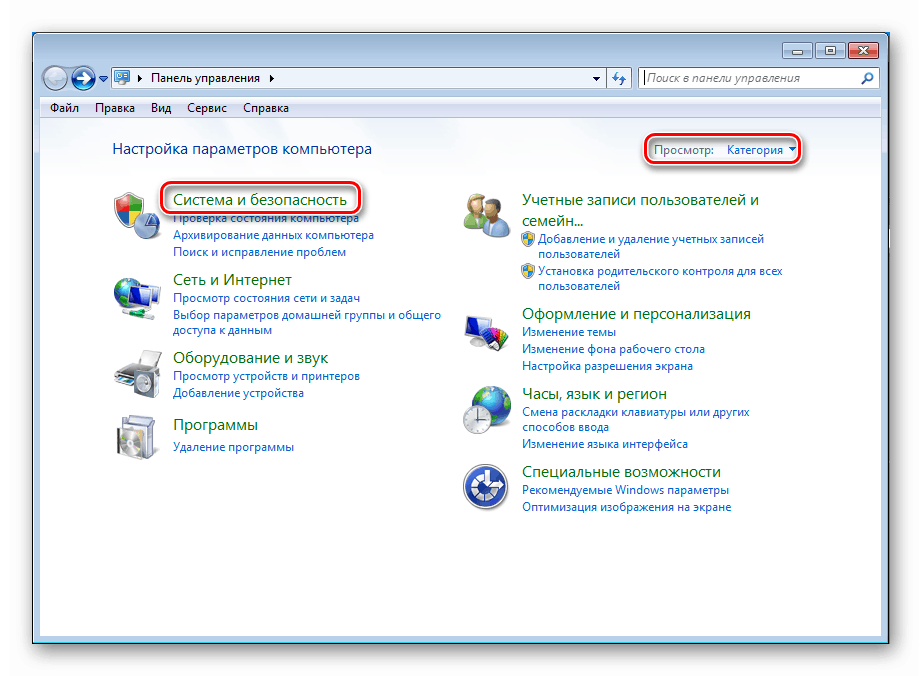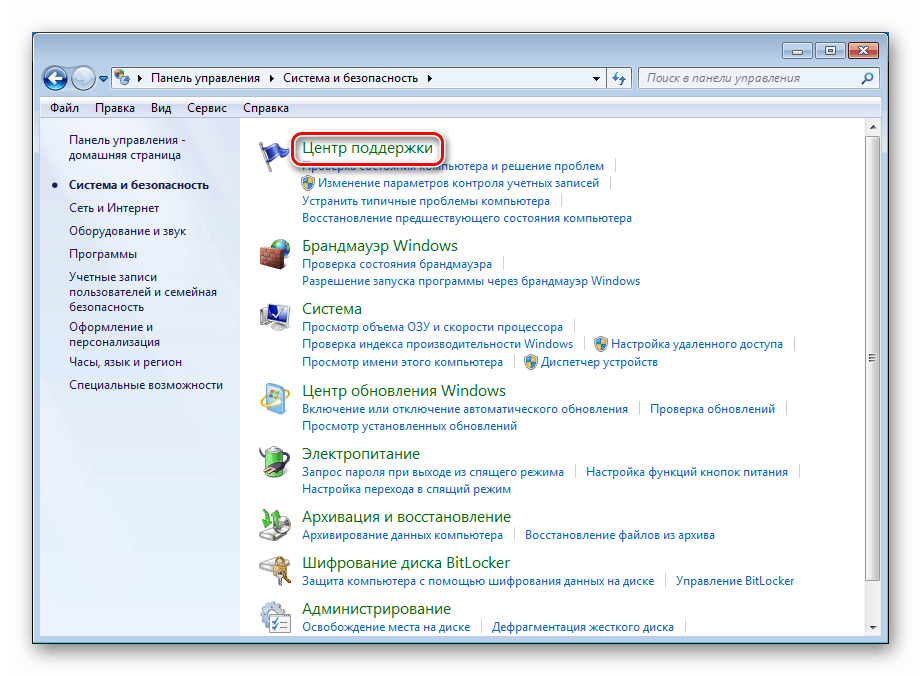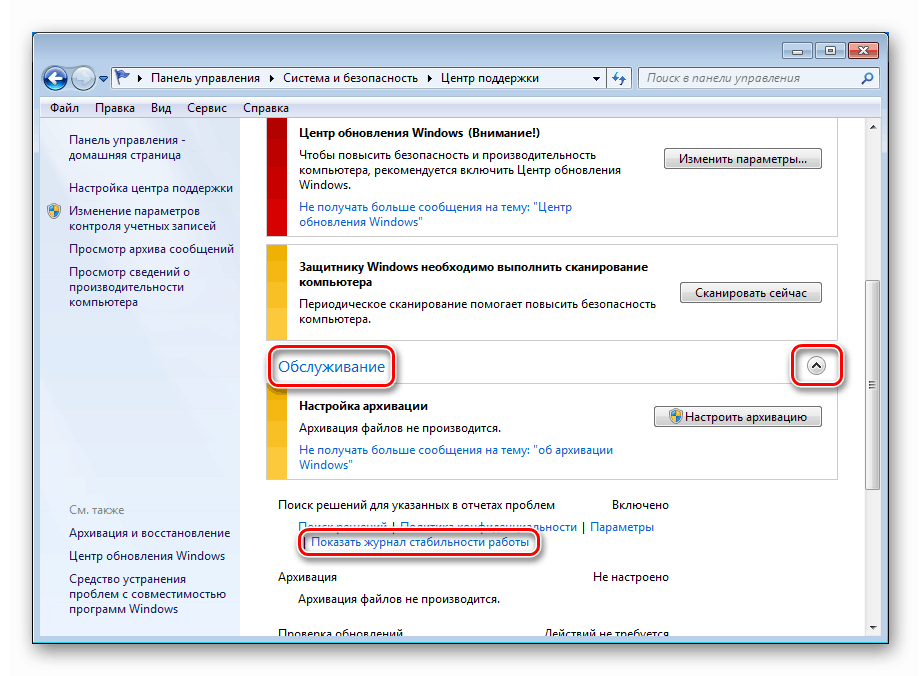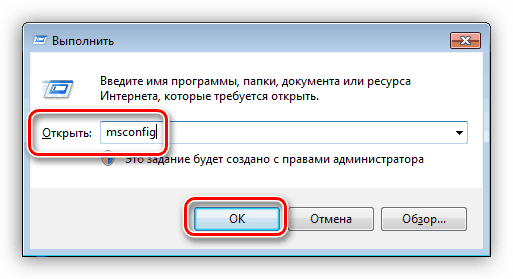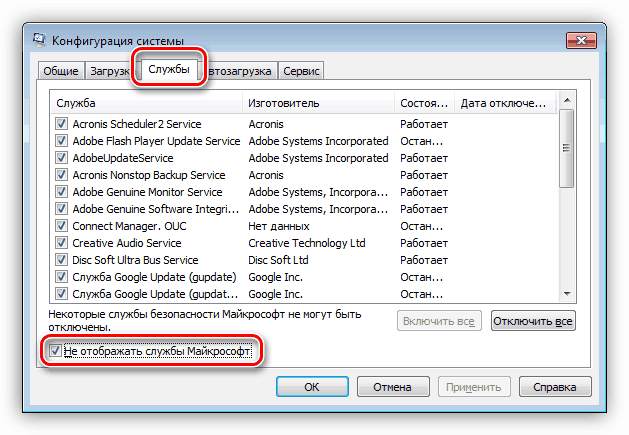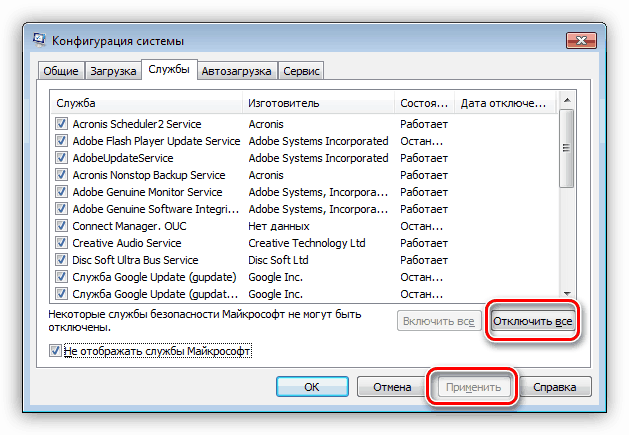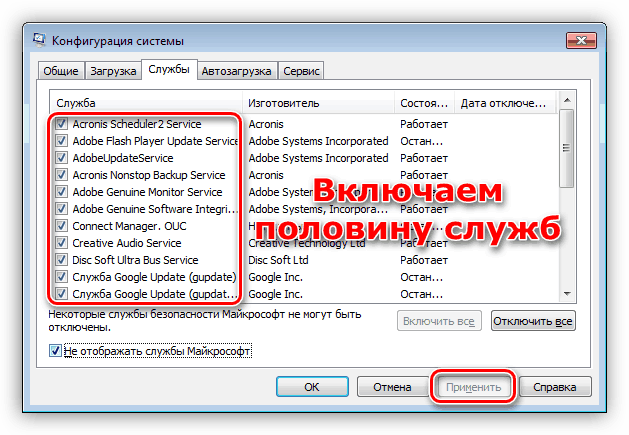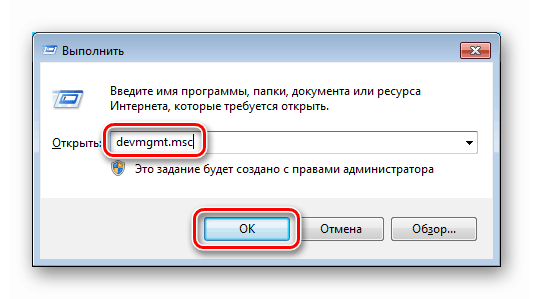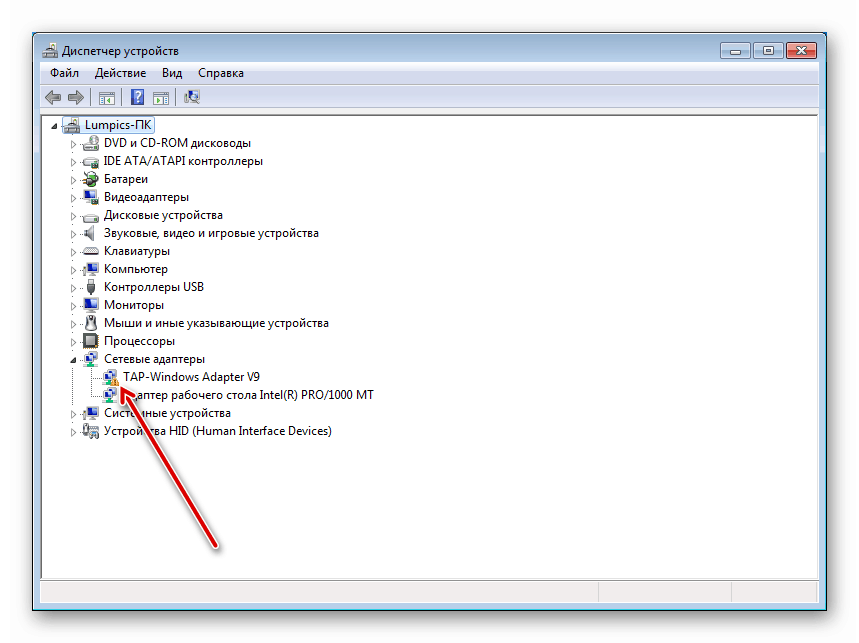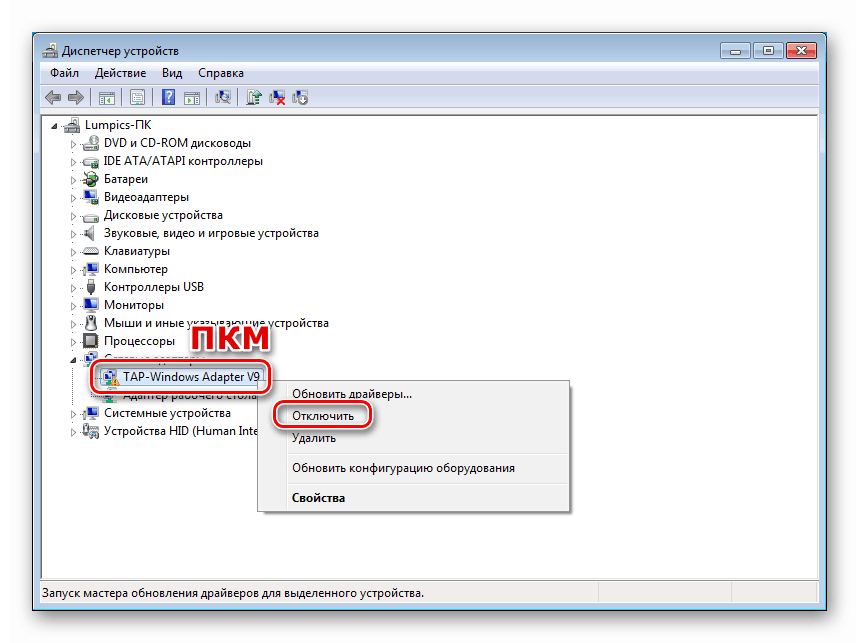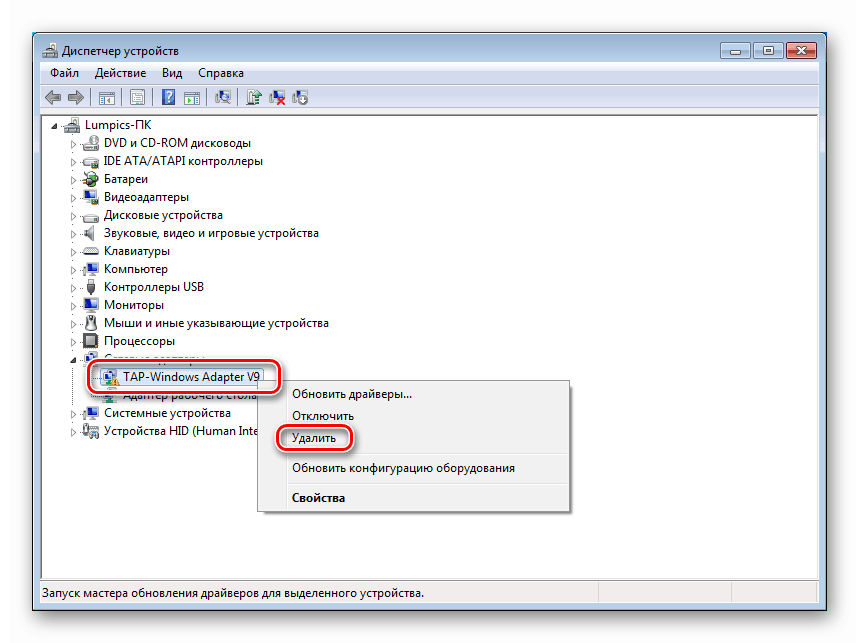Reševanje težave z izklopom računalnika prek gumba "Start" v sistemu Windows 7
Stabilnost operacijskega sistema je morda glavni pogoj za udobno interakcijo z računalnikom. V operacijskem sistemu Windows se pogosto pojavljajo različne težave, ki motijo delovni potek ali prostočasne dejavnosti. V tem članku bomo v meniju Start analizirali rešitve problema izklopa računalnika z operacijskim sistemom Win 7.
Vsebina
PC se ne izklopi iz menija Start v sistemu Windows 7
Sistem se lahko tako obnaša iz različnih razlogov. To so predvsem zunanji dejavniki - povezana nova oprema ali nameščeni programi in gonilniki. Poleg tega so to lahko napačne nastavitve BIOS-a ali njihova napaka. Ne pozabite tudi na možne napade virusov. Nato se bomo podrobneje podrobneje seznanili z vsakim od vzrokov in jih poskušali odpraviti.
Razlog 1: Nepravilno delovanje programske opreme
Ko govorimo o programski opremi, mislimo tako na sistemske storitve in gonilnike ter na drugo programsko opremo, nameščeno v računalniku. Napake in napake v delovanju se lahko pojavijo tako v programih drugih proizvajalcev, ki jih je namestil uporabnik, kot v »izvornih« komponentah, vključno s tistimi, ki jih samodejno pridobi prek Windows Update. Za prepoznavanje problematične programske opreme v sistemu Windows obstaja zelo učinkovito orodje - "Monitor Stability Monitor" .
- Odprite meni Start in pojdite na nadzorno ploščo .
![Pojdite na nadzorno ploščo iz menija Start v sistemu Windows 7]()
- Vklopimo prikaz kategorij in gremo v razdelek "Sistem in varnost" .
![Pojdite na razdelek Sistem in varnost na nadzorni plošči v sistemu Windows 7]()
- Nato gremo v "Center za podporo" .
![Pojdite v center za podporo na nadzorni plošči v sistemu Windows 7]()
- Odpremo razdelek »Vzdrževanje« (puščica) in kliknemo na povezavo »Prikaži dnevnik stabilnosti« .
![Zagon dnevnika stabilnosti na nadzorni plošči v sistemu Windows 7]()
V okviru tega članka je težko simulirati določeno situacijo, zato bomo analizirali splošna načela dela z "Monitorjem" . Zanimajo nas dogodki, ki jih označuje rdeča ikona ( "Kritična" ). Če izberete dan, ko je prišlo do napake, se na dnu vmesnika prikaže celoten seznam dogodkov. Ob vsaki od njih je povezava "Prikaži tehnične podrobnosti" .
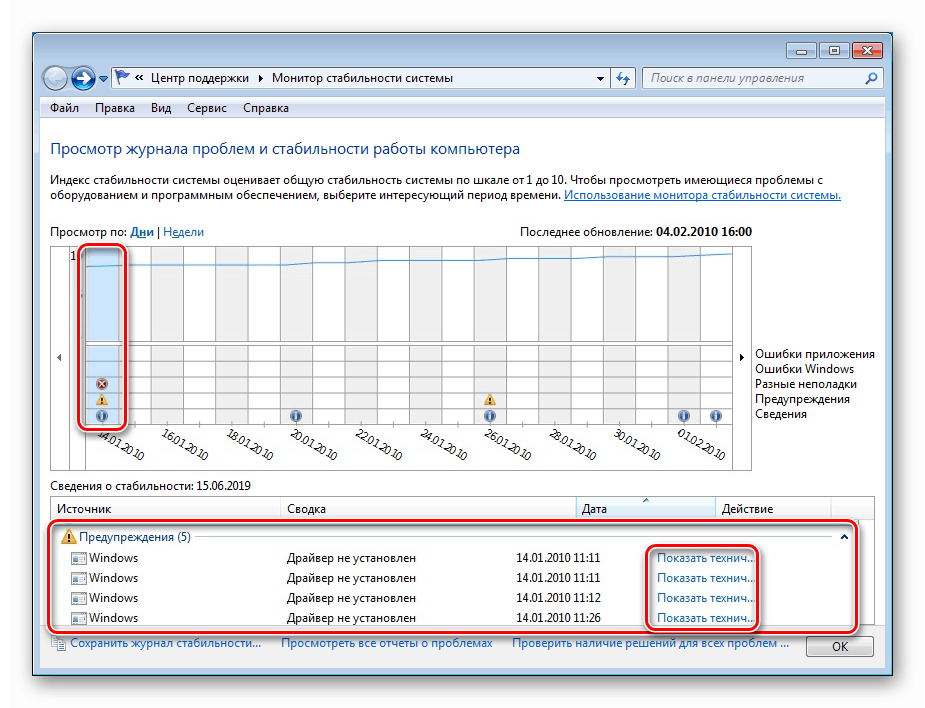
S klikom na povezavo lahko dobimo informacije o tem, katera aplikacija je bila odgovorna za napako. To je lahko ne le program drugih proizvajalcev, ampak tudi sistemska storitev ali gonilnik.
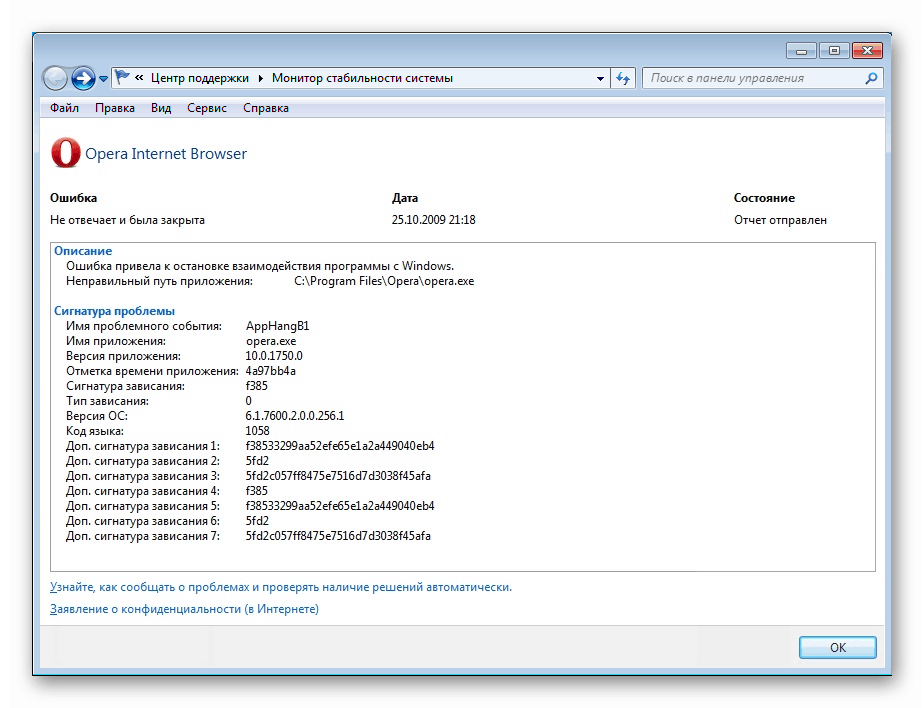
Nadaljnji ukrepi so odvisni od rezultata, ki ga je ustvaril "Monitor" . Če imamo opravka s programom drugih proizvajalcev, ga moramo odstraniti ali znova namestiti. Če gre za gonilnik ali storitev tretje osebe, na primer z video kartice ali druge opreme, morate nadaljevati na enak način (znova namestite gonilnik in onemogočite storitev). V primeru, da so za neuspeh krivi komponente Windows (storitve in gonilniki), je tu vse skupaj nekoliko bolj zapleteno. Ne morete jih samo izbrisati ali onemogočiti. V takšnih razmerah bo pomagalo samo obnovitev celotne OS ali sistemske datoteke.
Več podrobnosti:
Onemogočanje nepotrebnih storitev v operacijskem sistemu Windows 7
Dodajanje ali odstranjevanje programov v sistemu Windows 7
Kako obnoviti Windows 7
Obnovitev sistemskih datotek v sistemu Windows 7
Čisti prtljažnik
Drug način za prepoznavanje problematičnih programov je tako imenovani sistem "čist zagon". Njegov pomen je odstranitev vseh aplikacij drugih proizvajalcev iz zagona, po katerih vključno z njimi po vrsti spremljate pojav težave. Krivec težave bo aplikacija, po vključitvi katere bo nastala. Sledi odstranitev ali ponovna namestitev.
- Za izvedbo tega postopka moramo priti do razdelka »Konfiguracija sistema« . To lahko storite prek menija Run z ukazom
msconfig![V meniju Run v Windows 7 pojdite na konzolo za sistemsko konfiguracijo]()
- V konzoli, ki se odpre, pojdite na zavihek "Storitve" in nastavite potrditveno polje, navedeno na posnetku zaslona.
![Onemogoči prikaz Microsoftovih storitev na konzoli za konfiguracijo sistema v sistemu Windows 7]()
- Zdaj izklopite vse komponente s klikom na ustrezni gumb in uveljavite spremembe. Izvedite ponovni zagon.
![Onemogočanje storitev tretjih oseb v konzoli za konfiguracijo sistema v sistemu Windows 7]()
- Nadaljnji algoritem je naslednji: če se težava še naprej pojavlja, nam ta metoda ne bo pomagala, zato bi se morali obrniti na druge rešitve. Če se računalnik običajno ustavi, vklopite polovico programov in znova zaženite.
![Omogočanje polovice storitev v konzoli za konfiguracijo sistema v sistemu Windows 7]()
Ponovno preverite težavo. Njegova prisotnost kaže, da je problematični program na tej polovici seznama. Torej, z njo morate sodelovati. Izključimo nekatere predmete in znova zaženemo računalnik. Spet poglejte, ali obstaja težava. Ta dejanja izvajamo, dokler ne ostane samo en element. Ta program je krivec za naše težave.
Če se težava ne pojavi po vklopu prve polovice aplikacij, jih izklopite in uporabite drugi del. Nadalje po algoritmu do odkritja "nasilneža".
Razlog 2: Strojna oprema
Vsaka povezana oprema lahko tudi ovira redno zaustavitev računalnika. Najpogostejši vzrok težave so zunanje naprave, kot je tiskalnik. Poleg tega bodite pozorni na vse, kar se poveže s vrati USB. To so bliskovni diski, zunanji trdi diski, kamere in drugo. Tipkovnica in miška običajno nista na tem seznamu, vendar te možnosti ne bi smeli izključiti. Tu je rešitev preprosta: izklopite zunanje naprave in poskusite izklopiti računalnik. V tem primeru lahko delujete na enak način kot s "čistim škorenjčkom", torej po vrsti odklopite naprave. Problematično napravo bo treba zamenjati ali prenesti v popravilo.
Strojna oprema lahko vključuje tudi virtualne naprave, ki so v bistvu običajni gonilniki. V "Upravitelju naprav" sistema Windows jih lahko najdete in onemogočite.
- Odprite "Manager" skozi vrstico ukaza "Run"
devmgmt.msc![Pojdite do upravitelja naprav prek vrstice Run v sistemu Windows 7]()
- Posebno pozornost je treba nameniti podružnicam »Omrežni adapterji« , »Storage Controllers« in »Print Queues« . Prav tako morate preveriti podružnico Druge naprave . Prav v njih so lahko težave z virtualnimi napravami. Prepoznate jih lahko po rumeni ikoni poleg ikone.
![Iskanje problematičnih virtualnih naprav v upravitelju naprav v sistemu Windows 7]()
- Kliknite na napravo PCM in izberite element "Onemogoči" . Poskušamo izklopiti računalnik. Če je več naprav, jih po vrsti izključite.
![Onemogočanje problematične virtualne naprave v upravitelju naprav v sistemu Windows 7]()
- Ko ugotovite krivca težave, ga morate odstraniti iz sistema ali poskusiti posodobiti gonilnik. Če je tiskalnik problematična naprava, jo je treba izbrisati z določenim algoritmom. Poiščite navodila na spodnjih povezavah.
![Odstranjevanje problematične virtualne naprave iz sistema v upravitelju naprav v sistemu Windows 7]()
Več podrobnosti:
Posodobitev gonilnika v sistemu Windows 7
Popolna odstranitev tiskalnika v operacijskem sistemu Windows 7
Odstranjevanje starega gonilnika tiskalnika
3. razlog: BIOS
Preprosto povedano, BIOS nadzoruje vso (skoraj) strojno opremo računalnika, njegove napačne nastavitve ali napake v njih pa lahko vplivajo na delovanje sistema. Če želite odpraviti ta dejavnik, morate BIOS ponastaviti na privzete vrednosti.
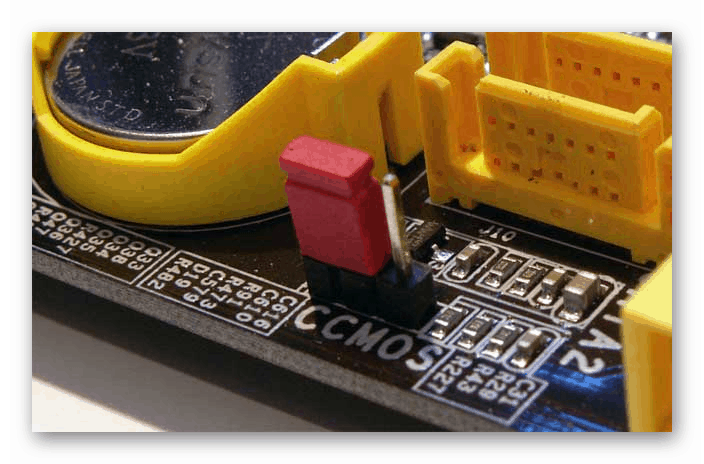
Več podrobnosti: Kako ponastaviti nastavitve BIOS-a
Neprekinjeno delovanje BIOS-a zagotavlja baterijski element (baterija) na matični plošči. Če je razvil svoj vir ("sedel"), lahko pride do napak pri nalaganju in izklopu računalnika. Rešitev je v zamenjavi baterije.

Več podrobnosti: Zamenjava baterije na matični plošči
Razlog 4: Virusi in protivirusna programska oprema
Zlonamerni programi ne morejo samo krasti osebnih podatkov, nas mučijo z vsiljivim oglaševanjem ali šifriranjem datotek, temveč tudi spreminjajo sistem, ki vodi do različnih vrst napak. Vključujejo tudi našo trenutno težavo. Spodaj najdete povezavo do članka, ki podrobno opisuje, kako prepoznati okužbo in kako se znebiti škodljivcev.
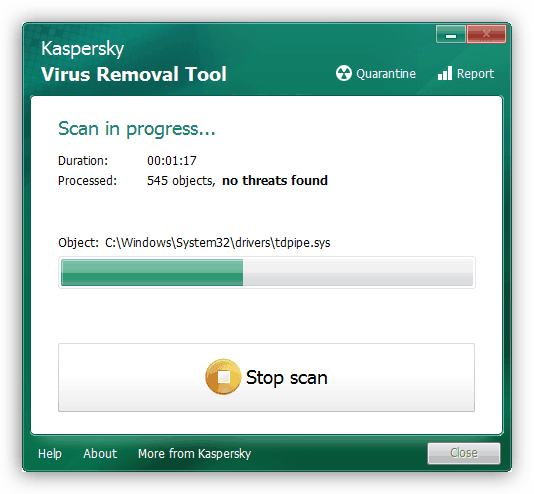
Več podrobnosti: Boj proti računalniškim virusom
Namestitev antivirusa daje uporabniku občutek popolne varnosti. To je napačno. Takšni programi lahko zaznajo samo tiste viruse, katerih podpisi so v podatkovnih bazah, prenesenih s strežnikov razvijalcev. To pomeni, da lahko novi škodljivci zdrsnejo skozi zaščito. Poleg tega je protivirusna programska oprema po naravi zelo podobna zlonamerni programski opremi. V nekaterih primerih to privede do dejstva, da jih sistemske datoteke in funkcije lahko blokirajo. Če sumite na to, izklopite antivirus in poskusite izklopiti računalnik. Če se je izkazalo, morate znova namestiti program ali zavrniti njegovo uporabo in ga nadomestiti z drugim izdelkom.
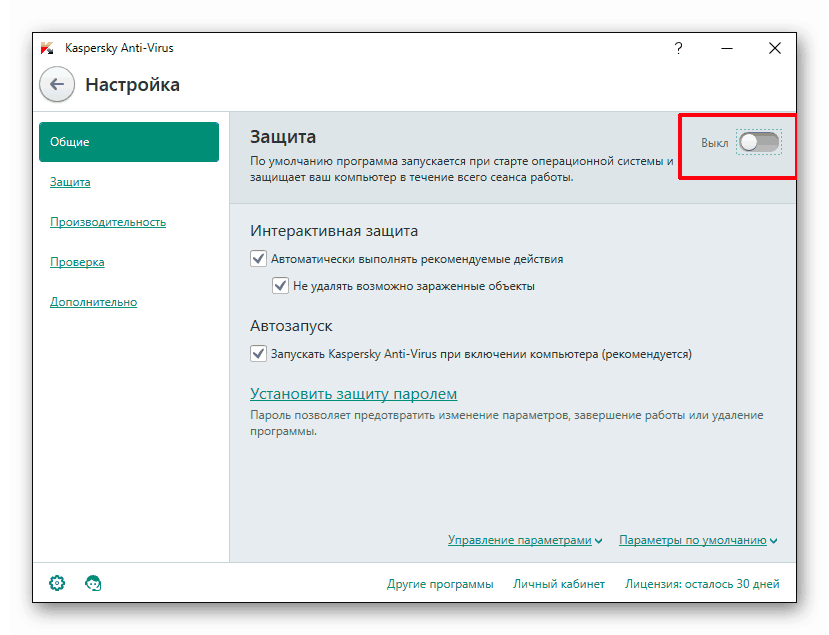
Preberite več: Kako prekinite povezavo , odstraniti protivirusno
Zaključek
Preučili smo štiri vzroke težave z izklopom računalnika prek menija Start. Če se to zgodi, najprej morate biti pozorni na programsko opremo, nato pa preiti na vprašanja o strojni opremi. Preverjanje sistema na viruse je obvezen element, ne glede na to, ali je bila situacija rešena ali ne, saj se lahko težave s programsko opremo in gonilniki pojavijo kot rezultat njihovih dejavnosti.