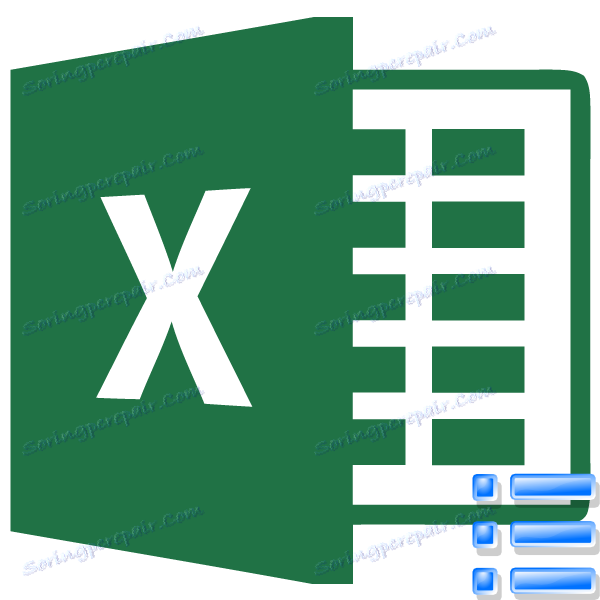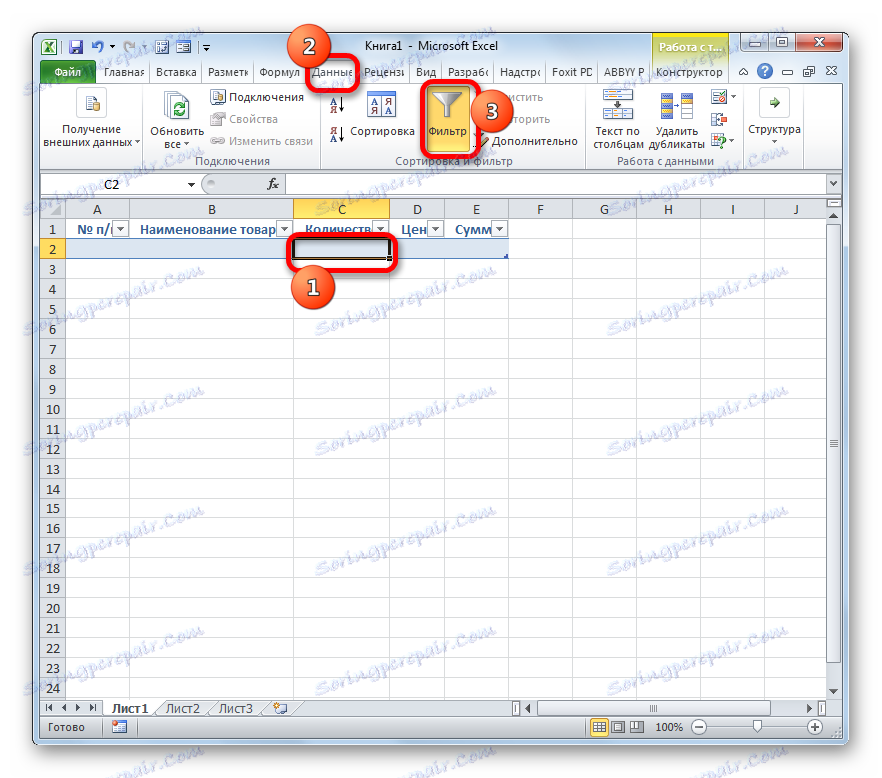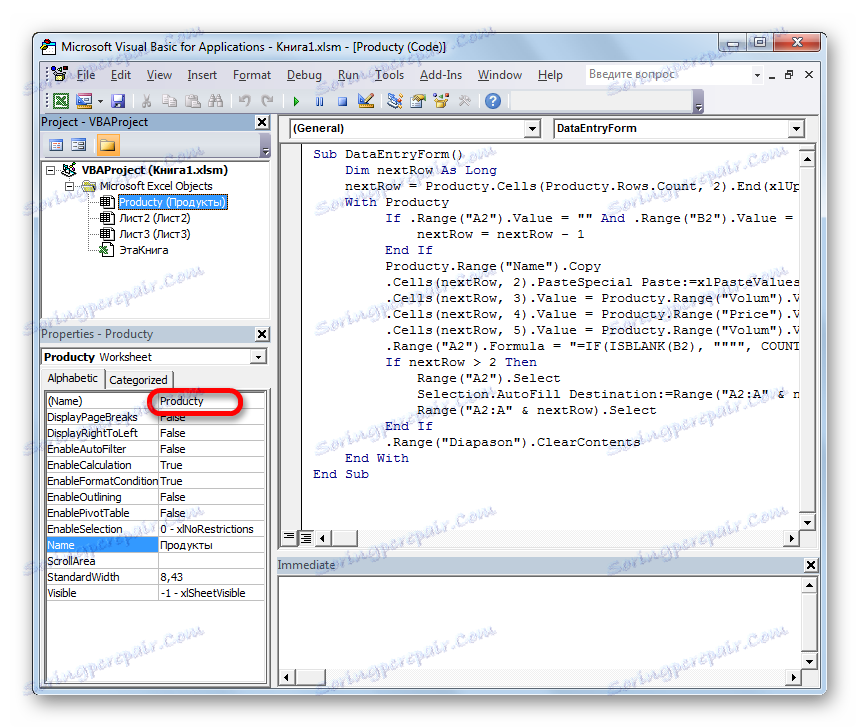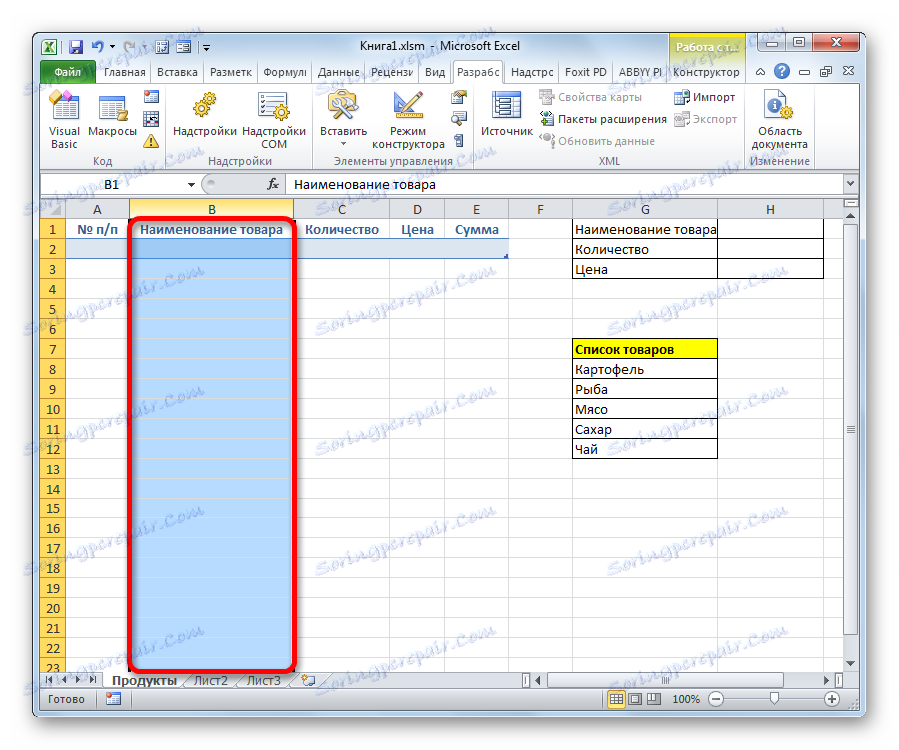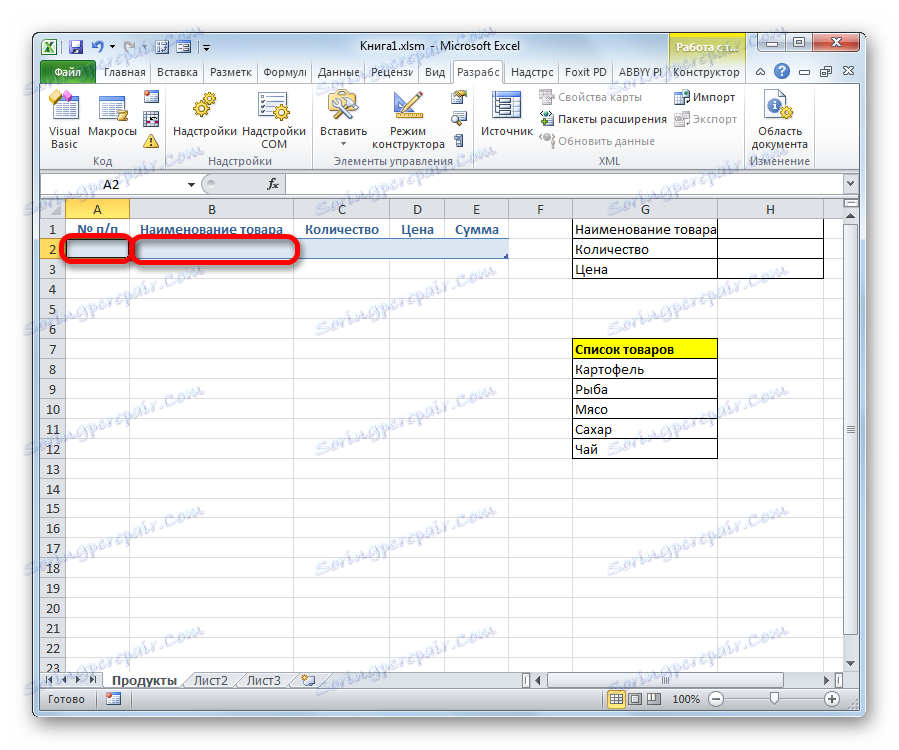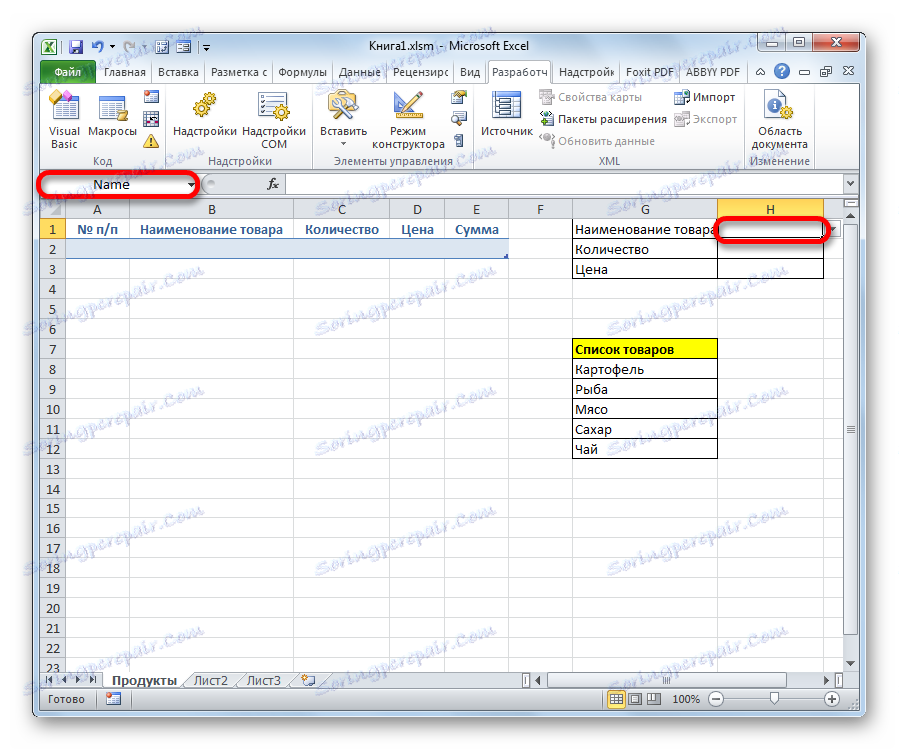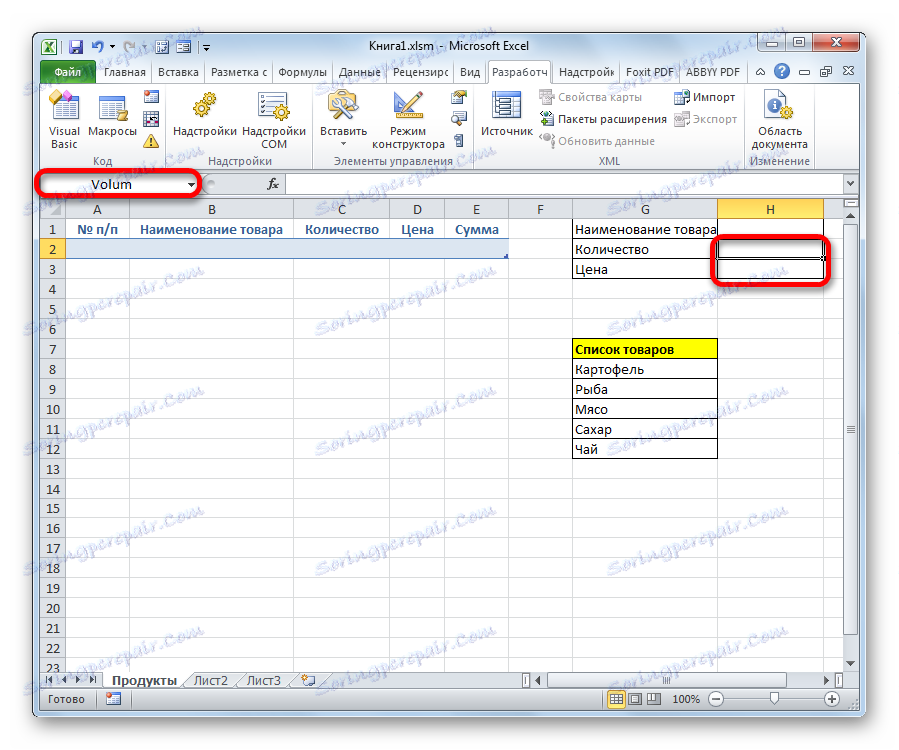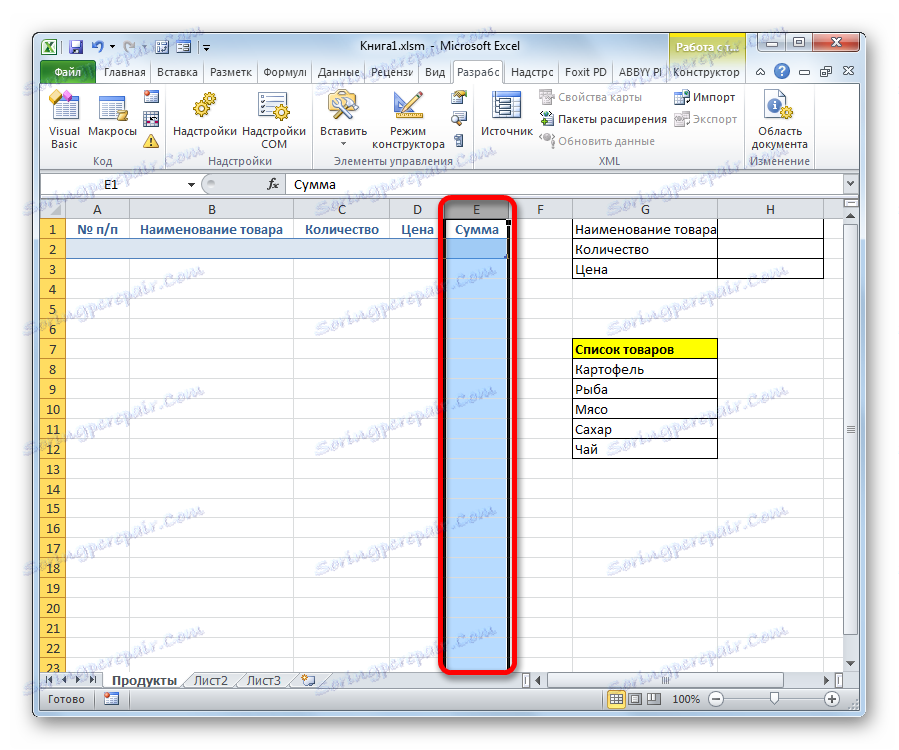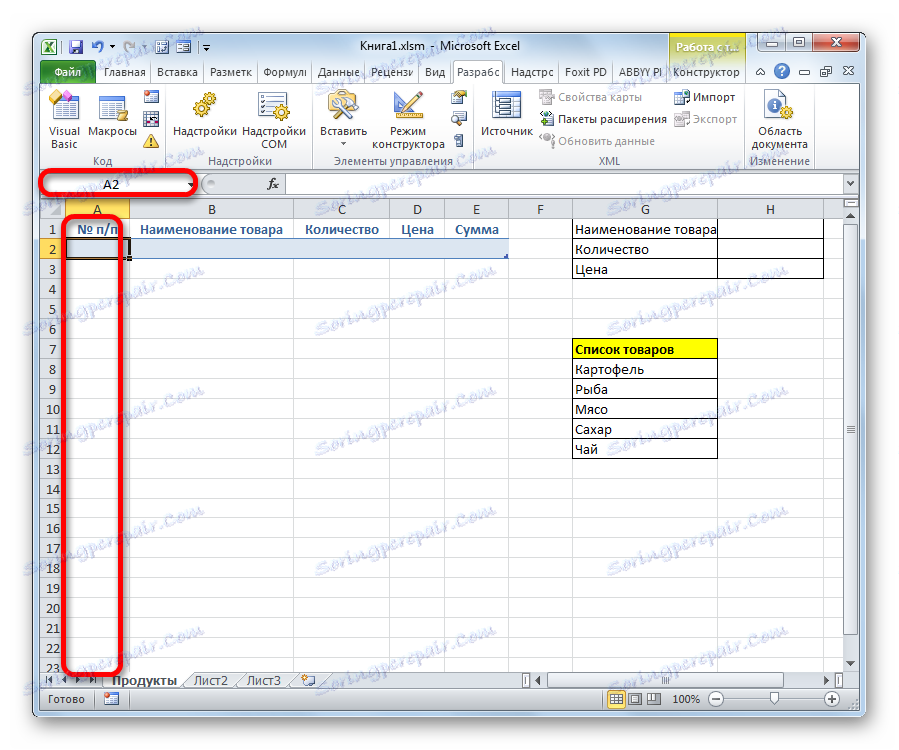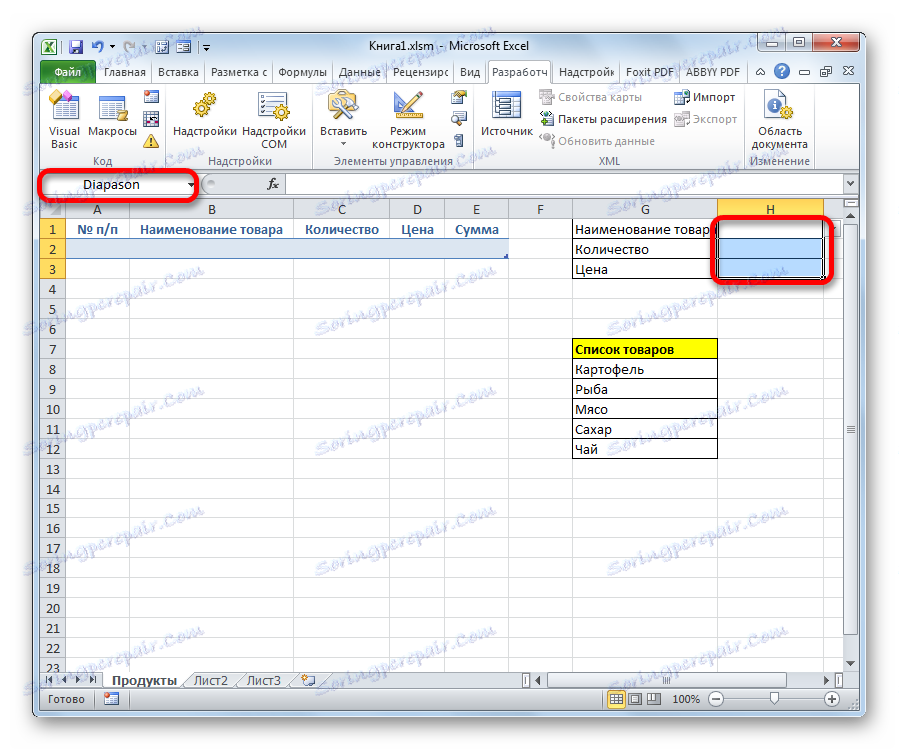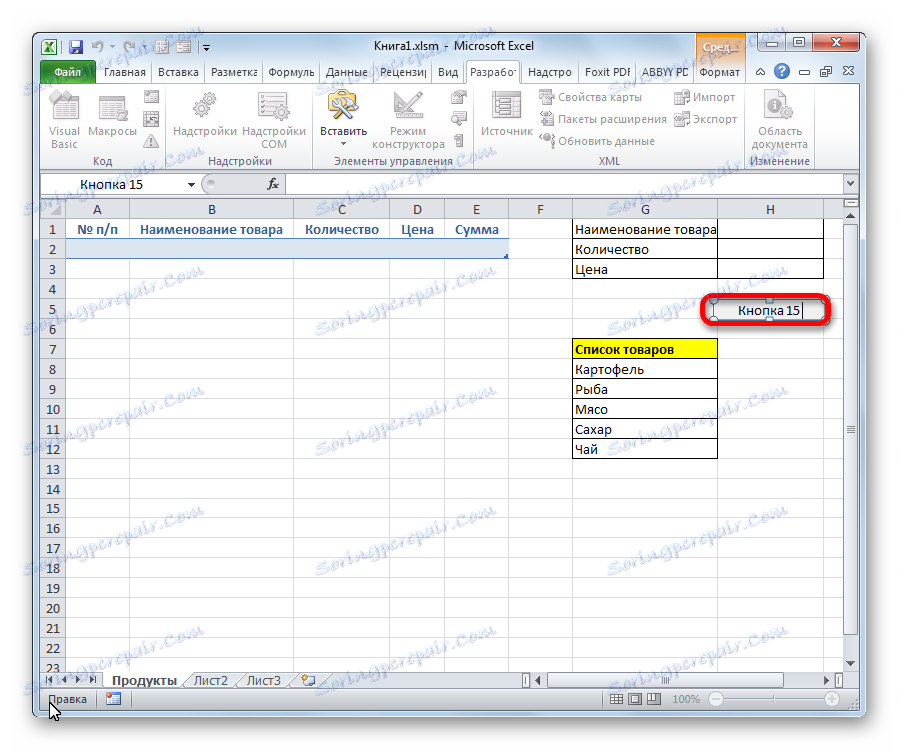Oblike vnosa podatkov v programu Microsoft Excel
Za olajšanje vnosa podatkov v tabelo v Excelu lahko uporabite posebne obrazce, ki bodo pospešili postopek zapolnjevanja tabele z informacijami. V Excelu je vgrajeno orodje, ki vam omogoča, da izpolnite podoben način. Prav tako lahko uporabnik oblikuje svojo lastno različico obrazca, ki bo maksimalno prilagojen njegovim potrebam, pri tem pa uporabi makro za to. Oglejmo si različne uporabe teh uporabnih orodij za polnjenje v Excelu.
Vsebina
Uporaba orodij za polnjenje
Oblika polnila je predmet s polji, katerih imena ustrezajo imenom stolpcev stolpcev tabele, ki se izpolni. Na teh poljih morate vnesti podatke in jih takoj dodati v obseg tabele z novo vrstico. Obrazec lahko deluje kot ločeno vgrajeno orodje Excel in ga lahko postavite neposredno na listu kot njegov obseg, če ga ustvari uporabnik.
Zdaj pa poglejmo, kako uporabljati ti dve vrsti orodij.
1. način: vgrajen objekt za vnos podatkov Excel
Najprej preberite, kako uporabiti vgrajeno obliko za vnos podatkov Excel.
- Treba je opozoriti, da privzeto ikona, ki jo sproži, je skrita in jo je treba aktivirati. Če želite to narediti, pojdite na kartico »Datoteka« in nato kliknite na možnost »Možnosti« .
- V odprtem oknu možnosti Excel se pomaknite na »Orodna vrstica za hiter dostop« . Večino okna zasedajo številne nastavitve. V levem delu so orodja, ki jih lahko dodate v orodno vrstico za hitri dostop, na desni strani pa so že prisotne.
V polju »Izberi ukaze od« nastavite vrednost »ukazi niso na traku« . Nadalje s seznama ukazov, ki se nahajajo po abecednem vrstnem redu, najdemo in izberemo položaj »Obrazec ...« . Nato kliknite na gumb »Dodaj« .
- Po tem bo orodje, ki ga potrebujete, prikazano na desni strani okna. Kliknite gumb "V redu" .
- Zdaj se to orodje nahaja v oknu Excel na orodni vrstici za hitri dostop, in ga lahko uporabimo. Prisotna bo, ko odprete katero koli knjigo s tem primerom Excel.
- Zdaj, da bi orodje natančno razumelo, kaj potrebuje za zapolnitev, je treba urediti glavo glave in zapisati kakršno koli vrednost v njem. Naj bo tabela v tabeli sestavljena iz štirih stolpcev, ki imajo imena "Ime izdelka" , "Količina" , "Cena" in "Sum" . Vnesite podatke o imenu v poljubno horizontalno območje lista.
- Tudi, da bi program razumel, s katerimi pasovi bo moral delati, je treba v prvo vrstico matrične matrike vnesti poljubno vrednost.
- Po tem izberite poljubno celico tabele prazno in kliknite na bližnjico na ikoni »Form ...« , ki smo jo prej aktivirali.
- Torej se odpre okno določenega orodja. Kot lahko vidite, ima ta predmet polja, ki ustrezajo imenom stolpcev naše tabele. Prvo polje je že napolnjeno z vrednostjo, saj smo jo ročno vnesli na list.
- Vnesite vrednosti, za katere menimo, da so potrebne v preostalih poljih, in nato kliknite gumb »Dodaj« .
- Po tem, kot vidite, so bile vnesene vrednosti samodejno prenesene v prvo vrstico tabele in obrazec prešel na naslednji blok polj, ki ustreza drugi vrstici tabele.
- Okno orodja zapolnimo s tistimi vrednostmi, ki jih želimo videti v drugi vrstici območja tabele, in ponovno kliknite gumb »Dodaj« .
- Kot lahko vidite, so bile dodane tudi vrednosti druge vrstice, mi pa v tabelo ni bilo treba preurediti kazalca.
- Tako napolnimo matično tabelo z vsemi vrednostmi, ki jih želimo vnesti vanj.
- Poleg tega se po želji lahko premikate po predhodno vnešenih vrednostih s pomočjo gumbov »Nazaj« in »Naprej« ali navpičnega drsnega traku.
- Če je potrebno, lahko spremenite poljubno vrednost v tabeli, tako da jo spremenite v obliki. Če želite, da se spremembe pojavijo na listu, potem, ko jih dodate v ustrezno orodno polje, kliknite gumb »Dodaj« .
- Kot vidite, se je sprememba zgodila takoj na območju tabele.
- Če moramo izbrisati nekaj vrstic, nato s pomočjo navigacijskih gumbov ali drsnega traku, pojdite na ustrezen blok polj v obrazcu. Po tem v orodni vrstici kliknite gumb »Izbriši« .
- Odpre se opozorilno okno, ki vas obvesti, da bo črta črta. Če ste prepričani v svoja dejanja, kliknite gumb »V redu« .
- Kot vidite, je bila vrstica izvlečena iz razpona. Po polnjenju in urejanju je končano, lahko zapustite okno orodja s klikom na gumb "Zapri" .
- Po tem, če želite, da je tabela morda bolj vidna, jo lahko formatirate.
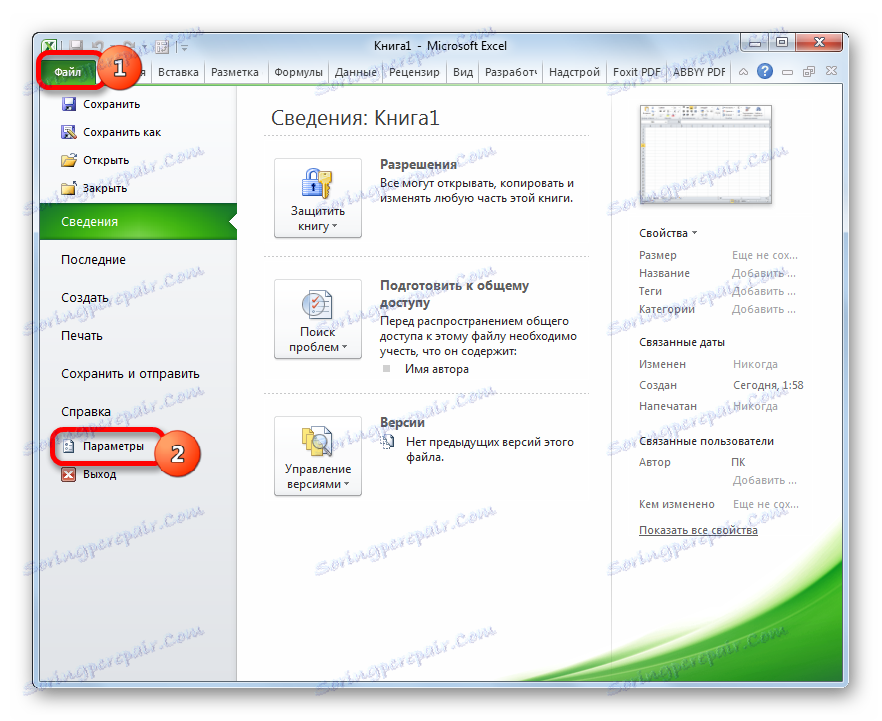
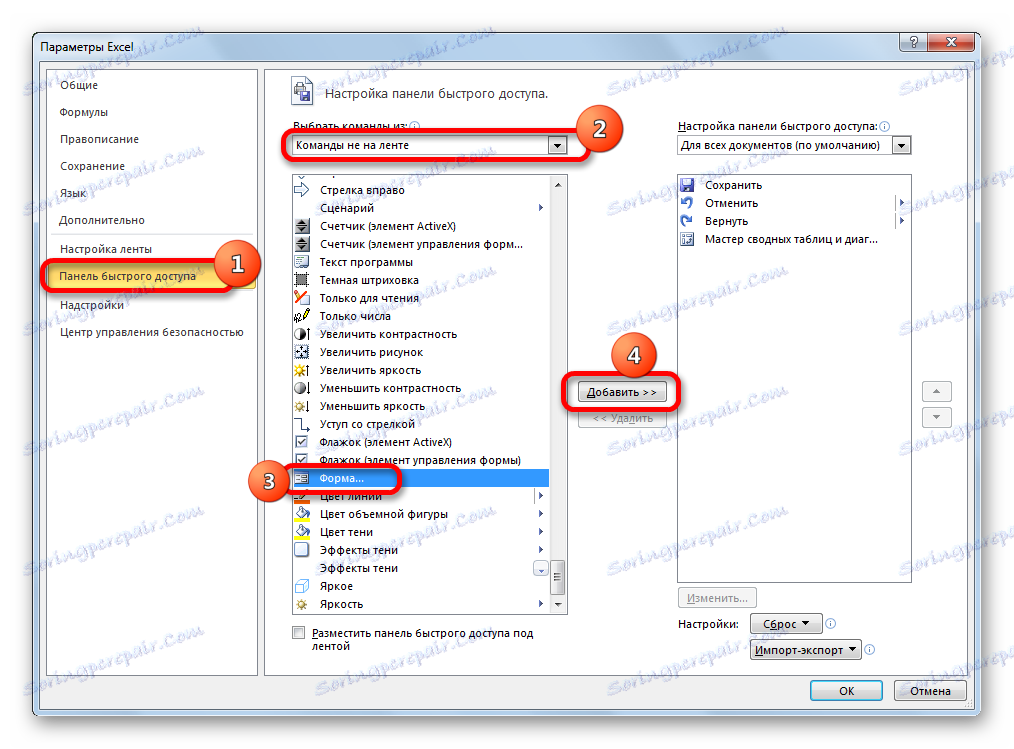
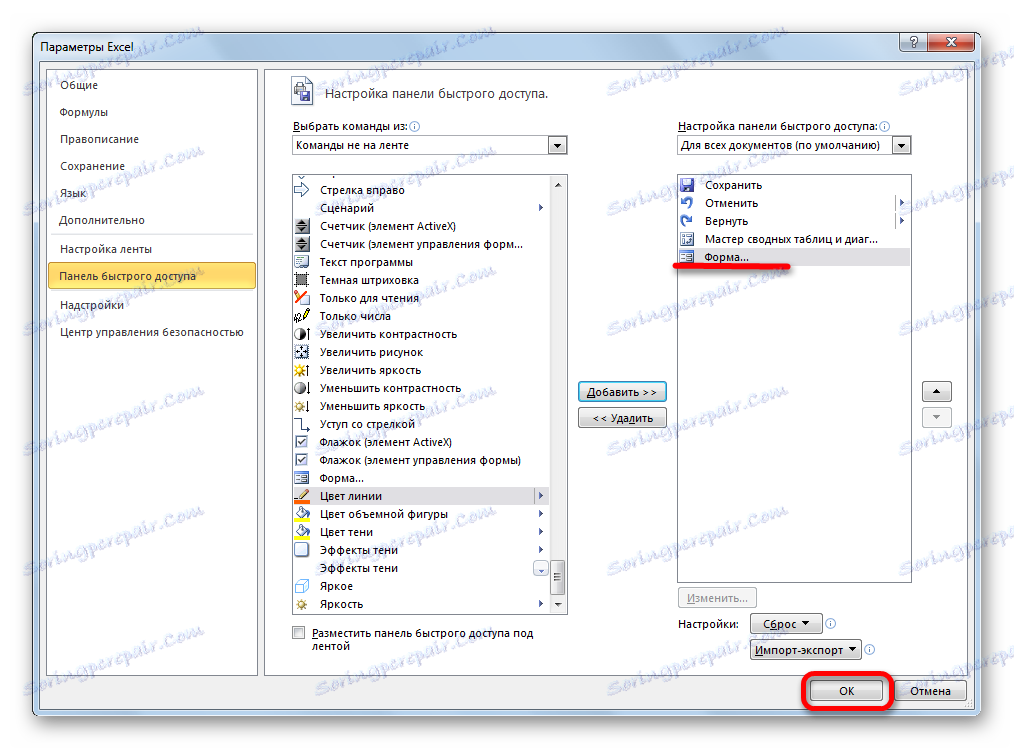
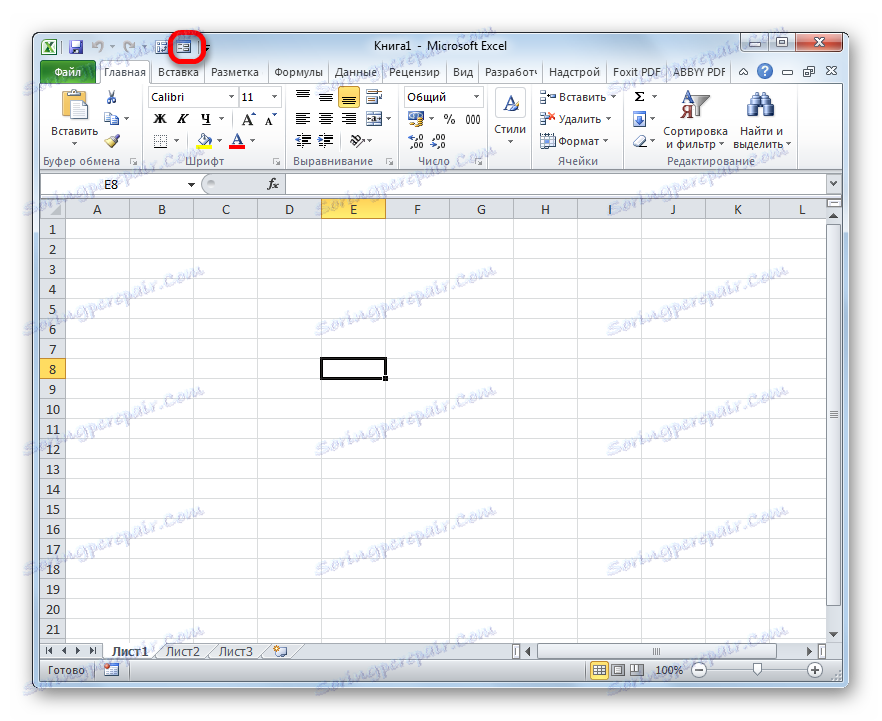
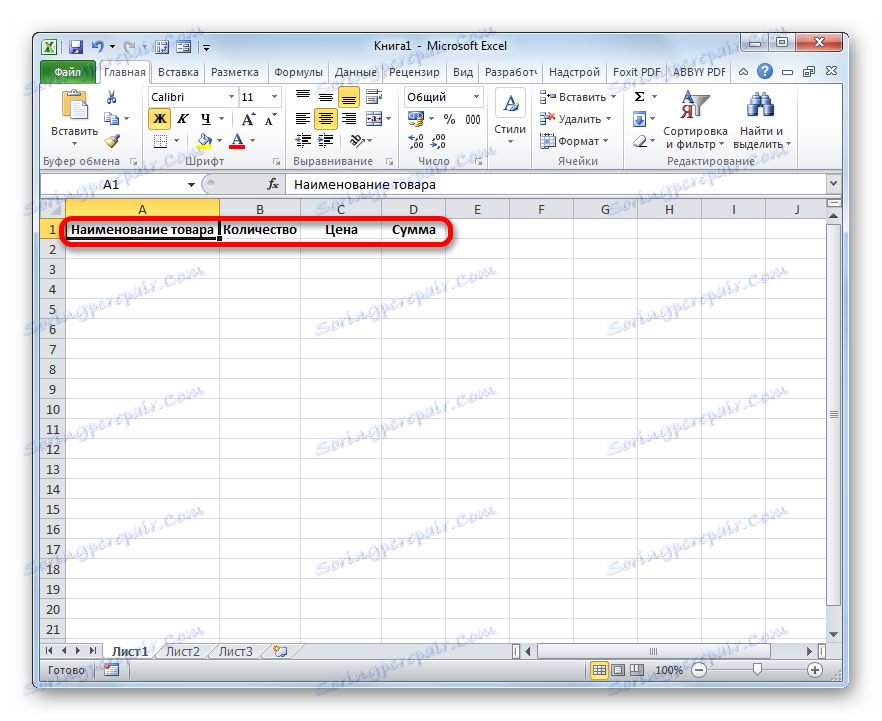
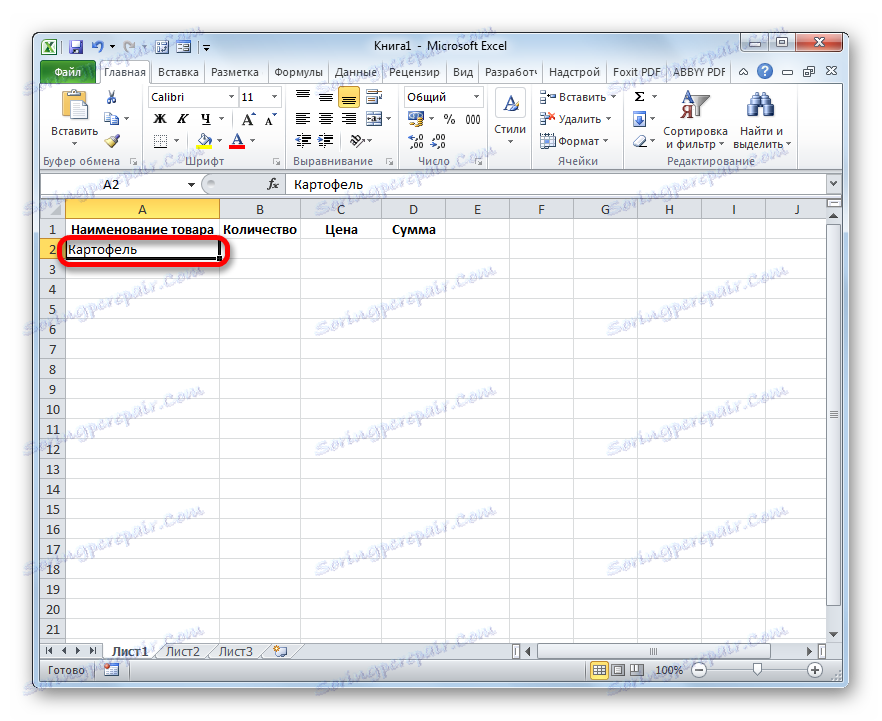
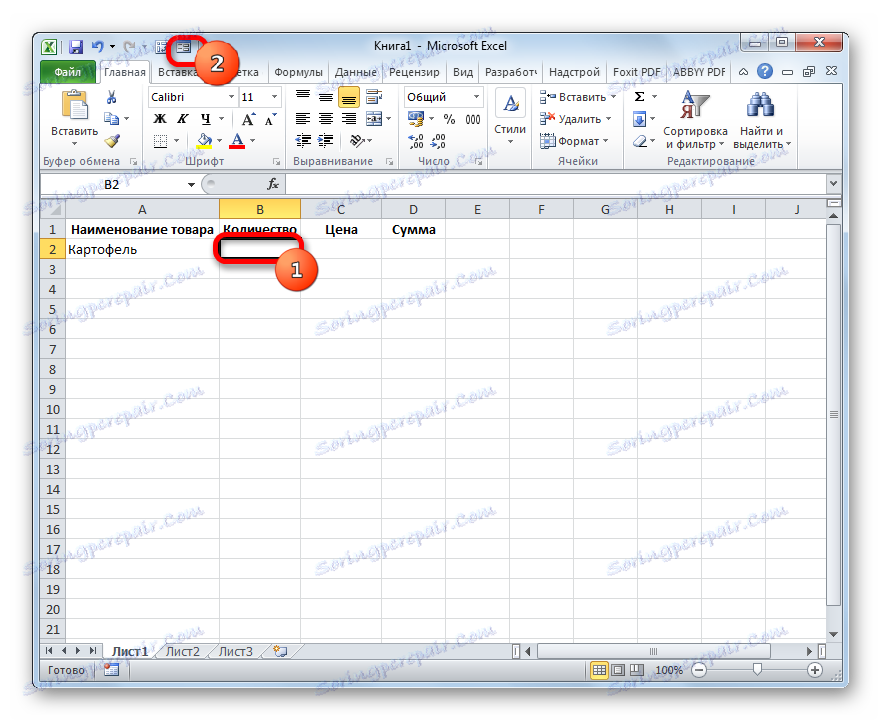
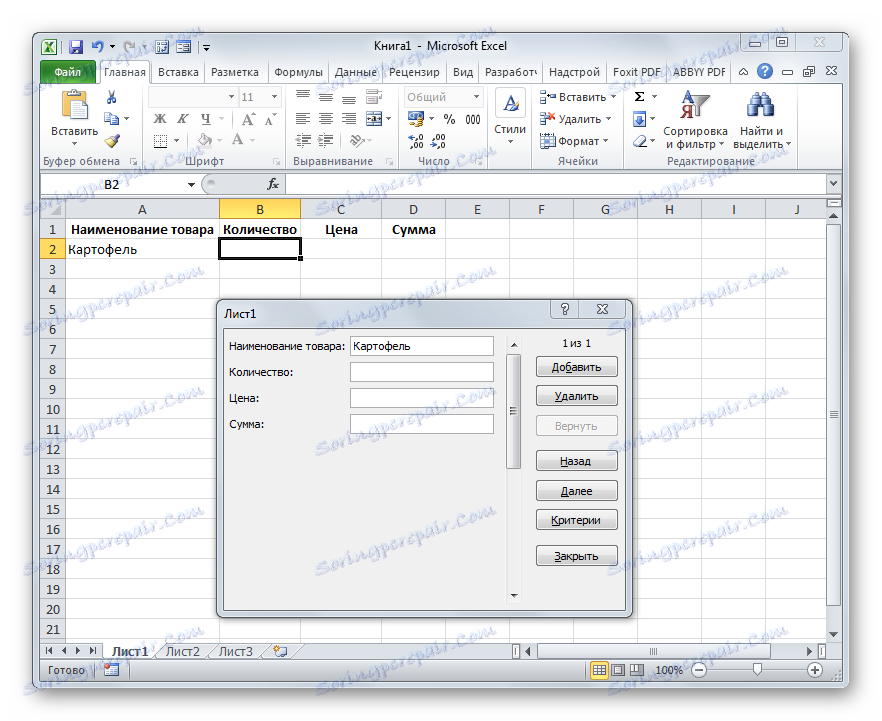
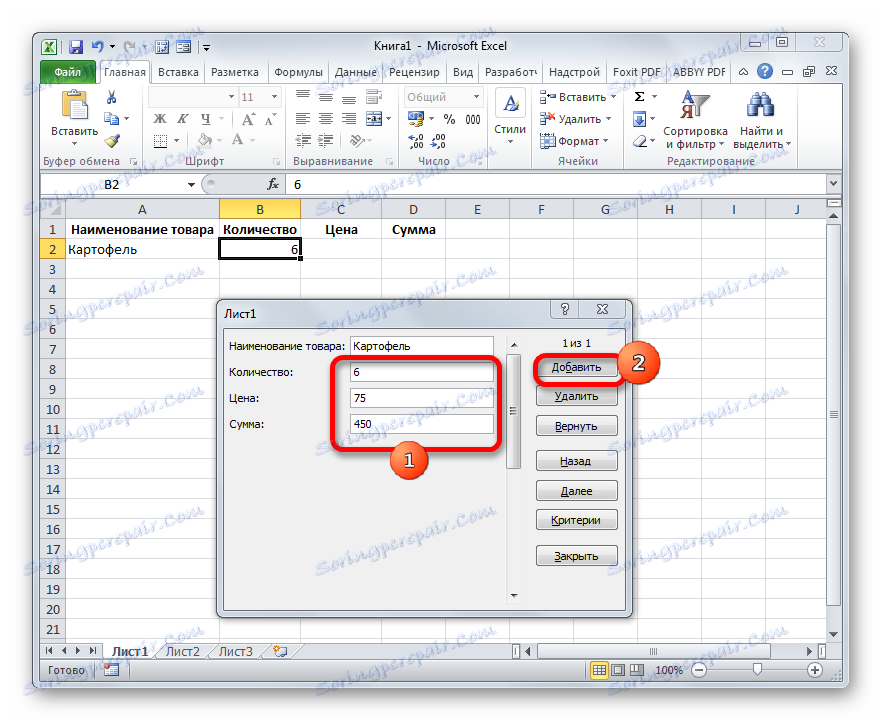
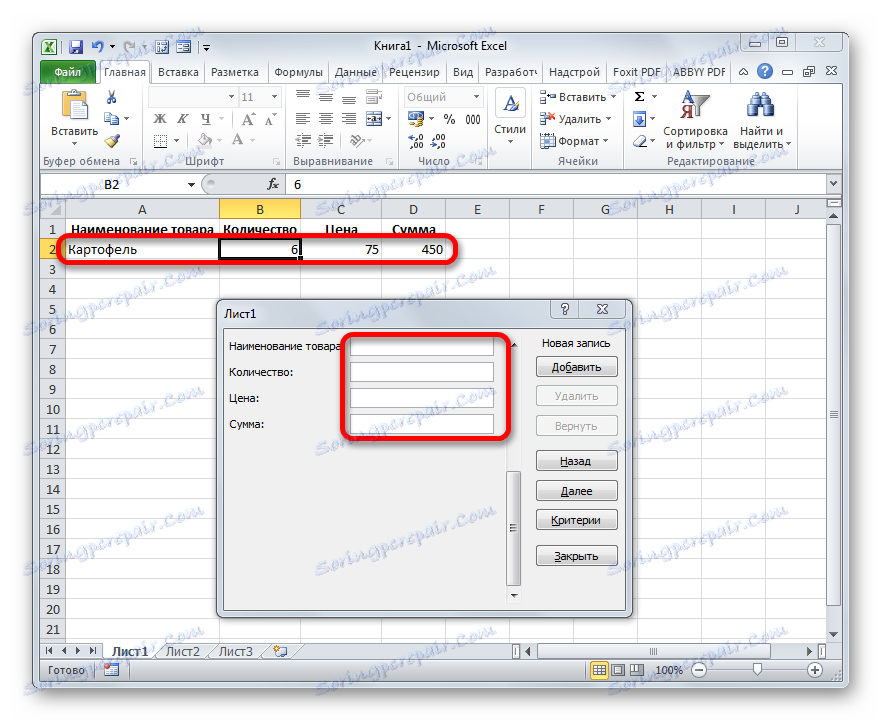
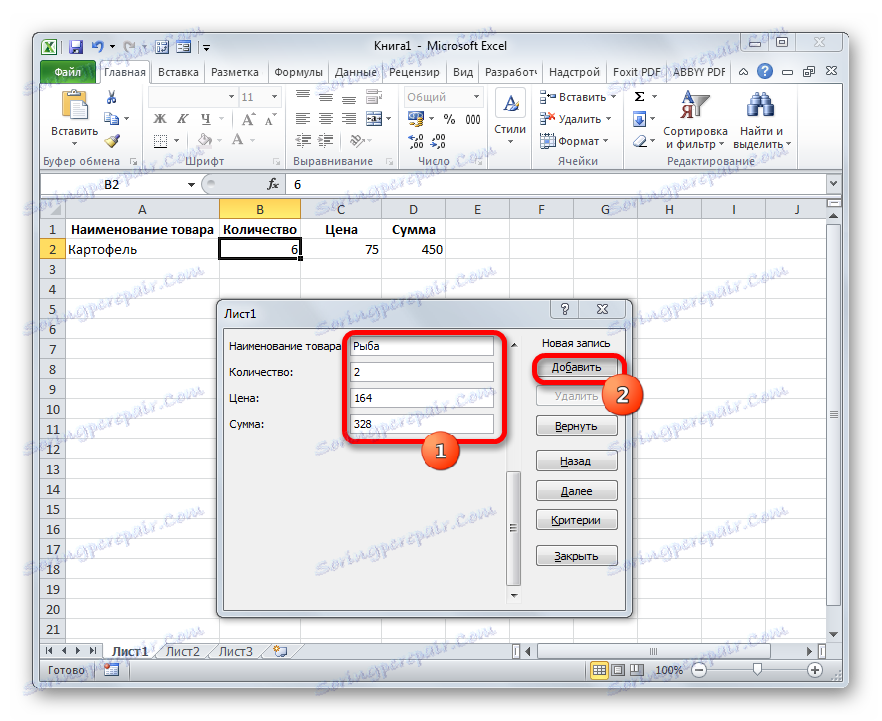
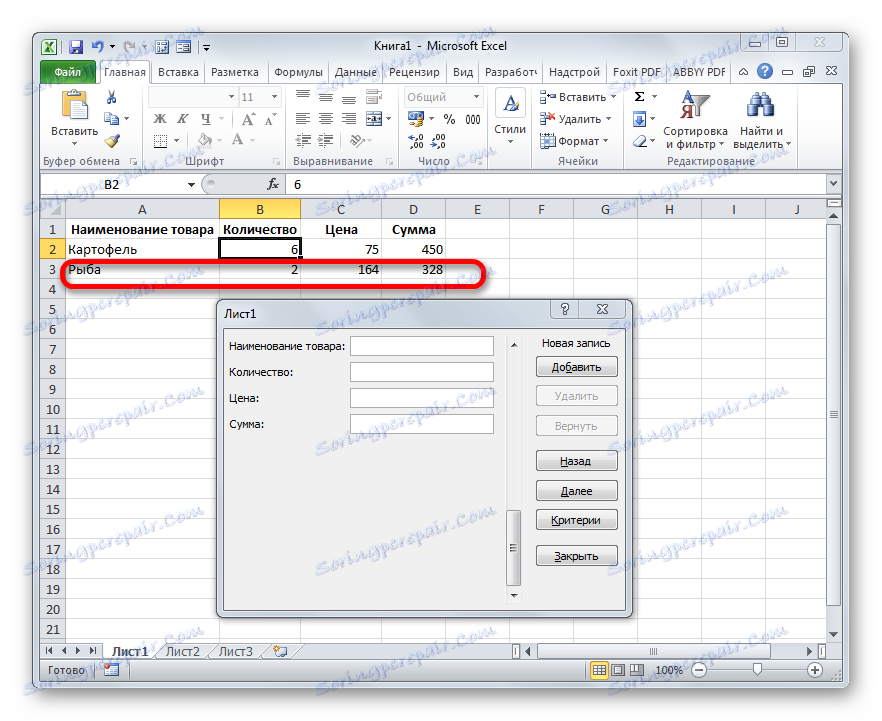
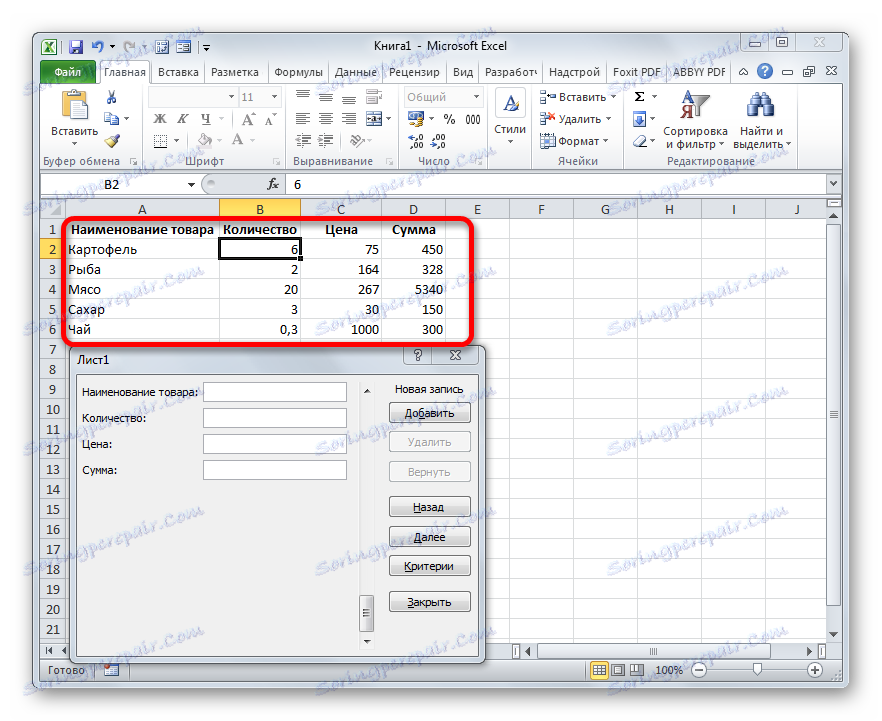
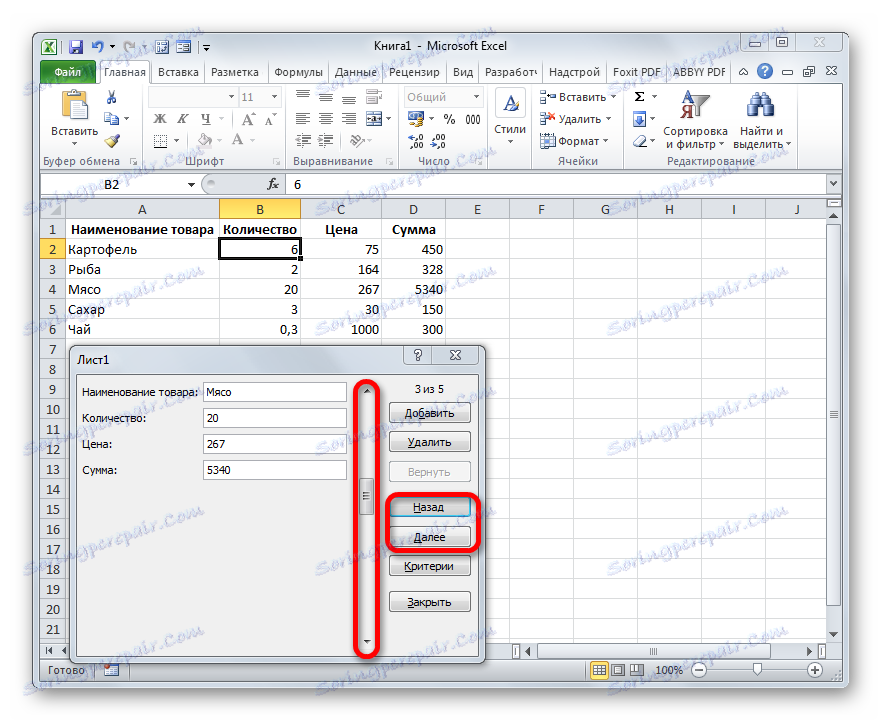
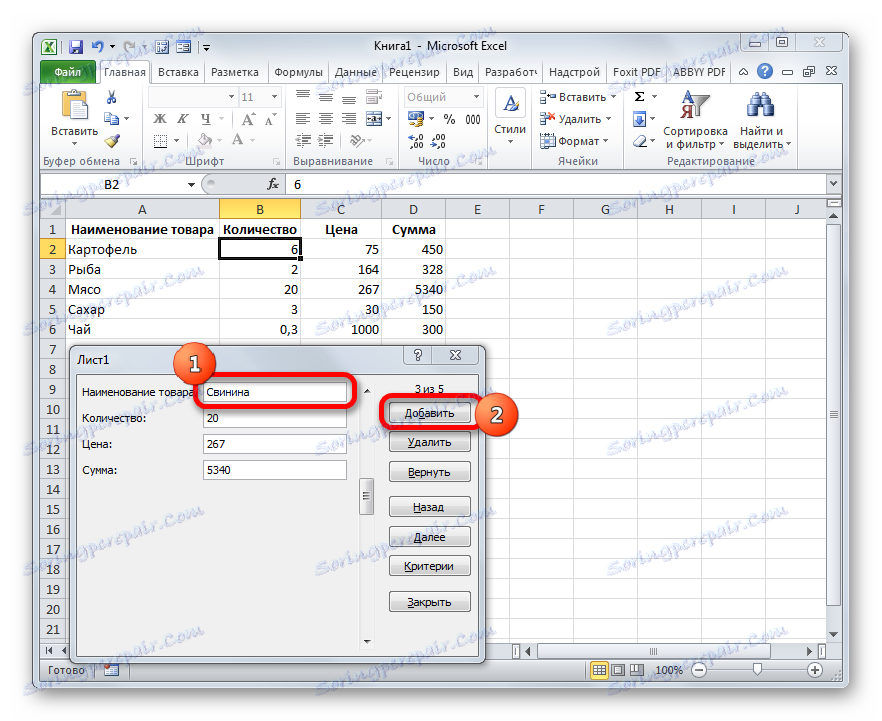
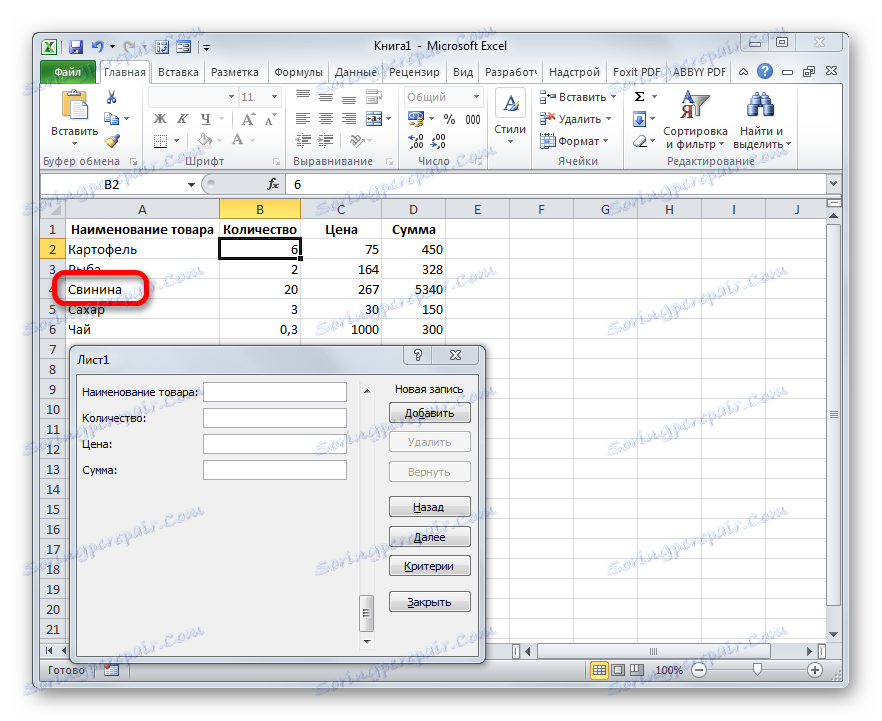
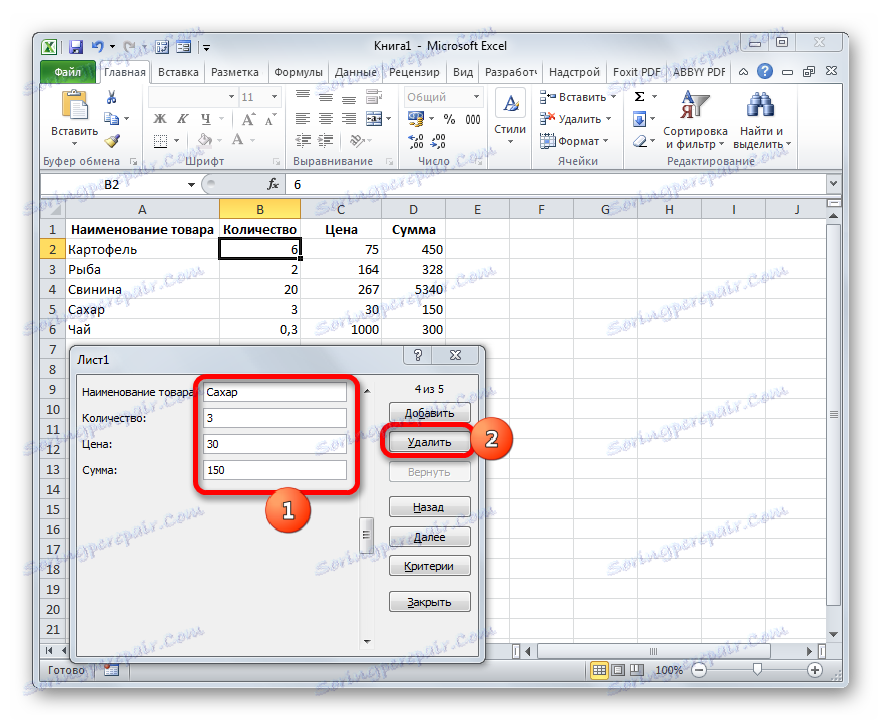
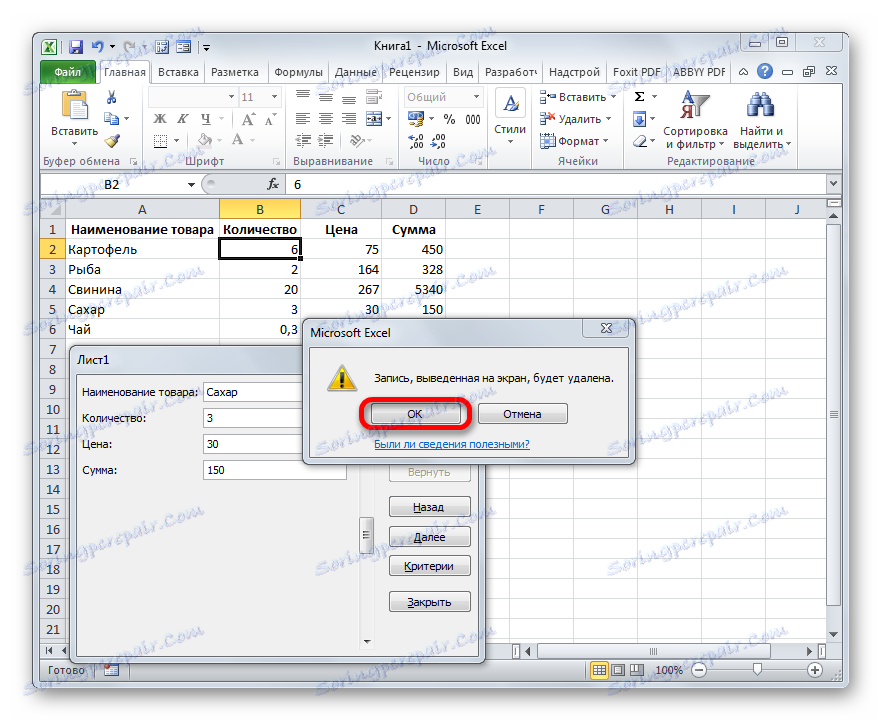
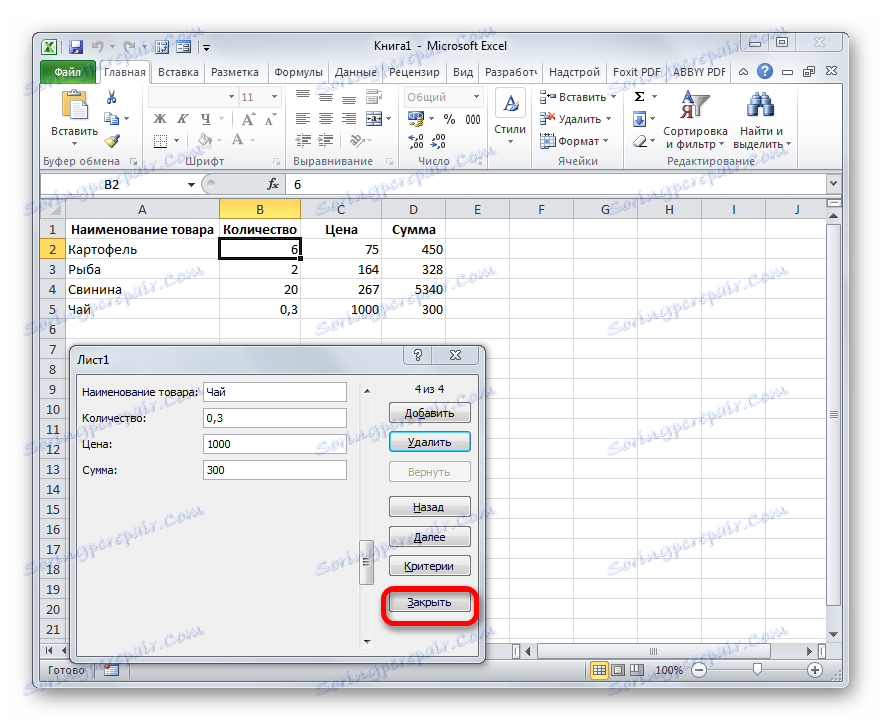
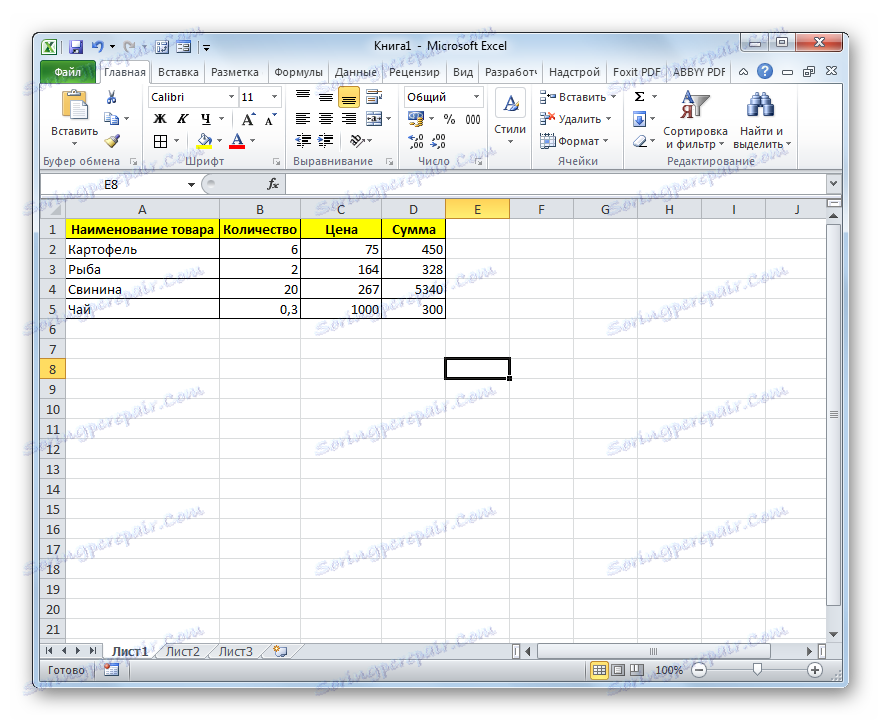
2. način: ustvarite obrazec po meri
Poleg tega lahko z makrom in številnimi drugimi orodji ustvarite svoj obrazec po meri, da zapolnite prostor tabel. Ustvaril se bo neposredno na listu in predstavljal njegov razpon. S pomočjo tega orodja bo sam uporabnik sposoben uresničiti tiste možnosti, za katere meni, da so potrebni. Na funkcionalni ravni praktično ne bo nižja od vgrajenega analoga Excela, v nekaterih primerih pa jo lahko preseže. Edina pomanjkljivost je, da morate za vsako tabelo v tabeli ustvariti ločen obrazec in ne uporabljati iste predloge, kot je to mogoče s standardno različico.
- Kot v prejšnji metodi, najprej morate v listu vstaviti glavo bodoče tabele. Sestavljen bo iz petih celic z imeni: "№ p / p" , "ime blaga" , "količina" , "cena" , "znesek" .
- Nato moramo narediti tako imenovano pametno mizo iz naše tabele, z možnostjo samodejnega dodajanja vrstic pri izpolnjevanju sosednjih pasov ali celic s podatki. Če želite to narediti, izberite glavo in na zavihku »Domov« kliknite gumb »Oblika kot miza« v polju »Slogi« . Po tem se odpre seznam razpoložljivih možnosti slogov. Na funkcionalno, izbira enega od njih ne bo vplivala na noben način, zato samo izberemo možnost, za katero menimo, da je primernejša.
- Nato odpre majhno okno za oblikovanje tabele. Označuje obseg, ki smo ga prej dodelili, to je območje pokrova. Praviloma je na tem polju vse. Vendar pa bi morali preveriti možnost "Tabela z glavi" . Nato kliknite gumb "OK" .
- Torej, naša ponudba je formatirana kot "pametna" miza, kar dokazujejo tudi spreminjanje vidnega zaslona. Kot vidite, je med drugim o vsakem naslovu glave stolpca prikazal ikone filtriranja. Treba jih je onemogočiti. Če želite to narediti, izberite poljubno celico pametne tabele in pojdite na kartico »Podatki «. Tam na traku v polju »Razvrsti in filtriraj« kliknite ikono »Filter« .
![Onemogočanje filtra prek kartice Podatki v programu Microsoft Excel]()
Obstaja še ena možnost, da izklopite filter. V tem primeru vam sploh ni treba iti na drugo kartico, ki ostane na zavihku »Domov «. Ko izberete celico območja tabele na traku v bloku nastavitev »Uredi«, kliknite ikono »Razvrsti in filtriraj« . Na seznamu, ki se prikaže, izberite element »Filter« .
- Kot lahko vidite, po tem dejanju so ikone filtra izginile iz glave tabele, kot je potrebno.
- Potem moramo ustvariti sami vhodni obrazec. Predstavljal bo tudi vrsto tabele, ki je sestavljena iz dveh stolpcev. Imena vrstic tega predmeta ustrezajo imenom stolpcev glavne tabele. Izjema so stolpci "Ne." In "Znesek" . Odsotni bodo. Številčenje prvega od njih se bo zgodilo s pomočjo makra, izračun vrednosti v drugem pa bo izveden z uporabo formule za pomnoževanje količine s ceno.
Drugi stolpec predmeta za vnos podatkov je zaenkrat prazen. Takoj vanj se vnesejo vrednosti za zapolnitev vrstic glavne tabele.
- Po tem ustvarite še eno mizo. Sestavljen bo iz enega stolpca in vseboval bo seznam izdelkov, ki jih bomo oddali v drugi stolpec glavne tabele. Zaradi jasnosti je lahko celica z naslovom tega seznama ( "Seznam blaga" ) napolnjena z barvo.
- Nato izberite prvo prazno celico vhodnega objekta. Pojdite na kartico »Podatki «. Kliknemo na ikono »Preveri podatke« , ki se nahaja na traku v orodju »Podatkovno delo« .
- Začne se preverjanje vnosa. Kliknemo na polje »Vrsta podatkov« , v katerem je privzeto nastavljen parameter »Vsaka vrednost« .
- Od odprtih možnosti izberite element »List« .
- Kot vidite, se je okno za preverjanje vhodnih vrednosti nekoliko spremenilo. Pojavi se dodatno polje »Vir« . Z desno miškino tipko kliknite ikono desno od nje.
- Nato se okno za preverjanje vhodnih vrednosti zruši. S kazalcem izberite levi gumb miške, na seznamu podatkov, ki je na dnu liste, na dodatni tabeli "Seznam blaga" . Po tem, ponovno kliknite ikono na desni strani polja, v katerem se je pojavil naslov izbranega območja.
- Pojavi se potrditveno polje za vnesene vrednosti. Kot lahko vidite, so koordinate izbranega območja že prikazane v polju "Vir" . Kliknite gumb »V redu« na dnu okna.
- Zdaj je ikona v obliki trikotnika na desni strani izbrane prazne celice objekta vnosa podatkov. Ko kliknete nanj, se odpre spustni seznam, ki vsebuje naslove, ki so potegnjeni iz tabele "Seznam izdelkov" . Nezadostni podatki v določeni celici so zdaj nemogoči, vendar lahko samo s seznama izberete želeno pozicijo. Izberite element na spustnem seznamu.
- Kot vidite, je bil izbran položaj takoj prikazan v polju »Ime izdelka« .
- Nato bomo morali navesti tri celice vhodne oblike, kjer bomo vnesli podatke. Izberemo prvo celico, kjer v našem primeru že imamo ime "Krompir" . Nato pojdite na polje ime območja. Nahaja se na levi strani okna Excel na isti ravni kot formula bar. Tam vnesemo poljubno ime. Lahko je vsako ime v latinici, v katerem ni presledkov, vendar je bolje uporabiti imena, ki so blizu nalogam, ki jih ta element reši. Zato je prva celica, ki vsebuje ime izdelka, imenovana »Ime« . Napišite to ime v polje in pritisnite Enter na tipkovnici.
- Na enak način imenujemo "Volum" v celico, v katero bomo vnesli količino blaga.
- Celica s ceno je "Cena" .
- Po tem, na popolnoma enak način, imenujemo celotno območje zgoraj navedenih treh celic. Najprej izberite, nato pa mu ime v posebnem polju. Naj bo to ime "Diapason" .
- Po zadnjem dejanju moramo dokument shraniti, tako da lahko imena, ki smo jih dodelili, zaznavajo makro, ki smo jih ustvarili v prihodnosti. Če želite shraniti, pojdite na kartico »Datoteka « in kliknite »Shrani kot ...« .
- V oknu za shranjevanje, ki se odpre, v polju »Vrsta datoteke« izberite možnost »Delovni zvezek Excel z možnostjo makro podpore (.xlsm)« . Nato kliknite gumb "Shrani" .
- Potem bi moral aktiviraj makre V svoji različici programa Excel in vklopite zavihek »Razvijalec« , če tega še niste storili. Stvar je v tem, da sta obe funkciji po privzetku v programu odklopljeni, njihova aktivacija pa mora potekati obvezno v oknu Excelovih parametrov.
- Ko to naredite, pojdite na zavihek "Razvijalec" . Kliknemo na veliko ikono "Visual Basic" , ki se nahaja na traku v orodju "Koda" .
- Zadnje dejanje povzroči začetek makro urejevalnika VBA. V območju »Projekt« , ki se nahaja v zgornjem levem delu okna, izberite ime lista, na katerem se nahajajo naše tabele. V tem primeru je to "list 1" .
- Po tem pojdite na spodnjo levo območje okna, imenovano »Lastnosti« . Za izbrani list so nastavitve. V polju »(ime)« morate zamenjati cirilsko ime ( »list1« ) z imenom, napisanim v latinici. Ime se lahko da katera koli, ki vam bo bolj primerna, glavna stvar je, da vsebuje le latinske znake ali številke in ni drugih znakov ali presledkov. S tem imenom bo makro deloval. Naj bo v našem primeru dano ime "Producty" , čeprav lahko izberete katerokoli drugo, ki ustreza pogojem, ki so bili opisani zgoraj.
V polju »Ime« lahko tudi nadomestite ime z bolj priročno. Toda to ni potrebno. Dovoljeno je uporabljati presledke, cirilice in druge znake. Za razliko od prejšnjega parametra, ki določa ime lista za program, ta parameter določi ime seznama, ki je uporabniku viden v vrstici bližnjic.
Kot lahko vidite, se bo po tem datumu ime lista 1 samodejno spremenilo v območju »Projekt« , ki smo ga nastavili v nastavitvah.
- Potem pojdite na osrednje območje okna. Tukaj moramo napisati sam makro kodo. Če se polje urejevalnika bele kode na določenem območju ne prikaže, kot v našem primeru, potem pritisnite funkcijsko tipko F7 in se bo prikazalo.
- Zdaj za konkreten primer našega primera moramo na polju napisati naslednjo kodo:
Sub DataEntryForm()
Dim nextRow As Long
nextRow = Producty.Cells(Producty.Rows.Count, 2).End(xlUp).Offset(1, 0).Row
With Producty
If .Range("A2").Value = "" And .Range("B2").Value = "" Then
nextRow = nextRow - 1
End If
Producty.Range("Name").Copy
.Cells(nextRow, 2).PasteSpecial Paste:=xlPasteValues
.Cells(nextRow, 3).Value = Producty.Range("Volum").Value
.Cells(nextRow, 4).Value = Producty.Range("Price").Value
.Cells(nextRow, 5).Value = Producty.Range("Volum").Value * Producty.Range("Price").Value
.Range("A2").Formula = "=IF(ISBLANK(B2), """", COUNTA($B$2:B2))"
If nextRow > 2 Then
Range("A2").Select
Selection.AutoFill Destination:=Range("A2:A" & nextRow)
Range("A2:A" & nextRow).Select
End If
.Range("Diapason").ClearContents
End With
End SubToda ta koda ni univerzalna, torej je v nespremenjeni obliki primerna samo za naš primer. Če ga želite prilagoditi svojim potrebam, ga je treba ustrezno spremeniti. Da bi to lahko naredili sami, analiziramo, kaj sestavlja ta koda, kaj je treba zamenjati in kaj se ne sme spremeniti.
Torej, prva vrstica:
Sub DataEntryForm()"DataEntryForm" je ime samega makra. Lahko ga pustite kot je, ali pa ga lahko nadomestite s katerim koli drugim, ki ustreza splošnim pravilom za ustvarjanje makro imen (brez presledkov, samo črke latinske abecede itd.). Spreminjanje imena ne bo vplivalo na nič.
Kadar se v kodi prikaže beseda "Producty", jo morate zamenjati z imenom, ki ste ga prej dodelili za svoj list v polju "(Ime)" na področju "Lastnosti" makro urejevalnika. Seveda, to je treba storiti le, če ste list navedli na drugačen način.
![Ime delovnega lista v programu Microsoft Excel]()
Zdaj upoštevajte to vrstico:
nextRow = Producty.Cells(Producty.Rows.Count, 2).End(xlUp).Offset(1, 0).RowŠtevilka »2« v tej vrstici pomeni drugi stolpec lista. V tem stolpcu je stolpec »Ime izdelka« . Na njem bomo upoštevali število vrstic. Zato, če ima v vašem primeru podoben stolpec drugačno vrstico v računu, morate vnesti ustrezno številko. Vrednost "Konec (xlUp) .Offset (1, 0) .Rov" v vsakem primeru ostane nespremenjena.
![Drugi stolpec tabele v Microsoft Excelu]()
Nato upoštevajte vrstico
If .Range("A2").Value = "" And .Range("B2").Value = "" Then"A2" so koordinate prve celice, v kateri se prikaže številka oštevilčenja. "B2" je koordinata prve celice, ki se bo uporabljala za prikaz podatkov ( "Ime blaga" ). Če so drugačni, potem vnesite podatke namesto teh koordinat.
![Prvi dve celici tabele s podatki v Microsoft Excelu]()
Prehodimo na črto
Producty.Range("Name").CopyВ ней параметр «Name» означат имя, которое мы присвоили полю «Наименование товара» в форме ввода.
![Имя поля наименования товара в форме ввода в Microsoft Excel]()
В строках
.Cells(nextRow, 2).PasteSpecial Paste:=xlPasteValues
.Cells(nextRow, 3).Value = Producty.Range("Volum").Value
.Cells(nextRow, 4).Value = Producty.Range("Price").Value
.Cells(nextRow, 5).Value = Producty.Range("Volum").Value * Producty.Range("Price").Valueнаименования «Volum» и «Price» означают названия, которые мы присвоили полям «Количество» и «Цена» в той же форме ввода.
![Наименование полей количество и цена в Microsoft Excel]()
В этих же строках, которые мы указали выше, цифры «2» , «3» , «4» , «5» означают номера столбцов на листе Excel, соответствующих колонкам «Наименование товара» , «Количество» , «Цена» и «Сумма» . Поэтому, если в вашем случае таблица сдвинута, то нужно указать соответствующие номера столбцов. Если столбцов больше, то по аналогии нужно добавить её строки в код, если меньше – то убрать лишние.
![Колонки в таблице в Microsoft Excel]()
В строке производится умножение количества товара на его цену:
.Cells(nextRow, 5).Value = Producty.Range("Volum").Value * Producty.Range("Price").ValueРезультат, как видим из синтаксиса записи, будет выводиться в пятый столбец листа Excel.
![Колонка для вывода суммы в Microsoft Excel]()
В этом выражении выполняется автоматическая нумерация строк:
If nextRow > 2 Then
Range("A2").Select
Selection.AutoFill Destination:=Range("A2:A" & nextRow)
Range("A2:A" & nextRow).Select
End IfВсе значения «A2» означают адрес первой ячейки, где будет производиться нумерация, а координаты « A» — адрес всего столбца с нумерацией. Проверьте, где именно будет выводиться нумерация в вашей таблице и измените данные координаты в коде, если это необходимо.
![Столбец с нумерацией в Microsoft Excel]()
В строке производится очистка диапазона формы ввода данных после того, как информация из неё была перенесена в таблицу:
.Range("Diapason").ClearContentsНе трудно догадаться, что ( «Diapason» ) означает наименование того диапазона, который мы ранее присвоили полям для ввода данных. Если вы дали им другое наименование, то в этой строке должно быть вставлено именно оно.
![Наименование полей для ввода данных в Microsoft Excel]()
Дальнейшая часть кода универсальна и во всех случаях будет вноситься без изменений.
После того, как вы записали код макроса в окно редактора, следует нажать на значок сохранения в виде дискеты в левой части окна. Затем можно его закрывать, щелкнув по стандартной кнопке закрытия окон в правом верхнем углу.
- После этого возвращаемся на лист Excel. Теперь нам следует разместить кнопку, которая будет активировать созданный макрос. Для этого переходим во вкладку «Разработчик» . В блоке настроек «Элементы управления» на ленте кликаем по кнопке «Вставить» . Открывается перечень инструментов. В группе инструментов «Элементы управления формы» выбираем самый первый – «Кнопка» .
- Затем с зажатой левой клавишей мыши обводим курсором область, где хотим разместить кнопку запуска макроса, который будет производить перенос данных из формы в таблицу.
- После того, как область обведена, отпускаем клавишу мыши. Затем автоматически запускается окно назначения макроса объекту. Если в вашей книге применяется несколько макросов, то выбираем из списка название того, который мы выше создавали. У нас он называется «DataEntryForm» . Но в данном случае макрос один, поэтому просто выбираем его и жмем на кнопку «OK» внизу окна.
- После этого можно переименовать кнопку, как вы захотите, просто выделив её текущее название.
![Переименовывание кнопки в Microsoft Excel]()
В нашем случае, например, логично будет дать ей имя «Добавить» . Переименовываем и кликаем мышкой по любой свободной ячейке листа.
- Итак, наша форма полностью готова. Проверим, как она работает. Вводим в её поля необходимые значения и жмем на кнопку «Добавить» .
- Как видим, значения перемещены в таблицу, строке автоматически присвоен номер, сумма посчитана, поля формы очищены.
- Повторно заполняем форму и жмем на кнопку «Добавить» .
- Как видим, и вторая строка также добавлена в табличный массив. Это означает, что инструмент работает.
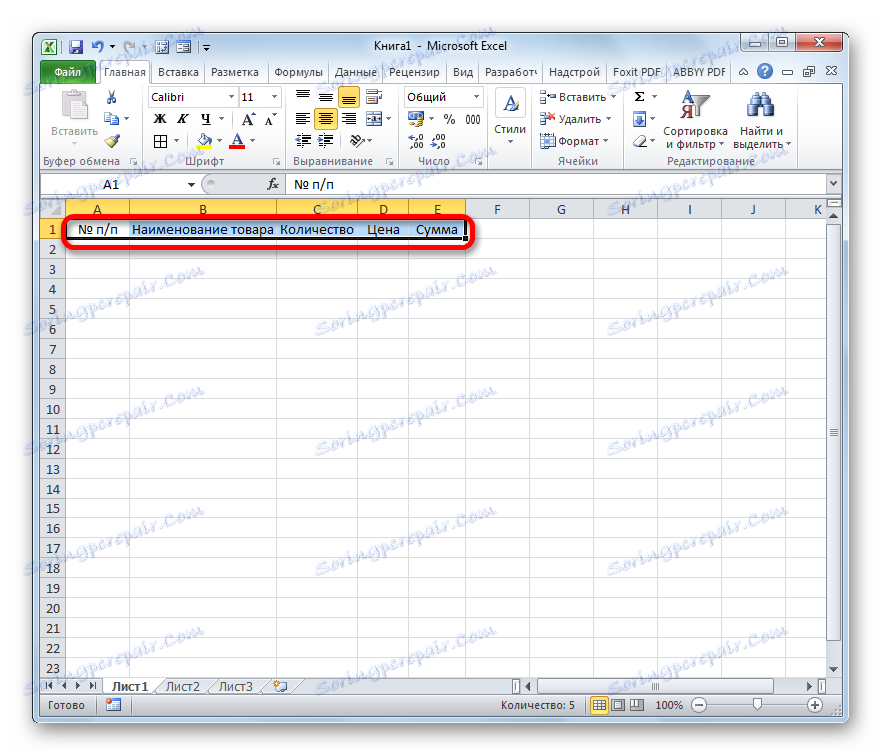
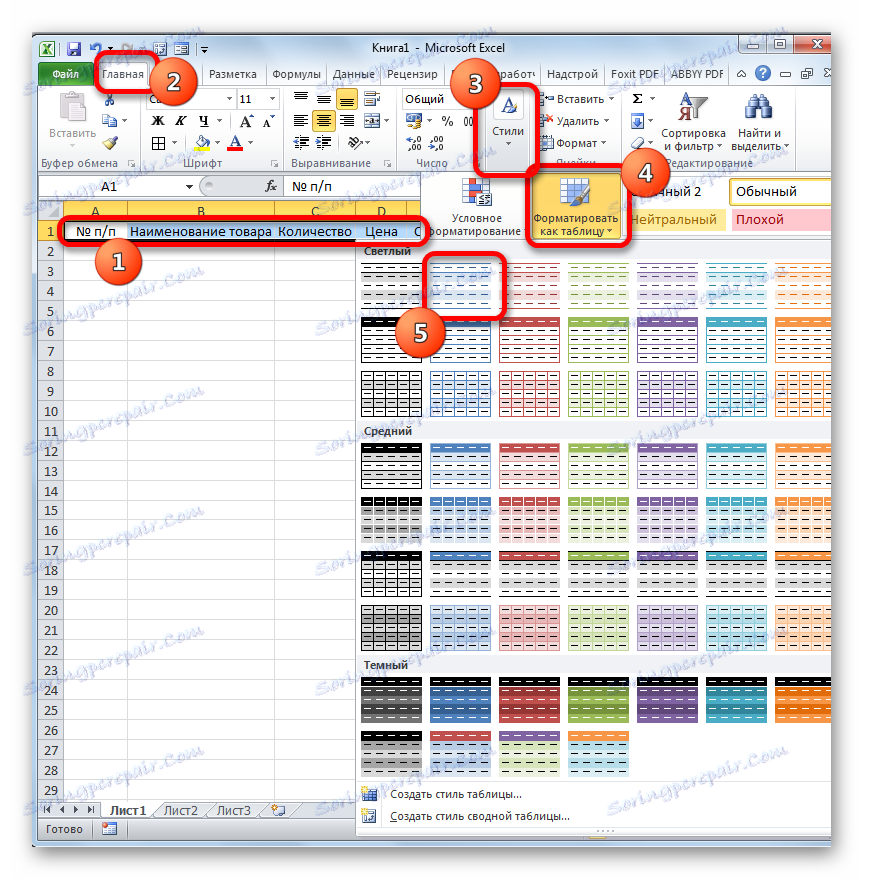
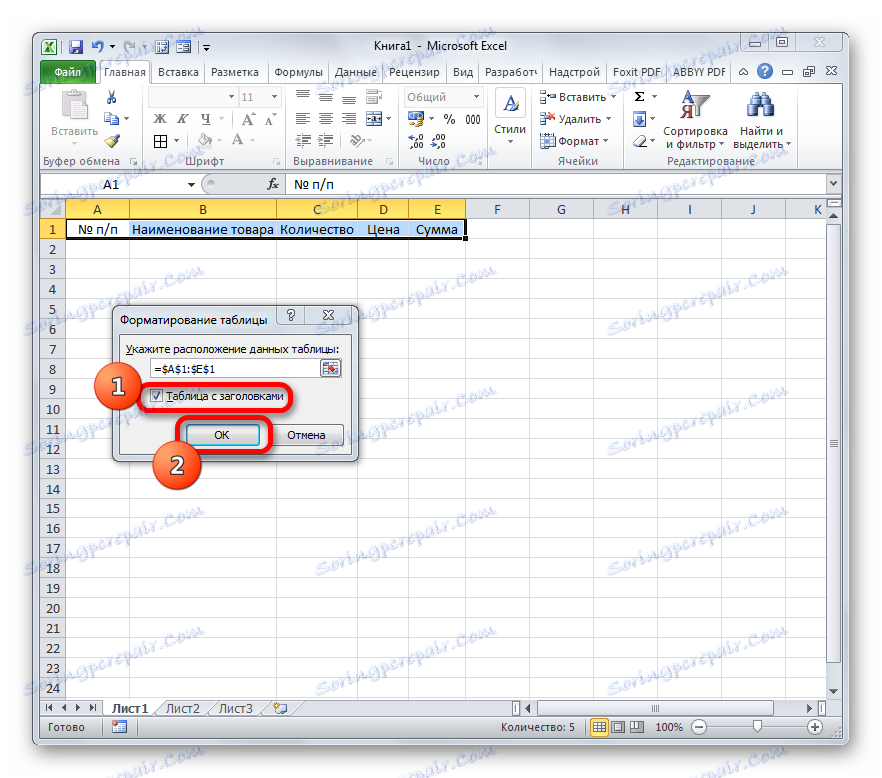
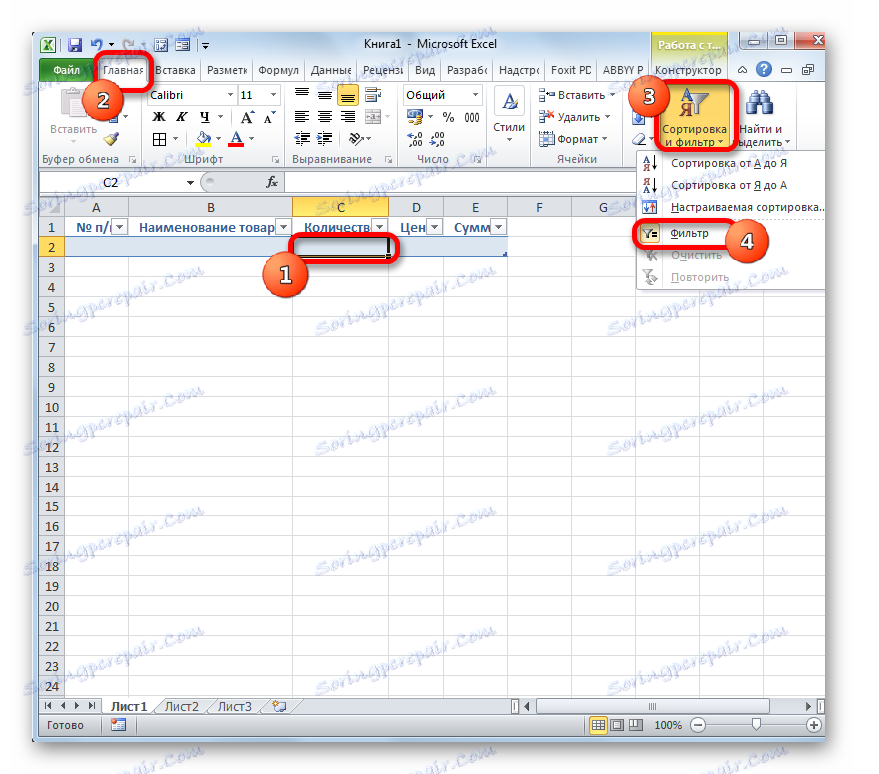
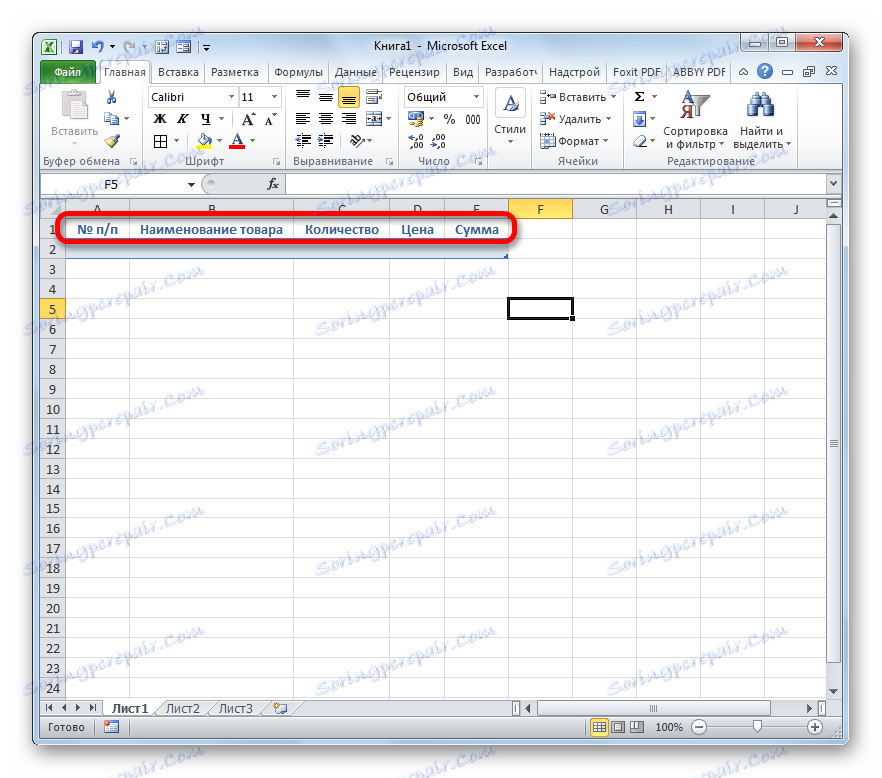
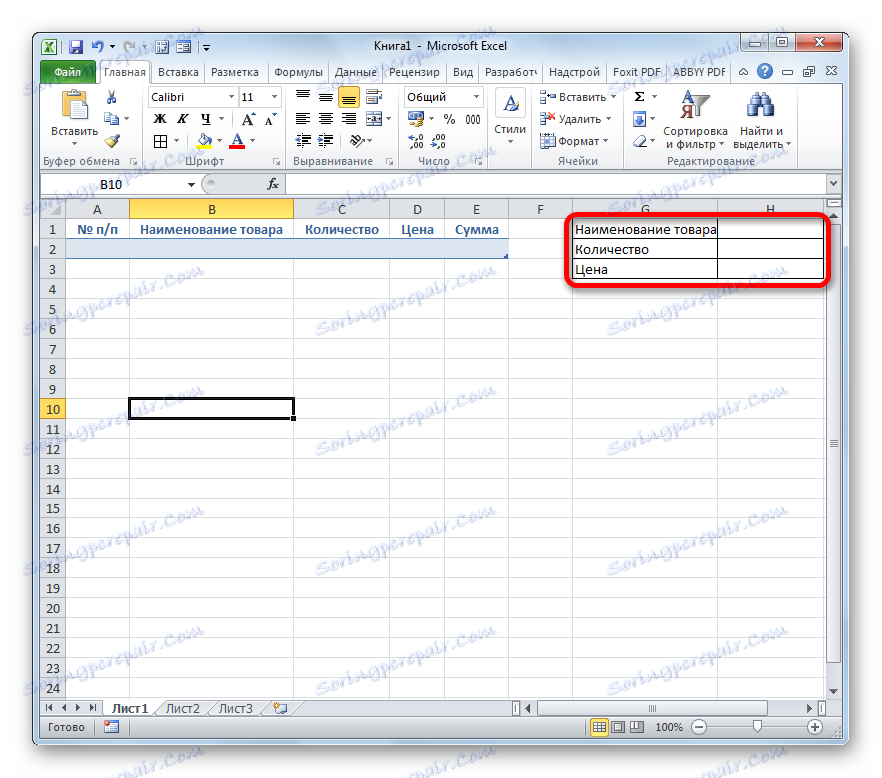
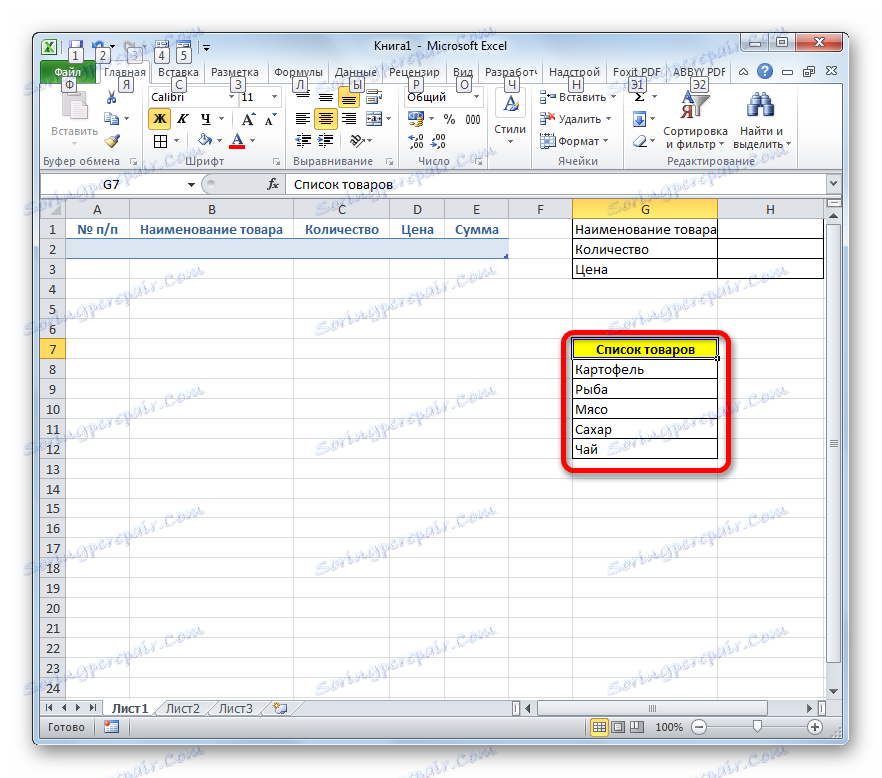
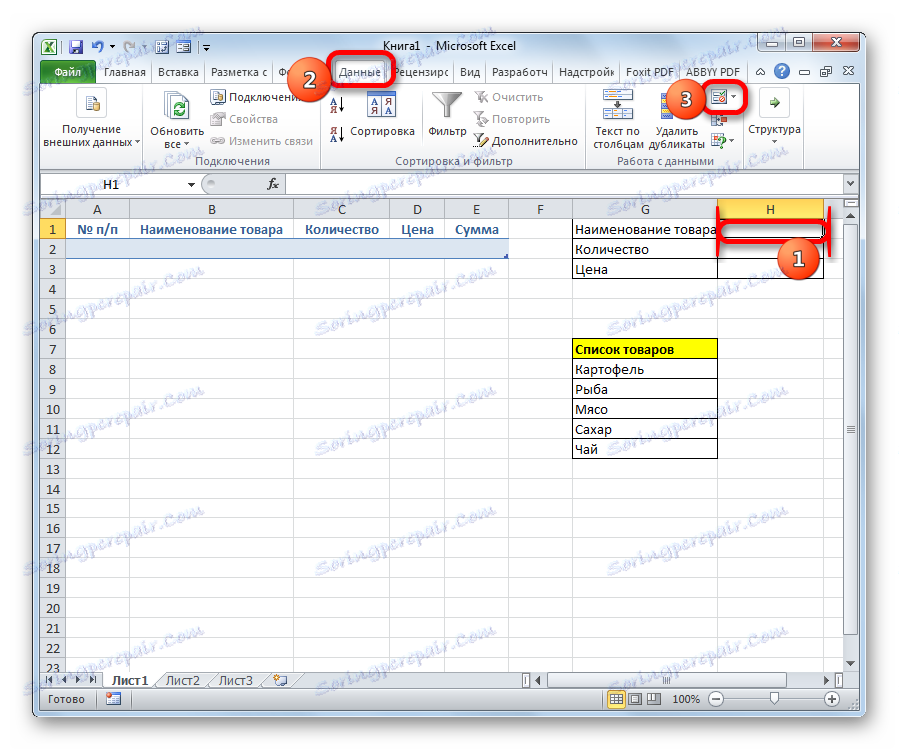
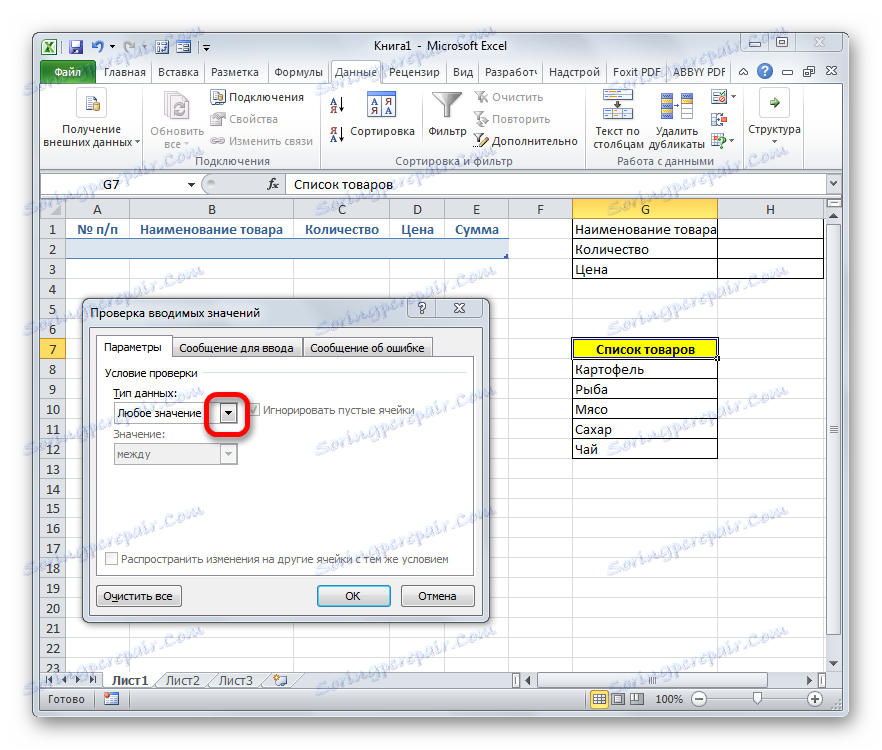

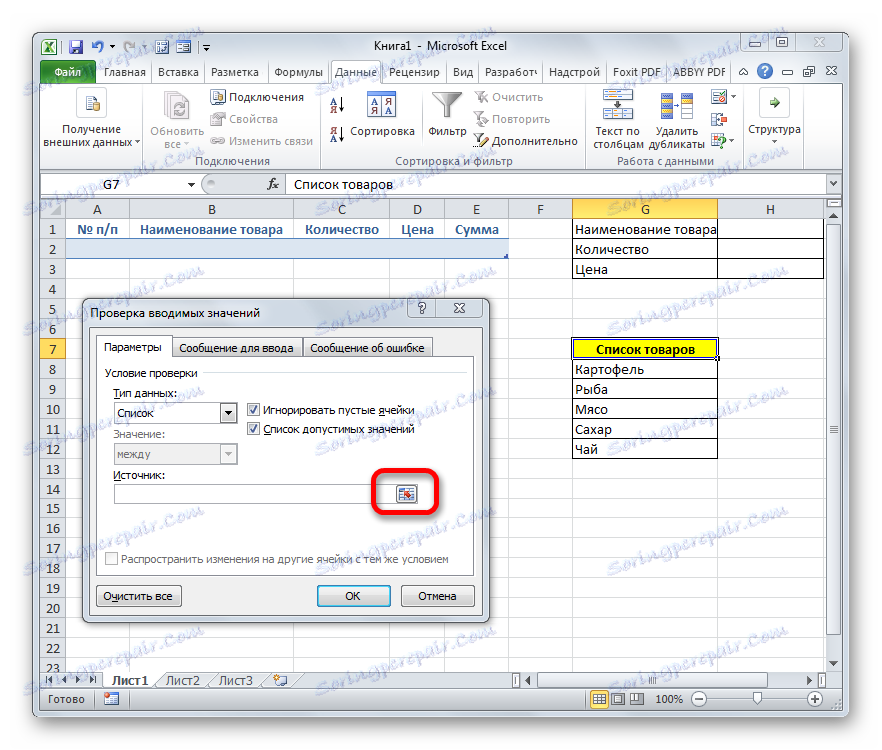
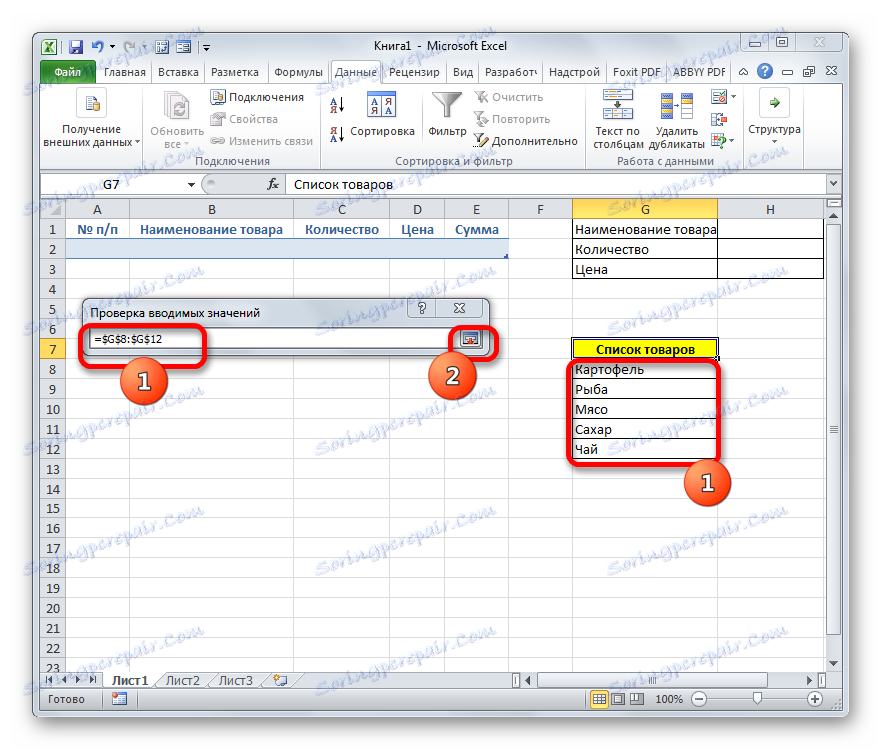
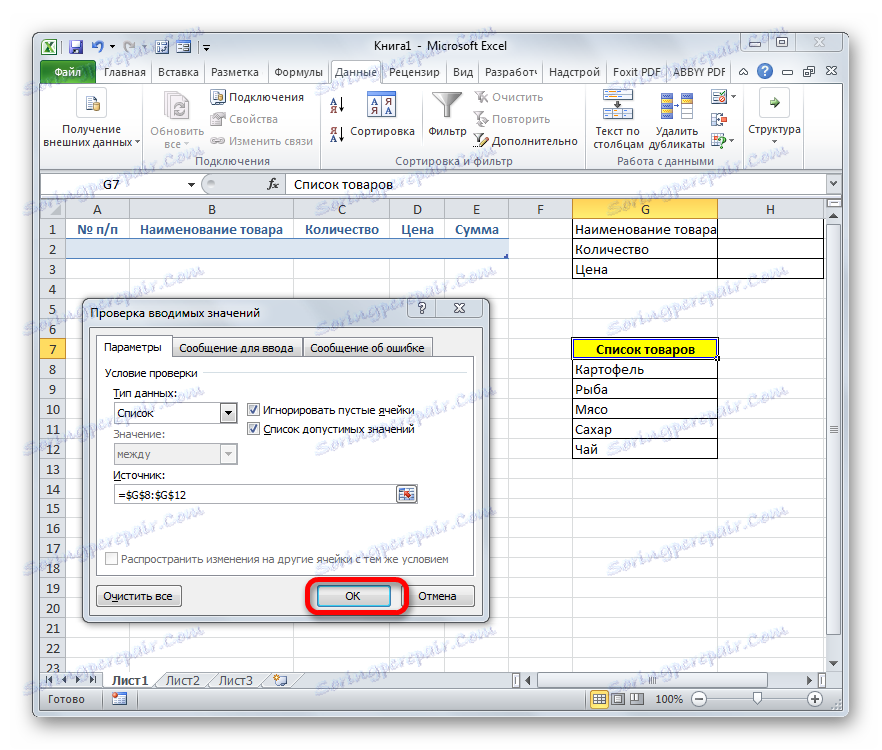
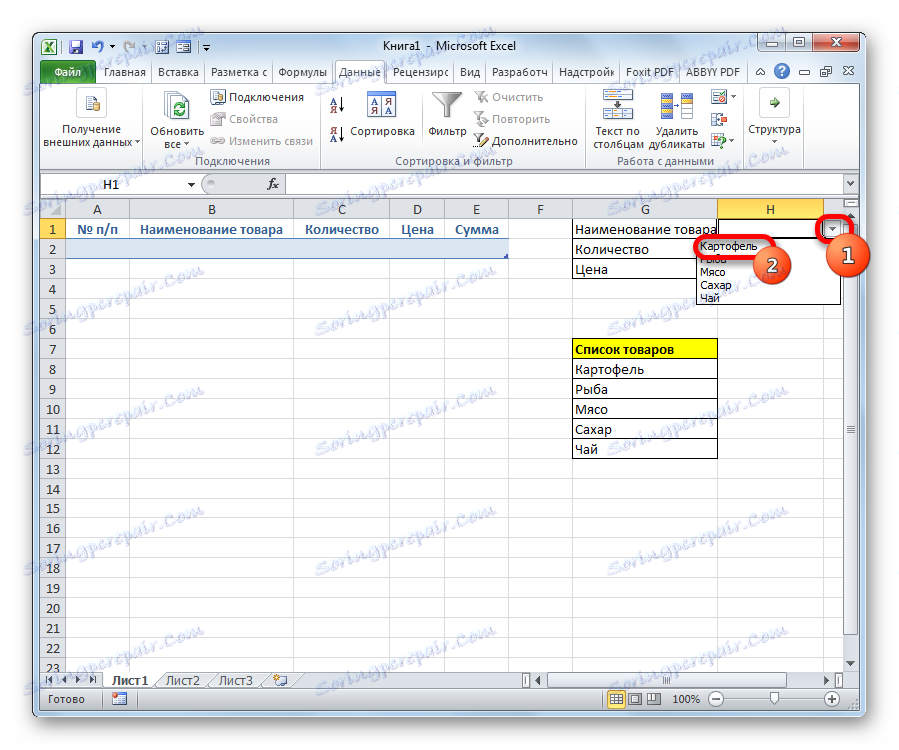
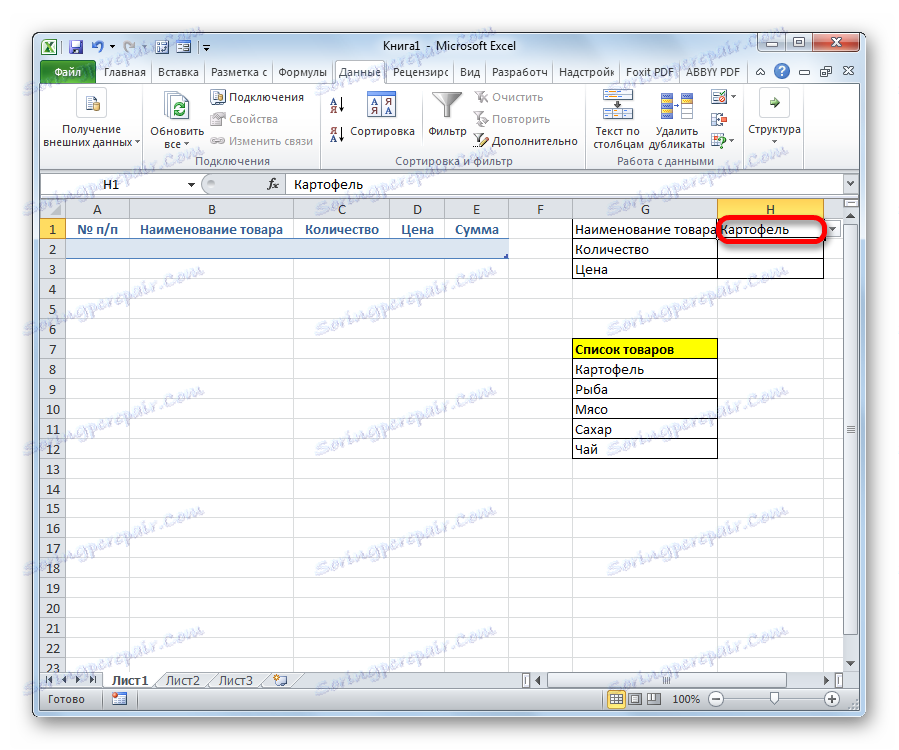
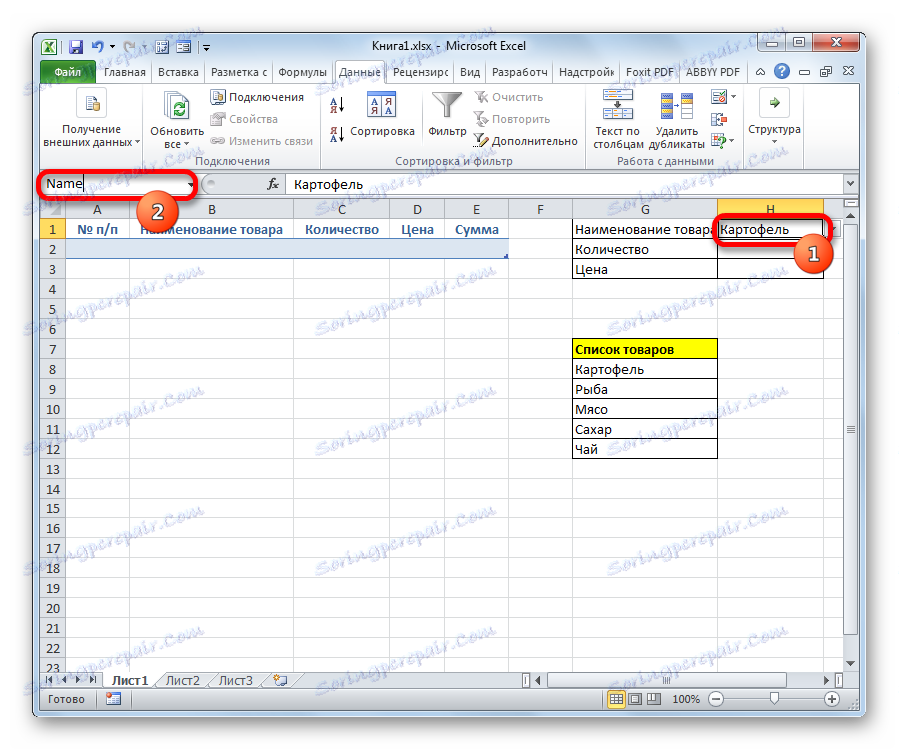
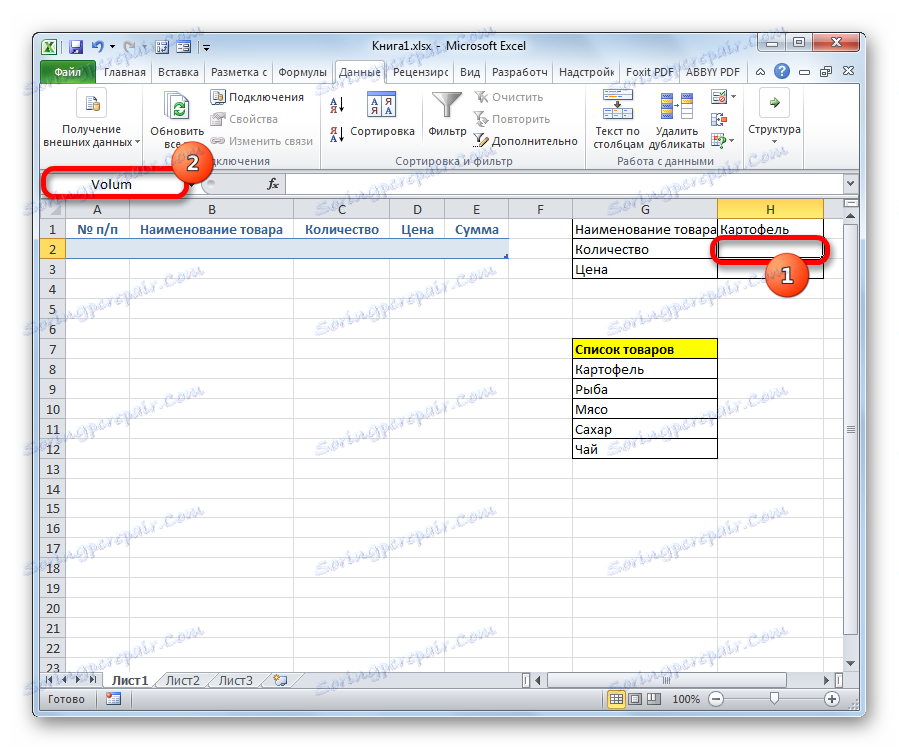
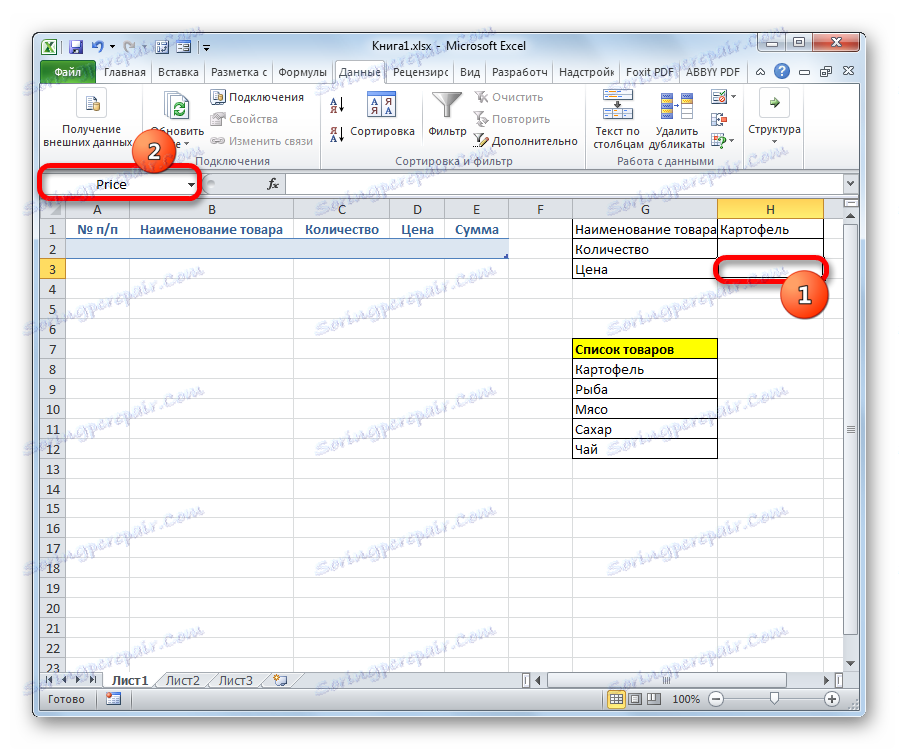
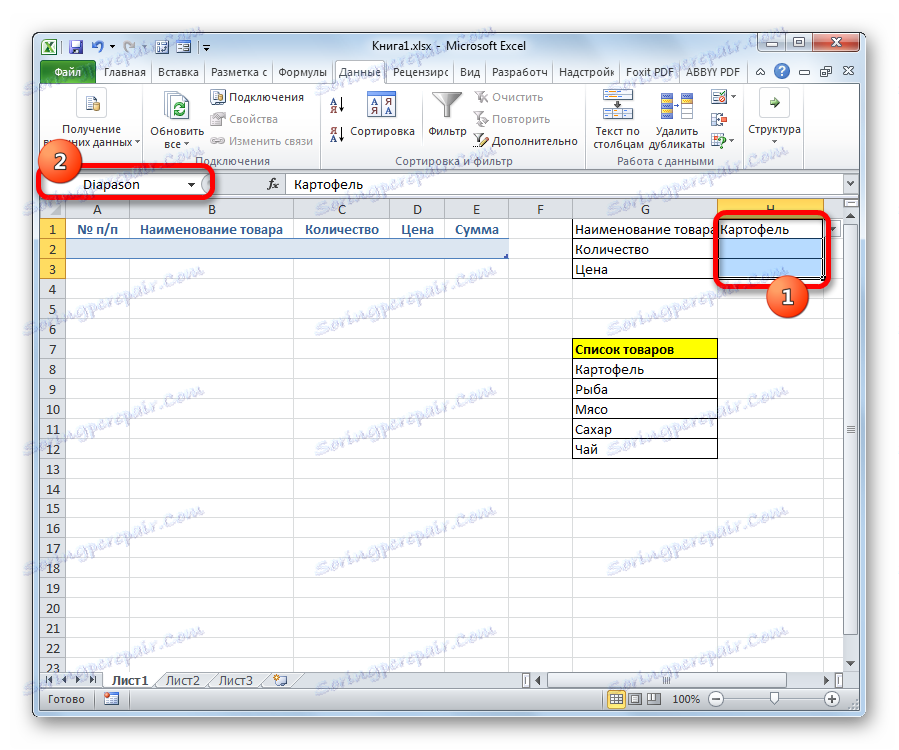
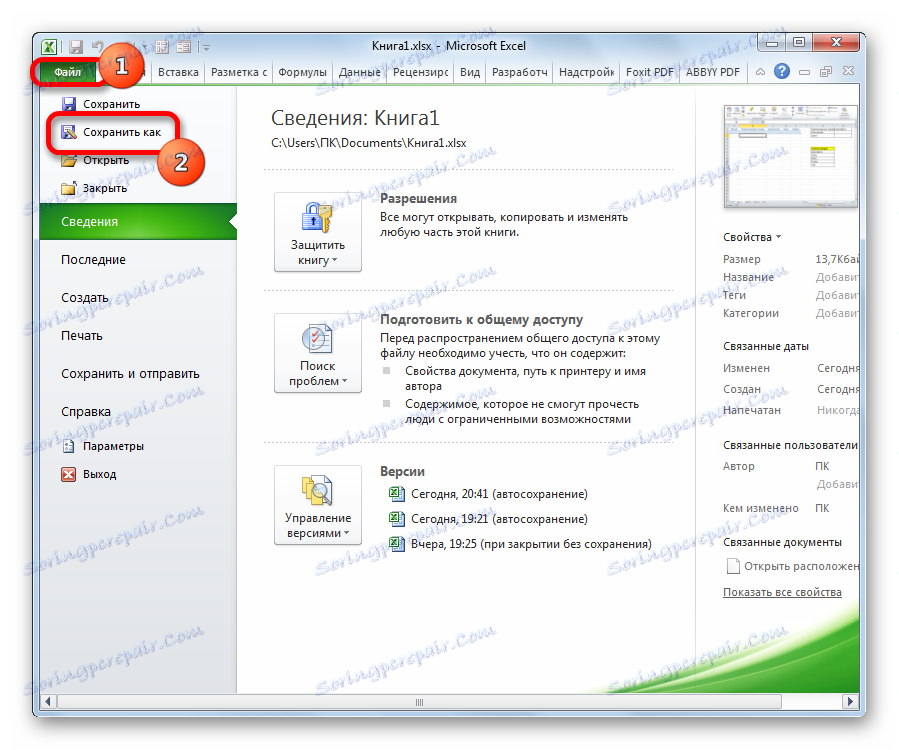
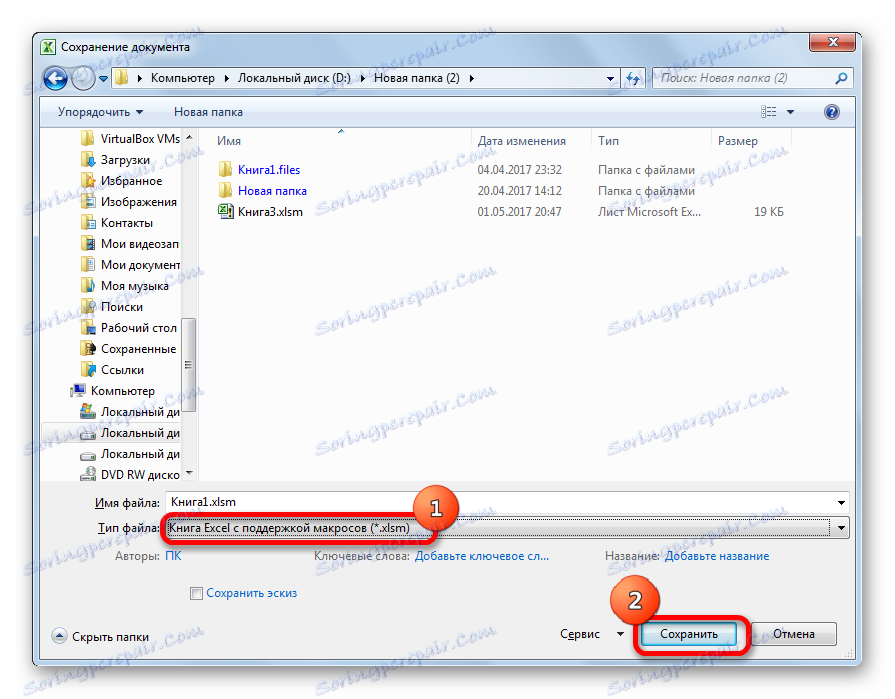
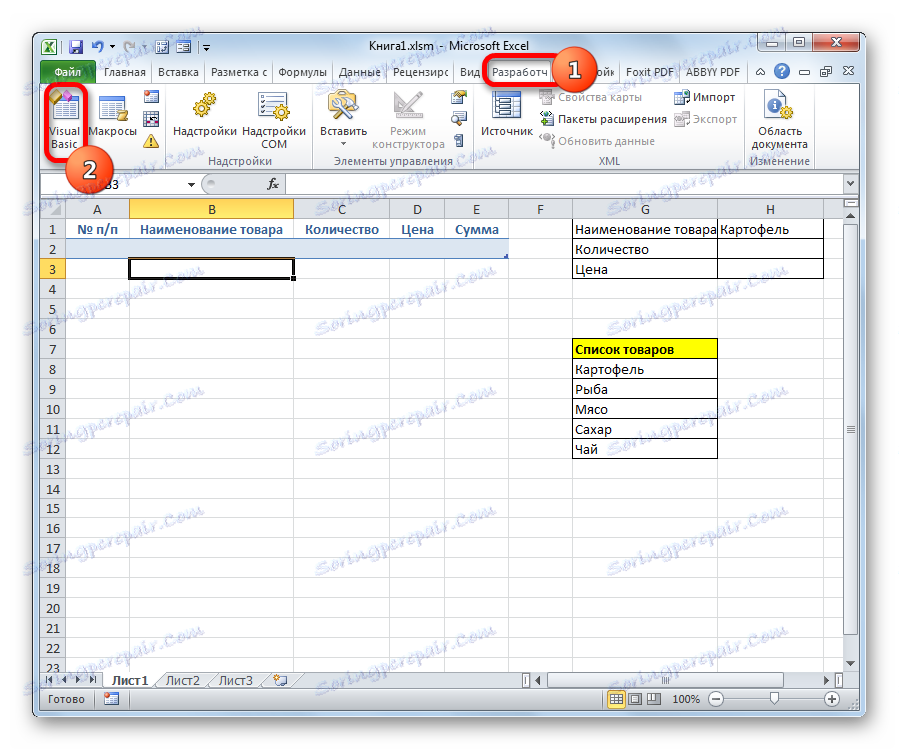
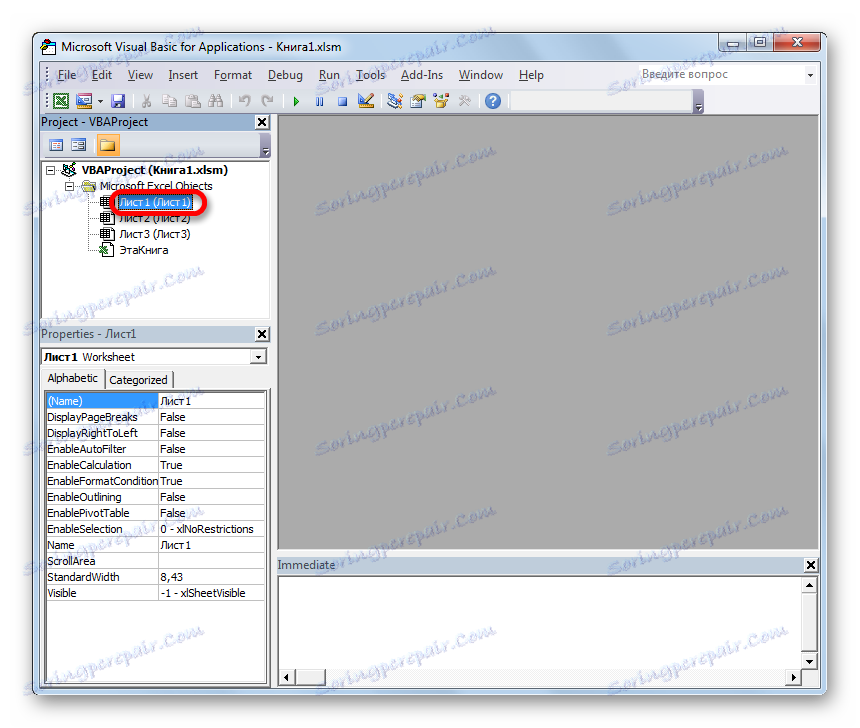
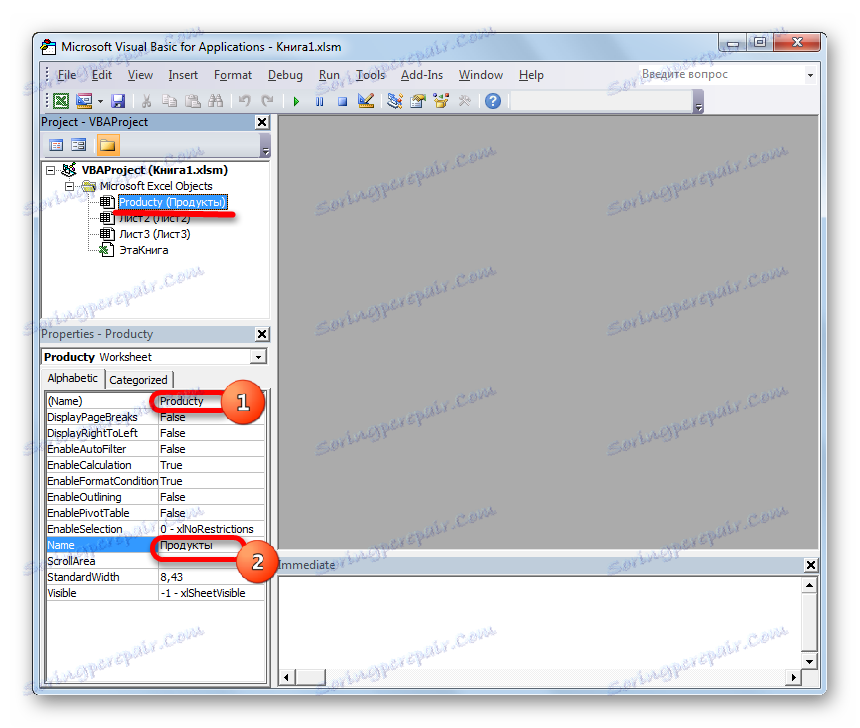
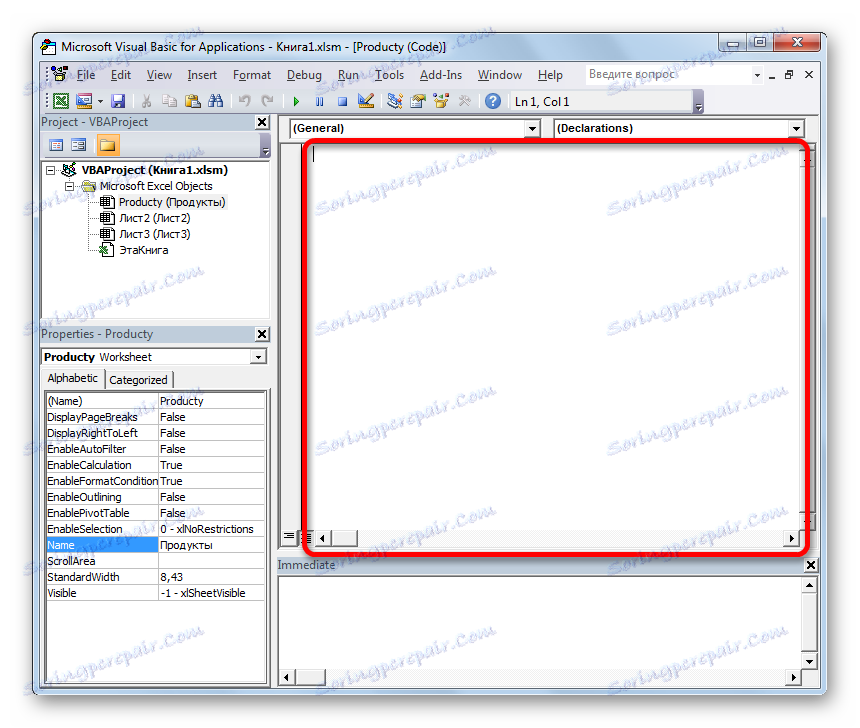
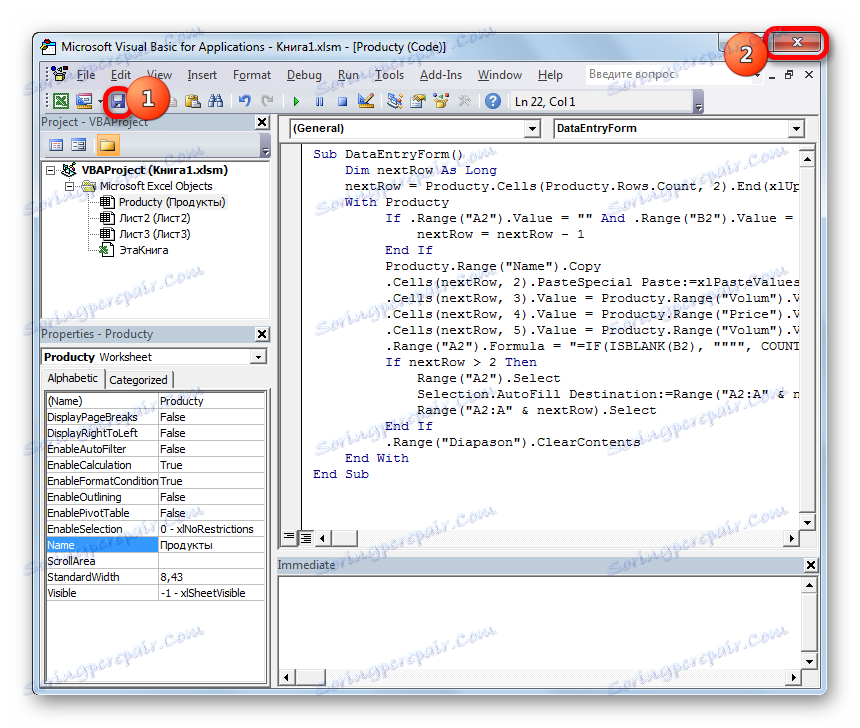
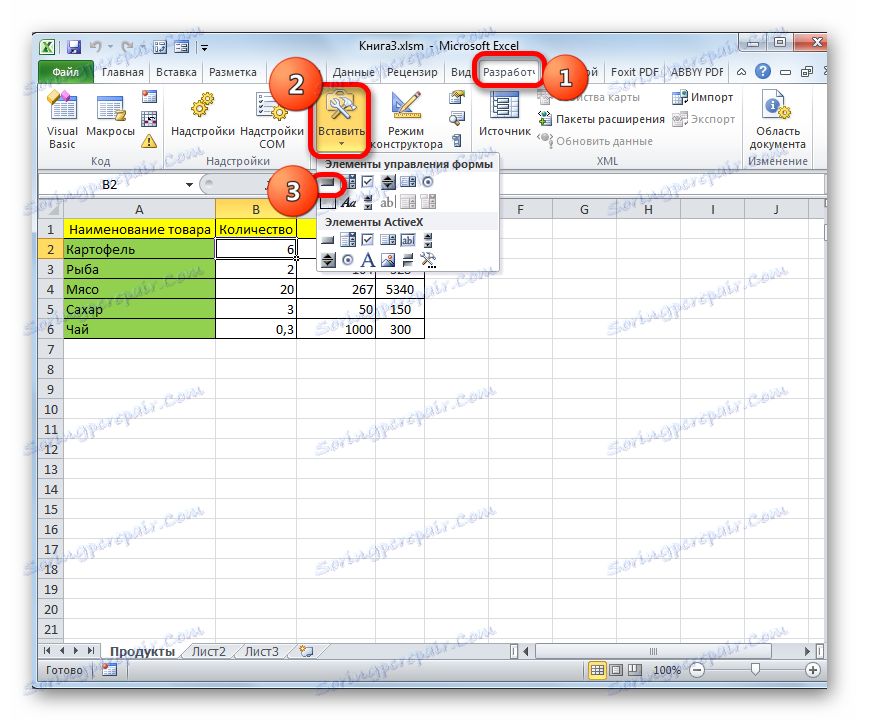
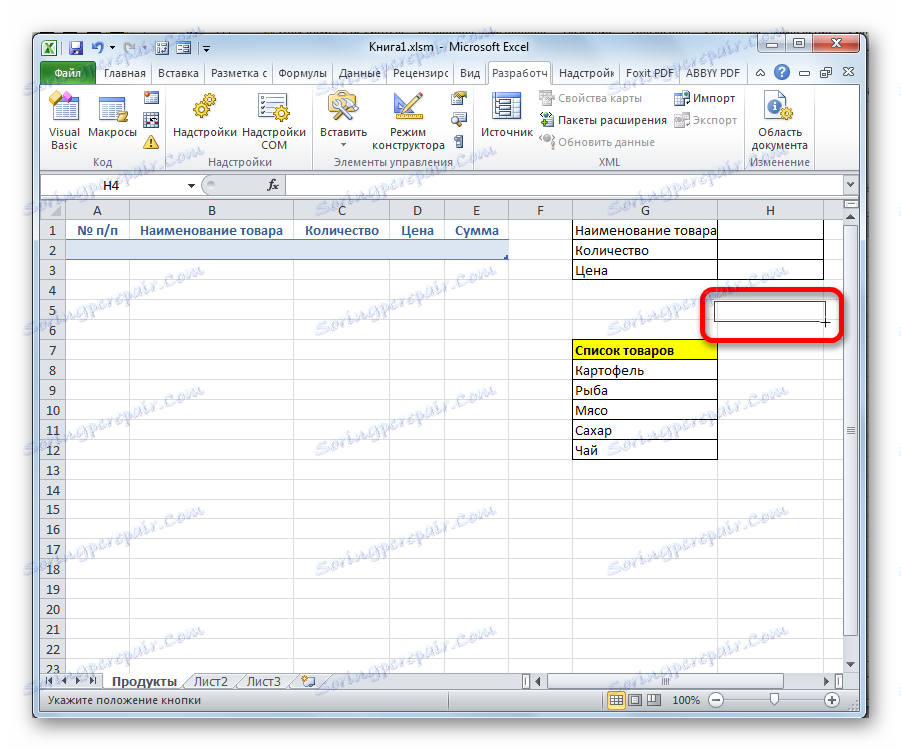

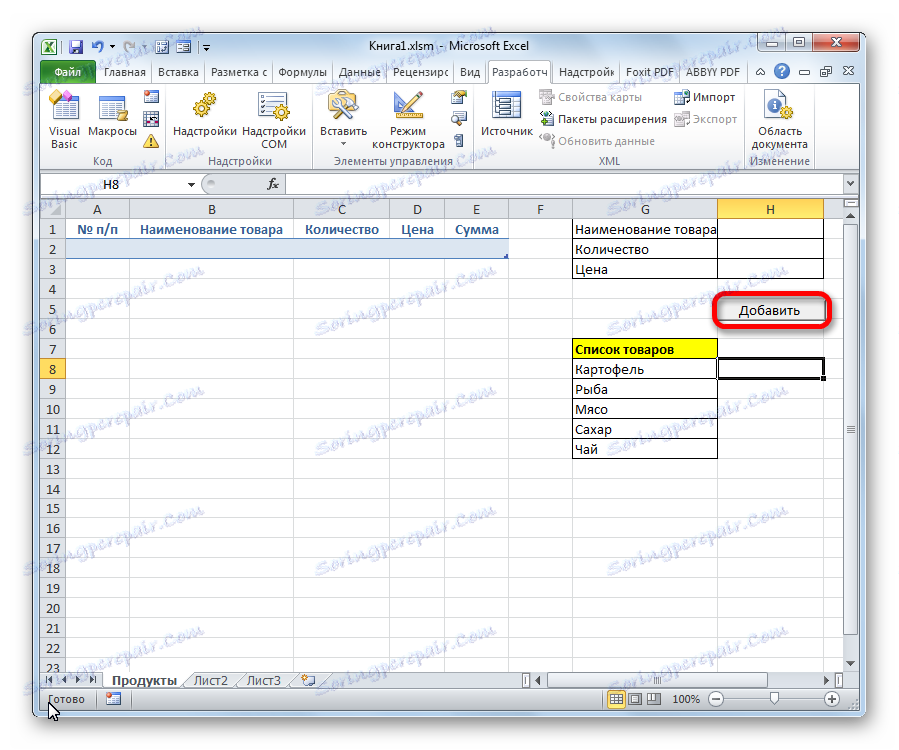
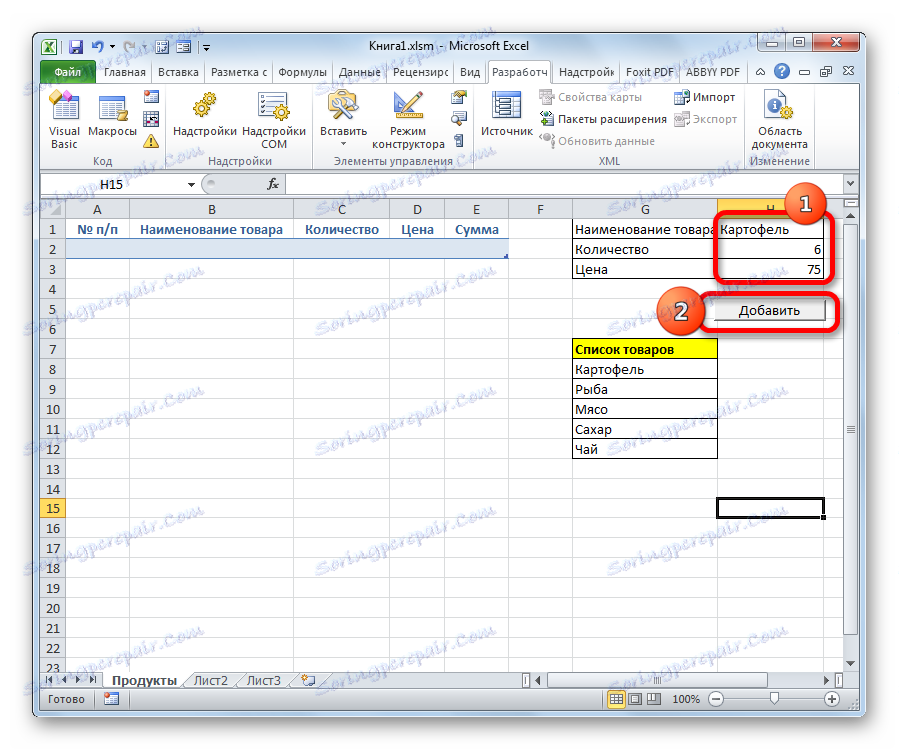
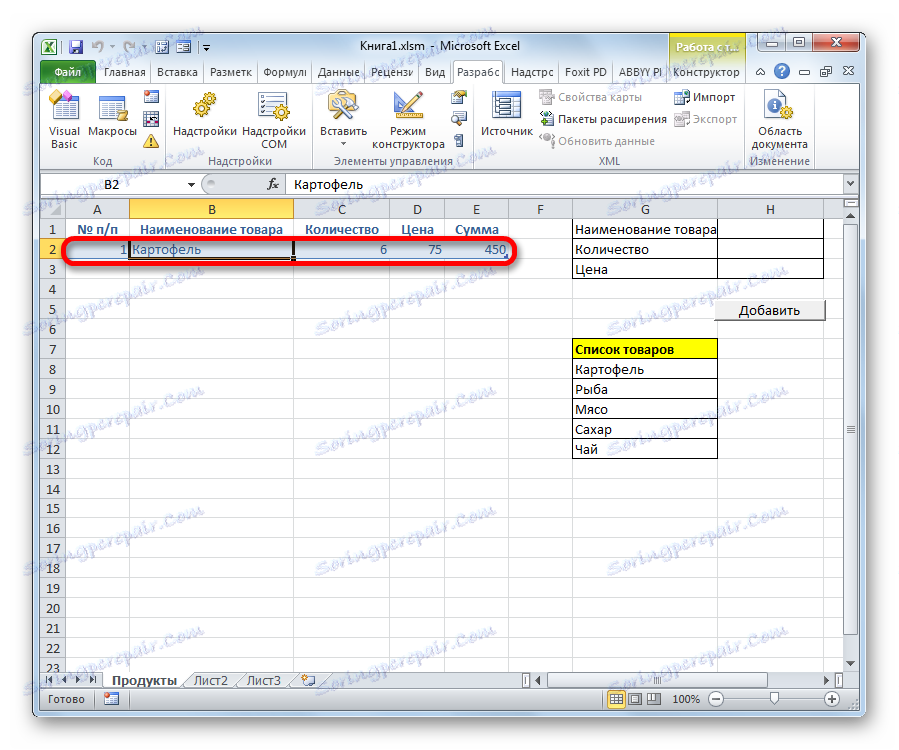
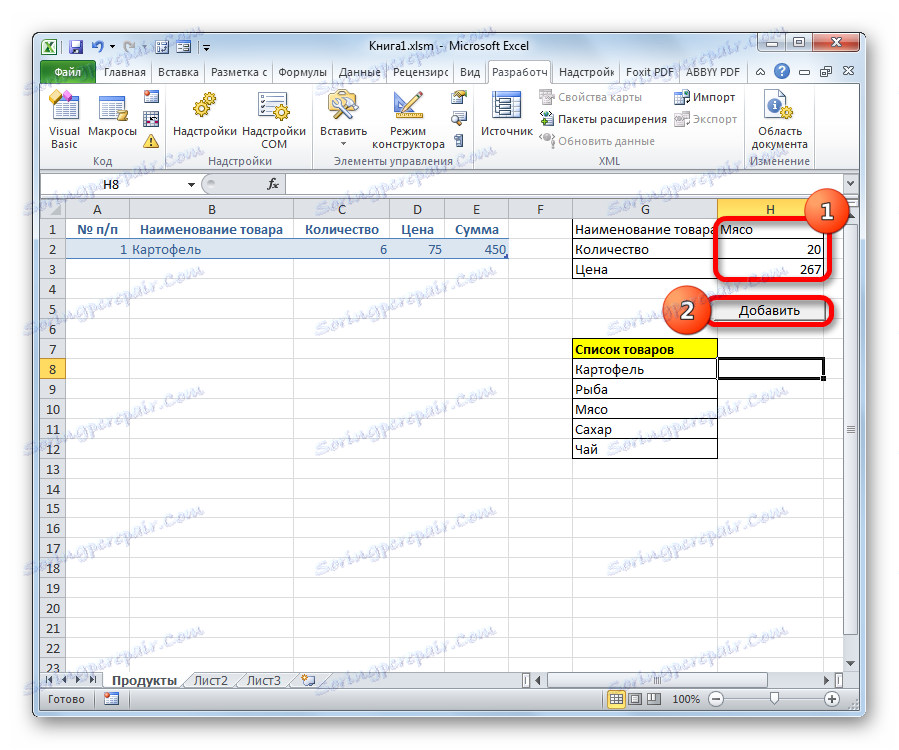
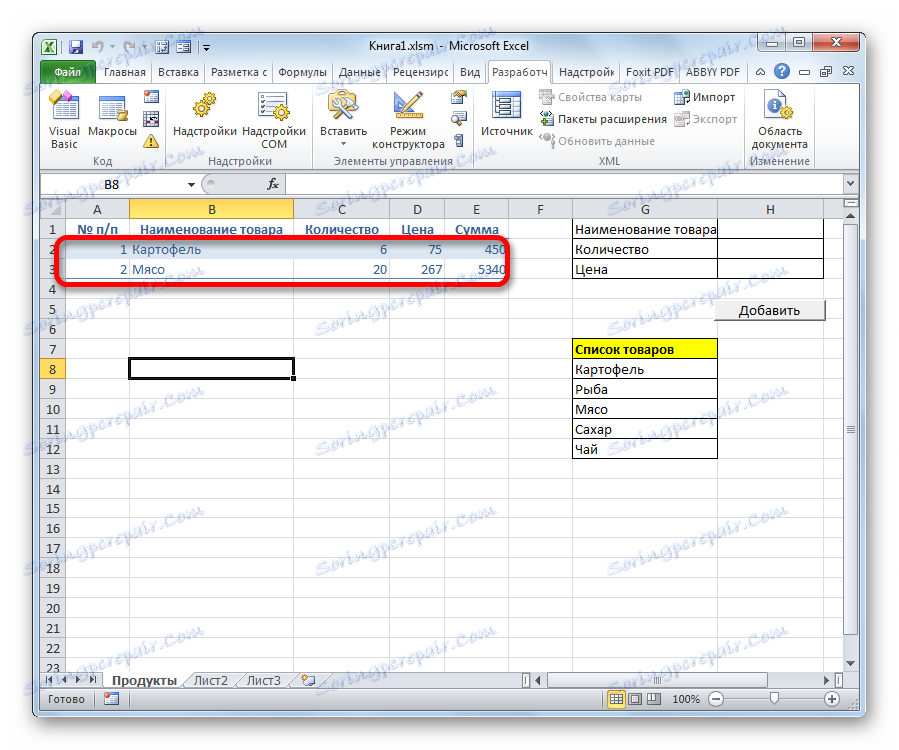
Preberite tudi:
Как создать макрос в Excel
Как создать кнопку в Excel
В Экселе существует два способа применения формы заполнения данными: встроенная и пользовательская. Применение встроенного варианта требует минимум усилий от пользователя. Его всегда можно запустить, добавив соответствующий значок на панель быстрого доступа. Пользовательскую форму нужно создавать самому, но если вы хорошо разбираетесь в коде VBA, то сможете сделать этот инструмент максимально гибким и подходящим под ваши нужды.