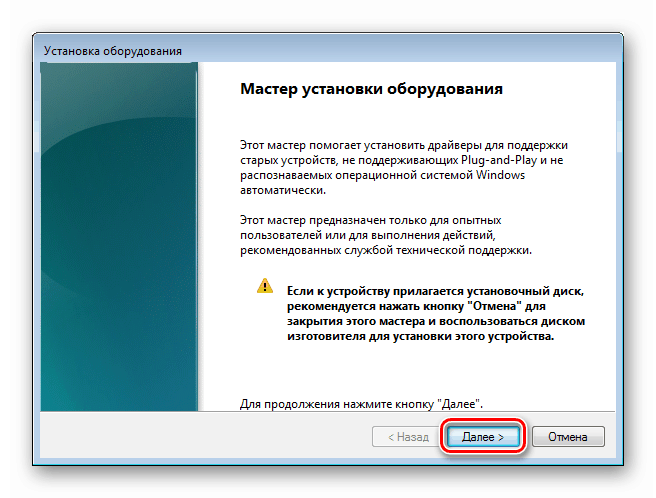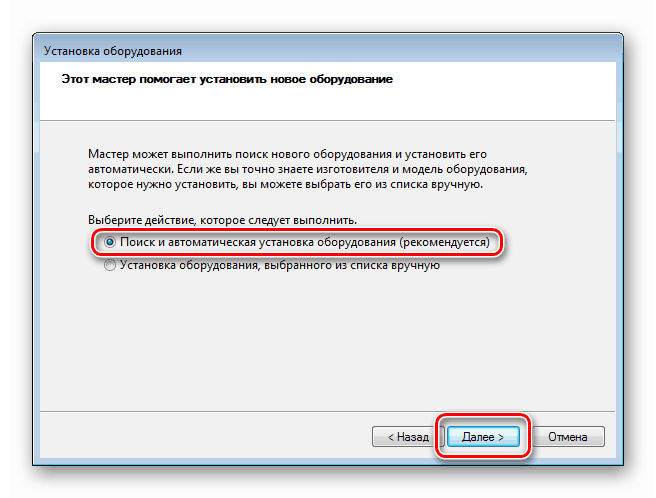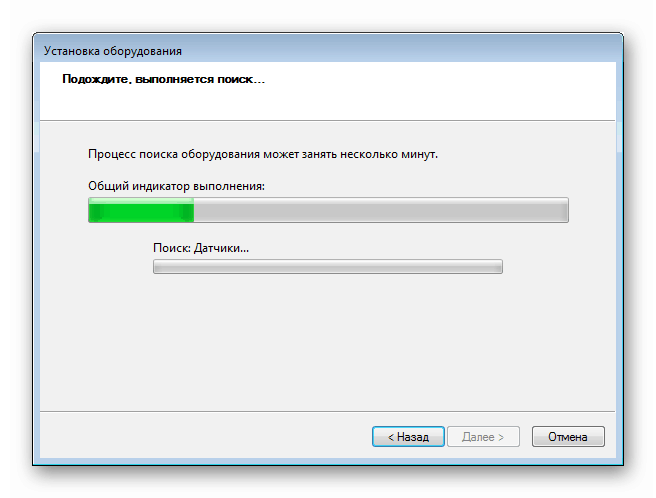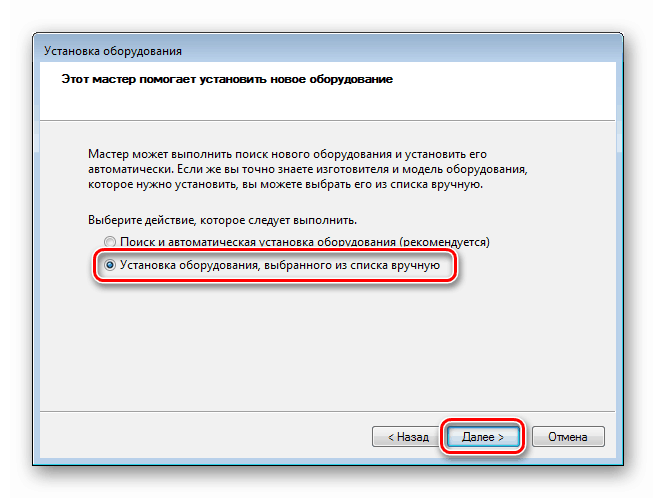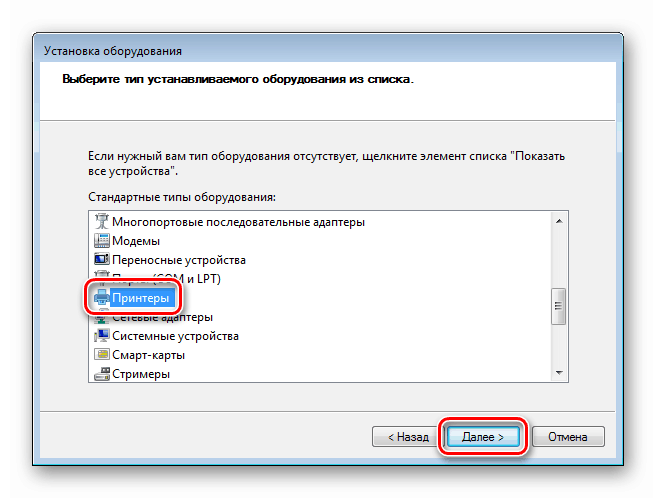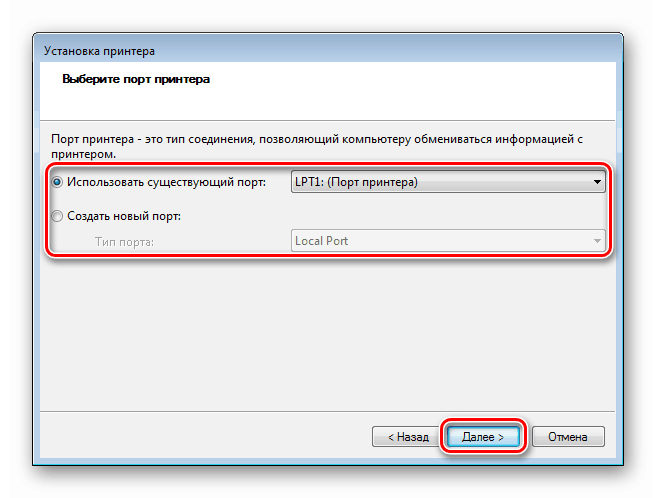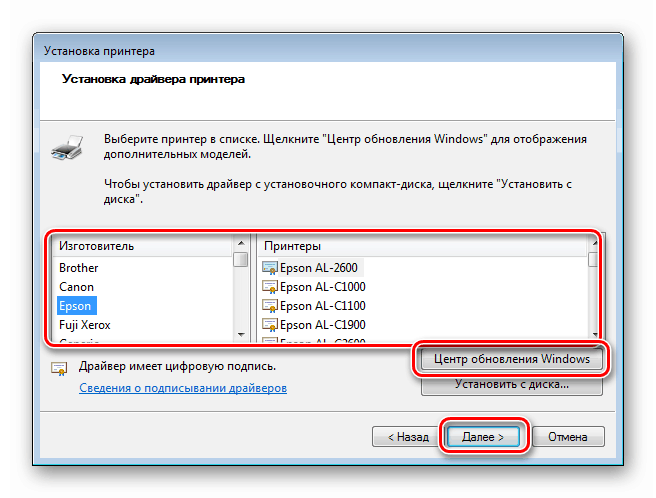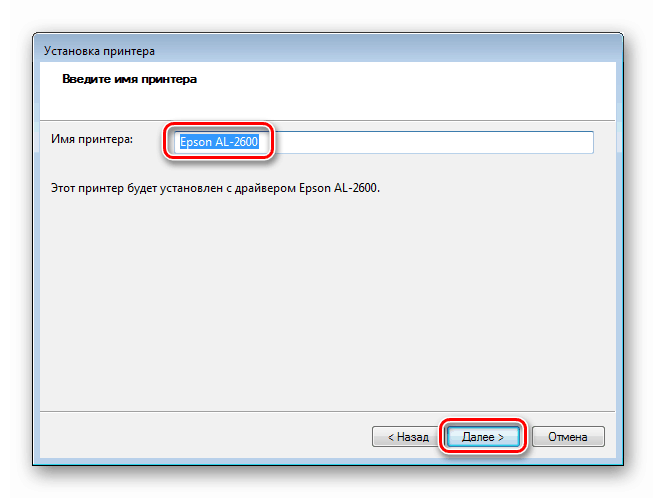Glavne funkcije "Upravitelja naprav" v operacijskem sistemu Windows 7
"Device Manager" je sistemski priložek, s katerim lahko prejemate informacije in upravljate opremo (vključno z virtualno), povezano z računalnikom. Danes smo si ogledali glavne funkcije dispečerja v operacijskem sistemu Windows 7.
Vsebina
Upravitelj naprav v sistemu Windows 7
Namen "Upravitelja naprav" je uporabniku v grafični obliki posredovati informacije o opremi. Z njim lahko upravljate nastavitve in gonilnike, odpravljate težave in namestite naprave v sistem.
Izstrelite
Obstaja veliko načinov, kako priti do strehe. To je prehod na ustrezno aplikacijo "Nadzorna plošča" , uporaba sistemskega iskanja, izvedba ukaza v vrstici "Zaženi" .

Več podrobnosti: Kako odpreti "Device Manager" v operacijskem sistemu Windows 7
Oglejte si podrobnosti o napravi
Glavna funkcija dispečerja je pregled informacij o izbrani napravi. To se naredi iz kontekstnega menija, ki ga pokličemo z desnim klikom na ime. Želeni element se imenuje "Lastnosti" .

Glavni zavihki, predstavljeni za vse vrste opreme, so "Splošno" , "Voznik" in "Informacije" .
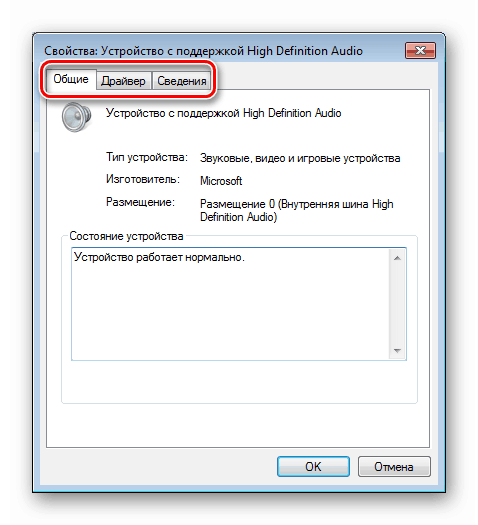
Na zavihku Splošno so prikazani podatki o vrsti naprave, proizvajalcu in lokaciji. Spodaj je blok "Status" , ki kaže na prisotnost ali odsotnost napak pri delovanju.
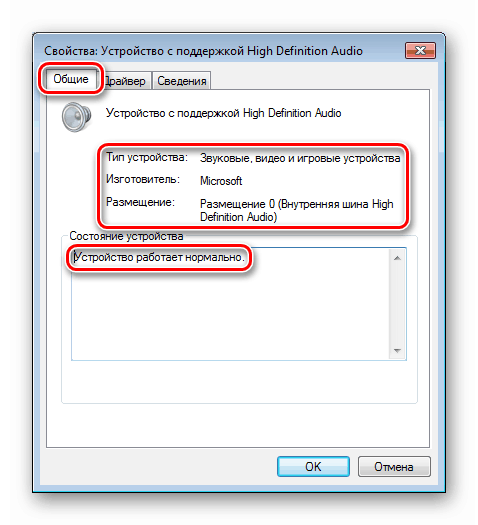
Preberite tudi:
Napaka z video kartico: Ta naprava je bila ustavljena (koda 43)
Napaka bliskovnega pogona: Te naprave ni mogoče zagnati (koda 10)
Neznana naprava v upravitelju naprav v sistemu Windows 7
V razdelku »Gonilnik« so informacije o programski opremi za upravljanje - dobavitelj, datum razvoja, različica in digitalni podpis. Obstajajo tudi funkcije za posodabljanje, odstranjevanje in zagon gonilnika.
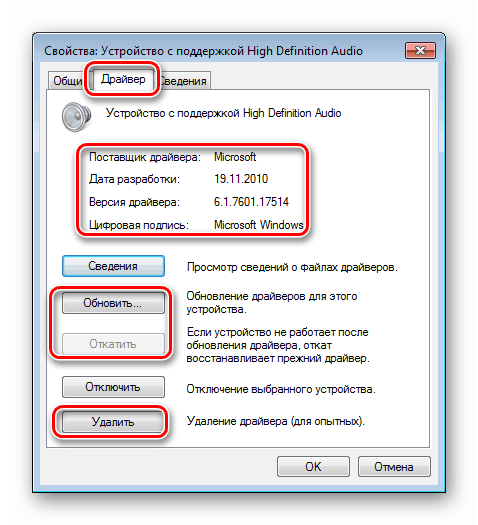
S klikom na gumb »Podrobnosti« se odpre pogovorno okno z opisom ustreznih sistemskih datotek.
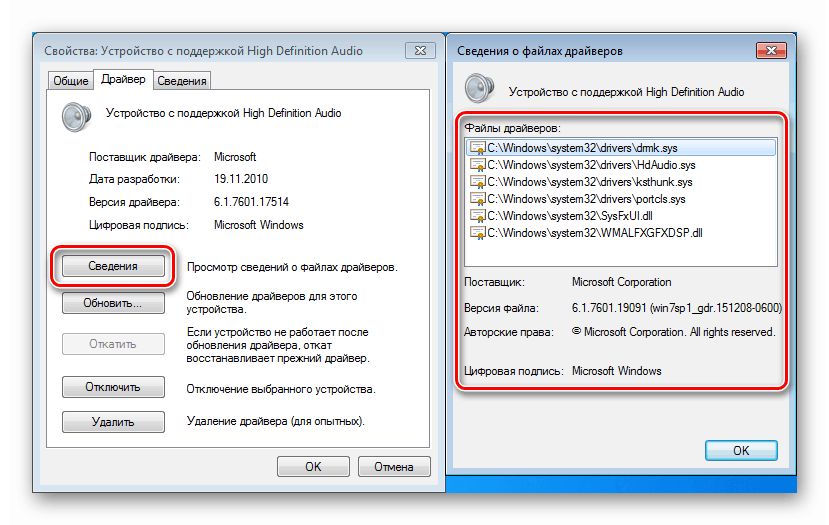
Na zavihku »Informacije « je na spustnem seznamu »Lastnost« velika količina uporabnih informacij o izbrani opremi.
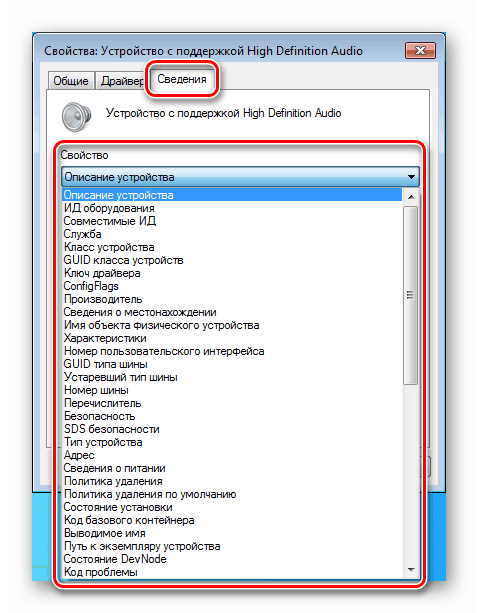
Preberite tudi: Poiščite gonilnike po strojni opremi
Nekatere naprave, kot so vrata USB, imajo tudi druge razdelke - Power , Upravljanje porabe , Advanced in Viri .
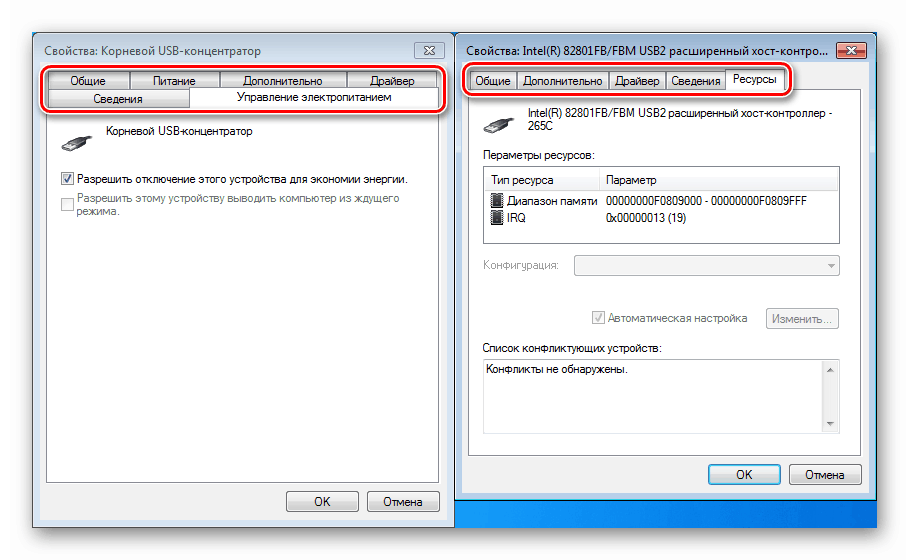
Podatki in funkcije na zavihkih za napajanje vam pomagajo odpraviti težave z zunanjimi pogoni in drugo opremo, priključeno na vrata USB.
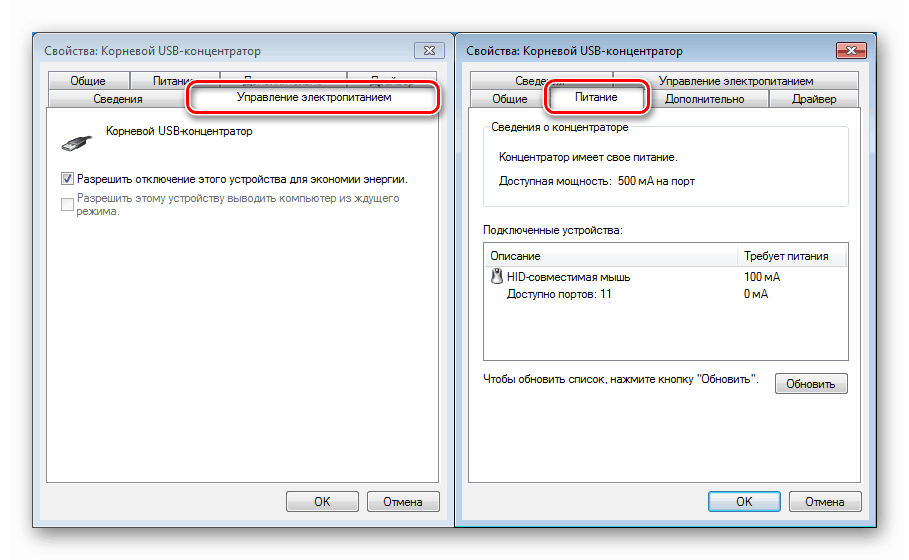
Več podrobnosti:
Odpravite težave z vidnostjo USB v sistemu Windows 7
Odpravljanje težav z zunanjim trdim diskom
Na zavihku »Viri« so prikazani ustrezni parametri in informacije o možnih konfliktih.
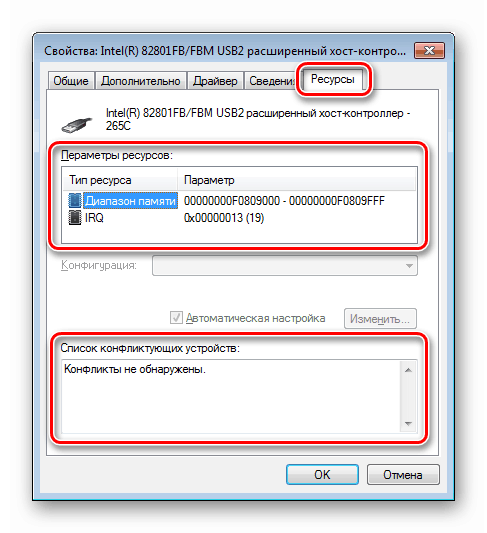
Vklopite ali izklopite naprave
Ta dejanja se izvedejo v kontekstnem meniju (RMB po imenu) z uporabo elementov "Onemogoči" in "Omogoči" . Če je naprava vklopljena, bo na voljo samo prva funkcija, če je onemogočena, pa le druga.
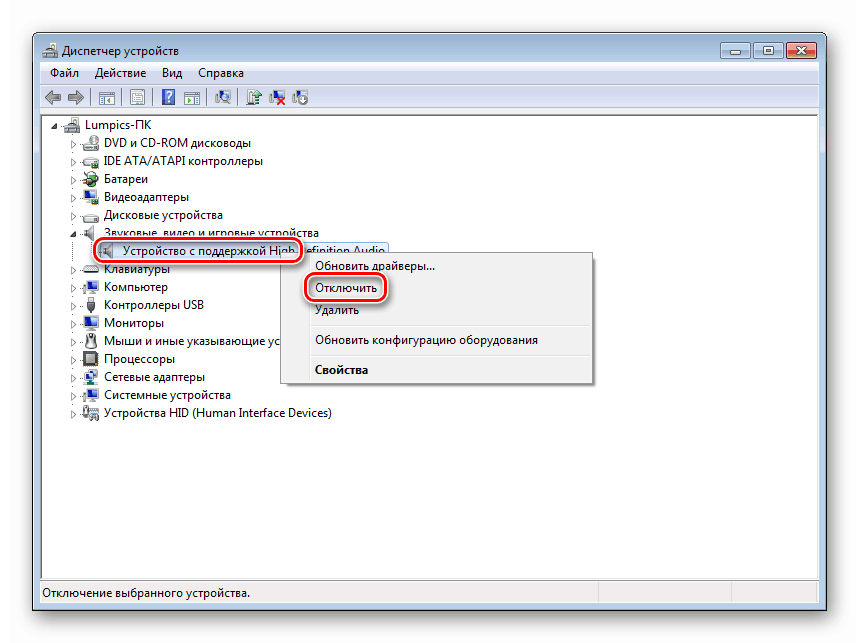
Ob izklopljeni opremi se prikaže ikona s puščico navzdol.
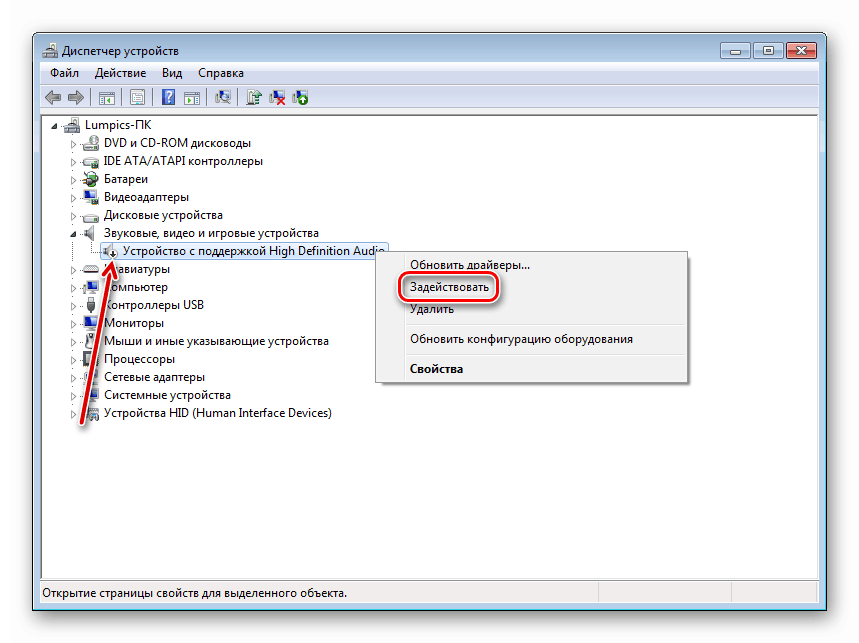
Iste funkcije najdete v oknu lastnosti na zavihku "Gonilnik" .
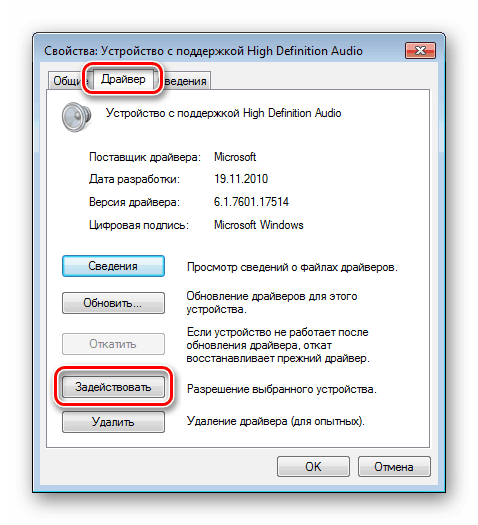
Če je naprava izklopljena, se v razdelku »Splošno« prikaže gumb, ki vam omogoča uporabo.
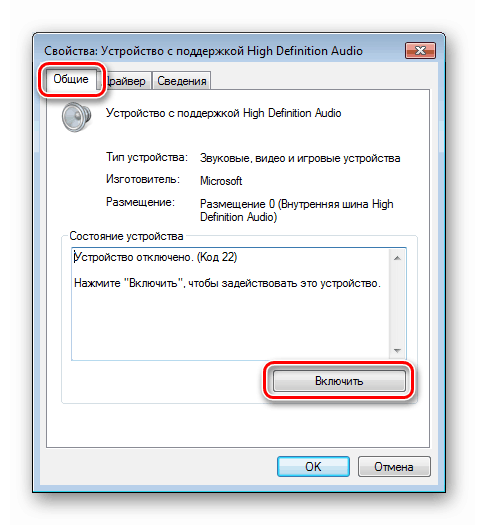
Namestitev naprave
Preko "Dispečerja" lahko v sistem namestite različno opremo. Za naprave plug-n-play v običajnih razmerah niso potrebna dodatna dejanja - sistem jih samodejno zazna. Če se to ne zgodi, lahko odprete vtičnik in kliknete gumb »Posodobi konfiguracijo strojne opreme« , po katerem bo gonilnik iskan in nameščen.
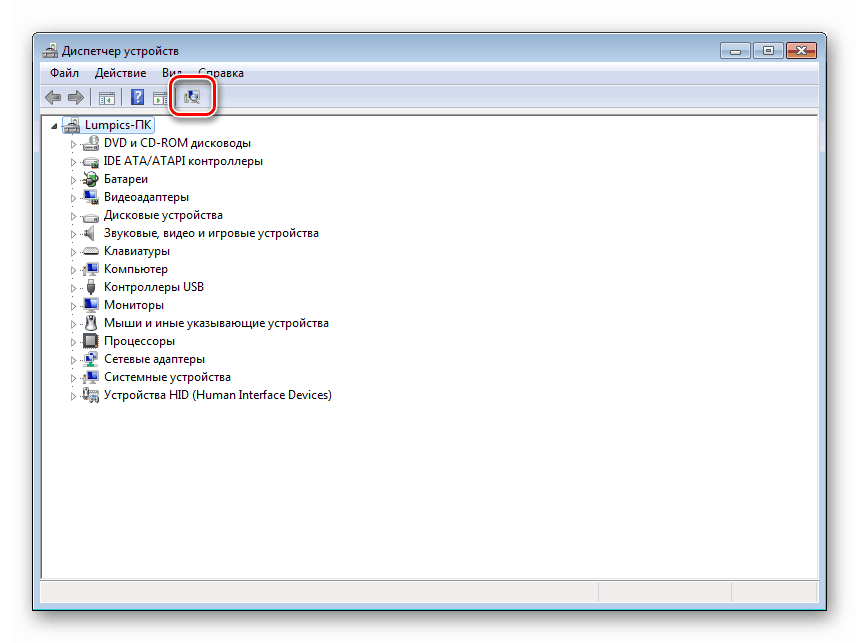
Za naprave, ki niso plug-n-play ali zahtevajo gonilnik, ki se razlikuje od običajnega (univerzalni), je na voljo ločena funkcija ali bolje rečeno, pripomoček »Čarovnik za namestitev strojne opreme« . Kliče se iz menija »Dejanja« .
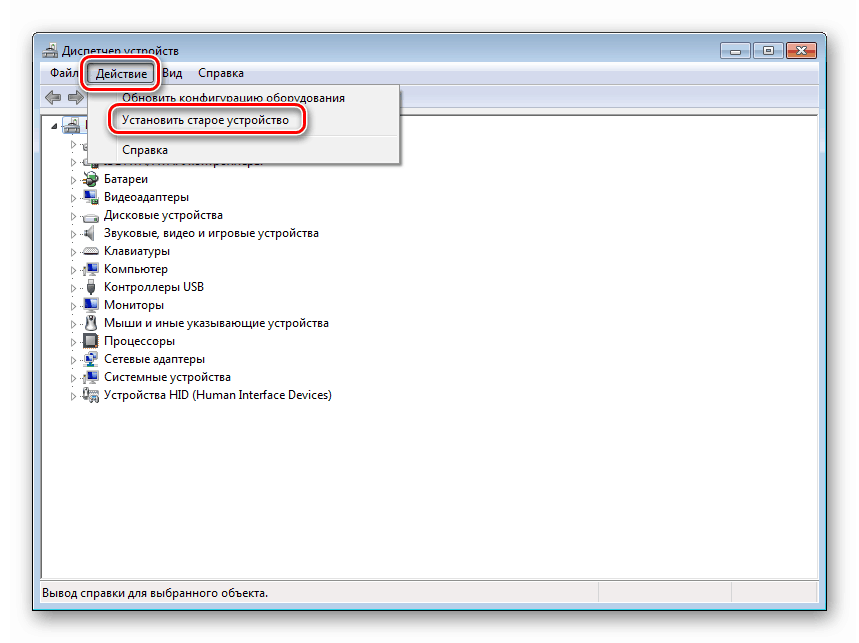
Samodejna namestitev
- V prvem oknu čarovnika pojdite na naslednji korak s tipko "Naprej" .
![Začetno okno Čarovnika za namestitev strojne opreme v upravitelju naprav v sistemu Windows 7]()
- Stikalo pustite v položaju za samodejno iskanje.
![Prehod na samodejno iskanje in namestitev opreme v upravitelju naprav v sistemu Windows 7]()
- Program bo sam našel povezano napravo in namestil standardni gonilnik ali poiskal programsko opremo na strežniku Windows Update.
![Samodejno iskanje in namestitev opreme v upravitelju naprav v sistemu Windows 7]()
Ročna namestitev
- Prehod na ročno delovanje se izvede s prehodom na ustrezno funkcijo.
![Preklopite na ročno iskanje in namestitev opreme v upravitelju naprav v sistemu Windows 7]()
- Na seznamu "Standardne vrste opreme" izberite želeni izdelek, na primer "Tiskalniki" .
![Izbira vrste opreme v upravitelju naprav v sistemu Windows 7]()
- Nato določimo povezavo. Ta faza bo različna za različne vrste naprav.
![Izbira vrat za strojno povezavo v upravitelju naprav v sistemu Windows 7]()
- Naslednje okno vsebuje seznam razpoložljivih gonilnikov različnih proizvajalcev. Če želenega izdelka ni na seznamu, ga lahko posodobite s tipko Windows Update. Po kratkem čakanju sistem "potegne" potrebne podatke s strežnika Windows Update.
![Izbira gonilnika strojne opreme v upravitelju naprav v sistemu Windows 7]()
- Nadaljnji koraki so različni tudi za različne naprave. Na primer, tiskalniku bo treba dodeliti ime, po katerem je že treba izvesti namestitev.
![Ustvarjanje imena strojne opreme v upravitelju naprav v sistemu Windows 7]()
Preberite tudi: Dodajanje tiskalnika v sistemu Windows
Delo z vozniki
S pomočjo »Upravitelja naprav« lahko z gonilniki izvedete določena dejanja - jih namestite, posodobite in vrnete na prejšnje različice. Obstaja tudi možnost, da operacijo izvedete ročno ali to odgovornost preusmerite na samodejno funkcijo.
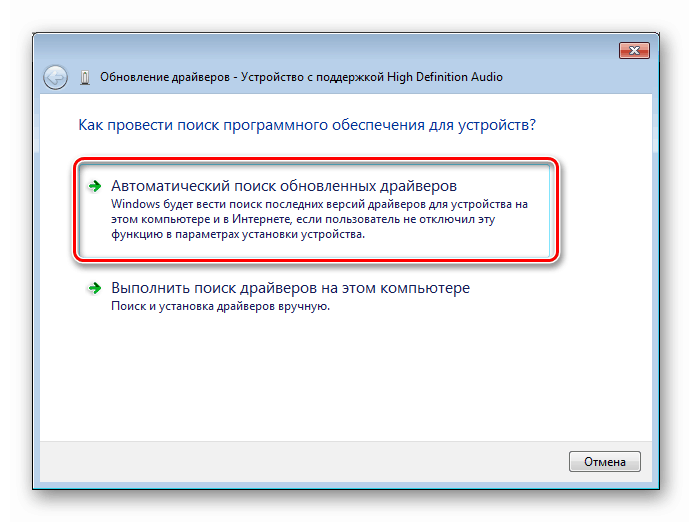
Več podrobnosti: Posodobitev gonilnika v sistemu Windows 7
Ob branju prejšnjega odstavka lahko v oknu opazite gumb »Namestitev z diska« s seznamom proizvajalcev in modelov.
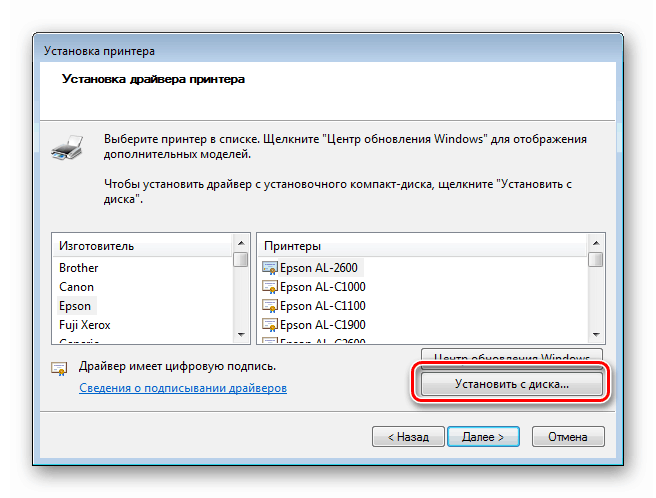
S klikom nanj se odpre možnost gonilnika (.inf datoteke) na disku, ki je priložen opremi, ali v mapi v računalniku.
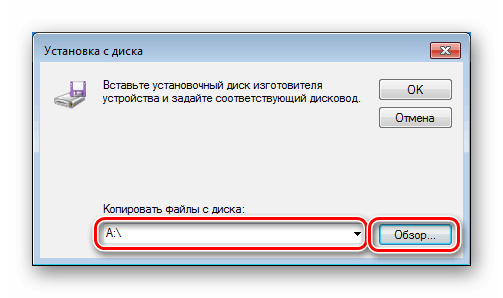
Če naprava po posodobitvi gonilnikov ne deluje pravilno, se lahko vrnete nazaj z ustrezno funkcijo. To se naredi v oknu lastnosti. Kako priti do nje, preberite zgoraj (odstavek "Oglejte si informacije o napravi" ).
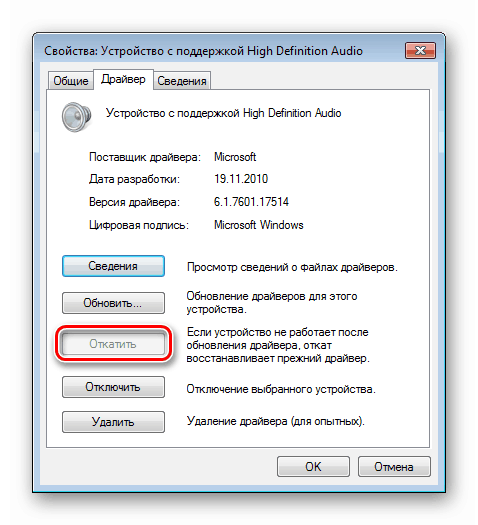
Dispečer vam omogoča tudi hitro namestitev gonilnika za katero koli napravo plug-n-play. Če želite to narediti, ga je treba odstraniti iz sistema.
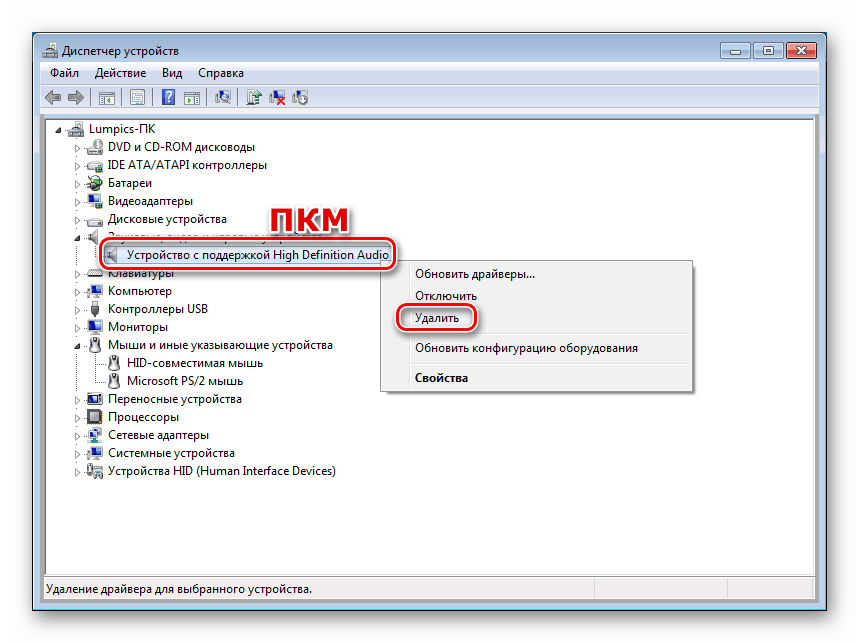
Ko naprava izgine s seznama, morate posodobiti konfiguracijo strojne opreme (glejte odstavek "Namestitev in odstranjevanje naprav" ), po kateri se bo začel postopek zaznavanja in nameščanja gonilnika.
Zaključek
Danes smo se srečali z "Upraviteljem naprav" sistema Windows 7 in preučili njegove osnovne funkcije, ki so morda koristne pri vsakdanjem delu. Kot vidite, je dokaj zmogljivo orodje in ga je mogoče uporabiti namesto programov drugih proizvajalcev. Ta oprema nam ponuja celovite informacije o opremi in omogoča upravljanje parametrov, namestitev, posodabljanje in odstranjevanje programske opreme ter namestitev naprav.