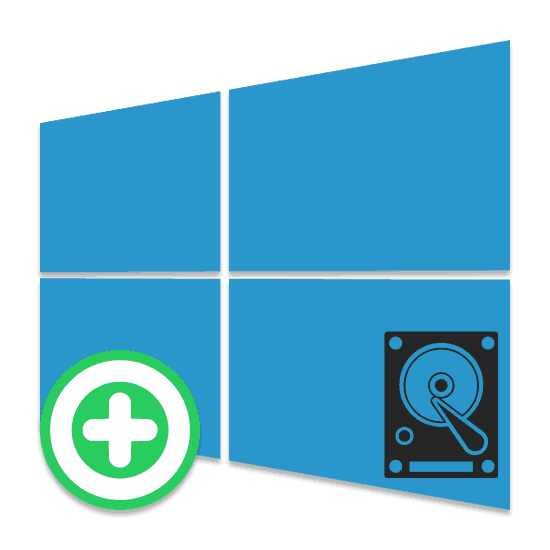Dodajanje trdega diska v operacijskem sistemu Windows 10
Trdi disk je sestavni del vsakega sodobnega računalnika, vključno z enim, ki deluje v operacijskem sistemu Windows 10. Vendar včasih na računalniku ni dovolj prostora in morate priključiti dodatni pogon. To bomo opisali kasneje v tem članku.
Vsebina
Dodajanje trdega diska v operacijskem sistemu Windows 10
Preskočili bomo temo povezovanja in oblikovanja novega trdega diska v odsotnosti starega in uporabnega sistema kot celote. Če vas zanima, lahko preberete navodila za ponovno namestitev sistema Windows 10. Vse možnosti bodo nato namenjene dodajanju pogona z obstoječim sistemom.
Več podrobnosti: Kako namestiti Windows 10 na PC
Možnost 1: nov trdi disk
Povezovanje novega trdega diska je mogoče razdeliti na dve stopnji. Tudi v tem primeru drugi korak ni obvezen, v nekaterih posameznih primerih pa se lahko izpusti. Hkrati je zmogljivost diska neposredno odvisna od njegovega stanja in skladnosti s pravili, ko je povezan z računalnikom.
1. korak: Povežite se
- Kot je bilo že omenjeno, je treba pogon najprej priključiti na računalnik. Večina sodobnih pogonov, vključno s prenosnimi računalniki, ima vmesnik SATA. Vendar obstajajo tudi druge sorte, kot je IDE.
- Ob upoštevanju vmesnika je disk povezan z matično ploščo s pomočjo kabla, katerega različice so prikazane na zgornji sliki.
Opomba: Ne glede na povezovalni vmesnik je treba postopek izvesti z izklopom.
- Pomembno je, da napravo jasno pritrdite v enem fiksnem položaju v posebnem prostoru. V nasprotnem primeru lahko vibracije, ki jih povzroči delovanje plošče, negativno vplivajo na delovanje v prihodnosti.
- Prenosniki uporabljajo manjši trdi disk in namestitev pogosto ne zahteva razstavljanja primera. Vgrajen je v ta prostor in je pritrjen s kovinskim okvirjem.
Glejte tudi: Kako razstaviti prenosni računalnik




2. korak: inicializacija
V večini primerov bo Windows 10 po priključitvi diska in zagonu računalnika samodejno konfiguriral in omogočil uporabo. Vendar pa je včasih zaradi odsotnosti označevalnega elementa za njegov prikaz potrebno narediti dodatne nastavitve. To temo smo razkrili v posebnem članku na spletnem mestu.

Več podrobnosti: Kako inicializirati trdi disk
Po inicializaciji novega trdega diska morate ustvariti nov nosilec in ta postopek se lahko šteje za popoln. Vendar pa je treba izvesti dodatne diagnostike, da bi se izognili morebitnim težavam. Še posebej, če opazite napake pri uporabi naprave.
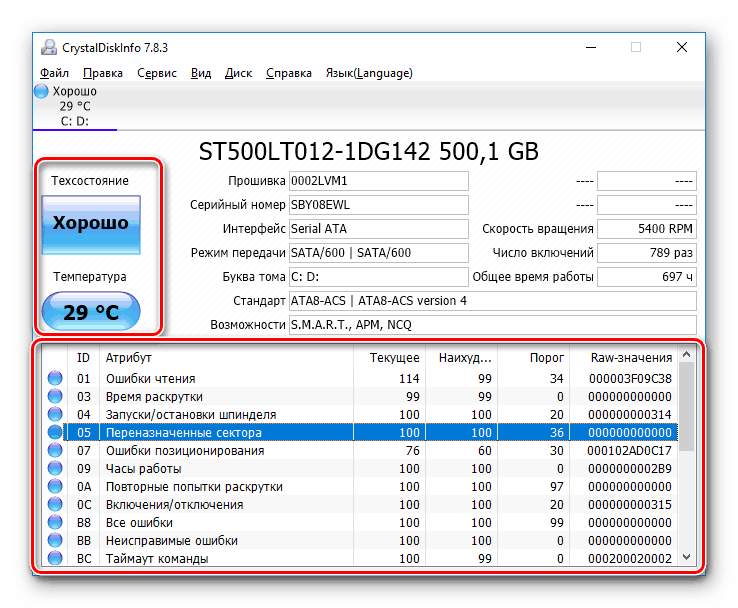
Glejte tudi: Diagnosticiranje trdega diska v sistemu Windows 10
Če po branju opisanega priročnika disk ne deluje pravilno ali je za sistem popolnoma neznan, preberite navodila za odpravljanje težav.
Več podrobnosti: Trdi disk v sistemu Windows 10 ne deluje
2. možnost: Virtual Drive
Poleg nameščanja novega diska in dodajanja lokalnega nosilca, vam Windows 10 omogoča ustvarjanje navideznih pogonov kot ločenih datotek, ki se lahko uporabljajo v določenih programih za shranjevanje različnih datotek in celo delujočih operacijskih sistemov. Kolikor je mogoče podrobno, o izdelavi in dodajanju takega diska razpravljamo v ločenem navodilu.

Več podrobnosti:
Kako dodati in konfigurirati navidezni trdi disk
Namestitev operacijskega sistema Windows 10 v staro
Onemogočite virtualni trdi disk
Opisana povezava fizičnega pogona ne velja samo za HDD, ampak tudi za SSD. Edina razlika se nanaša na uporabljene pritrditve in ni povezana z različico operacijskega sistema.