Ekstrapolacija v programu Microsoft Excel
Obstajajo primeri, ko želite izvedeti rezultate izračuna funkcije zunaj znane domene. To vprašanje je še posebej pomembno za postopek napovedovanja. V Excelu je na voljo več načinov, s katerimi lahko izvedete to operacijo. Poglejmo jih na konkretnih primerih.
Vsebina
Uporaba ekstrapolacije
Za razliko od interpolacija , katere naloga je najti vrednost funkcije med dvema znanima argumentoma, ekstrapolacija pomeni iskanje rešitve izven znane domene. Zato je ta metoda tako zahtevna za napovedovanje.
V Excelu lahko ekstrapolacijo uporabimo tako za tabele kot tudi za tabele.
Metoda 1: ekstrapolacija za tabelarne podatke
Prvič, metodo ekstrapolacije uporabimo za vsebino tabele. Na primer, vzemite tabelo, v kateri je več argumentov (X) od 5 do 50 in vrsta ustreznih vrednosti funkcije (f (x)) . Moramo najti vrednost funkcije za argument 55 , ki je zunaj določenega nabora podatkov. V ta namen uporabljamo funkcijo PRESCASE .
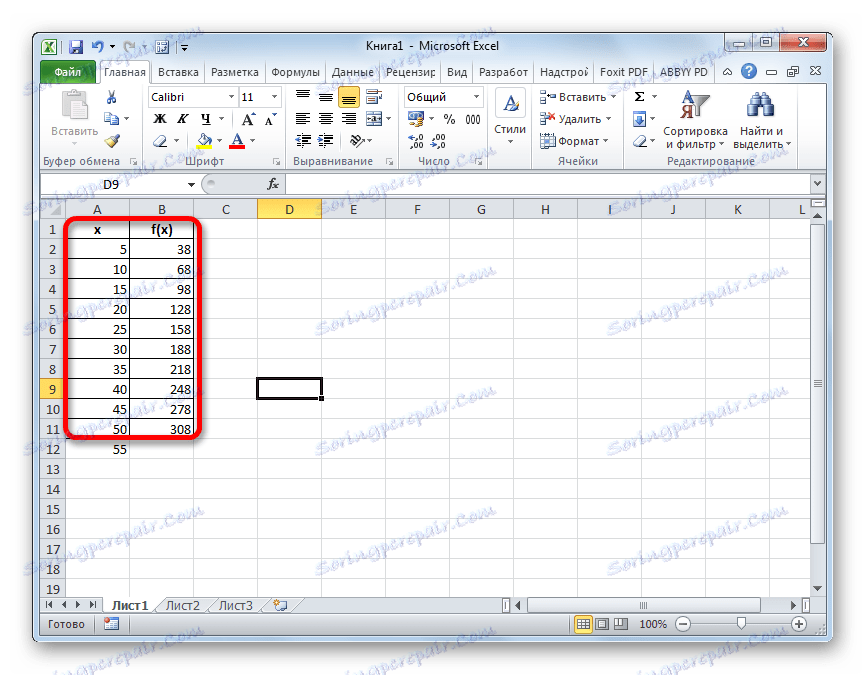
- Izberite celico, v kateri bo prikazan rezultat izračuna. Kliknemo na ikono "Vstavi funkcijo" , ki se nahaja v bližini črke formule.
- Odpre se okno Čarovniki . Izvajamo prelaz na kategorijo »Statistični« ali »Popis abecede« . Na odprtem seznamu iščemo ime »PREDICTION« . Ko jo poiščete, jo izberite in nato kliknite gumb »OK« na dnu okna.
- Premaknemo se na okno argumentov zgoraj navedene funkcije. Ima le tri argumente in ustrezno število polj, ki jih želite vnesti.
V polju "X" morate določiti vrednost argumenta, funkcijo, iz katere bi morali izračunati. Lahko samo vnesete želeno število in lahko določite koordinate celice, če je argument napisan na listu. Druga možnost je celo bolj priporočljiva. Če naredimo vstavljanje na ta način, potem, da bi prikazali vrednost funkcije za drug argument, nam ni treba spremeniti formule, vendar je dovolj, da spremenite vhod v ustrezno celico. Če želite določiti koordinate te celice, če izberete drugo možnost, postavite kazalko v ustrezno polje in izberite to celico. Njen naslov bo takoj prikazan v oknu argumentov.
V polju "Znane vrednosti y" morate določiti celoten obseg vrednosti funkcije, ki je na voljo za nas. V stolpcu "f (x)" se prikaže. Zato smo kurzor postavili v ustrezno polje in izbrali celoten stolpec brez njenega imena.
V polju »Znane vrednosti x« morate navesti vse vrednosti argumenta, na katerega se nanašajo vrednosti zgoraj navedene funkcije. Ti podatki so v stolpcu »x« . Na enak način, kot v prejšnjem času, izberite želeni stolpec, potem ko nastavite kazalko v polje okna argumentov.
Ko so vsi podatki vneseni, kliknite na gumb »V redu« .
- Po teh ukrepih se bo rezultat izračuna z ekstrapolacijo prikazal v celici, ki je bila označena v prvem odstavku tega priročnika, preden zaženete Čarovnika za funkcije . V tem primeru je vrednost funkcije za argument 55 338 .
- Če je bila izbrana možnost z dodajanjem sklica na celico, ki vsebuje zahtevani argument, jo lahko preprosto spremenimo in vidimo vrednost funkcije za katero koli drugo številko. Na primer, želena vrednost za argument 85 bo 518 .
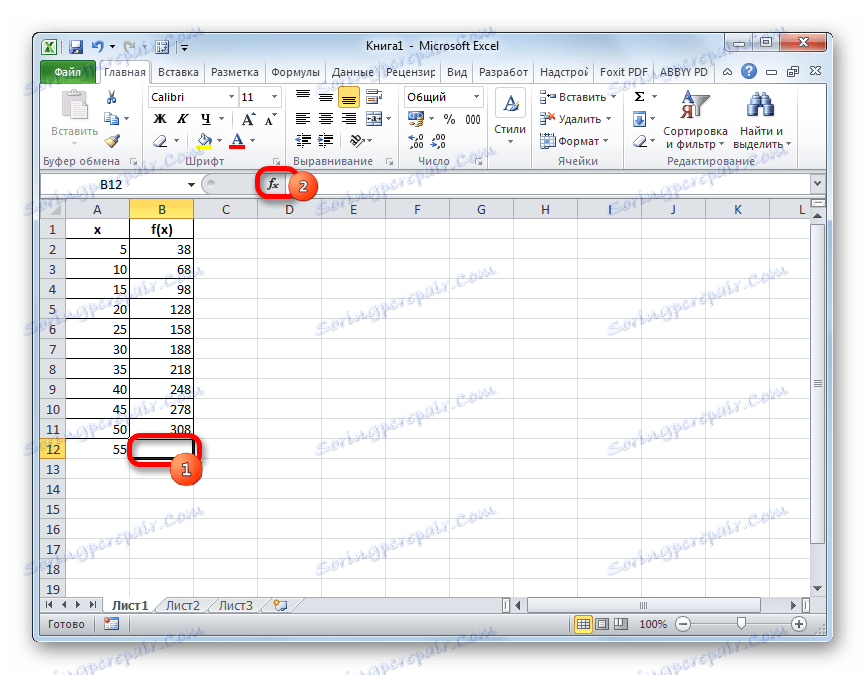
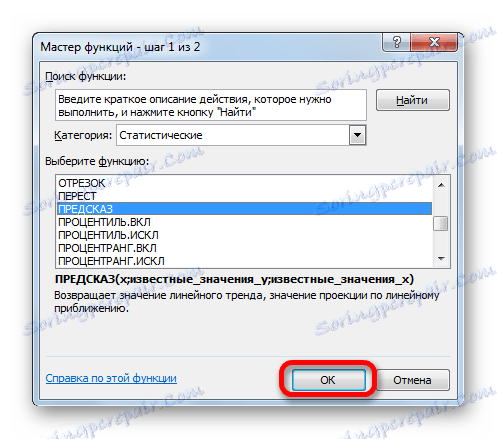
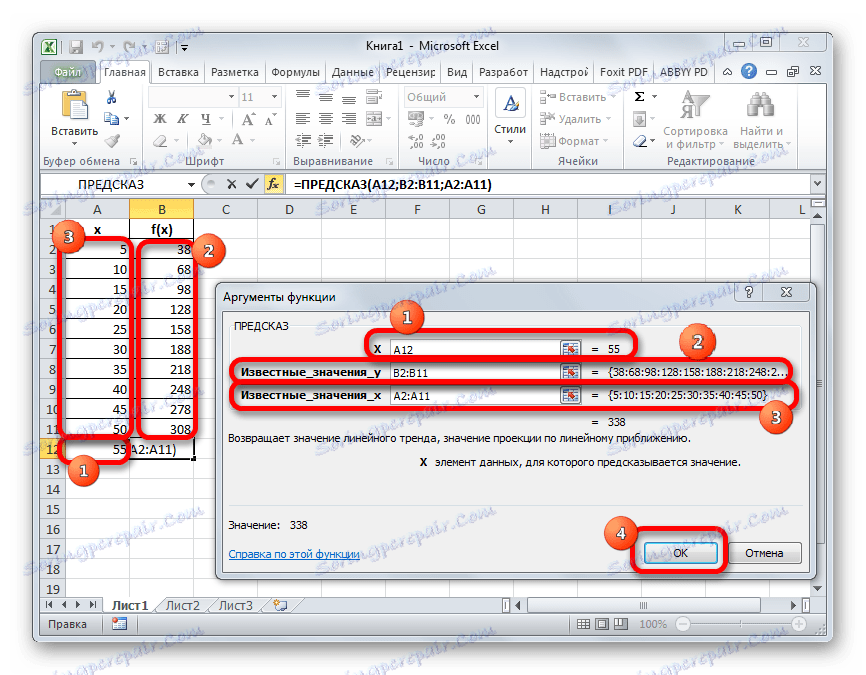
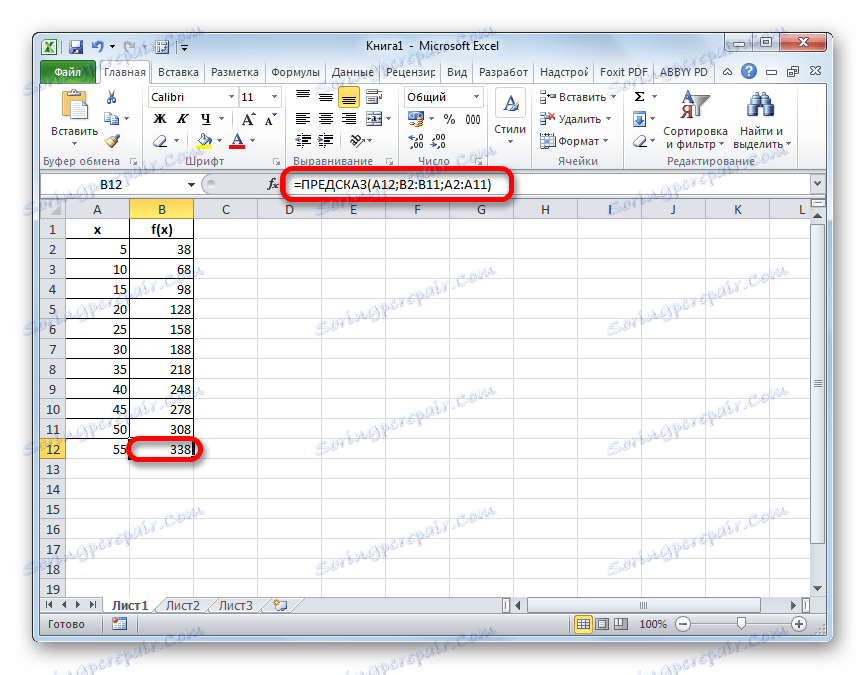

Lekcija: Čarovnik za funkcije v Excelu
Metoda 2: ekstrapolacija za graf
Postopek ekstrapolacije za graf lahko izvedete z izgradnjo linije trendov.
- Najprej zgradimo urnik. Če želite to narediti, kazalec s pritiskom na levi gumb miške izbere celotno območje tabele, vključno z argumenti in ustreznimi vrednostmi funkcije. Potem, ko se premaknete na kartico »Vstavi «, kliknite gumb »Grafikon« . Ta ikona se nahaja v bloku "Diagrams" na pasu orodja. Prikaže se seznam razpoložljivih možnosti grafikona. Izbiramo jih po naši presoji najbolj primerne.
- Ko je graf zgrajen, odstranite iz nje dodatno linijo argumentov, jo izberete in kliknete na gumb Izbriši na računalniški tipkovnici.
- Nato moramo spremeniti delitev horizontalne lestvice, ker ne prikazuje vrednosti argumentov, kot jih potrebujemo. Če želite to narediti, z desno miškino tipko kliknite diagram in na seznamu, ki se prikaže, se ustavimo pri vrednosti »Izberi podatke« .
- V oknu za izbiro vira podatkov kliknite gumb »Spremeni« v razdelku za urejanje oznake vodoravne osi.
- Odpre se okno za nastavitev podpisa osi. Postavili smo kazalko v polje tega okna in nato izbrali vse podatke v stolpcu "X" brez njenega imena. Nato kliknite gumb "OK" .
- Po vrnitvi v okno za izbiro vira podatkov ponovimo isti postopek, to je kliknite na gumb »V redu« .
- Zdaj je bil pripravljen naš urnik in neposredno je možno nadaljevati z gradnjo linije trendov. Kliknemo na razpored, po katerem se na traku aktivira dodaten niz zavihkov - »Delo z diagrami« . Premaknemo se na kartico »Postavitev « in v bloku »Analiza« kliknite na gumb »Trend Line« . Kliknemo na postavko "Linearno približevanje" ali "Eksponentno približevanje" .
- Dodana je linija trendov, vendar je povsem pod linijo samega grafikona, ker nismo določili vrednosti argumenta, na katerega bi si prizadevala. Če želite to narediti še enkrat, kliknite gumb "Trend Line" , zdaj pa izberemo postavko "Dodatni parametri linije trendov" .
- Začelo se bo okno oblikovanja trenda. V razdelku "Parametri linije trendov" je blok nastavitev "Napoved" . Kot v prejšnji metodi, upoštevajmo argument 55 za ekstrapolacijo. Kot je razvidno, je graf doslej do vključno 50 argumentov. Izkazalo se je, da ga bomo morali podaljšati za dodatnih 5 enot. Na horizontalni osi je razvidno, da je 5 enot ene enoti. To je eno obdobje. V polju "Naprej v" vnesemo vrednost "1" . Kliknite gumb "Zapri" v spodnjem desnem kotu okna.
- Kot vidite, je bil graf s podaljšano črto podaljšan za določeno dolžino.
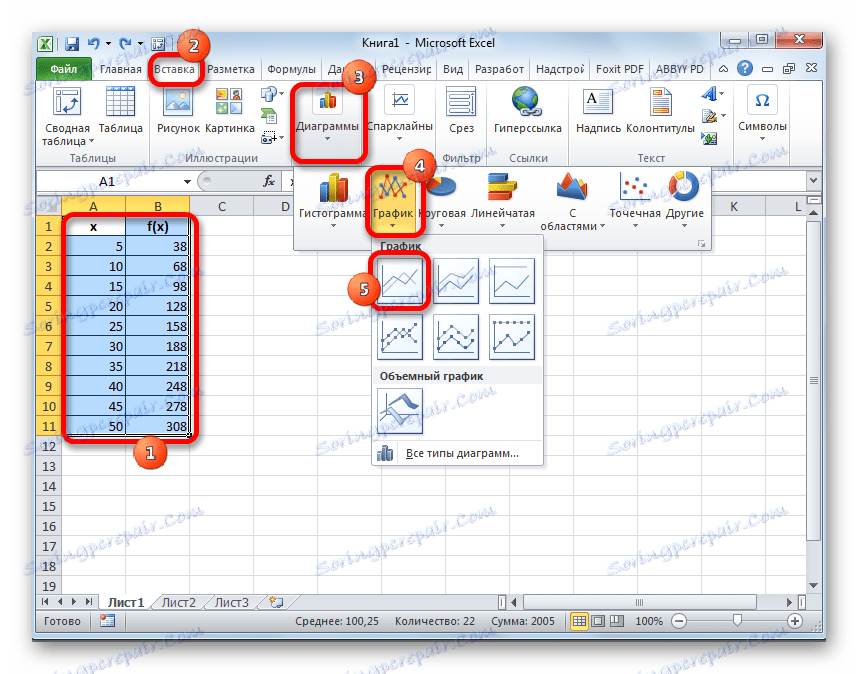

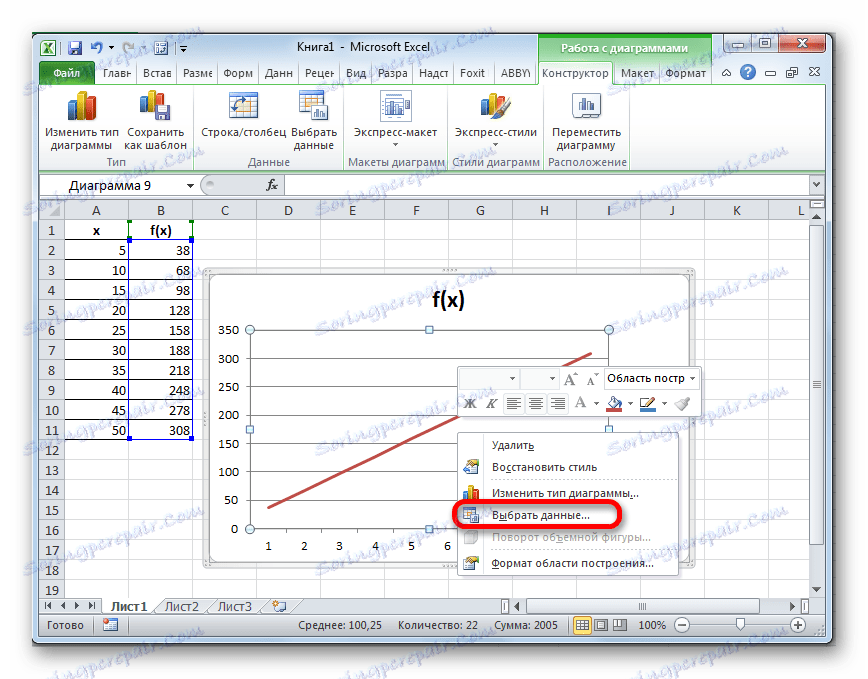
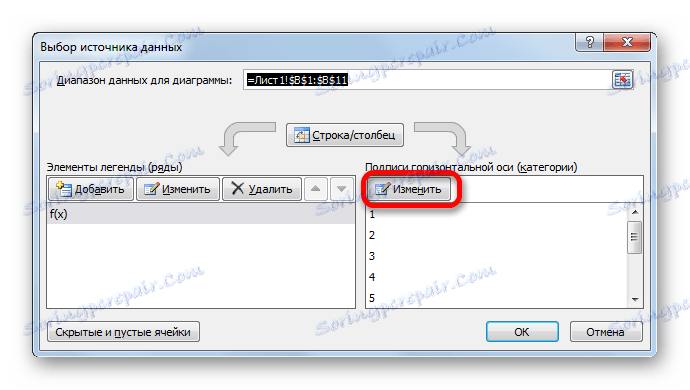
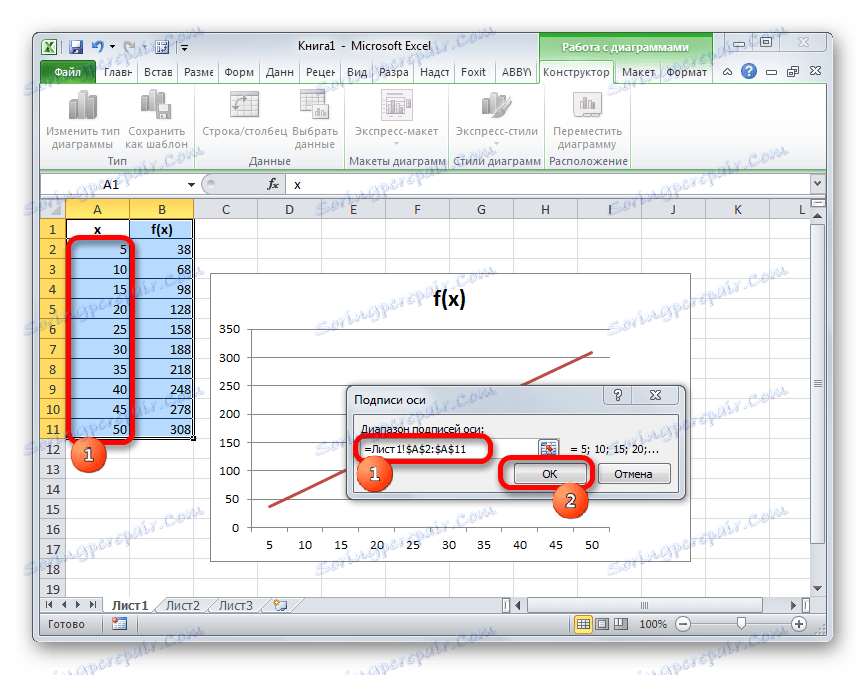
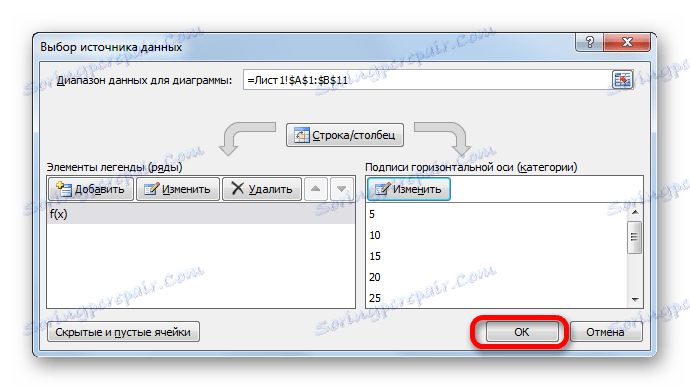
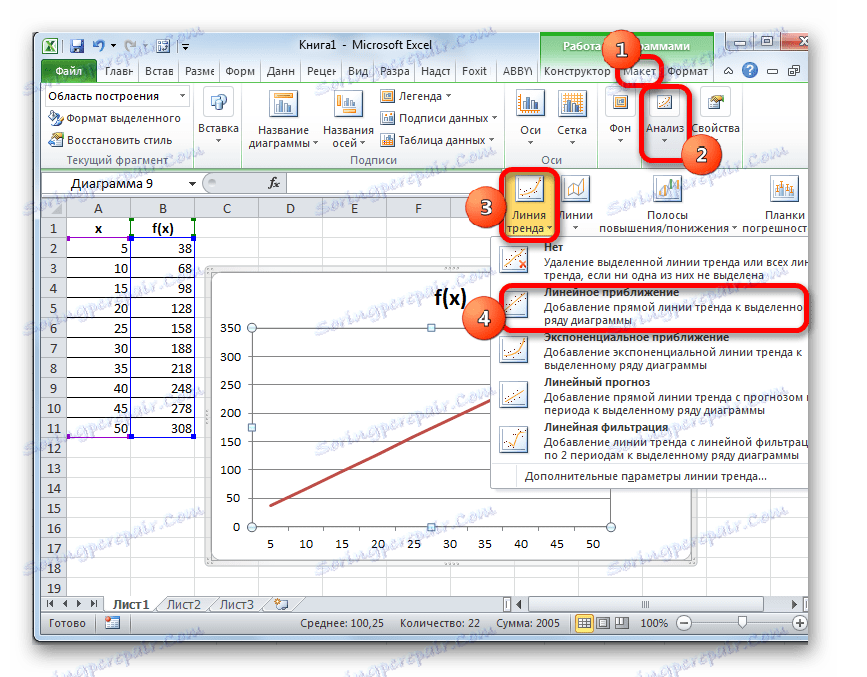
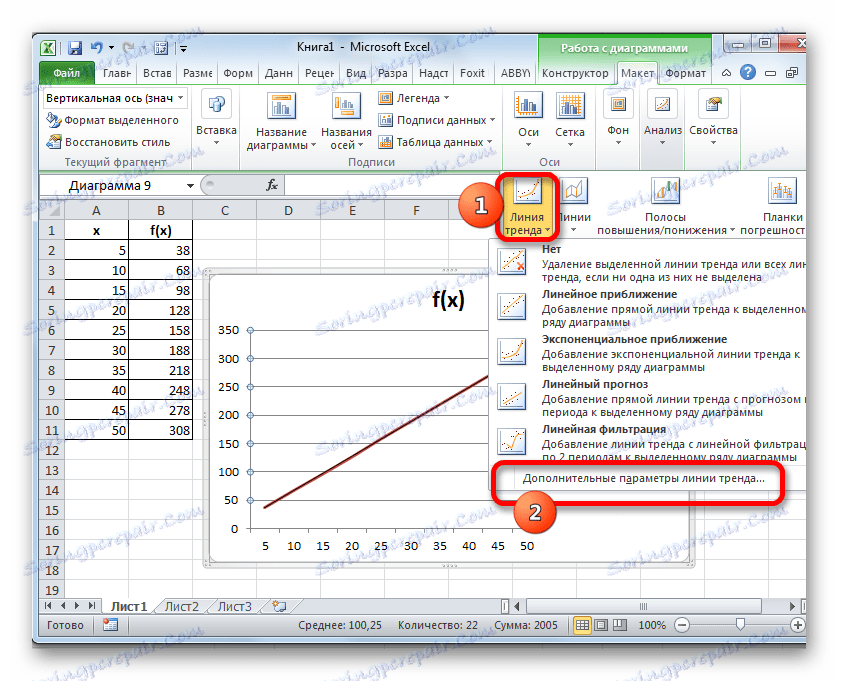
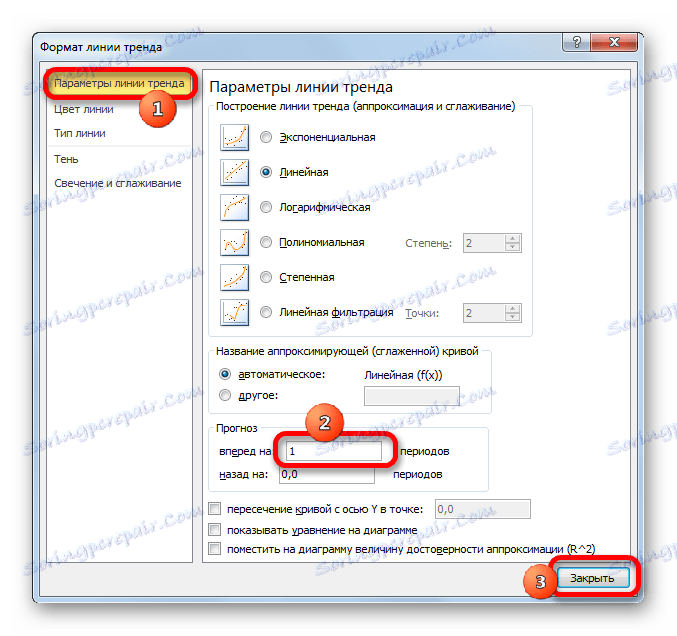
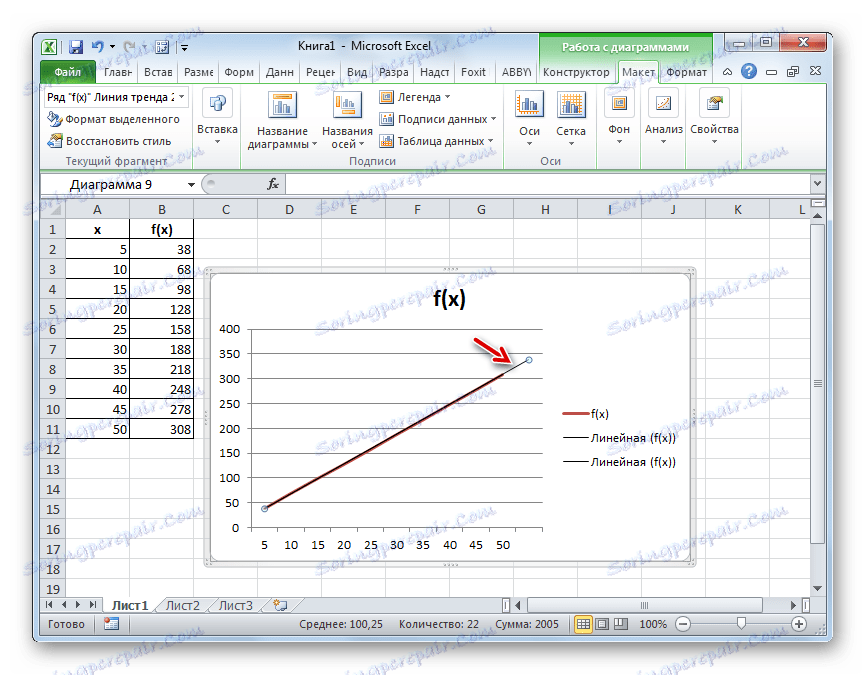
Lekcija: Kako zgraditi trendno vrstico v Excelu
Torej smo preučili najpreprostejše primere ekstrapolacije za tabel in grafov. V prvem primeru se uporablja funkcija PRESCASE , v drugi pa linija trendov. Toda na podlagi teh primerov je mogoče rešiti veliko bolj zapletene probleme napovedovanja.