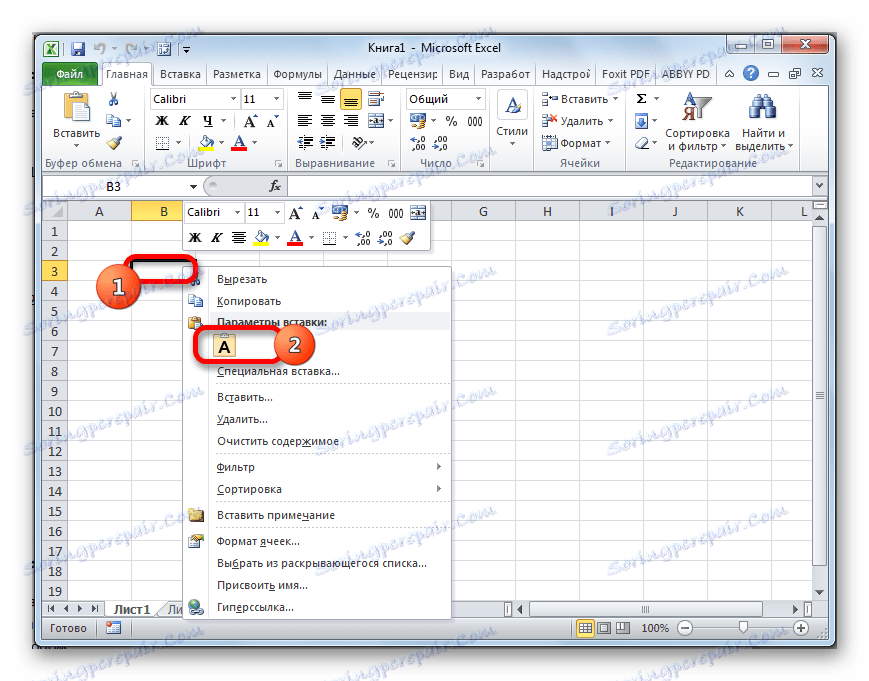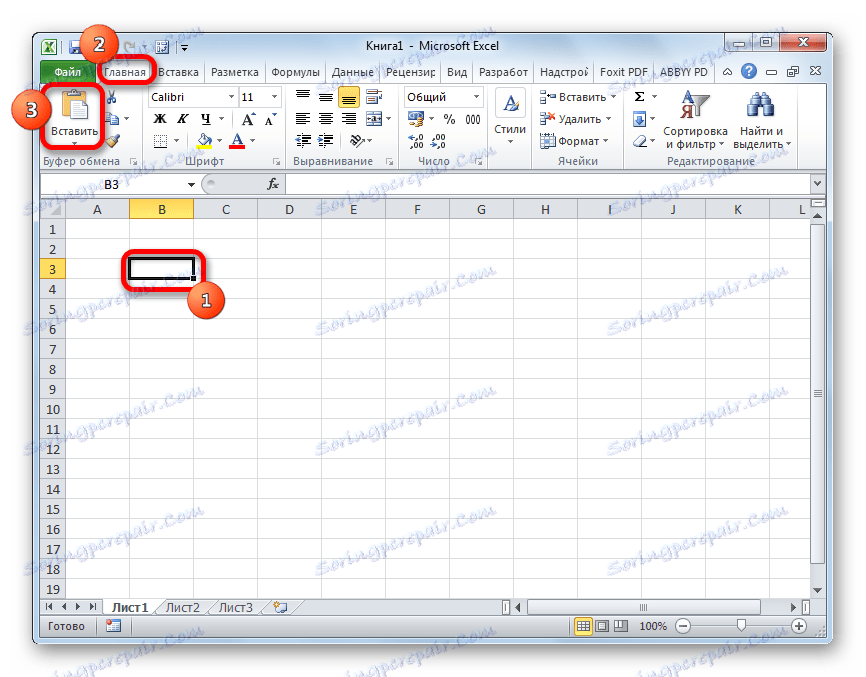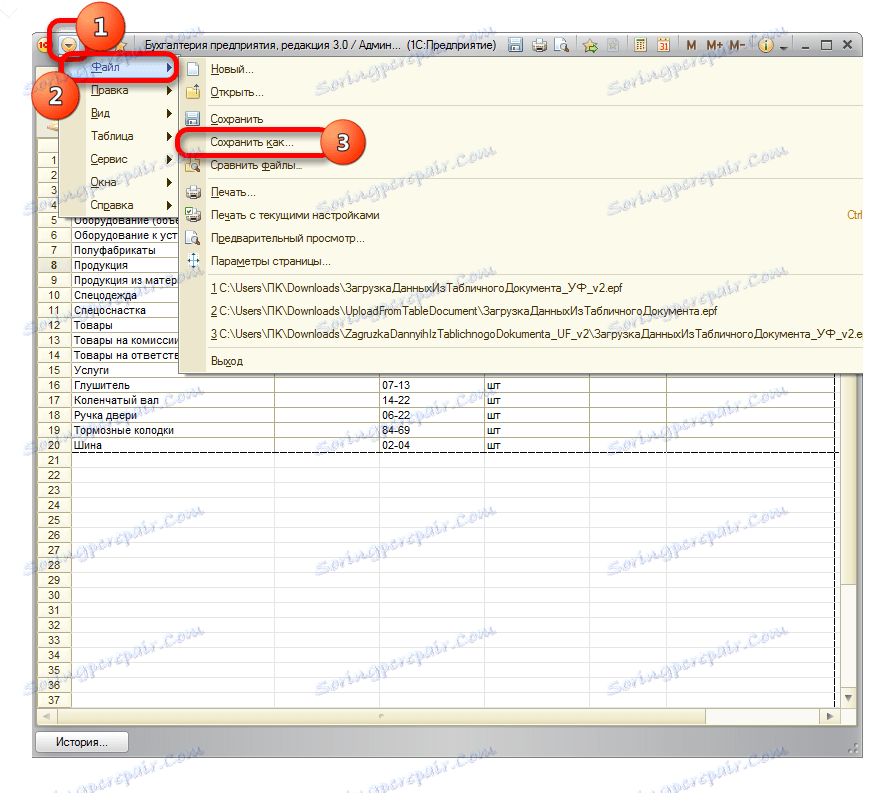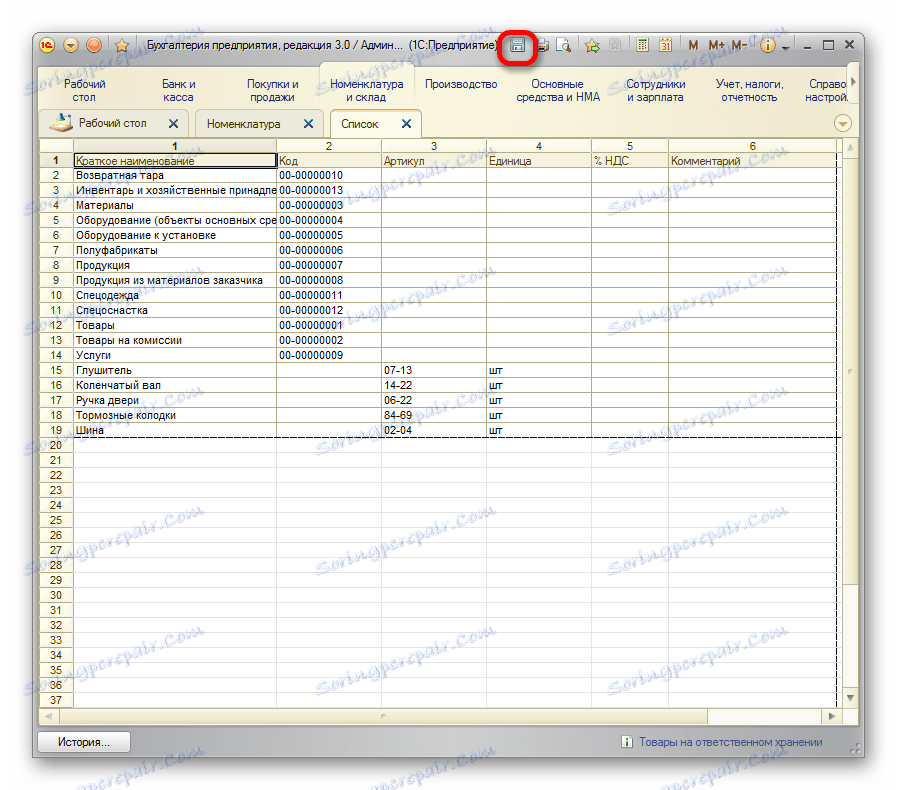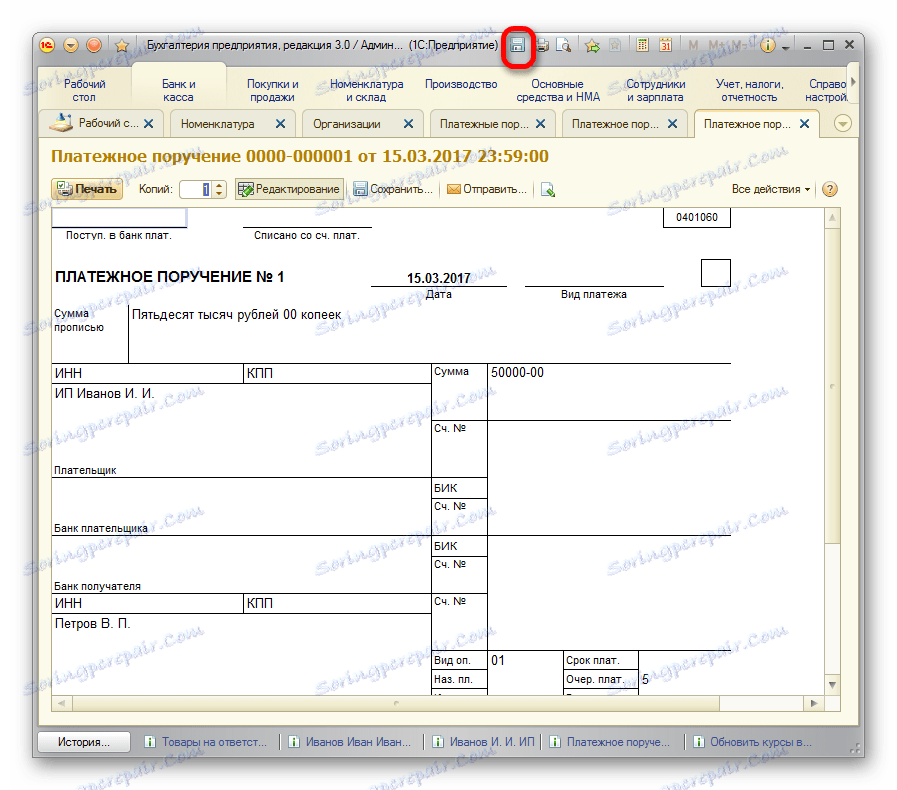Prenos podatkov iz programa 1C v delovni zvezek Excel
Ni skrivnost, da so med pisarniškimi delavci, še posebej tisti, ki se ukvarjajo z računskim in finančnim področjem, še posebej priljubljeni programi Excel in 1C. Zato je pogosto potrebno izmenjavo podatkov med temi aplikacijami. Žal pa vsi uporabniki ne vedo, kako hitro lahko to storijo. Poglejmo, kako prenesti podatke iz 1C v Excelov dokument.
Vsebina
Prenos podatkov iz 1C v Excel
Če je nalaganje podatkov iz Excel v 1C precej zapleten postopek, ki ga je mogoče avtomatizirati samo s pomočjo rešitev tretjih oseb, potem je obratni postopek, in sicer razkladanje od 1C do Excel - relativno preprost nabor dejanj. To je enostavno narediti z vgrajenimi orodji zgoraj navedenih programov, to pa lahko storite na več načinov, odvisno od tega, kaj mora uporabnik prenesti. Upoštevajte, kako to storiti na posebnih primerih v 1C različici 8.3 .
1. način: kopirajte vsebino celice
Enota podatkov je v celici 1C. V Excel se lahko prenese z običajnim načinom kopiranja.
- Izberite celico v 1C, katere vsebino je treba kopirati. Kliknite na desno miškino tipko. V kontekstnem meniju izberite element »Kopiraj« . Uporabite lahko tudi univerzalno metodo, ki deluje v večini programov, ki se izvajajo v sistemu Windows: samo izberite vsebino celice in vnesite bližnjico na tipkovnici Ctrl + C.
- Odprite prazno listo Excel ali dokument, v katerega želite vstaviti vsebino. Z desno miškino tipko in v pojavnem kontekstnem meniju v parametrih vstavljanja izberite element »Shrani samo besedilo« , ki je prikazan v obliki ikone v obliki velike črke »A« .
![Prilepite prek kontekstnega menija v programu Microsoft Excel]()
Namesto tega lahko kliknete ikono »Vstavi« na traku v razdelku »Odložišče«, potem ko izberete celico v zavihku »Domov «.
![Vstavljanje gumba na traku v programu Microsoft Excel]()
Uporabite lahko tudi univerzalno metodo in tipko Ctrl + V na tipkovnici, potem ko je označena celica.
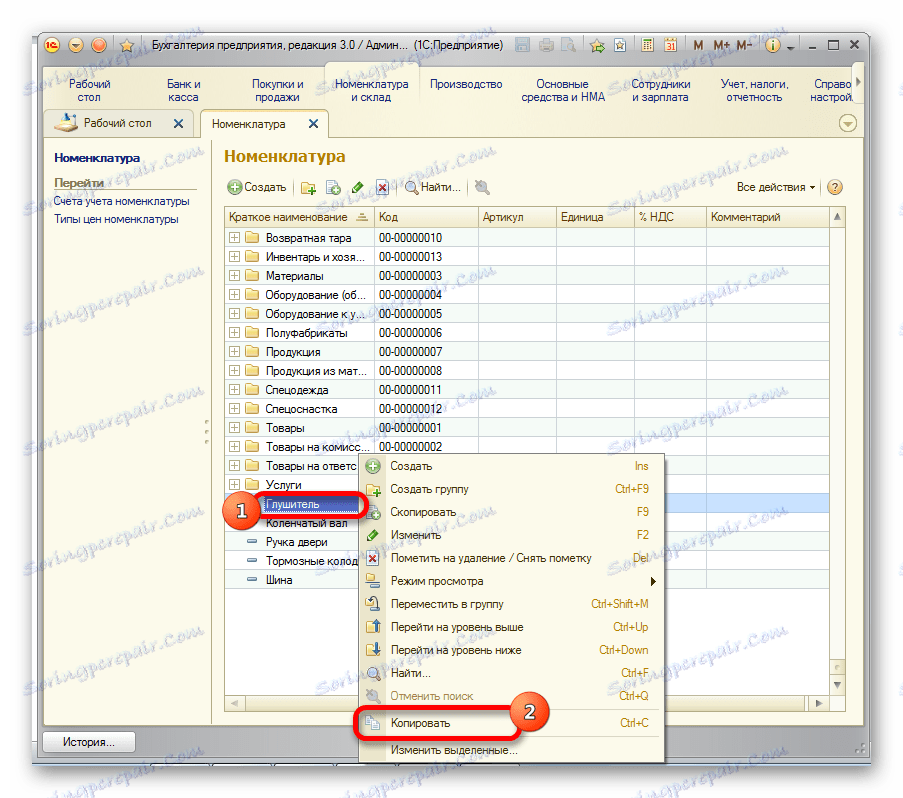
Vsebina celice 1C bo vstavljena v Excel.
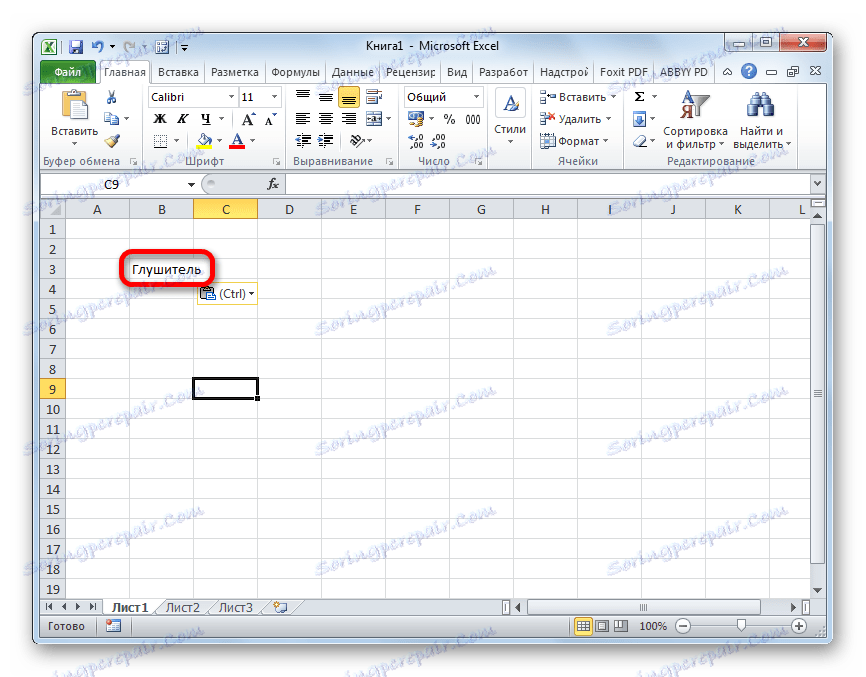
2. način: Vstavite seznam v obstoječo Excelov delovni zvezek
Vendar je zgornja metoda primerna samo, če želite prenesti podatke iz ene celice. Ko boste morali prenesti celoten seznam, morate uporabiti drugo metodo, ker bo kopiranje enega elementa trajalo zelo dolgo.
- Odprite seznam, dnevnik ali referenčno knjigo v 1C. Kliknite gumb »Vsa dejanja« , ki naj se nahaja na vrhu podatkovne matrike, ki se obdeluje. Meni se sproži. Izberite element »Seznam seznama« v njem .
- Odpre se majhno okno. Tukaj lahko naredite nekaj nastavitev.
Polje "Izhod v" ima dva pomena:
- Tabela dokumenta ;
- Besedilni dokument .
Prva možnost je privzeto nameščena. Če želite podatke prenesti v Excel, se samo prilega, zato tukaj nič ne spreminjamo.
V stolpcu »Pokaži stolpce« lahko določite, kateri stolpci s seznama želite prevedeti v Excel. Če boste izvedli prenos vseh podatkov, se tudi ta nastavitev ne dotakne. Če želite pretvoriti brez stolpca ali več stolpcev, počistite ustrezne elemente.
Ko so končane nastavitve, kliknite gumb "OK ".
- Nato se seznam prikaže v obliki tabele. Če ga želite prenesti v dokončano Excelovo datoteko, s kazalcem preprosto izberite vse podatke z levim gumbom miške, nato z desnim gumbom miške kliknite na izbiro in v odprtem meniju izberite element »Kopiraj« . Lahko uporabite isto kombinacijo vročih tipk Ctrl + C kot v prejšnji metodi.
- Odprite delovni list Microsoft Excel in izberite zgornjo levo celico območja, v katerega bodo vstavljeni podatki. Nato kliknite gumb »Prilepi« na traku na zavihku »Domov « ali vnesite Ctrl + V.
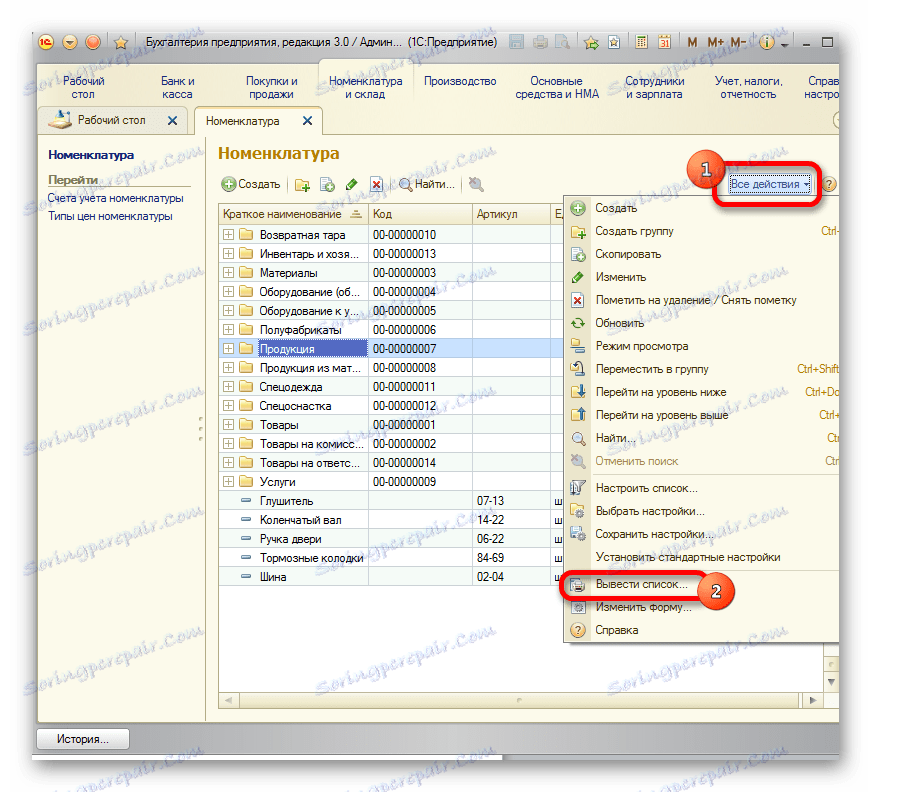
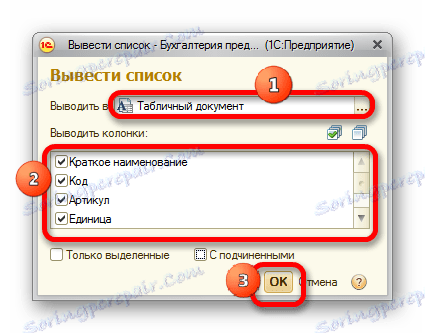
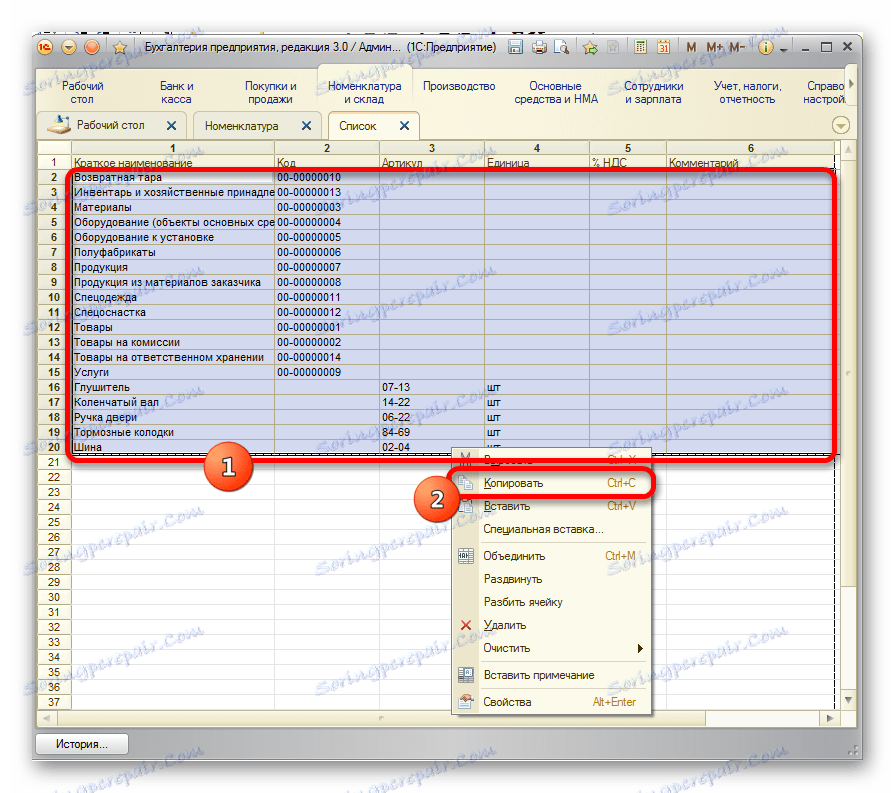
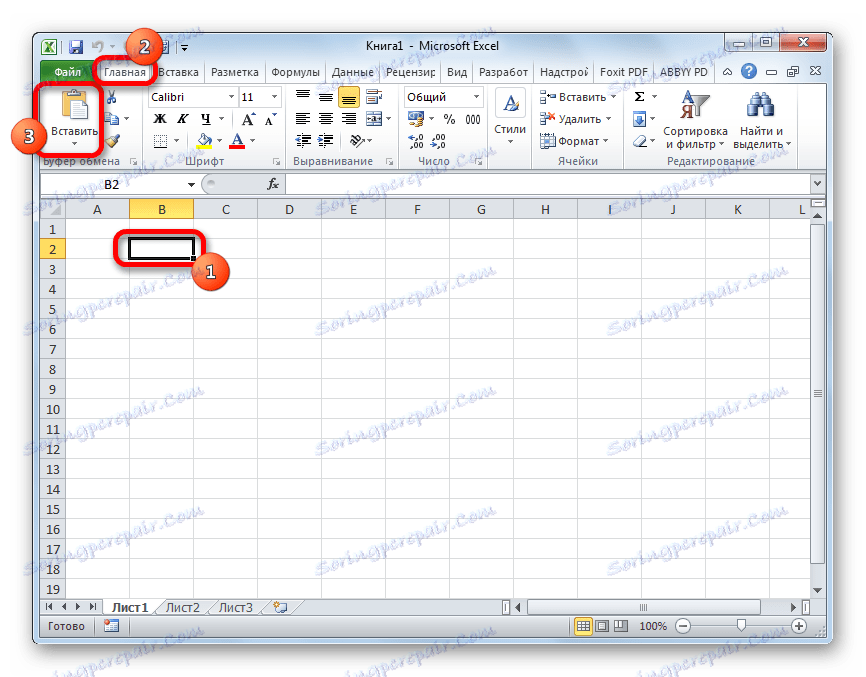
Seznam je vstavljen v dokument.
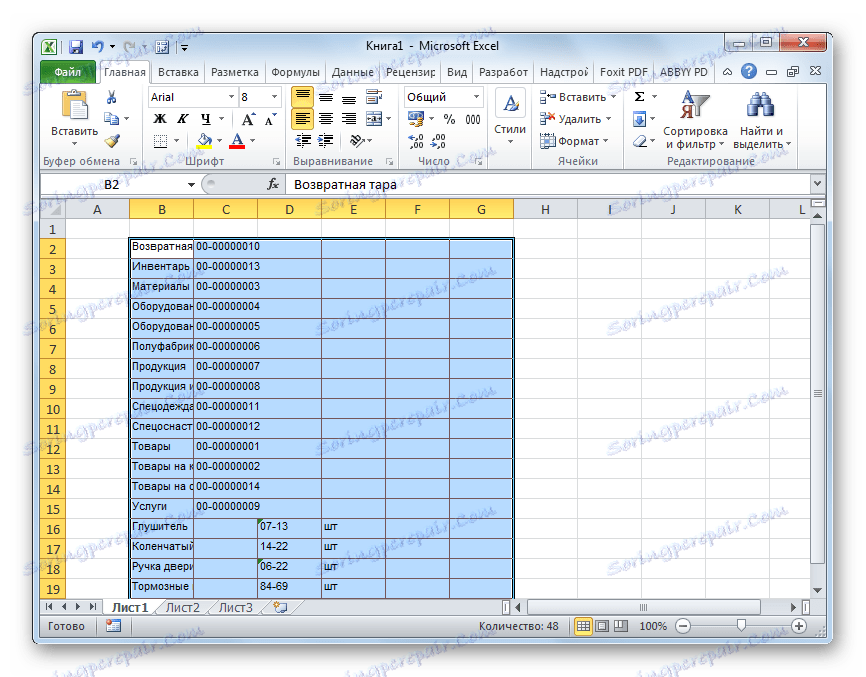
3. način: ustvarite nov Excelov delovni zvezek s seznamom
Tudi seznam iz programa 1C se lahko takoj prikaže v novi datoteki Excel.
- Izvedemo vse tiste korake, ki so bili določeni v prejšnji metodi pred oblikovanjem seznama v 1C v vključeni različici tabele. Nato kliknite gumb menija, ki se nahaja na vrhu okna kot trikotnik, vpisan v oranžni krog. V meniju, ki se zažene, pojdite na »Datoteka« in »Shrani kot ...« .
![Shranjevanje seznama na 1C]()
Še lažje je narediti prehod s klikom na gumb "Shrani" , ki je podoben disketi in se nahaja v orodni vrstici 1C na samem vrhu okna. Vendar je ta možnost na voljo samo uporabnikom, ki uporabljajo programsko različico 8.3 . V prejšnjih različicah lahko uporabite le prejšnjo različico.
![Pojdite, da shranite seznam v 1C]()
Tudi v kateri koli različici programa lahko pritisnete Ctrl + S, da zaženete okno za shranjevanje.
- Začne se okno za shranjevanje. Premaknemo se v imenik, kjer nameravamo shraniti knjigo, če privzeta lokacija ne ustreza. V polju »Vrsta datoteke« je privzeta vrednost »Tabela dokument (* .mxl)« . To ne deluje z nami, tako da iz padajočega seznama izberemo »List Excel (* .xls)« ali »Excel 2007 sheet ... (* .xlsx)« . Če želite, lahko izberete tudi zelo stare oblike - »Excel Sheet 95« ali »Excel Sheet 97« . Ko shranite nastavitve, kliknite gumb "Shrani" .
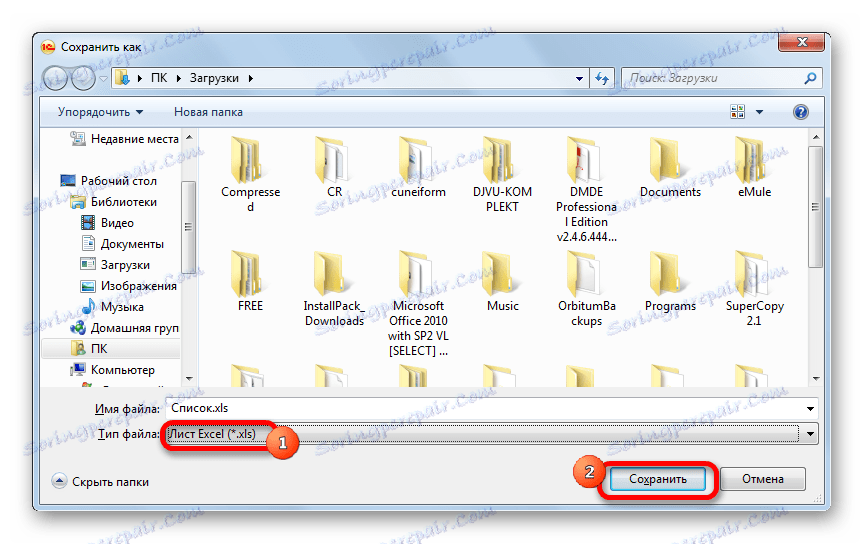
Celoten seznam bo shranjen kot ločena knjiga.
4. način: Kopirajte obseg s seznama 1C v Excel
Obstajajo časi, ko morate prenesti celoten seznam, vendar le posamezne vrstice ali vrsto podatkov. Ta možnost se v celoti izvaja tudi s pomočjo vgrajenih orodij.
- Izberite vrstico ali obseg podatkov na seznamu. Če želite to narediti, držite tipko Shift in kliknite levi gumb miške na vrsticah, ki jih želite prenesti. Kliknite gumb »Vsi dejanja« . V prikazanem meniju izberite »Pokaži seznam ...« .
- Začelo se bo izhodno okno seznama. Nastavitve v njem so izdelane na enak način kot v prejšnjih dveh metodah. Edini odtenek je, da morate preveriti možnost »Samo izbrano« . Nato kliknite gumb "OK" .
- Kot vidite, se prikaže seznam izključno iz izbranih vrstic. Nato bomo morali opraviti natanko ista dejanja kot v načinu 2 ali v 3. načinu , odvisno od tega, ali bomo dodali seznam obstoječega Excelovega delovnega zvezka ali ustvarili nov dokument.
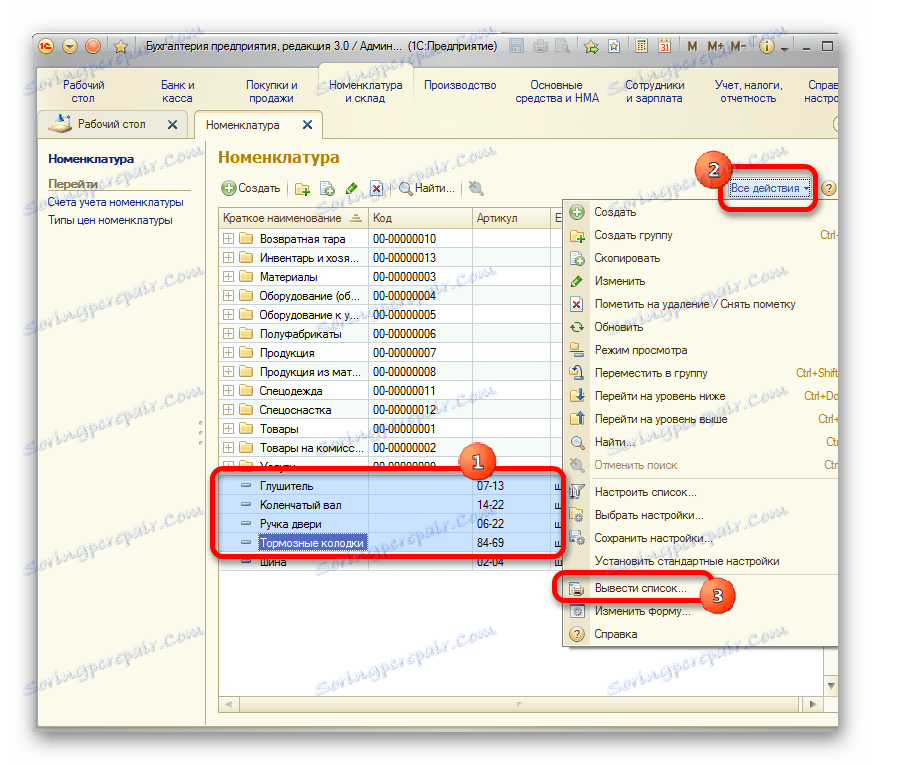
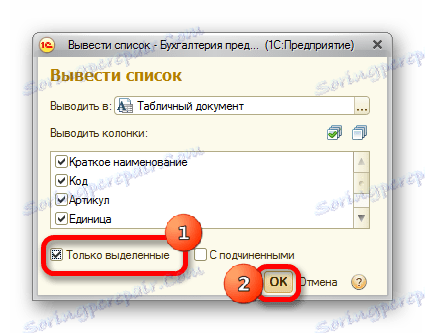
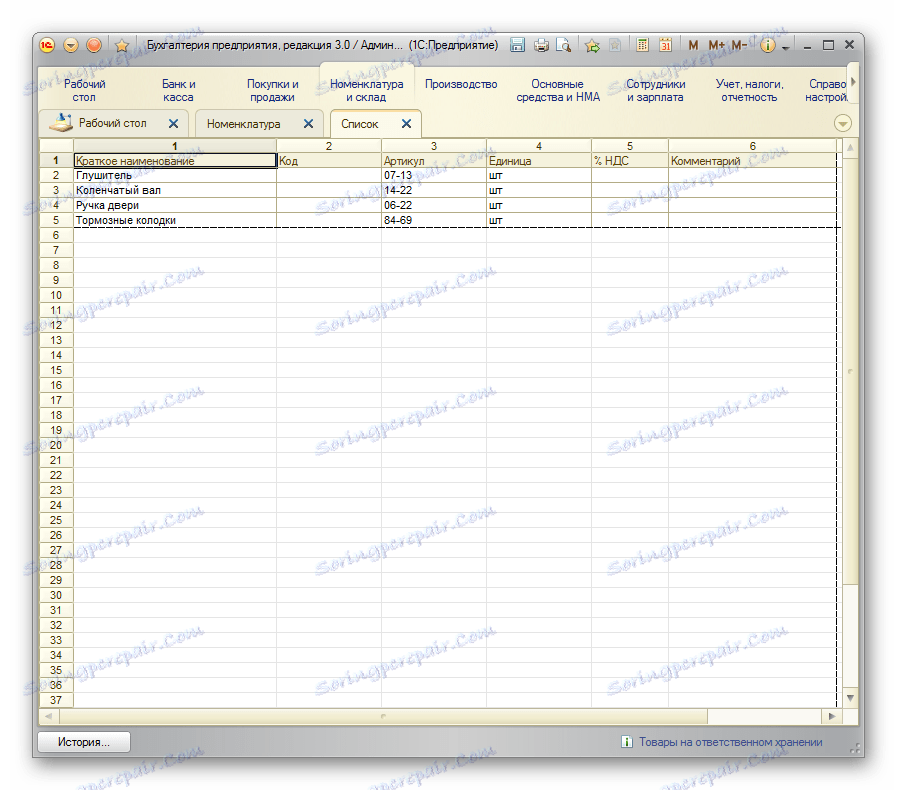
5. način: Shranite dokumente v formatu Excel
V Excelu včasih shranite ne samo sezname, temveč tudi dokumente, ustvarjene v 1C (računi, režijski nalogi itd.). To je posledica dejstva, da je za mnoge uporabnike urejanje dokumenta lažje v Excelu. Poleg tega lahko v Excelu izbrišete končane podatke in po tem, ko ste dokument natisnili, ga po potrebi uporabite kot obrazec za ročno polnjenje.
- V 1C v obliki ustvarjanja katerega koli dokumenta je gumb za tiskanje. Na njem je ikona v obliki slike tiskalnika. Ko so v dokumentu vneseni potrebni podatki in so shranjeni, kliknite to ikono.
- Odpre se obrazec za tiskanje. Toda, kot se spominjamo, ni treba tiskati dokumenta, temveč ga pretvoriti v Excel. To je najlažje v različici 1C 8.3, če želite klikniti gumb "Shrani" v obliki diskete.
![Premikanje, če želite shraniti dokument v programu Microsoft Excel]()
Za starejše različice uporabljamo kombinacijo vročih tipk Ctrl + S ali s klikom na gumb menija v obliki obrnjenega trikotnika na vrhu okna zaporedoma obiščemo »Datoteka« in »Shrani« .
- Odpre se okno za shranjevanje dokumenta. Kot v prejšnjih metodah, mora določiti lokacijo datoteke, ki jo želite shraniti. V polju »Vrsta datoteke« morate določiti eno od formatov Excel. Ne pozabite označiti dokumenta v polju »Ime datoteke« . Ko končate vse nastavitve, kliknite gumb "Shrani" .
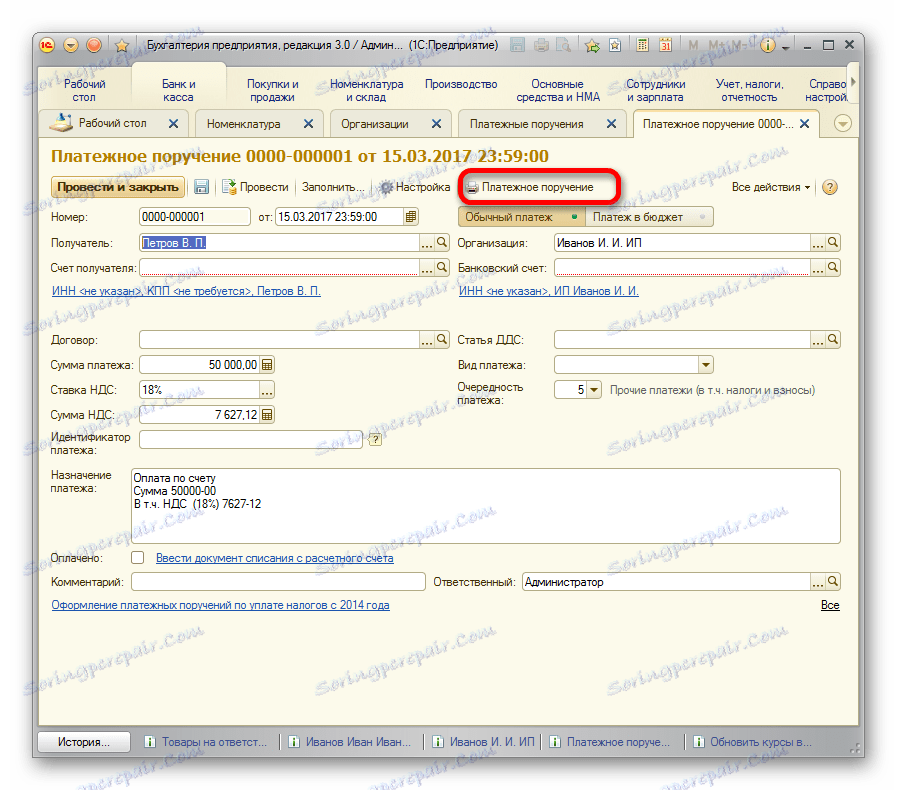
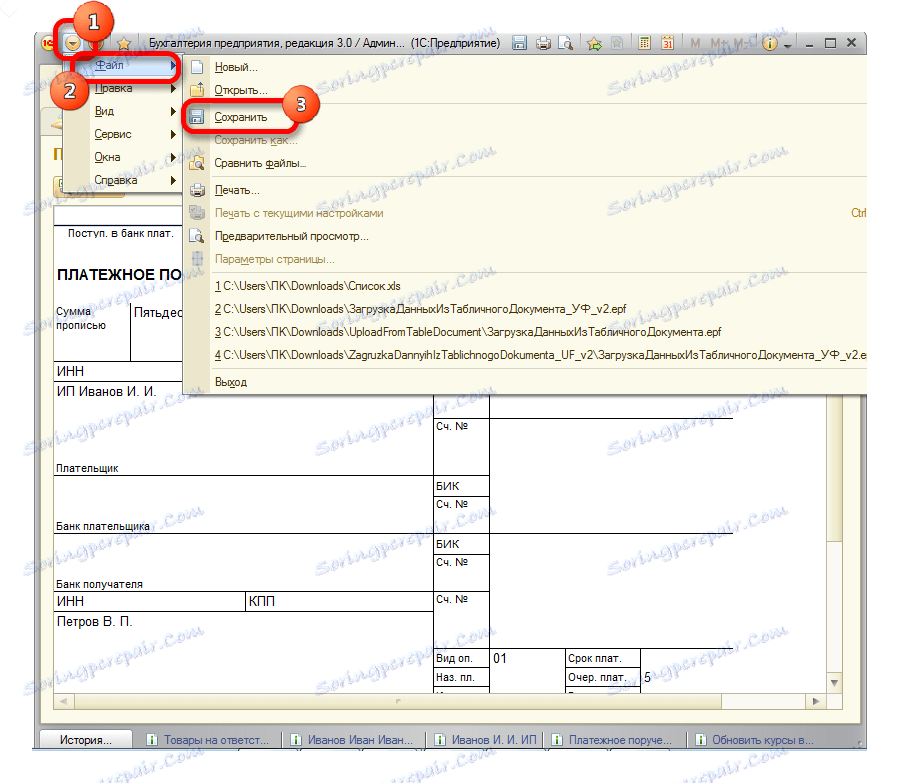
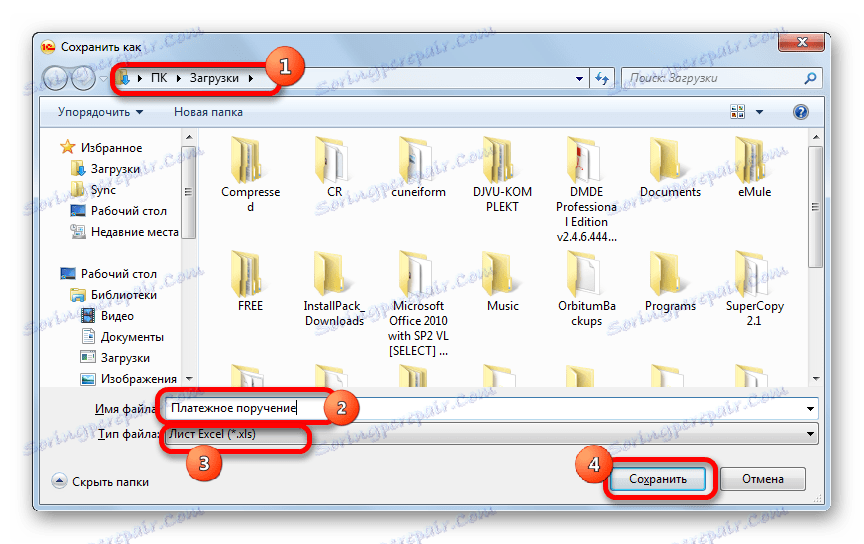
Dokument bo shranjen v formatu Excel. To datoteko lahko zdaj odprete v tem programu, nadaljnja obdelava pa je že v njej.
Kot lahko vidite, prenos podatkov iz oblike 1C v Excel ne povzroča težav. Treba je poznati le algoritem ukrepov, saj žal ni za vse uporabnike, je intuitivno razumljiv. Z vgrajenimi orodji 1C in Excel lahko kopirate vsebino celic, seznamov in obsegov od prve aplikacije do drugega, shranjujete pa tudi sezname in dokumente v ločenih knjigah. Obstaja veliko možnosti za varčevanje, tako da lahko uporabnik najde pravo za svojo situacijo, ni potrebe po uporabi programske opreme tretjih oseb ali uporabi zapletenih kombinacij dejanj.