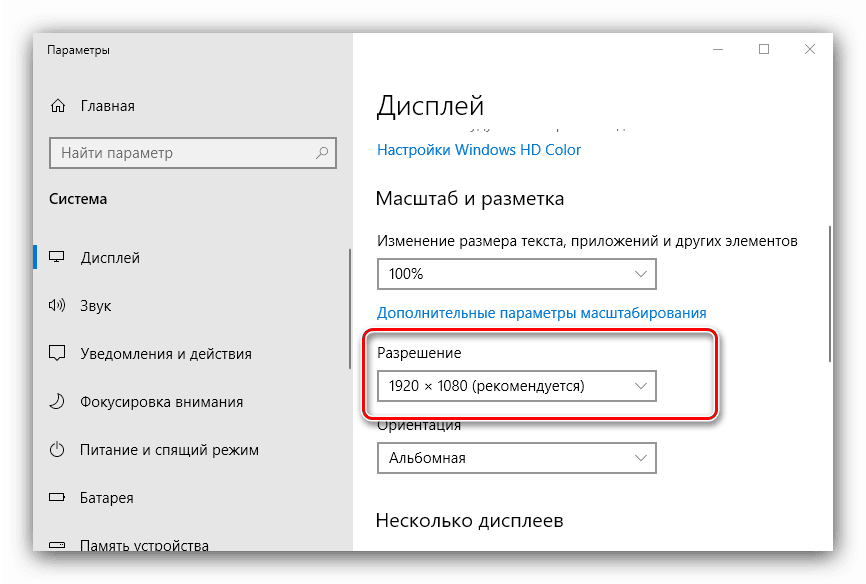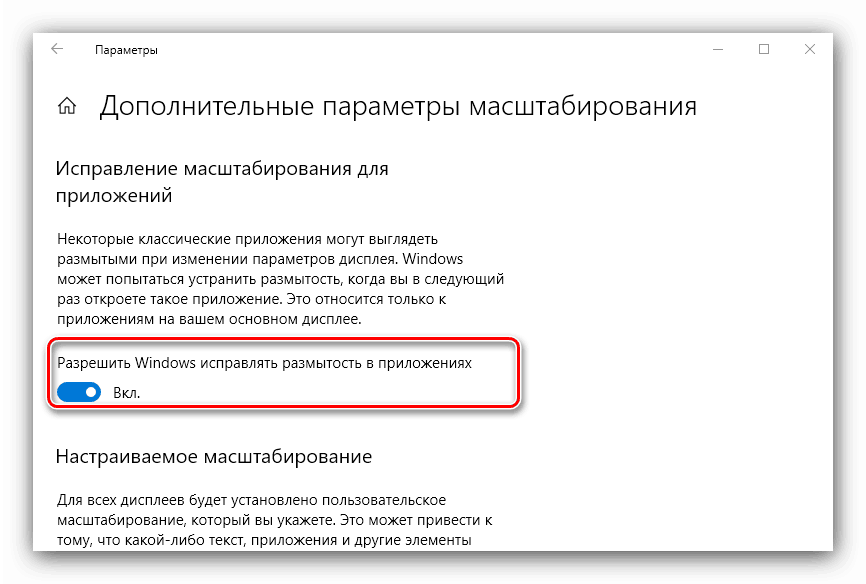Reševanje problema zamegljenosti v sistemu Windows 10
Včasih se po nadgradnji na "prvih deset" uporabniki srečajo s problemom v obliki zamegljene slike na zaslonu. Danes želimo govoriti o tem, kako jo odpraviti.
Vsebina
Odstranjevanje zamegljenega zaslona
Do te težave pride predvsem zaradi napačne ločljivosti, nepravilnega prilagajanja ali zaradi napake v grafični kartici ali gonilniku monitorja. Zato je, kako ga odpraviti, odvisno od vzroka nastanka.
1. način: Nastavite pravilno resolucijo
Najpogosteje se ta težava pojavi zaradi nepravilno izbrane ločljivosti - na primer 1366 × 768 z »native« 1920 × 1080. To lahko preverite in nastavite pravilne kazalnike s pomočjo »Nastavitve zaslona« .
- Pojdite na "Namizje" , premaknite se nad prazen prostor in kliknite z desno miškino tipko. Prikaže se meni, v katerem izberete "Display Settings" .
- Odprite razdelek »Prikaz« , če se to ne zgodi samodejno, in pojdite v blok »Razmerje in označevanje« . V tem bloku poiščite spustni meni »Dovoljenja« .
![Nastavitev ločljivosti za rešitev težave z nejasnim zaslonom v sistemu Windows 10]()
Če je resolucija nastavljena na tem seznamu, poleg kazalnikov, ki nimajo napisa »(priporočeno)« , odprite meni in nastavite pravilen.
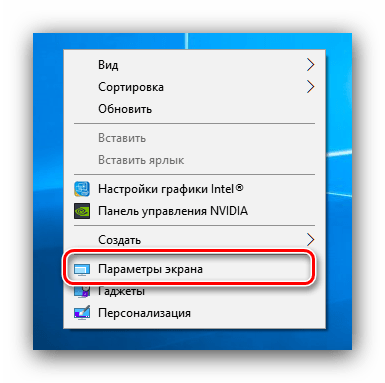
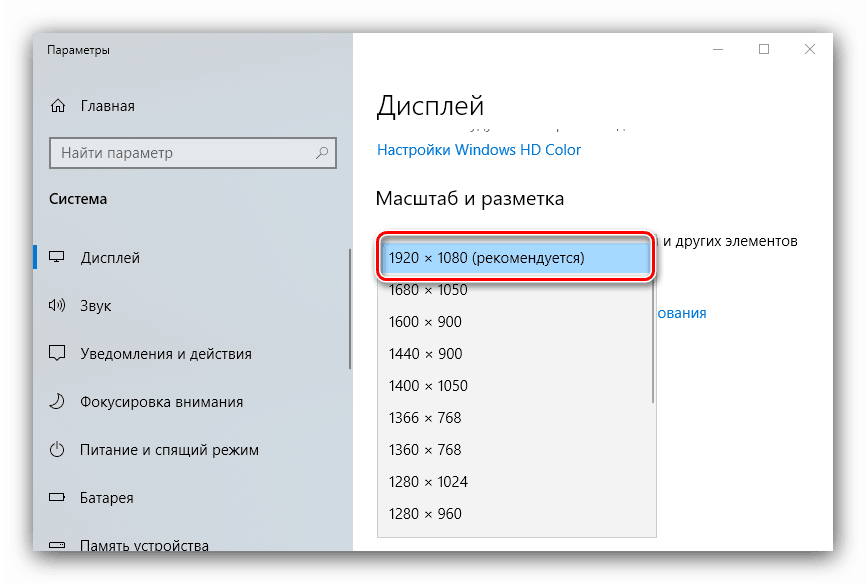
Sprejmite spremembe in preverite rezultat - problem bo rešen, če je bil njegov vir prav to.
Metoda 2: Parametri obsega
Če sprememba ločljivosti ni prinesla rezultatov, je vzrok težave lahko nepravilno konfigurirano skaliranje. To lahko popravite na naslednji način:
- Sledite korakom 1-2 iz prejšnje metode, vendar tokrat poiščite seznam "Spreminjanje velikosti besedila, aplikacij in drugih elementov . " Kot v primeru dovoljenja, je priporočljivo izbrati parameter s postscriptom (priporočeno) .
- Verjetno vas bo Windows vprašal, ali se želite odjaviti in uporabiti spremembe - če želite to narediti, odprite gumb »Start« , kliknite ikono avatarja računa in izberite »Izhod« .
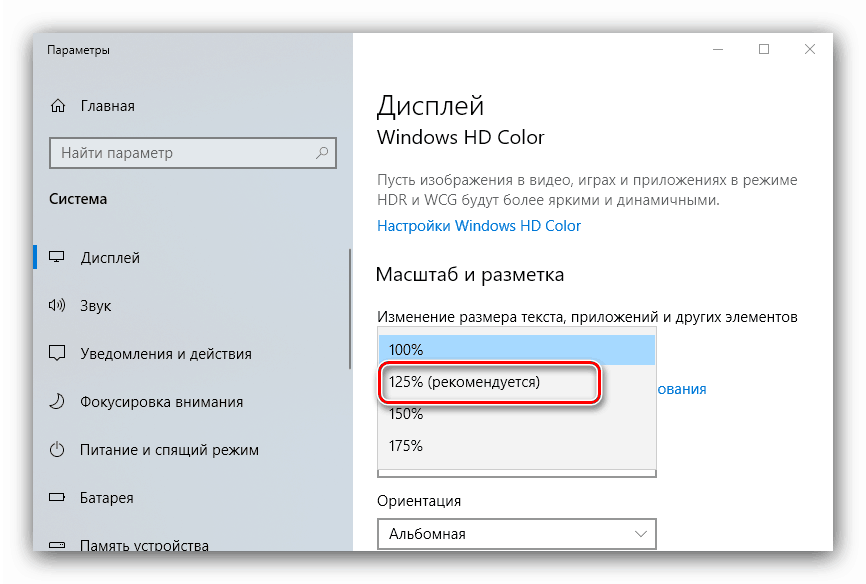
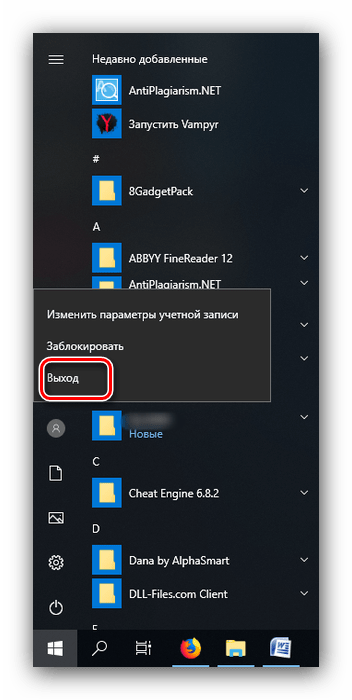
Nato se ponovno prijavite - najverjetneje bo težava odpravljena.
Takoj preverite rezultat. Če priporočeno lestvico še vedno proizvaja zamylennuyu sliko, dal možnost "100%" - tehnično je onemogočanje povečanje slike. 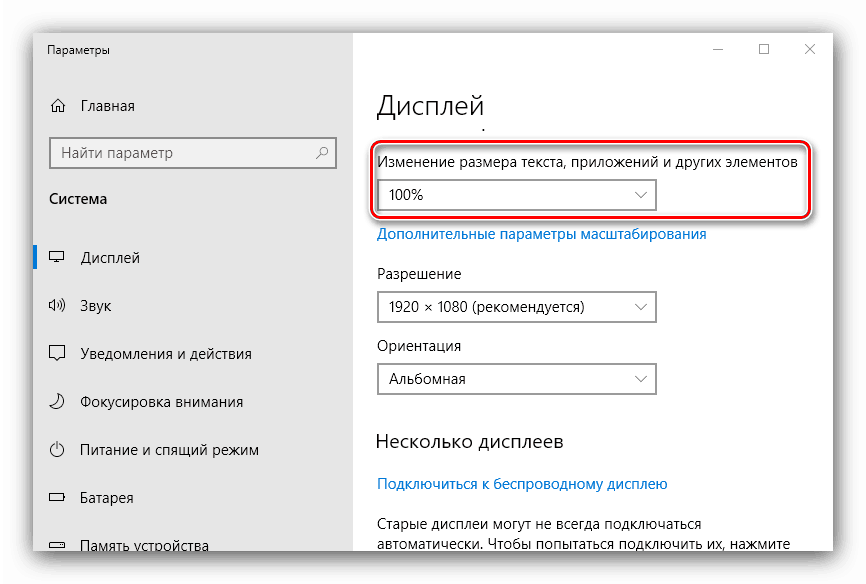
Onemogočanje skaliranja mora zagotovo pomagati, če je razlog v njem. Če so elementi na zaslonu premajhni, lahko poskusite nastaviti prilagojeno povečavo.
- V oknu parametrov prikaza se pomaknite do polja »Razmerje in označevanje« , v katerem kliknite na povezavo »Napredne možnosti skaliranja« .
- Najprej aktivirajte stikalo »Dovoli Windows za popravljanje zamegljenosti v aplikacijah« .
![Omogočite popravek zamegljenosti, da odpravite zamegljen problem z zaslonom v sistemu Windows 10]()
Preverite rezultat - če "milo" ni izgubljeno, nadaljujte po trenutnih navodilih.
- Pod blokom »Custom scaling« je vnosno polje, v katerega lahko vnesete poljuben odstotek povečanja (vendar ne manj kot 100% in ne več kot 500%). Vnesete vrednost, ki je večja od 100%, vendar manjša od priporočenega parametra: na primer, če je 125% priporočeno, je smiselno postaviti številko med 110 in 120.
- Kliknite gumb "Uporabi" in preverite rezultat - najverjetneje bo zamegljenost izginila, ikone v sistemu in na "Namizju" pa bodo postale sprejemljiva velikost.
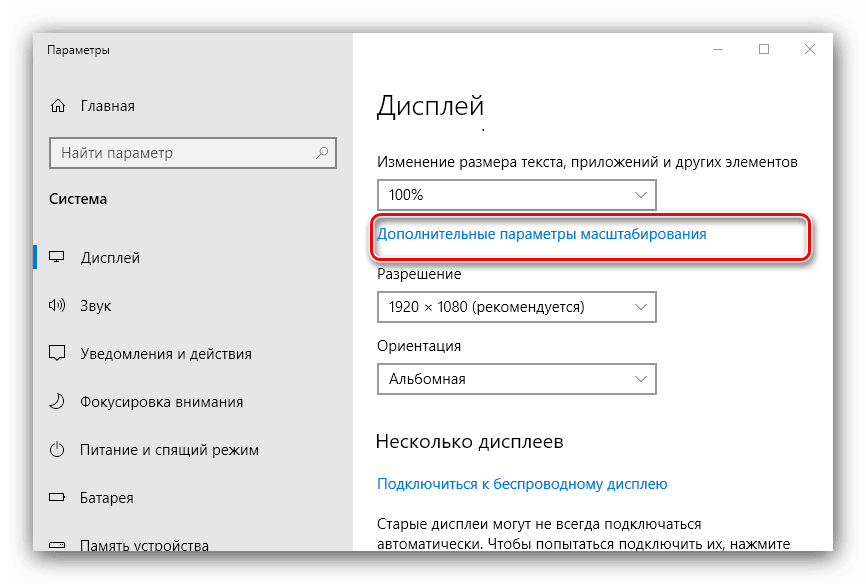
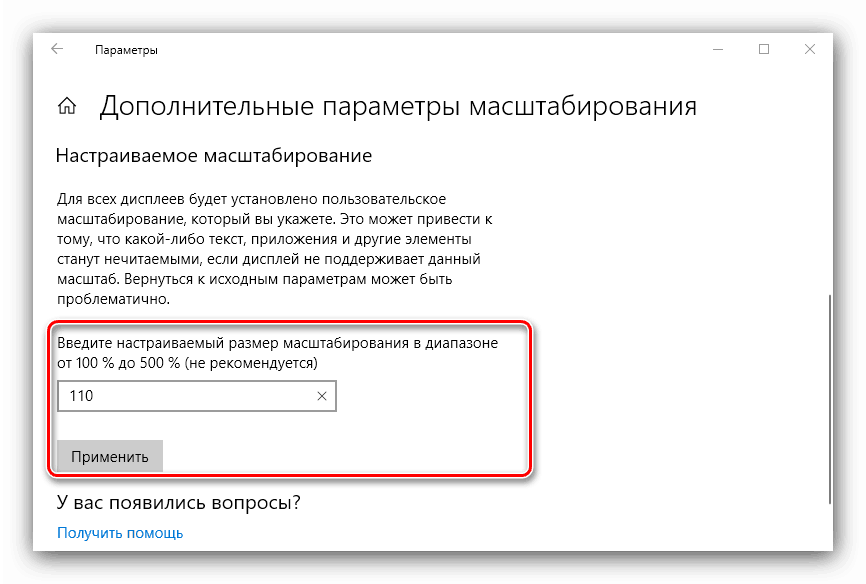
3. način: Odstranite zamegljene pisave
Če je samo besedilo videti zamylennym, vendar ne celotno prikazano sliko, lahko poskusite omogočiti možnosti glajenja pisave. Več o tej funkciji in niansah njene uporabe lahko preberete v naslednjem priročniku. 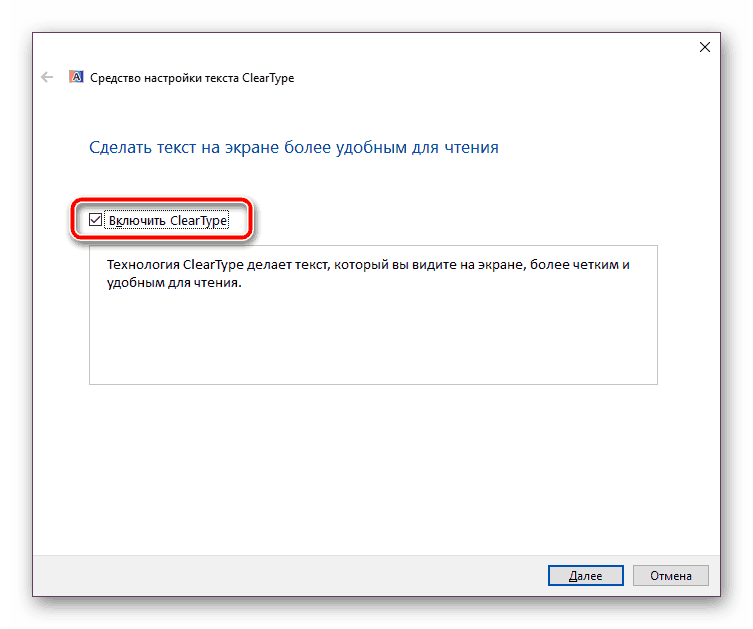
Več podrobnosti: Odstranjevanje zamegljenih pisav v sistemu Windows 10
4. način: Posodobite ali znova namestite gonilnike
Eden od razlogov za težavo so lahko nepravilni ali zastareli gonilniki. Posodobite ali ponovno namestite tiste za matično ploščo, grafično kartico in monitor. Za uporabnike prenosnih računalnikov s hibridnim video sistemom (vgrajeni energetsko učinkoviti in visoko zmogljivi diskretni grafični čipi), morate posodobiti gonilnike za oba grafična procesorja.
Več podrobnosti:
Namestitev gonilnikov za matično ploščo
Poiščite in namestite gonilnike za monitor
Znova namestite gonilnike grafične kartice
Zaključek
Odstranjevanje zamegljenih slik v računalniku z operacijskim sistemom Windows 10 na prvi pogled ni pretežko, vendar je včasih težava v sistemu, če nobena od zgoraj navedenih metod ne pomaga.