Omogočanje središča za posodobitve v sistemu Windows 10
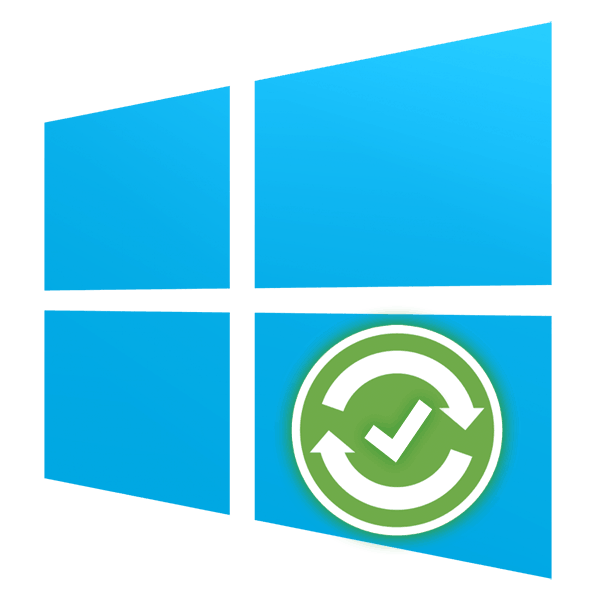
Vse posodobitve operacijskega sistema Windows pridejo do uporabnika prek centra za posodobitve. Ta pripomoček je odgovoren za samodejno skeniranje, namestitev paketa in povrnitev v prejšnje stanje operacijskega sistema v primeru neuspešne namestitve datotek. Ker Win 10 ni mogoče imenovati najbolj uspešen in stabilen sistem, mnogi uporabniki onemogočijo Center za posodobitve v celoti ali prenesejo sklope, kjer avtor izklopi ta element. Če je potrebno, jo vrnite v aktivno stanje in ne spada med možnosti, opisane v nadaljevanju.
Vsebina
Omogočanje središča za posodobitve v sistemu Windows 10
Če želite pridobiti najnovejše posodobitve, jih mora uporabnik prenesti ročno, kar ni zelo priročno, ali pa optimizirati ta postopek z aktiviranjem centra za posodobitve. Druga možnost ima pozitivne in negativne strani - namestitvene datoteke se prenesejo v ozadju, tako da lahko porabite promet, če na primer občasno uporabljate omrežje z omejenim prometom (nekatere 3G / 4G modemske tarife, nizkocenovni megabajtni tarifni načrti od ponudnika, mobilni internet ). V tem primeru vam svetujemo, da vklopite »Limit Connections« , ki omejuje prenos in posodobitve ob določenem času.
Več podrobnosti: Nastavitev omejitev povezav v sistemu Windows 10
Mnogi tudi vedo, da najnovejše posodobitve za "desetine" niso bile najbolj uspešne in ni znano, ali jo bo Microsoft popravil v prihodnje. Če vam je stabilnost sistema pomembna, priporočamo, da centra za posodobitve ne omogočite predčasno. Poleg tega lahko posodobitve vedno namestite ročno, tako da se prepričate, da so združljive, nekaj dni po izdaji in množični namestitvi uporabnikov.
Več podrobnosti: Ročno namestite posodobitve za Windows 10
Vsi tisti, ki so se odločili vklopiti osrednji organ, so povabljeni, da uporabijo katero koli primerno metodo od naslednjih.
1. način: Izbrišite zmožnosti Win Updates
Lahek pripomoček, ki lahko omogoči in onemogoči posodobitve operacijskega sistema in druge sistemske komponente. Zahvaljujoč temu je mogoče v nekaj klikih upravljavsko in varnostno središče upravljati na desetine primerov. Uporabnik lahko na uradni strani prenese namestitveno datoteko in prenosno različico, ki ne zahteva namestitve. Obe možnosti tehtata le približno 2 MB.
Prenesite Win Updates Disabler z uradne strani
- Če ste namestitveno datoteko prenesli, namestite program in ga zaženite. Prenosna različica je dovolj za razpakiranje iz arhiva in zagon EXE v skladu z bitnim OS.
- Preklopite na zavihek »Omogoči «, preverite, ali je označeno potrditveno polje poleg možnosti »Omogoči posodobitve za Windows« (privzeto mora biti tam) in kliknite »Uporabi zdaj« .
- Strinjam se, da boste znova zagnali računalnik.
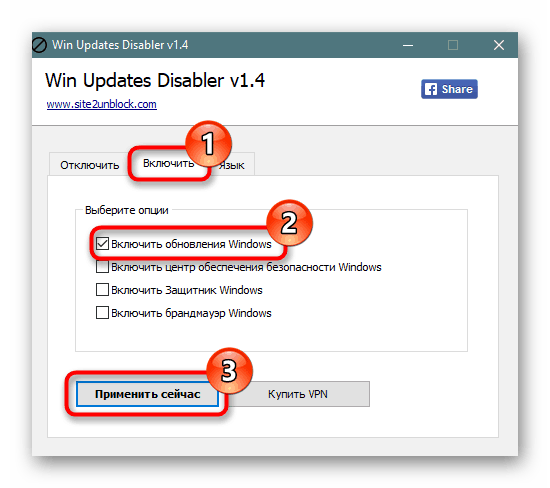
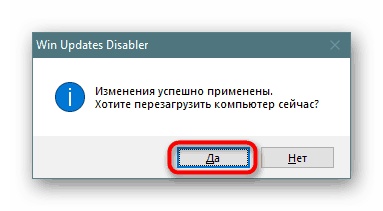
2. način: Ukazna vrstica / PowerShell
Brez težav je storitev, ki je odgovorna za posodobitve, prisilno nameščena prek cmd. To se naredi zelo preprosto:
- Odprite Command Prompt ali PowerShell s skrbniškimi pravicami na kakršenkoli priročen način, na primer s klikom na gumb Start z desnim gumbom miške in izbiro ustrezne postavke.
- Vnesite
net start wuauservin pritisnite Enter . S pozitivnim odgovorom konzole lahko preverite, ali je iskanje posodobitev.
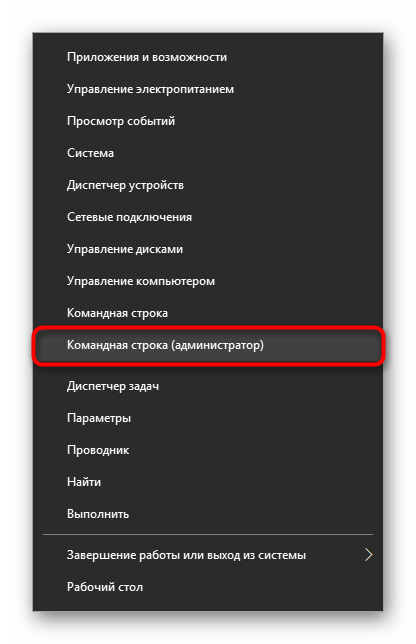
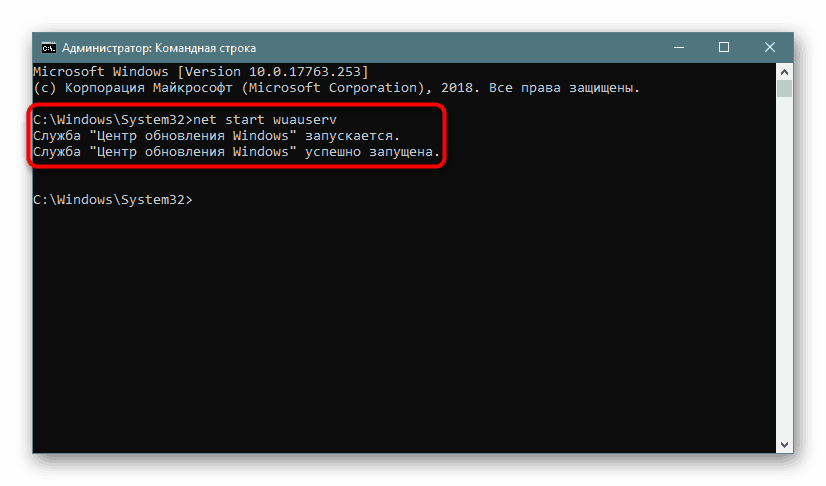
3. način: Upravitelj opravil
Ta pripomoček vam omogoča tudi fleksibilen nadzor nad vklopom ali izklopom CO desetkov brez posebnih težav.
- Odprite "Task Manager" s pritiskom na vročo tipko Ctrl + Shft + Esc ali s klikom na "Start" RMB in tam izberite element.
- Pojdite na zavihek »Storitve «, poiščite »wuauserv« na seznamu, ga kliknite z desno miškino tipko in izberite »Zaženi« .
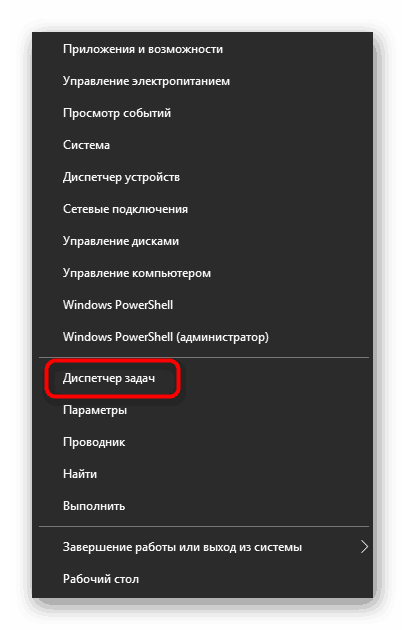
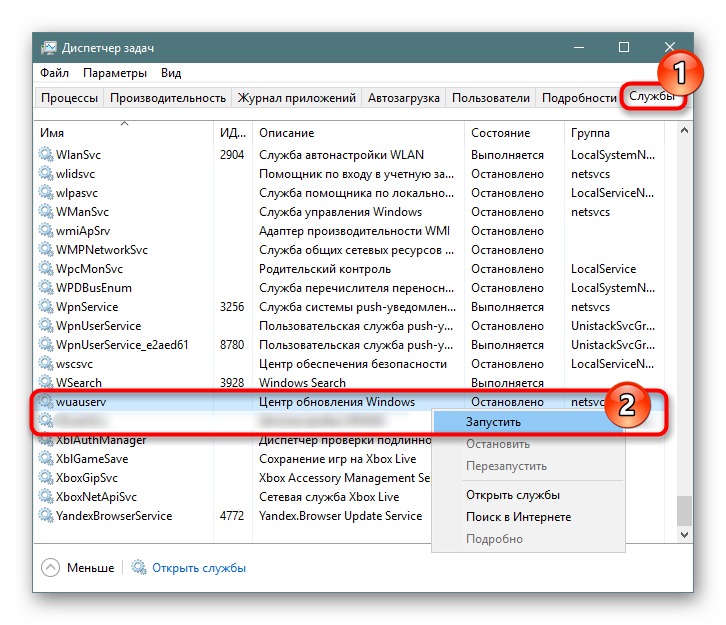
4. način: lokalni urejevalnik pravilnikov skupine
Ta možnost zahteva več klikov od uporabnika, vendar vam omogoča, da nastavite dodatne parametre za storitev, in sicer čas in pogostost posodobitev.
- Zadržite Win + R , vnesite gpedit.msc in potrdite z Enter .
- Razširite vejo »Konfiguracija računalnika« > »Windows Update« > »Skrbniške predloge« > »Komponente sistema Windows« . Poiščite mapo »Nadzorni center Windows« in, ne da bi jo razširili, poiščite možnost »Konfiguriraj samodejne posodobitve« na desni strani. Kliknite dvakrat z LMB, da odprete nastavitev.
- Nastavite stanje na »Omogočeno« in v bloku »Parametri« lahko konfigurirate vrsto posodobitve in njen urnik. Upoštevajte, da je na voljo samo za vrednost "4" . Podrobna razlaga je podana v bloku »Pomoč« , ki se nahaja desno.
- Shranite spremembe v “OK” .
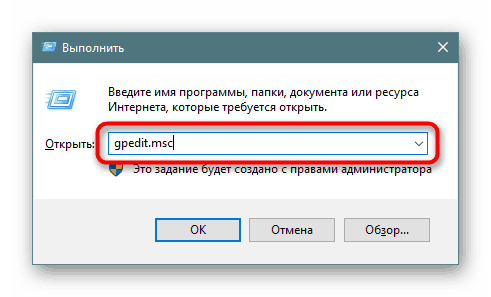
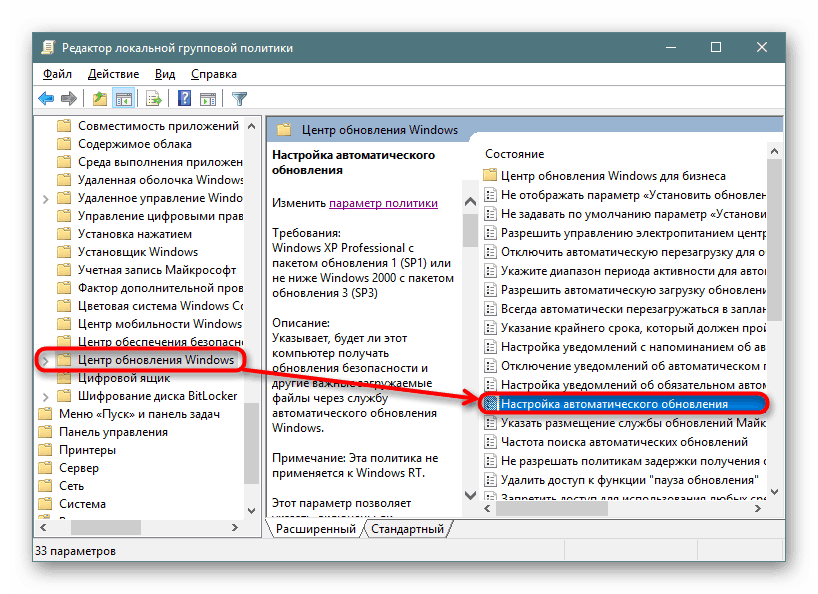
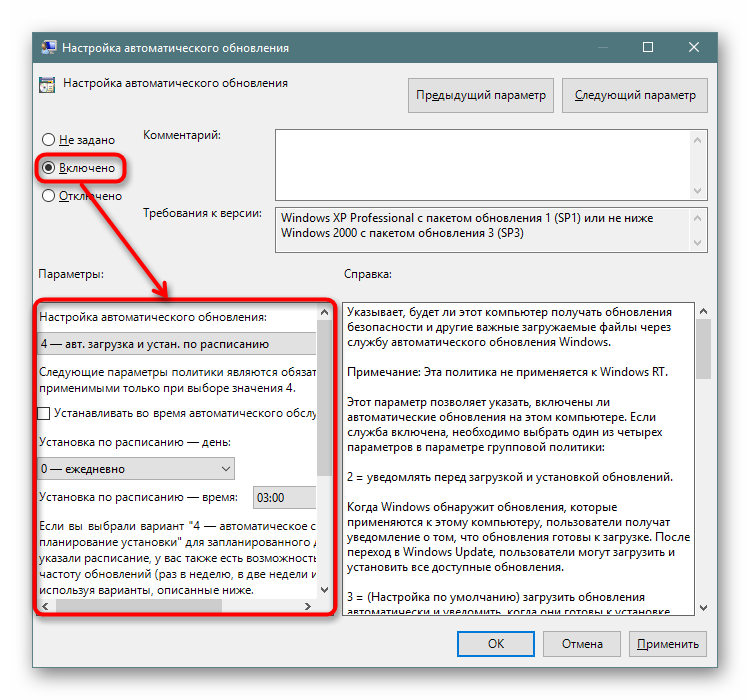
Obravnavali smo glavne možnosti za omogočanje posodobitev, medtem ko smo izpustili manj učinkovit (meni »Možnosti« ) in ni zelo priročen (Urejevalnik registra). Včasih posodobitve morda niso nameščene ali delujejo nepravilno. Za informacije o tem, kako to popraviti, si oglejte naše članke v spodnjih povezavah.
Glejte tudi:
Odpravljanje težav pri namestitvi posodobitev v sistemu Windows 10
Odstranjevanje posodobitev v sistemu Windows 10
Obnovitev prejšnje zgradbe sistema Windows 10