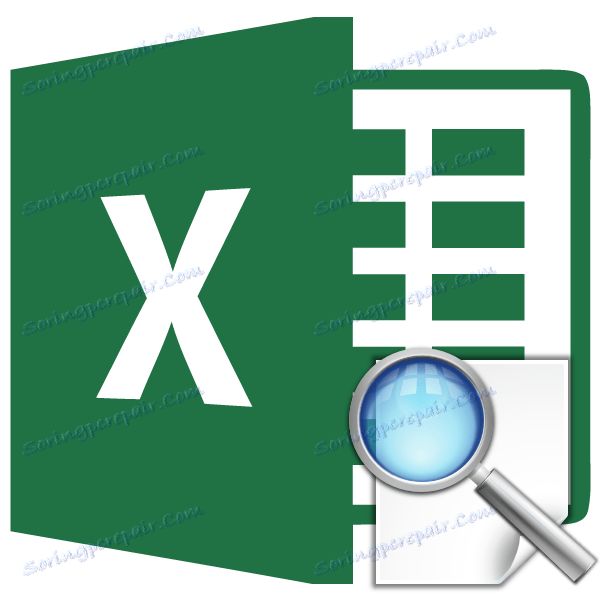Uporaba funkcije VIEWER v programu Microsoft Excel
Excel je predvsem program za obdelavo podatkov, ki je v tabeli. Funkcija VIEWER prikazuje zahtevano vrednost iz tabele, ki obdeluje določen znani parameter, ki je v isti vrstici ali stolpcu. Tako lahko na primer cena izdelka določite v ločeni celici, tako da navedete njegovo ime. Podobno lahko najdete tudi telefonsko številko po priimku osebe. Poglejmo si, kako funkcijo VIEWER deluje.
Vsebina
Uporaba operaterja VIEWER
Preden začnete uporabljati orodje VIEWER, morate ustvariti tabelo z vrednostmi, ki jih želite najti, in vrednostmi, ki jih določite. V skladu s temi parametri se bo iskanje izvedlo. Funkcijo lahko uporabljate na dva načina: vektorsko obliko in obliko matrike.
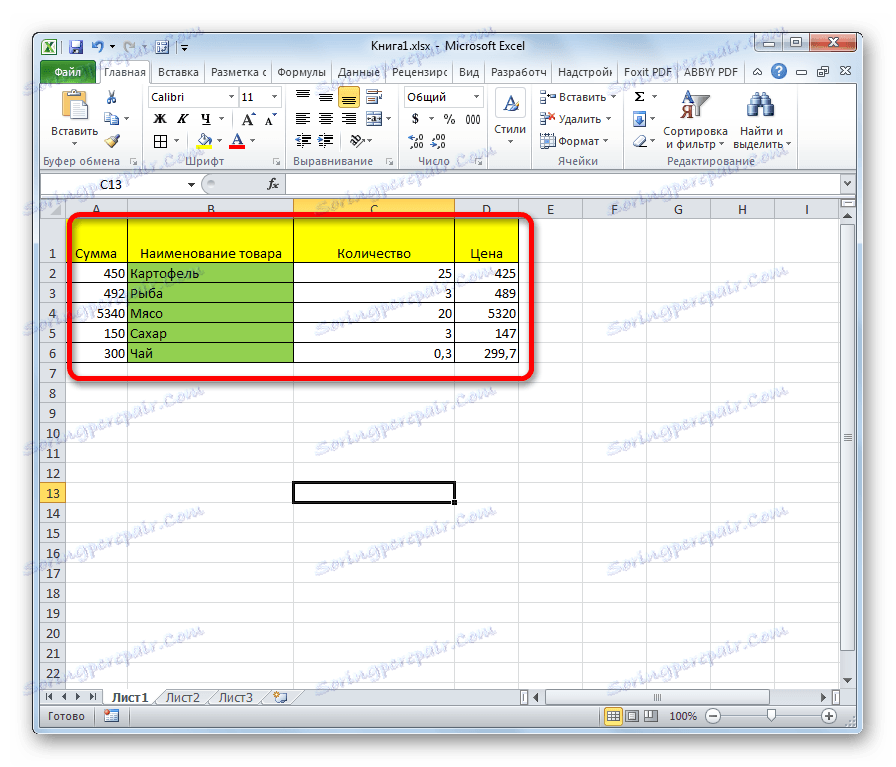
Metoda 1: vektorska oblika
Ta način se najpogosteje uporablja pri uporabnikih pri uporabi operaterja VIEWER.
- Za udobje konstruiramo drugo tabelo s stolpci "Želena vrednost" in "Rezultat" . To ni potrebno, ker se lahko za te namene uporabljajo vse celice na listu. Vendar bo bolj priročno.
- Izberite celico, na kateri bo prikazan končni rezultat. Vsebovala bo formulo. Kliknemo na ikono "Vstavi funkcijo" .
- Odpre se okno Čarovniki. Na seznamu iščemo element »VIEWER«, ga izberite in kliknite gumb »V redu« .
- Nato odpre dodatno okno. Za druge operaterje je redko. Tukaj morate izbrati eno od oblik obdelave podatkov, o katerem je bil zgornji pogovor: vektorski obrazec ali oblika matrike. Ker zdaj razmišljamo o vektorskem pogledu, izberemo prvo možnost. Kliknite gumb "V redu" .
- Odpre okno argumentov. Kot vidite, ima ta funkcija tri argumente:
- Želena vrednost;
- Vektor, ki se skenira;
- Vektor rezultatov.
Za tiste uporabnike, ki želijo uporabljati ta operater ročno, brez uporabe "čarovnika funkcij" , je pomembno vedeti sintakso njegovega pisanja. Izgleda takole:
=ПРОСМОТР(искомое_значение;просматриваемый_вектор;вектор_результатов)Prebivali bomo na tistih vrednostih, ki jih je treba vnesti v okno argumentov.
V polju "Search value" vnesemo koordinate celice, kjer bomo napisali parameter, ki ga bomo iskali. V drugi tabeli smo jo poimenovali kot ločeno celico. Kot običajno je naslov povezave registriran v polju ročno s tipkovnice ali z izbiro ustreznega območja. Druga možnost je veliko bolj priročna.
- V polju »Skenirani vektor« določimo obseg celic, v našem primeru pa stolpec, kjer se nahajajo imena, od katerih bomo eno vnesli v celico »Zahtevana vrednost« . Za vnos koordinate v to polje je tudi najlažje, če izberete območje na listu.
- V polju "Vector of results" se vnesejo koordinate območja, kjer se nahajajo vrednosti, ki jih moramo najti.
- Ko so vsi podatki vneseni, kliknite na gumb »V redu« .
- Toda, kot vidimo, za zdaj funkcija prikaže napačen rezultat v celici. Da bi začel delati, je potrebno vnesti želeni parameter iz vektorja, ki ga gledamo v območje želene vrednosti.
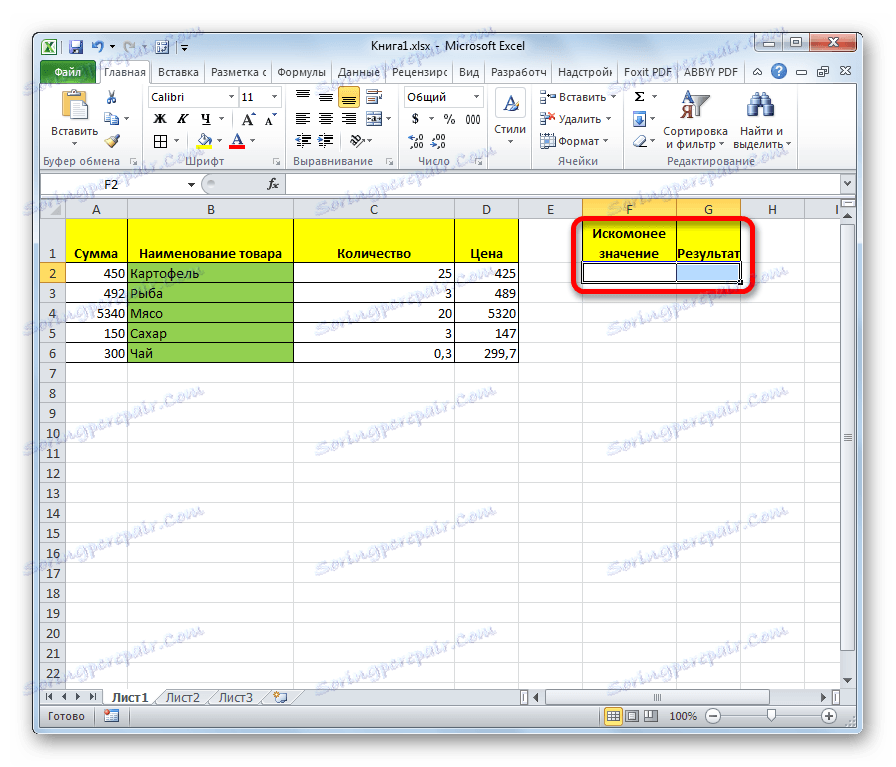
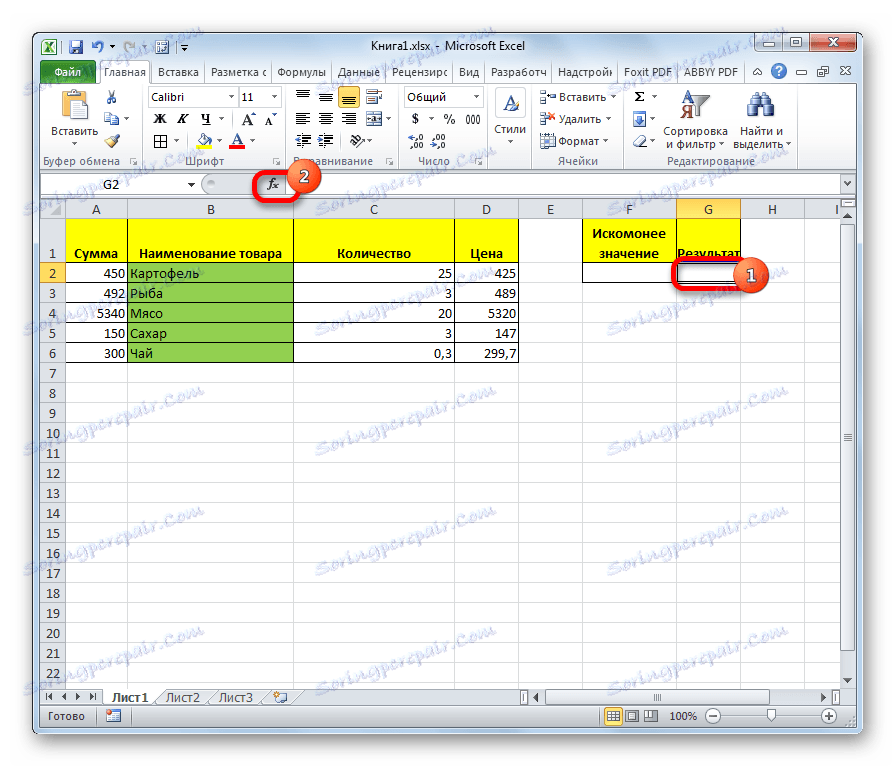

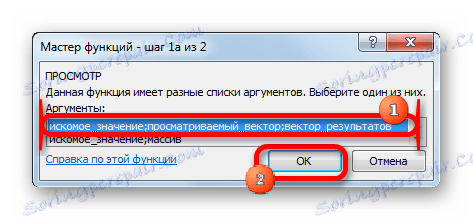
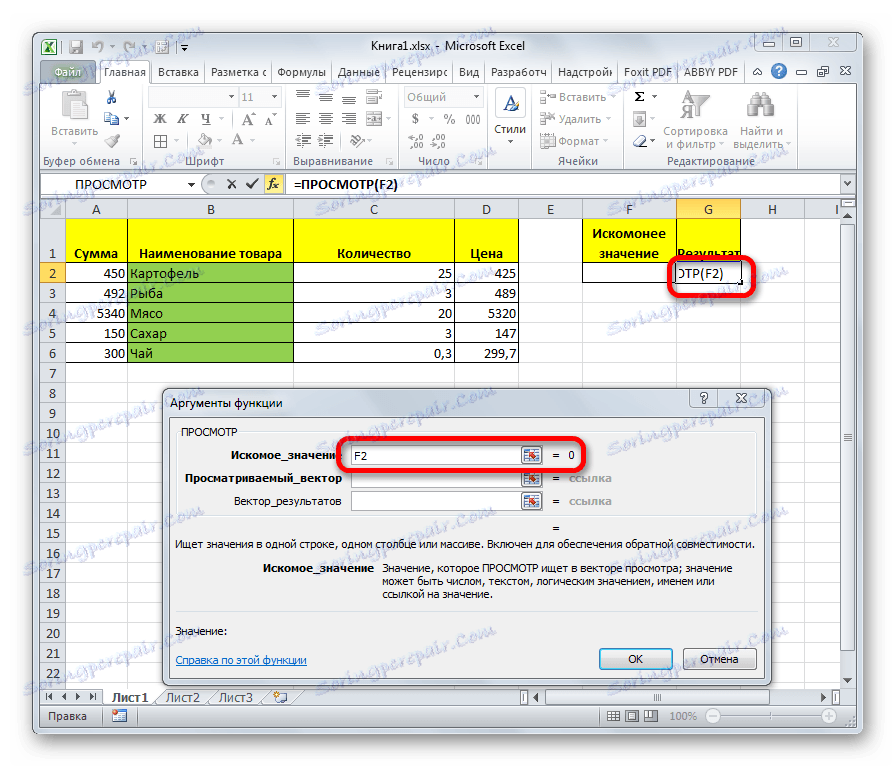
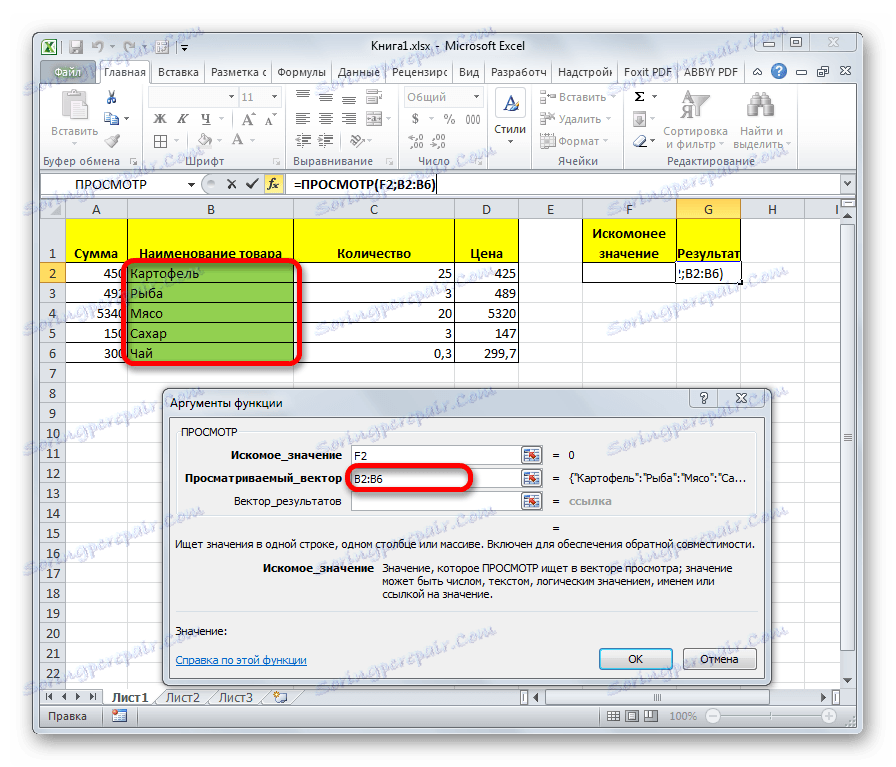
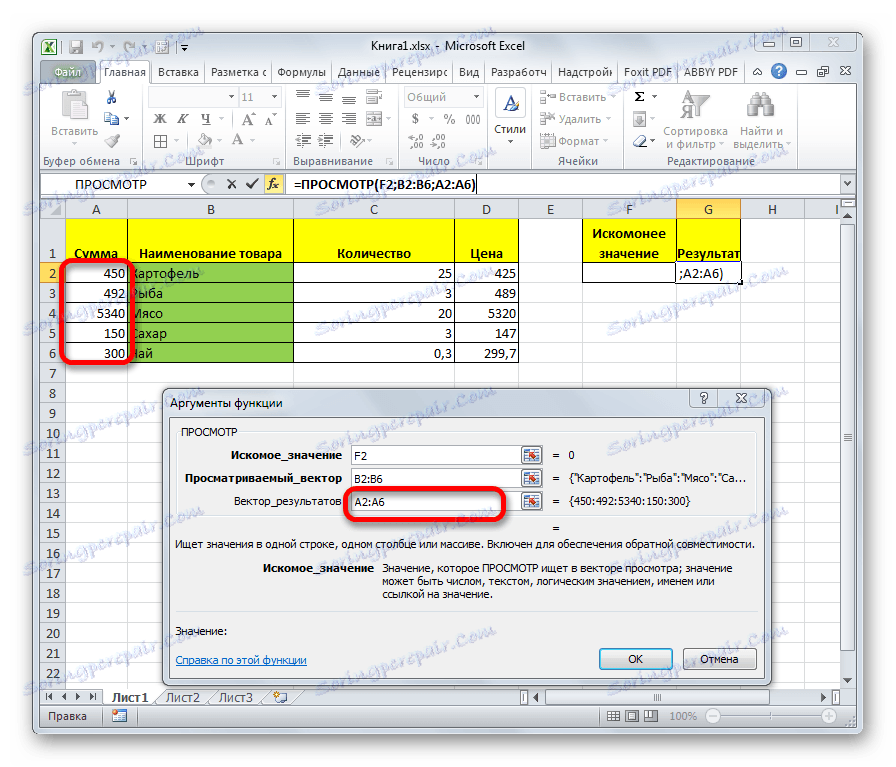
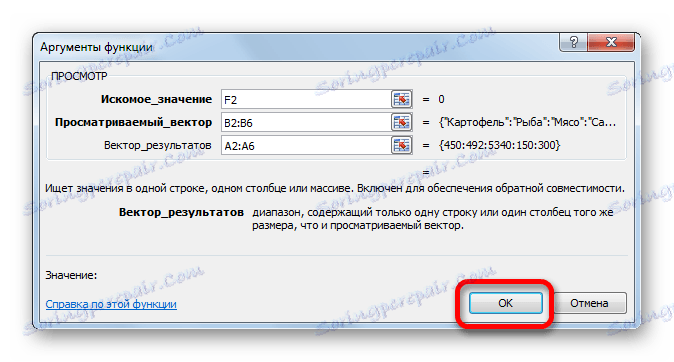
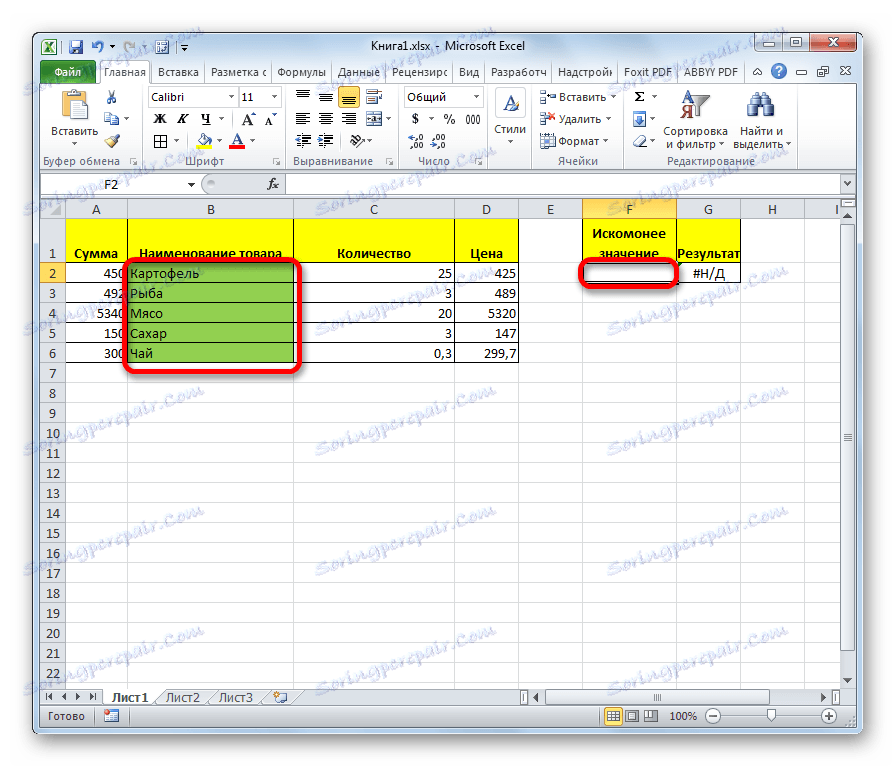
Ko so podatki vneseni, se celica, v kateri je funkcija, samodejno naseljuje z ustreznim indikatorjem iz vektorja rezultata.
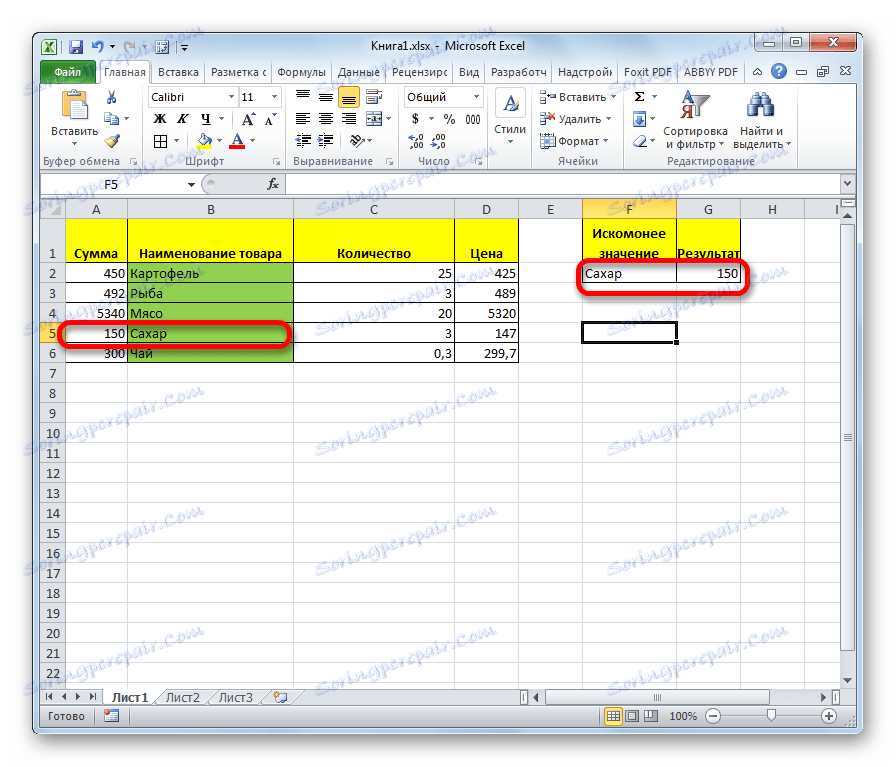
Če v celico želene vrednosti vnesemo drugo ime, se bo rezultat spremenil.
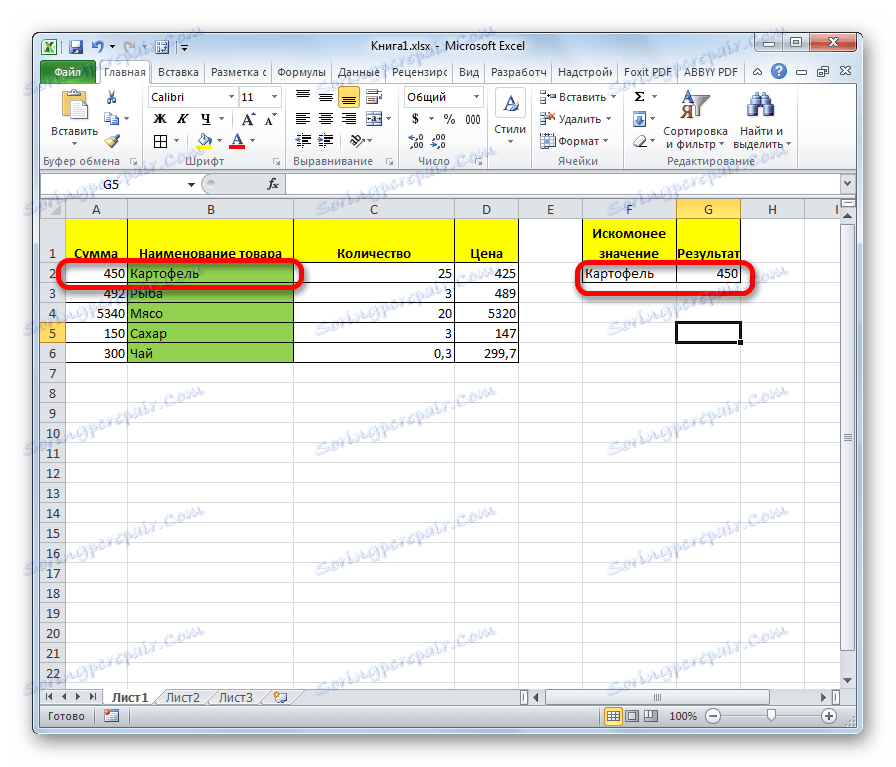
Funkcija VIEWER zelo spominja na VLOOK. Toda v VLP mora biti stolpec, ki ga je treba pregledati, nujno najmanjši. OGLEDI, da je ta omejitev odsotna, kar vidimo v zgornjem primeru.
Lekcija: Čarovnik za funkcije v Excelu
Metoda 2: oblika matrike
V nasprotju s prejšnjo metodo ta oblika deluje na celotnem nizu, ki takoj vključuje skenirani obseg in obseg rezultatov. Območje, ki ga želite optično prebrati, mora biti nujno najmanjši stolpec matrike.
- Ko izberete celico, na kateri se prikaže rezultat, se zažene čarovnik za funkcije in se izvede prehod na operaterja VIEWER, odpre se okno za izbiro operatorske oblike. V tem primeru izberite vrsto operaterja za matriko, to je drugo mesto na seznamu. Kliknite »V redu« .
- Odpre okno argumentov. Kot lahko vidite, ta podtip funkcije ima samo dva argumenta - "Želena vrednost" in "Array" . Skladno s tem je njegova sintaksa:
=ПРОСМОТР(искомое_значение;массив)V polju "Search value" , kot v prejšnji metodi, vnesemo koordinate celice, v katero bo vnesena poizvedba.
- Toda v polju "Array" morate določiti koordinate celotne matrike, v kateri je tako skeniran obseg kot obseg rezultatov. V tem primeru mora biti obseg, ki ga želite optično prebrati, nujno najmanjši stolpec matrike, sicer formula ne bo delovala pravilno.
- Ko vnesete določene podatke, kliknite gumb "V redu" .
- Zdaj, tako kot zadnjič, da uporabimo to funkcijo, vnesemo eno od imen skeniranega območja v celico za želeno vrednost.
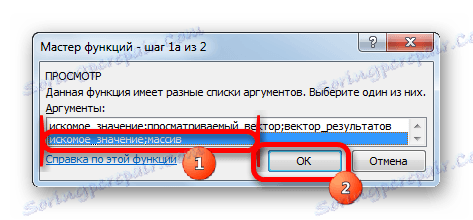
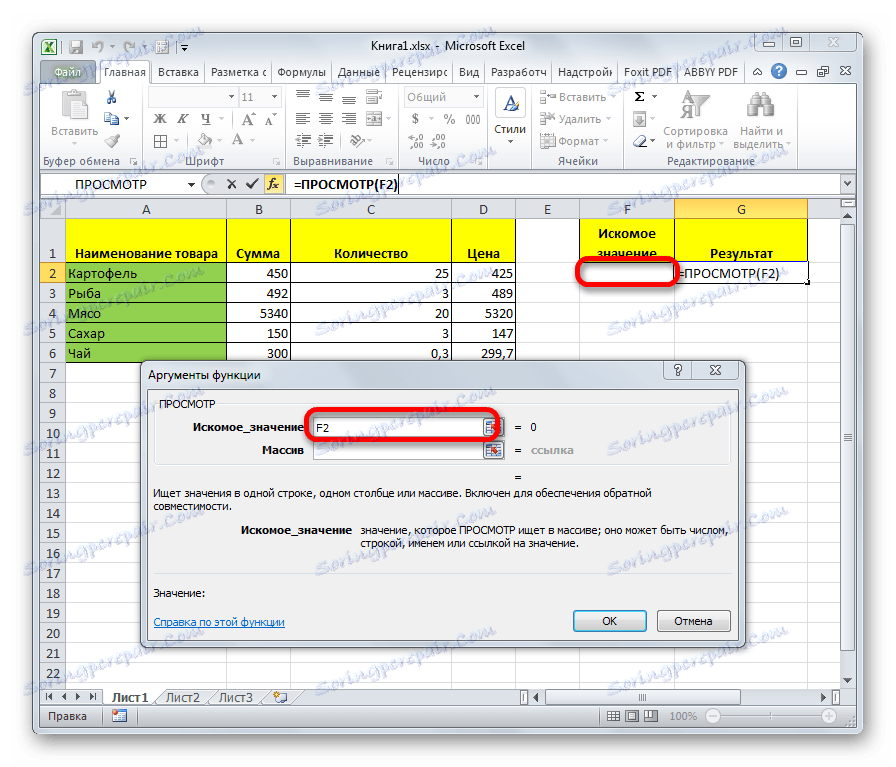
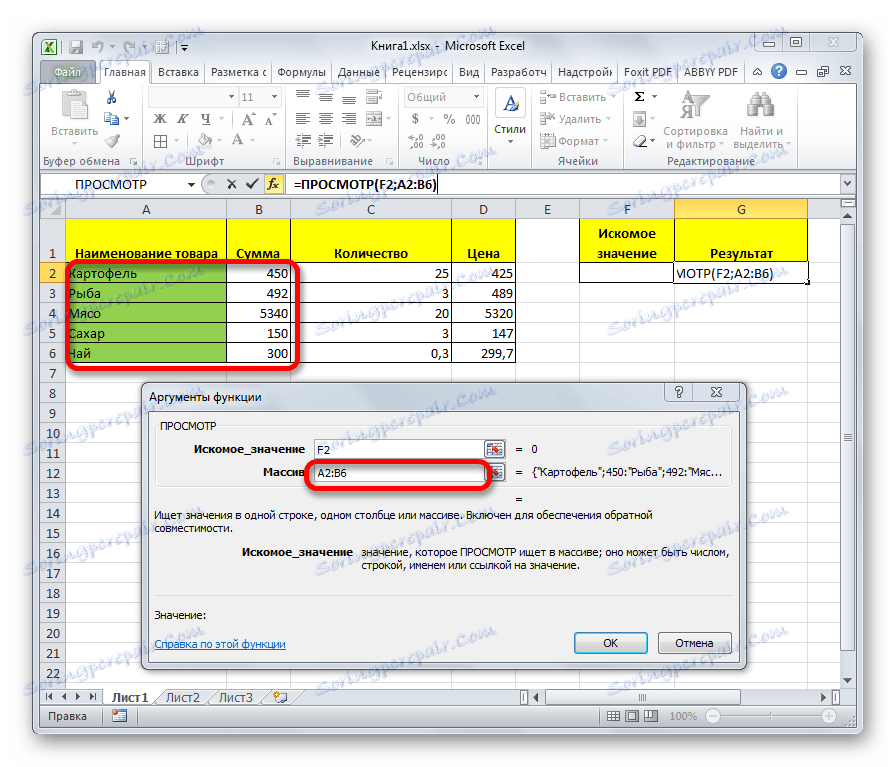
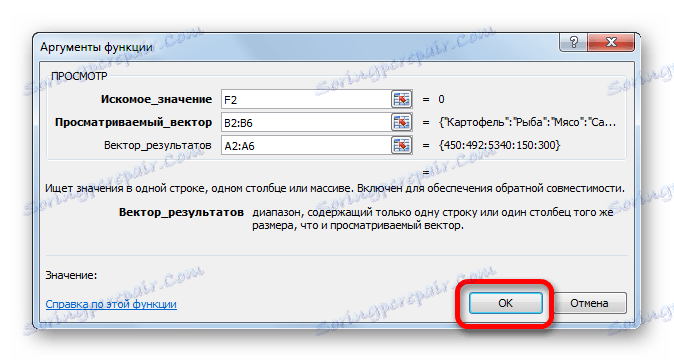
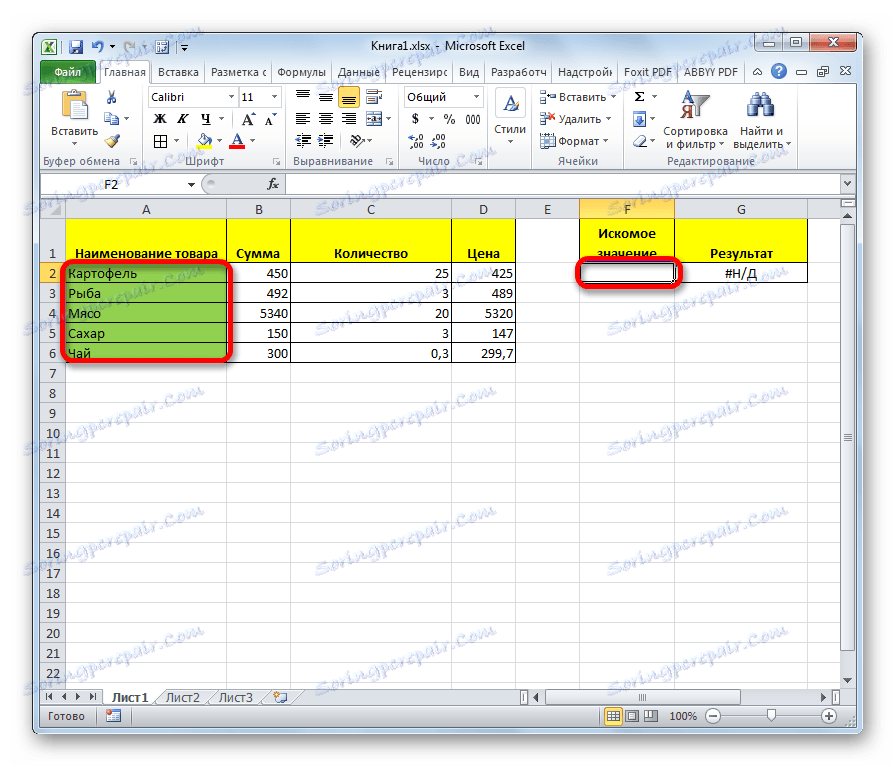
Kot lahko vidite, se po tem rezultat samodejno prikaže v ustreznem območju.
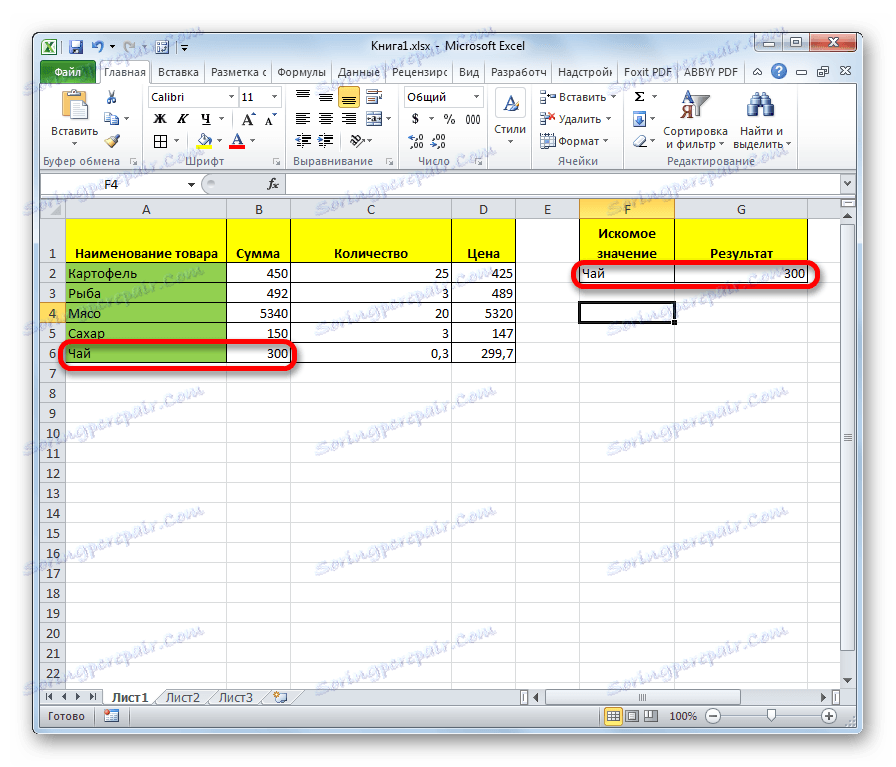
Pozor, prosim! Treba je opozoriti, da je oblika formule VIEW za matriko zastarela. V novih različicah Excela je prisotna, vendar je prepuščena samo združljivosti z dokumenti iz prejšnjih različic. Čeprav je v sodobnih programskih primerih mogoče uporabiti obrazec matrike, priporočamo, da uporabite nove naprednejše funkcije VLOOK (za iskanje v prvem stolpcu območja) in GPR (za iskanje v prvi vrstici območja). Niso nikakor slabši glede funkcije VIEWER za nizi, vendar delujejo bolj pravilno. Vendar je vektorski operater VIEW še vedno posodobljen.
Lekcija: Primeri funkcije Excel v Excelu
Kot lahko vidite, je operater VIEWER odličen asistent pri iskanju podatkov o želeni vrednosti. Še posebej je ta možnost uporabna v dolgih tabelah. Prav tako je treba opozoriti, da sta dve funkciji te funkcije - vektorski za polja. Zadnja je že zastarela. Čeprav ga nekateri uporabniki že uporabljajo.