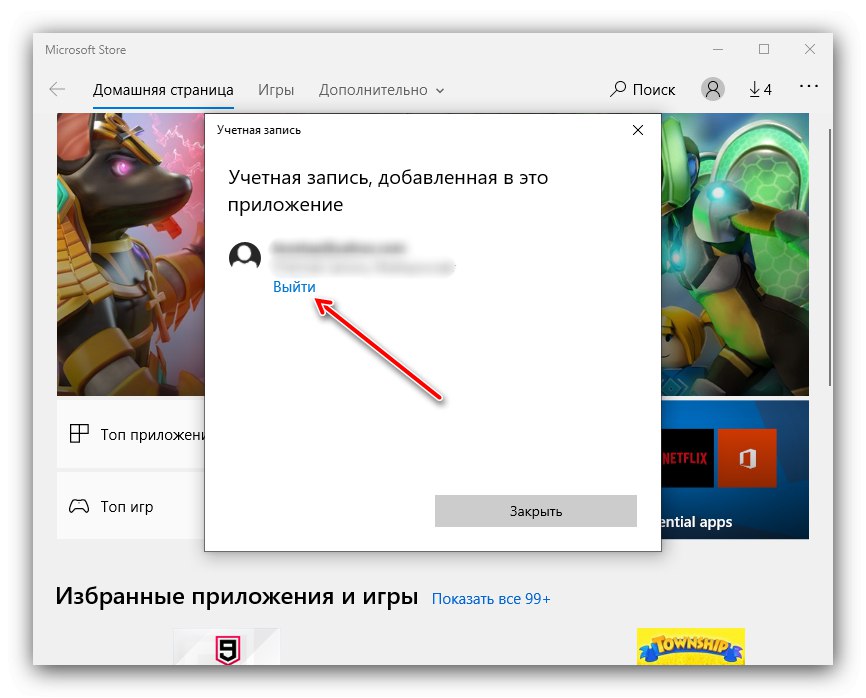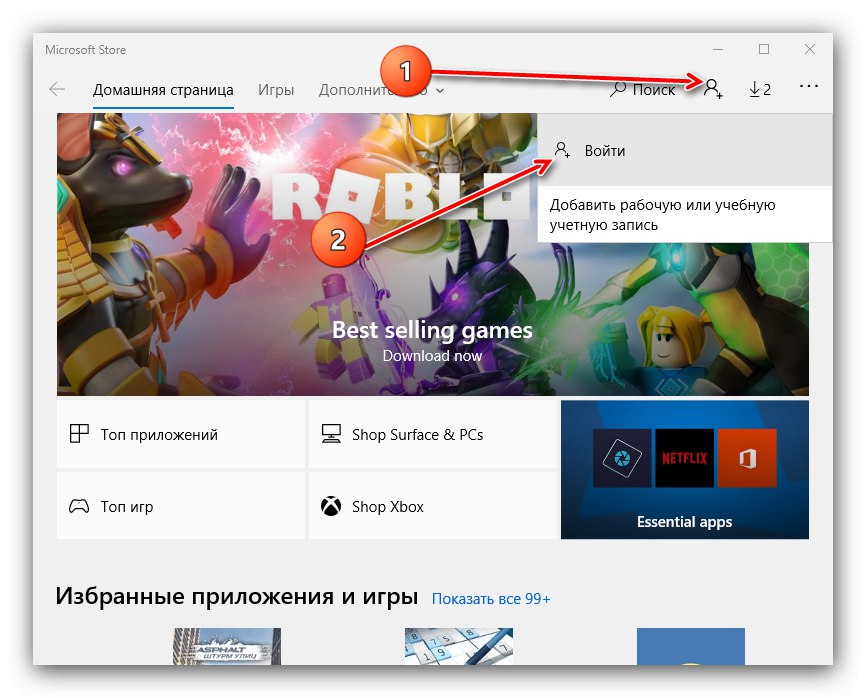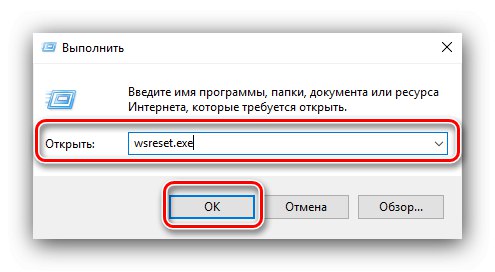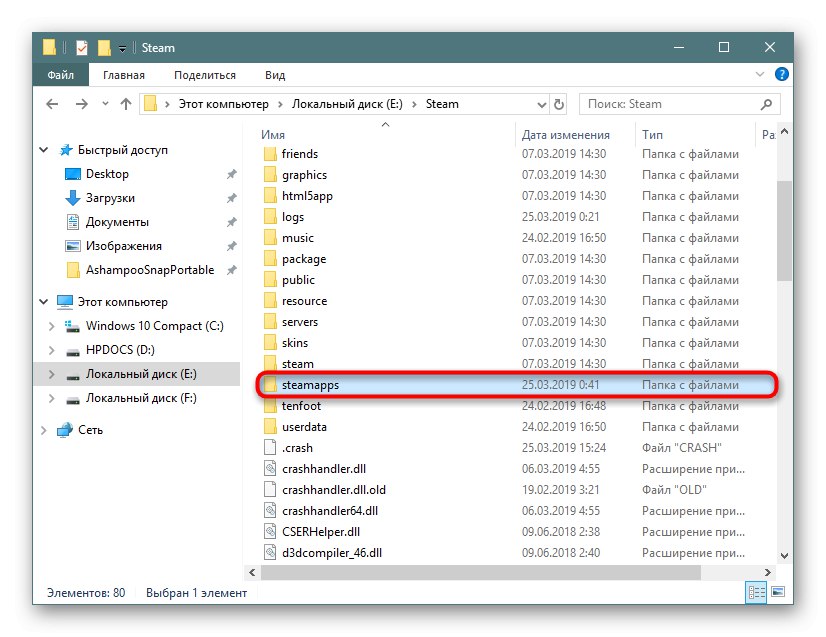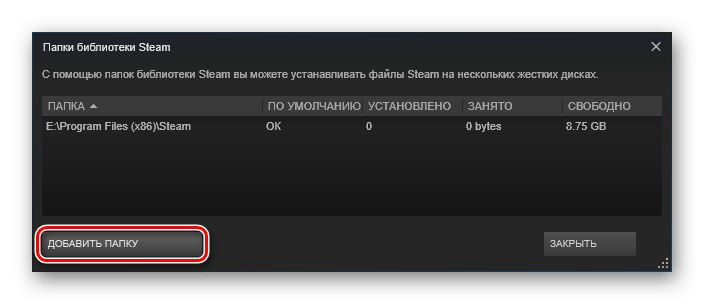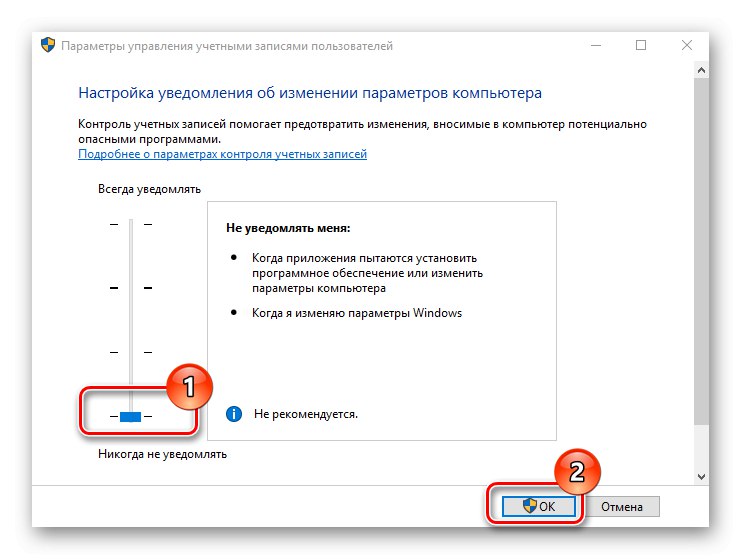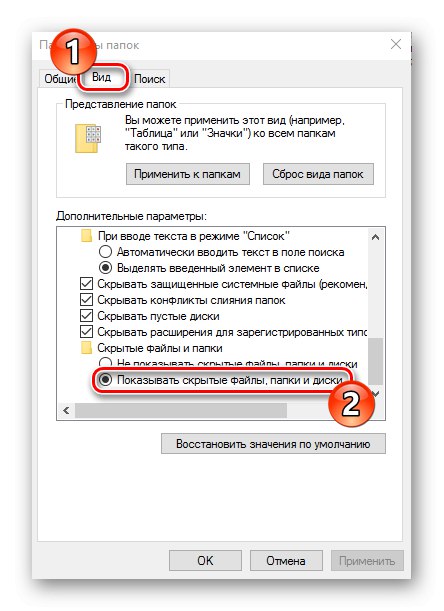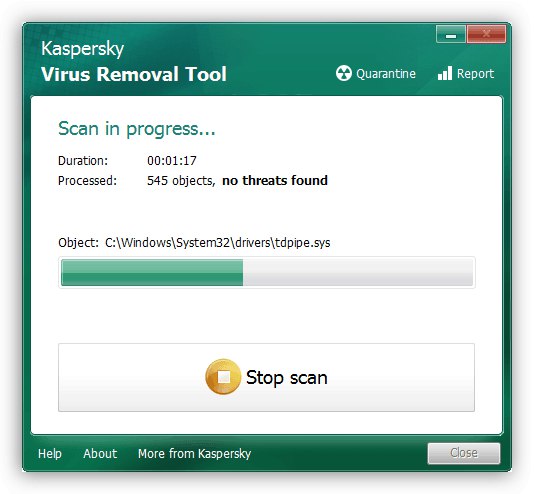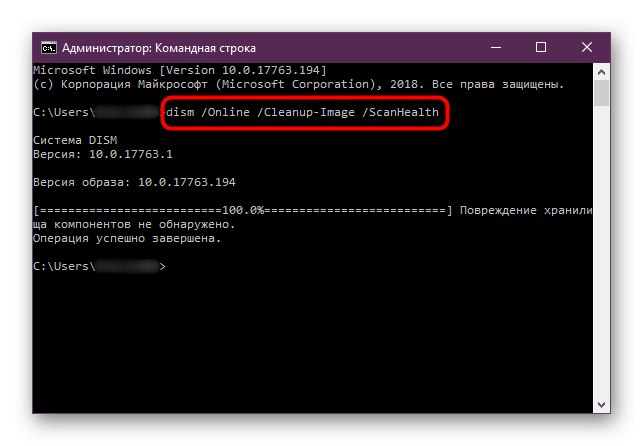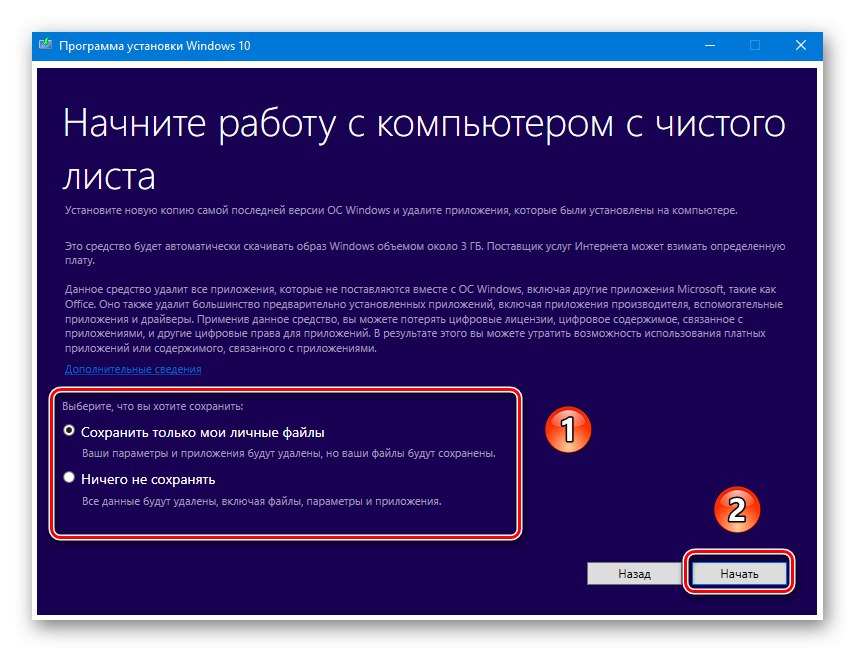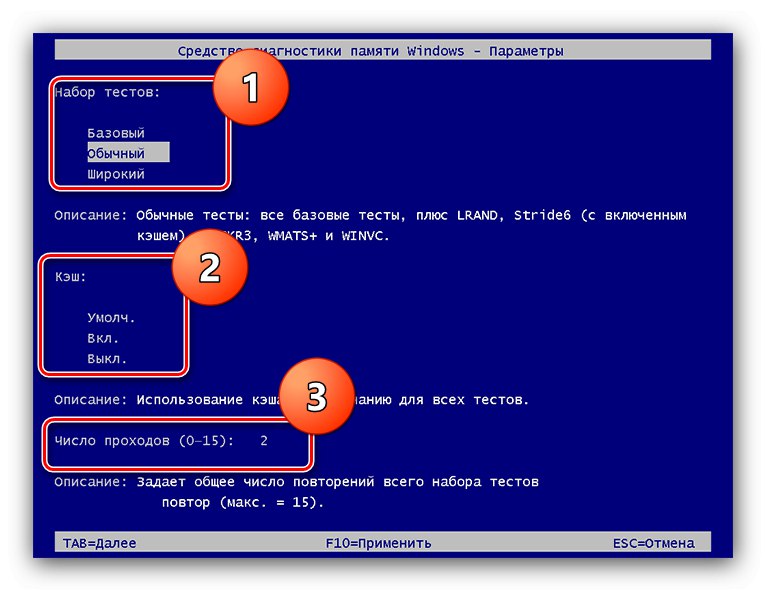V sodobnem svetu računalniške igre že dolgo niso več oboževalci in mnogi uporabniki sistema Windows 10 tako ali drugače uporabljajo to obliko zabave. Včasih se lahko pojavijo težave z njimi, najbolj neprijetna je ta, da se aplikacije nehajo nameščati. Poglejmo, zakaj se to dogaja in kako se s tem spoprijeti.
Reševanje težav z namestitvijo iger v sistemu Windows 10
Video igre za prvih deset lahko dobite na več načinov:
- iz Microsoftove trgovine;
- neodvisnih storitev digitalne distribucije (Steam, Origin, UPlay, Epic Games Store);
- z ročno namestitvijo iz prenesenega namestitvenega programa.
Način reševanja problema je odvisen od izvora izvora video igre.
1. način: odpravljanje težav s trgovino Microsoft Store
Ustvarjalci sistema Windows 10 so sledili potom konkurentov iz Applea in Googla ter uporabnikom ponudili svojo trgovino kot glavni vir vseh kategorij programske opreme. Kljub temu je ta rešitev še vedno precej surov izdelek, zato pri njenem delu pogosto prihaja do napak, med katerimi je tudi nezmožnost namestitve iger. Ko se soočite s tem, naredite naslednje:
- Najprej se odjavite iz računa in se znova prijavite. Če želite to narediti, miškin kazalec premaknite nad ikono avatarja in enkrat kliknite z levo tipko miške, nato pa kliknite ime računa.
![Začnite se odjaviti iz računa Microsoft Store, da rešite težave z nameščanjem iger v sistemu Windows 10]()
Izberite element "Odjaviti se".
![Odjavite se iz računa trgovine Microsoft Store, če želite odpraviti težave z nameščanjem iger v sistemu Windows 10]()
Zaprite trgovino in znova zaženite računalnik. Nato znova zaženite aplikacijo, kliknite ikono osebe in izberite element v pojavnem meniju "Vstopiti".
![Prijava v račun trgovine Microsoft Store za reševanje težav z nameščanjem iger v sistemu Windows 10]()
Potrdite prijavo s klikom na povezavo "Uporabi ta račun".
- Če ponovni vstop v račun ne pomaga, znova zaženite odjemalca Microsoft Store. Pritisnite bližnjico na tipkovnici Win + R da pokličete snap "Zaženi"... Ko se prikaže njegovo okno, vanj vnesite zahtevo
wsreset.exein pritisnite "V REDU".![Ponastavitev predpomnilnika Microsoft Store za odpravljanje težav z namestitvijo igre v sistemu Windows 10]()
Znova zaženite računalnik in poskusite znova namestiti igro.
- V primeru, da ponastavitev trgovine Microsoft Store ni pomagala, bi bila razumna rešitev ponovna namestitev, ki vključuje odstranitev odjemalca in njegovo čisto namestitev. Kako to storiti, je opisano v ločenih navodilih.
Več podrobnosti:
kako izbriši in namestite Trgovina Microsoft
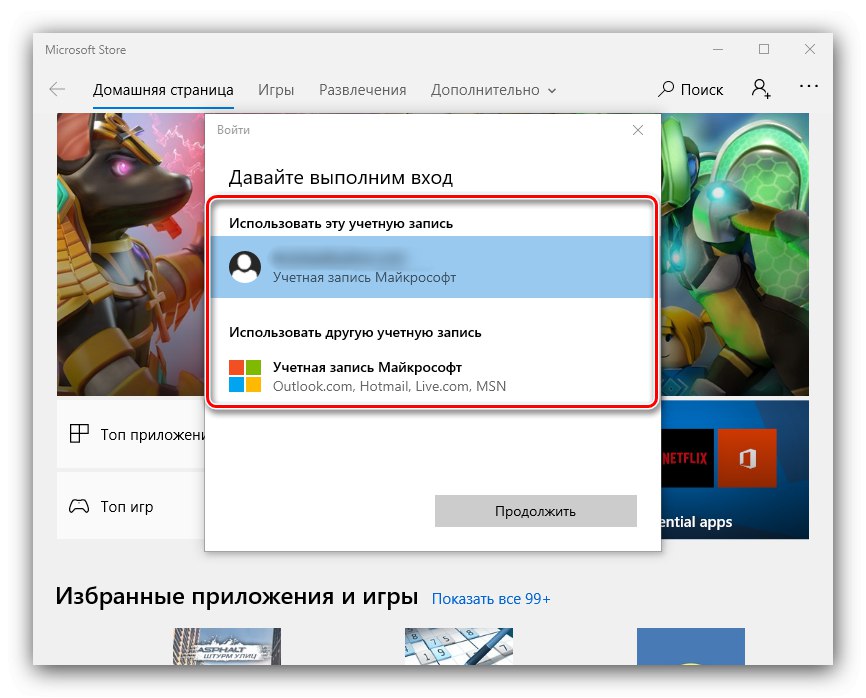
Neučinkovitost vseh zgoraj naštetih korakov kaže, da je razlog v samem sistemu, zato se obrnite na ustrezen odsek tega članka.
2. način: odpravite izpade za stranke neodvisnih trgovin
Storitve digitalne distribucije so eden izmed najbolj priljubljenih virov igralniške programske opreme. Namestitev programske opreme za zabavo praviloma poteka prek odjemalskih aplikacij teh storitev, ki so prav tako dovzetne za okvare. Upoštevajmo tiste za najpogostejše tuje trgovine.
Steam
Servis od Valve najstarejša od obstoječih, vendar se težave z njo pojavljajo precej pogosto.
- Ko se soočite z nezmožnostjo namestitve iger, morate najprej preveriti internetno povezavo. Priporočljivo je tudi, da računalnik začasno priključite neposredno na kabel.
Več podrobnosti: Kaj storiti, če v Steamu ni omrežne povezave
- Ne moremo izključiti ene same okvare programske opreme, ki jo lahko odpravimo s ponovnim zagonom odjemalskega programa.
Lekcija: Kako znova zagnati Steam
- Pogosto je razlog, da se igre ne namestijo, ta, da so datoteke samega odjemalca poškodovane, zato je naslednji korak ponovna namestitev.
![Ponovna namestitev Steama za odpravljanje težav pri nameščanju iger v sistemu Windows 10]()
Lekcija: Kako znova namestiti Steam
- Naslednji vir okvare je pomanjkanje prostega prostora za namestitev. Steam vam omogoča, da spremenite lokacijo datotek, zato je smiselno izkoristiti to priložnost.
![Spreminjanje lokacije igre v Steamu za odpravljanje težav pri nameščanju iger v sistemu Windows 10]()
Več podrobnosti: Lokacija iger Para in spreminjanje
Izvor
Storitev Izvor iz Electronic Arts je znan po nestabilnem delu in napakah, med katerimi je tudi vprašanje.Način odpravljanja težav pri večini zrušitev je naslednji:
- Zaprite program in ga zaženite s skrbniškimi pravicami: poiščite bližnjico do "Namizje", izberite ga, z desno miškino tipko kliknite in pritisnite "Zaženi kot skrbnik".
- V nekaterih primerih pomaga onemogočanje nadzora uporabniškega računa (UAC).
![Onemogočite nadzor uporabniškega računa za reševanje težav z nameščanjem iger v sistemu Windows 10]()
Več podrobnosti: Onemogočite UAC v sistemu Windows 10
- Najučinkovitejša možnost v primerih, ko drugi ukrepi ne pomagajo, je popolna ponovna namestitev stranke. Odstranite ga, znova zaženite računalnik in ga znova namestite, pri čemer natančno upoštevajte navodila namestitvenega programa.
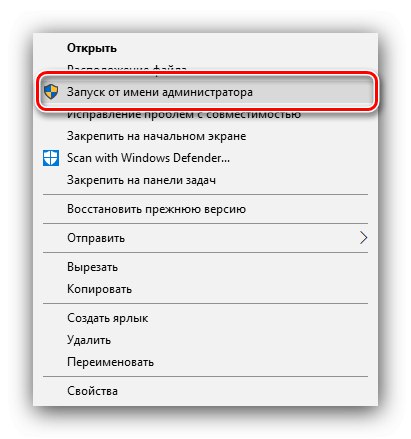
UPlay
Z odjemalsko aplikacijo storitev podjetja Ubisoft težave z namestitvijo video iger so redke, če pa se to zgodi, je dovolj, da jih zaženete s skrbniškimi pravicami. Za večje udobje lahko ta postopek naredite za trajen.
- Poiščite naprej "Namizje" ikona uPlay, označite in kliknite PKM... V priročnem meniju izberite "Lastnosti".
- Odprite zavihek "Kompatibilnost", označite možnost na njem "Zaženi kot skrbnik"nato pritisnite "Uporabi" in "V REDU".
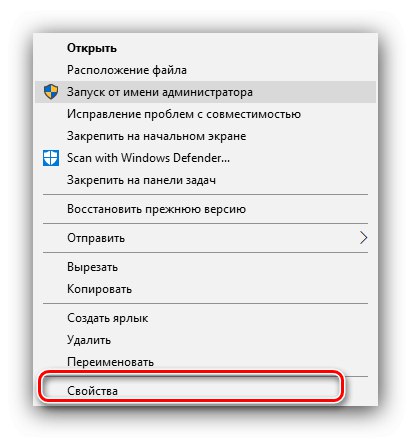
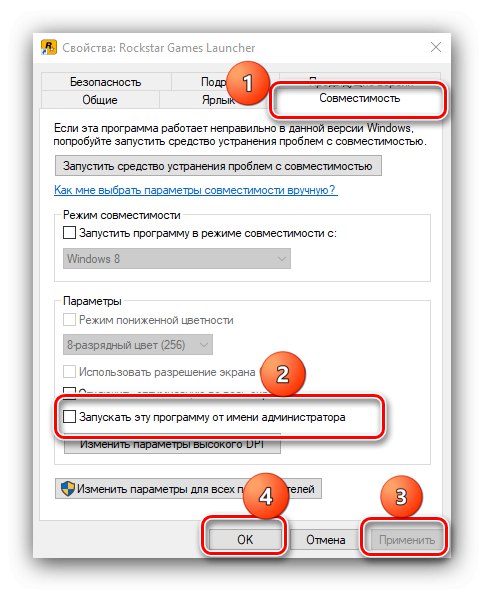
Ta ukrep se je izkazal za zelo učinkovitega.
GOG Galaxy
Odjemalec GOG prav tako ni zelo dovzeten za takšno kršitev, toda ko se sooči z njo, so dejanja tipična - odpiranje s skrbniškimi pravicami ali ponovna namestitev, ki smo jo že omenili.
Epic Games Launcher
V aplikaciji z blagovno znamko Epic Games Store se ta težava pojavlja zaradi poškodovanih namestitvenih datotek igre. Da bi to odpravili, je dovolj, da izbrišete predpomnilnik, vendar to storite ročno.
- Zaprite odjemalca in nato zaženite "Ta računalnik" in vključite prikaz skritih datotek in map.
![Pokažite skrite datoteke za reševanje težav z nameščanjem iger v sistemu Windows 10]()
Lekcija: Kako prikazati skrite datoteke v sistemu Windows 10
- Pojdi do:
C: // Uporabniki / * mapa vašega računa * / AppData / Local / EpicGamesLauncher / ShranjenoPoiščite mapo spletni predpomnilnik, izberite in pritisnite tipke Shift + Del... Potrdite, da želite izbrisati podatke.
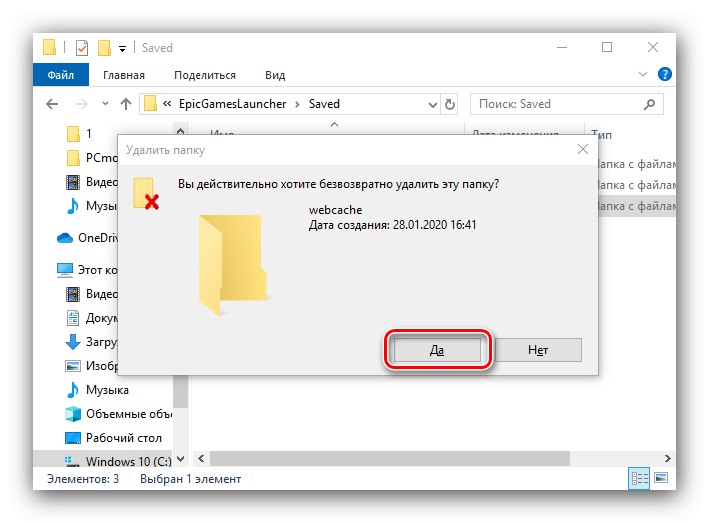
Po tej operaciji zaženite Epic Games Launcher - zrušitev je treba rešiti.
Za vse digitalne trgovine bi bilo prav tako pametno stopiti v stik z njihovo tehnično podporo, če bi se metode, ki smo jih predlagali, pokazale kot neučinkovite.
3. način: Odpravljanje težav z igrami iz drugih virov
"Ten" kot eden izmed najbolj priljubljenih namiznih operacijskih sistemov omogoča uporabnikom, da sami namestijo katero koli programsko opremo. Datoteke namestitve so pogosto vir težave. Algoritem za preverjanje in odpravljanje napak je naslednji:
- Ko nameščate videoigro z diska, preverite, ali je poškodovana - naj se ne opraska, stopi ali kako drugače fizično poškoduje.
- Če je namestitvena datoteka usklajevalne vsote prisotna, jo preverite - neujemanje podatkov kaže na škodo.
Preberite tudi: Programi preverjanja kontrolne vsote
- Težava je lahko v uporabi piratske različice prepaka. Pirati običajno stisnejo namestitvene datoteke, kar pogosto vpliva na zmogljivost nastalega izdelka. V tem primeru obstaja samo ena rešitev - nakup licenčne različice.
4. način: odpravljanje težav z računalniško programsko opremo
Druga skupina razlogov, zakaj iger ni mogoče namestiti, so različne okvare operacijskega sistema Windows 10. Če sumite na to, ravnajte na naslednji način:
- Najprej preverite ciljni pogon ali logično particijo - morda na njem preprosto ni dovolj prostora. Pomembno je tudi preveriti pogon, na katerem so začasni imeniki datotek. Privzeto je to sistemski medij.
Lekcija: Kako očistiti pogon C smeti
- Preverite tudi, ali je vaš računalnik postal žrtev virusne okužbe - zelo pogosto tako zabavne kot tudi programske opreme ni mogoče namestiti ravno iz tega razloga.
![Odpravljanje okužbe z virusom za reševanje težav z nameščanjem iger v sistemu Windows 10]()
Lekcija: Boj proti računalniškim virusom
- Treba je biti pozoren na posodobitve operacijskega sistema - morda nekatere med njimi vplivajo na delo namestiteljev iger. Včasih, nasprotno, odsotnost ene ali druge posodobitve vodi do okvare orodij za namestitev programske opreme.
Več podrobnosti: Namestitev in izbris Posodobitve sistema Windows 10
- Prav tako je vredno preveriti celovitost komponent sistema in jih obnoviti v primeru kršitve.
![Preverjanje celovitosti sistemskih datotek za reševanje težav z nameščanjem iger v sistemu Windows 10]()
Lekcija: Preverjanje integritete in obnovitev Sistemske datoteke sistema Windows 10
- Najbolj radikalna rešitev problema je ponastavitev deset na tovarniške nastavitve.
![Tovarniška ponastavitev za odpravljanje težav pri nameščanju iger v sistemu Windows 10]()
Več podrobnosti: Ponastavite Windows 10 na tovarniške nastavitve
5. način: Odpravljanje težav s strojno opremo
Najbolj težaven vir te težave je okvara enega ali več elementov strojne opreme računalnika.
- Začeti je vredno z diagnozo trdega diska, še posebej, če je precej star (več kot 5 let delovanja) ali ima simptome, kot so kliki, upočasnitve in programske napake. Tudi lastniki pogonov SSD se ne bi smeli sprostiti: tudi te naprave se pokvarijo, čeprav veliko redkeje.
- Naslednji na vrsti bo pomnilnik z naključnim dostopom - težave z njim spremljajo "modri zasloni smrti", motnje zagona računalnika in podobno.
![Preverjanje RAM-a za reševanje težav z nameščanjem iger v sistemu Windows 10]()
- Napaka matične plošče lahko moti tudi namestitev iger, kar bo vodiču pomagalo, da jo pozneje diagnosticira.
Več podrobnosti: Preverjanje zdravja matične plošče
V primeru okvar strojne opreme je edina zanesljiva metoda njihovega odpravljanja zamenjava okvarjenega elementa.
Zaključek
Pokrili smo razloge, zakaj se igre morda ne namestijo v operacijskem sistemu Windows 10, in kako jih popraviti. Kot lahko vidite, obstaja veliko virov opisane kršitve, vendar se večina uporabnikov sooča s programskimi razlogi, ki jih je veliko lažje odpraviti.