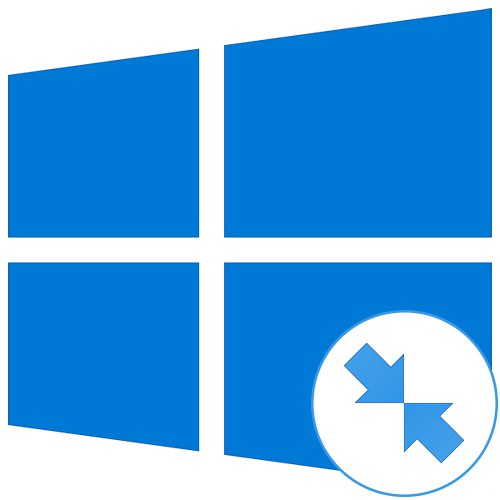
Nekateri uporabniki opazijo, da so se nekatere bližnjice in mape na namizju ali v Raziskovalcu začele pojavljati z dodatnimi ikonami modre puščice na vrhu. Microsoft za ta pojav ne vsebuje besedilnih oznak, zato se morate z njim spoprijeti sami. Nato vam želimo povedati vse o teh modrih puščicah na bližnjicah v sistemu Windows 10 in prikazati tudi načine, kako se teh simbolov znebiti.
Popravite modre puščice na bližnjicah v sistemu Windows 10
Na nalepkah in mapah sta dve vrsti puščic. Če je puščica prikazana spodaj levo, kot vidite na spodnji sliki, potem predstavlja običajno oznako, ki je v obliki LNK. Uporablja se za hiter dostop do imenika ali izvršljivih datotek, iz katerih je bil ustvarjen, in je vedno privzeto nameščen.
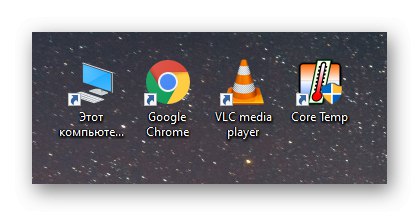
Če sta puščici dve in se nahajata v zgornjem desnem kotu, to pomeni, da je zdaj za te mape in ikone omogočena funkcija stiskanja za prihranek prostora, ki velja samo za datotečni sistem NTFS. Če je ta funkcija onemogočena, naj puščice izginejo.
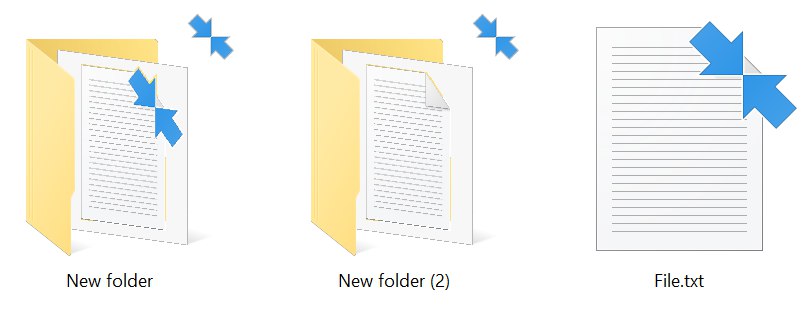
Nato bomo pozorni na ta dva primera in se pogovarjali o načinih za izklop prikaza puščic, kar pa ne bo tako težko.
1. način: spremenite nastavitve registra
Kot že veste, ena modra puščica poleg imenika ali ikone, ki se nahaja spodaj levo, pomeni, da je ta vrsta predmeta bližnjica, dve pa zgoraj - možnost stiskanja je omogočena. Na žalost ni nobene vgrajene možnosti, ki bi vam omogočila, da se trajno ali le začasno znebite teh ikon. Želeni učinek pa lahko dosežete z urejevalnikom registra tako, da sami spremenite parametre.
Pojdite na prazno ikono z uradnega spletnega mesta Winaero
- Načelo te možnosti je spremeniti ikone puščic v prozorno sliko. Najprej morate prenesti prav to ikono. Winaero je na svojo spletno stran prijazno postavil arhiv z zahtevanim predmetom, za prenos katerega sledite zgornji povezavi in kliknite ustrezen gumb.
- Počakajte, da se prenos arhiva konča, in ga odprite v katerem koli priročnem programu.
- V samem arhivu morate najti datoteko "Blank.iso"... Premaknite ga v koren sistemske particije na trdem disku.
- Po tem pojdite v urejevalnik registra. To najlažje naredite s klicem pripomočka Run (Win + R) in vstop tja
regedit. - V urejevalniku registra pojdite po poti
HKEY_LOCAL_MACHINESOFTWAREMicrosoftWindowsCurrentVersionExplorer. - Z desno miškino tipko kliknite ciljno mapo in ustvarite novo particijo.
- Daj mu ime
Ikone lupine. - V novem imeniku boste morali ustvariti nizni parameter. Daj mu ime
179če se želite znebiti stiskalnih puščic, in29za odpravo označevanja. - Po tem dvokliknite ta parameter, če želite spremeniti njegovo vrednost, in v vrstici določite pot do naložene prozorne ikone. V našem primeru je to videti tako:
C: Windowsblank.ico.
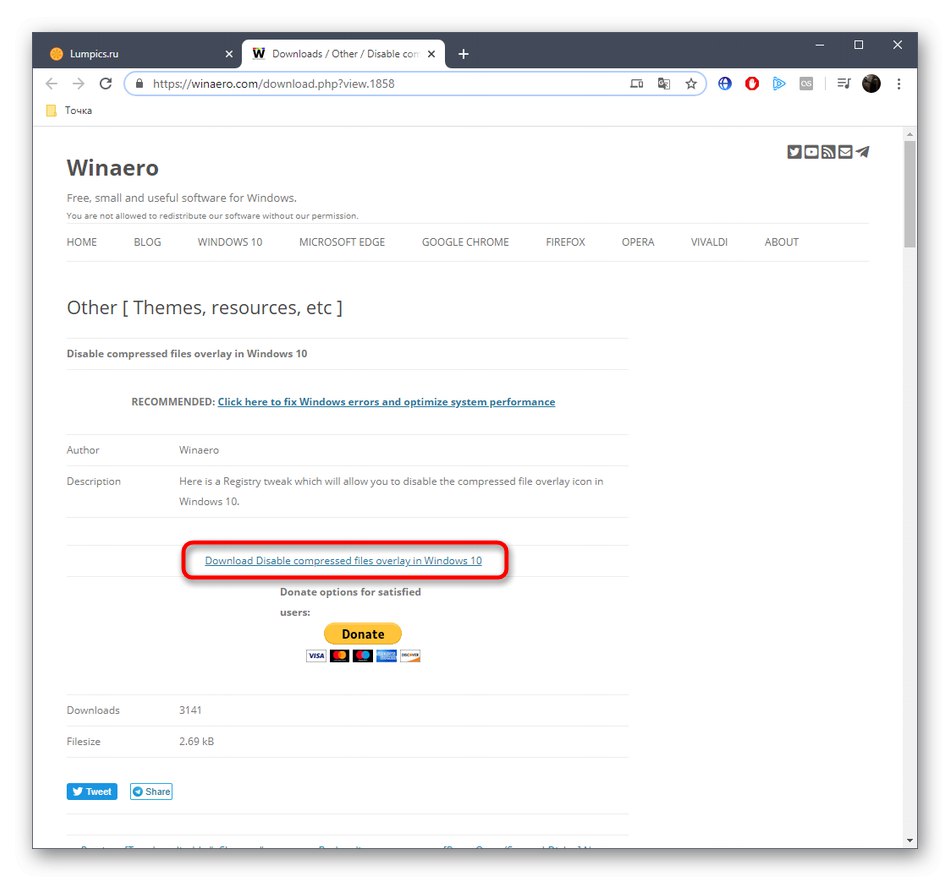
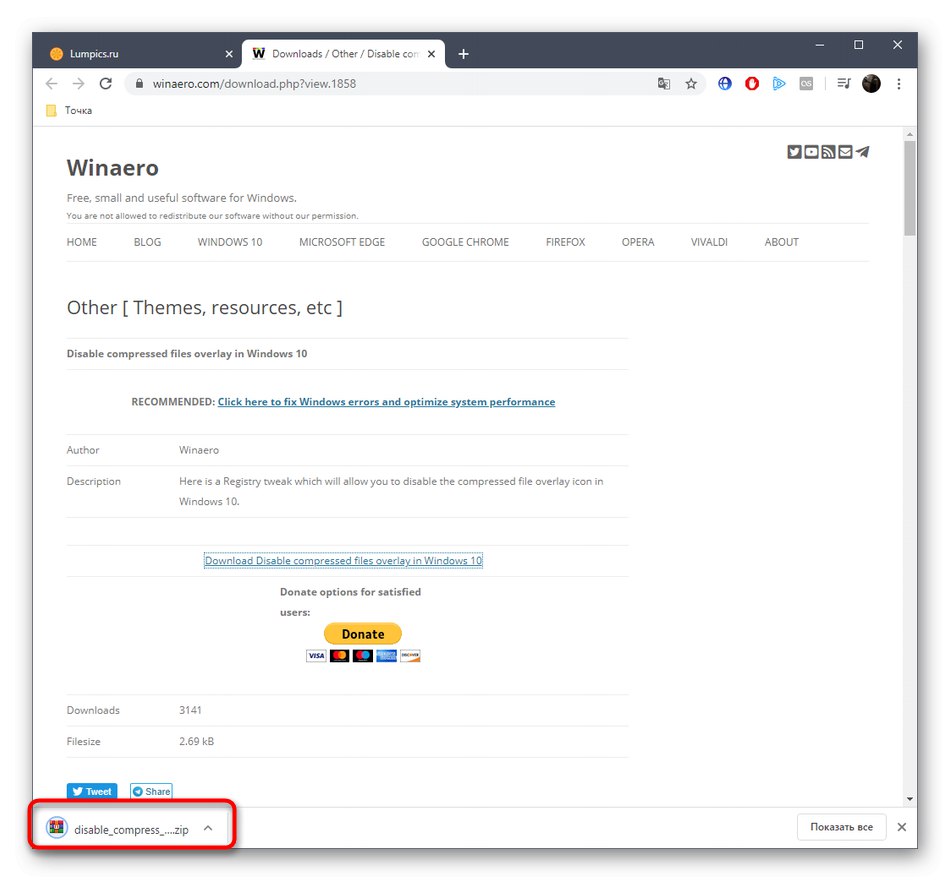
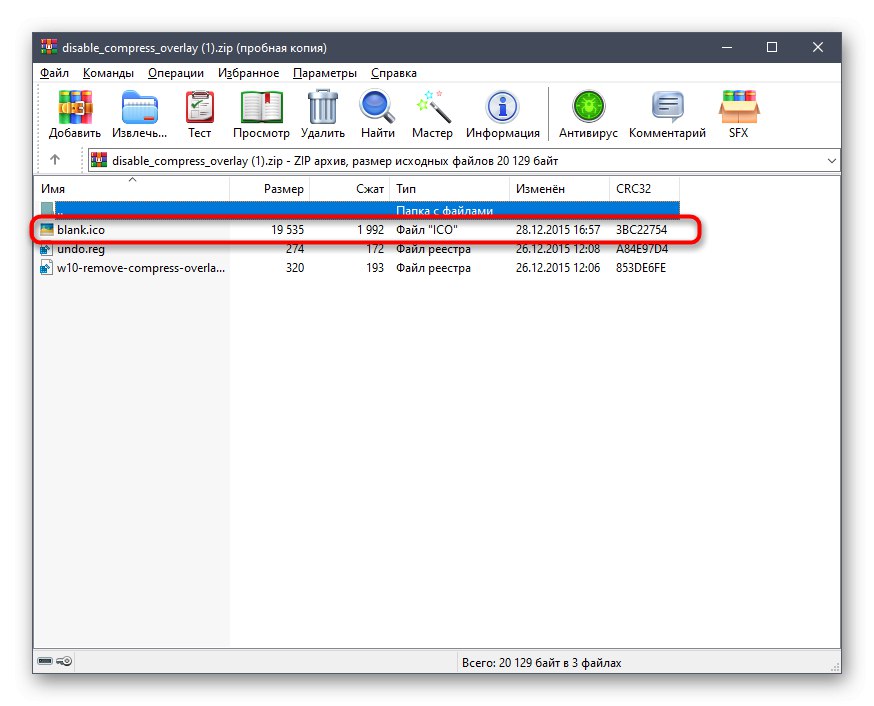
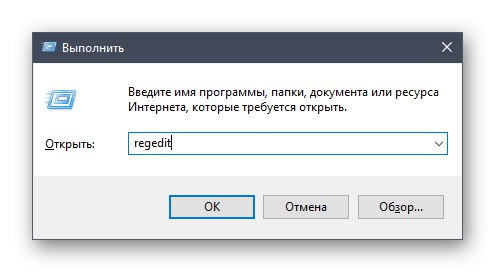
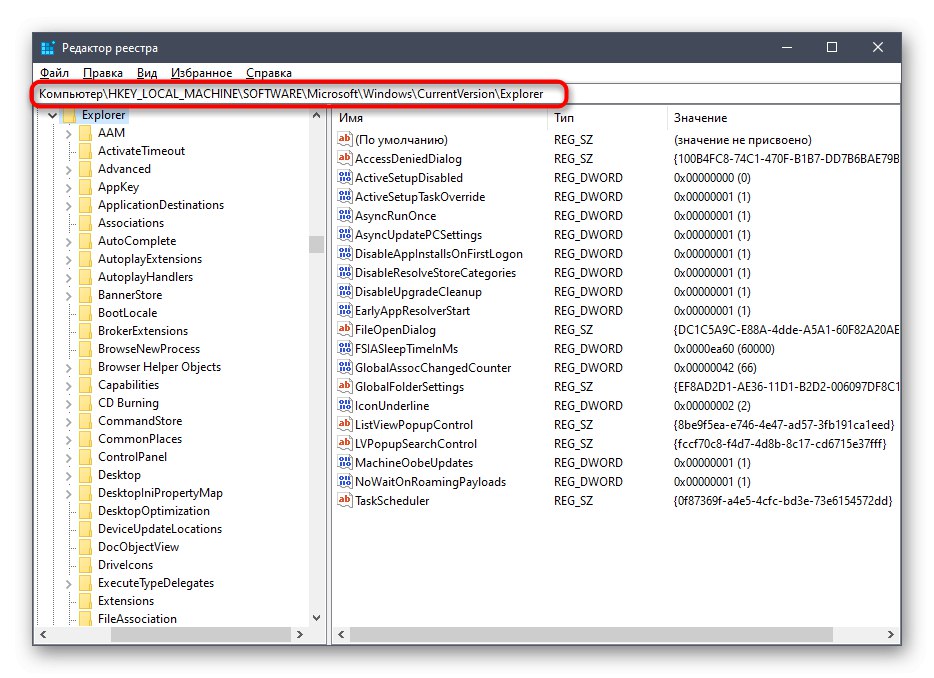
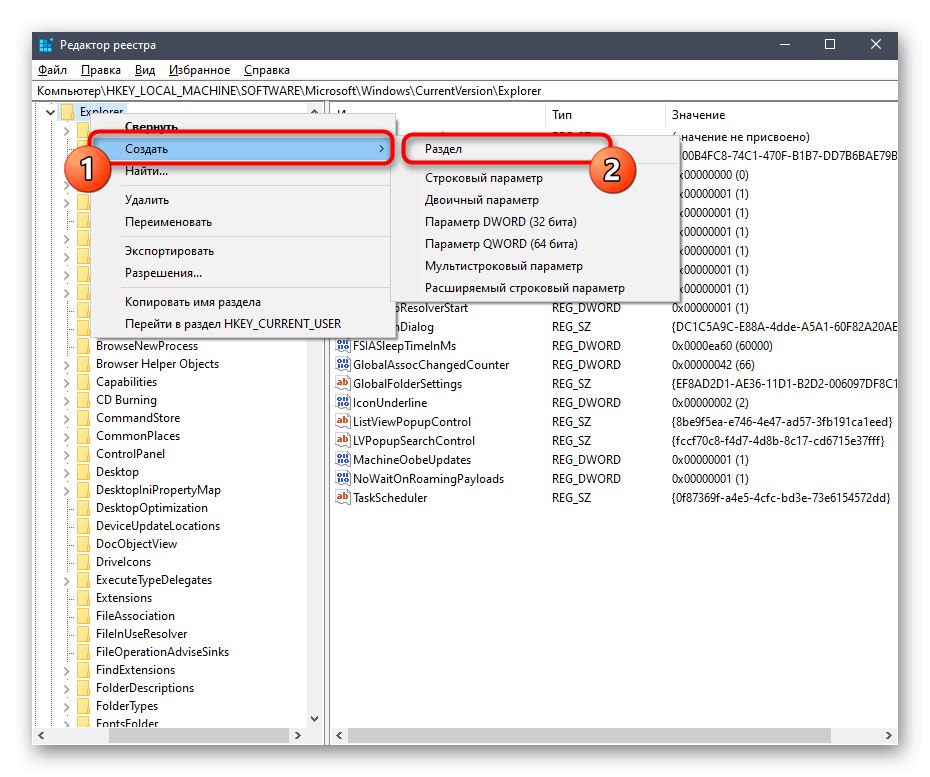
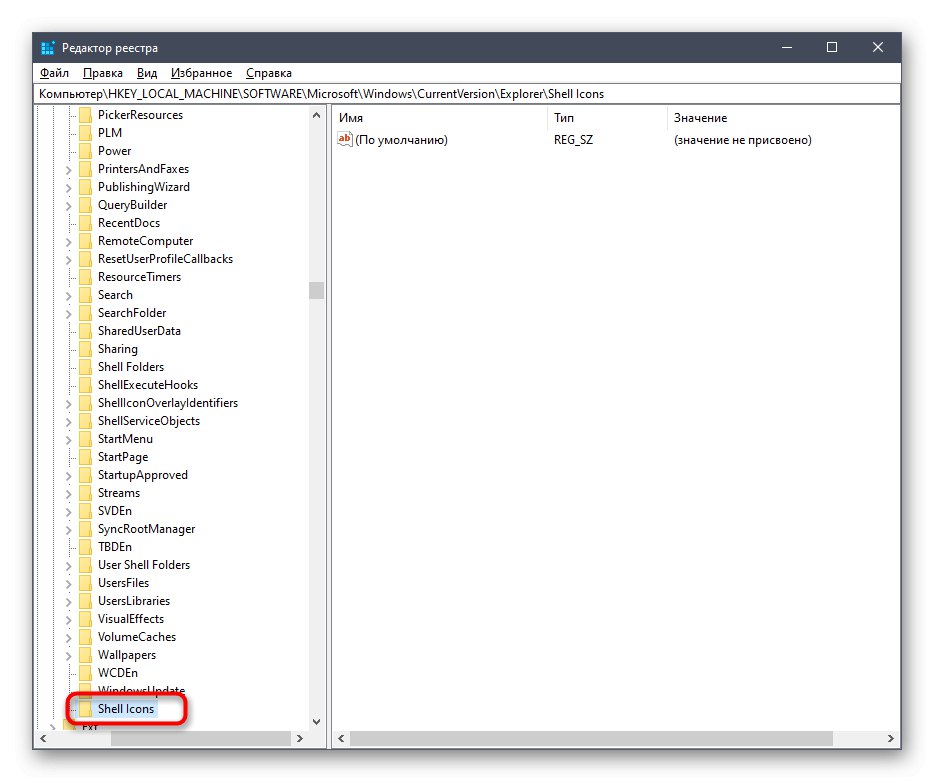
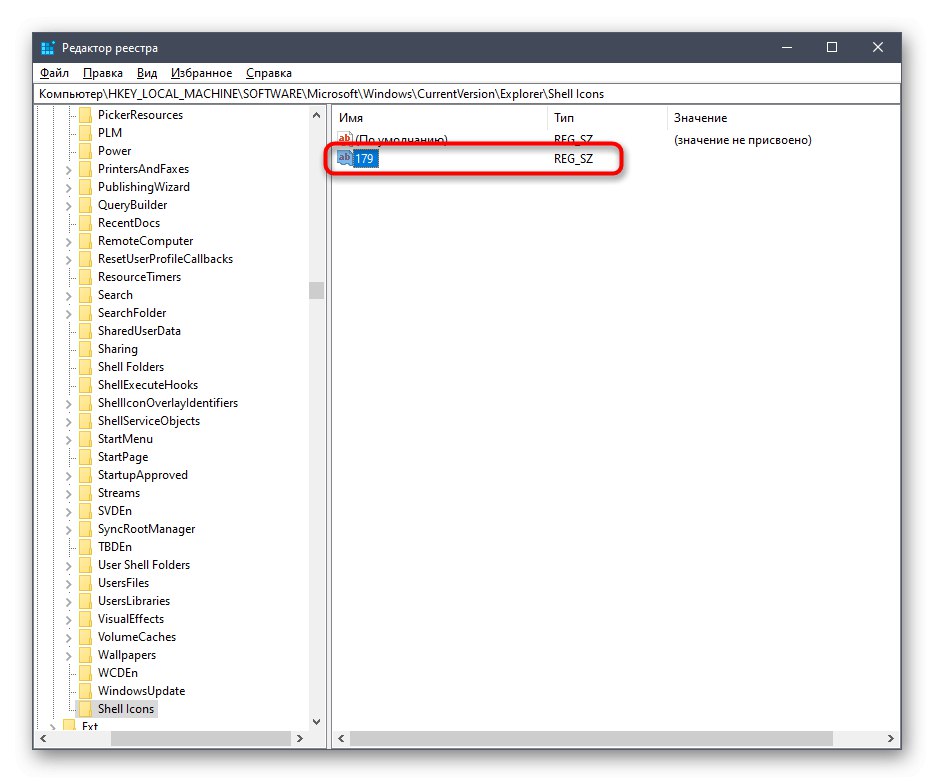
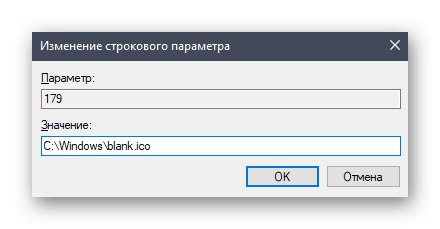
Nato je treba računalnik znova zagnati, da bodo uporabljene spremembe v urejevalniku registra. Zahtevane oznake bi zdaj morale izginiti.
2. način: Onemogočite ikone stiskanja prek Winaero Tweakerja
Na žalost je zgornje navodilo edino, ki vam omogoča, da se znebite ikon bližnjic. Ta in naslednja metoda bo namenjena zapisu stiskanja. Najprej želimo govoriti o programu Winaero Tweaker, saj preprosto izklopi prikaz same ikone, vendar možnost stiskanja ostane aktivna.
Pojdite na Winaero Tweaker z uradne strani
- Pojdite na domačo stran razvijalca in tam poiščite Winaero Tweaker.
- Odprite razdelek s prenosi.
- Začnite prenos programa s klikom na ustrezno oznako, ki jo je mogoče klikniti.
- Nastali imenik odprite s katerim koli priročnim arhivarjem.
- Zaženite datoteko EXE, ki se nahaja tam, da začnete namestitev programa Winaero Tweaker.
- V oknu sledite navodilom, da dokončate standardni postopek namestitve.
- Po zagonu programa Winaero Tweaker pojdite na razdelek "Raziskovalec datotek" in poiščite črto tam Ikona stisnjenega prekrivanja.
- Potrdite polje zraven "Onemogoči stisnjeno ikono prosojnice (modre puščice)".
- Pozvani boste, da znova zaženete računalnik. To storite takoj od tukaj s klikom na gumb "Odjavi se zdaj".
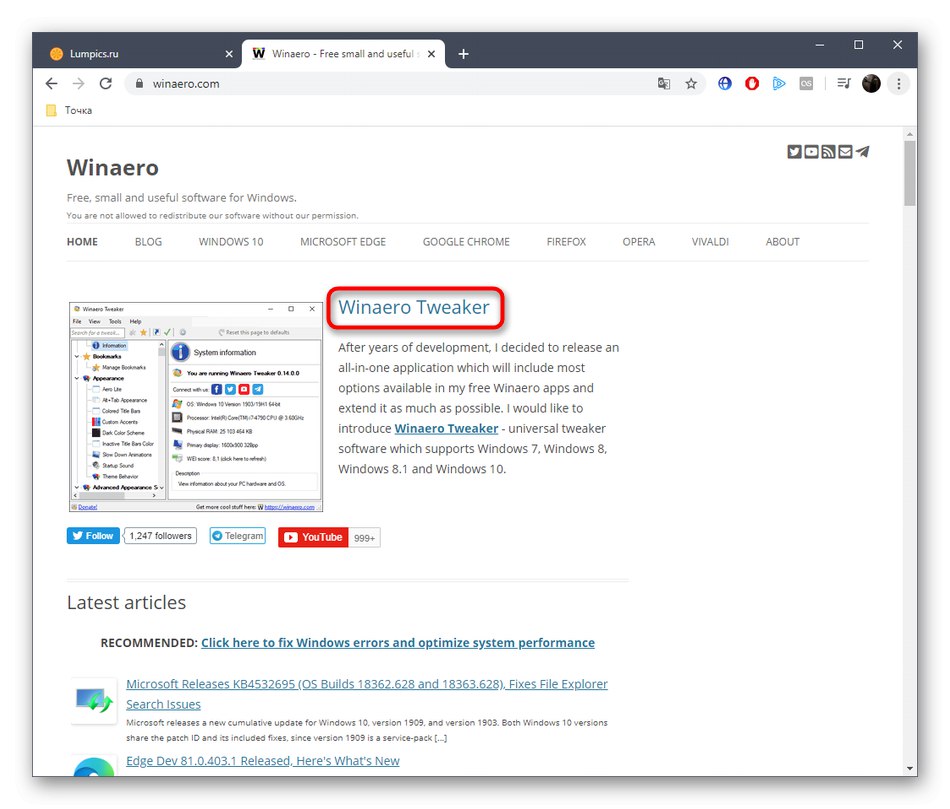
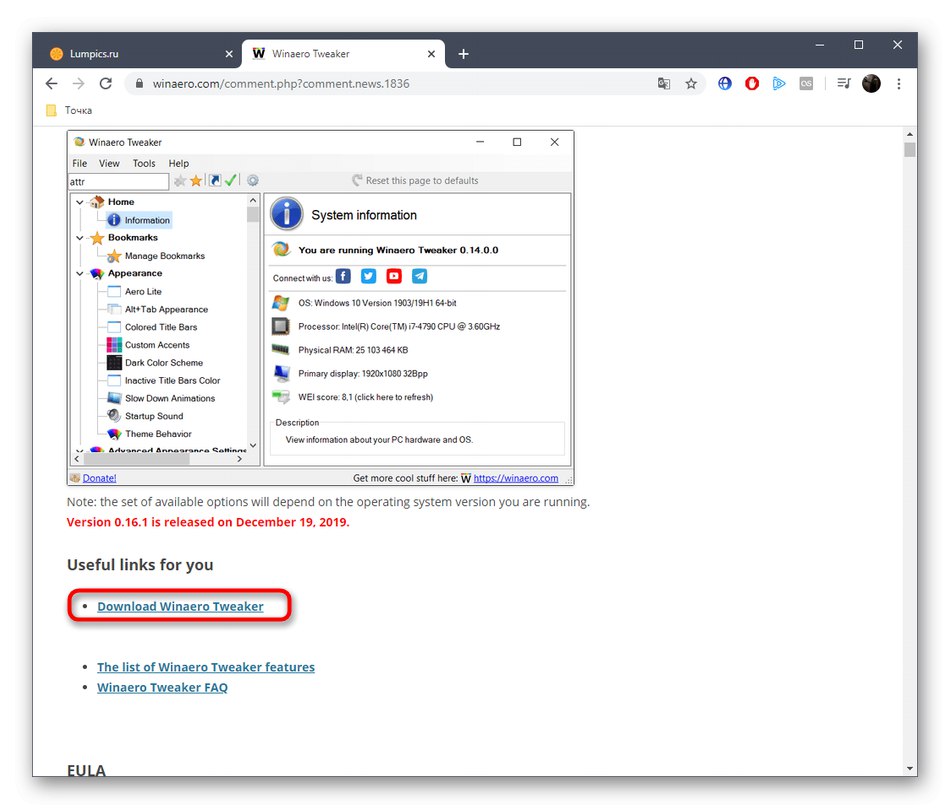
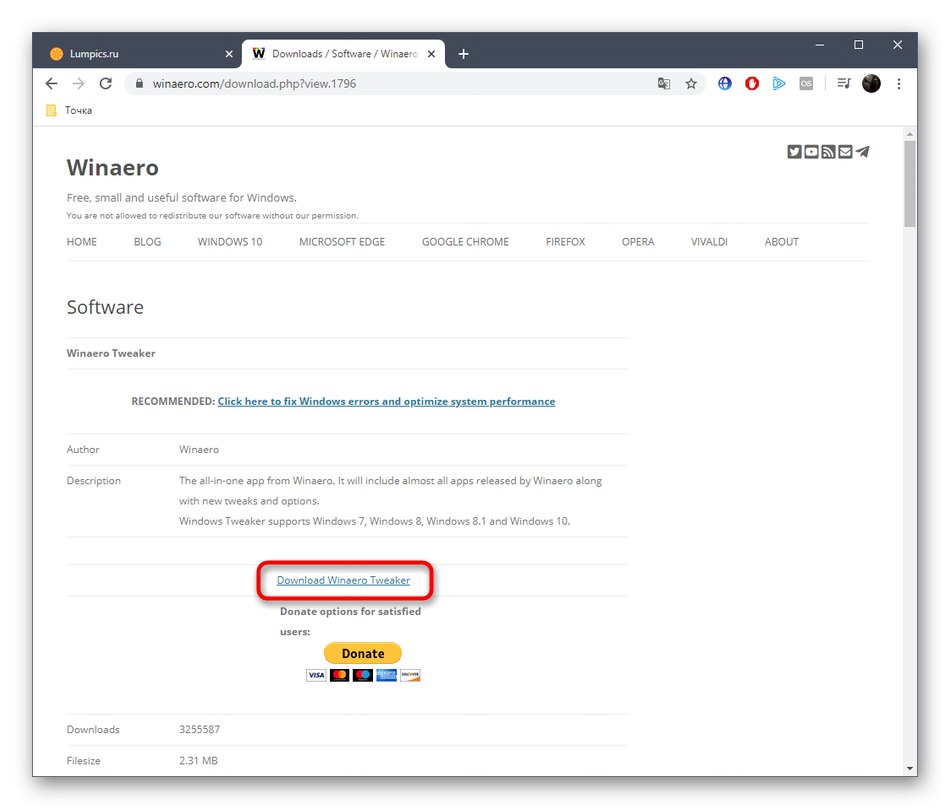
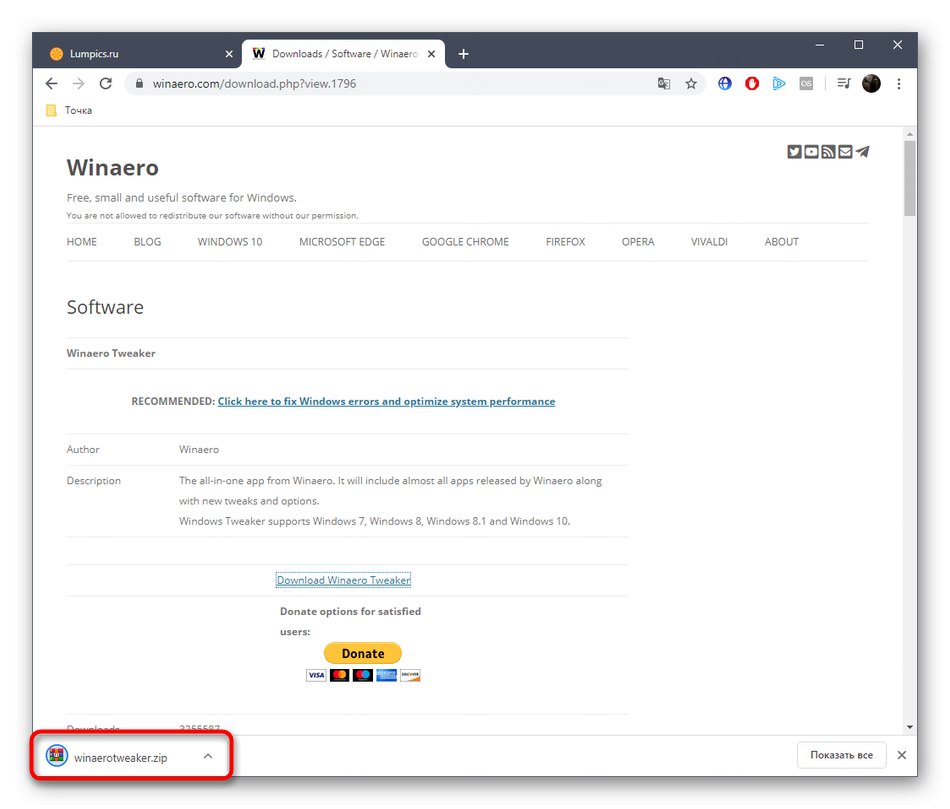
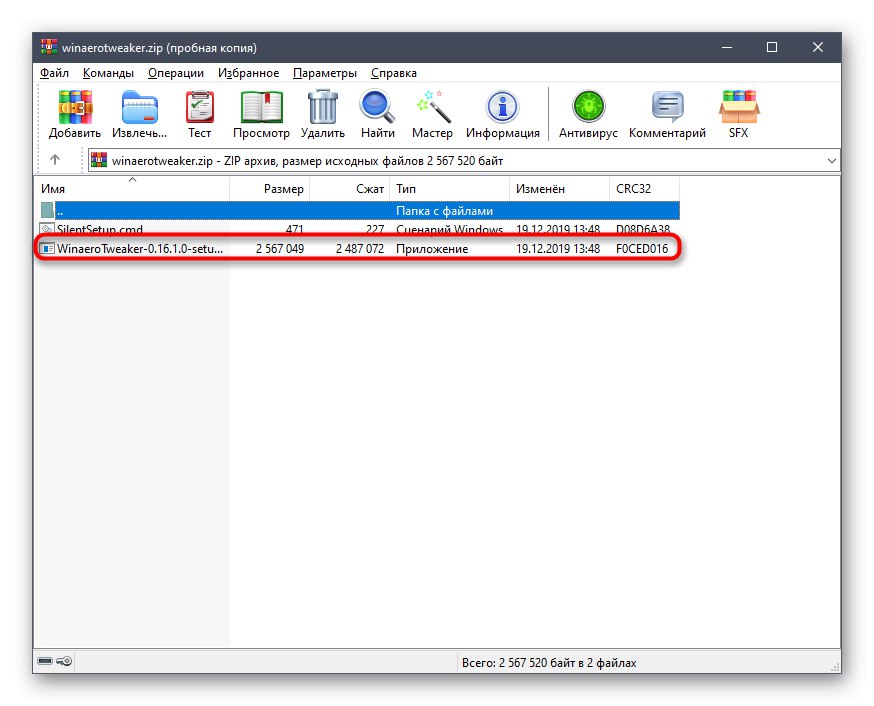
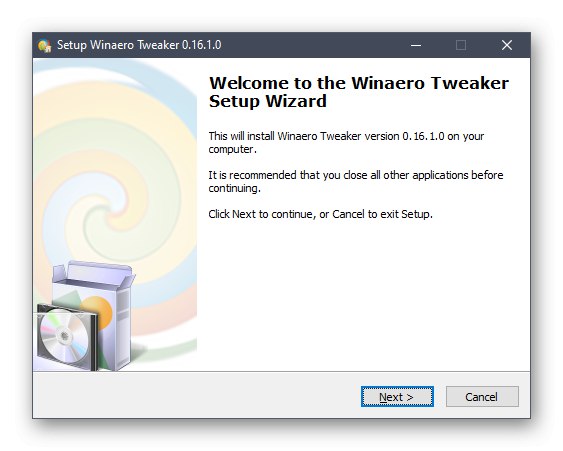
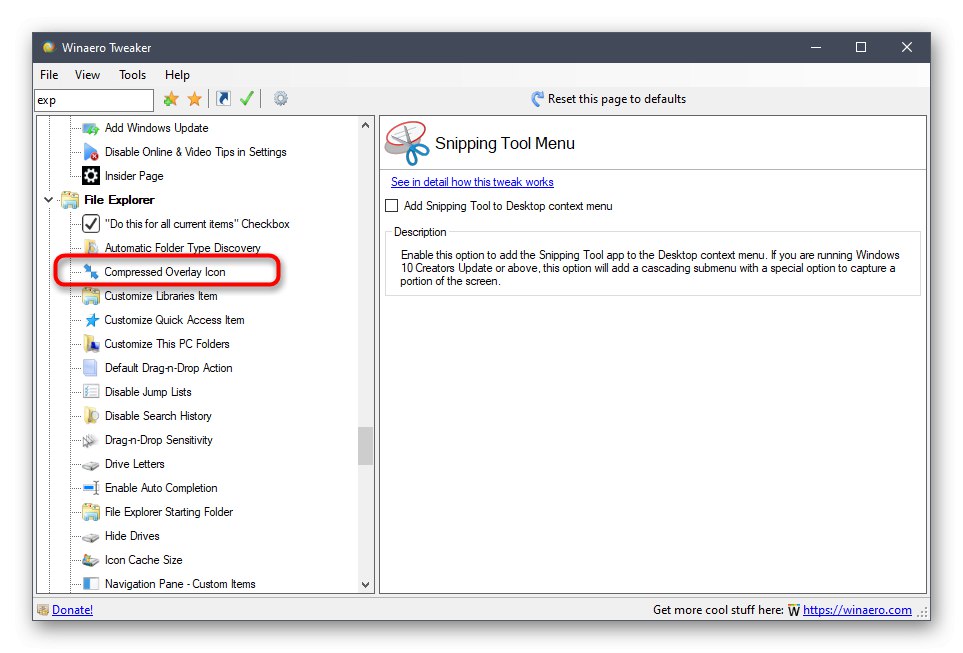
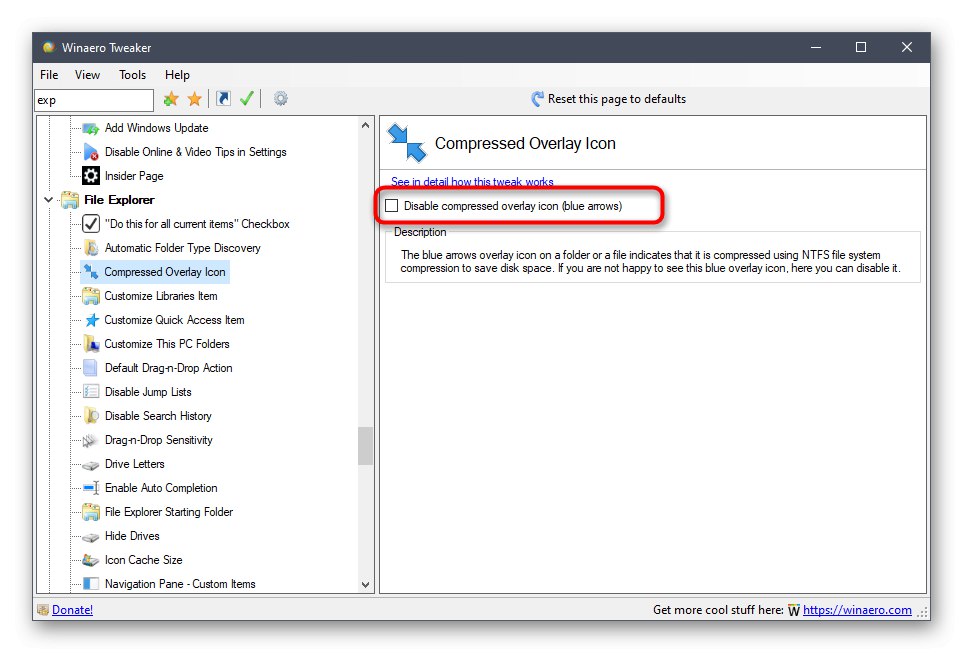
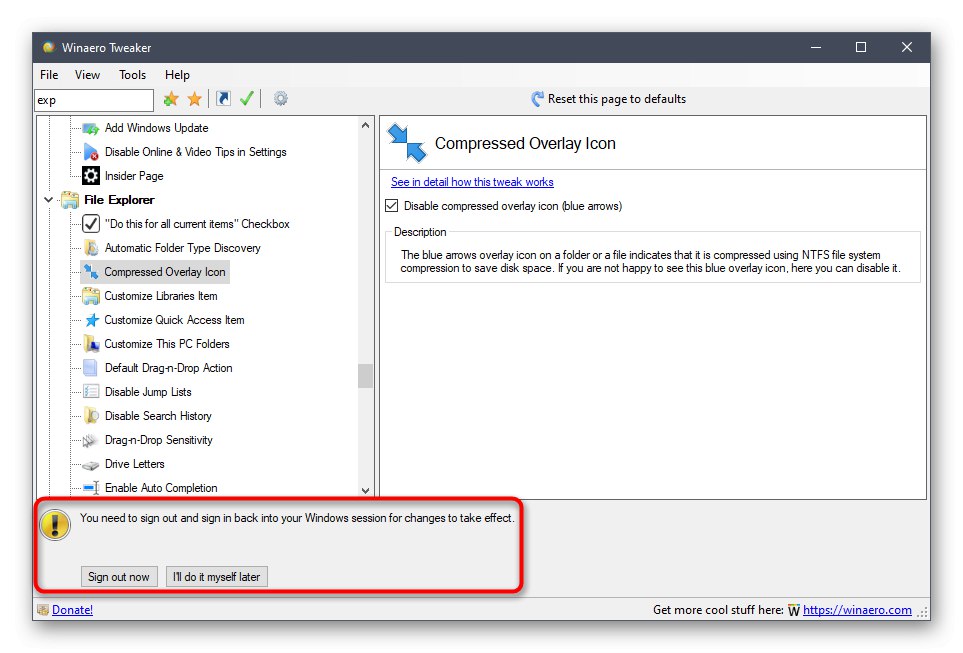
V programu Winaero Tweaker je še veliko uporabnih funkcij, zato vam ni treba izbrisati te aplikacije, ker vam bo nekoč zagotovo prišla prav. Z njegovo pomočjo izvedba zapletenih sistemskih dejanj poteka dobesedno z enim klikom, nekatere od predstavljenih možnosti pa znatno razširijo splošno funkcionalnost operacijskega sistema Windows.
3. način: Onemogočite funkcijo stiskanja
Radikalna metoda, da se znebite dveh modrih puščic v zgornjem desnem kotu bližnjic ali mape, je onemogočiti funkcijo stiskanja, zaradi katere se pojavita. S tem se lahko spoprimete tako:
- Če morate to storiti samo za določene predmete, jih izberite z levim gumbom miške ali skozi Ctrl, z desno miškino tipko kliknite in v priročnem meniju pojdite na "Lastnosti".
- Tu nasproti črte "Lastnosti" pritisni na "Drugi".
- Počistite polje "Stisni vsebino, da prihraniš prostor na disku" in potrdite spremembe.
- Za upravljanje atributov potrebujete skrbniške pravice, zato dokončajte postopek s klikom na gumb "Nadaljuj".
- Če so ikone še vedno prikazane ali jih želite onemogočiti naenkrat, odprite Explorer in z desno miškino tipko kliknite razdelek, v katerem so vse potrebne datoteke.
- Skozi kontekstni meni pojdite na "Lastnosti".
- V zavihku "So pogosti" onemogočite možnost stiskanja in uporabite spremembe.
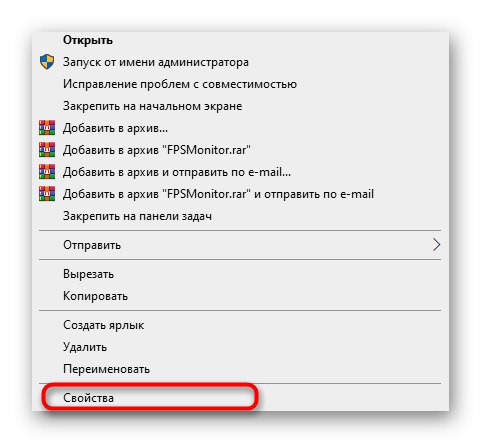
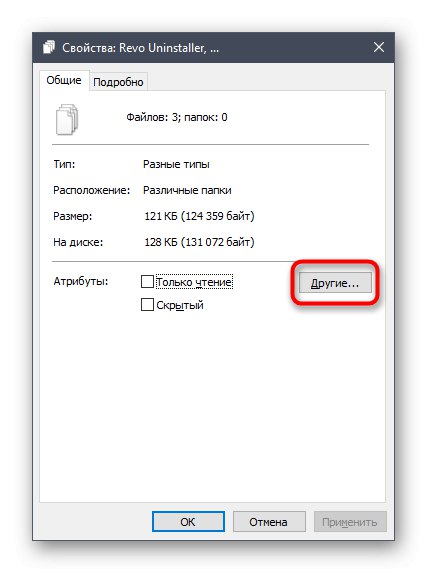
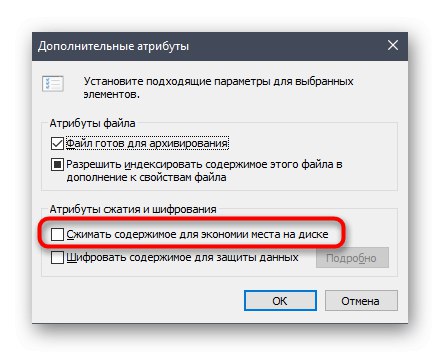
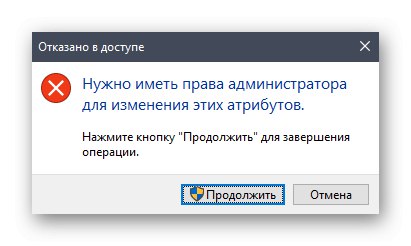
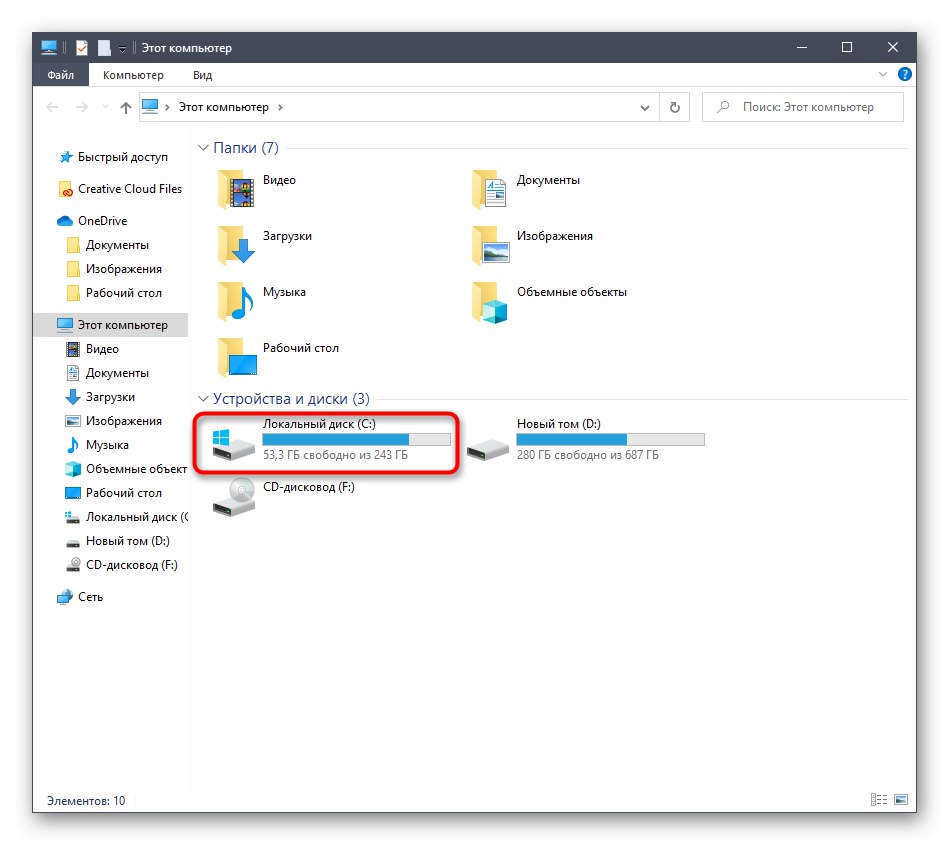
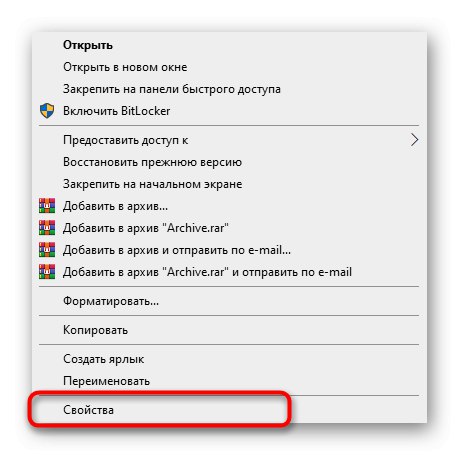
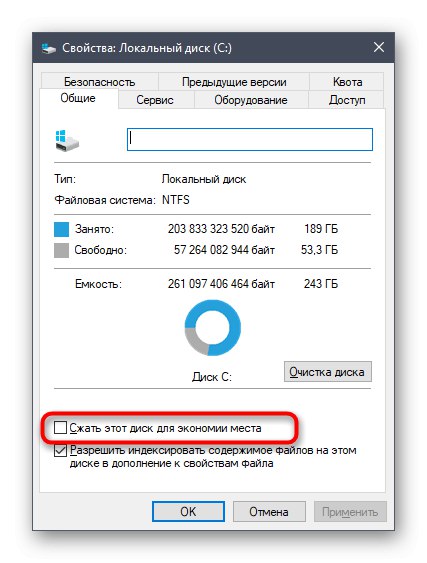
To so bile vse možnosti, kako se znebiti modrih ikon na bližnjicah in mapah v sistemu Windows 10. Izberite tisto, ki vam ustreza, in sledite navodilom za hitro in enostavno spopadanje z nalogo. Vse spremembe lahko kadar koli razveljavite tako, da znova omogočite stiskanje, prikažete prek Winaero Tweakerja ali izbrišete ustvarjene vnose v registru.