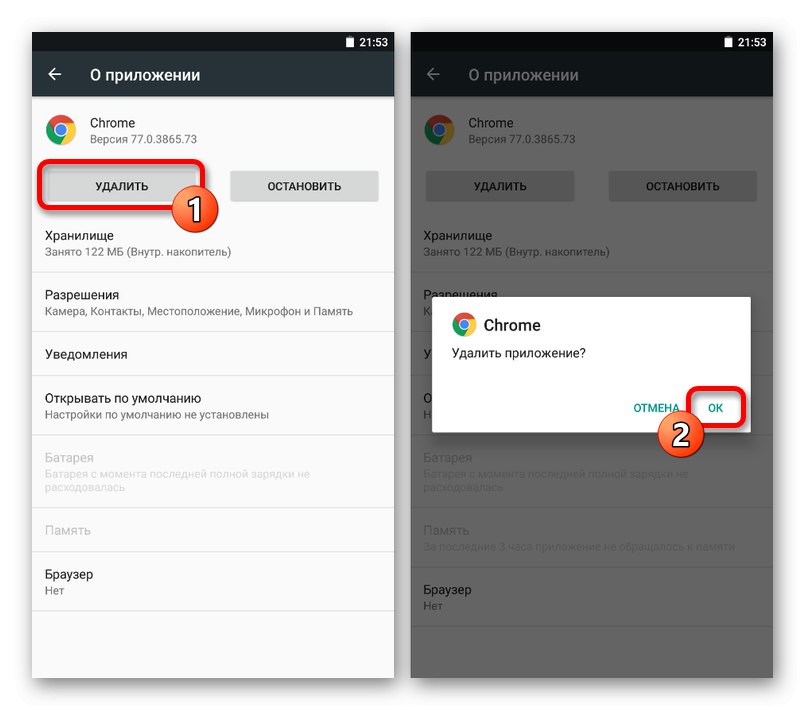1. možnost: različica za osebni računalnik
Težave z Googlovim iskalnikom v brskalniku Chrome kajti računalnik je lahko povezan z zelo velikim številom napak, ki prihajajo neposredno od razvijalca in sistemskih napak. Če želite izključiti prvo možnost, priporočamo, da v primeru težav takoj obiščete stran s podatki o statusu dela in, če vse deluje stabilno, šele nato nadaljujete s spodnjim gradivom.
Preverite stanje Googlovih storitev
1. način: Rešite pogoste težave
Pogosteje neuporabnost spletnega mesta, vključno z Googlom, ni omejena le na en brskalnik. Zaradi tega se je najprej treba seznaniti s splošnimi rešitvami, obravnavanimi v ločenih navodilih na spletnem mestu, hkrati pa več pozornosti nameniti parametrom operacijskega sistema, zlasti Windows Defenderju.
Več podrobnosti:
Zakaj Iskanje Google ne deluje
Brskalnik Chrome ne bo odpiral strani
Odpravljanje napake »Sranje ...« v Chromu
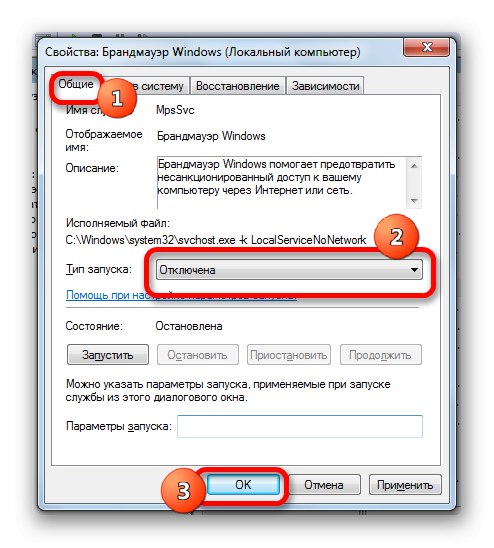
2. način: spremenite iskalnik
Če raje uporabljate naslovno vrstico za vnašanje poizvedb in navigacijo do rezultatov iskanja, ko uporabljate Google Chrome, vendar se namesto Googla znajdete v drugem iskalniku, je težava najverjetneje posledica nepravilnih nastavitev. Kot rešitev lahko parametre preprosto odprete v glavnem meniju programa, obiščite pododdelek "Iskalni sistem" in skozi spustni seznam "Google".
Več podrobnosti: Nastavitev iskalnika v Chromu v računalniku
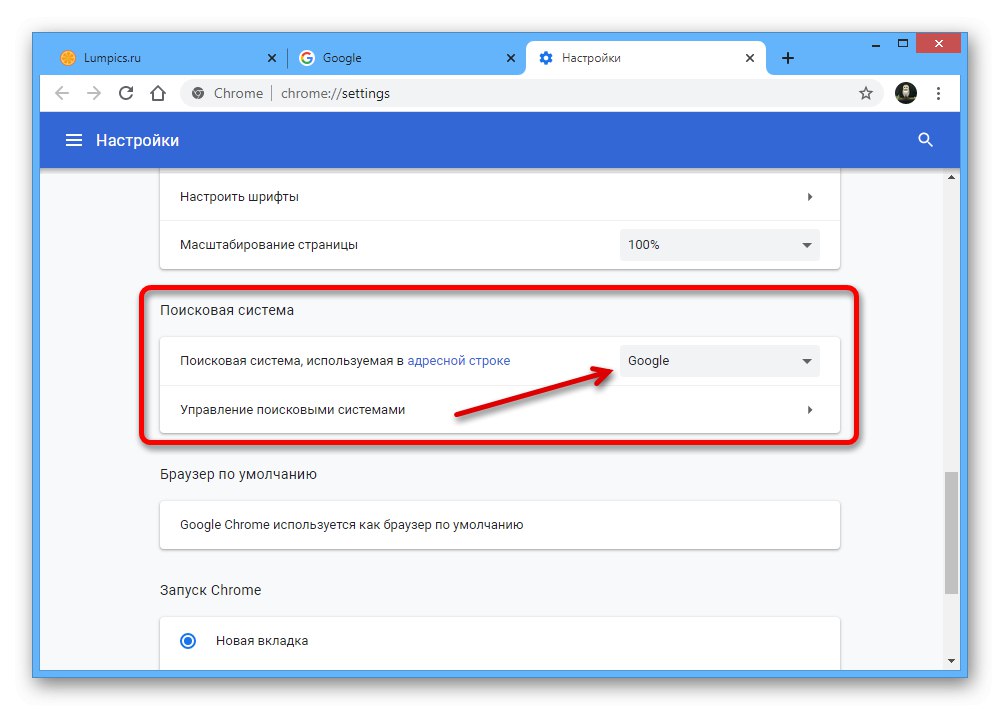
Programi in razširitve drugih proizvajalcev lahko vplivajo na prisilno spremembo iskanja, ki se večinoma nanaša na Yandexovo programsko opremo, kot so vizualni zaznamki ali Zen. Praviloma bo dovolj, da se odpre "Razširitve" in odstranite nepotrebne programe.
Preberite tudi: Kako onemogočiti Yandex Zen v Chromu
3. način: nastavitve vsebine
Če nekateri posamezni elementi iskanja v Googlu ne delujejo pravilno, naj bodo to slike, ki niso prikazane ali glasovno iskanje ne deluje, so lahko vzrok napake nastavitve vsebine. V tem primeru boste morali obiskati posamezne parametre ali uporabiti globalno ponastavitev.
- Odprite spletno mesto Googlovega iskalnika v Chromu in na levi strani naslovne vrstice kliknite ikono LMB na ikoni ključavnice. Skozi ta meni morate iti do razdelka "Nastavitve spletnega mesta".
- Natančno preberite seznam v stolpcu "Dovoljenja" in kjer je nastavljen parameter "Blokiraj", spremenite vrednost na "Dovoli" ali druga možnost s podpisom "Privzeto"... Bodite posebno pozorni na črte JavaScript, "Slike" in "Mikrofon"
- Obstaja tudi možnost samodejne ponastavitve parametrov v prvotno stanje. Za to pritisnite gumb Ponastavi vsa dovoljenja in potrdite dejanje skozi pojavno okno.
- Če po izvedenih ukrepih spletno mesto ne deluje pravilno, lahko na isti strani s parametri vsebine dodatno uporabite to možnost "Izbriši podatke" v pododdelku "Uporaba".
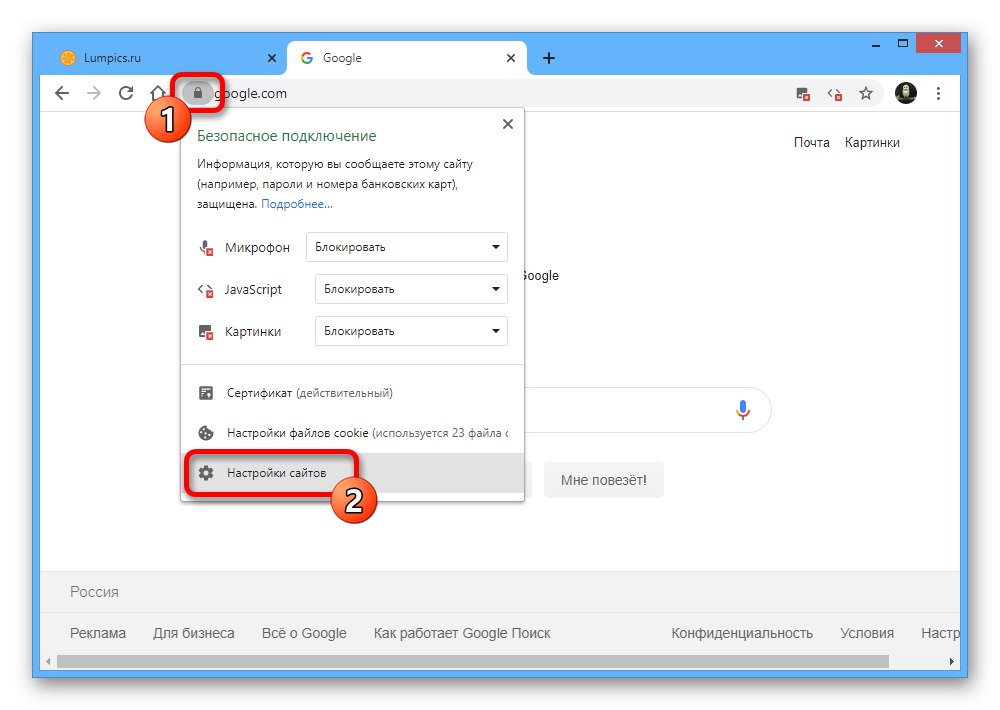
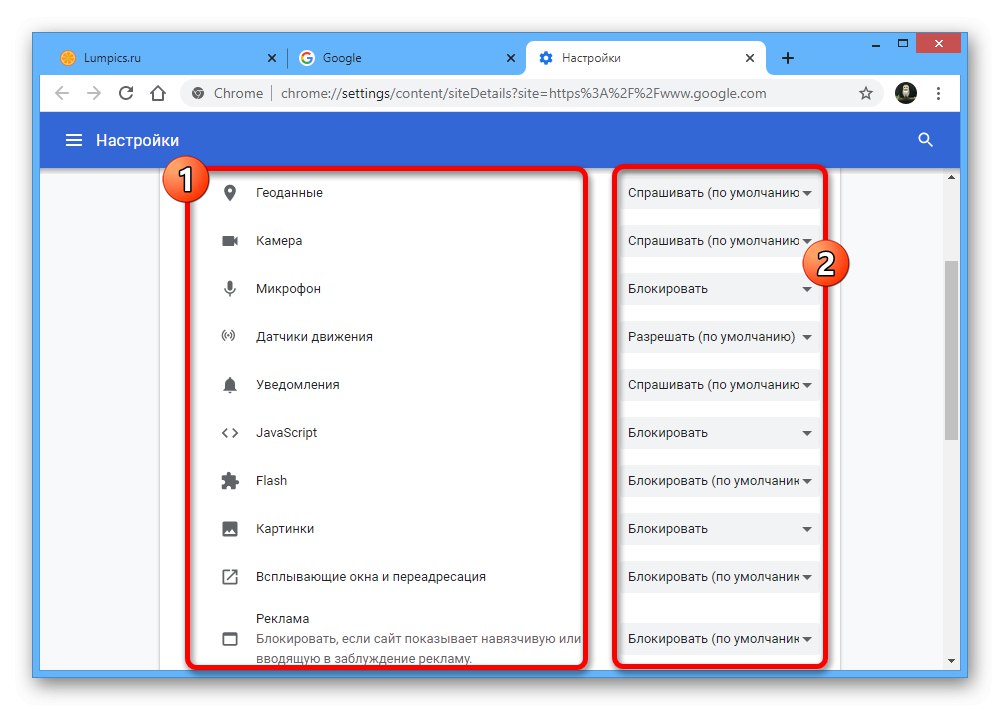
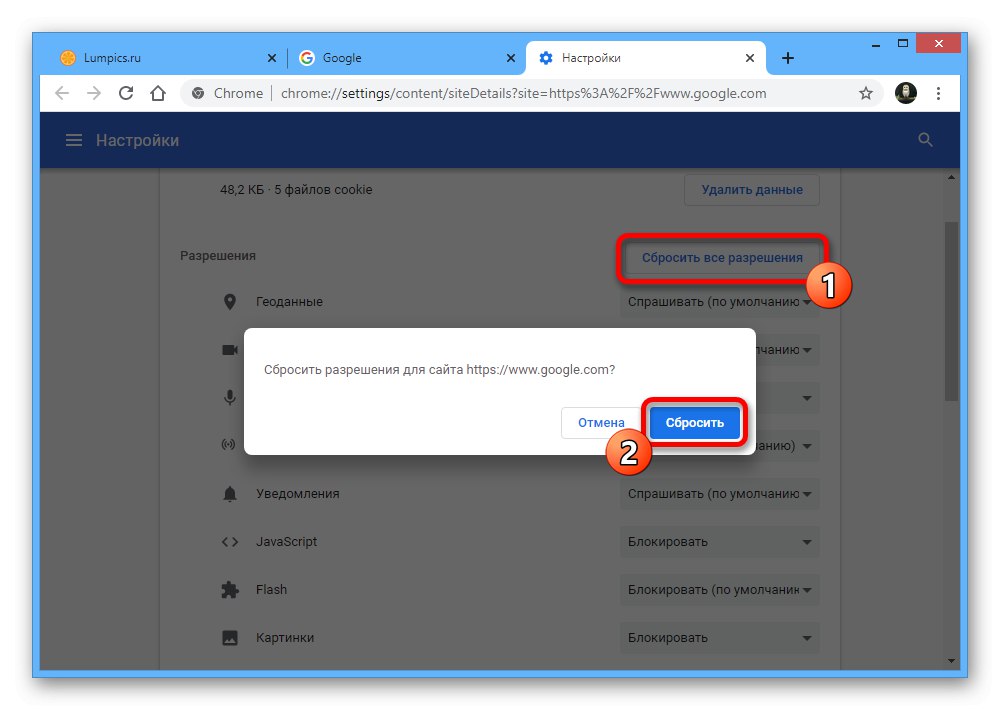
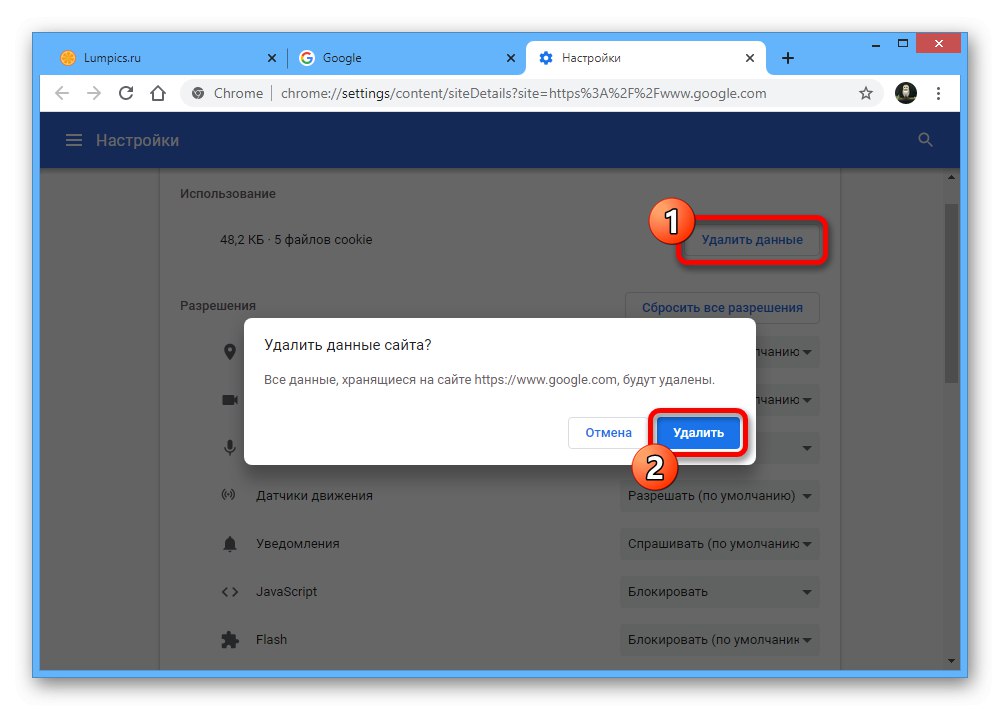
Upoštevajte, da boste kljub spremembam v predstavljenih nastavitvah, čeprav so shranjeni sami, pravilno uporabljeni, vendar boste morali znova odpreti spletno mesto iskalnika ali posodobiti zavihek, najbolje z bližnjično tipkovnico "CTRL + F5".
4. metoda: preizkusite mikrofon
Možnost glasovnega iskanja prek Googla je privzeto na voljo v katerem koli računalniku, aktivira pa se s klikom na ikono mikrofona, če so bila v parametrih vsebine že določena ustrezna dovoljenja.Vendar pa lahko okvaro te funkcije povzročijo tudi nepravilne nastavitve mikrofona, zato je pomembno preveriti in pravilno umeriti delovanje naprave za snemanje zvoka.
Preberite več: Nastavitev mikrofona v Windows 7, Windows 8 in Windows 10
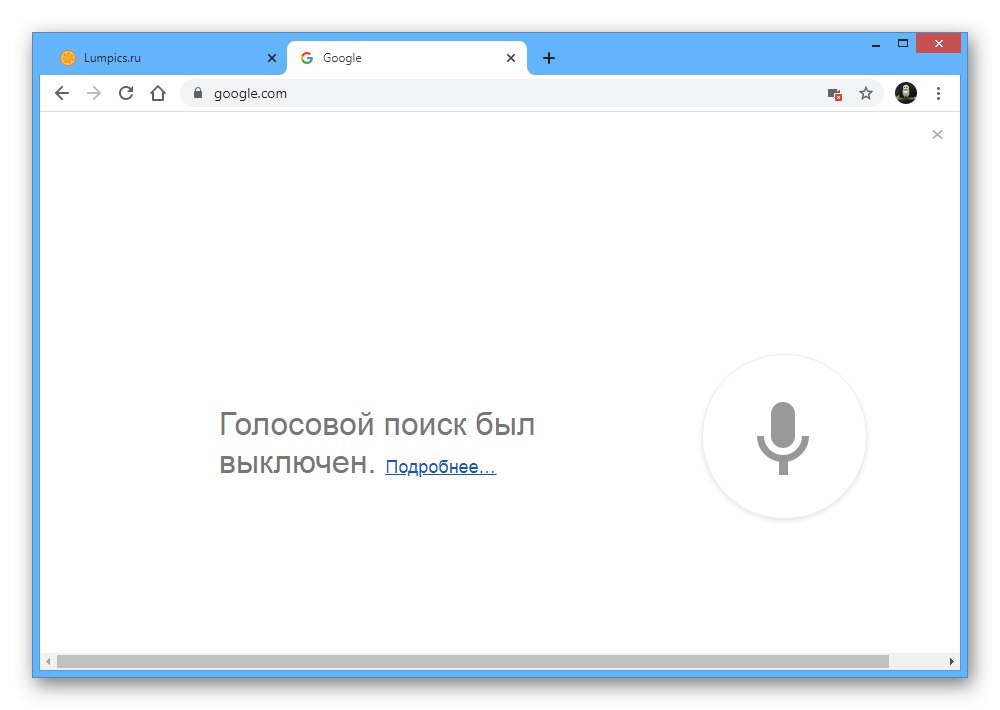
5. metoda: Brisanje podatkov o opravilu
Včasih je razlog, da Googlovo iskanje v Chromu ne uspe, napaka v delovnih podatkih, shranjenih v računalniku in naloženih, namesto da bi spletno mesto v celoti naložila. To težavo lahko delno rešimo tako, da v nastavitvah vsebine za želeni vir izbrišemo piškotke, kot smo omenili v tretji metodi, vendar je najbolje, da v celoti opravimo čiščenje v skladu z naslednjimi navodili.
Preberite več: Čiščenje zgodbe in predpomnilnik v Chromu
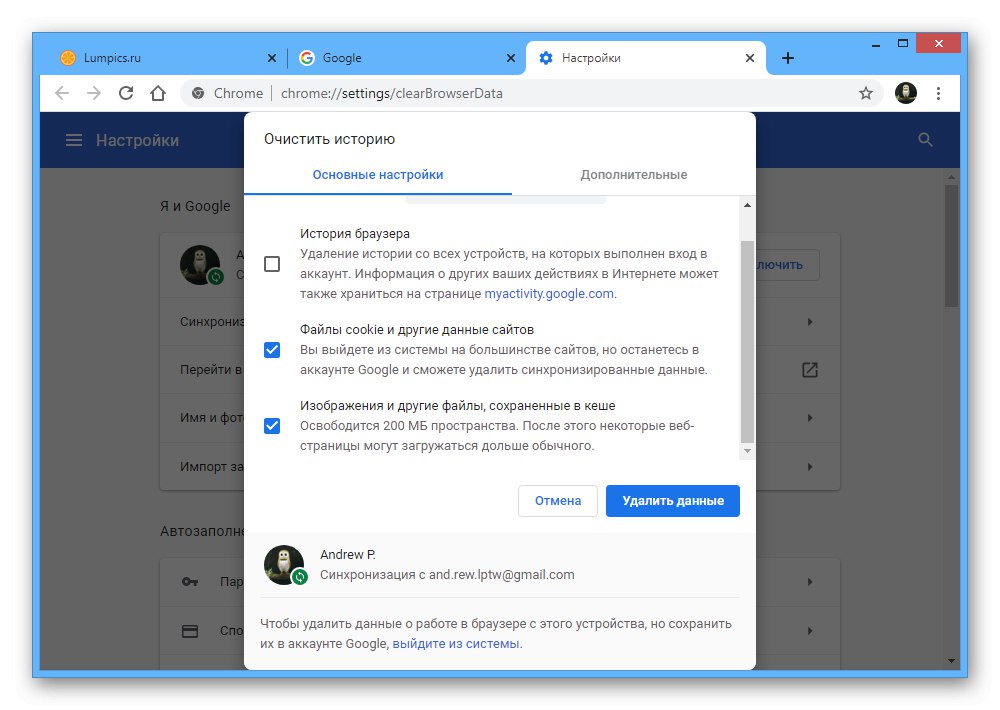
6. način: Onemogočite razširitve
Zelo pogosto nameščene razširitve, kar še posebej velja za blokatorje oglasov, čeprav opravljajo svoje glavne naloge, negativno vplivajo na delo nekaterih virov. Zato, če le nekateri elementi na Googlovem spletnem mestu ne delujejo s pravilnimi nastavitvami vsebine, vam lahko pomaga začasno onemogočanje vtičnikov.
Več podrobnosti:
Odklop in izbris razširitve v Chromu
Onemogočite blokatorje oglasov v Chromu
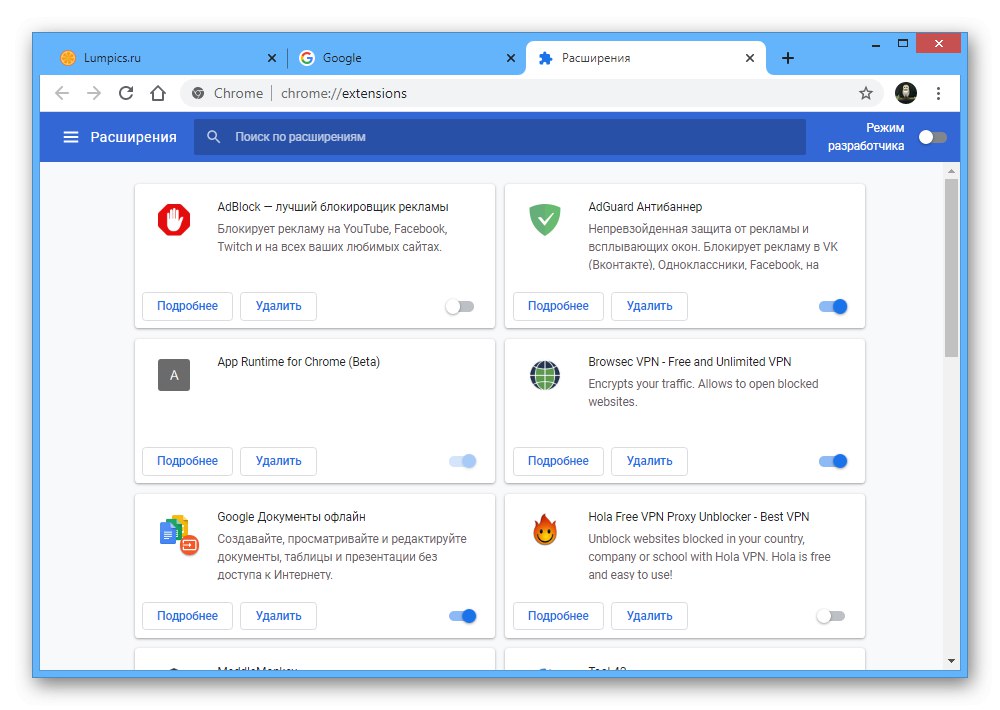
7. način: ponastavitev na tovarniške nastavitve
Če nobena od prejšnjih metod ni pomagala rešiti težave z iskanjem Googla v Chromu, bo ena zadnjih in najbolj radikalnih rešitev ponastavitev na tovarniške nastavitve. To vam bo omogočilo, da vrnete nastavitve brskalnika v prvotno stanje, samodejno onemogočite razširitve in izbrišete podatke o delovanju spletnih mest.
Več podrobnosti: Ponastavitev na tovarniške nastavitve v Google Chromu
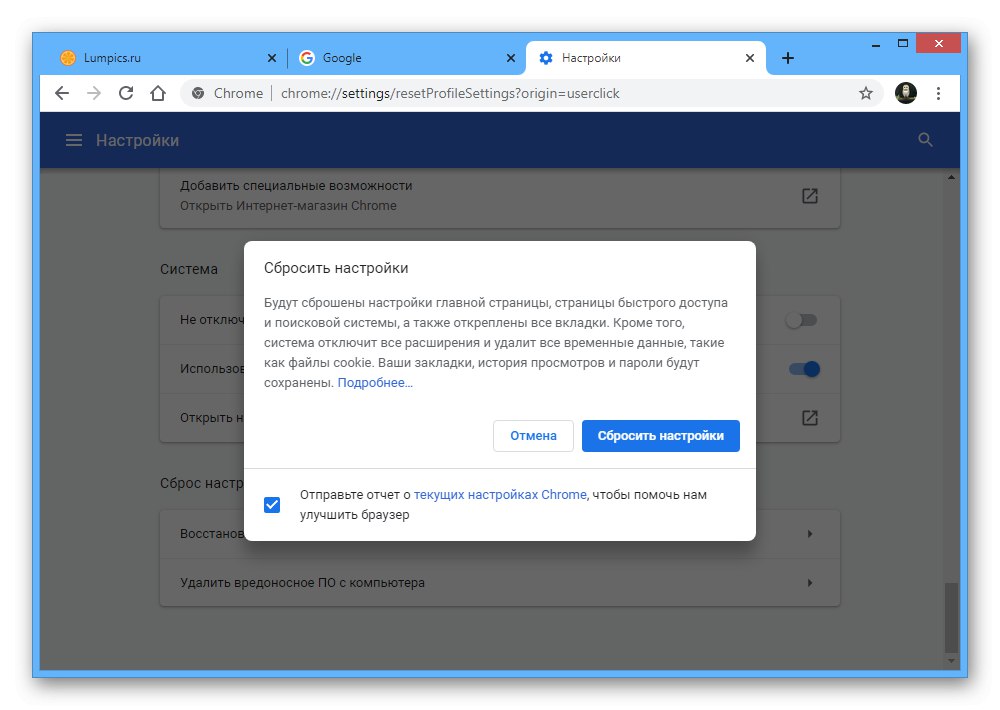
Če ni rezultatov in po tem lahko še vedno pomaga popolna ponovna namestitev brskalnika. To smo opisali tudi mi v navodilih za obnovitev delovanja Chroma, omenjenih v prvi metodi.
2. možnost: Mobilna različica
Na mobilnih napravah v brskalniku Chrome lahko so tudi težave z iskalnikom google. Kot na računalniku tudi pred branjem navodil bodite pozorni na stanje Googla s povezavo iz prvega oddelka članka.
1. način: spremenite iskalnik
Če želite rešiti težavo z odpiranjem povsem drugega iskalnika v mobilnem brskalniku Chrome med vnašanjem zahtev skozi naslovno vrstico, morate odpreti "Nastavitve" in kot "Iskalnik" namestite "Google"... Postopek spremembe smo opisali tudi v drugem navodilu.
Več podrobnosti: Nastavitev iskalnika v Chromu v telefonu
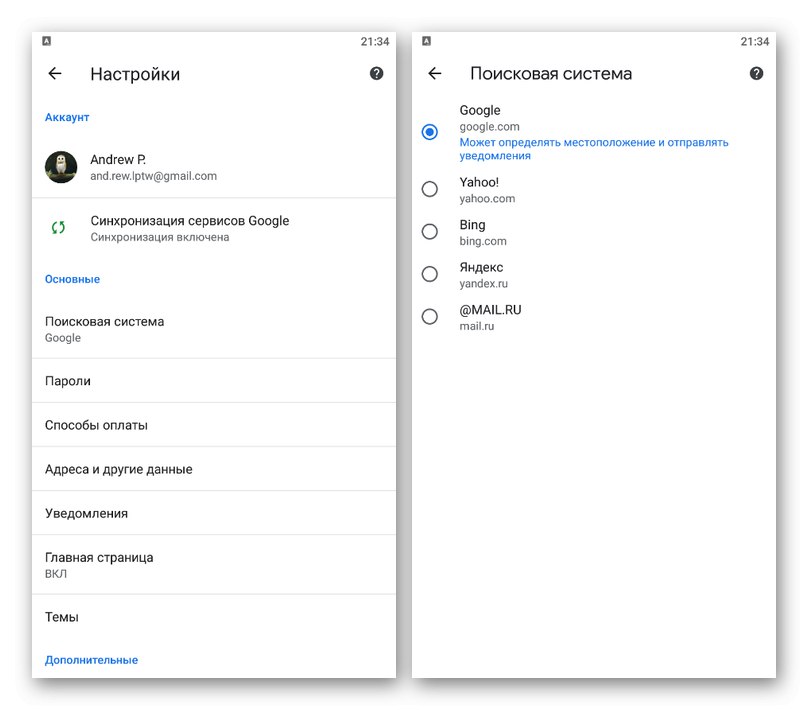
2. način: Nastavitve vsebine
Mobilna različica Chroma ima veliko manjše število možnosti, kar velja tudi za nastavitve posameznih spletnih mest, vključno z Googlom. Kljub temu pa lahko spremembe še vedno vplivajo na delovanje nekaterih funkcij, kot je glasovno iskanje.
- S pomočjo zgornje povezave pojdite na Googlovo domačo stran in tapnite označeno ikono na levi strani naslovne vrstice. Skozi meni, ki se prikaže pozneje, morate odpreti razdelek "Nastavitve spletnega mesta".
- Če želite spletno mesto pravilno nadaljevati, preprosto kliknite gumb "Počisti in ponastavi" in potrdite dejanje v pojavnem oknu.
- Na istem zaslonu poiščite blok "Uporaba" in tapnite ikono za brisanje na desni strani vrstice "Zaseden v spominu"... To dejanje je treba potrditi tudi v ločenem oknu.
- S takšnimi spremembami med drugim olajšate obnovitev mikrofona v funkcionalnost. To je posledica dejstva, da vam po ponastavitvi ne bo treba iskati in spreminjati nastavitev aplikacije, saj bo dovolj, da kliknete ikono mikrofona na glavni strani iskalnika in uporabite povezavo "Dovoli".
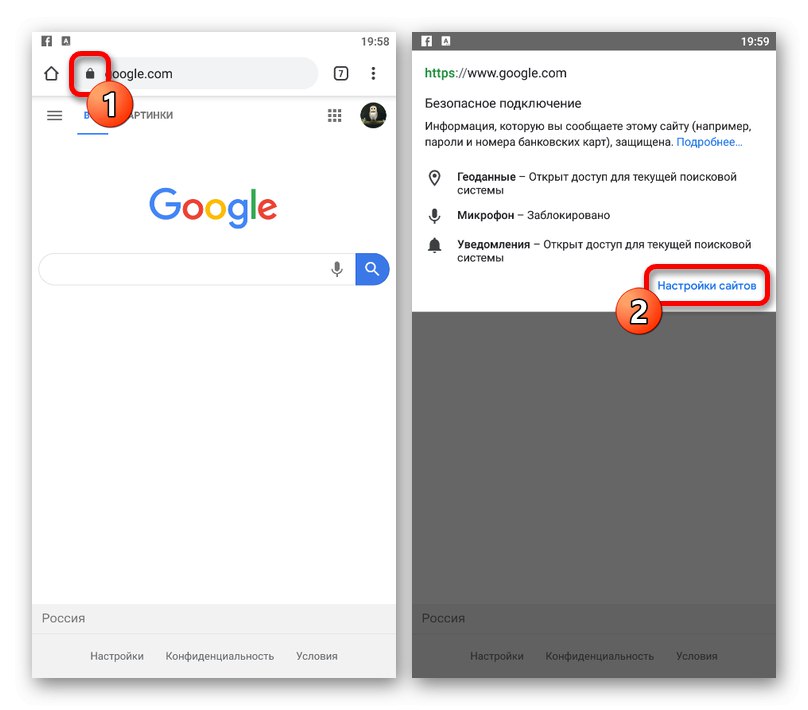
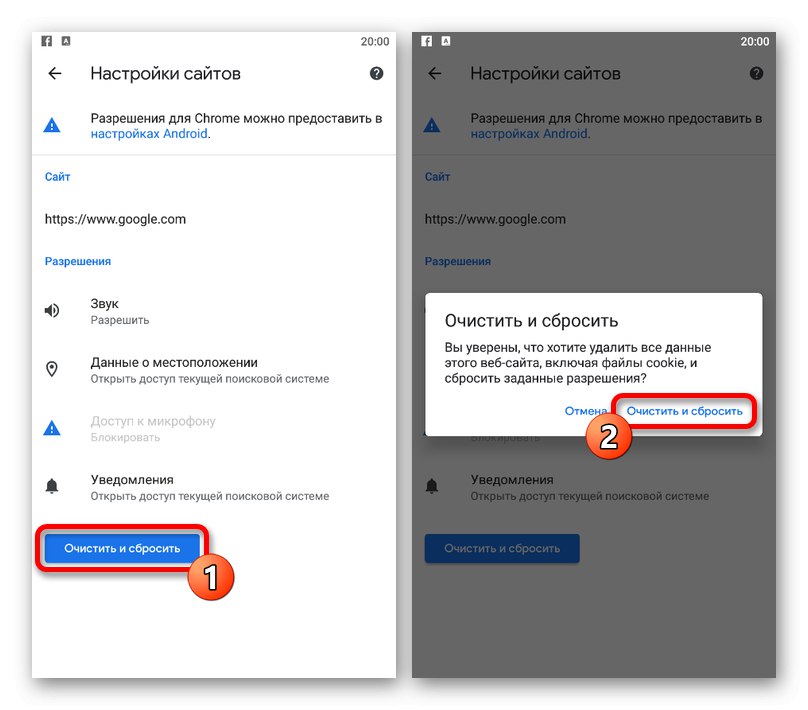
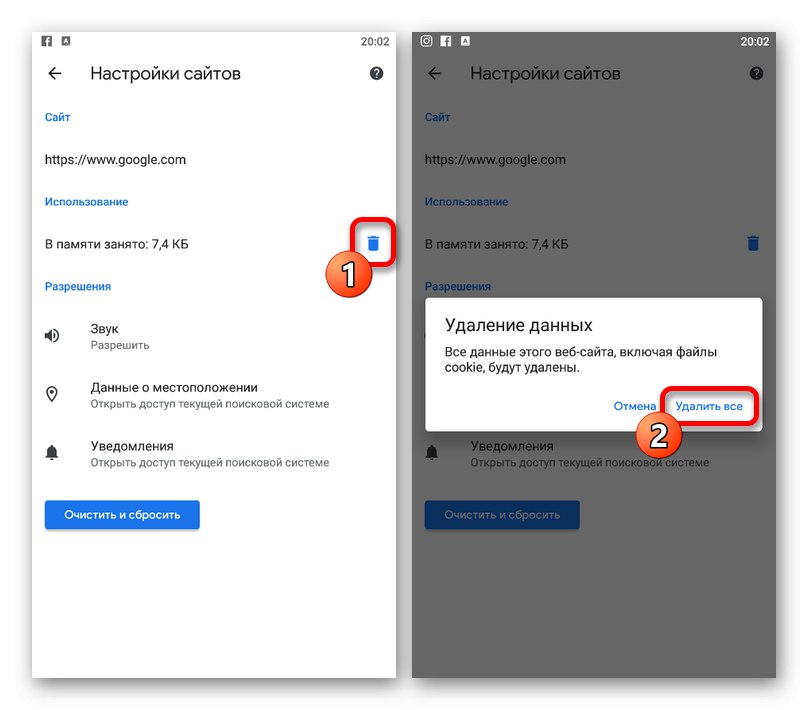
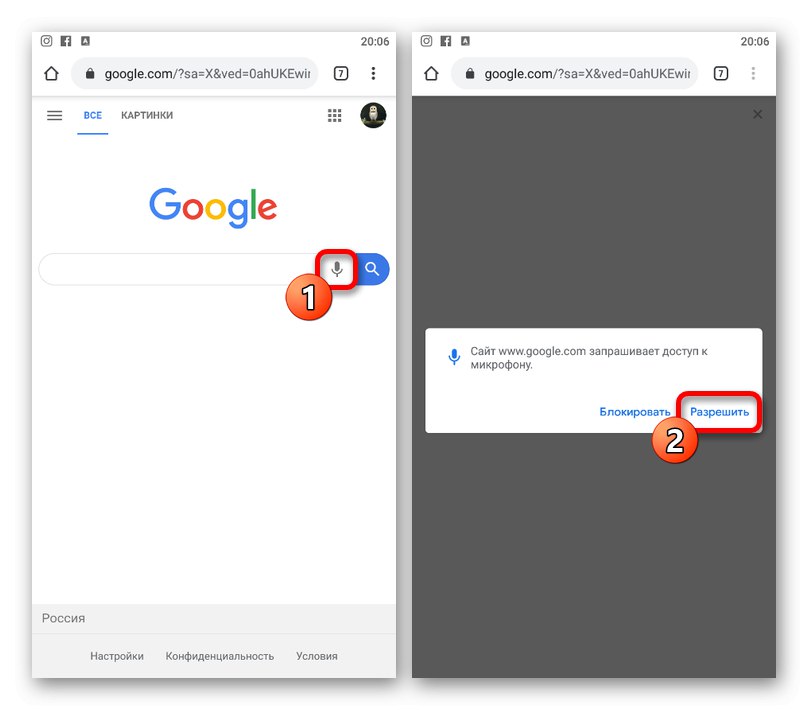
Po ponastavitvi parametrov se tudi podatki o delovanju spletnega mesta ponastavijo na nič. Iz tega razloga se lahko omejite na drugi korak.
3. način: izbrišite zgodovino
Če vam ponastavitev nastavitev spletnega mesta s prejšnje možnosti ne pomaga, lahko kot drugo rešitev izbrišete zgodovino in predpomnilnik za brskalnik kot celoto. Za te namene Chrome ponuja razdelek "Osebni podatki" v "Nastavitve", katerih uporaba je bila opisana ločeno.
Več podrobnosti: Brisanje zgodovine v brskalniku Google Chrome v telefonu
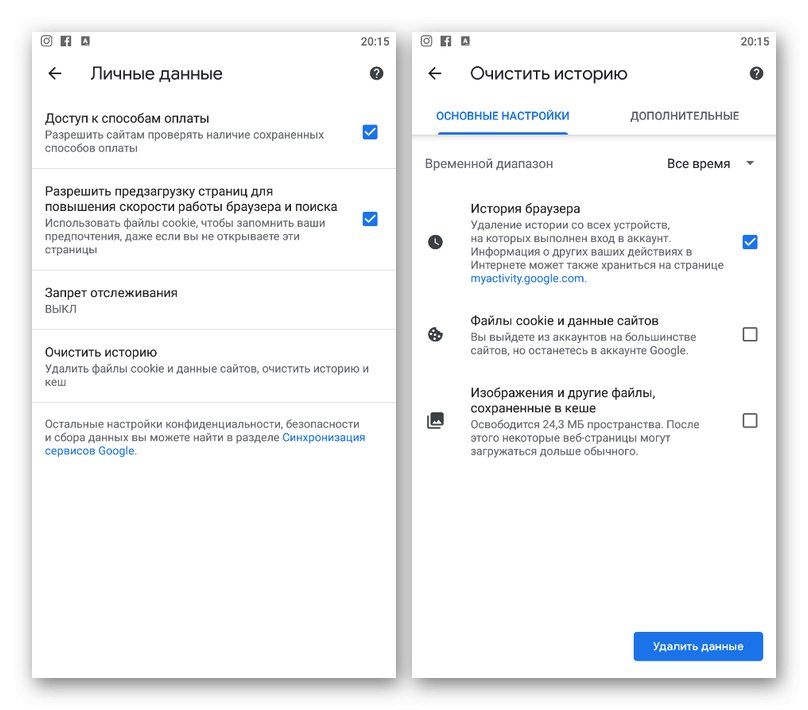
4. način: Brisanje podatkov aplikacije
Standardni Chromovi parametri za brisanje podatkov iz pomnilnika ne vplivajo vedno pozitivno na delovanje programa. Na srečo platforma Android ponuja tudi ločene nastavitve za vsako aplikacijo za čiščenje podatkov in stabiliziranje brskalnika.
Preberite tudi: Brisanje predpomnilnika na pametnem telefonu
- Odprite aplikacijo "Nastavitve" in pojdite na razdelek "Aplikacije"... Tu morate na seznamu izbrati brskalnik "Chrome".
Opomba: Natančno ime in lokacija elementov se lahko razlikujeta pri različnih različicah OS.
- Dotaknite se bloka "Shramba" in uporabite gumb "Počistiti začasni pomnilnik"... V nekaterih primerih lahko zahtevane parametre predstavite neposredno na strani z informacijami o programu.
- Po potrditvi čiščenja se postopek konča. Vendar lahko poleg tega odprete tudi razdelek "Upravljanje spletnega mesta" in očistite z možnostjo "Počisti vse podatke".

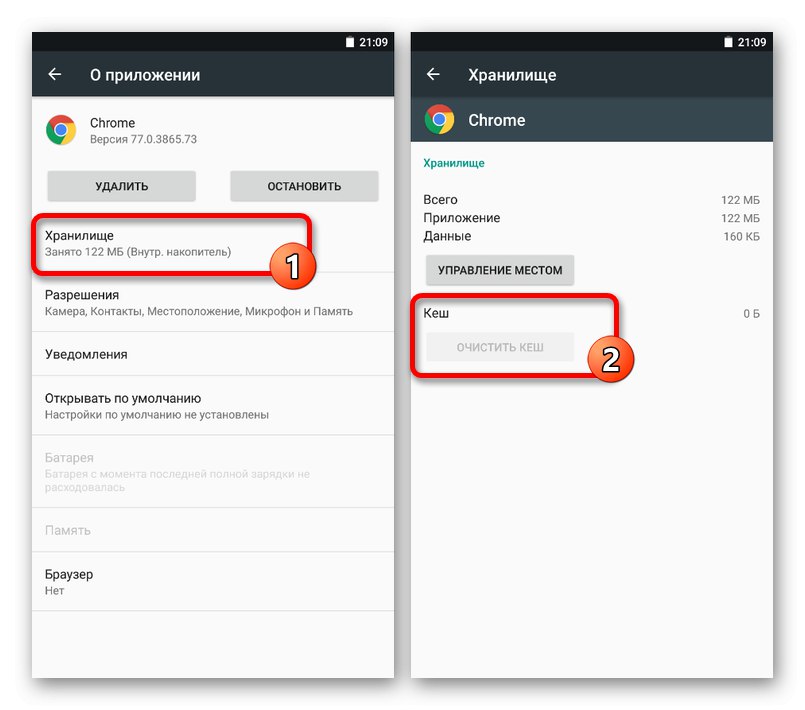
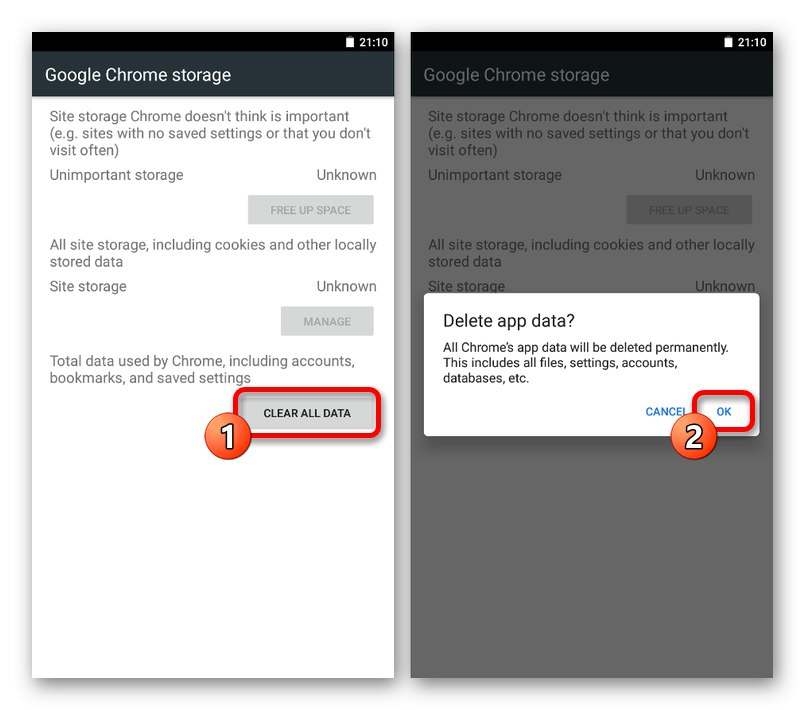
Če uporabljate napravo iOS, ne bo mogoče posamično brisati delovnih podatkov za Chrome.
Preberite tudi: Brisanje predpomnilnika v iPhonu
5. način: Znova namestite brskalnik
Najbolj globalna rešitev je popolna odstranitev in ponovna namestitev brskalnika Google Chrome z uradne strani v trgovini z aplikacijami, ki je na voljo na eni od spodnjih povezav. Hkrati ga je povsem mogoče izbrisati z iste strani, da ne bi iskali ločenega odseka v sistemskih parametrih.
Prenesite Google Chrome iz trgovine Google Play
Prenesite Google Chrome iz trgovine App Store
Več podrobnosti: Odstranite aplikacije iz telefona