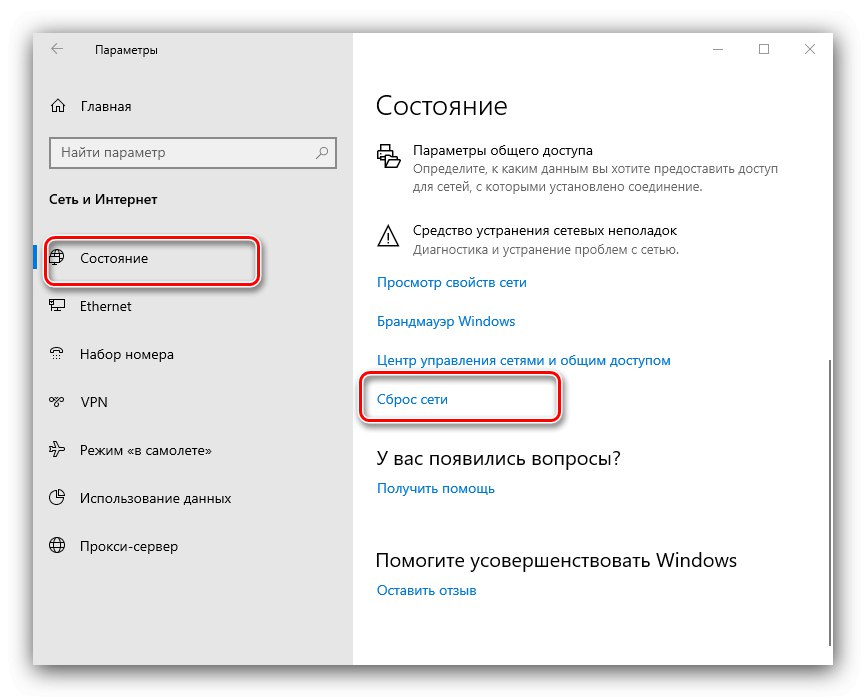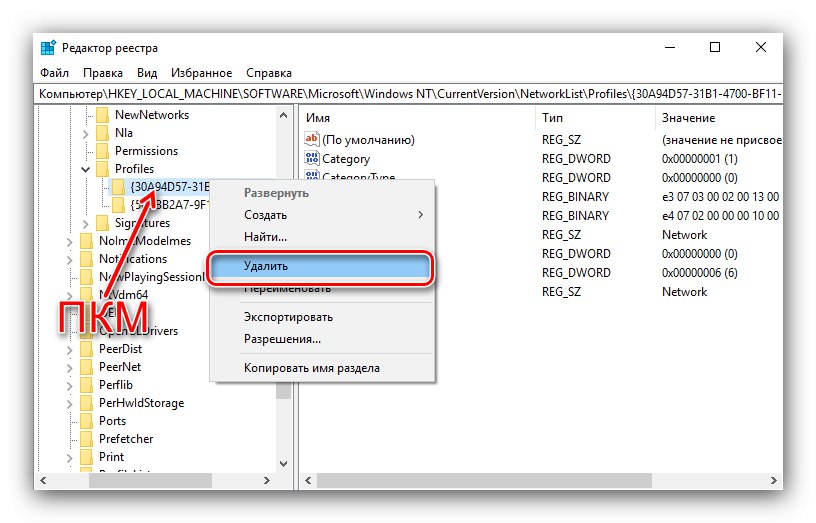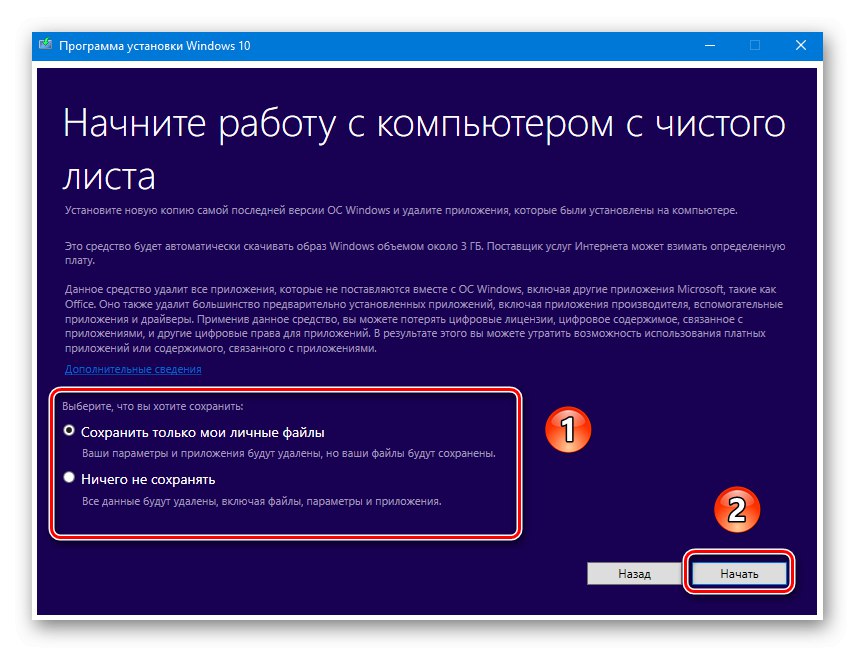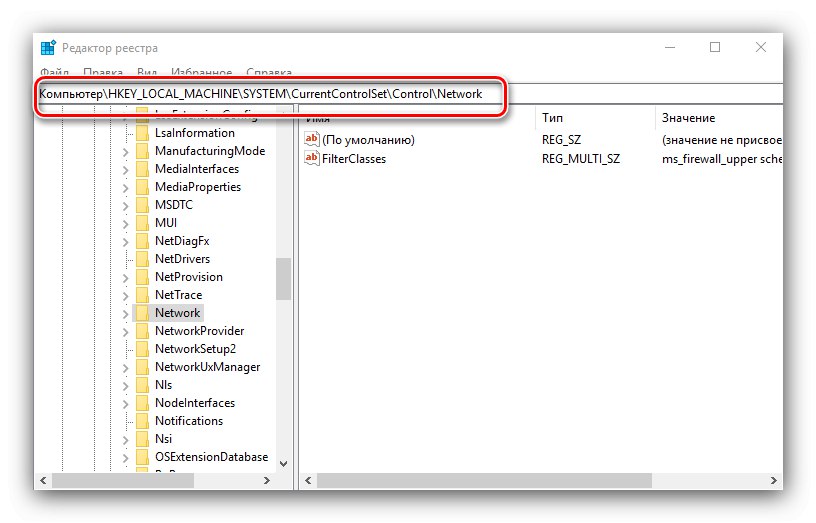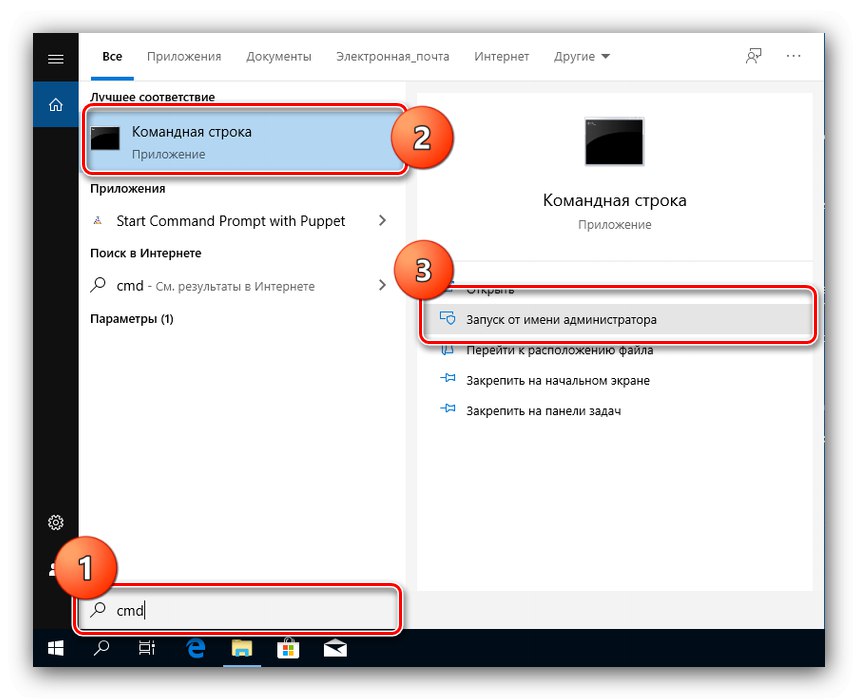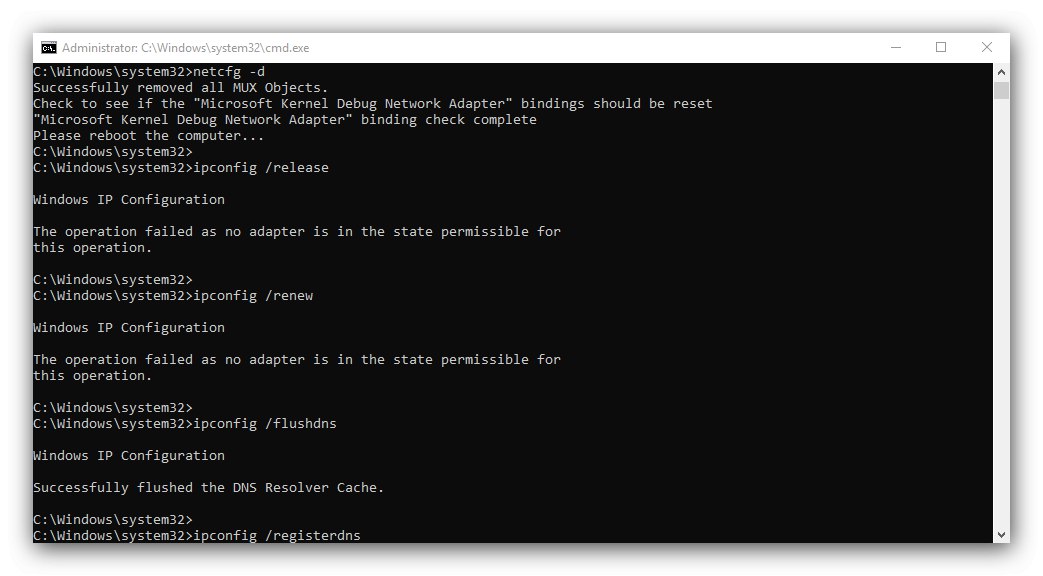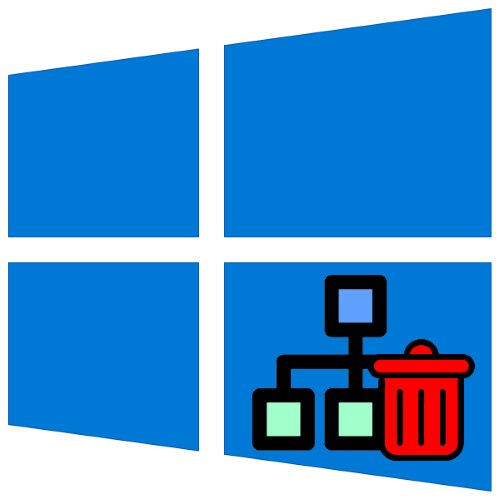
Včasih so iz takšnih ali drugačnih razlogov med omrežnimi povezavami sistema Windows 10 odvečne, ki zmedejo uporabnike. Te je priporočljivo odstraniti na enega od več načinov, ki vam jih ponujamo spodaj.
Pomembno! Da lahko vsi spodnji načini delujejo, mora imeti račun skrbniške pravice!
Lekcija: Kako pridobiti skrbniške pravice v sistemu Windows 10
1. način: ponastavite omrežne parametre
V operacijskem sistemu Windows 10 lahko vse težave z omrežjem odpravite s ponastavitvijo ustreznih nastavitev. To je mogoče storiti skozi "Opcije".
- Pritisnite tipke Win + I... Se bo odprlo "Opcije"v katerem izberite "Omrežje in internet".
- Naslednji klik "Stanje"kjer najdete povezavo na zaslonu "Ponastavitev omrežja" in kliknite nanjo.
![Možnosti ponastavitve omrežja za odstranitev odvečne omrežne povezave v sistemu Windows 10]()
Previdno preberite opozorilo v naslednjem oknu in ko je pripravljen, uporabite gumb. Ponastavi zdaj in se strinjate z operacijo.
- Računalnik se bo znova zagnal, vse omrežne nastavitve bodo ponastavljene in povezave bodo izbrisane. Slednje bo treba znova nastaviti, kar vam bo pomagalo pri naslednjih navodilih.
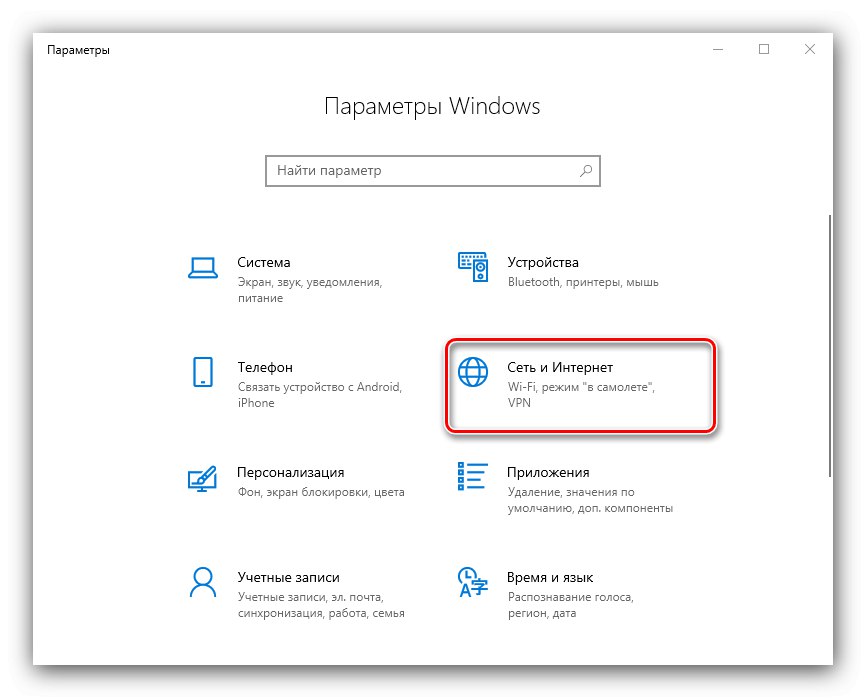

2. metoda: sistemski register
Če vam popolna ponastavitev omrežnih nastavitev iz nekega razloga ne ustreza, je možnost ročno izbrisati profil iz sistemskega registra.
- Odkrijte "Iskanje" in v to napišite zahtevo
regedit... Nato uporabite stranski meni na desni, v katerem kliknite "Odpri s skrbniškimi pravicami". - Po zagonu "Urejevalnik registra" pojdite vanj po naslednji poti:
HKEY_LOCAL_MACHINESOFTWAREMicrosoftWindows NTCurrentVersionNetworkListProfilesV ciljnem imeniku boste videli več podmap, od katerih vsaka ustreza določenemu profilu povezave.
- Če želite najti povezavo, ki jo želite izbrisati, uporabite parameter "Ime profila": vsebuje natančno ime profila.
- Ko najdete zahtevani vnos, izberite njegov imenik, z desno miškino tipko kliknite in izberite možnost "Izbriši".
![Začnite brisati mapo v registru, da odstranite odvečno omrežno povezavo v sistemu Windows 10]()
Potrdite postopek.
- Znova zaženite računalnik in preverite seznam omrežij - neželeno povezavo je treba odstraniti.
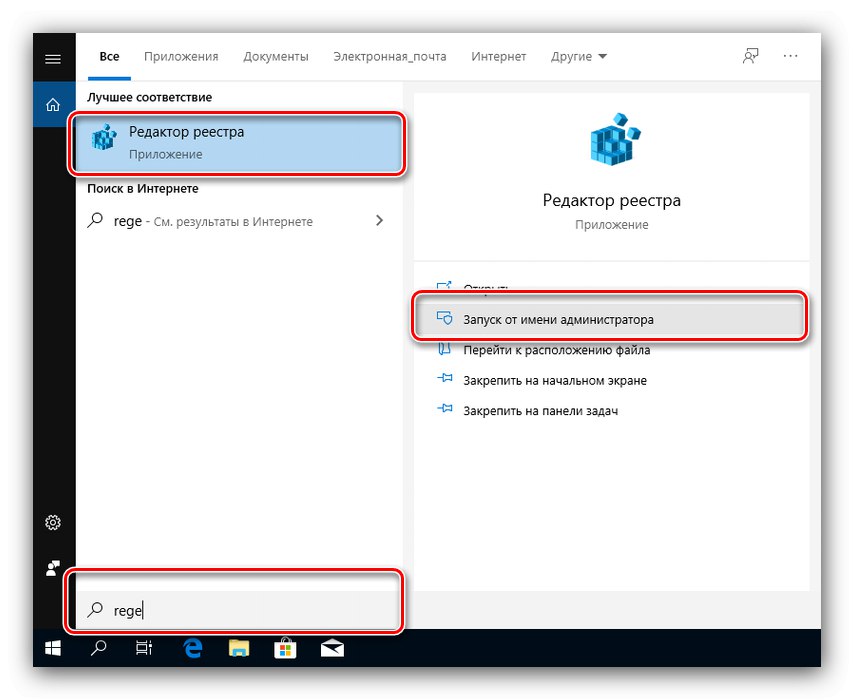
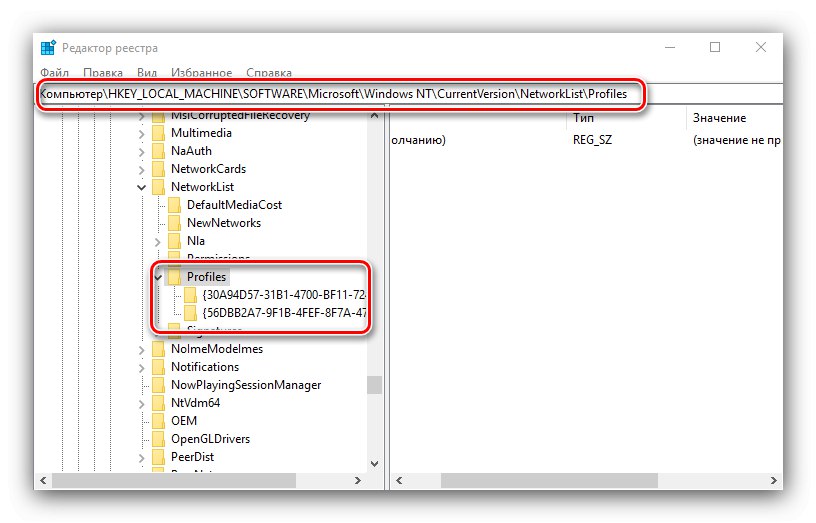
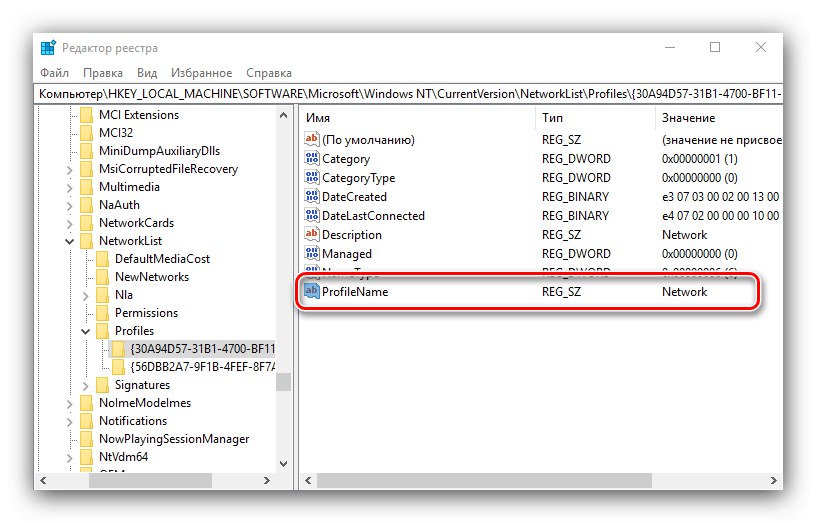
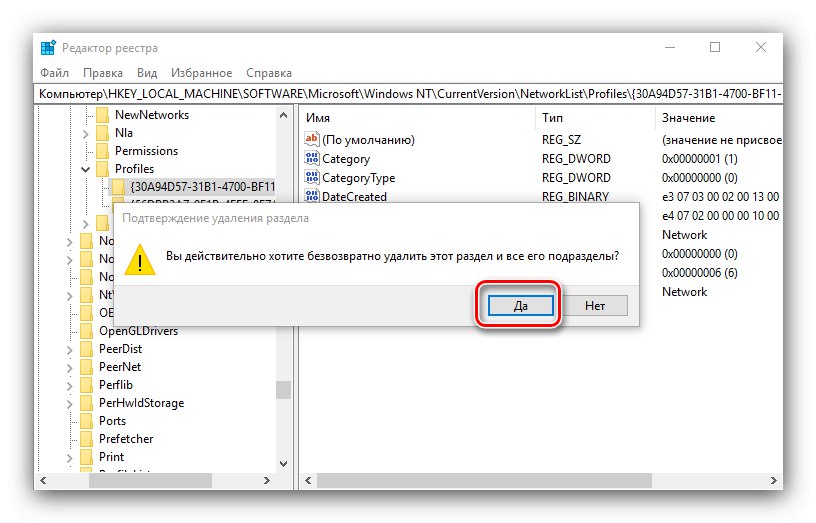
Metoda z uporabo sistemskega registra je bolj priročna kot popolna ponastavitev vseh internetnih nastavitev, vendar neizkušenim uporabnikom ni priporočljivo, da posegajo v delovanje te komponente.
Reševanje nekaterih težav
V nekaterih primerih se pojavijo težave pri izvedbi opisane operacije. Poglejmo si najpogostejše med njimi in predlagamo načine za njihovo odpravo.
Po izbrisu profila se izgubijo vse omrežne povezave
Včasih uporabniki naletijo na naslednjo napako - nepotrebna povezava je bila izbrisana, vendar so skupaj z njo izginile tudi vse druge. Algoritem za reševanje te težave je naslednji:
- Uporabite standardno orodje za odpravljanje težav z omrežjem, ki je na voljo po poti "Opcije" – "Omrežje in internet" – "Stanje".
- Če to ne pomaga, poskusite ustvariti in konfigurirati novo povezavo v skladu z navodili, navedenimi na koncu prve metode.
- Radikalna rešitev je ponastavitev sistemskih nastavitev na tovarniške nastavitve.
![Po odstranitvi odvečne omrežne povezave v sistemu Windows 10 ponastavite sistemske nastavitve]()
Več podrobnosti: Ponastavite Windows 10 na tovarniške nastavitve
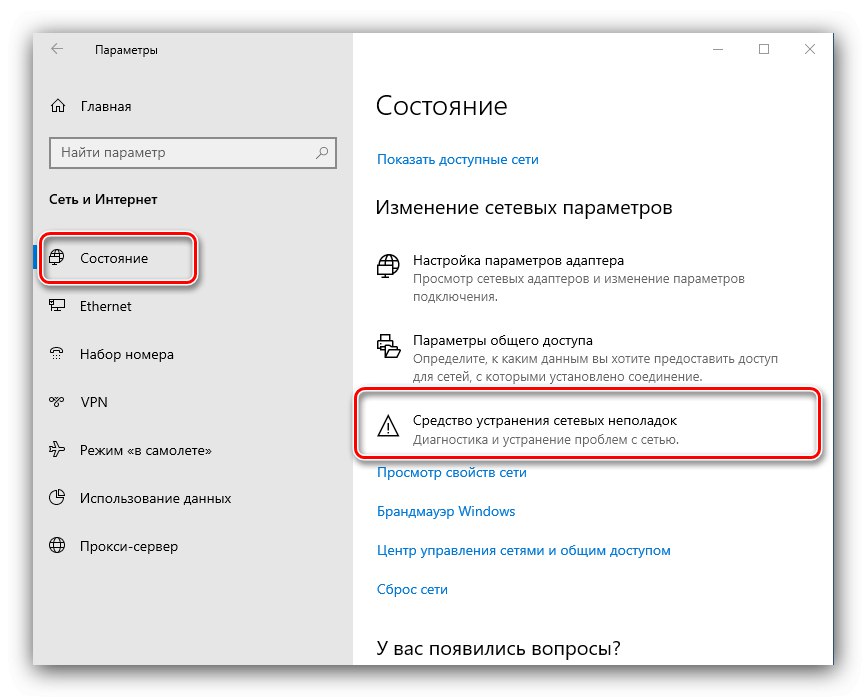
Internet je po izbrisu profila izginil
Lahko se zgodi tudi, da po odstranitvi dodatne povezave internet preneha delovati. To je v večini primerov tudi mogoče popraviti. Nadaljujte na naslednji način:
- Odkrijte "Urejevalnik registra" (glejte 2. metodo) in pojdite na:
HKEY_LOCAL_MACHINESYSTEMCurrentControlSetControlNetwork![Odprite register za odpravljanje težav po odstranitvi odvečne omrežne povezave v sistemu Windows 10]()
Na desni strani okna poiščite vnos z imenom "Konfiguriraj", izberite in pritisnite "Izbriši"... Potrdite brisanje, nato zaprite urejevalnik registra in znova zaženite računalnik.
- Prav tako je vredno ponastaviti nastavitve TCP / IP. To naredi "Ukazna vrstica", ki ga lahko pokličete z uporabo istega "Iskanje" - odprite ga, vnesite poizvedbo
cmd, označite rezultat in izberite "Zaženi kot skrbnik".![Odprite ukazni poziv za odpravljanje težav po odstranitvi odvečne omrežne povezave v sistemu Windows 10]()
Vanjo vnesite naslednje ukaze s pritiskom na Enter po vsakem.
netsh winsock ponastavinetsh int ip ponastavi
netcfg -d
ipconfig / javnost
ipconfig / podaljšaj
ipconfig / flushdns
ipconfig / registerdns
![Ponastavite TCP-IP prek ukazne vrstice, da odpravite težave po odstranitvi odvečne omrežne povezave v sistemu Windows 10]()
Nato zaprite vmesnik in znova zaženite računalnik.
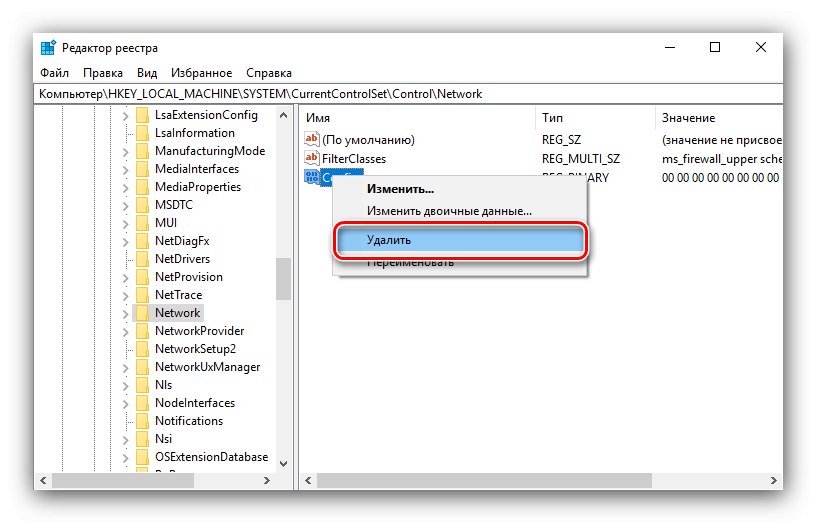
Povedali smo vam, kako lahko v operacijskem sistemu Windows 10 odstranite nepotrebne omrežne povezave, in predlagali načine za odpravljanje težav, ki se lahko pojavijo po zaključku postopka.