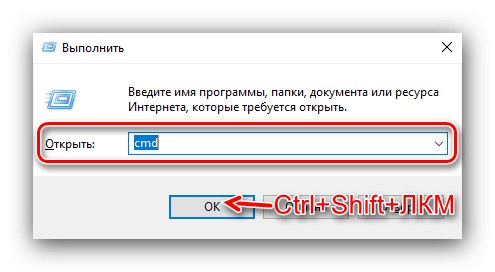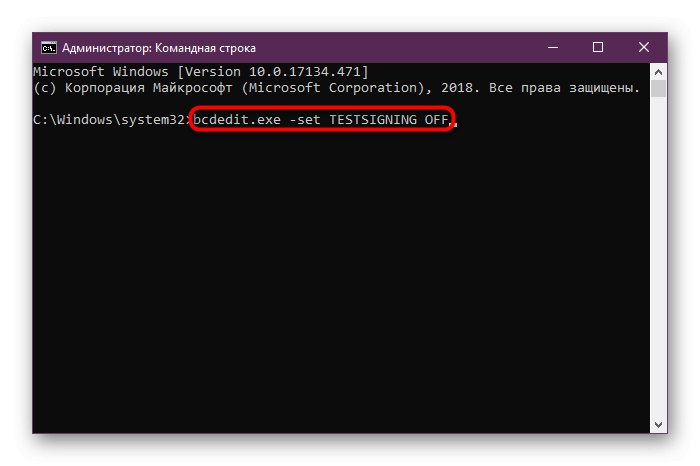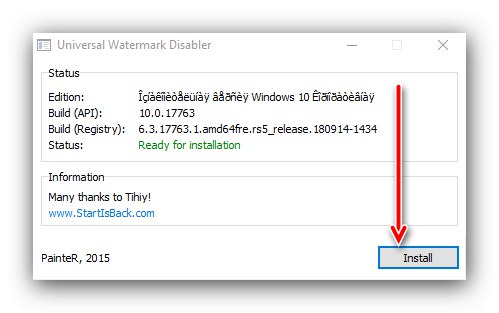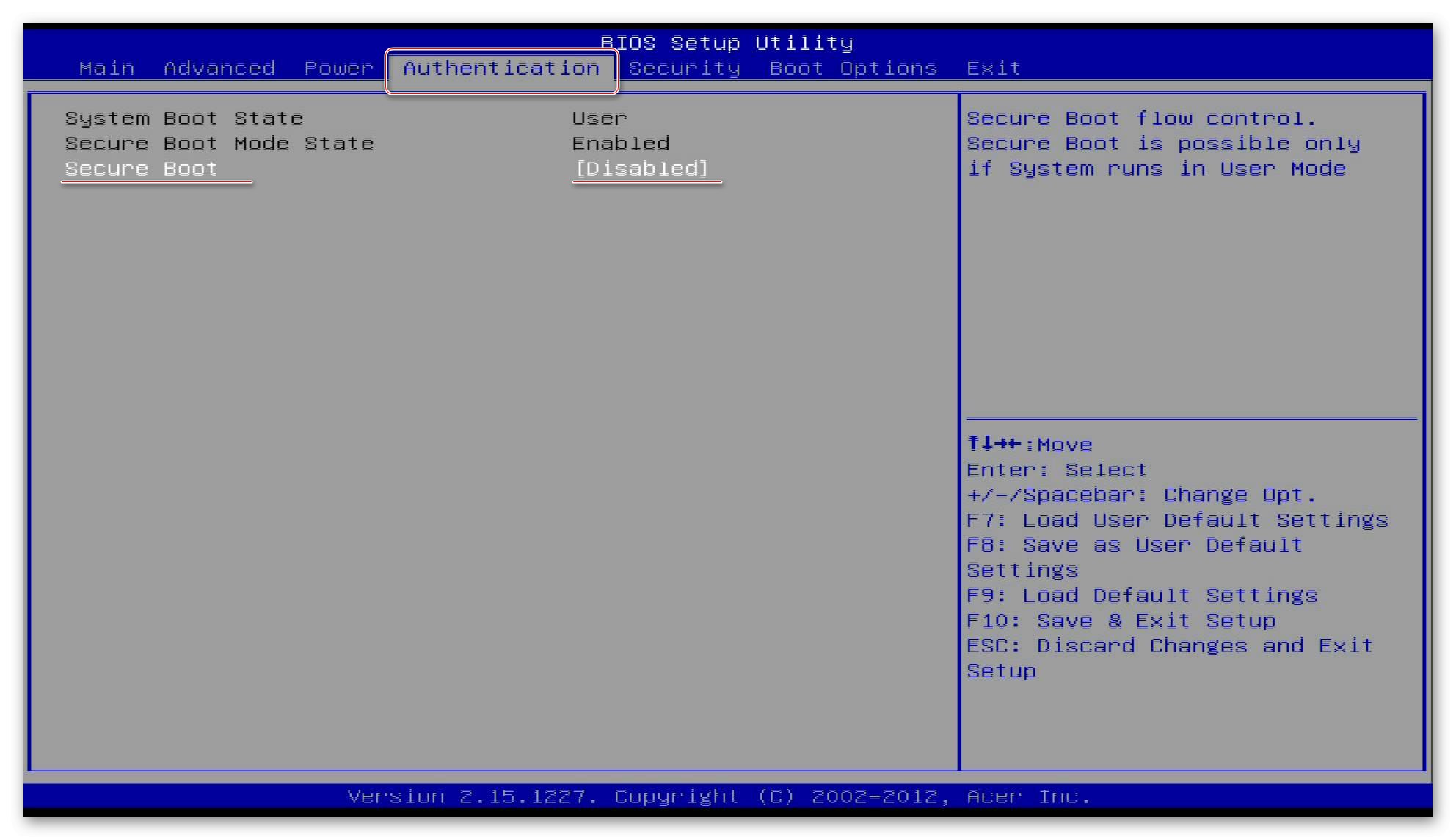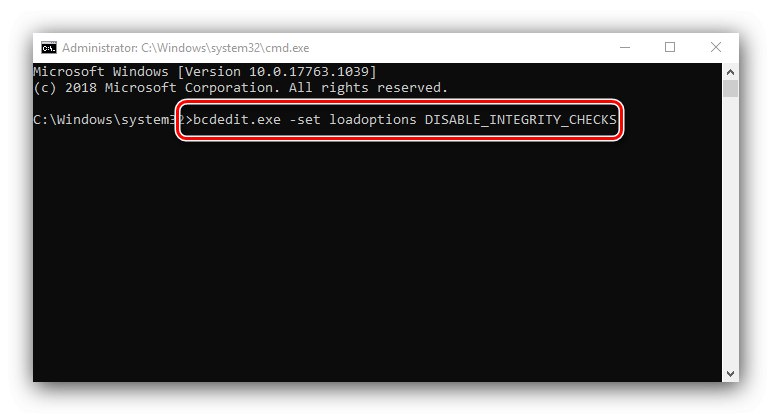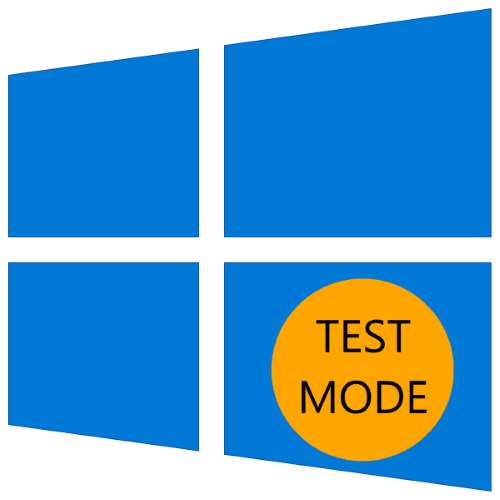
Microsoft posveča veliko pozornosti varnosti svojih izdelkov, zato je uporabno programsko opremo, kot so gonilniki, mogoče namestiti le, če je podpisana z ustreznim digitalnim podpisom. Ta funkcija lahko moti - na primer, morate na računalnik priključiti določen kos strojne opreme, za katerega ni uradnih gonilnikov ali niso združljivi s trenutno različico operacijskega sistema. Izhod iz te situacije je uporaba preskusnega načina. Nato vam bomo pokazali, kako jo lahko omogočite v sistemu Windows 10.
Pomembno! Za aktiviranje opisane funkcije je potreben račun s skrbniškimi pravicami!
Lekcija: Pridobivanje skrbniških pravic v sistemu Windows 10
Vklopite preskusni način
Nepodpisane gonilnike lahko aktivirate na naslednji način:
- Treba je teči Ukazna vrstica s skrbniškimi pravicami. To lahko storite s pomočjo pripomočka "Zaženi": uporabite bližnjico na tipkovnici Win + R, nato v okno orodja vnesite poizvedbo
cmd, ščepec Ctrl + Shift in levi klik na element "V REDU".![Odprite ukazni poziv, da omogočite preskusni način v sistemu Windows 10]()
Preberite tudi: Zagon ukaznega poziva kot skrbnika v sistemu Windows 10
- Ko odprete vmesnik za vnos ukazov, vanj vnesite naslednje:
bcdedit.exe -set TESTSIGNING ONPreverite pravilen vnos in pritisnite Enter.
- Znova zaženite računalnik. Če po tem v spodnjem desnem kotu vidite napis kot na spodnji sliki - vse se je izšlo, se aktivira ustrezen način.
- Če ste ta način uporabljali začasno, je po izvedbi potrebnih manipulacij priporočljivo, da ga onemogočite. Postopek je naš avtor opisal v ločenem priročniku.
![Postopek onemogočanja preskusnega načina v sistemu Windows 10]()

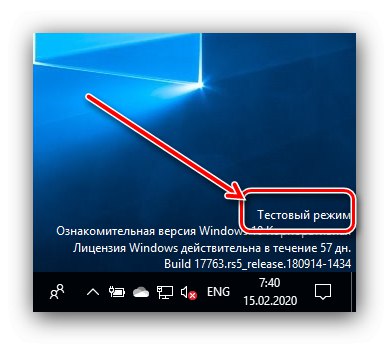
Odstranimo napis "Test mode"
Nekateri uporabniki (na primer navdušeni razvijalci) potrebujejo preizkusni način, da so ves čas aktivni. Ustrezni napis je lahko moteč, zato bi se ga mnogi radi znebili. Obstaja takšna priložnost, vendar morate za to uporabiti programsko opremo drugih proizvajalcev. Postopek skrivanja bomo opisali na primeru Universal Watermark Disabler.
Prenesite Universal Watermark Disabler z uradne spletne strani
- Iz zgornje povezave prenesite izvršljivo datoteko pripomočka.
- Po prenosu ga zaženite. V oknu programa kliknite "Namesti".
![Konfiguriranje pripomočka za onemogočanje prekrivanja preskusnega načina v sistemu Windows 10]()
Lahko se prikaže opozorilno okno, ki navaja, da orodje ni bilo preizkušeno na vašem sestavu. Kliknite vanj "Da".
- Po kratkem času se prikaže novo okno z opozorilom, da boste samodejno odjavljeni - to je potrebno, da sprejmete spremembe. Zaprite vse odprte programe in kliknite "V REDU".
- Prijavite se v svoj račun in počakajte, da se predmeti naložijo "Namizje"... Nato si oglejte spodnji desni kot - napis naj izgine.
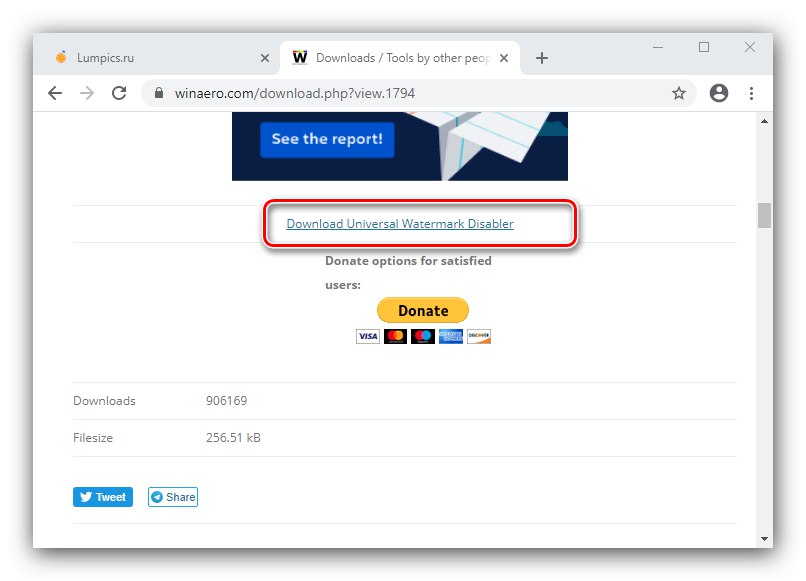
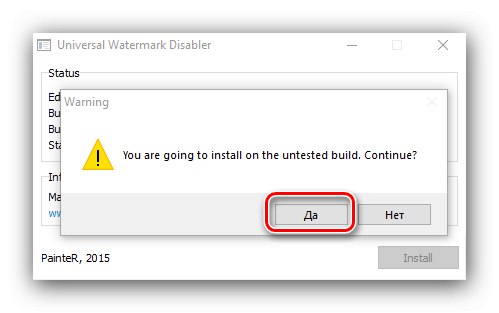
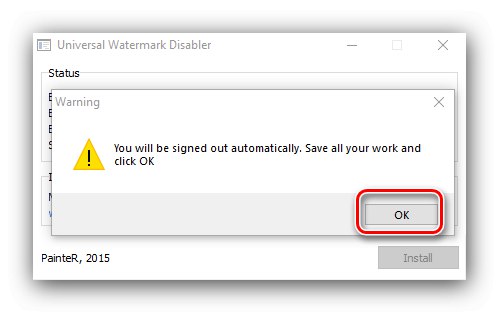
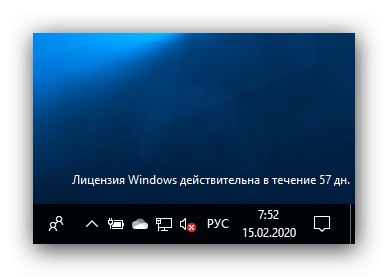
Na ta preprost način lahko odstranite skoraj vse sistemske nalepke. Vendar je treba upoštevati, da na nekaterih posebnih različicah "desetic" (na primer s spremembami na ravni sestavljanja) zadevna aplikacija morda ne bo delovala.
Kaj storiti, če se »Test Mode« ne vklopi
Včasih pride do napake in zadevni način noče biti aktiviran. V takšnih razmerah je treba ukrepati na naslednji način:
- Lastniki novejših računalnikov in prenosnikov bodo morda morali onemogočiti Secure Boot v vdelani programski opremi plošče.
![Onemogočite SecureBoot, da omogočite preskusni način v sistemu Windows 10]()
Lekcija: Kako onemogočiti UEFI v BIOS-u
- Če je Secure Boot onemogočen, vendar se testni način še vedno ne vklopi, ponovite 1. korak osnovnih navodil, vendar najprej vnesite naslednji ukaz:
bcdedit.exe -set loadoptions DISABLE_INTEGRITY_CHECKS![Drugi ukaz v ukazni vrstici za omogočanje preskusnega načina v sistemu Windows 10]()
Nato vnesite kodo za omogočanje »Test Mode« in nato znova zaženite računalnik - težavo je treba odpraviti.
Tako smo vam povedali, kako v operacijskem sistemu Windows 10 omogočiti »preskusni način«, in preučili tudi način skrivanja ustreznega napisa in rešitev v primeru, ko ta način ni aktiviran.