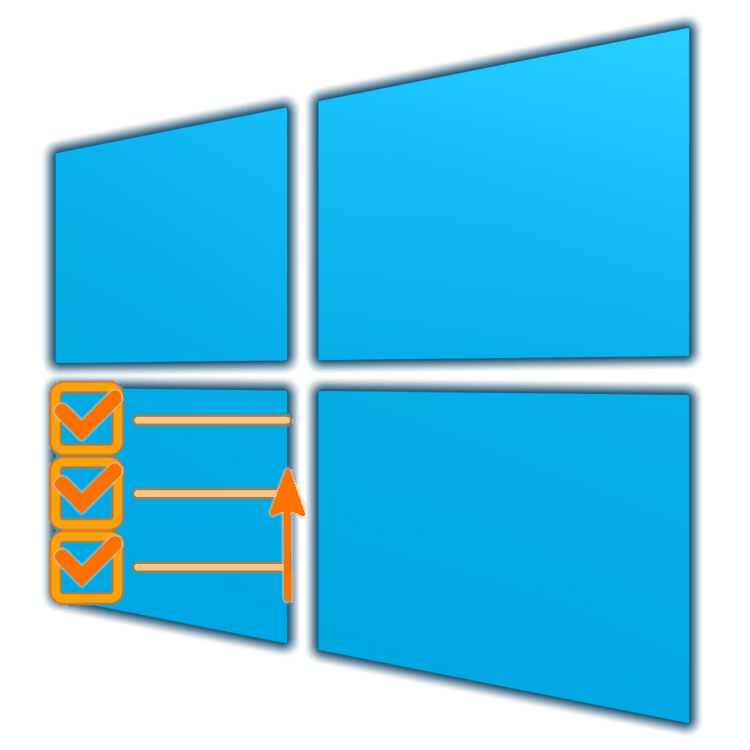Dodeljevanje privzetih programov v operacijskem sistemu Windows 10
Z že dobro razvitim operacijskim sistemom Windows 10 je še bolj udobno, če ga pravilno konfigurirate in prilagodite svojim potrebam. Eden od definirnih parametrov v tem kontekstu je dodeljevanje programov, ki se privzeto uporabljajo za opravljanje določenih funkcij - predvajanje glasbe, predvajanje videa, spletno povezovanje, delo z e-pošto itd. Kako to storiti, kot tudi številne sorodne nianse bomo obravnavali v našem današnjem članku.
Glejte tudi: Kako narediti Windows 10 bolj priročen
Privzete aplikacije v sistemu Windows 10
Vse, kar je bilo v prejšnjih različicah sistema Windows, je bilo opravljeno v nadzorni plošči , v prvih deset lahko in je treba storiti v "Parametri" . Dodeljevanje programov je privzeto izvedeno v enem od delov te komponente operacijskega sistema, najprej pa vam bomo povedali, kako priti do njega.
Glejte tudi: Kako odpreti "Nadzorno ploščo" v sistemu Windows 10
- Odprite možnosti Windows. V ta namen uporabite ustrezno ikono (orodje) v meniju "Start" ali pritisnite "WINDOWS + I" na tipkovnici.
- V oknu »Parametri«, ki se odpre, pojdite v razdelek »Aplikacije« .
- V stranskem meniju izberite drugi zavihek - »Privzete aplikacije« .
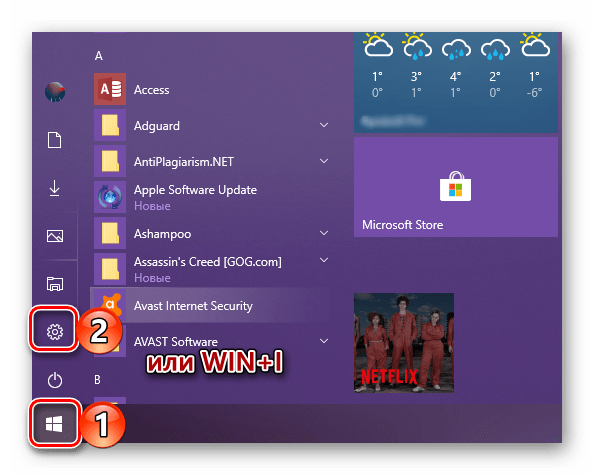
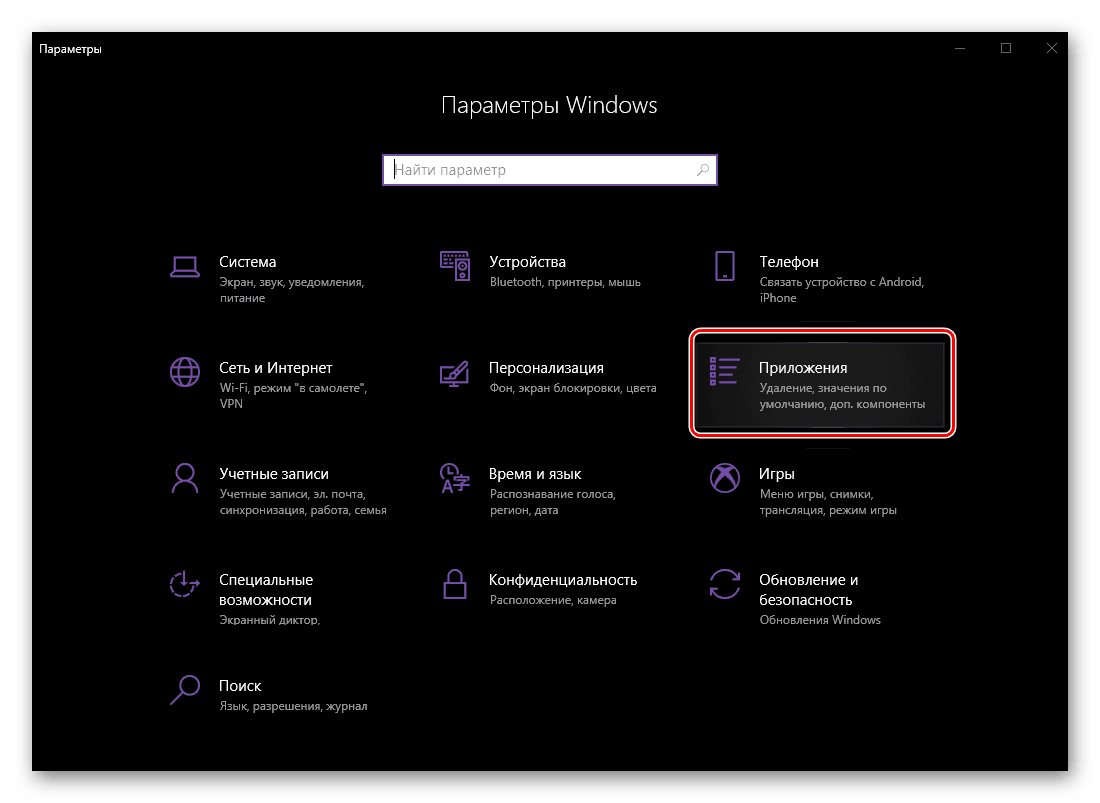
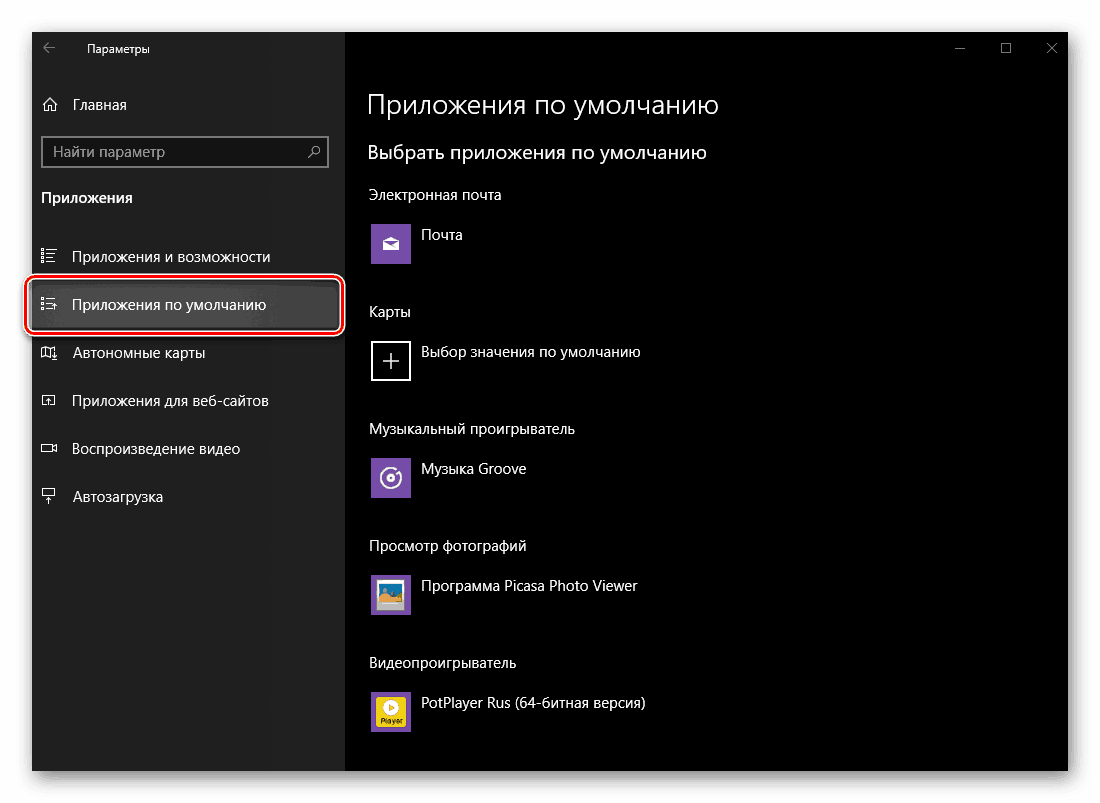
Ko v desnem delu sistema "Parametri" , lahko varno premaknete na obravnavo naše trenutne teme, in sicer imenovanje privzetih programov in sorodnih nastavitev.
E-pošta
Če pogosto delate z e-pošto, ne v brskalniku, temveč v posebej izdelanem programu - poštni odjemalec , - bi bilo smiselno dodeliti ga kot privzeto za ta namen. Če vam ustreza standardna aplikacija Mail, ki je integrirana v Windows 10, lahko ta korak preskočite (enako velja za vse nadaljnje korake konfiguracije).
- V zavihku »Aplikacije po privzetku «, ki smo ga odprli, pod možnostjo »E-pošta« , kliknite LMB na ikoni programa, ki je tam predstavljen.
- V pojavnem oknu izberite, kako načrtujete interakcijo s pošto v prihodnosti (odprta pisma, pisanje, prejemanje itd.). Seznam razpoložljivih rešitev običajno vključuje naslednje: standardni e-poštni odjemalec, njegov nasprotnik razvijalcev tretjih oseb, če je nameščen, Microsoft Outlook , če je v računalniku nameščen MS Office, kot tudi brskalniki. Poleg tega je možno iskati in namestiti ustrezno aplikacijo iz Microsoftove trgovine.
- Ko ste se odločili za izbiro, kliknite ustrezno ime in po potrebi potrdite svoje namere v oknu zahtevka (ne prikaže se vedno).
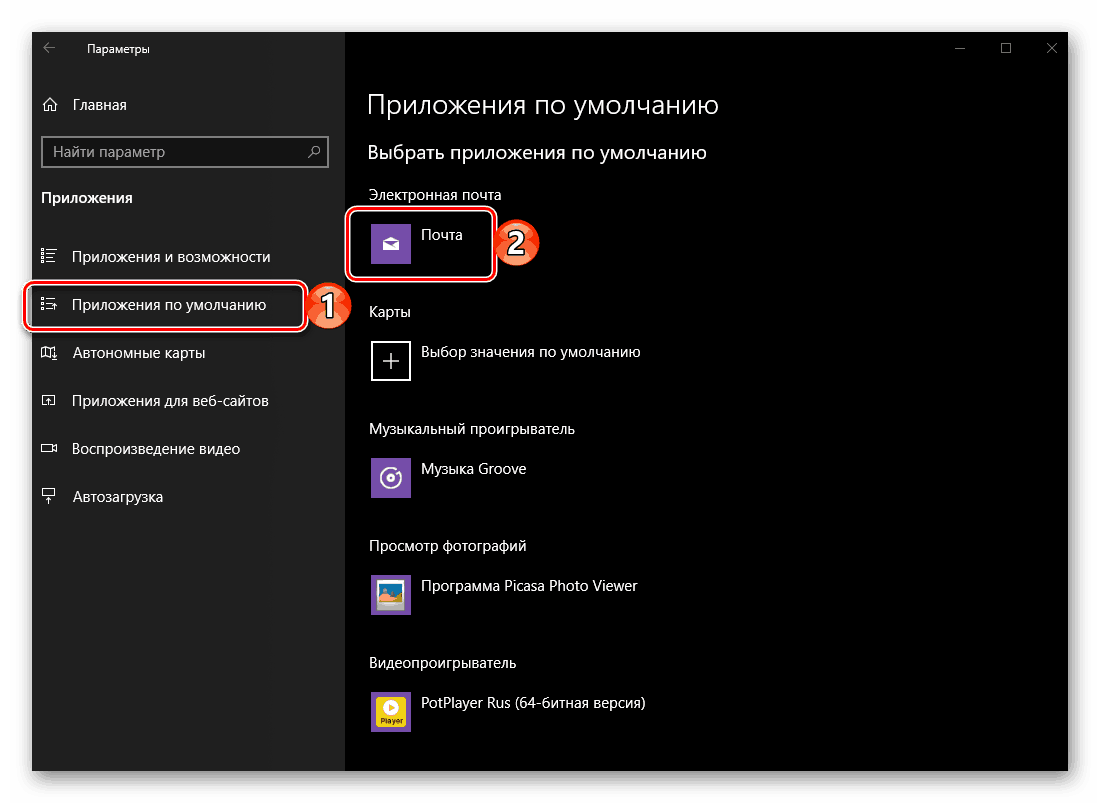
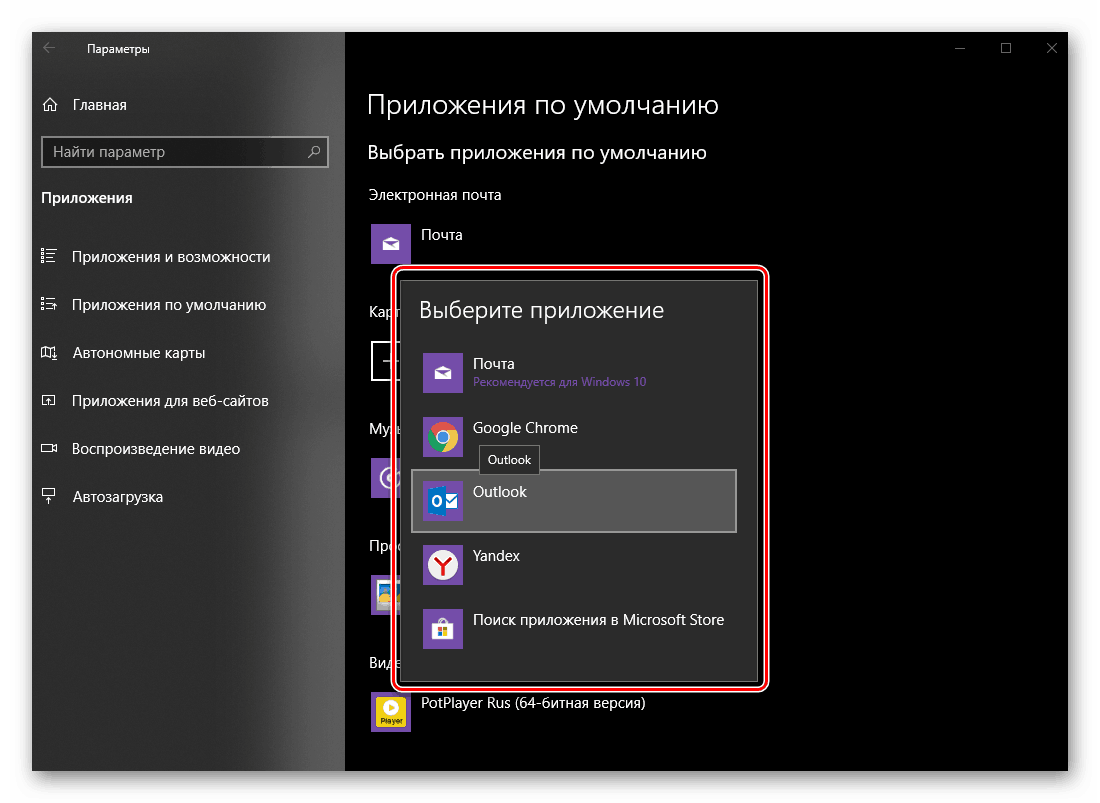
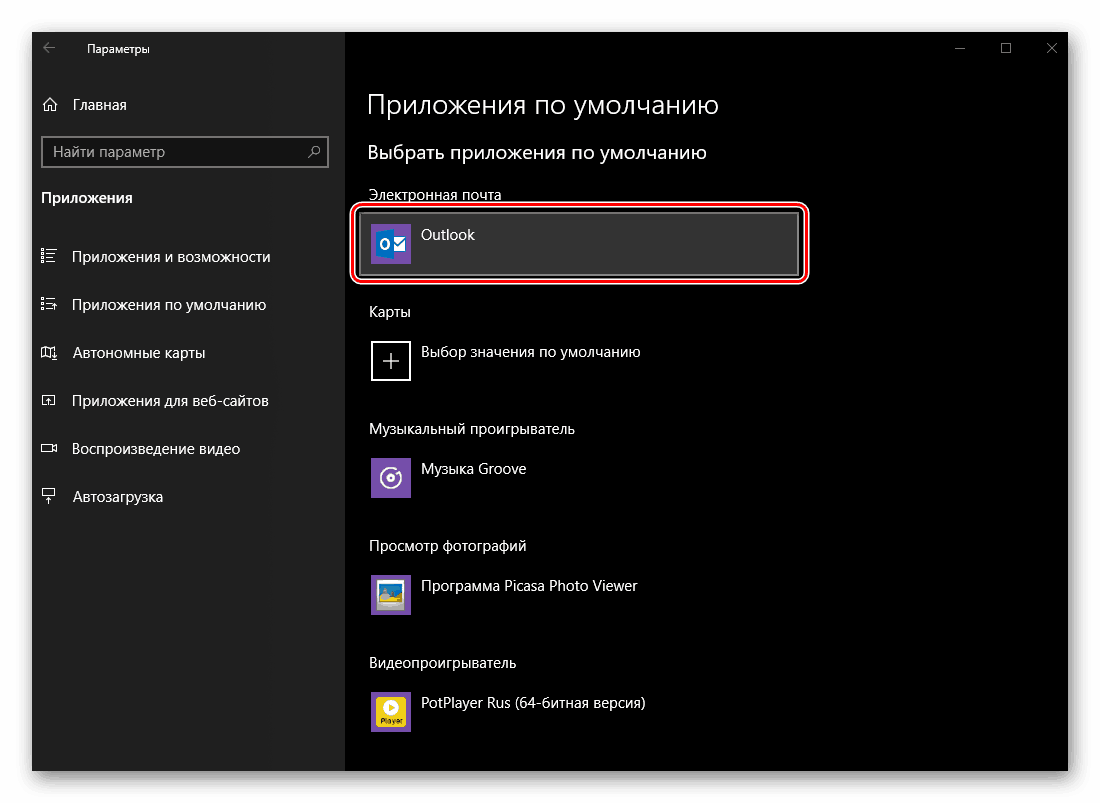
Z dodelitvijo privzetega programa za delo z e-pošto lahko nadaljujemo z naslednjim korakom.
Glejte tudi: Kako namestiti Microsoft Store v Windows 10
Kartice
Večina uporabnikov se uporablja za navigacijo ali banalno iskanje lokacij zemljevidov. Google ali Yandex na voljo v vseh brskalnikih in mobilnih napravah z Android ali iOS . Če želite to narediti s pomočjo neodvisnega računalniškega programa, ga lahko določite v nastavitvah sistema Windows 10 tako, da izberete standardno rešitev ali namestite analogni program.
- V bloku »Zemljevidi« kliknite gumb »Izberi privzeto vrednost« ali ime aplikacije, ki jo lahko tam navedete (v našem primeru so bile predhodno nameščene Windows Zemljevidi prej izbrisane).
- Na seznamu, ki se odpre, izberite ustrezen program za delo z zemljevidi ali pa pojdite v Microsoft Store in ga poiščite in namestite. Uporabili bomo drugo možnost.
- Videli boste stran s programom zemljevidov. Izberite tistega, ki ga želite namestiti v računalnik, in ga uporabite pozneje, tako da kliknete njegovo ime.
- Ko ste na strani s podrobnim opisom programa, kliknite gumb "Get" .
- Če se namestitev po tem ne zažene samodejno, uporabite gumb »Namesti« , ki se prikaže v zgornjem desnem kotu.
- Počakajte, da se dokonča namestitev aplikacije, ki bo označena z napisom in gumbom, ki se bo pojavil na strani z njenim opisom, nato pa se vrnite na »Parametre« operacijskega sistema Windows, natančneje, na zavihek »Aplikacije privzeto «, ki smo ga prej odprli.
- Program, ki ste ga namestili, se bo pojavil v bloku kartice (če je bil prej tam). Če se to ne zgodi, ga izberite s seznama na enak način, kot je bilo storjeno z »E-mail« .
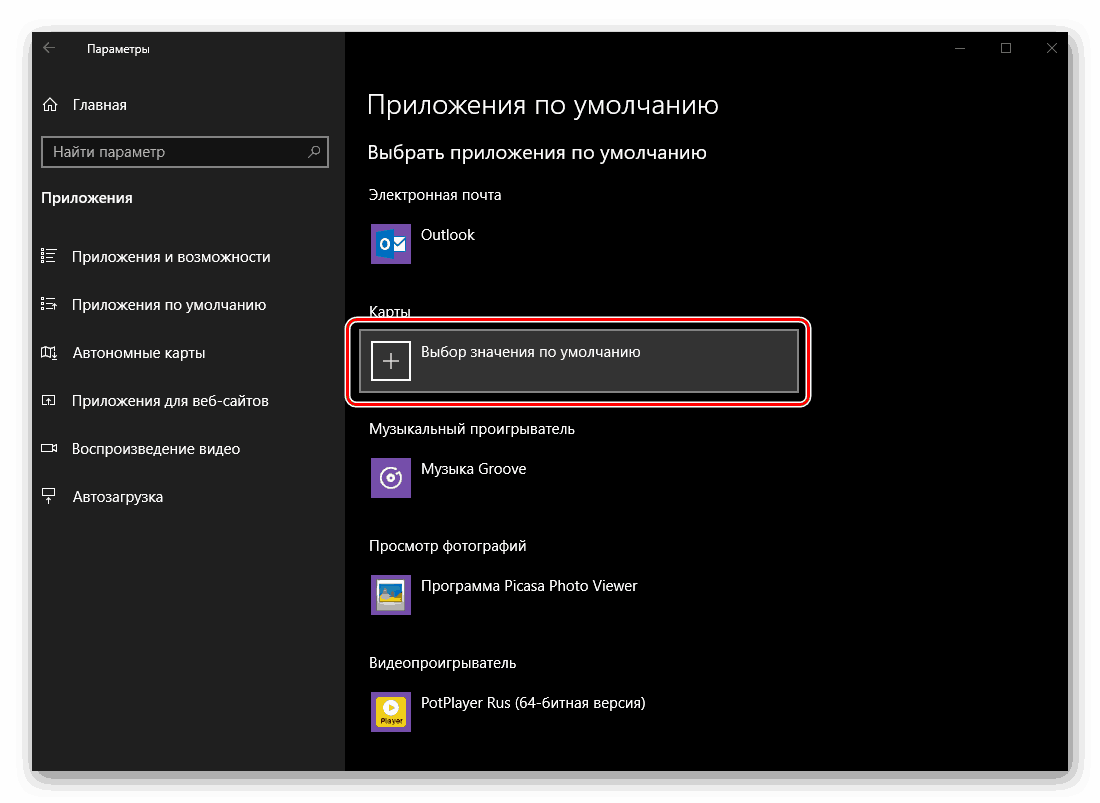
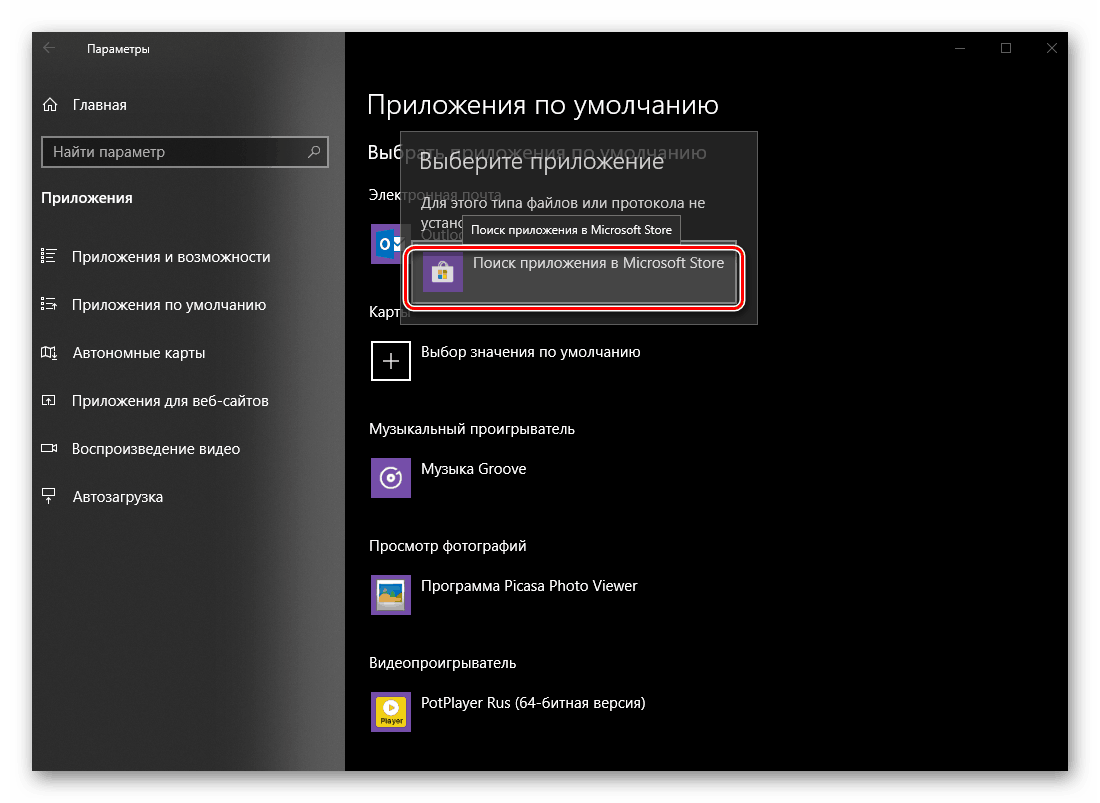
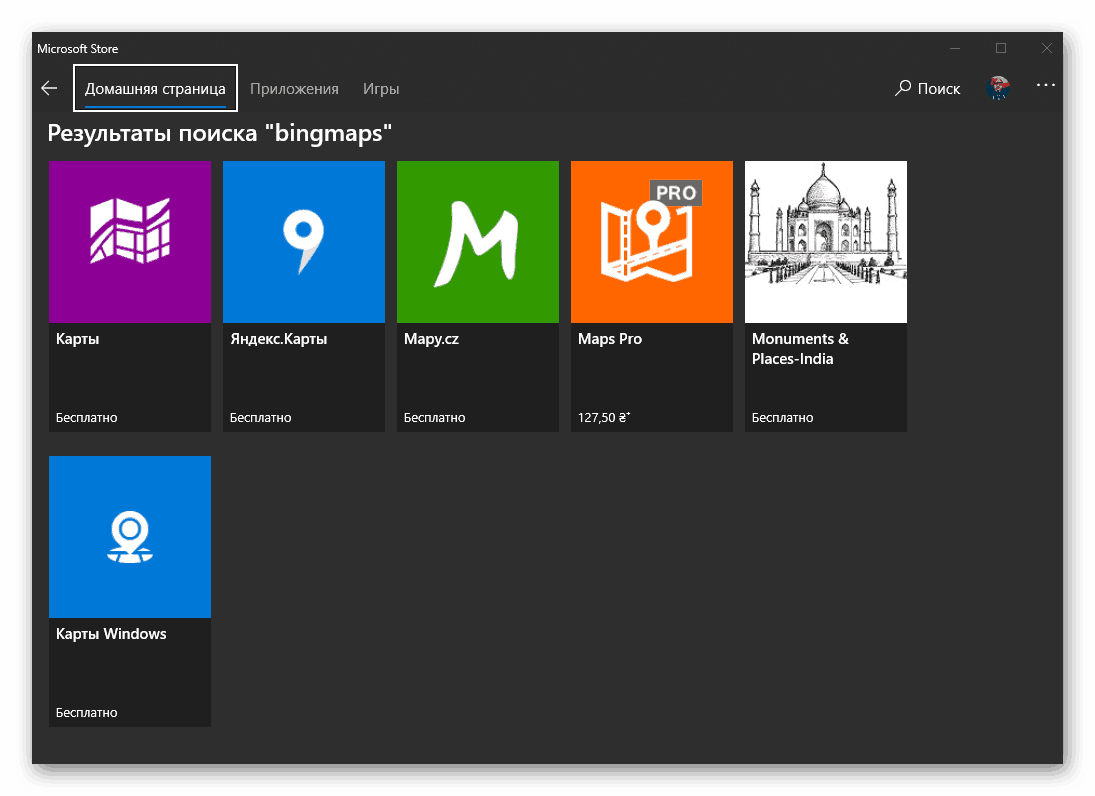
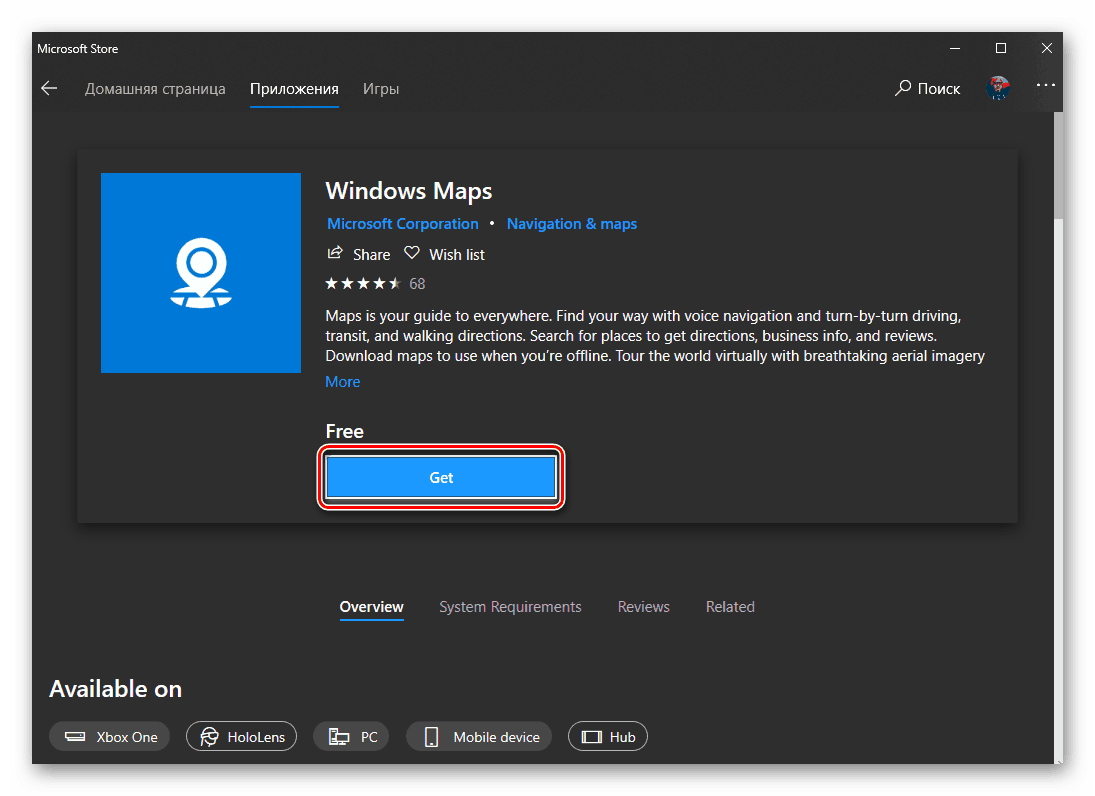

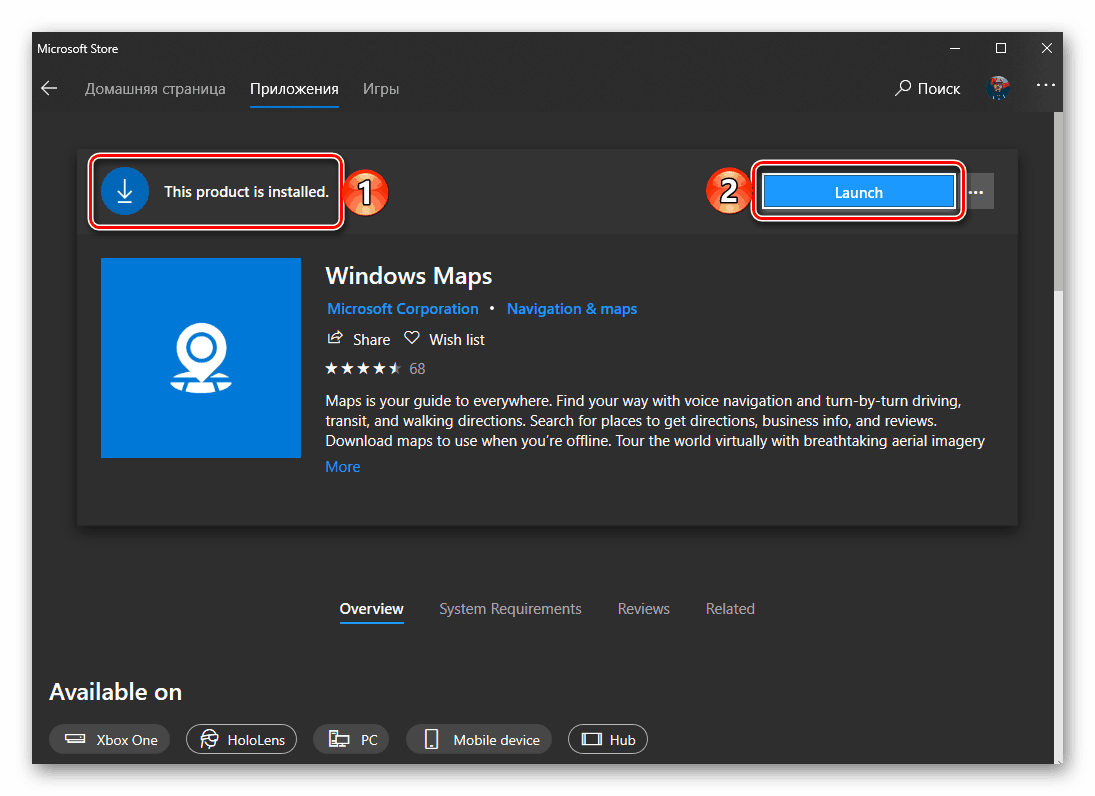
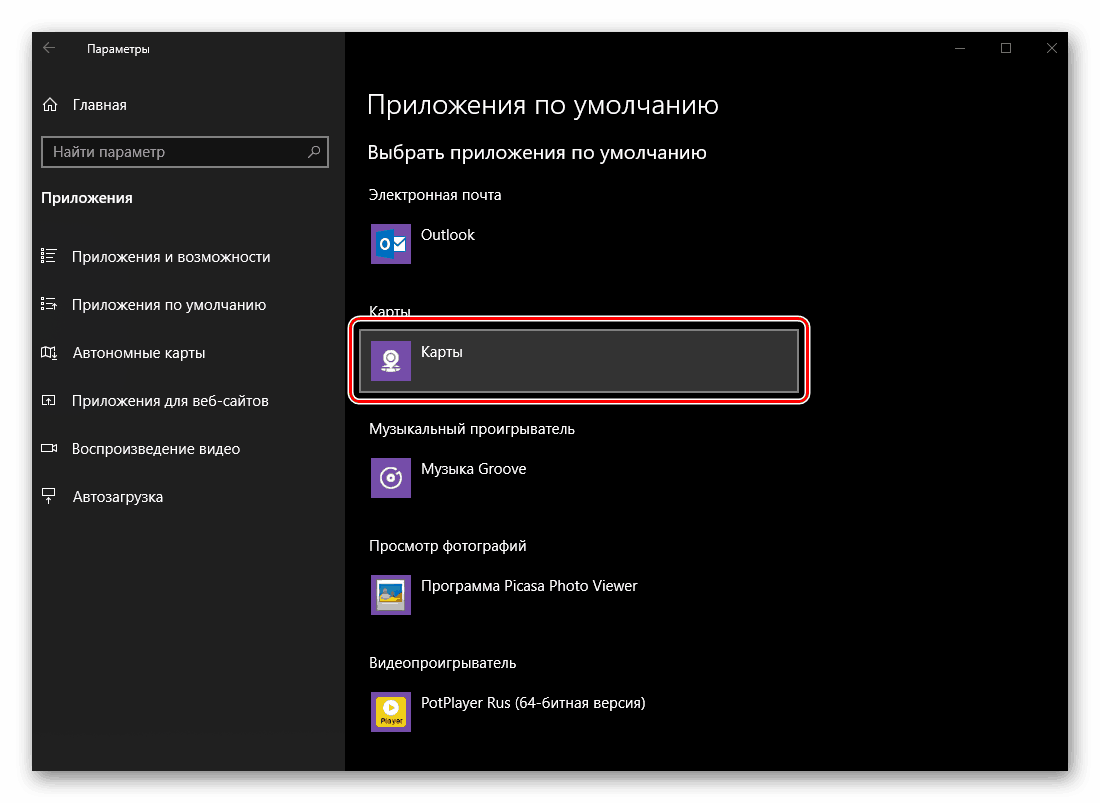
Kot v prejšnjem primeru najverjetneje ni potrebno potrditi dejanj - izbrana aplikacija bo samodejno dodeljena kot privzeta.
Predvajalnik glasbe
Standardni predvajalnik Groove, ki ga Microsoft ponuja kot glavno rešitev za poslušanje glasbe, je precej dober. Kljub temu je večina uporabnikov navajena na aplikacije drugih proizvajalcev, čeprav le zaradi širše funkcionalnosti in podpore za različne avdio formate in kodeke. Dodelitev igralca privzetemu namesto standardnega je enaka kot v primerih, ki smo jih obravnavali zgoraj.
- V bloku »Predvajalnik glasbe« morate klikniti na ime »Groove Music« ali namesto tega uporabiti.
- Nato izberite želeno aplikacijo na seznamu, ki se odpre. Kot prej ima možnost iskanja in namestitve združljivega izdelka v Microsoftovi trgovini. Poleg tega se lahko odločijo tudi redki ljubitelji knjig Predvajalnik Windows , selili v "prvih deset" iz prejšnjih različic operacijskega sistema.
- Glavni avdio predvajalnik bo spremenjen.
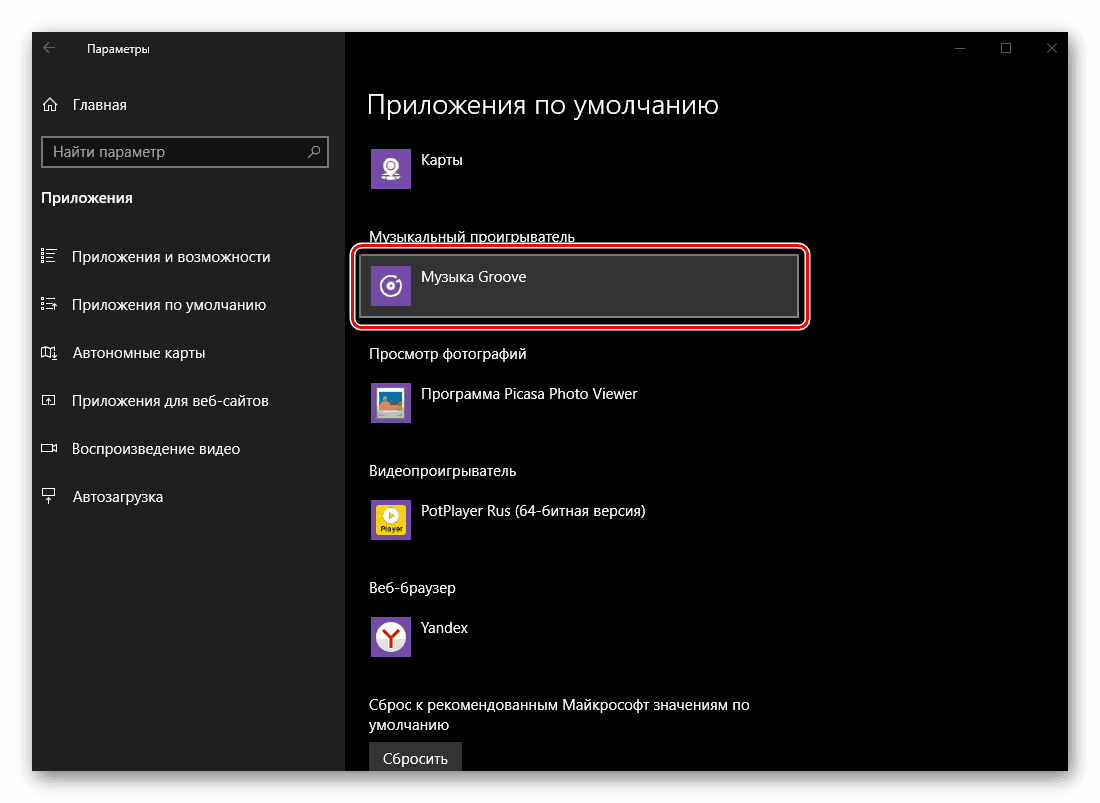
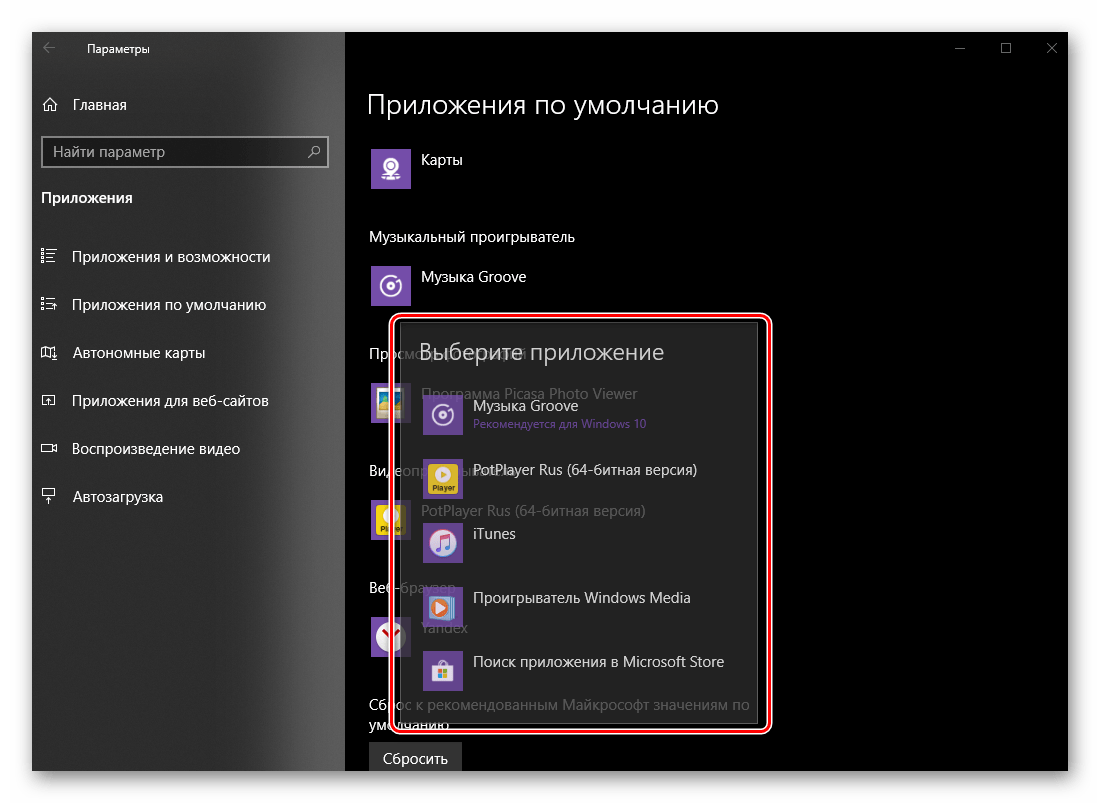
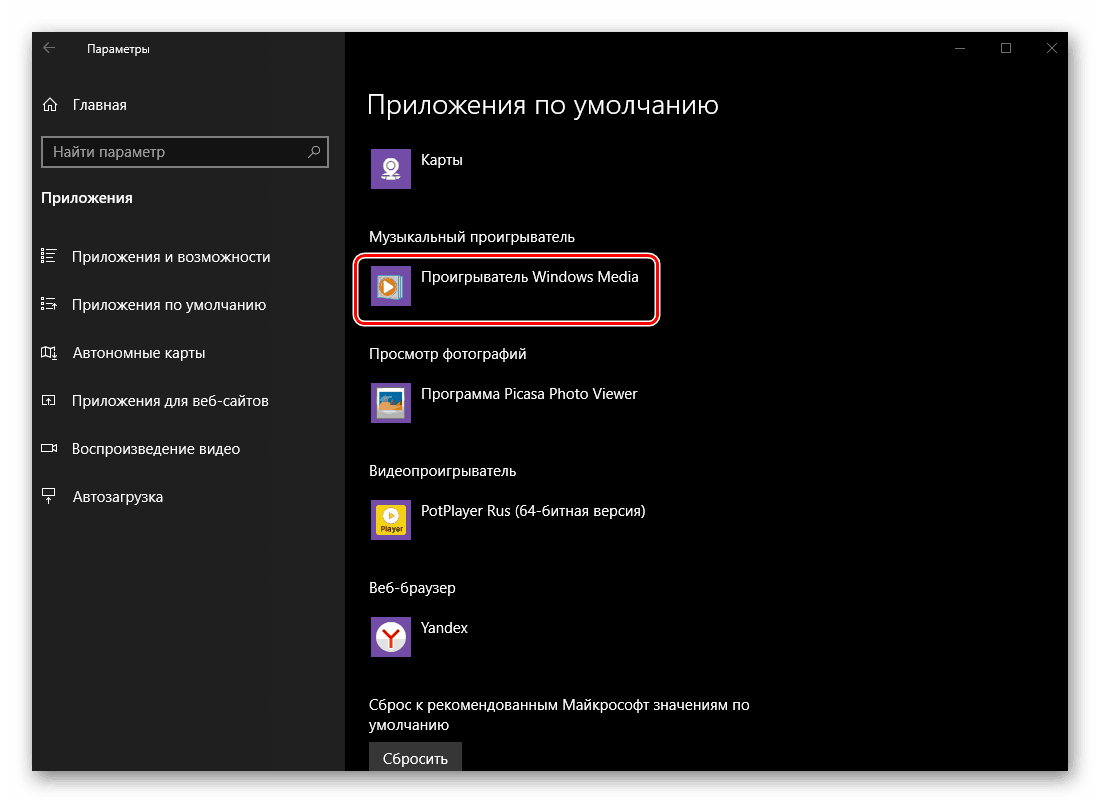
Oglejte si fotografije
Izbira vloge za ogled fotografij se ne razlikuje od istega postopka v prejšnjih primerih. Vendar pa je kompleksnost procesa v tem, da je danes v sistemu Windows 10 poleg standardnih sredstev "Photos" predlaganih še več rešitev, ki niso integrirane v operacijski sistem in niso dobesedno gledalci.
- V bloku »Pregledovalnik fotografij« kliknite ime aplikacije, ki se trenutno uporablja kot privzeti pregledovalnik.
- Izberite ustrezno rešitev s seznama razpoložljivih podatkov, tako da kliknete nanj.
- Program, ki ste ga sami določili, bo odslej uporabljen za odpiranje grafičnih datotek v podprtih formatih.
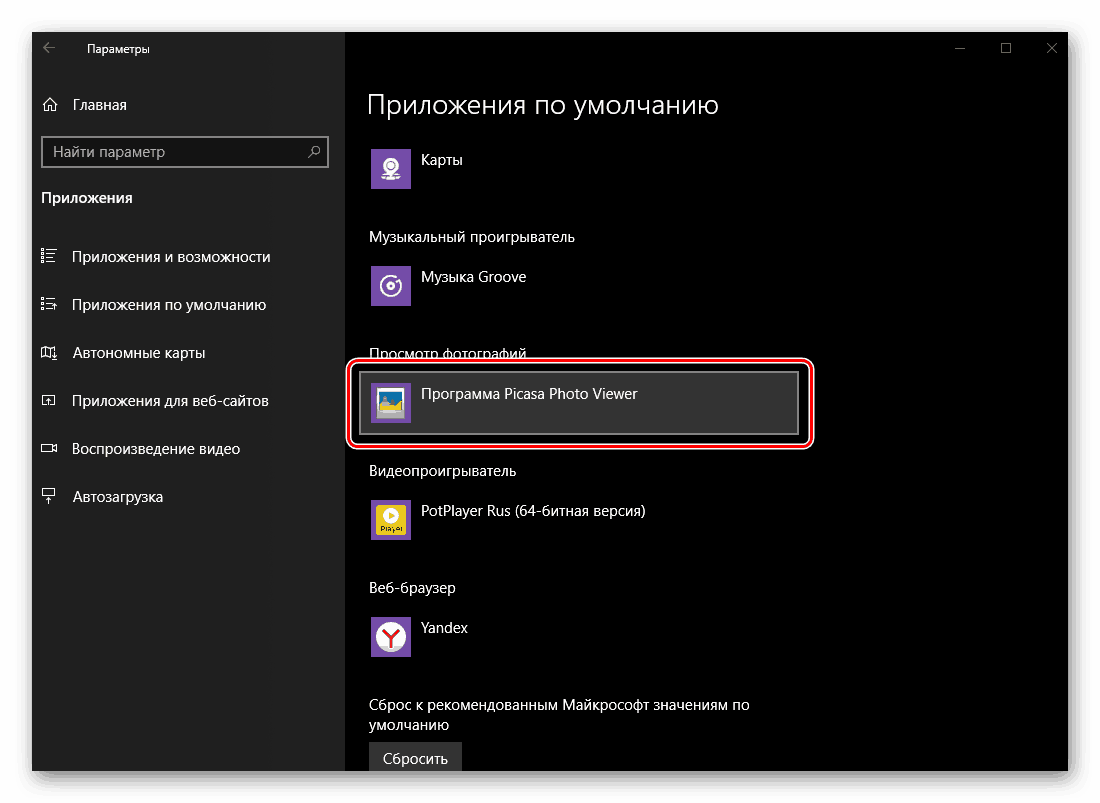
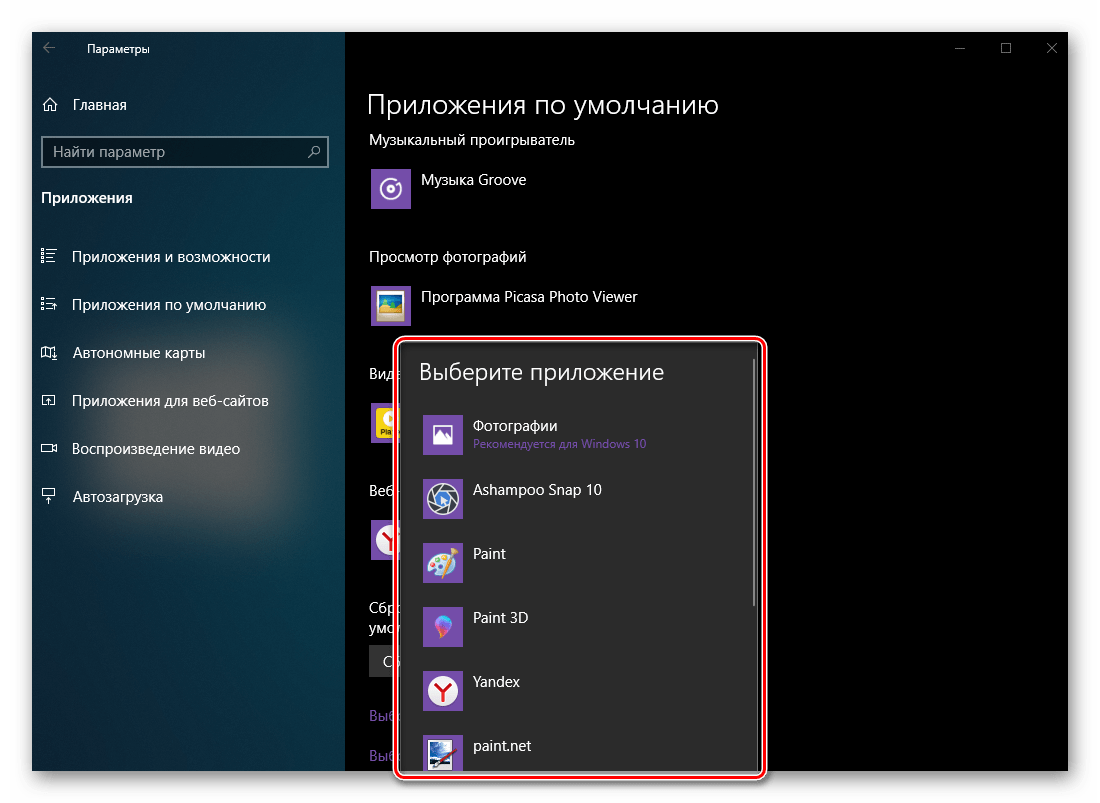
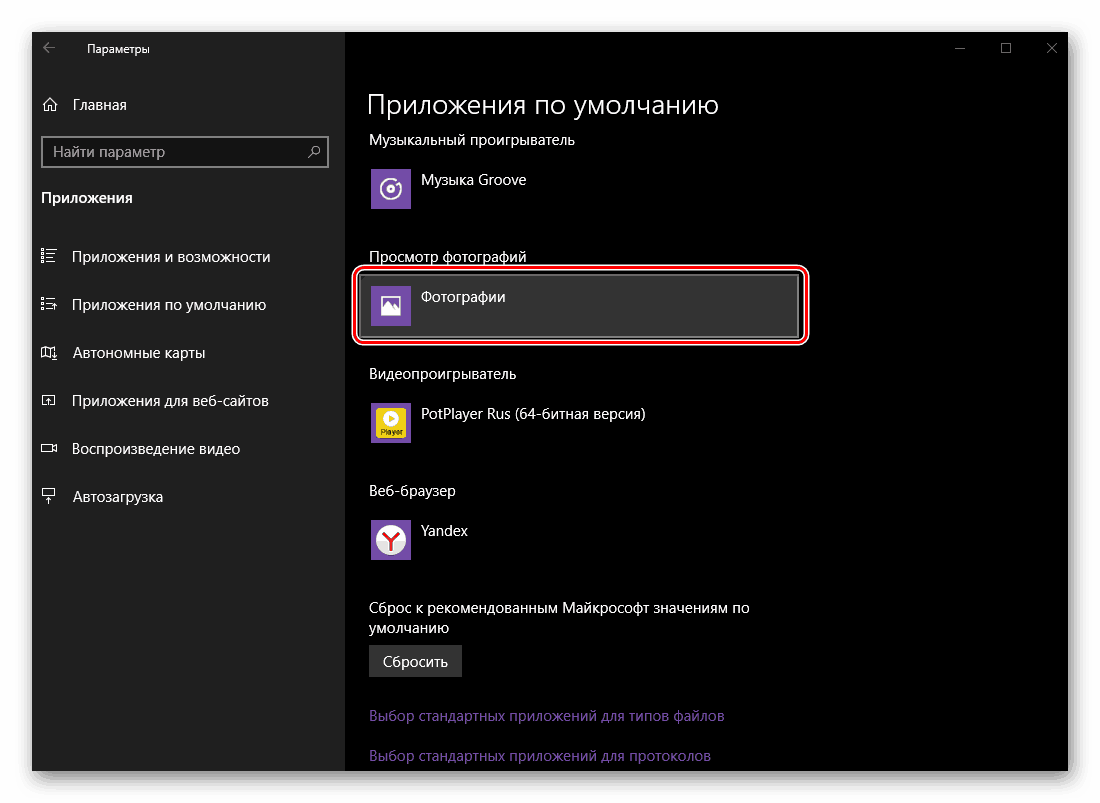
Video predvajalnik
Tako kot Groove Music je standard za "ducat" video predvajalnika Cinema in TV precej dober, vendar ga lahko preprosto spremenite v katerokoli drugo, bolj prednostno aplikacijo.
- V bloku »Video predvajalnik« kliknite ime trenutno dodeljenega programa.
- Izberite tisto, ki jo želite uporabiti kot glavno, tako, da jo kliknete z LMB.
- Prepričajte se, da se sistem »uskladi« z vašo odločitvijo - iz nekega razloga v tej fazi izbira potrebnega igralca ne deluje vedno prvič.
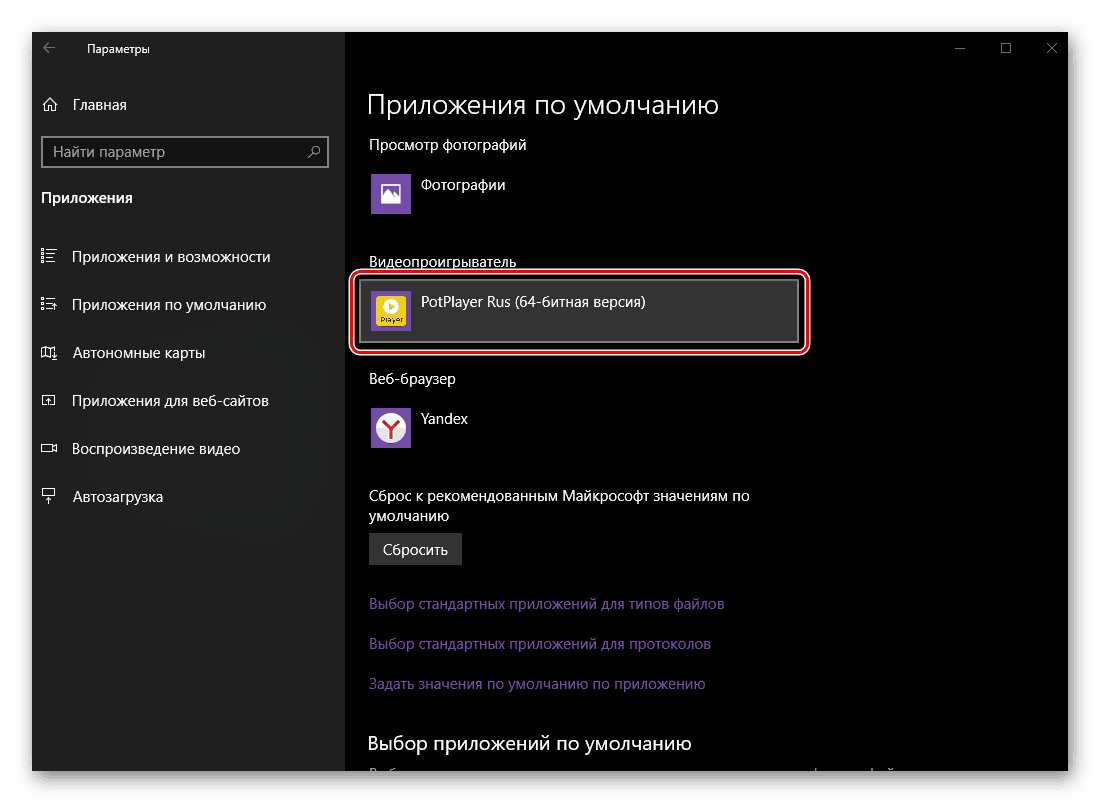
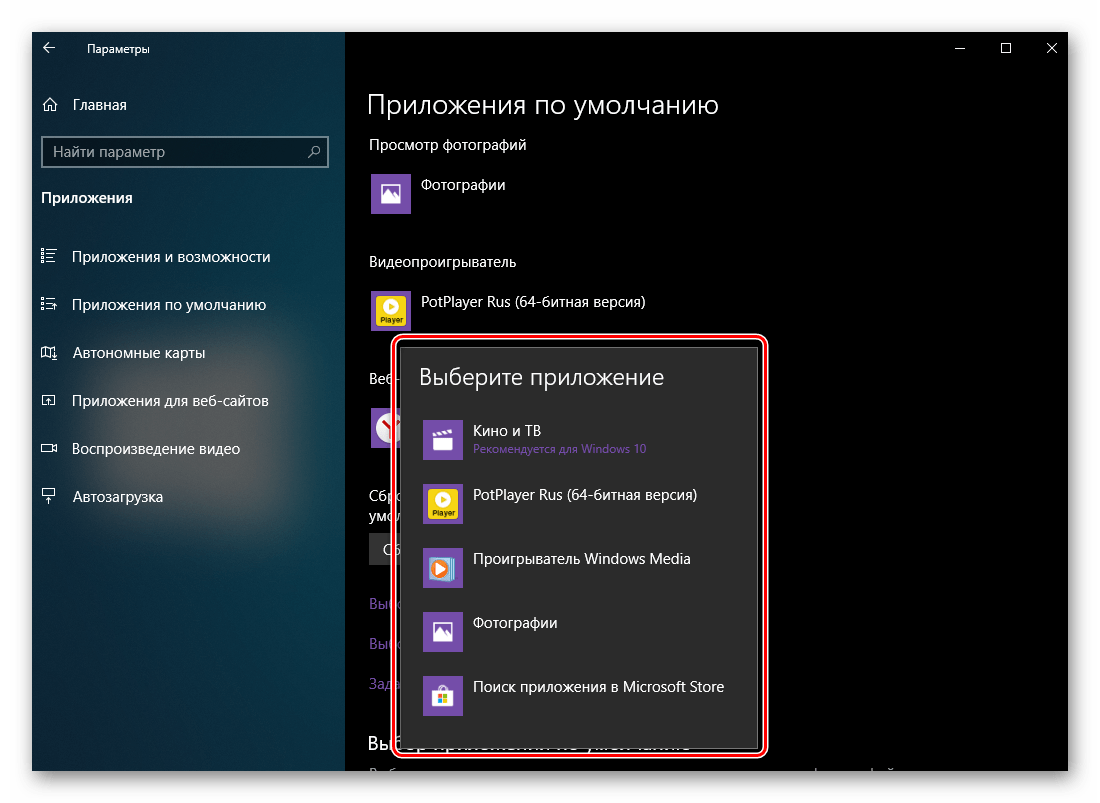
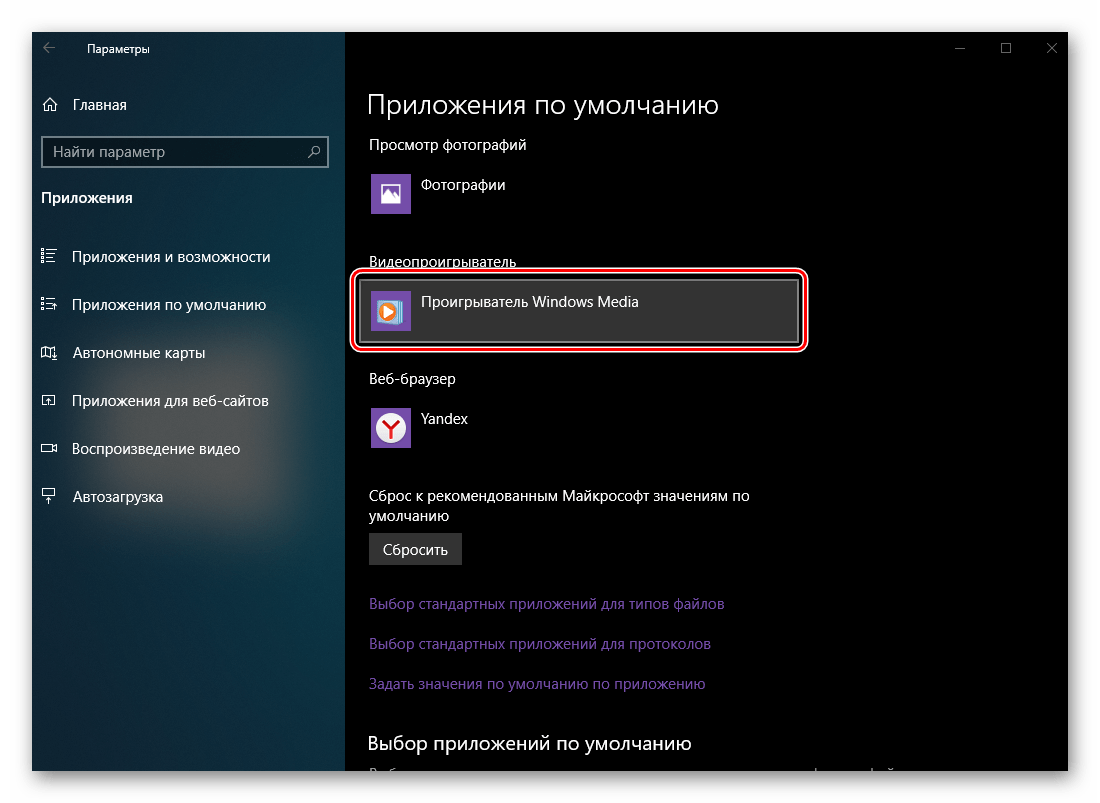
Opomba: Če v enem od blokov ne dodelite svoje namesto standardne aplikacije, to pomeni, da se sistem ne odzove na izbiro, znova zaženite "Parameters" in poskusite znova - v večini primerov to pomaga. Verjetno, Windows 10 in Microsoft preveč želijo, da bi vsi na svoje blagovne znamke izdelkov programske opreme.
Spletni brskalnik
Microsoftov rob čeprav obstaja od izdaje desete različice operacijskega sistema Windows, ni mogla tekmovati z bolj naprednimi in priljubljenih spletnih brskalnikov . Kot prejšnji Internet Explorer Za mnoge uporabnike je še vedno brskalnik za iskanje, prenos in namestitev drugih brskalnikov. Glavni "drugi" izdelek lahko dodelite na enak način kot druge aplikacije.
- Za začetek kliknite ime aplikacije, ki je nameščena v bloku »Spletni brskalnik« .
- Na prikazanem seznamu izberite brskalnik, ki ga želite uporabiti za dostop do interneta, in odprite privzete povezave.
- Dobite pozitiven rezultat.
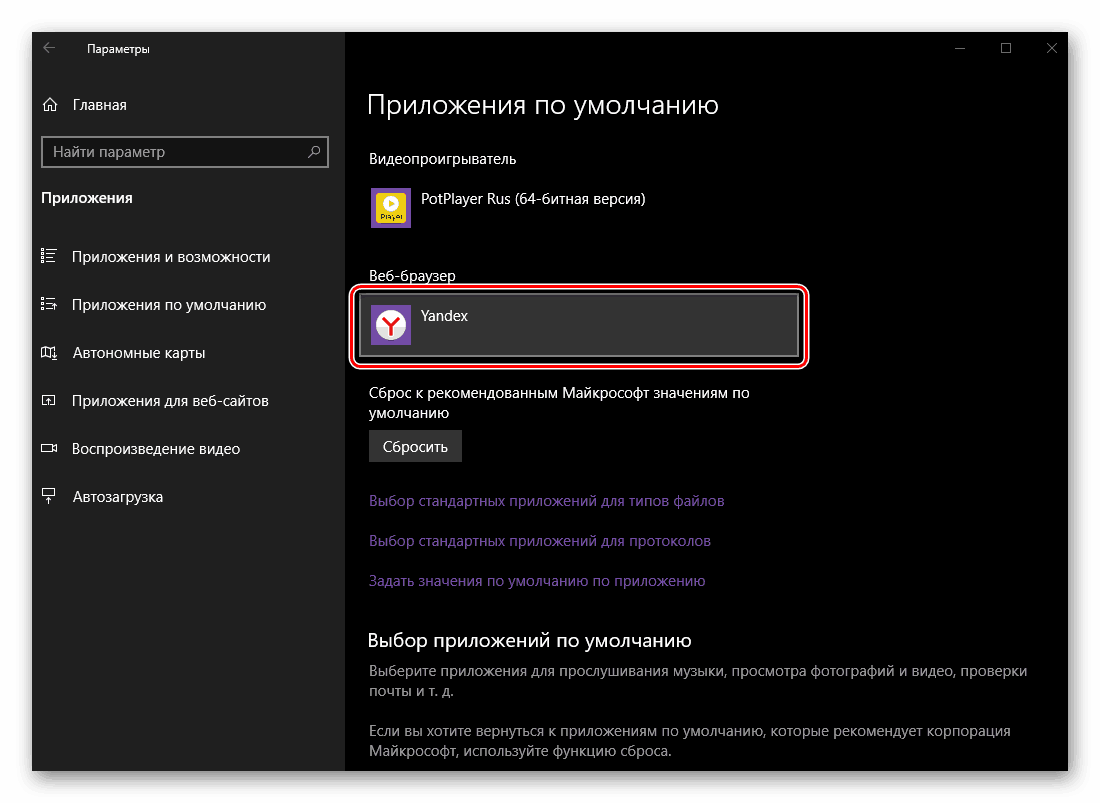
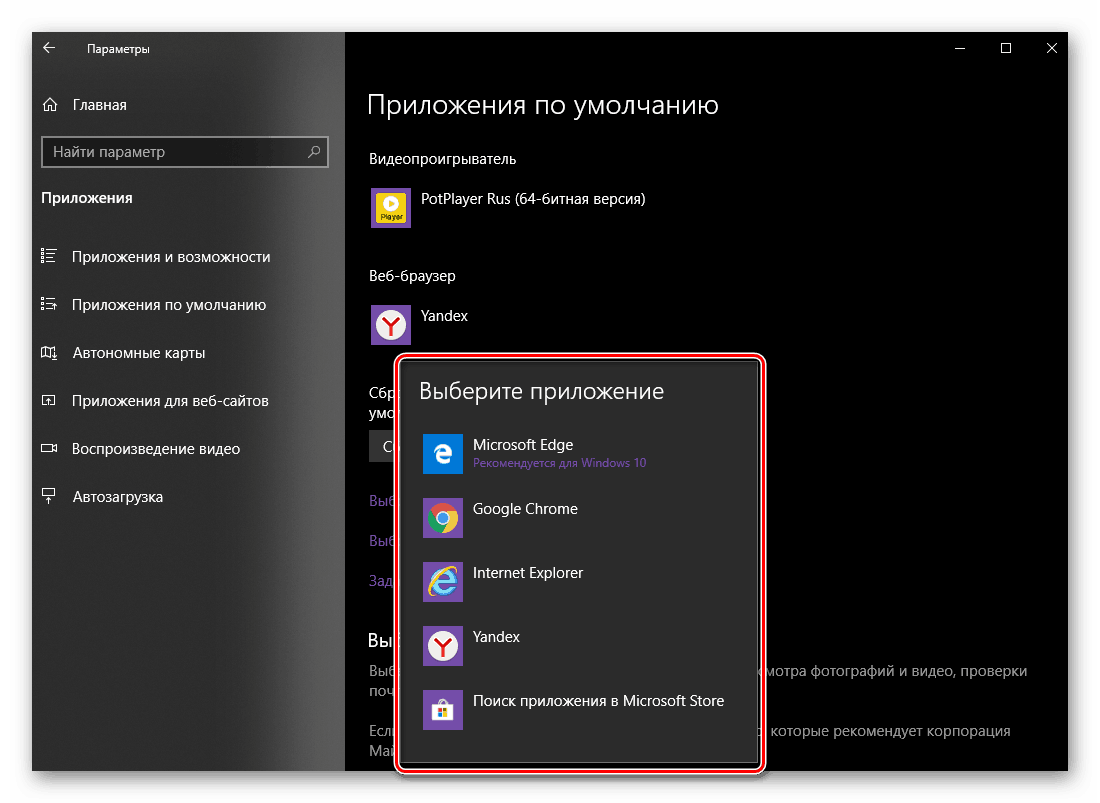
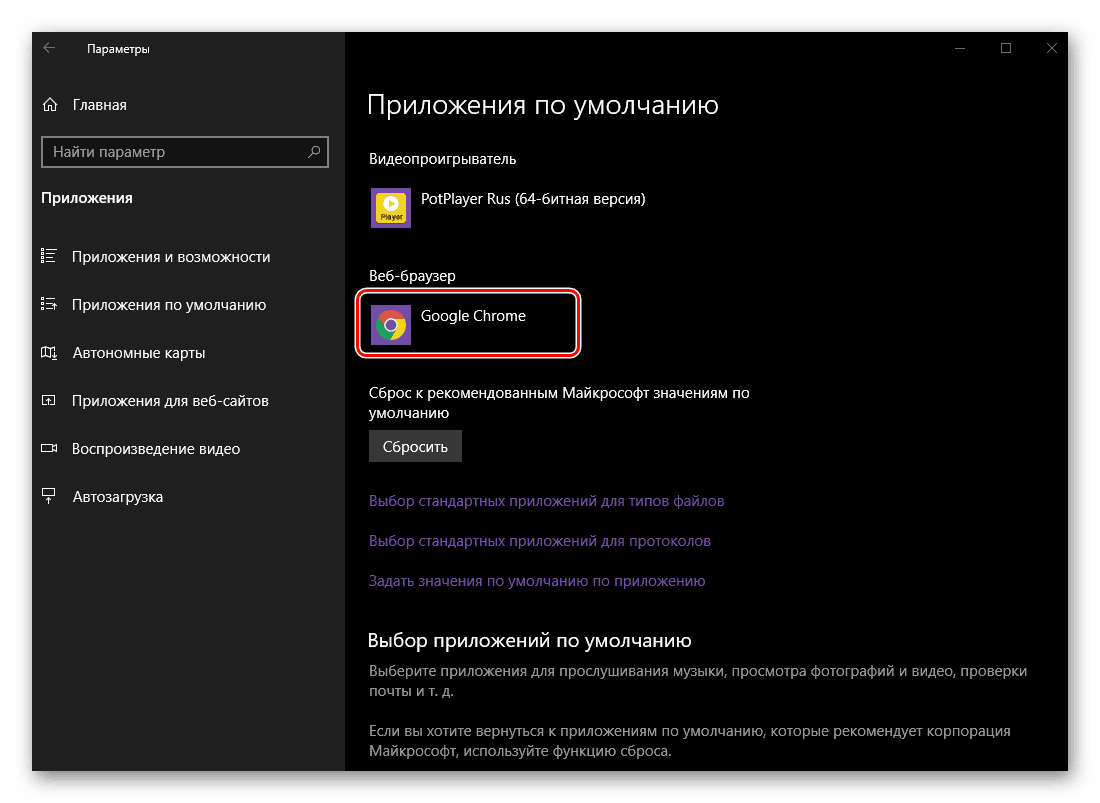
Glejte tudi: Kako dodeliti privzeti brskalnik
To se lahko zaključi ne le z imenovanjem privzetega brskalnika, ampak na splošno z namestitvijo glavnih aplikacij. Vendar pa na splošno, z obravnavo naše teme danes končati zgodaj.
Privzete nastavitve napredne aplikacije
Poleg neposredne izbire aplikacij po privzetku lahko v istem razdelku »Parametri« določite dodatne nastavitve zanje. Na kratko proučite možnosti, ki so na voljo tukaj. 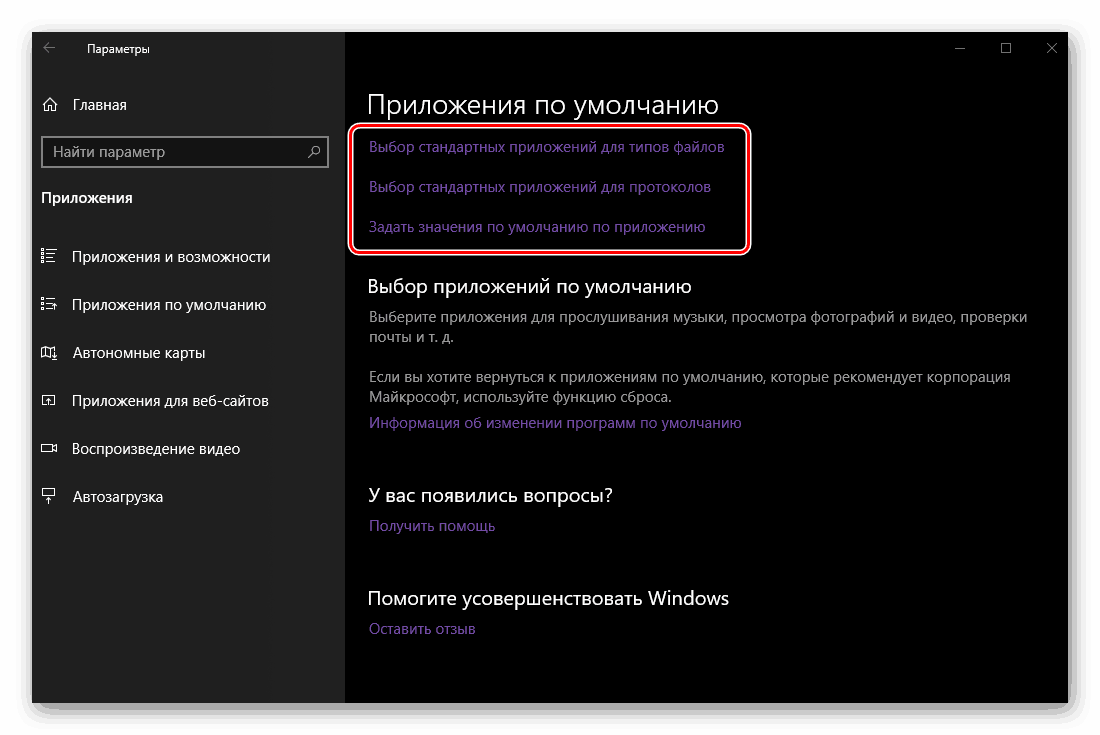
Standardne aplikacije za vrste datotek
Če želite individualno prilagoditi posamezne aplikacije, določite njihovo delo s specifičnimi oblike datotek , kliknite na povezavo "Izbira standardnih aplikacij za vrste datotek" - prvi od treh označenih na zgornji sliki. Seznam vrst datotek, ki so registrirane v sistemu (po abecednem vrstnem redu), bo prikazan v levem delu seznama, ki se odpre pred vami, v centru, programi, ki se uporabljajo za njihovo odpiranje, ali, če še niso bili dodeljeni, možnost po lastni izbiri. Ta seznam je precej velik, tako da ga lahko preučite tako, da se pomaknete navzdol po strani s kolescem miške ali drsnikom na desni strani okna. 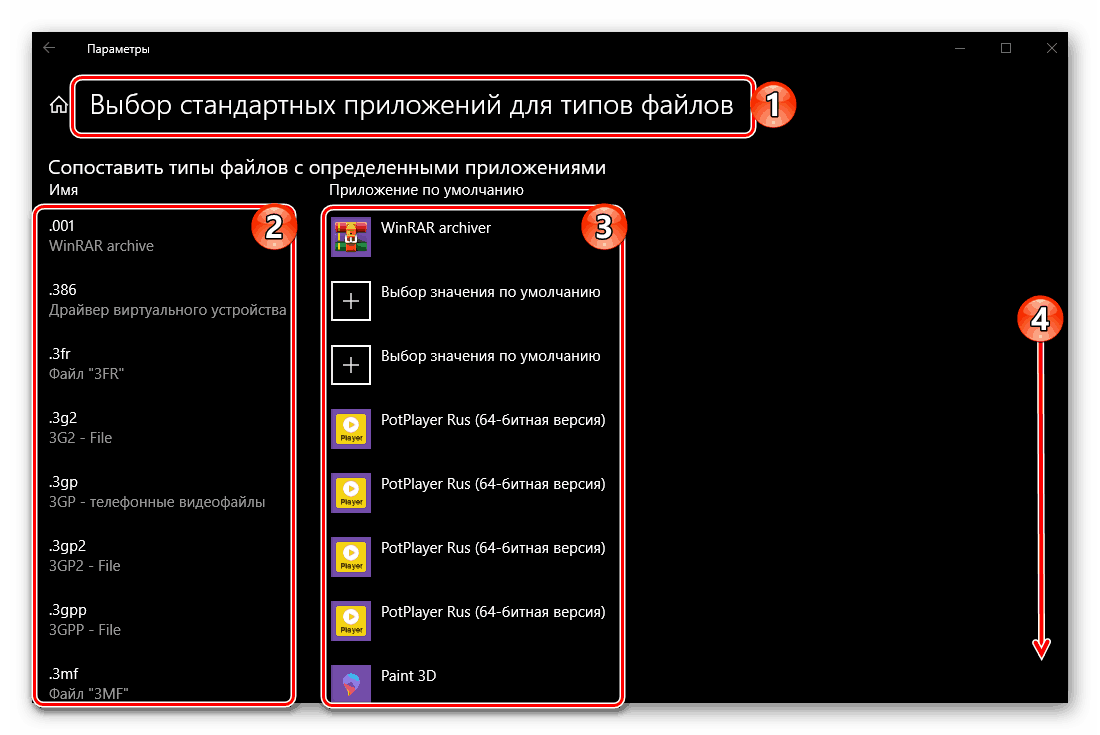
Spreminjanje nastavljenih parametrov se izvede po naslednjem algoritmu - poiščite obliko na seznamu, katere način odpiranja želite spremeniti, desno kliknite na trenutno dodeljeno aplikacijo (ali njeno pomanjkanje) in izberite ustrezno rešitev s seznama razpoložljivih. Na splošno velja, da se sklic na ta razdelek “Parametrov” sistema priporoča v primerih, ko morate privzeto dodeliti aplikacijo, katere lastništvo se razlikuje od zgoraj omenjenih kategorij (na primer, programi za delo s slikami diskov, sistemi za načrtovanje, modeliranje itd.). ). Druga možna možnost je, da je treba ločiti formate iste vrste (na primer video) med več podobnimi programi. 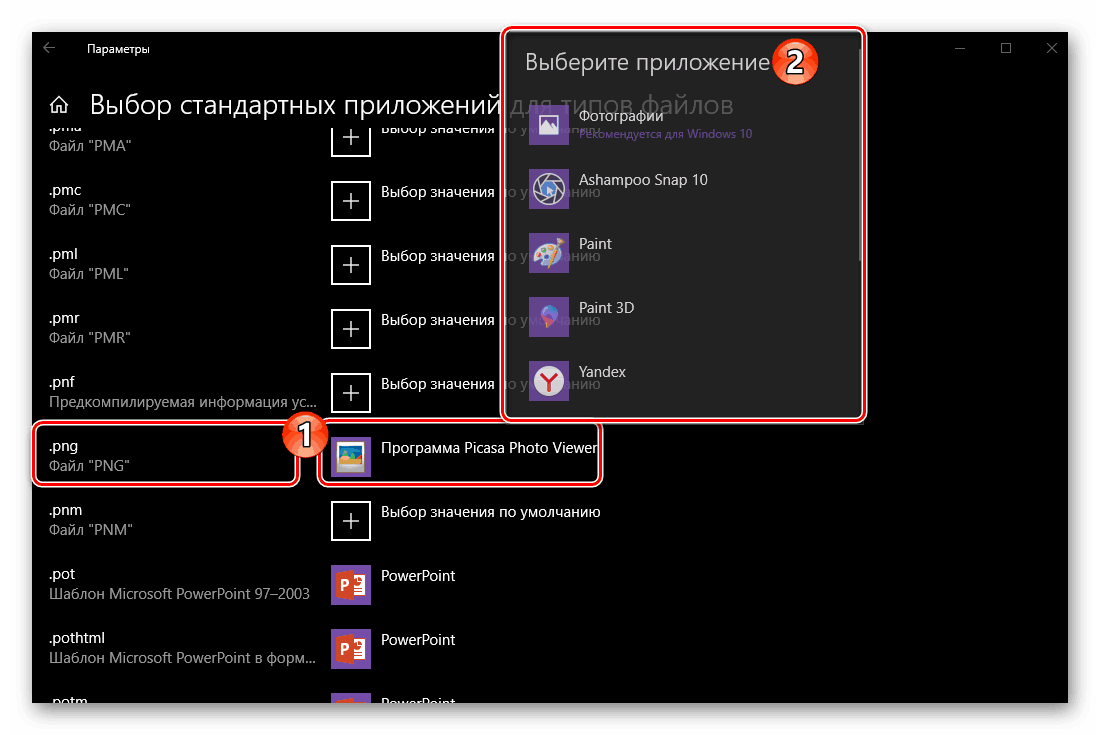
Standardne aplikacije protokola
Podobno kot pri datotekah je mogoče definirati delo aplikacij s protokoli. Natančneje, tukaj lahko primerjate protokole s posebnimi programskimi rešitvami. 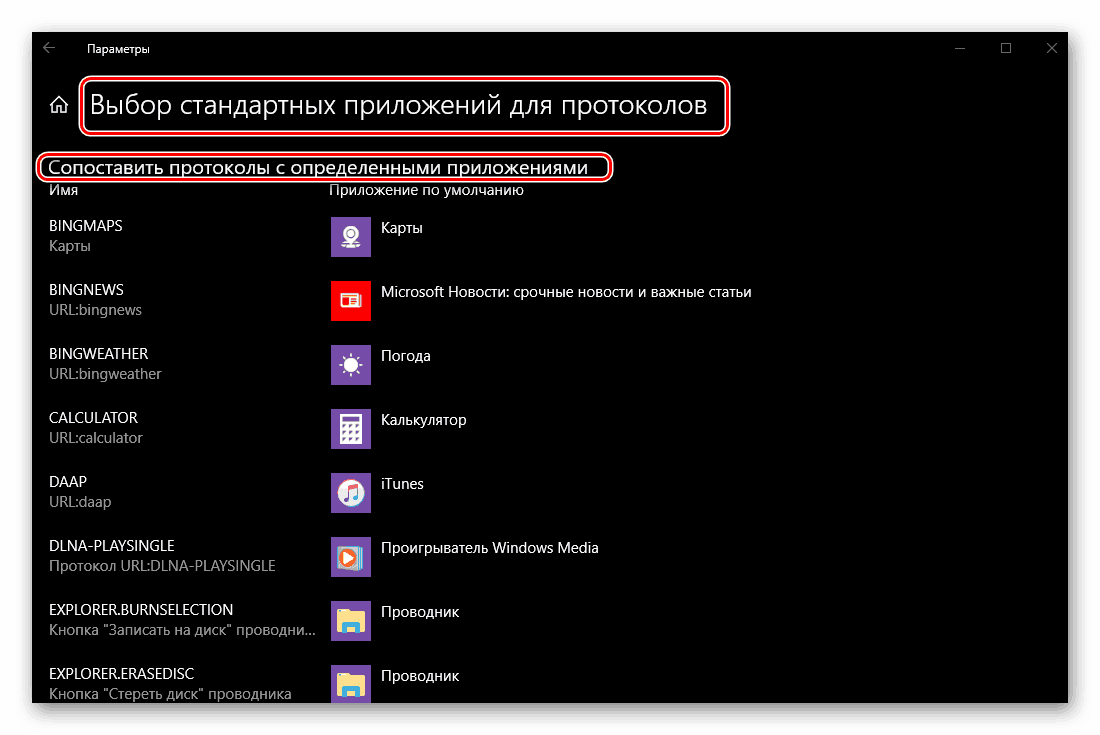
Povprečnemu uporabniku ni treba iskati v tem razdelku in na splošno je bolje, da tega ne počnemo, da »ne bi ničesar razbili« - operacijski sistem se zelo dobro počuti. 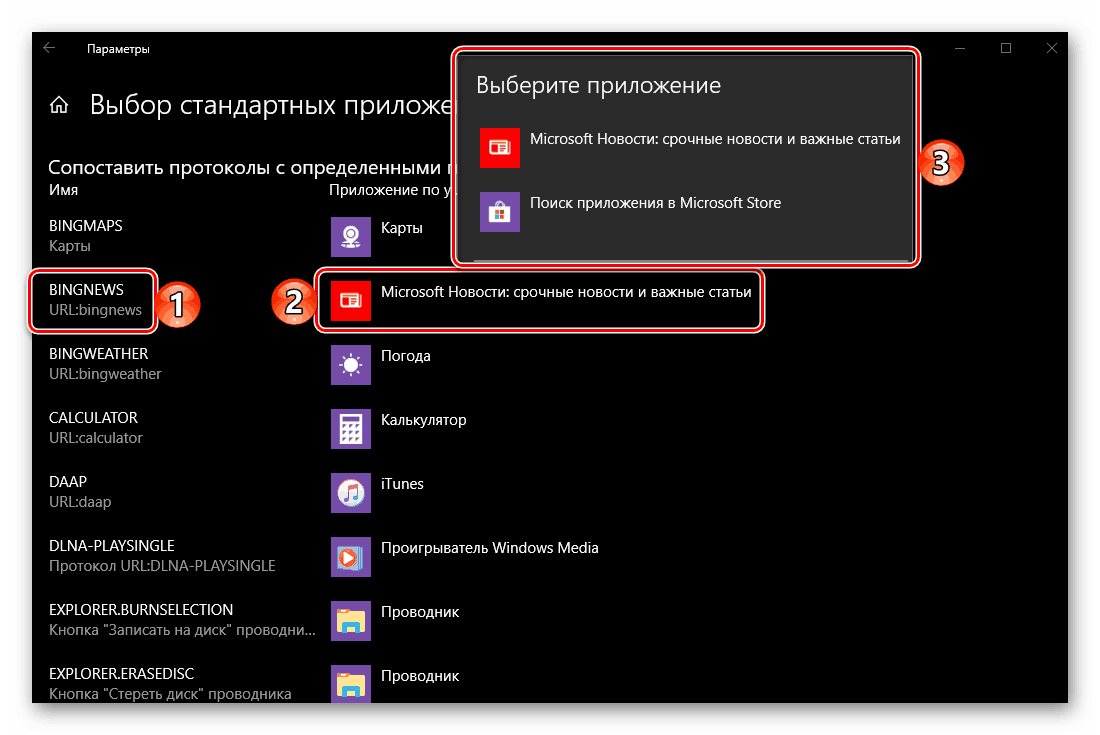
Privzete nastavitve aplikacije
S klikom na povezavo »Nastavite privzete vrednosti« v razdelku » Privzete aplikacije« lahko natančneje določite »obnašanje« določenih programov z različnimi formati in protokoli. Na začetku so vsi elementi na tem seznamu nastavljeni na standardne ali predhodno določene parametre. 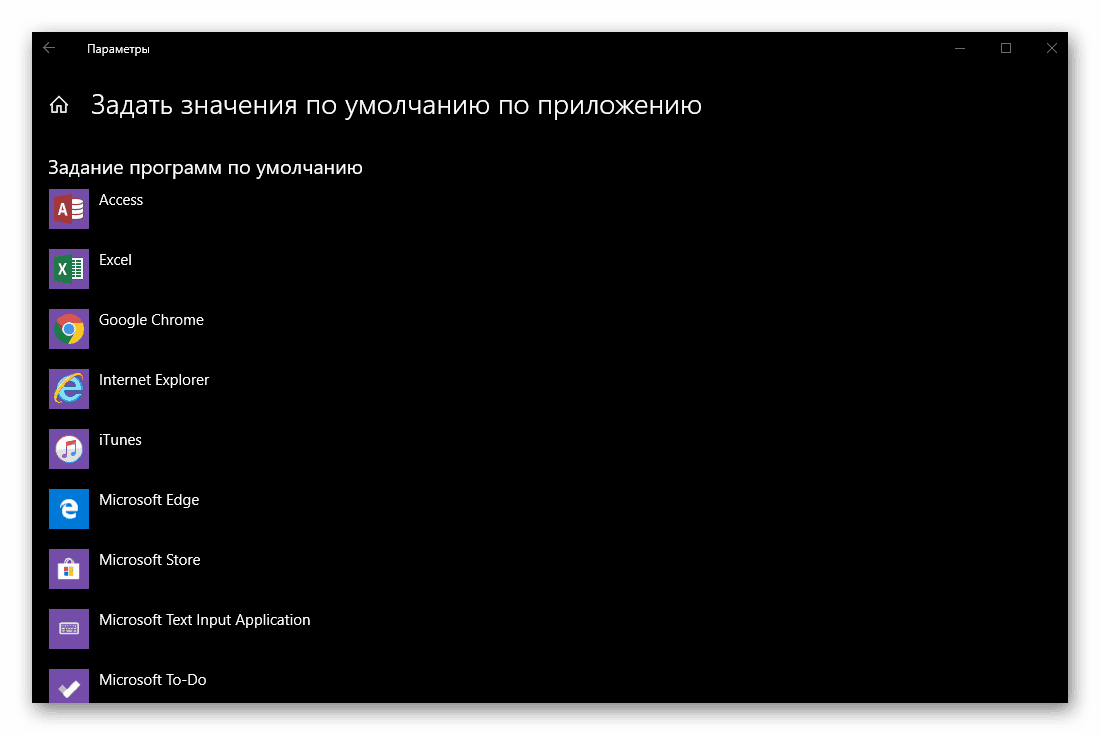
Če želite spremeniti te iste vrednosti, na seznamu izberite določeno aplikacijo, najprej kliknite njeno ime in nato še gumb »Nadzor«, ki se prikaže. 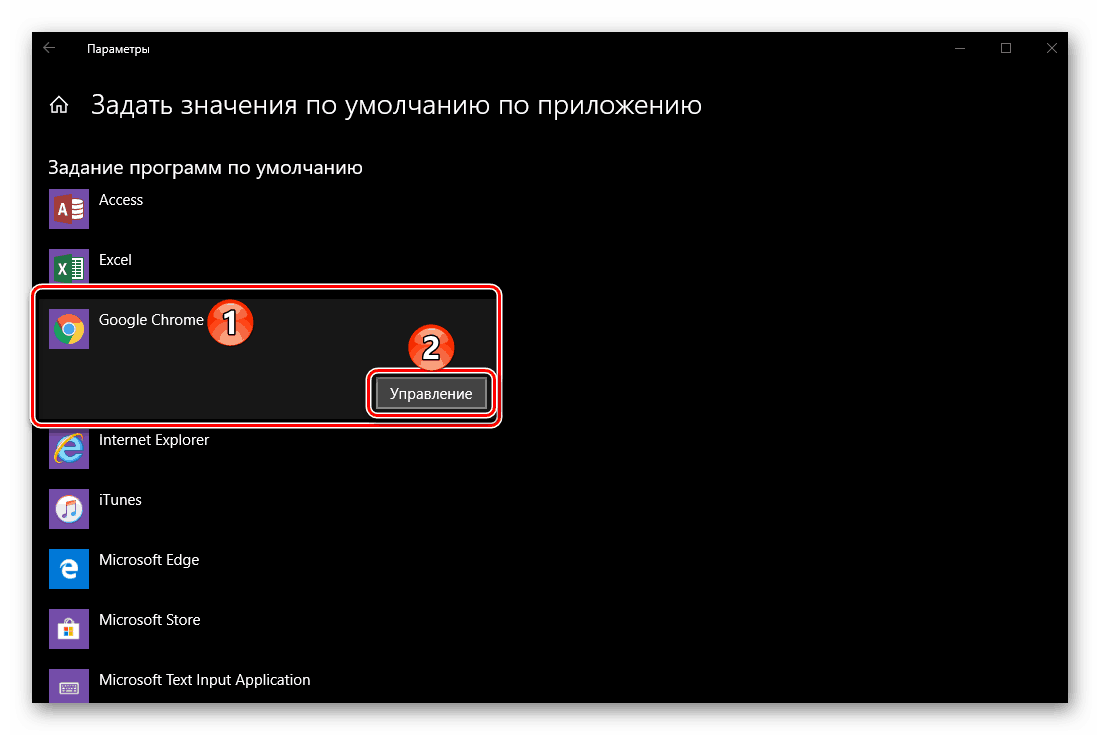
Nadalje, kot v primeru formatov in protokolov, na levi strani poiščite in izberite vrednost, ki jo želite spremeniti, nato kliknite na program, ki je nameščen za to desno, in izberite tistega, ki ga želite uporabiti kot glavni na seznamu, ki se prikaže. Microsoft Edge lahko na primer privzeto uporabite, da sistem odpre obliko PDF, vendar jo lahko zamenjate z drugim brskalnikom ali specializiranim programom, če je nameščen v računalniku. 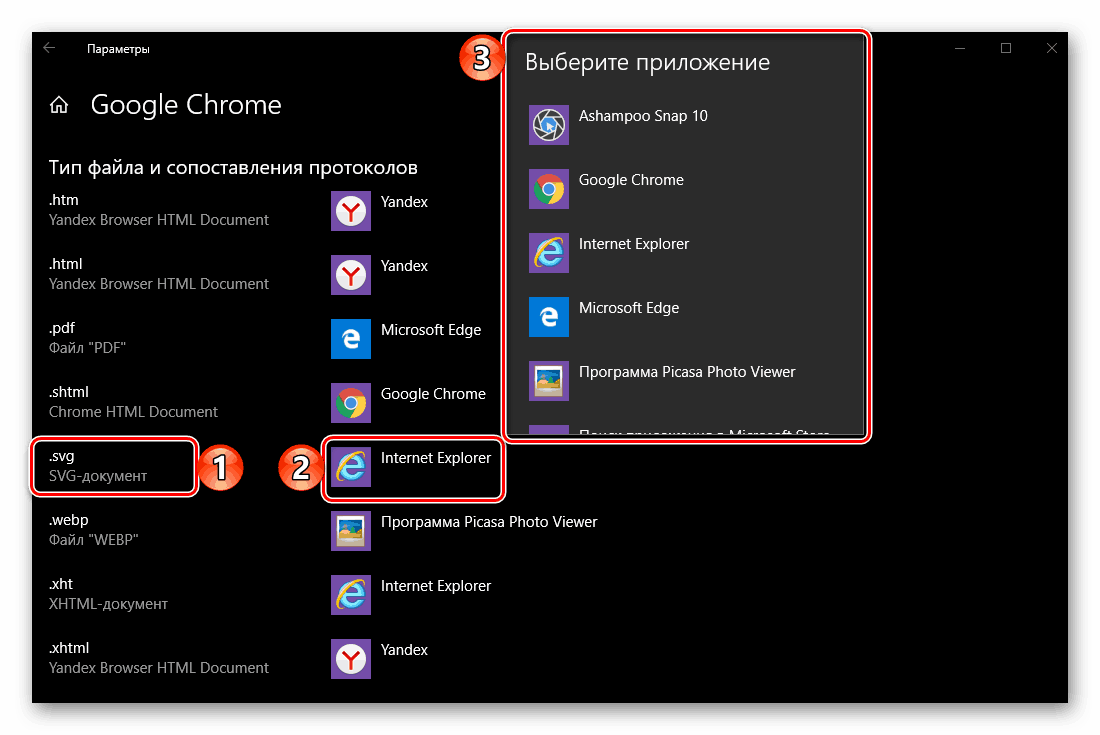
Ponastavite na prvotne nastavitve
Če je potrebno, lahko vse privzete parametre aplikacije, ki ste jih prej nastavili, ponastavite na prvotne vrednosti. V ta namen v oddelku, ki ga obravnavamo, obstaja ustrezen gumb - "Ponastavi" . To bo uporabno, če ste pomotoma ali nevedno konfigurirali nekaj narobe, vendar nimate možnosti obnoviti prejšnje vrednosti. 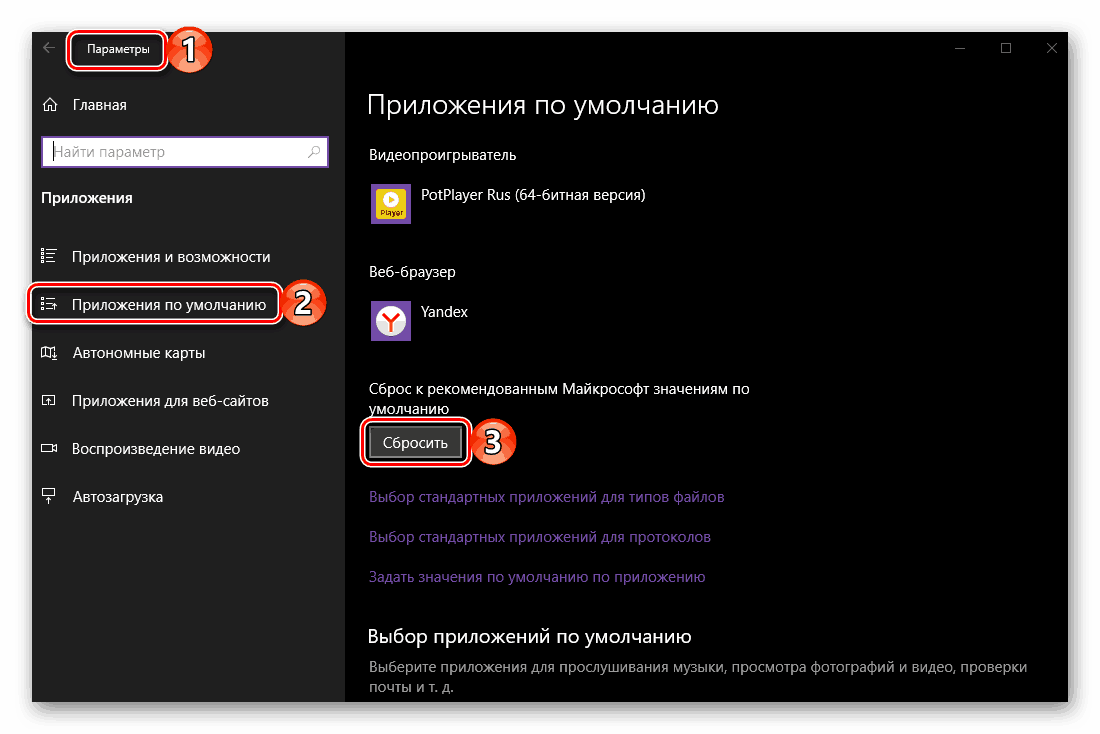
Glejte tudi: Možnosti »Prilagajanje« v sistemu Windows 10
Zaključek
Pri tem je naš članek logično zaključen. Podrobno smo preučili, kako operacijski sistem Windows 10 dodeljuje privzete programe in določa njihovo obnašanje s posebnimi datotečnimi formati in protokoli. Upamo, da vam je bilo to gradivo koristno in da ste izčrpno odgovorili na vsa obstoječa vprašanja na to temo.