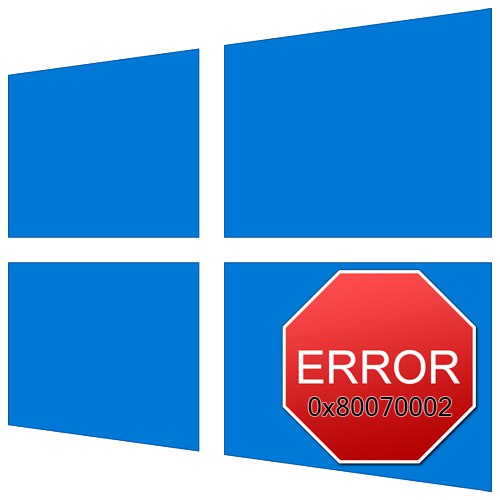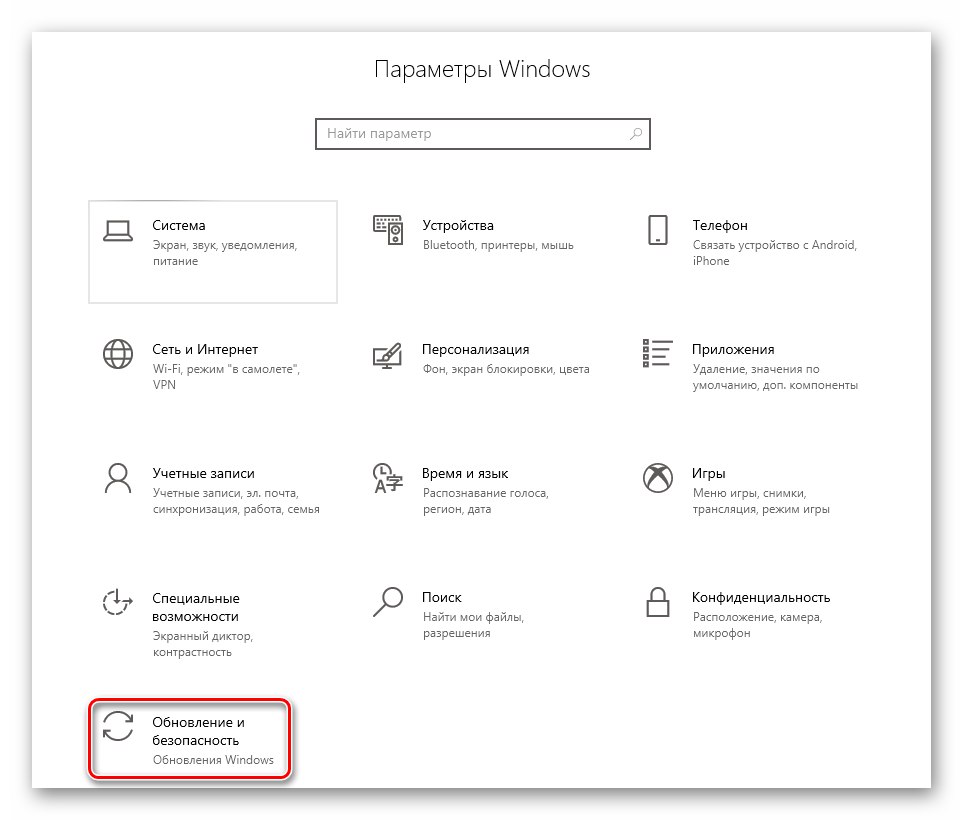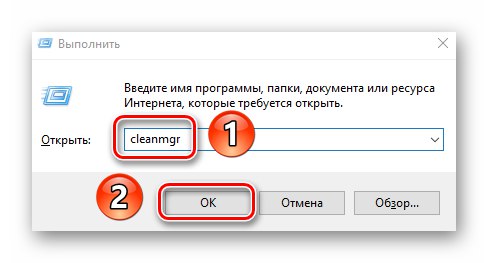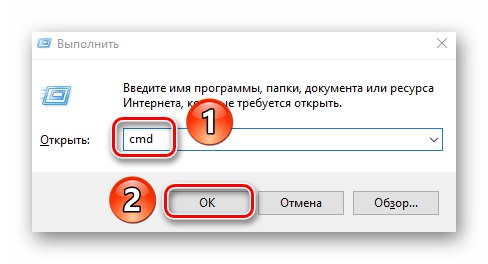Nobena skrivnost ni, da najnovejša različica operacijskega sistema Windows še zdaleč ni idealna. Pri njegovi uporabi se vsake toliko časa pojavijo različne težave. Poleg tega se to lahko zgodi v najbolj neprimernem času. V tem članku boste izvedeli, kako popraviti napako 0x80070002 v delujočih napravah Windows 10.
Odpravite napako 0x80070002 v sistemu Windows 10
Takoj je treba opozoriti, da se ta napaka običajno pojavi, ko poskušate namestiti posodobitve ali prenesti sistemske popravke. Sporočilo o njej je videti takole:
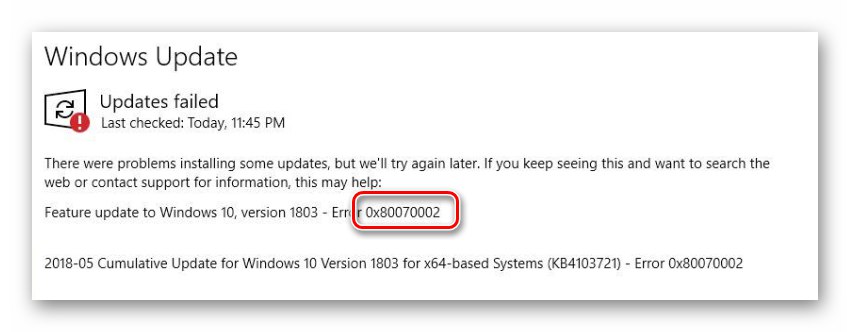
Veliko redkeje težave opazimo pri zagonu programske opreme drugih proizvajalcev in med delom s trgovino z blagovno znamko Windows. Nato si bomo ogledali nekaj osnovnih metod, ki bodo v določenih primerih pomagale odpraviti napako. Preberite opis vsake metode, saj bomo navedli, v kateri situaciji je bolje, da jo uporabimo.
1. način: "Odpravljanje težav"
Ta metoda je idealna za primere, ko se pri iskanju ali namestitvi posodobitev sistema Windows prikaže napaka 0x80070002. Za rešitev težave bomo uporabili vgrajeni sistemski pripomoček, naveden v imenu. V praksi morate storiti naslednje:
- Hkrati pritisnite na tipkovnico "Windows" in "JAZ"... Odpre se okno "Opcije", v katerem morate klikniti na razdelek Posodobitve in varnost.
![Odprite razdelek Posodobitev in varnost skozi okno z nastavitvami v sistemu Windows 10]()
Preberite tudi: Kaj storiti, če se nastavitve sistema Windows 10 ne odprejo
- V levem delu naslednjega okna kliknite na element "Odpravljanje težav"... Nato na desnem območju kliknite z vrstico z levim gumbom miške Windows Update... V bloku je "Zaženi diagnostiko in odpravi težavo".
- Pod navedeno vrstico se prikaže gumb z istim imenom. Kliknite ga z LMB.
- Zahtevani pripomoček se bo zagnal in samodejno se bo začel postopek odkrivanja in odpravljanja težav. Čez nekaj časa boste v istem oknu videli obvestilo, da so bile izvedene potrebne spremembe. Če je potrebno, si lahko podrobnosti postopka ogledate s klikom na vrstico "Ogled več informacij"... Nato pritisnite gumb Zapri in znova zaženite sistem. Po zagonu poskusite ponoviti korake, ki so prej povzročili napako 0x80070002.
- Upoštevajte, da se v nekaterih primerih opisani pripomoček ne zažene. V tem primeru boste morali uporabiti podobno opremo, ki deluje avtonomno. Lahko ga prenesete z uradnega Microsoftovega spletnega mesta. Če želite to narediti, pojdite na dana povezava in potrdite polje ob vrstici Windows 10 na dnu strani. Pojavilo se bo dodatno območje, v katerem morate klikniti vrstico, označeno na posnetku zaslona.
- S tem se bo datoteka začela prenašati "Wu10.diagcab"zagnati po končanem prenosu. Preostali koraki bodo podobni tistim v prvih odstavkih metode.
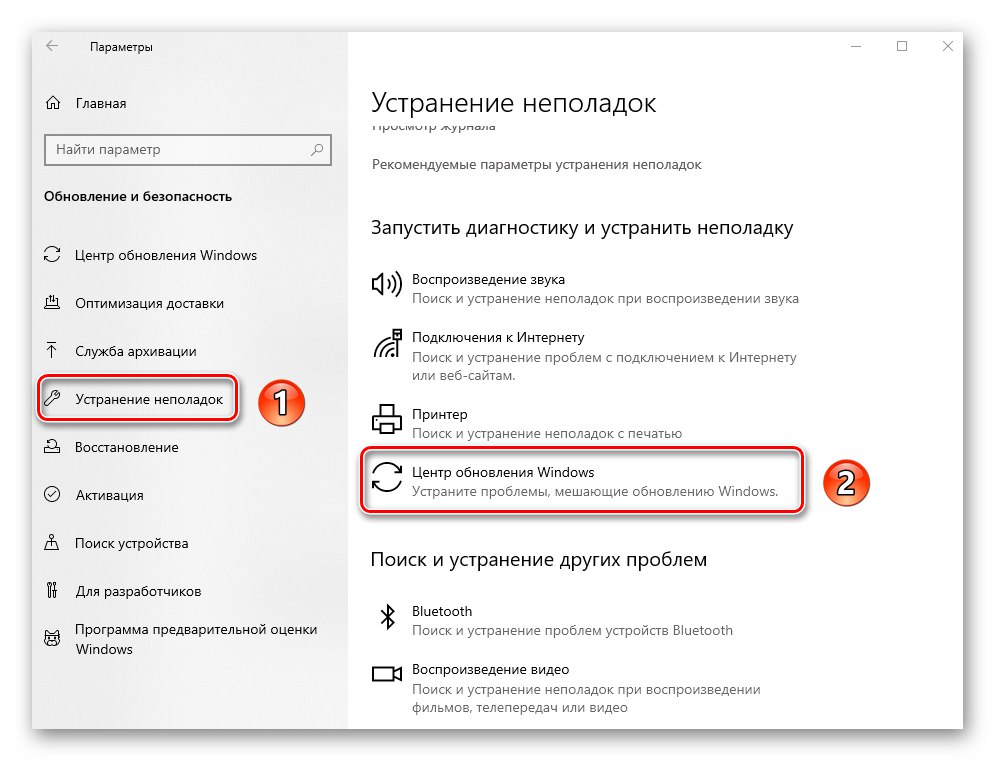
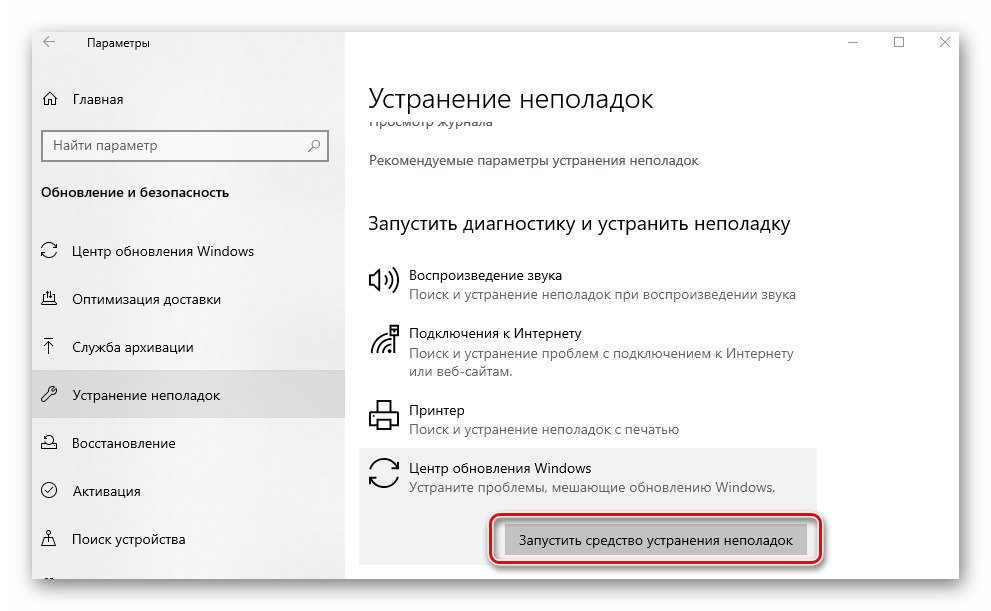
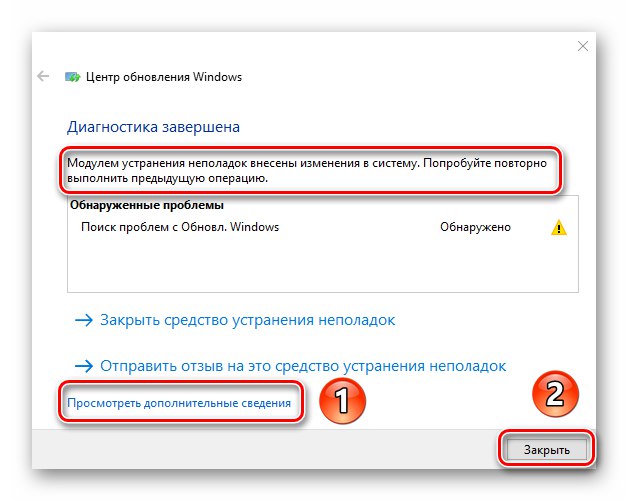
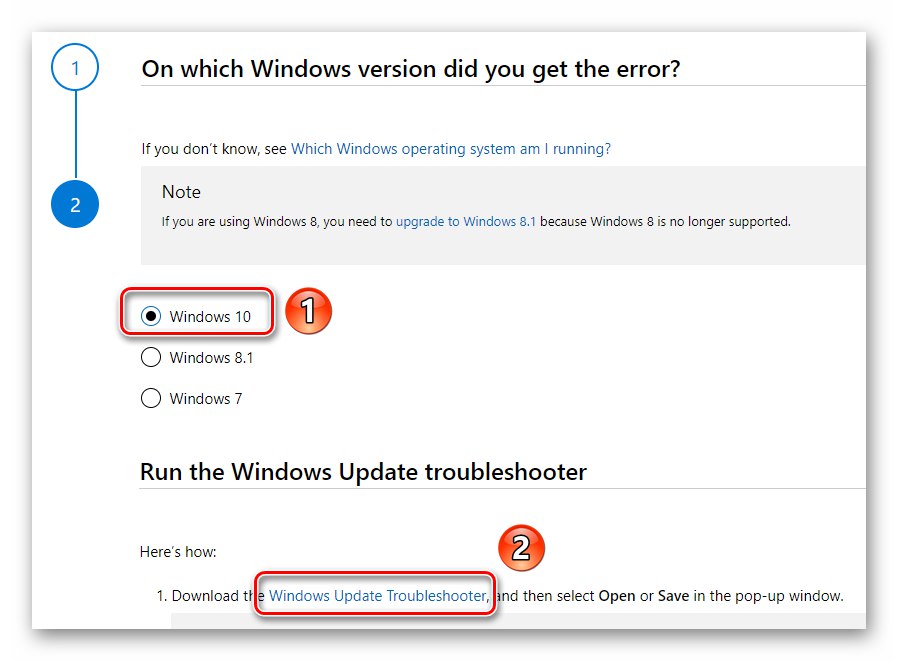
2. način: Deaktivirajte varnostno programsko opremo
Včasih je protivirusni program vzrok napake 0x80070002. Dejstvo je, da lahko s strogim načinom skeniranja blokira potrebne sistemske datoteke. Rešitev v takih situacijah je očitna - za nekaj časa onemogočiti varnostno programsko opremo. O tem, kako to pravilno narediti, smo pisali v ločenem vodniku.
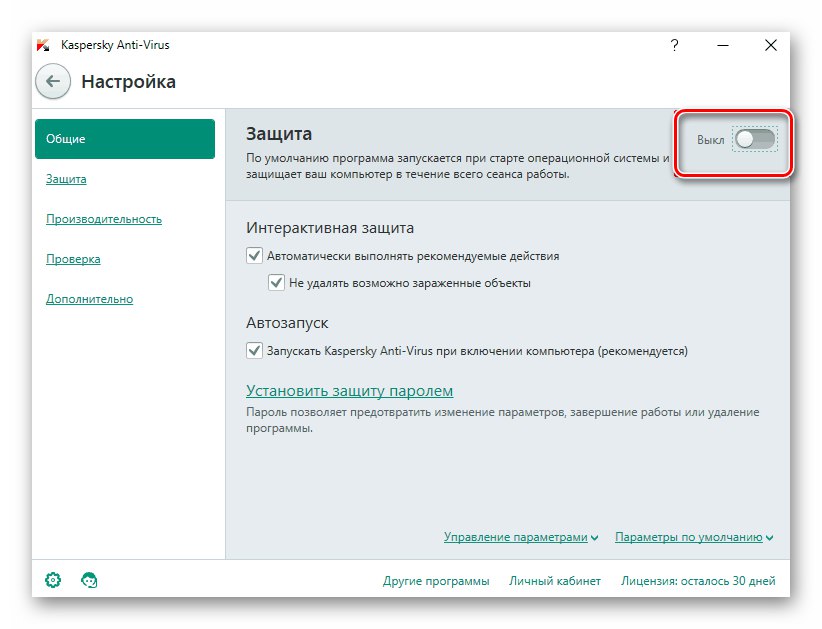
Več podrobnosti: Onemogoči protivirusni program
3. način: počistite posodobitve
To metodo je treba uporabiti v primerih, ko pri namestitvi posodobitev sistema Windows pride do napake. Sestoji iz čiščenja sistema iz vseh predhodno naloženih komponent sistema. Narediti morate naslednje:
- Najprej pojdite v mapo "DataStore"... Nahaja se na naslednji poti:
C: WindowsSoftwareDistributionNato odstranite vso vsebino iz navedenega imenika. Praviloma je to mapa z dnevniki in dvema dodatnima datotekama.
- Nato uporabite bližnjico na tipkovnici Windows + R da pokličete snap "Zaženi"... Vanj vnesite ukaz
cleanmgrin nato pritisnite gumb "V REDU".![Vnos ukaza cleanmgr v okno Run snap-in v sistemu Windows 10]()
Preberite tudi: Klic snap-a Run v operacijskem sistemu Windows 10
- Pojavilo se bo majhno okno, v katerem morate izbrati particijo trdega diska za čiščenje. Zaradi postopka vaši podatki ne bodo izgubljeni. Izberite particijo s črko, na kateri je nameščen Windows 10, in kliknite "V REDU".
- V naslednjem oknu kliknite gumb "Počisti sistemske datoteke" na spodnjem območju.
- Ponovno se prikaže okno z izbiro particije trdega diska. Ponovite korake od točke 3.
- Temu sledi zavihek Čiščenje diska počistite vsa potrditvena polja na seznamu datotek, tako da ostane samo oznaka nasproti vrstice "Čiščenje posodobitev sistema Windows"... Nato pritisnite gumb "V REDU" v istem oknu.
- Pojavilo se bo okno, v katerem morate potrditi zahtevo za izbris izbranih datotek. Za to pritisnite gumb "Izbriši datoteke" v naslednjem oknu.
- S tem se bo začel postopek čiščenja sistema. Odvisno od velikosti kopičenih datotek lahko traja nekaj časa.
- Ko končate, se to okno samodejno zapre. To pomeni, da morate sistem znova zagnati. Po tem ponovite korake, ki so privedli do napake.
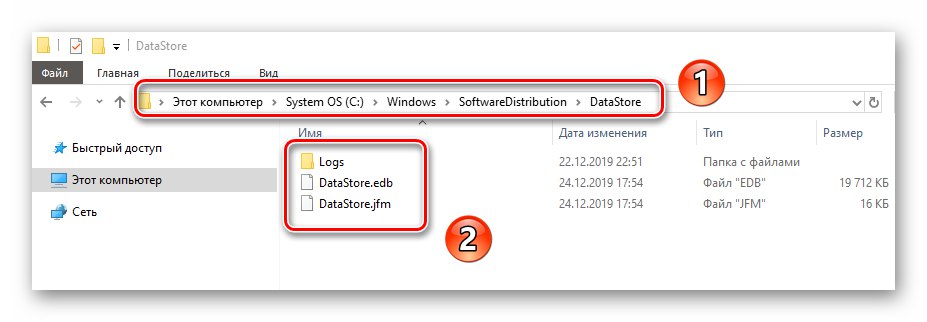
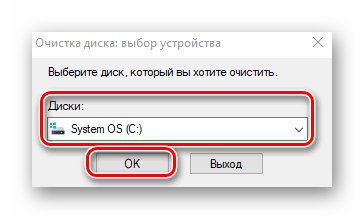
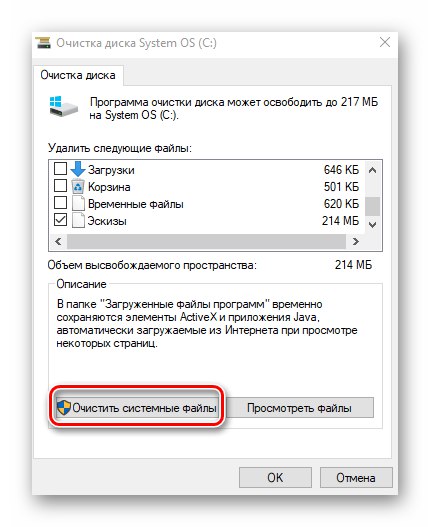
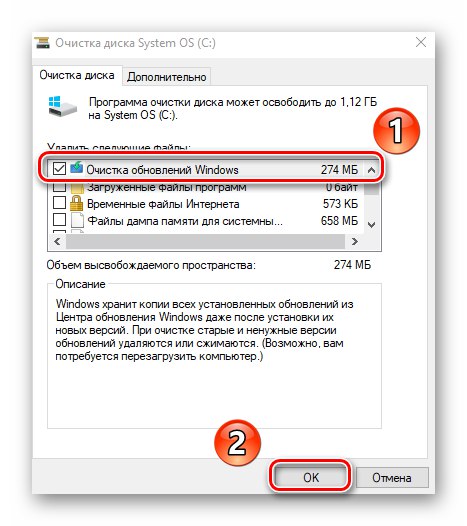
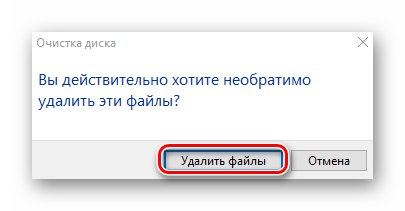
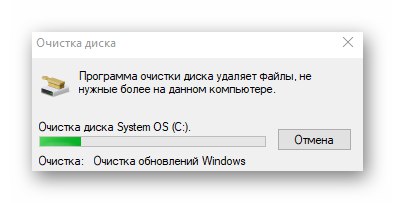
4. način: omogočite sinhronizacijo datuma in časa
Veliko število aplikacij v sistemu Windows 10 zahteva pravilno datum in uro za pravilno delovanje. Včasih je napako 0x80070002 mogoče odpraviti tako, da preprosto omogočite sinhronizacijo teh parametrov. Ta metoda se lahko uporablja v vseh primerih. Potrebovali boste naslednje:
- Levi klik na ikono z uro in datumom na vklopljenem pladnju "Opravilne vrstice"... V meniju, ki se prikaže, izberite vrstico, označeno na spodnjem posnetku zaslona.
- V oknu, ki se odpre, kliknite gumb "Sinhroniziraj"... Poleg tega lahko poskusite omogočiti samodejno nastavitev datuma in ure s spreminjanjem položaja ustreznih stikal.
- Po tem poskusite znova, da se prikaže napaka 0x80070002.
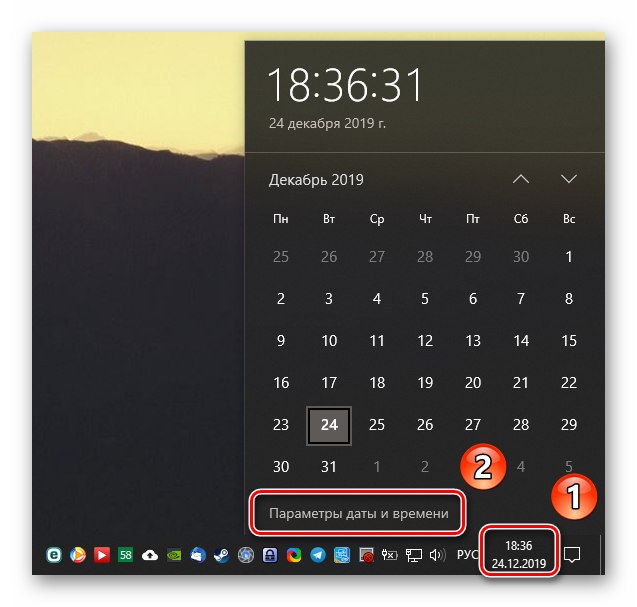
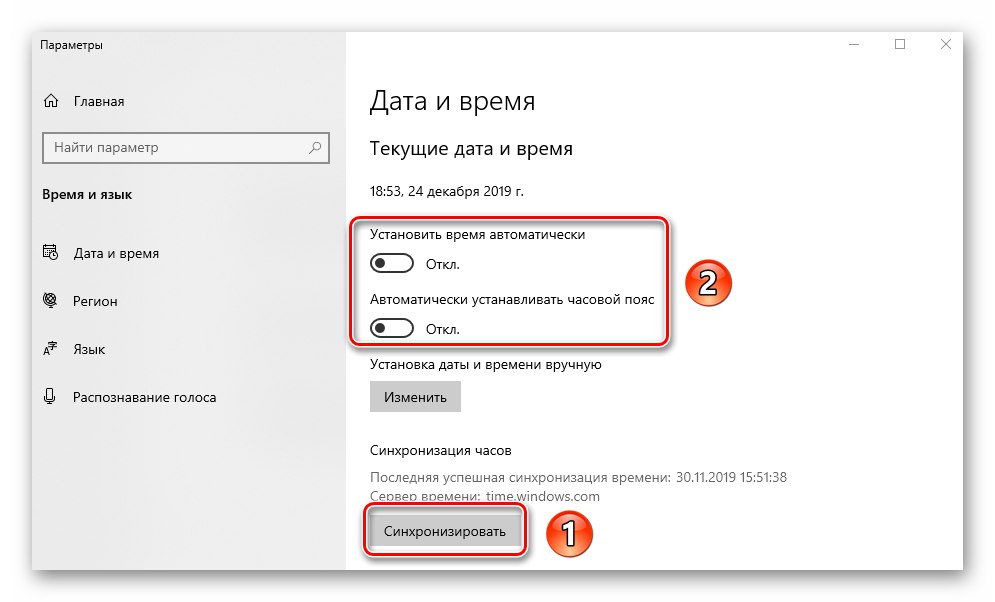
5. način: Spremenite uporabnika
Ta metoda je primerna samo za tiste uporabnike, ki pri uporabi vgrajene trgovine Windows naletijo na omenjeno napako. Običajno težavo opazimo pri prenosu ali posodabljanju aplikacije prek nje. V takih situacijah pomaga banalna sprememba uporabnika. Kako pravilno preklopiti z enega računa na drugega, smo pisali v ločenem vodniku.
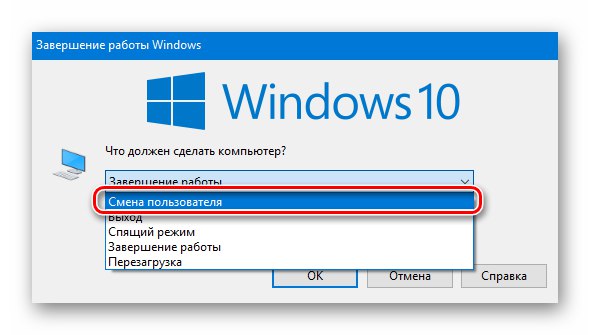
Več podrobnosti: Preklapljanje med uporabniškimi računi v sistemu Windows 10
6. način: Windows Services
Če druge metode ne pomagajo znebiti napake pri posodabljanju operacijskega sistema, potem je vredno preveriti nastavitve posebnih služb, ki so za to odgovorne. V tem primeru tega ne bomo izvedli z običajnim pripomočkom "Storitve"in skozi "Ukazna vrstica"kar vam bo preprosto prihranilo čas.
- Pritisnite tipke hkrati Windows + R da zaženete snap "Zaženi"... V besedilno polje pripomočka vnesite ukaz
cmd... Potem, medtem ko držite istočasno "Ctrl + Shift", pritisnite na tipkovnici "Enter"... Ta dejanja vam bodo omogočila uporabo Ukazna vrstica kot skrbnik.![Zagon dodatka ukaznega poziva kot skrbnik prek pripomočka Zaženi v sistemu Windows 10]()
Preberite tudi: Zagon ukaznega poziva kot skrbnika v sistemu Windows 10
- V okno, ki se odpre, vnesite naslednje ukaze enega za drugim:
SC config wuauserv start = auto
Konfiguracijski bit SC začne = zakasnjeno-samodejno
SC config cryptsvc start = auto
SC config trustedinstaller start = autoNe pozabite pritisniti "Enter" po vnosu vsakega izraza za začetek obdelave. Če je operacija uspešna, boste v oknu videli ustrezen vnos "Ukazna vrstica".
- Po obdelavi vseh ukazov zaprite prej odprta okna in znova zaženite sistem. Verjetno bo težava s posodobitvijo operacijskega sistema izginila.
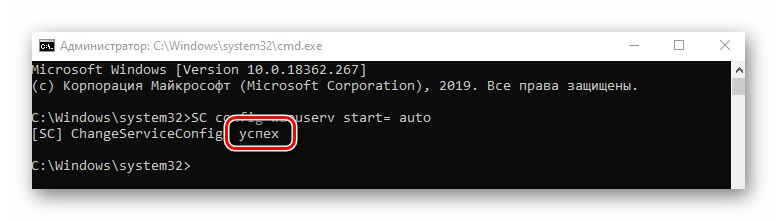
7. način: preverite celovitost datoteke
Datoteke OS se lahko iz različnih razlogov poškodujejo ali preprosto izbrišejo. To lahko negativno vpliva na številne vidike delovanja sistema Windows, vključno s povzročitvijo napake 0x80070002. Na srečo ima najnovejša različica sistema Windows vgrajene pripomočke, ki omogočajo preverjanje in odpravljanje teh težav. Pred tem smo podrobno opisali te postopke, zato sledite spodnji povezavi in si oglejte algoritem za njihovo izvajanje.
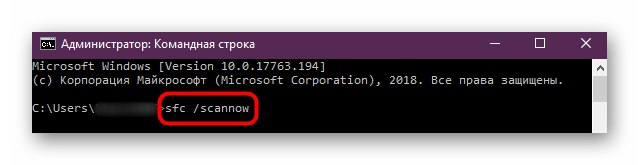
Več podrobnosti: Uporaba in popravilo preveritelja integritete za sistemske datoteke v sistemu Windows 10
Z uporabo vseh ali nekaterih zgoraj opisanih metod se lahko znebite napake 0x80070002. Kot zaključek se spomnimo, da lahko v najbolj "težkih" in zanemarjenih primerih sistem z izgubo osebnih datotek ali njihovo ohranitvijo vedno obnovite v prvotno stanje.
Več podrobnosti: Obnovitev sistema Windows 10 v prvotno stanje