Ustvarjanje PowerPoint predstavitve
Microsoft PowerPoint je zmogljiv nabor orodij za ustvarjanje predstavitev. Ko prvič preučite program, se zdi, da je ustvarjanje demonstracije tukaj zelo preprosto. Mogoče tako, vendar bo verjetno precej primitivna različica, ki je primerna za najmanjše zadetke. Ampak, če želite ustvariti nekaj bolj zapletenega, morate kopati funkcionalno.
Vsebina
Začetek
Najprej morate ustvariti predstavitveno datoteko. Obstajata dve možnosti.
- Prvi je z desno tipko miške kliknite na katerem koli priročnem mestu (na namizju, v mapi) in v pojavnem meniju izberite element »Ustvari« . Tukaj ostane, da kliknete na možnost »Predstavitev Microsoft PowerPoint Presentation« .
- Drugi je, da se ta program odpre z "Start" . Zato bo potrebno obdrži moje delo , izberite naslovno pot do katere koli mape ali namizja.
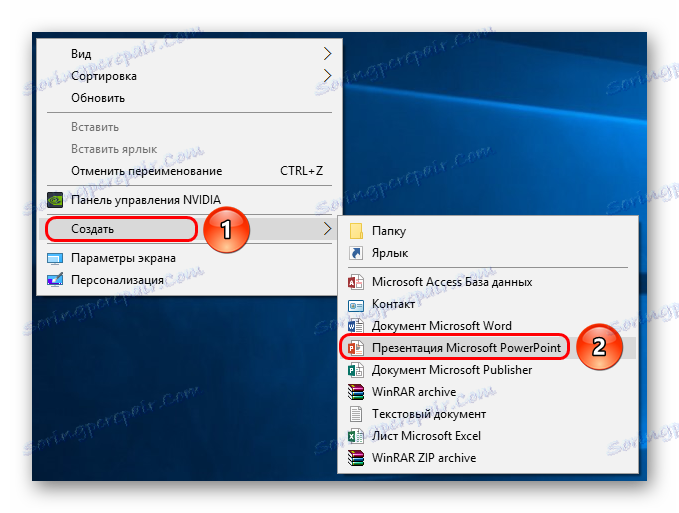

Zdaj, ko deluje PowerPoint, morate ustvariti slides - okvirje naše predstavitve. Če želite to narediti, uporabite gumb "Ustvari prosojnico" na zavihku "Domov" ali kombinacijo vročih tipk "Ctrl" + "M" .

Sprva je ustvarjen naslovni diapozitiv, ki bo prikazal naslov teme predstavitve.

Vsi nadaljnji okviri bodo standardni privzeti in imajo dve področji - za naslov in vsebino.

Začetek je potreben. Sedaj samo napolnite predstavitev s podatki, spremenite obliko in tako naprej. Vrstni red izvršitve v resnici ni pomemben, zato naslednje korake ni treba izvesti zaporedno.
Prilagodite videz
Praviloma je tudi pred predstavitvijo podatkov napolnjena s podatki. Večinoma to storijo, ker po nastavitvi videza obstoječi elementi spletnega mesta ne izgledajo dobro, zato morate obdelati dokončen dokument. Ker je to večinoma storjeno takoj. Če želite to narediti, uporabite isti zavihek z imenom v glavi programa, to je četrti na levi strani.
Če želite konfigurirati, pojdite na zavihek "Oblikovanje" .
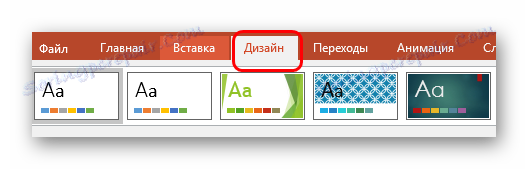
Obstajajo tri glavna področja.
- Prva je Teme . Obstaja več vgrajenih možnosti oblikovanja, kar pomeni široko paleto nastavitev - barvo in pisavo besedila, lokacijo območij na drsniku, ozadje in dodatne dekorativne elemente. Kardinalno, ne spreminjajo predstavitve, vendar se vsi razlikujejo drug od drugega. Morate preučiti vse razpoložljive teme, verjetno je, da se bodo nekateri odlično odrezali za prihodnje predstave.
![Teme v PowerPointu]()
Ko kliknete na ustrezen gumb, lahko razširite celoten seznam razpoložljivih predlog za oblikovanje. - Nato se v PowerPoint 2016 prikaže območje "Možnosti" . Tukaj je raznolika tema nekoliko razširjena in ponuja več barvnih rešitev za izbrani slog. Razlikujejo drug od drugega samo v barvi, ureditev elementov se ne spremeni.
- "Prilagodi" pozove uporabnika, da spremeni velikost diapozitivov in ročno prilagodi ozadje in oblikovanje.
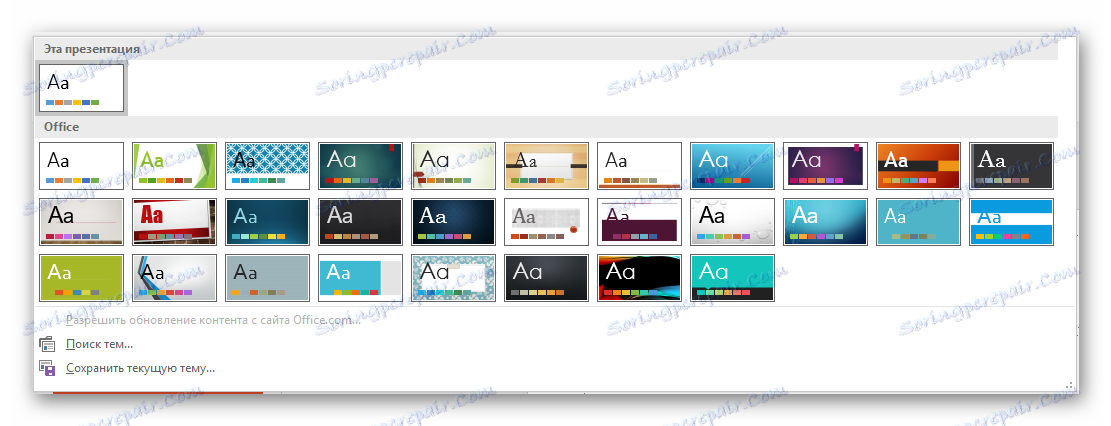
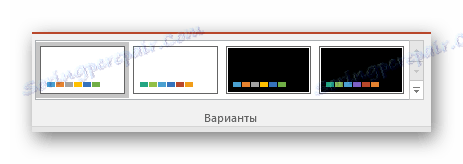
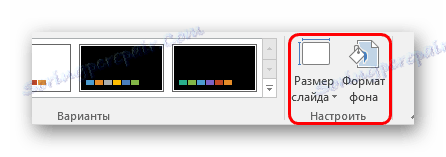
Zadnja možnost je treba povedati še malo več.
Gumb »Oblika ozadja« odpre dodatni stranski meni na desni. Tukaj je v primeru namestitve dizajna tri tabulatorja.
- "Izpolnite" predlaga nastavitev slike v ozadju. Lahko izpolnite eno barvo ali vzorec ali vstavite sliko s svojim naknadnim dodatnim urejanjem.
- "Učinki" vam omogočajo uporabo dodatnih umetniških tehnik za izboljšanje vizualnega sloga. Na primer, lahko dodate učinek senčenja, zastarelo fotografijo, povečevalno steklo in tako naprej. Ko izberete učinek, ga lahko tudi prilagodite - na primer spremenite intenzivnost.
- Zadnji element - "Risanje" - deluje s sliko ozadja, kar vam omogoča, da spremenite svetlost, ostrino in tako naprej.
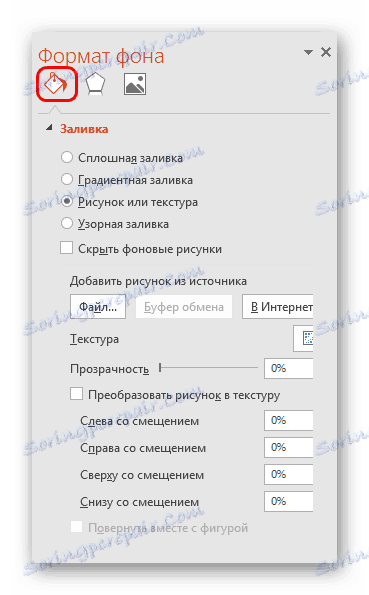
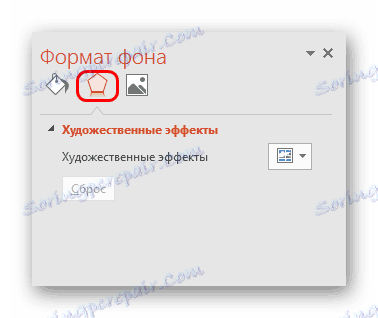
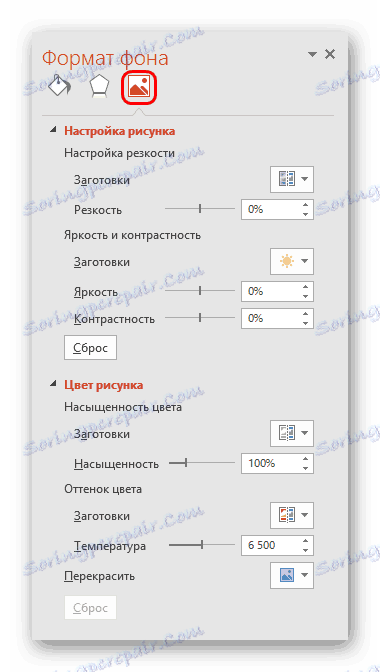
Ta orodja so dovolj velika, da predstavitev ni samo barvita, ampak tudi popolnoma edinstvena. Če v predstavitvi še ni že izbran prednastavljen standardni slog, bo v meniju »Oblika ozadja« na voljo le »izpolnjevanje« .
Prilagodite postavitev diapozitivov
Običajno je, preden se predstavitev napolni z informacijami, konfigurirana tudi oblika. Obstaja veliko predlog za to. Najpogosteje ni potrebnih dodatnih nastavitev za postavitve, saj imajo razvijalci dober in funkcionalen izbor.
- Če želite izbrati obdelovancev za diapozitiv, kliknite na desno miškino tipko na seznamu levo stran. V pojavnem meniju se morate pomakniti do možnosti »Postavitev« .
- Na strani pojavnega menija se prikaže seznam razpoložljivih predlog. Tu lahko izberete katerokoli, ki je najbolj primerna za bistvo določenega lista. Če na primer nameravate prikazati primerjavo dveh stvari na slikah, je primerna možnost "Primerjava" .
- Po izbiri bo ta obdelovanec nameščen in se lahko napolni.
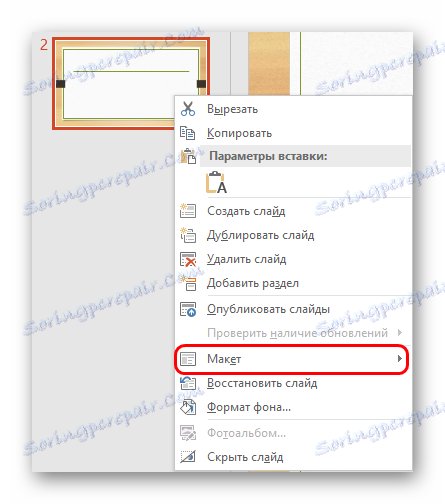
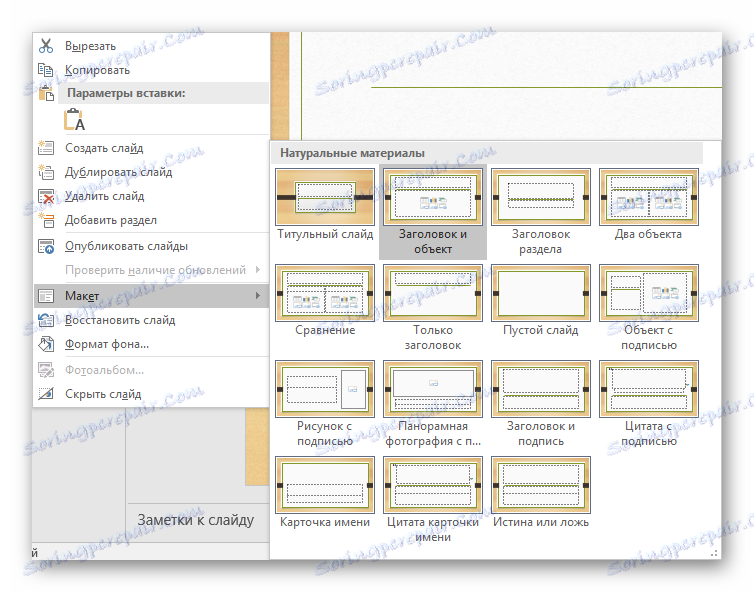
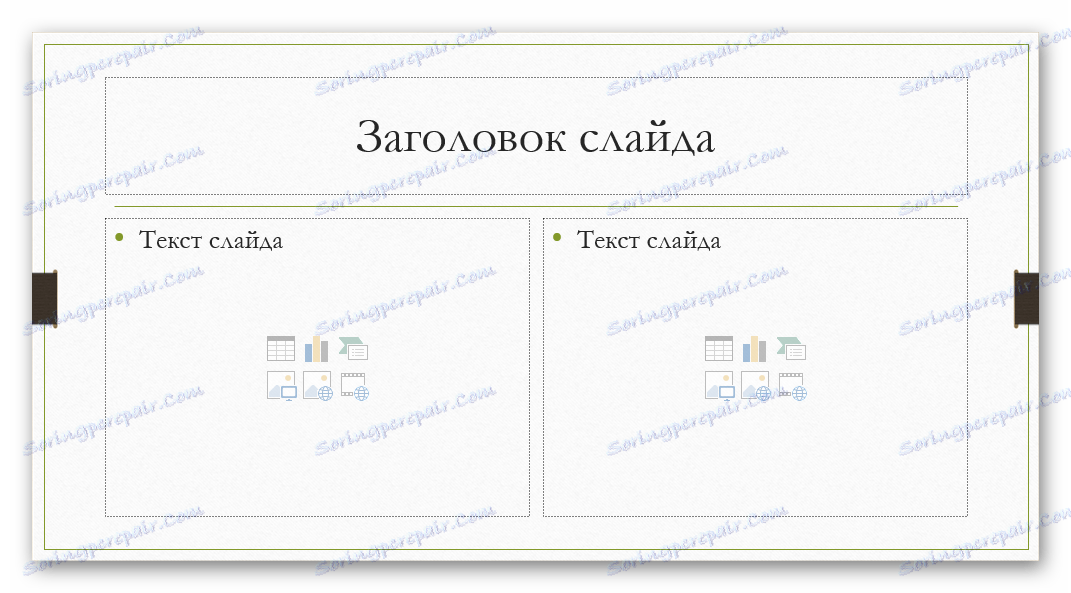
Če še vedno želite ustvariti diapozitiv v postavitvi, ki je ni zagotovljena s standardnimi predlogami, lahko naredite svoj obdelovanec.
- Če želite to narediti, pojdite na kartico »Pogled «.
- Tukaj nas zanima gumb "Slideshow" .
- Program bo šel v način dela s predlogami. Pokrov in funkcije so popolnoma obrnjene. Na levi strani zdaj ni že obstoječih diapozitivov, temveč seznam predlog. Tukaj lahko izberete, ali želite urediti ali ustvariti svoje.
- Zadnja možnost je gumb »Vstavi postavitev« . Sistem bo dodal popolnoma prazen slide, uporabnik bo moral sam dodati vsa polja za podatke.
- Če želite to narediti, uporabite gumb »Vstavi mesto« . Obstaja širok izbor področij - na primer za naslov, besedilo, medije in tako naprej. Po izboru boste morali v okviro, v katerem bo izbrana vsebina, narisati okno. Ustvarite lahko toliko področij, kot vam je všeč.
- Po ustvarjanju edinstvenega diapozitiva ne bo odveč, če bi mu dali svoje ime. Če želite to narediti, uporabite gumb Preimenuj .
- Ostale funkcije so namenjene prilagajanju videza predlog in urejanju velikosti prosojnice.
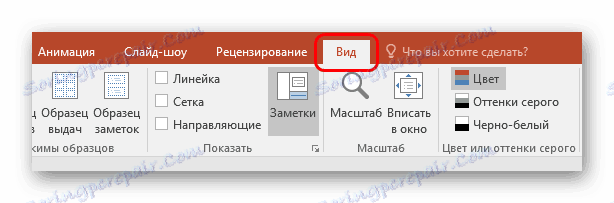
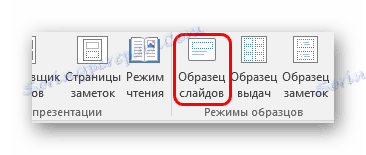
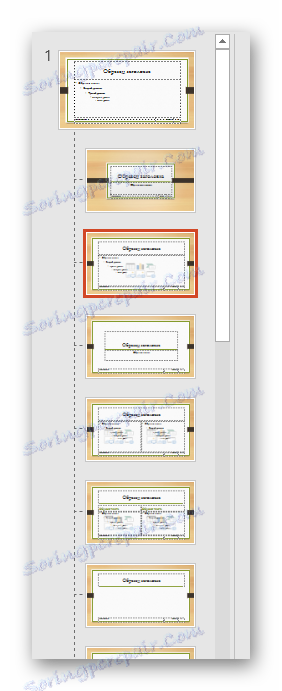

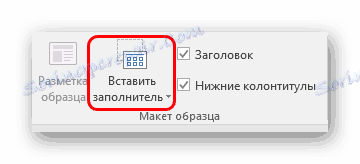


Na koncu vsega dela kliknite gumb »Zapri vzorec« . Po tem se sistem vrne na delo s predstavitvijo, predlogo pa lahko uporabite za diapozitiv na zgoraj opisani način.

Polnjenje s podatki
Karkoli je bilo opisano zgoraj, je glavna stvar v predstavitvi polnjena z informacijami. Vse lahko vstavite v predstavo, samo da se medsebojno uskladite.
Vsaka diapozitiva privzeto ima svoj naslov in ji je dodeljena ločena površina. Tukaj je potrebno vnesti ime diapozitiva, temo, kot je opisano v tem primeru, in tako naprej. Če na vrsti diapozitivov govori isto, lahko izbrišete naslov ali preprosto ne napišete ničesar - prazno območje se ne prikaže, ko je predstavitev prikazana. V prvem primeru kliknite na rob okvira in pritisnite gumb "Del" . V obeh primerih diapozitiv ne bo imel imena in sistem bo označil kot "anonimen" .

V večini slide postavitev se »območje vsebine« uporablja za vnos besedilnih in drugih podatkovnih formatov. Ta razdelek lahko uporabite za vnos besedila in za vstavljanje drugih datotek. Načeloma vsaka vsebina, ki je predstavljena na spletnem mestu, samodejno poskuša zajeti to posebno režo in se prilagajati samostojno.

Ko govorimo o besedilu, je tiho oblikovan s standardnimi orodji Microsoft Office, ki so prisotni tudi v drugih izdelkih tega paketa. To pomeni, da lahko uporabnik prosto spremeni pisavo, barvo, dimenzije, posebne učinke in druge vidike.

Kot pri dodajanju datotek je seznam širok. Lahko je:
- Slike;
- GIF animacije ;
- Video posnetki ;
- Avdio datoteke ;
- Tabele ;
- Matematične, fizikalne in kemične formule;
- Grafikoni ;
- Druge predstavitve ;
- Sheme SmartArt itd.
Za vse to dodamo različne metode. V večini primerov se to naredi s kartico »Vstavi «.
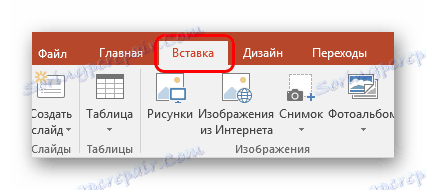
Tudi sam vsebinski prostor vsebuje 6 ikon za hitro dodajanje tabel, diagramov, predmetov SmartArt, slik iz računalnika, slik iz interneta in video datotek. Če želite vstaviti, kliknite ustrezno ikono in nato odprite orodno vrstico ali brskalnik, da izberete želeni predmet.

Vstavljene elemente lahko z miško prosto pomaknete na diapozitiv, tako da že ročno izberete potrebno postavitev. Prav tako nihče ne prepoveduje spreminjanja velikosti, prednostne naloge položaja in tako naprej.
Dodatne funkcije
Obstaja tudi široko paleto različnih možnosti, ki omogočajo izboljšanje predstavitve, vendar niso obvezne za uporabo.
Konfigurirajte prehod
Ta element je polovica zasnove in videza predstavitve. Nima tako velikega pomena, kot je vzpostavitev zunanjega, zato ga sploh ni treba storiti. To orodje se nahaja na kartici Prehodi .
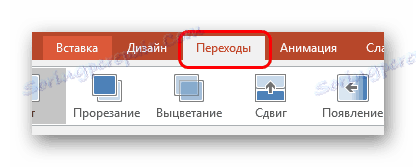
V območju »Pojdi na ta diapozitiv« je širok izbor različnih animacij, ki bodo uporabljene za prehod iz enega diapozitiva v drugega. Izberete lahko tisto, ki vam je najbolj všeč, ali pa ustreza razpoloženju predstavitve, pa tudi uporabite funkcijo nastavitve. Če želite to narediti, uporabite gumb "Nastavitve učinka" , za vsako animacijo je nabor nastavitev.

Območje »čas diaprojekcije« ni več pomembno za vizualni slog. Tu lahko nastavite trajanje ogleda enega diapozitiva, pod pogojem, da bodo spremenjeni brez avtorjevega ukaza. Ampak tudi tukaj je treba omeniti pomemben za prejšnji gumb elementa - "Uporabi za vse" vam omogoča, da ročno ne vplivate na gibanje med diapozitivi na vsakem okvirju.

Nastavitev animacije
Za vsak element, bodisi besedilo, medijsko datoteko ali karkoli drugega, lahko dodate poseben učinek. Imenuje se "Animacija" . Nastavitve za ta vidik so v ustreznem zavihku v zaglavju programa. Dodate lahko, na primer, animacijo videza predmeta, pa tudi poznejše izginotje. Podrobna navodila za ustvarjanje in konfiguriranje animacije so v ločenem članku.
Lekcija: Ustvarjanje animacij v PowerPointu
Hiperpovezave in nadzorni sistem
V številnih resnih predstavitvah so tudi konfigurirani krmilni sistemi, kot so krmilne tipke, meniji diapozitivov in podobno. Za vse to se uporablja hiperpovezava. V vseh primerih ne smejo biti takšne komponente, temveč v mnogih primerih izboljša zaznavanje in ne slabi sistematizacijo predstavitve, praktično preide v poseben priročnik ali program z vmesnikom.
Lekcija: Ustvarjanje in konfiguriranje hiperpovezav
Rezultat
Na podlagi vsega zgoraj navedenega lahko pride do naslednjega najbolj optimalnega algoritma za ustvarjanje predstavitve, ki je sestavljena iz 7 korakov:
- Ustvarite želeno število diapozitivov
Daleč od vedno lahko uporabnik vnaprej obvesti o dolžini predstavitve, vendar je najbolje imeti idejo. To bo v prihodnosti pripomoglo k skladni distribuciji celotnega obsega informacij, prilagoditvi različnih menijev in tako naprej.
- Prilagodite vizualni videz
Zelo pogosto pri ustvarjanju predstavitve avtorji soočajo z dejstvom, da se že vneseni podatki ne ujemajo dobro z nadaljnjimi možnostmi oblikovanja. Zato večina strokovnjakov priporoča, da vnaprej razvijete vizualni stil.
- Razporedite možnosti postavitve za diapozitive
Če želite to narediti, se izberejo obstoječe predloge ali pa se ustvarijo nove, nato pa se na vsakem diapozitivu porazdeli posebej, glede na njegov namen. V nekaterih primerih je ta korak morda celo pred prilagoditvijo vizualnega sloga, tako da lahko avtor prilagodi konstrukcijske parametre tik pod izbrano razporeditvijo elementov.
- Vnesite vse podatke
Uporabnik v predstavitev vnese vso potrebno besedilo, medije ali druge vrste podatkov, ki jih distribuira vzdolž diapozitivov v zahtevanem logičnem zaporedju. Tu lahko uredite in formatirate vse informacije.
- Ustvarite in konfigurirajte dodatne predmete
Na tej stopnji avtor ustvarja kontrolne gumbe, različne vsebinske menije in tako naprej. Prav tako se med delom s sestavo okvirjev ustvarijo pogosto posamezni trenutki (na primer ustvarjanje gumbov za nadzor diapozitivov), tako da vam ni treba vsakič ročno dodati gumbov.
- Dodaj sekundarne komponente in učinke
Nastavitev animacij, prehodov, glasbe in tako naprej. Običajno se to naredi že na zadnji stopnji, ko je vse ostalo pripravljeno. Ti vidiki imajo majhen učinek na dokončan dokument in jih je mogoče vedno opustiti, zato so vključeni v zadnje mesto.
- Preverite in popravite napake
Ostanek je samo, da dvakrat preverite z zagonom in opravite potrebne prilagoditve.

Napredno
Na koncu bi rad razpravljal o nekaj pomembnih točkah.
- Tako kot kateri koli drug dokument ima predstavitev svojo težo. In to je večje, več predmetov je vstavljenih znotraj. Še posebej se nanaša na glasbene in video datoteke v visoki kakovosti. Torej, morate biti previdni, da dodate optimizirane medijske datoteke, saj predstavitev več gigabajtov ne otežuje transporta in prenosa na druge naprave, ampak na splošno deluje zelo počasi.
- Za oblikovanje in predstavitev predstavitve obstajajo različne zahteve. Pred začetkom dela je najbolje, da se naučite pravil upravljanja, tako da ne naredite napake in ne potrebujete popolnoma ponovnega dela.
- V skladu s standardi strokovnih predstavitev priporočamo, da ne naredite velikih kupov besedila v tistih primerih, ko je delo namenjeno spremljanju uspešnosti. Preberite vse, ki jih nihče ne bo, vse glavne informacije mora govoriti napovedovalec. Če je predstavitev namenjena za posamezno študijo prejemnika (na primer, navodila), potem to pravilo ne velja.
Kot lahko vidite, postopek za ustvarjanje predstavitve vključuje veliko več možnosti in korakov, kot se zdi od samega začetka. Noben učni načrt vas ne bo naučil, kako ustvariti predstavitev bolje kot le izkušnja. Torej morate vaditi, preizkusiti različne elemente, akcije in poiskati nove rešitve.
