Ustvarjanje terminalskega strežnika v operacijskem sistemu Windows 7
Pri delu v pisarnah pogosto zahteva vzpostavitev strežnika terminalov, na katerega bodo povezani drugi računalniki. Ta možnost je na primer zelo zahtevna pri skupinsko delo z 1C. V ta namen so namenjeni posebni strežniški operacijski sistemi. Toda, kot se izkaže, se lahko ta naloga reši tudi z običajnim sistemom Windows 7. Poglejmo si, kako lahko strežnik terminalov ustvarimo z osebnega računalnika v operacijskem sistemu Windows 7.
Vsebina
Postopek za izdelavo terminalskega strežnika
Operacijski sistem Windows 7 po privzetku ni namenjen ustvarjanju strežnika terminalov, to pomeni, da večkratnikom ne omogoča istočasnega dela v vzporednih sejah. Kljub temu z določenimi OS-nastavitvami lahko dosežete rešitev naloge, določene v tem članku.
Pomembno! Preden naredite vse manipulacije, ki bodo opisane spodaj, ustvarite točko predelave ali varnostno kopiranje sistema .
Metoda 1: Knjižnica RDP ovitka
Prva metoda se izvaja z uporabo majhne uporabne knjižnice RDP Wrapper.
- Najprej na računalniku, namenjenem za uporabo kot strežnik, ustvarite uporabniške račune , ki bodo povezani z drugimi osebnimi računalniki. To se naredi na običajen način, kot pri rednem ustvarjanju profila.
- Po tem odpri ZIP arhiv , ki vsebuje prej preneseno orodje RDP Wrapper Library v katerem koli imeniku na računalniku.
- Zdaj morate zagnati ukazno vrstico z upravnim organom. Kliknite Start . Izberite "Vsi programi" .
- Odprite imenik »Standard« .
- Na seznamu orodij poiščite napis "Command line" . Kliknite na desno miškino tipko ( PCM ). Na seznamu dejanj, ki se odprejo, izberite »Zaženi kot skrbnik« .
- Vmesnik "Vrstica za ukazno vrstico" se zažene. Sedaj morate vnesti ukaz, ki inicializira zagon programa RDP Wrapper Library v načinu, ki je potreben za rešitev naloge.
- Preklopite na "Command Line" na lokalnem disku, kjer ste razpakirali arhiv. Če želite to narediti, samo vnesite črko pogona, postavite dvopičje in pritisnite Enter .
- Pojdite v imenik, kjer ste razpakirali vsebino arhiva. Najprej vnesite vrednost "cd" . Postavite prostor. Če je želena mapa v korenu diska, samo vnesite njegovo ime, če gre za ugnezdeni imenik, morate s poševnico določiti celotno pot do nje. Pritisnite Enter .
- Po tem aktivirajte datoteko RDPWInst.exe. Vnesite ukaz:
RDPWInst.exePritisnite Enter .
- Prikaže se seznam različnih načinov delovanja tega pripomočka. Uporabiti moramo način namestitve ovitka za programske datoteke (privzeto) . Če ga želite uporabiti, vnesite atribut »-i« . Vnesite in pritisnite Enter .
- RDPWInst.exe bo naredil potrebne spremembe. Če želite, da se računalnik uporablja kot terminalski strežnik, morate narediti več sistemskih nastavitev. Kliknite Start . Kliknite PCM pod imenom »Računalnik« . Izberite element »Lastnosti« .
- V oknu pojavljenih lastnosti računalnika prek stranskega menija pojdite na postavko »Nastavitev oddaljenega dostopa« .
- Pojavi se grafična lupina lastnosti sistema. V razdelku »Oddaljeni dostop« v skupini »Oddaljena namizja« premaknite izbirni gumb na položaj »Dovoli povezavo iz računalnikov ...« . Kliknite element »Izberite uporabnike« .
- Odpre se okno "Uporabniki za oddaljeno namizje" . Dejstvo je, da če ne določite imen posameznih uporabnikov v njem, bo oddaljeni dostop do strežnika prejel le račune pri upravnih organih. Kliknite »Dodaj ...« .
- Odpre se okno »Izberi:» Uporabniki « . V polju »Vnesite imena izbranih predmetov« vnesite imena uporabniških računov, ustvarjenih prej , prek podpičja, ki ji želite omogočiti dostop do strežnika. Kliknite V redu .
- Kot vidite, so bila v oknu »Uporabniki oddaljenih namizij« prikazana potrebna imena računov. Kliknite V redu .
- Ko se vrnete v okno lastnosti sistema, kliknite »Uporabi« in »V redu« .
- Zdaj je še vedno treba spremeniti nastavitve v oknu »Urednik lokalnih skupin« . Za klic tega orodja bomo uporabili metodo vnosa ukaza v okno "Zaženi" . Pritisnite Win + R. V oknu, ki se pojavi, vnesite:
gpedit.mscKliknite V redu .
- Odpre se okno "Editor" . V levem meniju lupine kliknite »Konfiguracija računalnika« in »Administrativne predloge« .
- Pojdite na desno stran okna. Tam pojdite v mapo »Windows Components« .
- Poiščite mapo storitev oddaljenega namizja in se prijavite vanj.
- Pojdite v imenik »Gostitelj seje oddaljenega namizja« .
- Med naslednjimi seznami map izberite »Povezave«.
- Odpre se seznam nastavitev pravilnika v razdelku »Povezave« . Izberite možnost »Omejite število povezav« .
- Odpre se okno z nastavitvami izbrane možnosti. Premaknite izbirni gumb na položaj »Omogoči« . V polju »Dovoljena povezava z oddaljenim namizjem« vnesite vrednost »999999« . To pomeni neomejeno število povezav. Kliknite »Uporabi« in »V redu« .
- Po teh korakih znova zaženite računalnik. Zdaj se lahko povežete z računalnikom z operacijskim sistemom Windows 7, nad katerim so bile izvedene zgornje manipulacije, iz drugih naprav, kot terminalski strežnik. Seveda lahko vnesete samo pod tiste profile, ki so bili vneseni v bazo podatkov o računih.
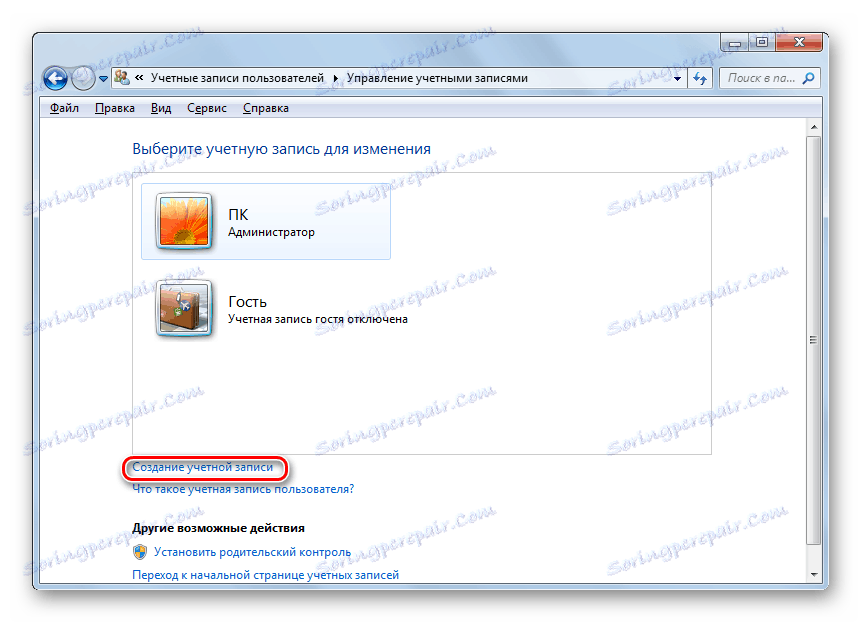
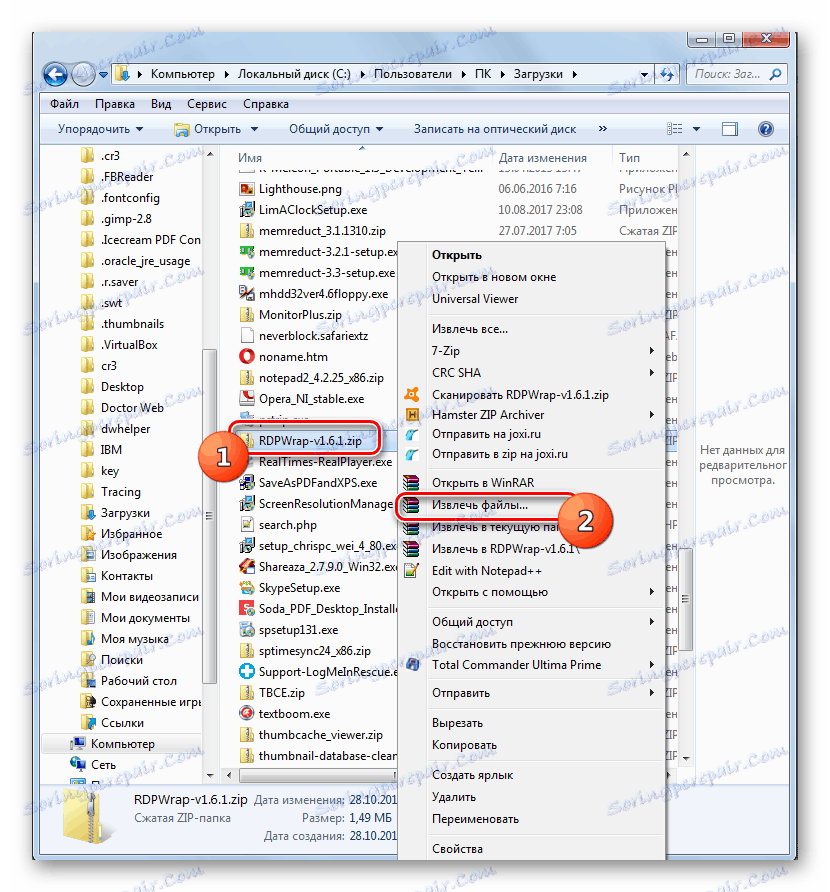
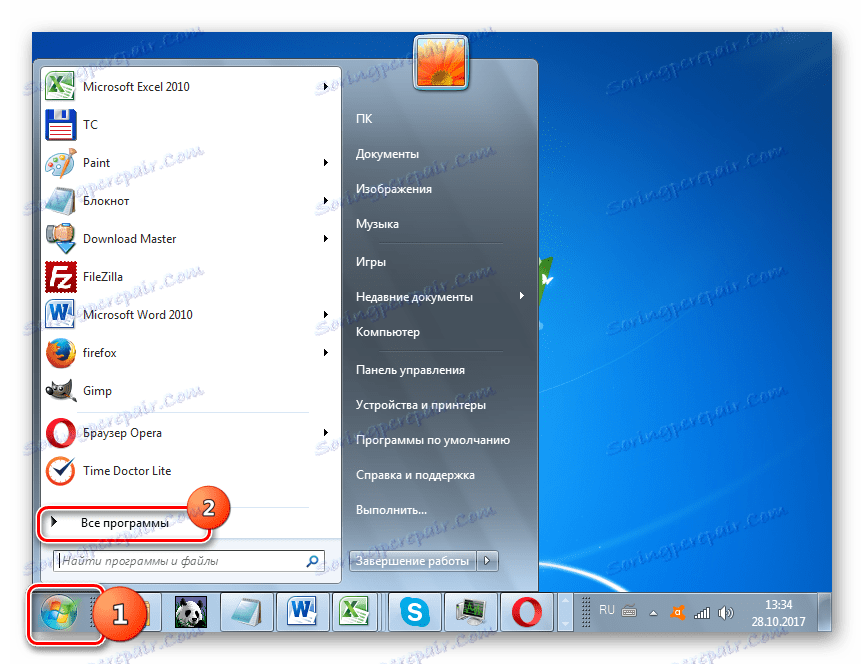
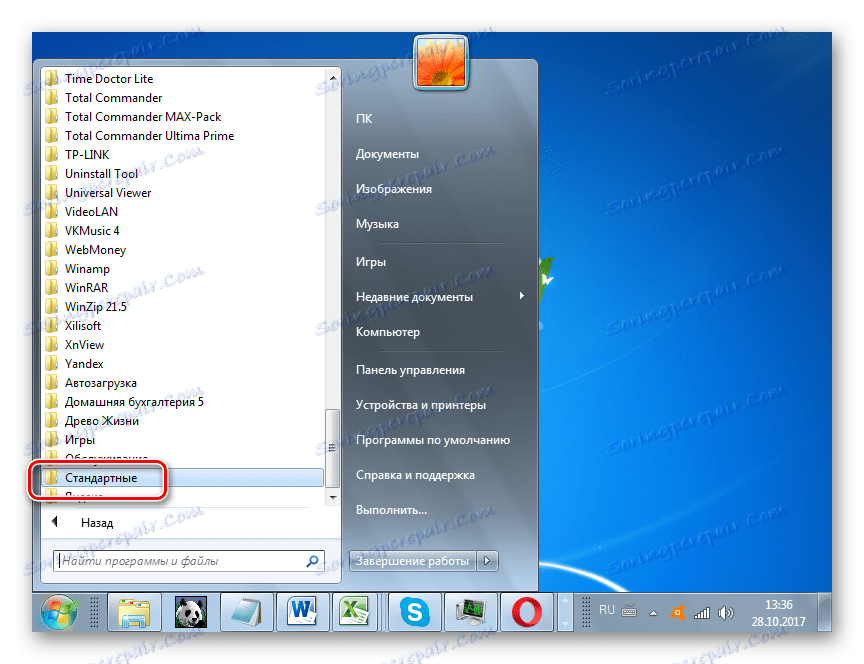
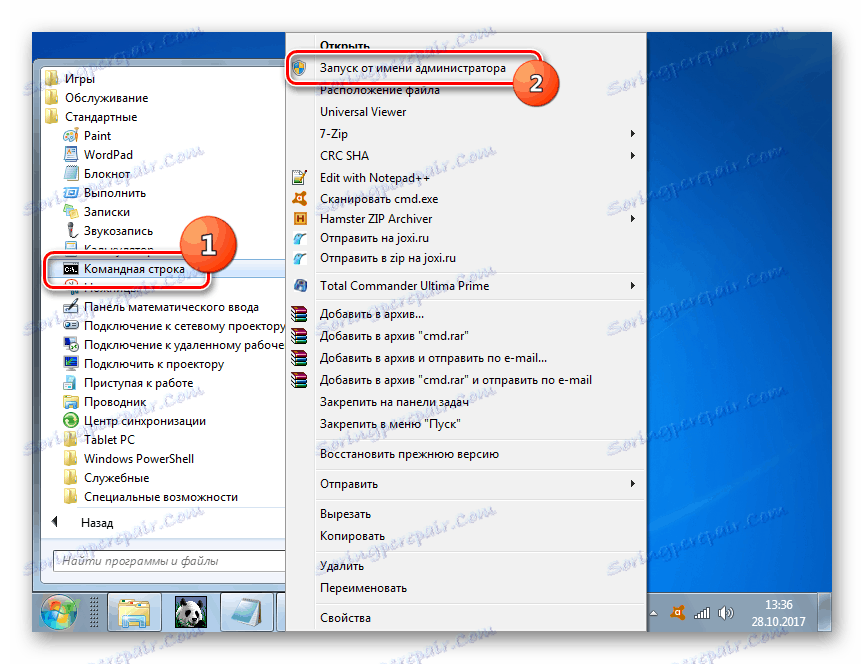
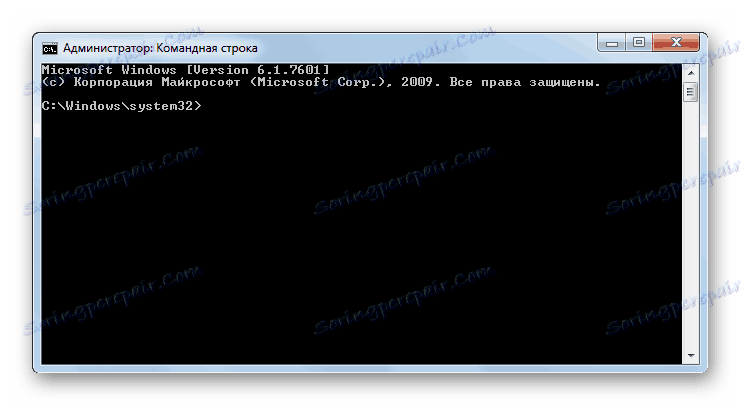
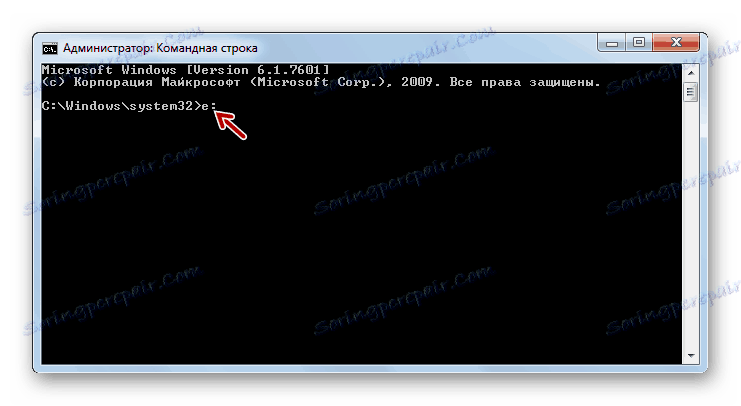
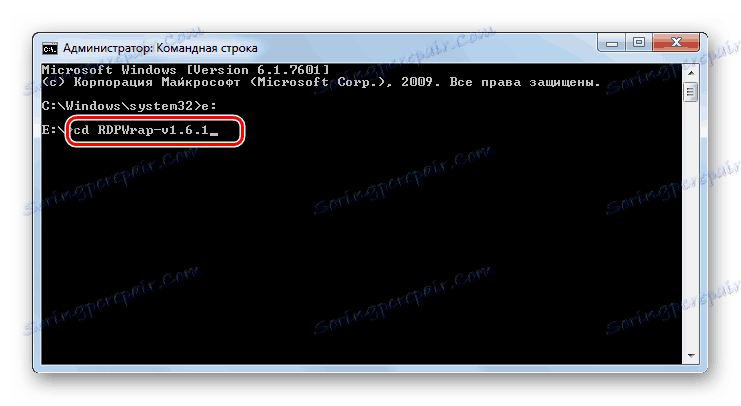
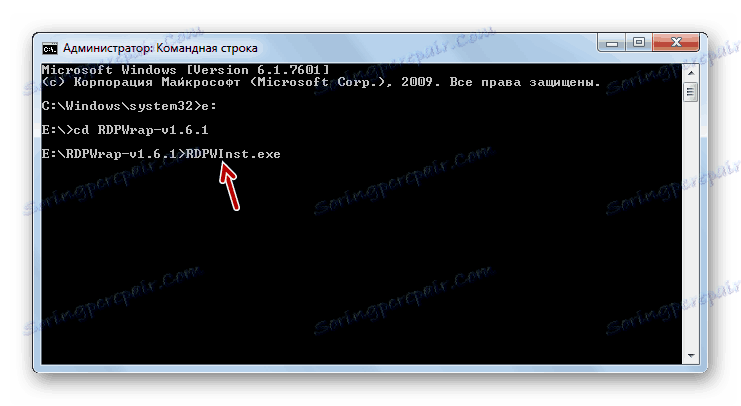
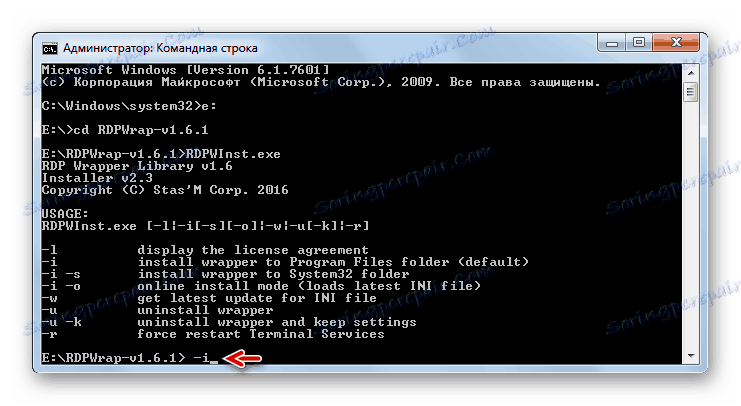
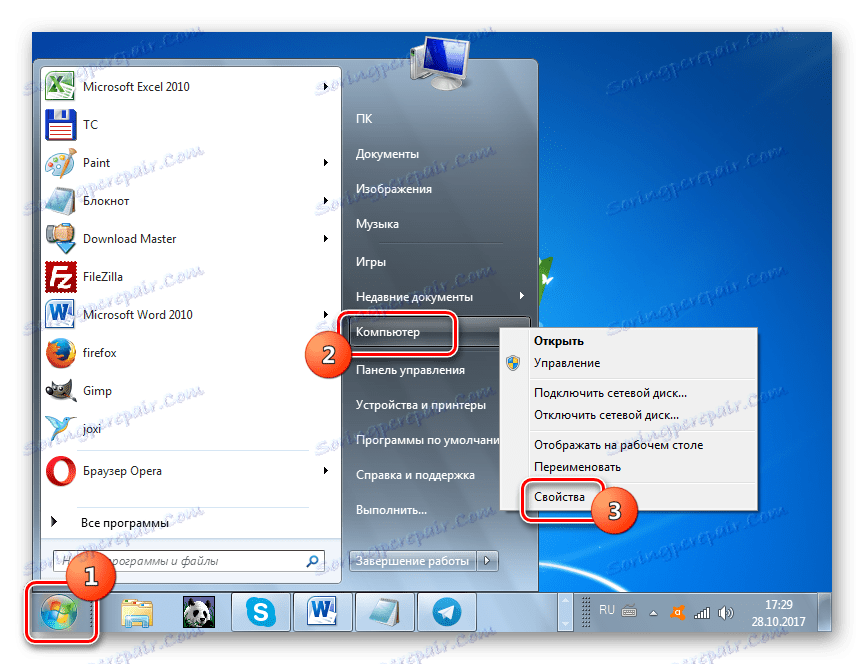
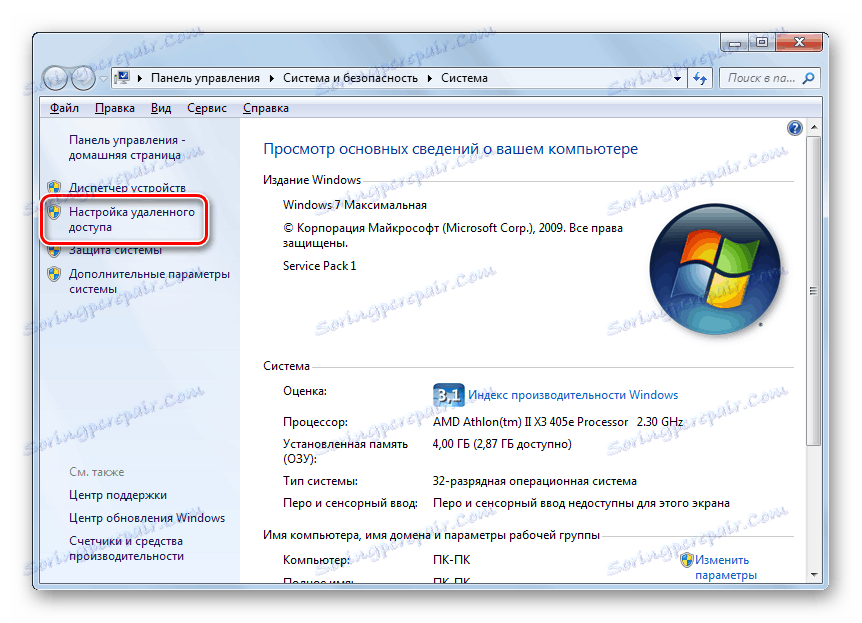
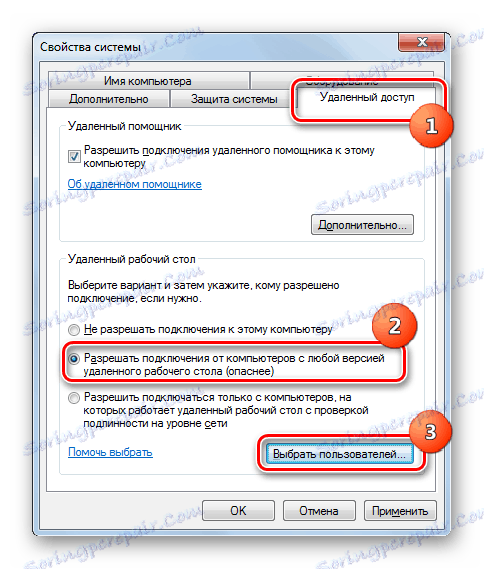



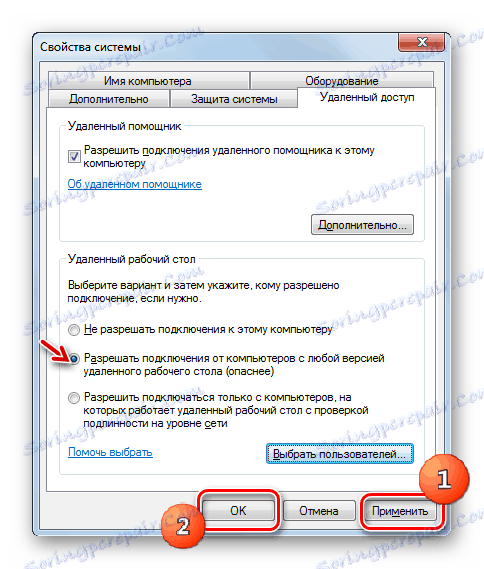
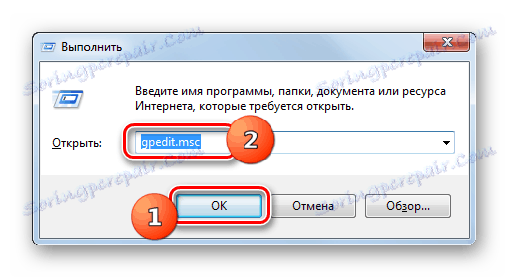
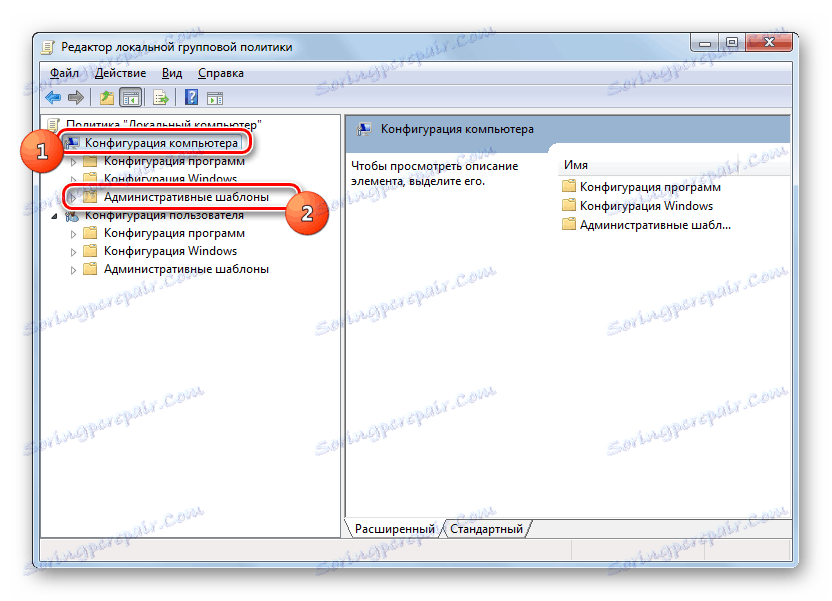
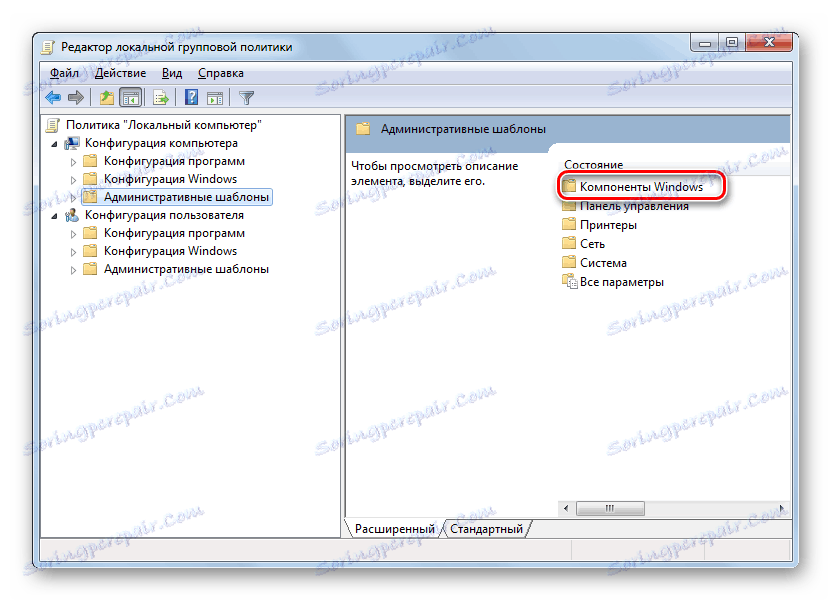
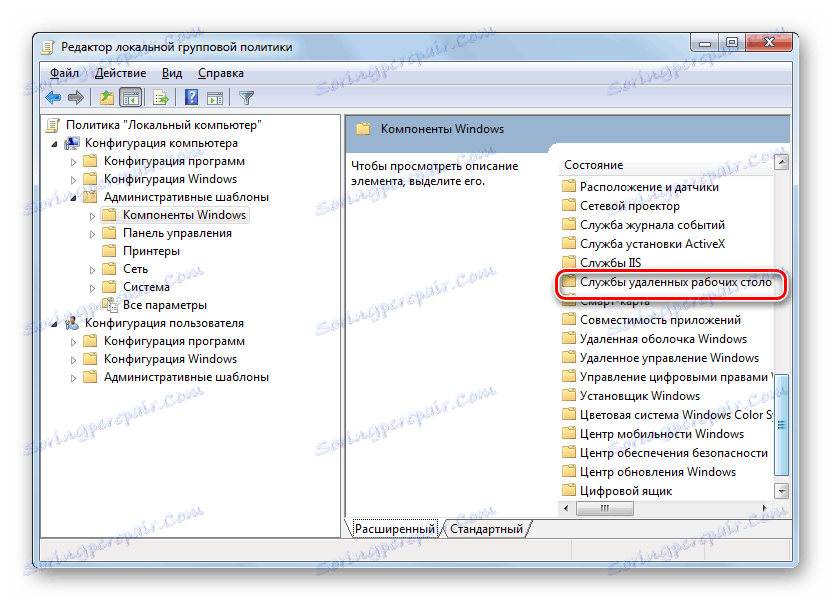
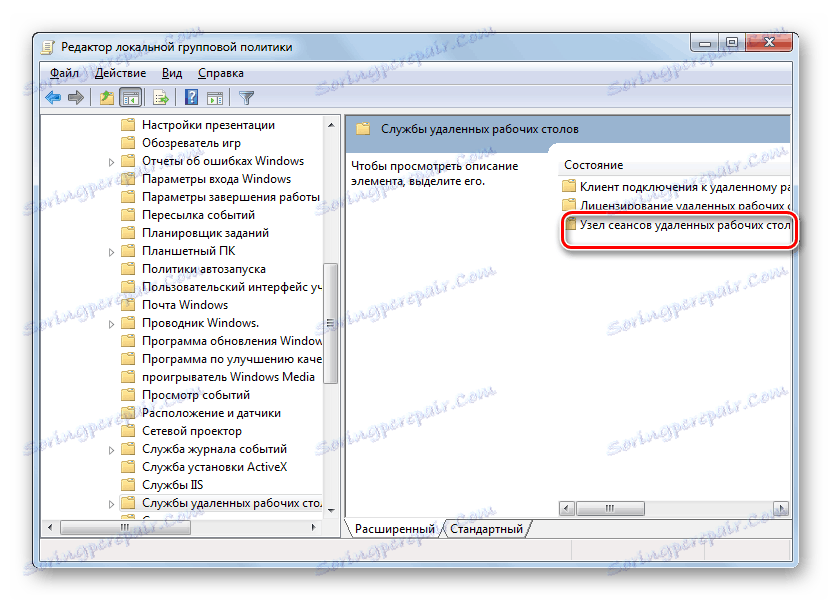
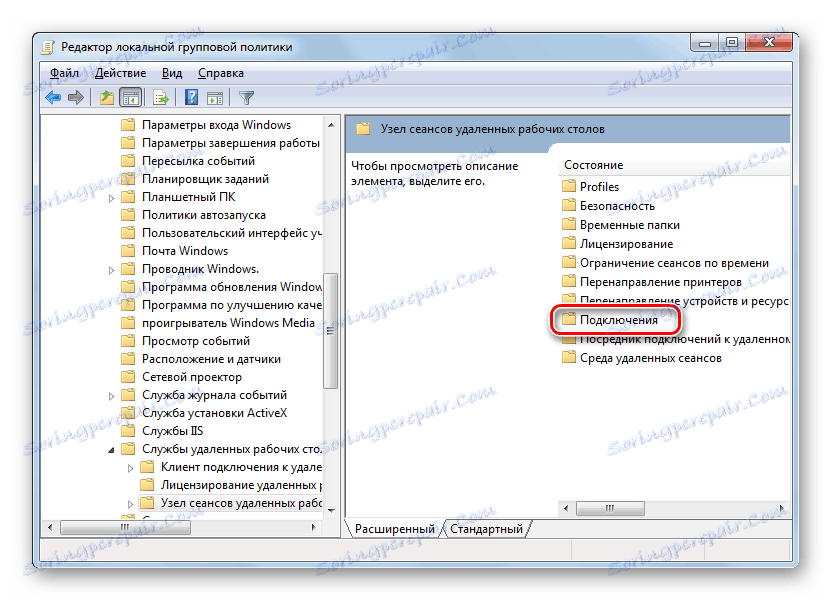
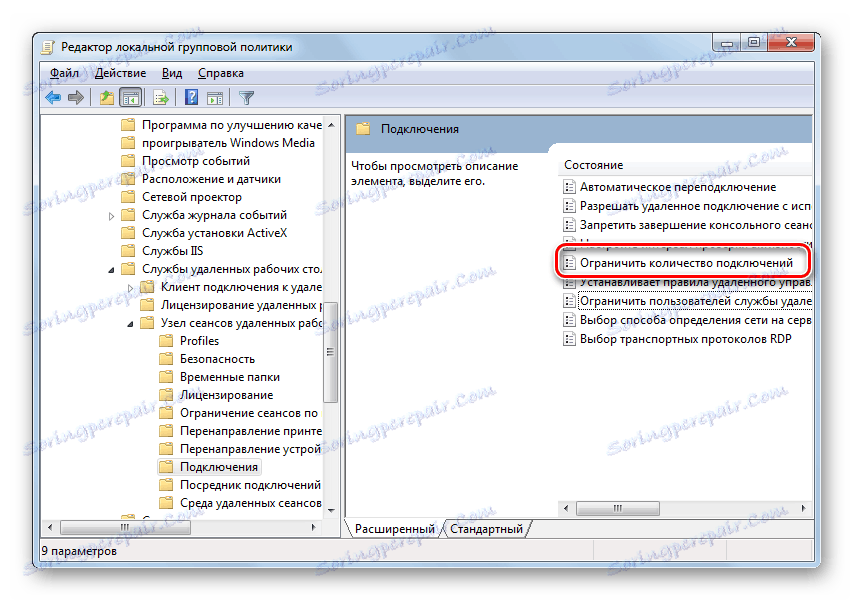
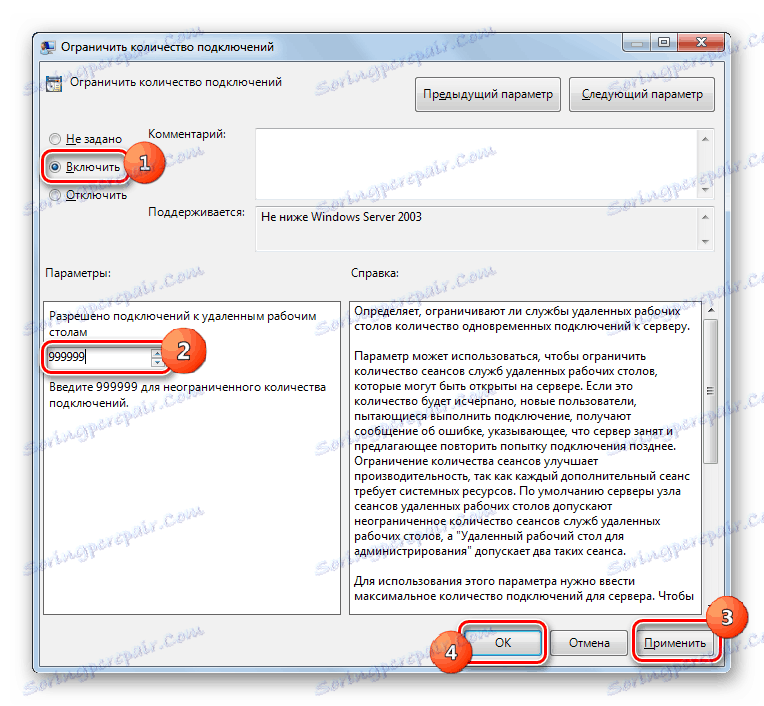
2. način: UniversalTermsrvPatch
Naslednja metoda vključuje uporabo posebnega popravka, imenovanega UniversalTermsrvPatch. Priporočljivo je, da se ta metoda uporablja le, če prejšnja različica dejanj ni pomagala, saj bi bilo treba posodobitve operacijskega sistema Windows vsakič znova opraviti.
- Najprej ustvarite računalniške račune tistih uporabnikov, ki jih bodo uporabljali kot strežnik, kot je bilo storjeno v prejšnji metodi. Po tem prenesen UniversalTermsrvPatch Odprite arhiv RAR .
- Pojdite v nepopolnjeno mapo in zaženite datoteko UniversalTermsrvPatch-x64.exe ali UniversalTermsrvPatch-x86.exe, odvisno od kapacitete procesorja v računalniku.
- Po tem, da spremenite sistemski register, zaženite datoteko z imenom "7 in vista.reg" , ki se nahaja v istem imeniku. Nato znova zaženite računalnik.
- Potrebne spremembe so bile izvedene. Po tem morate dosledno izvajati vse te manipulacije, ki smo jih opisali ob upoštevanju predhodne metode, začenši z 11. odstavkom .
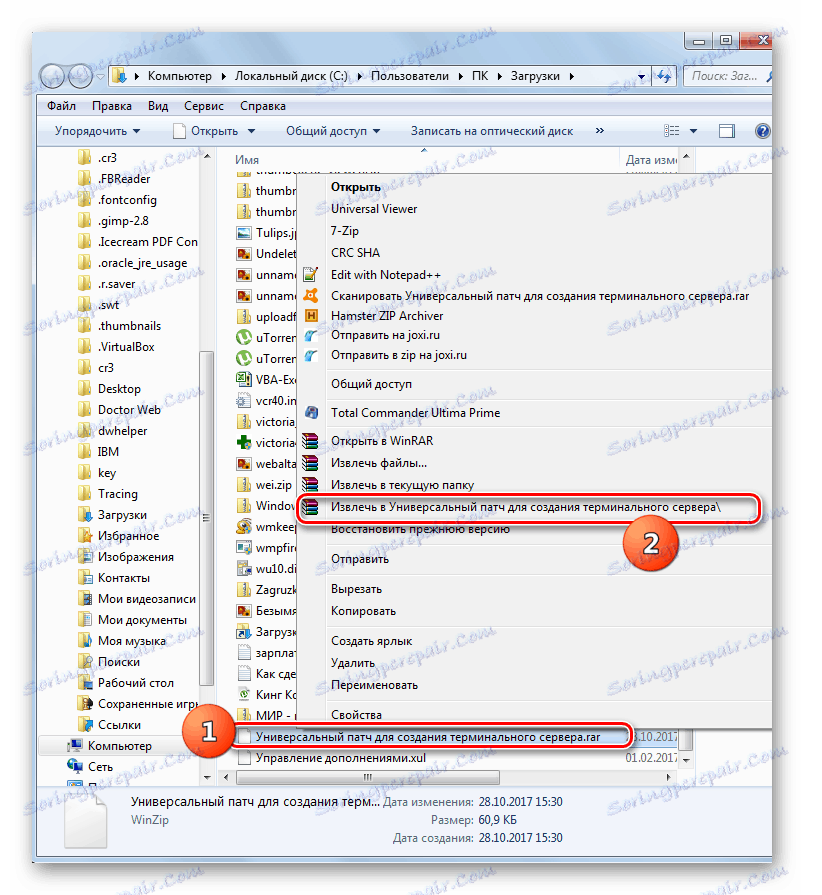
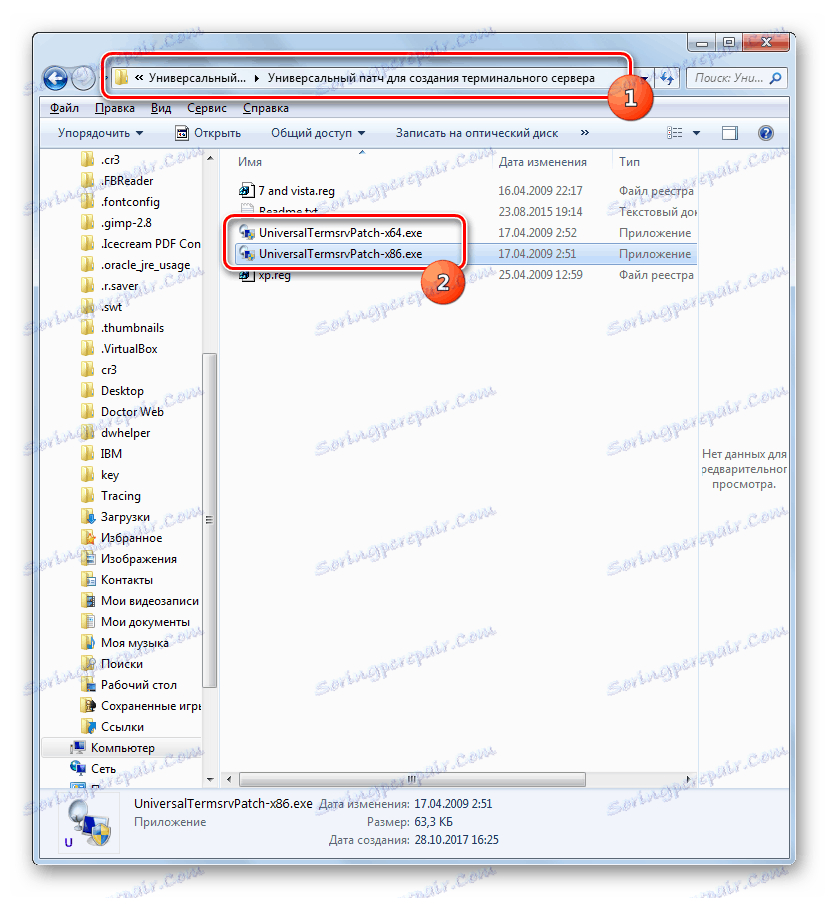
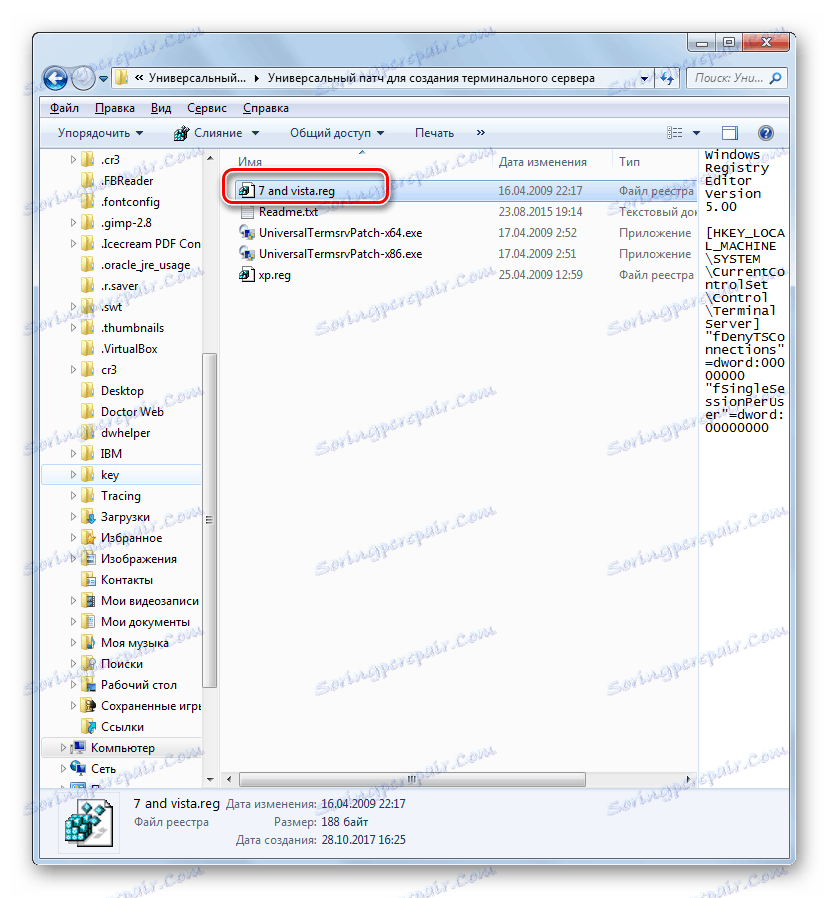
Kot lahko vidite, prvotno operacijski sistem Windows 7 ni namenjen za delo kot terminalski strežnik. Toda, ko ste namestili nekaj programskih dodatkov in opravili potrebno prilagoditev, lahko dosežete, da bo vaš računalnik z določenim OS deloval tako kot terminal.