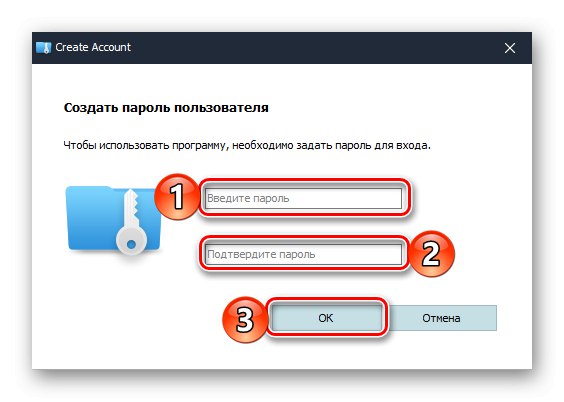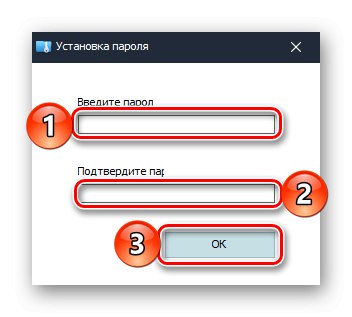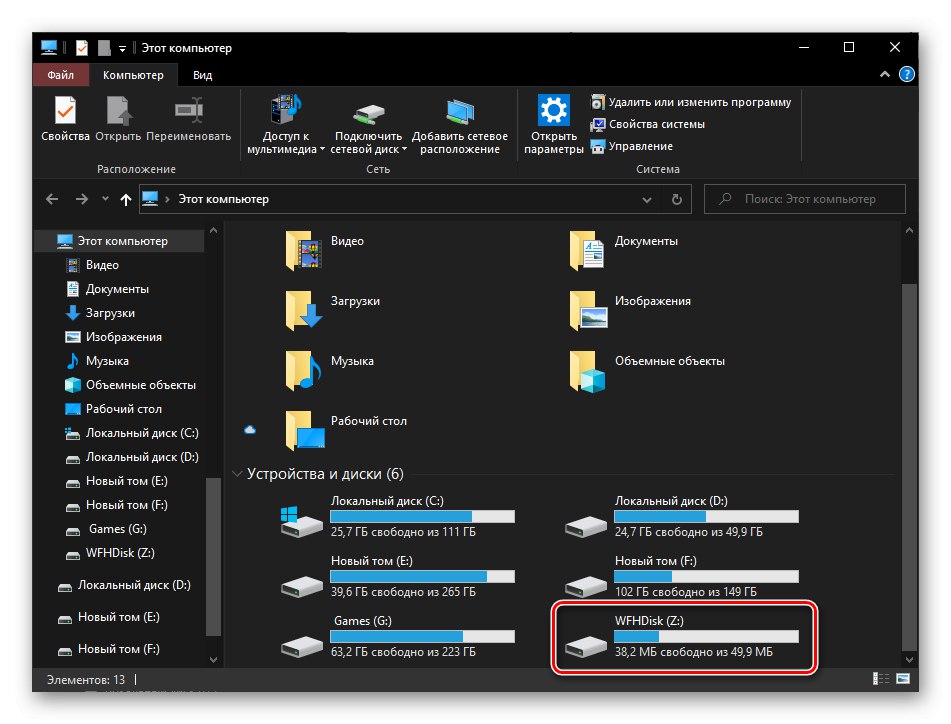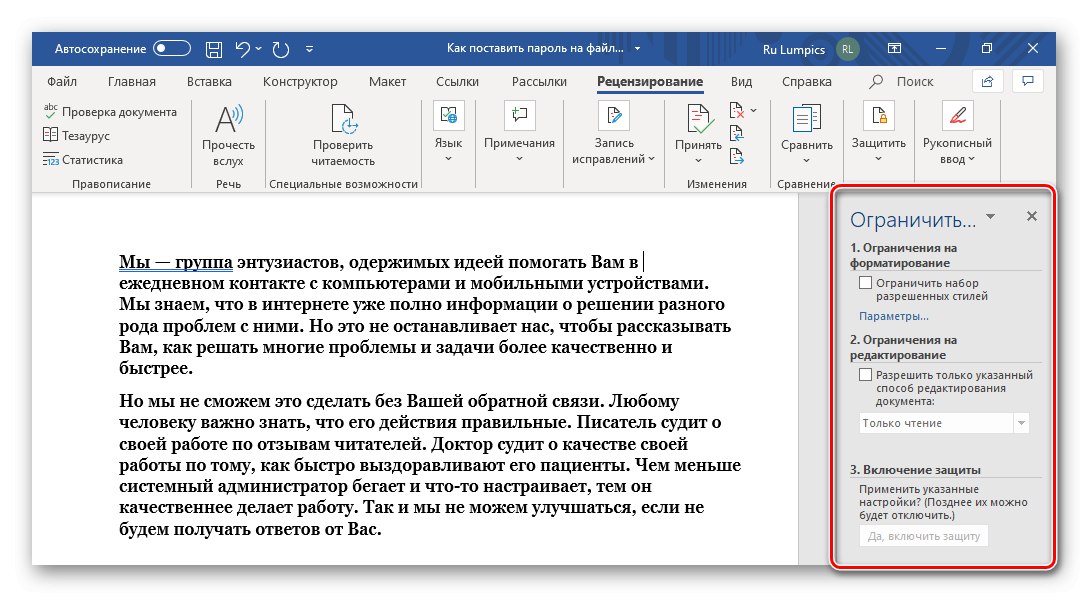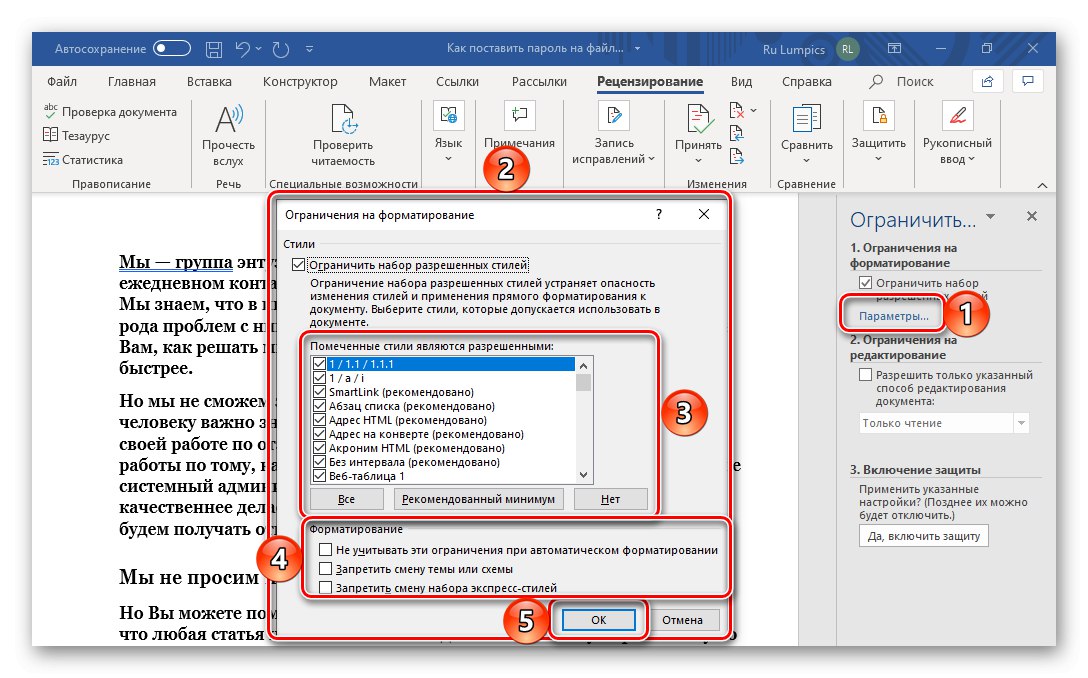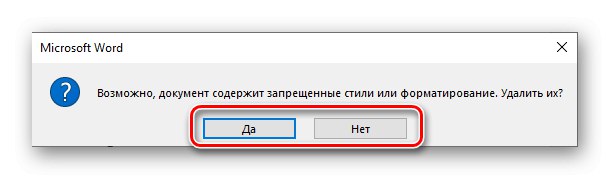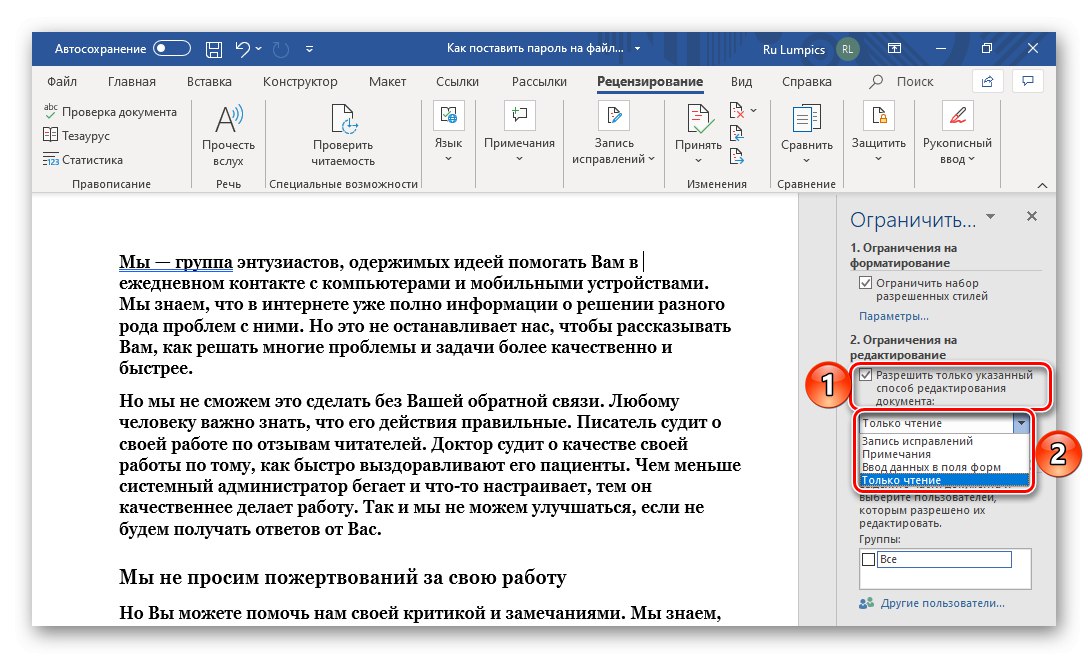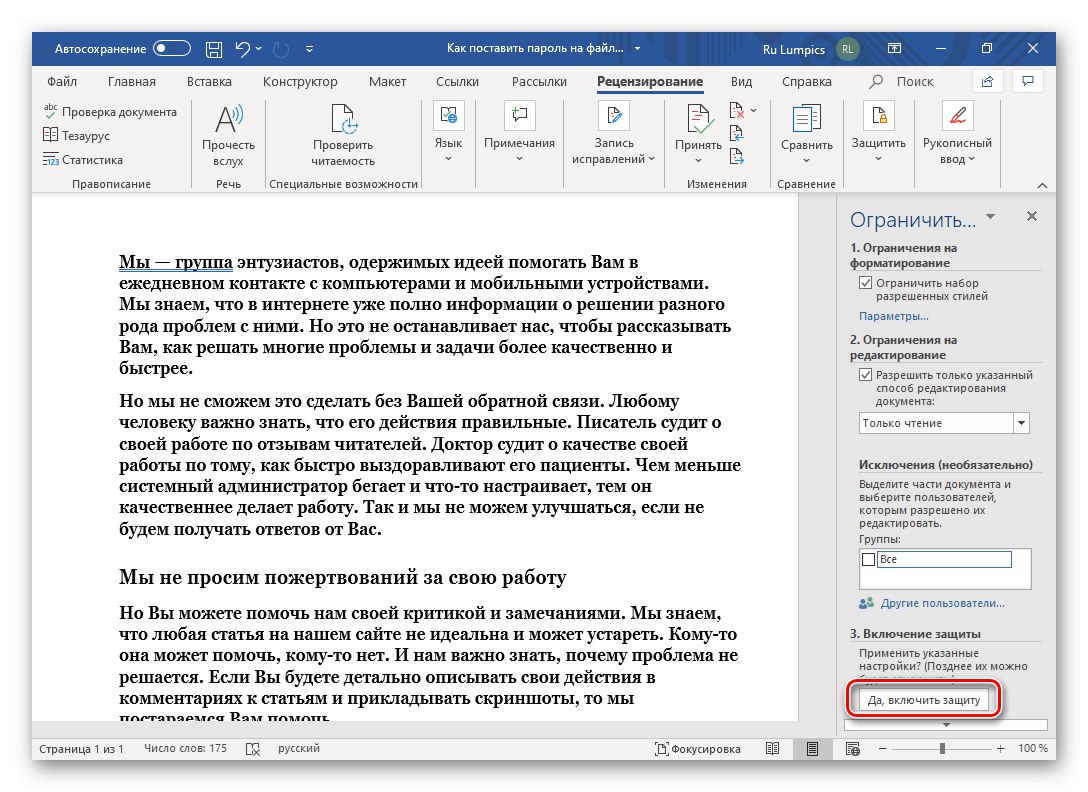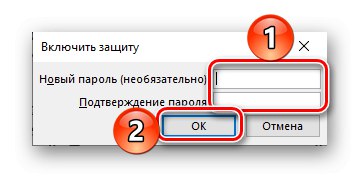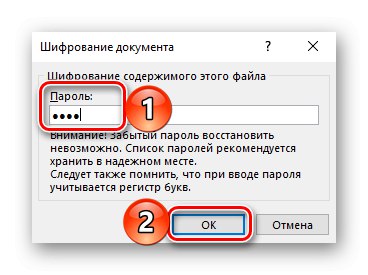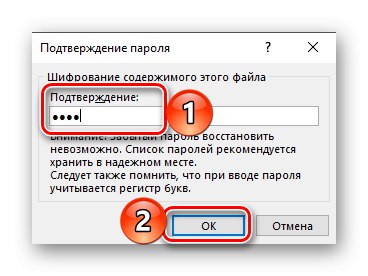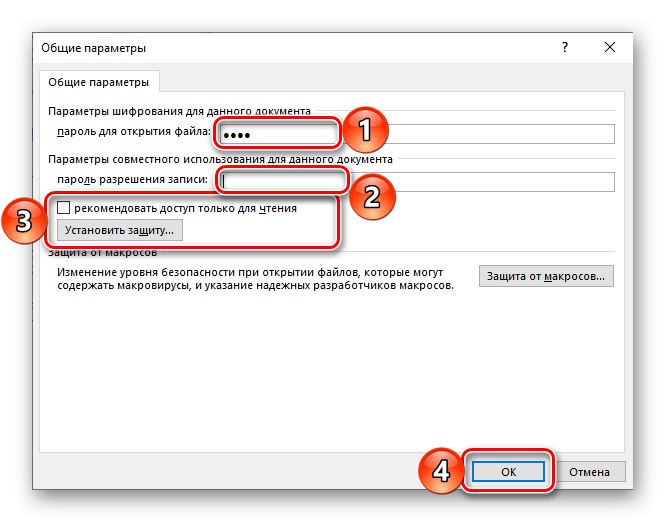Pogosto ustvarjeni v Microsoft Word besedilni dokumenti lahko vsebujejo zaupne podatke, ki jih je treba zaščititi pred urejanjem in včasih pred ogledom. Ta naloga je rešena z nastavitvijo gesla za datoteko, danes pa vam bomo pokazali, kako to storiti.
Pomembno! Katera koli od spodnjih metod lahko učinkovito zaščiti besedilni dokument, vendar če je geslo pozabljeno, ga lahko v nekaterih primerih odstranite ali bolje naučite ali obidete, način reševanja težave pa bo odvisen od možnosti namestitve. Več podrobnosti o tem bomo obravnavali v zadnjem delu članka.
Metoda 1: specializirane aplikacije
Obstaja kar nekaj programov, ki omogočajo skrivanje map in datotek ter njihovo zaščito z nastavitvijo kombinacije kod. Enega bomo uporabili za rešitev našega današnjega problema.
- Prenesite aplikacijo z uradne spletne strani s pomočjo zgornje povezave. Namestite ga v računalnik in zaženite. Izmislite in dvakrat vnesite geslo, ki bo uporabljeno za neposredno zaščito Wise Folder Hider.
![Ustvarite glavno geslo za prijavo v aplikacijo Wise Folder Hider v sistemu Windows 10]()
Pomembno! V prihodnosti bo treba vsako kombinacijo vnesti vsakič, ko se program zažene. Če ga slučajno pozabite, boste morali znova namestiti Wise Folder Hider, da dobite dostop do zaščitenih datotek in map.
- V glavnem oknu pojdite na zavihek "Šifriraj datoteko" in kliknite spodnji gumb "Ustvari".
- Določite parametre datoteke, ki jo želite ustvariti, kar bo dejansko navidezni disk za shranjevanje podatkov. Dajte mu ime, določite lokacijsko mapo, izberite velikost (v brezplačni različici - ne več kot 50 MB, vendar je za besedilni dokument to več kot dovolj), nato kliknite "Ustvari".
- Po nekaj sekundah se bo ustvarjena navidezna datoteka pojavila v oknu programa, vzporedno s to v "Raziskovalec" njegova lokacija bo razkrita. V tem imeniku je treba shraniti Wordov dokument, ki ga želite zaščititi z geslom. Kopirajte in prilepite sem ali ga premaknite iz prvotne mape.
- Nadalje v stolpcu "Operacija" kliknite na trikotnik navzdol, da se prikaže spustni seznam in izberite "Nastavi geslo".
- Vnesite izraz kode, s katerim želite dvakrat zaščititi besedilno datoteko Word in navidezni disk, ki jo vsebuje. Kliknite "V REDU" potrditi,
![Vnos gesla za zaščito navideznega pogona, ki vsebuje datoteko Word, v Wise Folder Hider]()
in nato spet do "Nastavi geslo".
- V prihodnosti lahko odprete mapo, ustvarjeno s programom Wise Folder Hider "Ta računalnik"kjer je prikazan kot eden od pogonov.
![Navidezni disk z datoteko Word, ustvarjen v Wise Folder Hider]()
Če na tem seznamu ni diska, ga bo treba dodati prek vmesnika samega programa. V stolpcu že vemo "Operacija" kliknite na gumb "Mount", vnesite geslo, nastavljeno v prejšnjem koraku, in kliknite "V REDU" potrditi. Ponovni pritisk na gumb (ob klicu "Odpni") bo skril pogon pred "Raziskovalec".
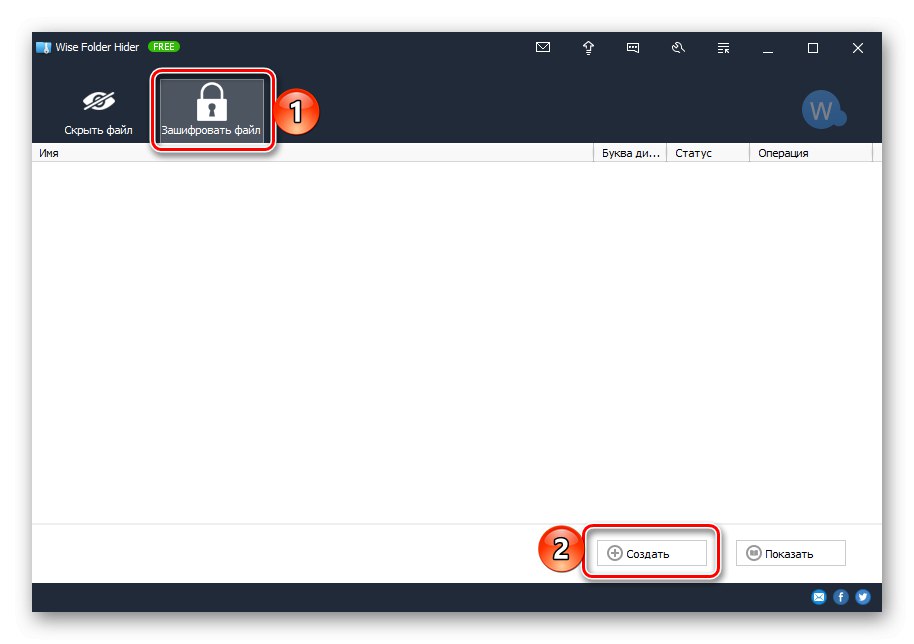
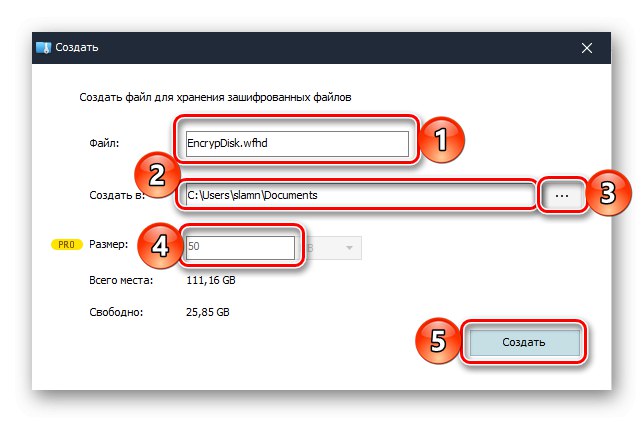

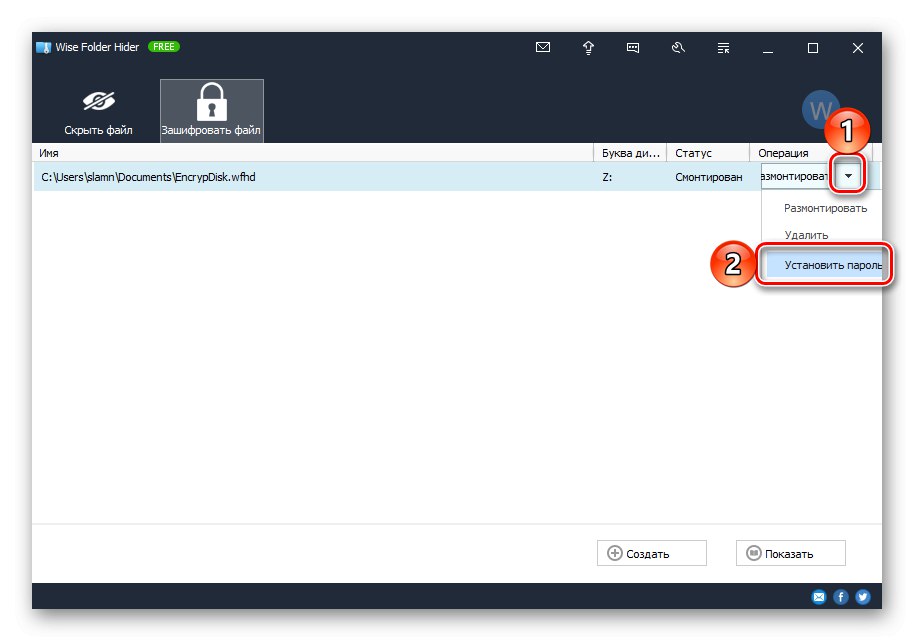
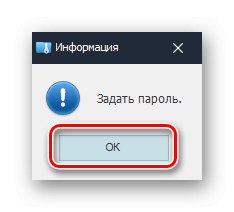
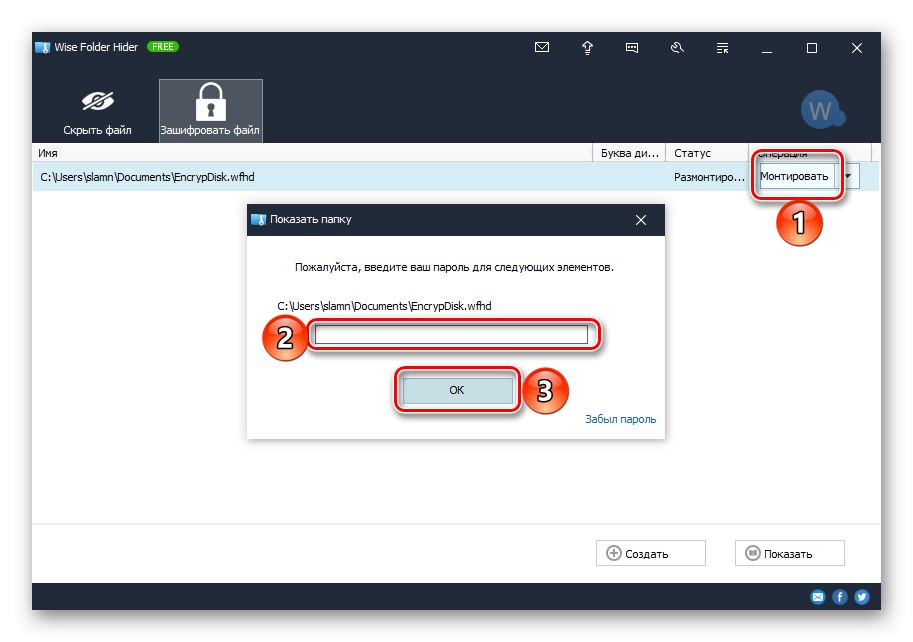
Kot smo že omenili, Wise Folder Hider, ki smo ga pregledali, še zdaleč ni edino programsko orodje za namestitev zaščitne kombinacije na mape in datoteke. Poleg tega jih večina ponuja še eno možnost za rešitev našega današnjega problema - namesto da bi šifrirali datoteko in ustvarili navidezni disk, lahko podatke, ki jih je treba zaščititi, shranite v ločen imenik in vanj vnesete geslo.
Več podrobnosti:
Programi za zaščito datotek in map
Kako vstaviti geslo v mapo v sistemu Windows
2. metoda: arhivarji
Večina aplikacij za stiskanje podatkov ima številne napredne funkcije, ki pogosto vključujejo zaščito z geslom. Poglejmo, kako je to storjeno v enem izmed najbolj priljubljenih arhivskih datotek.
- Če zadevna aplikacija še ni nameščena v vašem računalniku, to storite s pomočjo zgornje povezave.
- Pomaknite se do mape z besedilnim dokumentom Microsoft Word, za katerega želite nastaviti geslo. Z desno miškino tipko kliknite nanjo (RMB) in izberite "Dodaj v arhiv", ob katerem je ikona arhivarja.
- V oknu, ki se odpre, dajte arhivu želeno ime in kliknite na gumb "Nastavi geslo".
- Dvakrat vnesite kombinacijo kode, ki jo želite uporabiti za zaščito datoteke. Če želite, lahko potrdite polje zraven "Šifriranje imen datotek"... Ko končate, pritisnite "V REDU" potrditi.
- Naslednji klik "V REDU" v glavnem vmesniku WinRAR, da sproži postopek stiskanja podatkov.
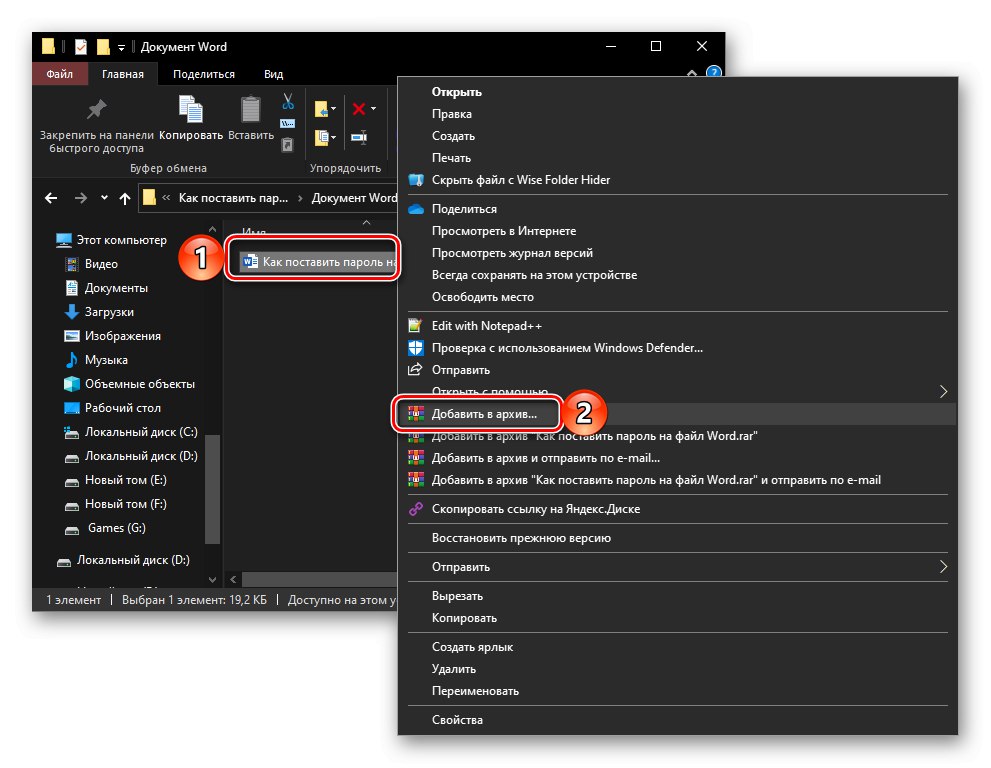
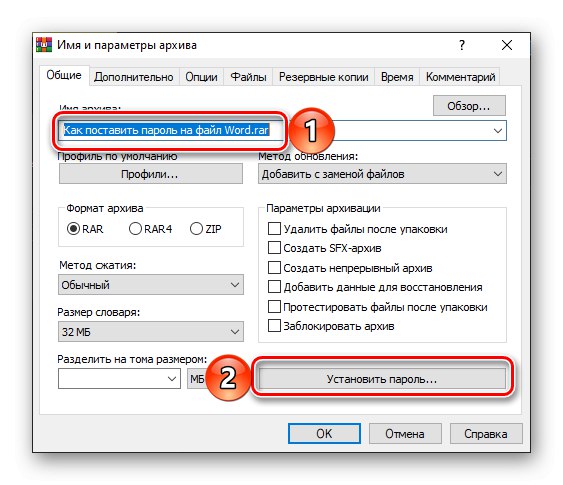
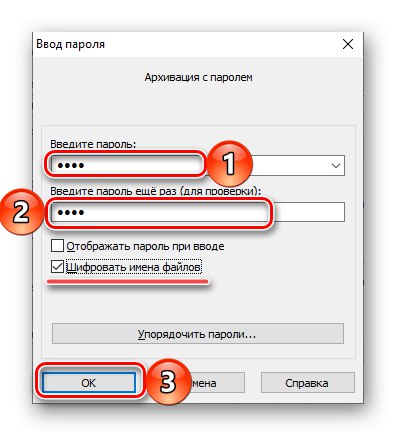
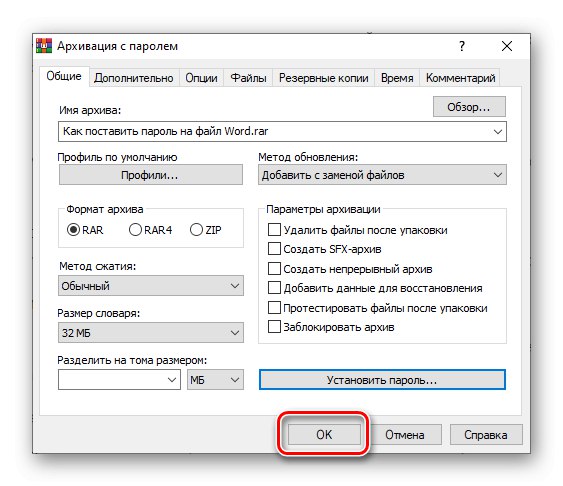
Takoj ko je arhiv ustvarjen in postavljen na isto mesto kot izvirna datoteka Word, je slednjo mogoče izbrisati (vendar je bolje, da jo preprosto premaknete na varno mesto, na primer na zunanji pogon). Zdaj, da ga odprete, morate razpakirati arhiv, katerega geslo je znano samo vam.
Preberite tudi: Kako odpreti format RAR
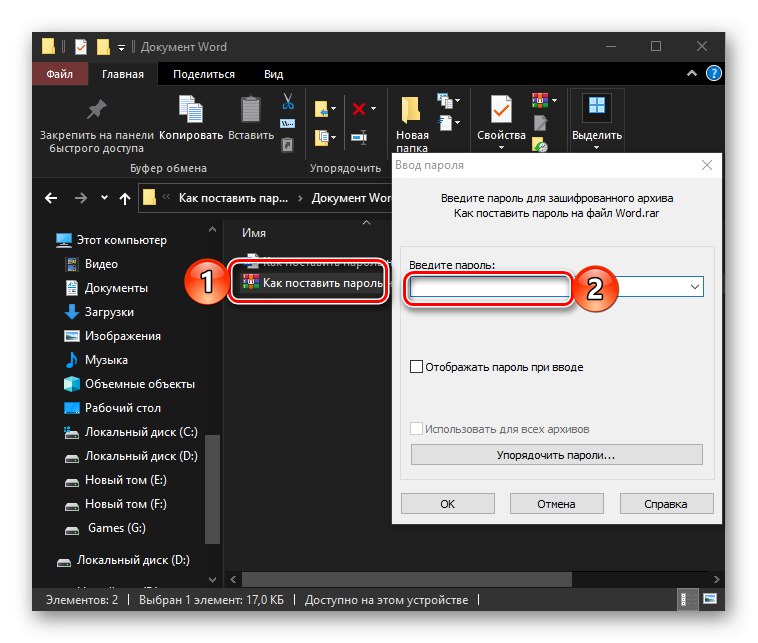
Če vam aplikacija, ki smo jo pregledali iz nekega razloga, ne ustreza, lahko uporabite enega od njenih analogov. Kot smo že omenili, jih večina ponuja podobno priložnost.
Več podrobnosti: Priljubljeni arhivarji za Windows
3. način: Standardna orodja za besedilo
Geslo za besedilni dokument Microsoft Word lahko nastavite tudi z orodji, ki so na voljo v samem programu. Poleg tega ima ta problem tri rešitve.
1. možnost: Omejite urejanje
Najprej bomo razmislili o zaščitni metodi, ki bo koristna pri skupnem delu na Wordovih dokumentih. Če na ta način nastavite izraz kode, lahko omejite zmožnost urejanja tudi za tiste uporabnike, ki imajo dovoljenje za odpiranje datoteke.
- Odprite Wordov dokument, za katerega želite vnesti geslo, in pojdite na zavihek "Pregled".
- Kliknite gumb na traku "Zaščititi" in izberite možnost Omeji urejanje.
- Na desni strani okna urejevalnika se prikaže podokno, v katerem lahko omejite možnosti urejanja dokumentov.
![Možnosti zaščite besedilnega dokumenta Microsoft Word s standardnimi orodji za pregled]()
- Torej je mogoče nastaviti Omejitve oblikovanja, za katero morate klikniti na povezavo "Opcije", nato pa jih v oknu, ki se odpre, definirajte tako, da izberete dovoljene sloge ali nasprotno onemogočite. Spodaj lahko določite tri dodatne možnosti. Pritisnite za potrditev "V REDU".
![Možnosti oblikovanja omejitev v besedilnem dokumentu Microsoft Word]()
Če besedilni dokument vsebuje sloge oblikovanja, ki ste jih onemogočili v oknu z nastavitvami, se prikaže ustrezno obvestilo. Kliknite, če niso na voljo "Da", če pa jih potrebujete, kliknite "Ne" in jih izključite s seznama omejitev.
- Naslednja priložnost je "Dovoli samo določen način urejanja dokumenta", to je, lahko določite, katera dejanja bodo na voljo drugim uporabnikom. Na voljo so naslednje možnosti:
- "Snemanje popravkov";
- "Opombe";
- "Vnos podatkov v polja obrazca";
- "Samo branje".
![Možnosti za omejitev urejanja besedilnega dokumenta Microsoft Word]()
Zadnja točka določa najstrožje omejitve. Spodaj, v bloku "Skupine", določa, pri katerih uporabnikih se bodo prijavili.
- Zadnja stvar je "Omogoči zaščito", to je, nastavite geslo, ne da bi navedli, katere omejitve, določene v prejšnjih korakih, ni mogoče zaobiti. Če želite to narediti, kliknite gumb "Da, omogoči zaščito",
![Omogočanje zaščite besedilnega dokumenta Microsoft Word]()
in nato dvakrat vnesite geslo in kliknite "V REDU" potrditi.
![Obvestilo o slogu oblikovanja v dokumentu Microsoft Word]()
![Vnos gesla za zaščito besedilnega dokumenta Microsoft Word]()
Pomembno! Če pozabite izraz kode, ki je nastavljen za odpiranje ali urejanje datoteke, dostopa do nje ne boste mogli obnoviti. Zato priporočamo, da nezaščiteno kopijo besedilnega dokumenta hranite na varnem.
- Torej je mogoče nastaviti Omejitve oblikovanja, za katero morate klikniti na povezavo "Opcije", nato pa jih v oknu, ki se odpre, definirajte tako, da izberete dovoljene sloge ali nasprotno onemogočite. Spodaj lahko določite tri dodatne možnosti. Pritisnite za potrditev "V REDU".
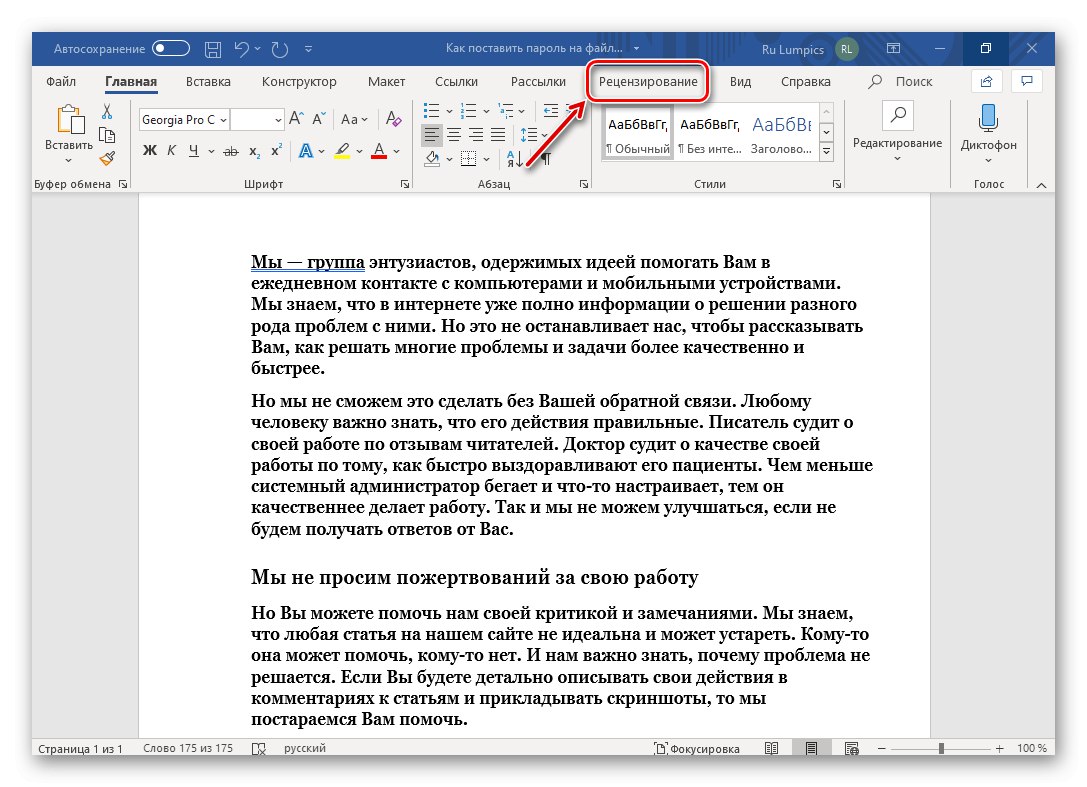
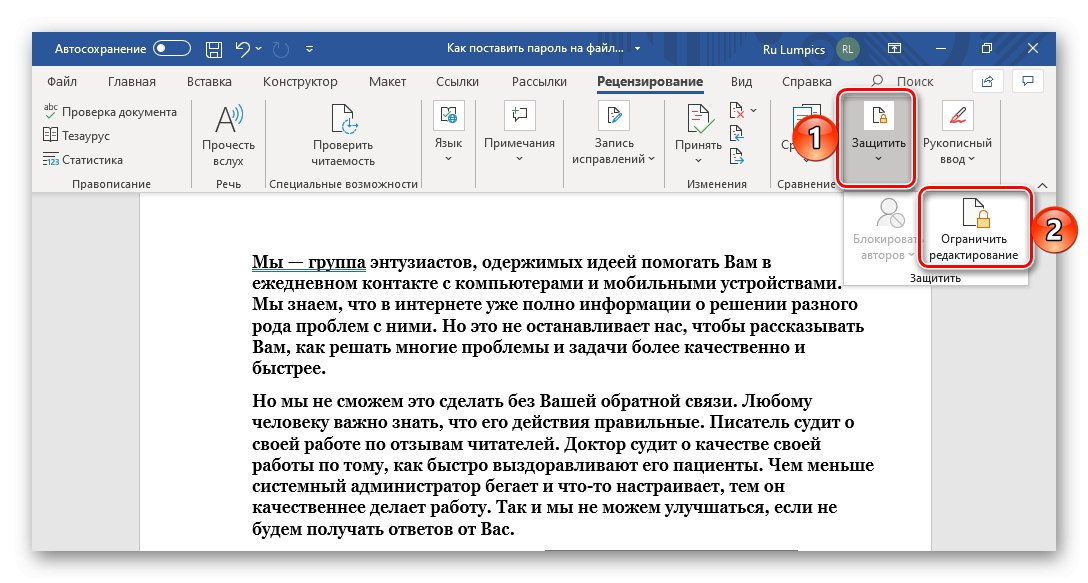
Če nekdo odpre dokument z nastavljenimi omejitvami urejanja, bo orodna vrstica urejevalnika besedil delno ali popolnoma neaktivna. Zato ne boste mogli spreminjati.
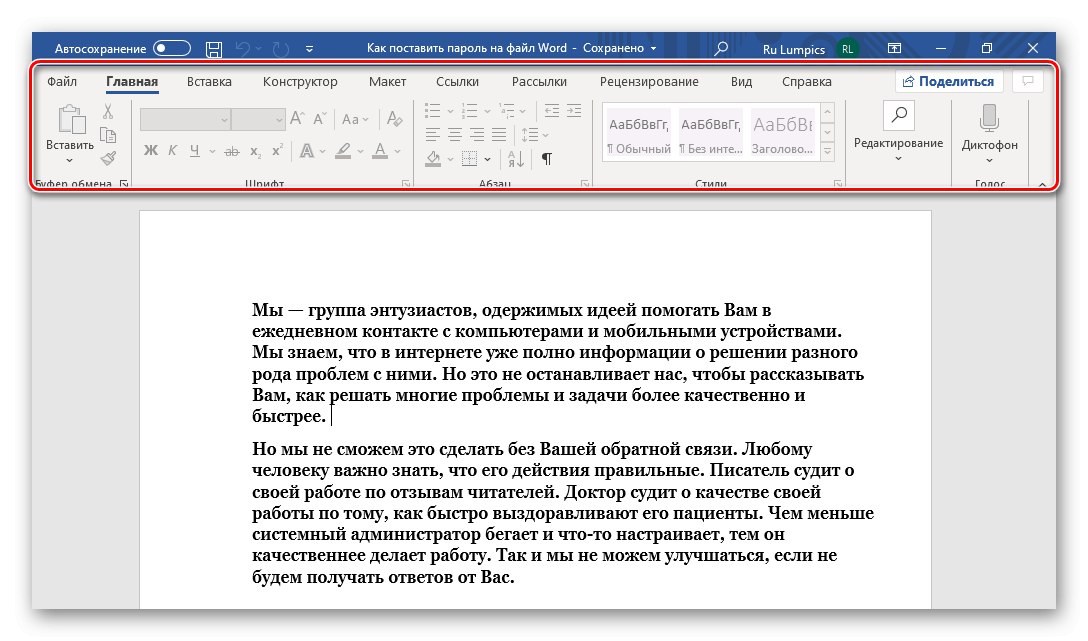
Da bi dobili dostop do možnosti polnopravnega dela z njim, bi morali v zavihku "Pregled" uporabite točke, ki so nam že znane v drugem koraku tega navodila "Zaščititi" — Omeji urejanje, nato v stranski vrstici, ki se prikaže, kliknite gumb "Onemogoči zaščito", vnesite geslo in kliknite "V REDU" potrditi.
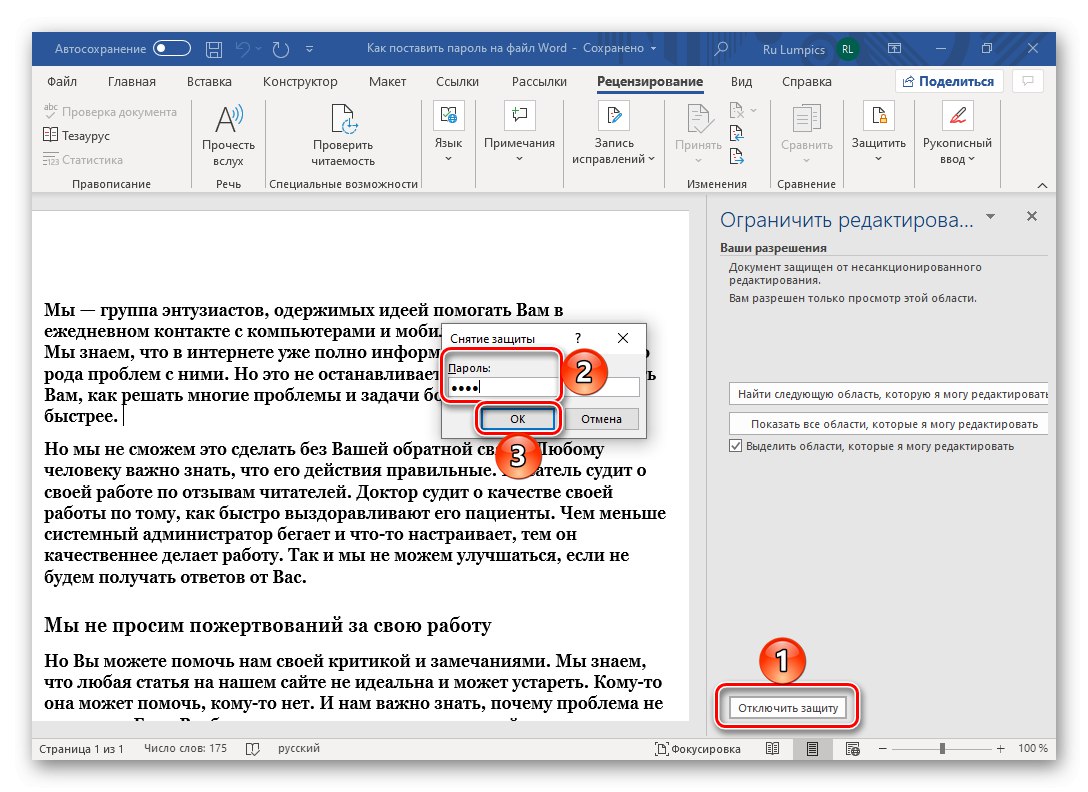
Nastavitev gesla s pomočjo Wordovega pregleda vam omogoča čim natančnejše določanje parametrov zaščite datotek, vendar ni primeren za vse primere.
Preberite tudi: Pregled dokumentov Microsoft Word
2. možnost: zaščitite dokument
Druga metoda nastavitve gesla za datoteko Word je sklicevanje na razdelek "Inteligenca" urejevalnik besedil. Izvaja se na naslednji način:
- Odprite meni "Mapa" in pojdite na razdelek "Inteligenca".
- Kliknite gumb "Zaščiti dokument"da razširite meni razpoložljivih dejanj in izberete možnost, ki vam najbolj ustreza. Optimalna rešitev našega problema je "Šifriraj z geslom".
- V pogovornem oknu "Šifriranje dokumenta" dvakrat vnesite kombinacijo kode, ki jo želite namestiti,
![Okno za vnos gesla za šifriranje dokumenta Microsoft Word]()
in pritisnite "V REDU" za uporabo zaščite.
![Potrdite vnos gesla za šifriranje dokumenta Microsoft Word]()
Prisotnost takih je mogoče preveriti z ustreznim napisom v oddelku "Inteligenca" in rumenkasto poudarjanje odseka, v katerem smo izvedli potrebne manipulacije.
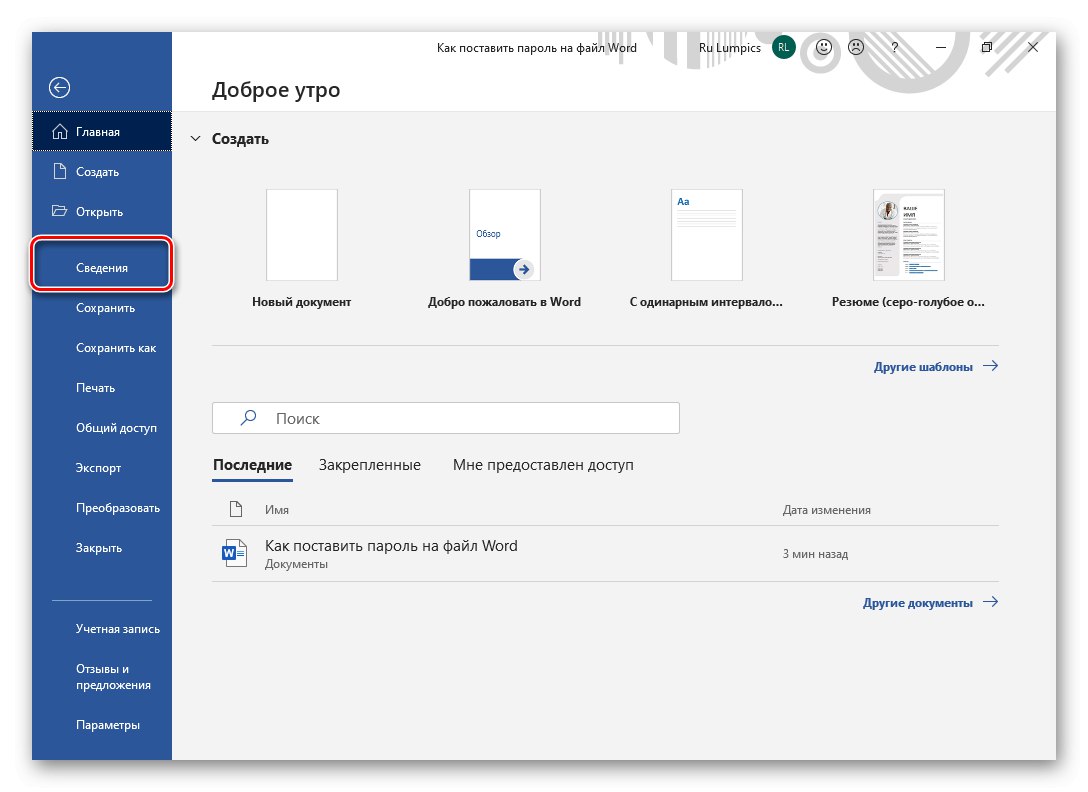
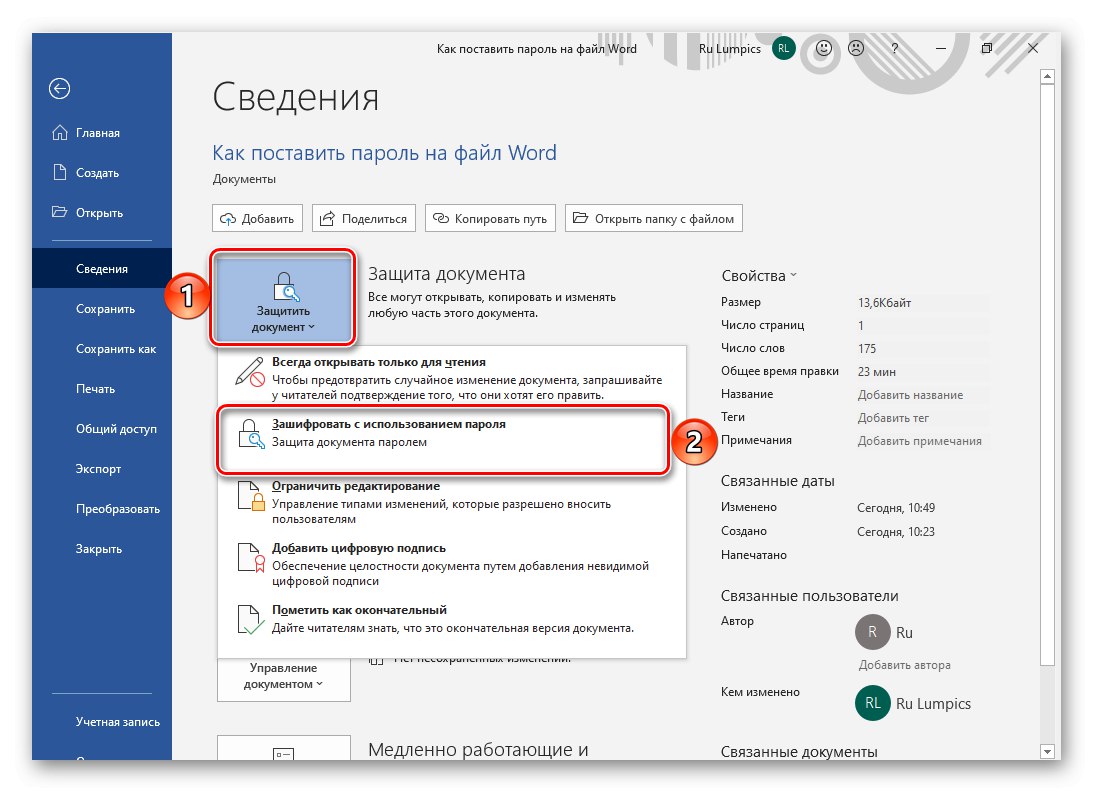
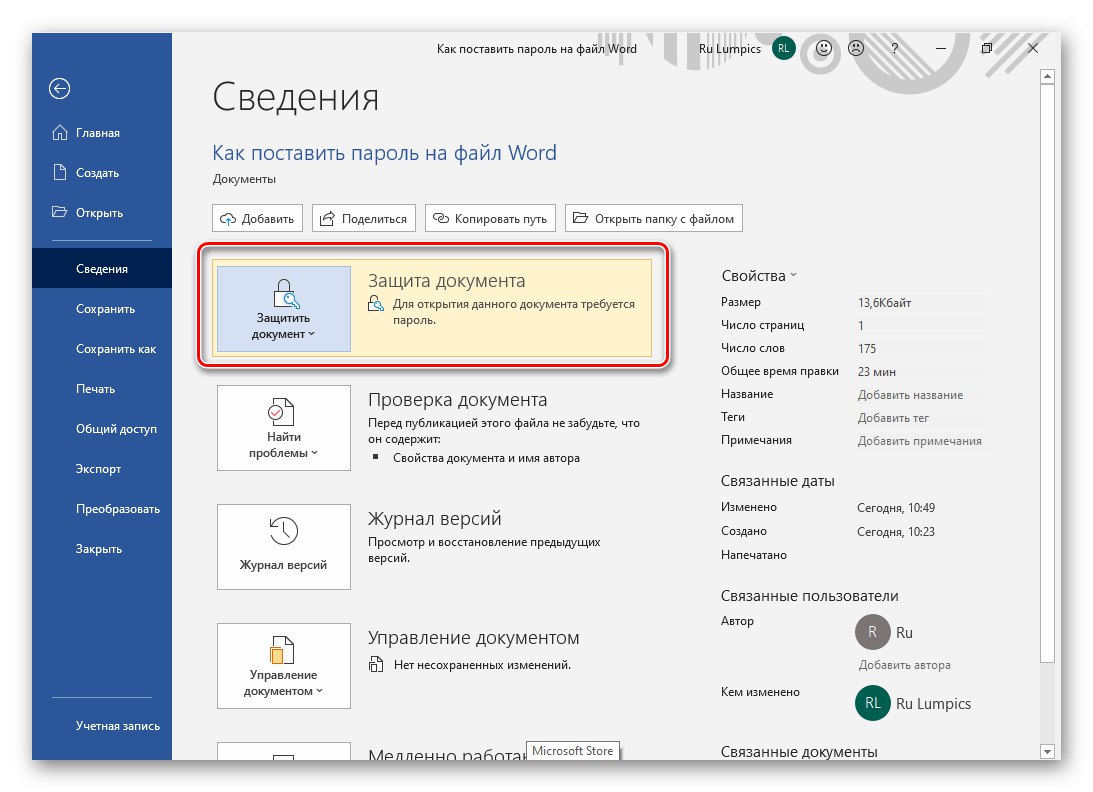
Od zdaj naprej boste morali vnesti geslo, ki ste ga določili, da odprete besedilni dokument Word.
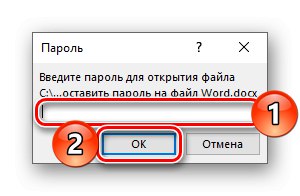
Neobvezno lahko uporabite druge možnosti, ki so na voljo s klikom na gumb "Zaščiti dokument" - npr. Omeji urejanje vam omogoča, da dosežete rezultat, skoraj podoben tistemu, ki smo ga obravnavali v prejšnjem delu članka.
3. možnost: Shrani možnosti
Datoteke Word lahko zaščitite ne samo s programskim menijem, temveč tudi med njenim končnim (ali vmesnim) shranjevanjem. Algoritem dejanj je naslednji:
- Pokličite meni "Mapa" in uporabite element "Shrani kot…".
- Določite želeno mesto dokumenta, po potrebi mu dajte ime in nato razširite meni gumbov v oknu sistemskega raziskovalca "Storitev" in izberite element "Skupni parametri".
- Pridi gor in vstopi "Geslo za odpiranje datoteke" ali "Napišite geslo za dovoljenje"... Prvo je boljše v primerih, ko želite datoteko zaščititi pred kakršnimi koli zunanjimi motnjami, drugo - če želite omogočiti urejanje vsebine tistim, s katerimi sodelujete ali nameravate delati na dokumentu (poslati morajo kodni izraz). Pritisnite, da potrdite in zaprete okno. "V REDU".
![Splošne nastavitve zaščite za besedilni dokument Microsoft Word]()
Opomba: V tem oknu lahko "Priporočite dostop samo za branje", potrdite to dejanje s pritiskom na gumb "Namesti zaščito"... Upoštevajte, da to ne bo zagotovilo ustrezne ravni zaščite, samo privzeto bo v "Samo za branje"ki ga je enostavno onemogočiti.
Zadnja stvar je, da kliknete na gumb "Shrani" v oknu "Raziskovalec".
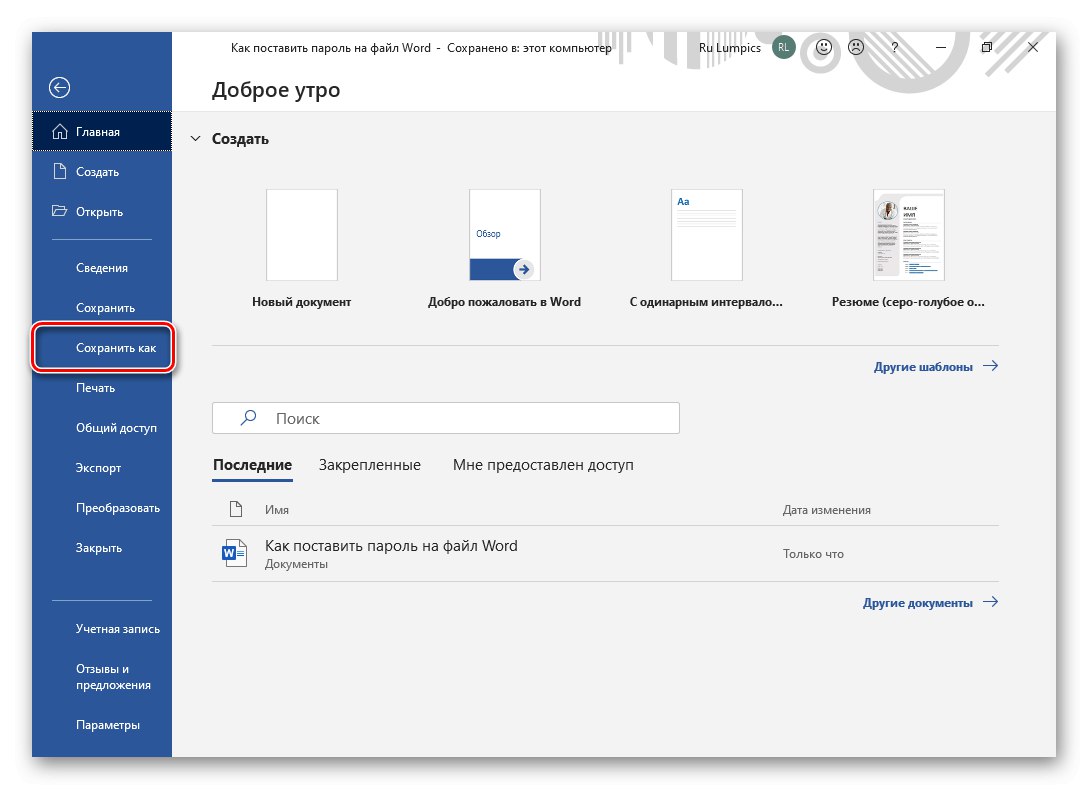
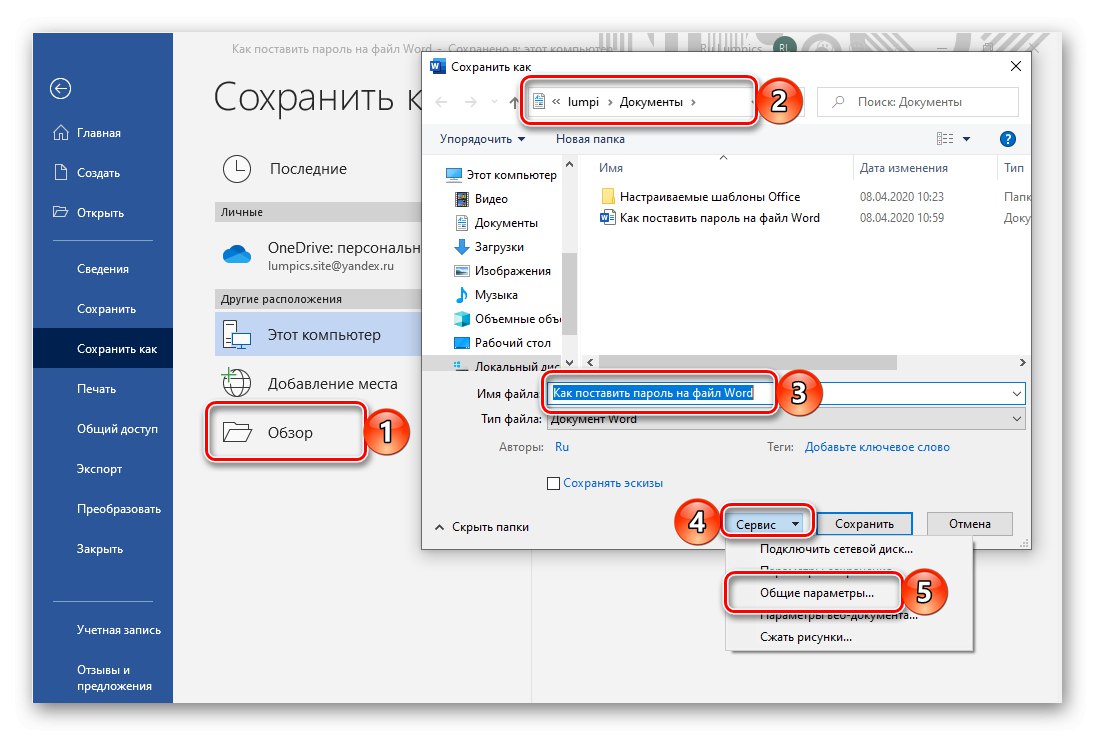
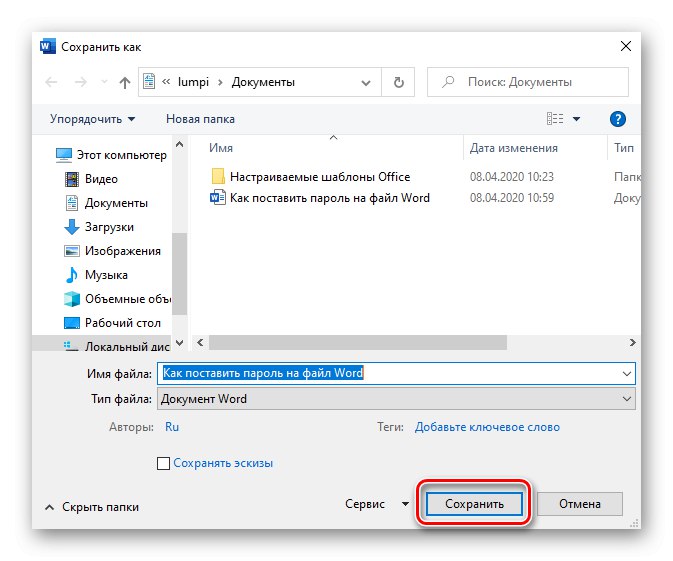
Preberite tudi: Kaj storiti, če se Wordov dokument ne bo mogel urejati
Kot lahko vidite, Microsoft Word sam ponuja veliko širše in, kar je še pomembneje, prilagodljive možnosti za zaščito besedilnih dokumentov kot gesla kot aplikacije drugih proizvajalcev.
Odstranjevanje zaščite iz dokumenta
Kot smo ugotovili na začetku tega članka, če nastavljeno geslo pozabite, ne bo uspelo odpreti in / ali urediti datoteke Word. Vendar je v nekaterih primerih še vedno mogoče obnoviti dostop. Torej, če je bila zaščita nameščena s pomočjo urejevalnika besedil, poskusite najti skrivno kombinacijo v kodi dokumenta. Če to ne pomaga, se boste morali obrniti na bolj zapletene metode, ki vključujejo spreminjanje oblike in nato delo z njo ali uporabo specializiranih aplikacij. Upoštevajte, da slednji niso samo plačani, ampak tudi ne vedno kos rešitvi te težave. Prej smo o vseh razpoložljivih načinih odstranjevanja gesla pisali v ločenem članku.
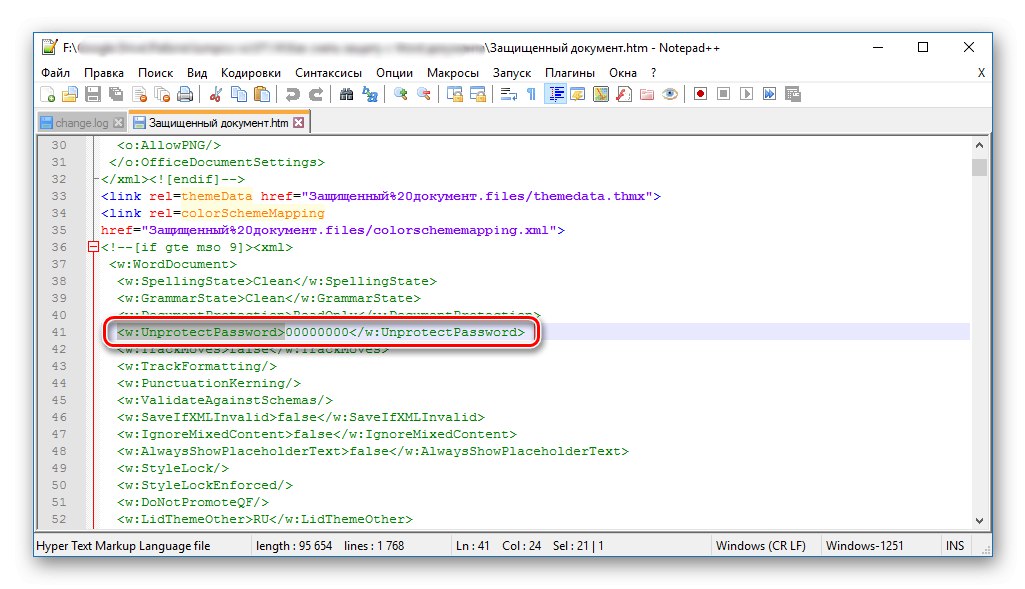
Več podrobnosti: Kako odstraniti zaščito iz dokumenta Microsoft Word
Zdaj veste, kako v Wordov dokument vstavite geslo.Kljub temu, da je to mogoče storiti z uporabo visoko specializiranih programov in arhivskih programov, ki so bili prvotno namenjeni povsem drugim namenom, priporočamo, da se omejite na uporabo standardnih funkcij urejevalnika besedil.