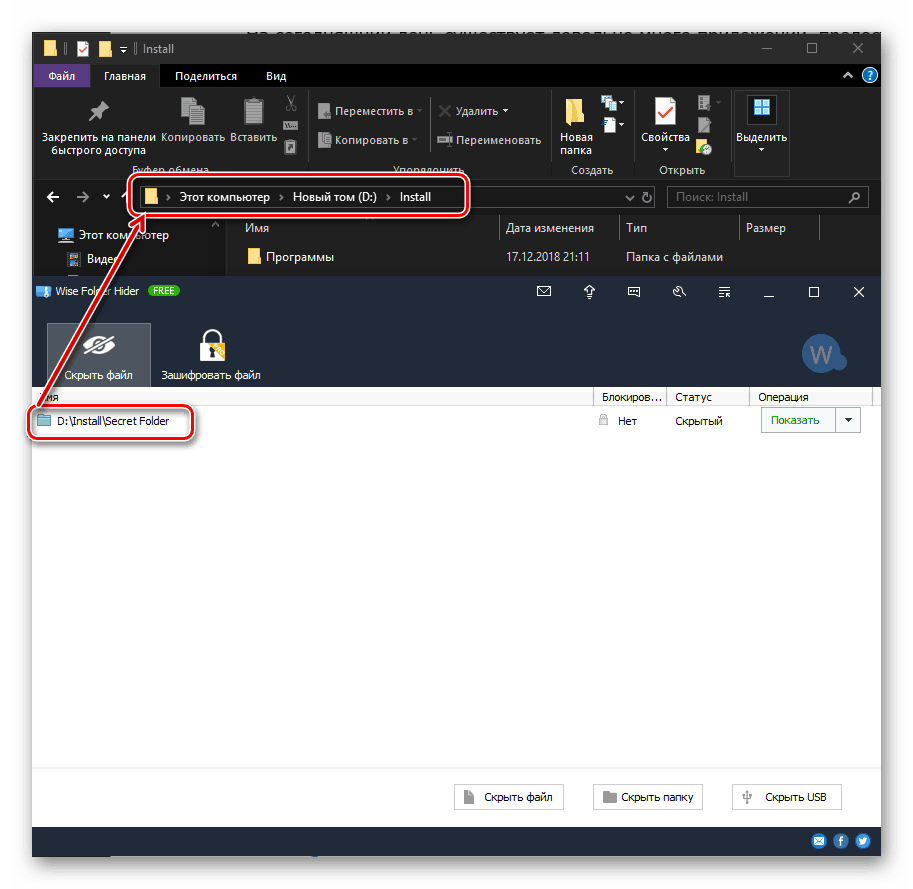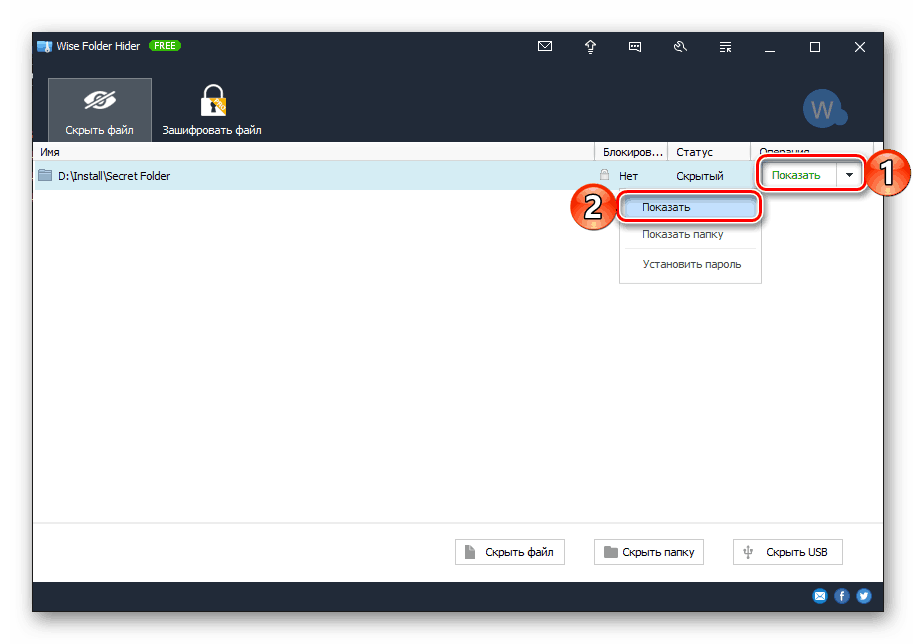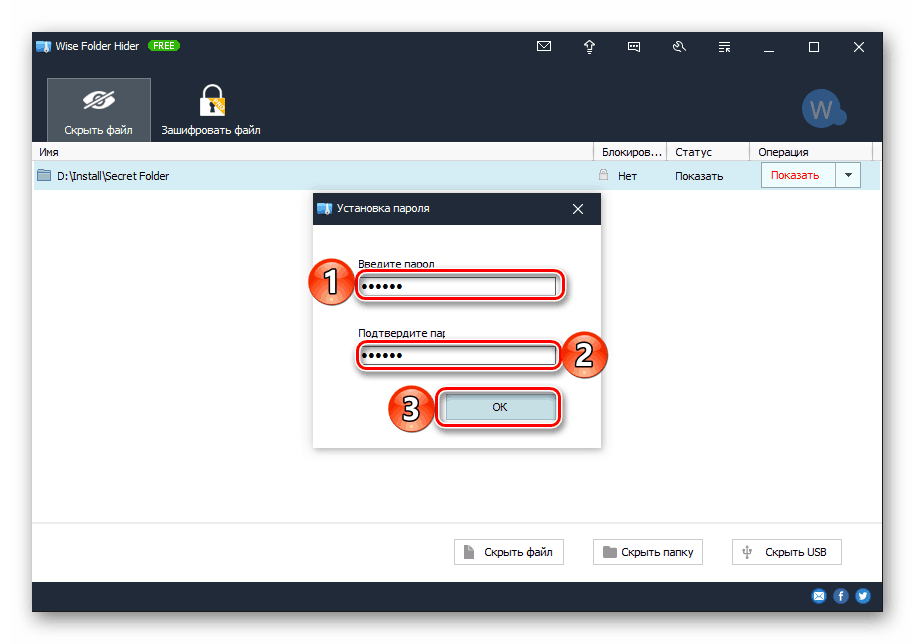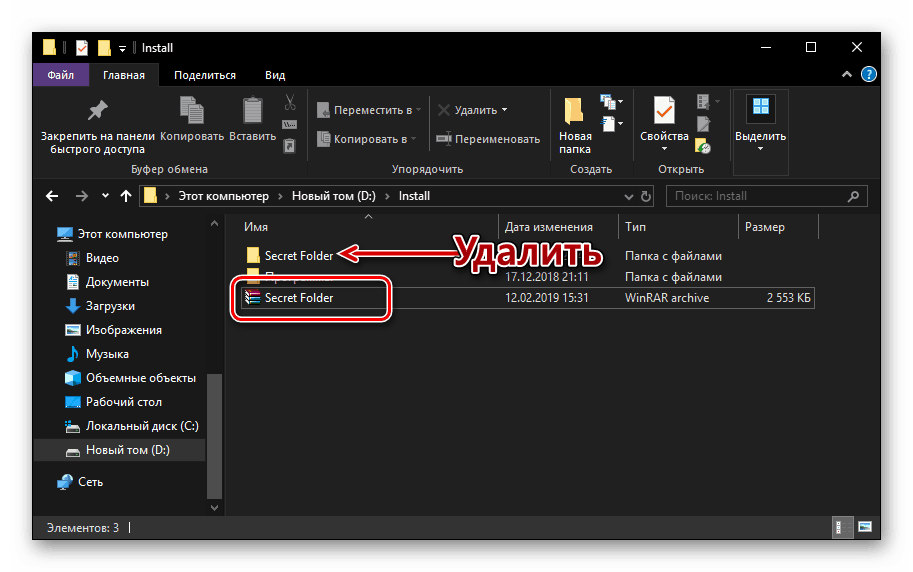Zaščitite mape z geslom v sistemu Windows 10
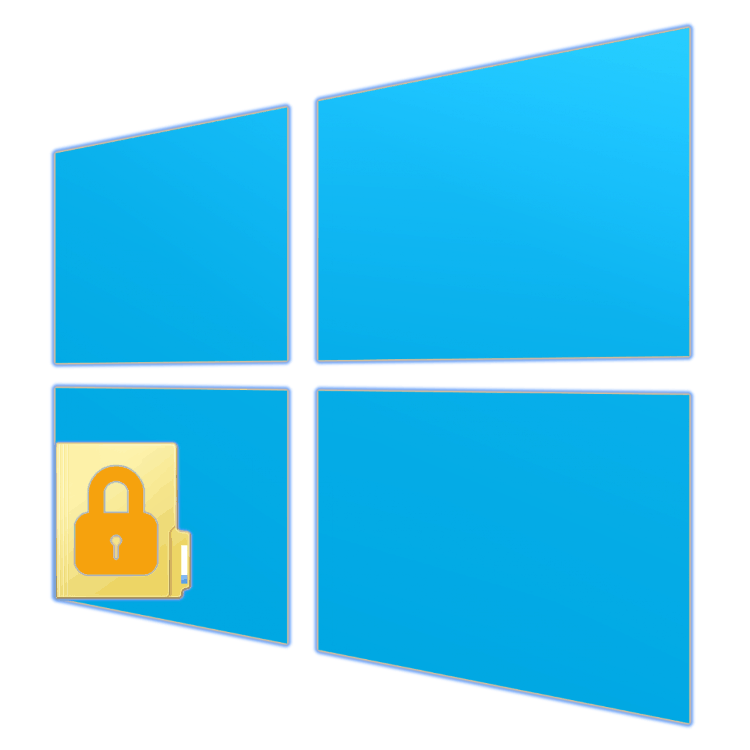
Če več kot ena oseba uporablja računalnik ali prenosni računalnik in so na njej shranjeni osebni, zaupni podatki vsaj enega od njih, je morda treba omejiti dostop do določenega imenika na tretje osebe, da se zagotovi varnost in / ali zaščita pred spremembami. Najlažji način je, da nastavite geslo za mapo. Kaj je potrebno za izvedbo dejanj v operacijskem sistemu Windows 10, bomo povedali danes.
Vsebina
Nastavitev gesla za mapo v sistemu Windows 10
Mapa za zaščito z geslom v prvih deset na več načinov, in najbolj priročen od njih prihaja do uporabe specializiranih programov iz tretjih razvijalcev. Možno je, da je na vašem računalniku že nameščena ustrezna rešitev, če pa je ne, je težko najti. Danes bomo podrobneje preučili našo temo.
Glejte tudi: Kako nastaviti geslo v računalniku
1. način: Specialized Applications
Danes obstaja kar nekaj aplikacij, ki omogočajo zaščito map z geslom in / ali njihovo popolno skrivanje. Kot vizualni primer bomo uporabili enega od teh - Wise Folder Hider, katerega značilnosti smo opisali prej.
- Namestite aplikacijo in znova zaženite računalnik (neobvezno, vendar ga razvijalci priporočajo). Zaženite Wise Folder Hider, na primer tako, da najdete bližnjico v meniju Start .
- Ustvarite glavno geslo, ki bo uporabljeno za zaščito samega programa, in ga vnesite dvakrat v polja, ki so za to predvidena. Za potrditev kliknite »OK« .
- V glavnem oknu programa Wise Folder Hider kliknite spodnji gumb »Skrij mapo« in izberite tistega, ki ga želite zaščititi v odprtem brskalniku. Označite želeni element in ga dodajte z gumbom »OK« .
- Glavna funkcija aplikacije je, da skrije mape, tako da bo vaša izbira takoj izginila s svojega mesta.
![Mapa je bila uspešno skrita v programu Wise Folder Hider v sistemu Windows 10]()
Ker pa moramo za to nastaviti geslo, morate najprej klikniti na gumb »Pokaži« in izbrati isti element v njegovem meniju, torej za prikaz mape,![Prikaži skrito mapo v aplikaciji Wise Folder Hider v sistemu Windows 10]()
in nato na istem seznamu možnosti izberite možnost "Določi geslo". - V oknu »Nastavitev gesla« dvakrat vnesite kodni izraz, ki ga želite zaščititi, in kliknite gumb »V redu« ,
![Nastavitev gesla za mapo v aplikaciji Wise Folder Hider v sistemu Windows 10]()
in nato potrdite svoja dejanja v pojavnem oknu.
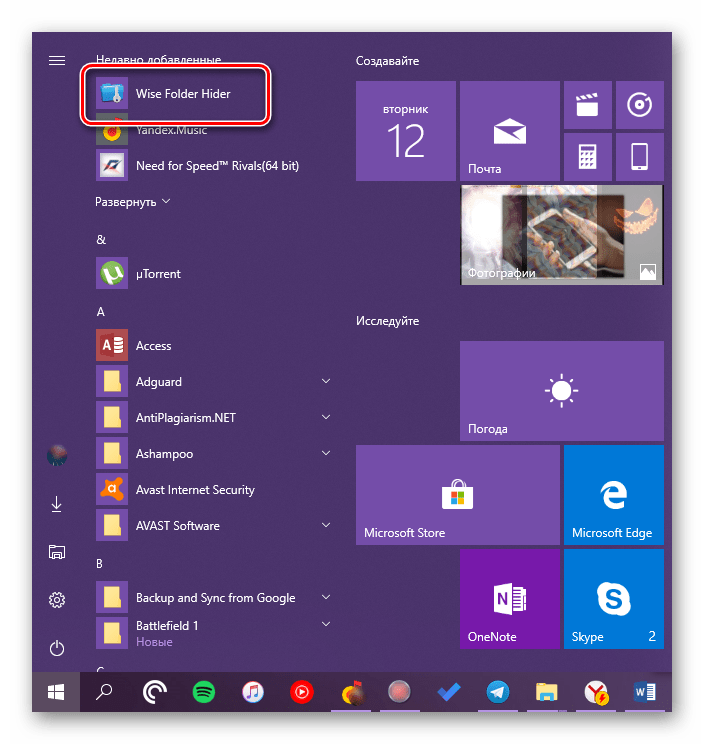
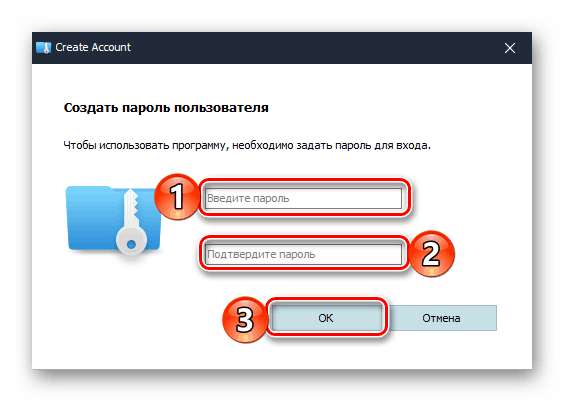
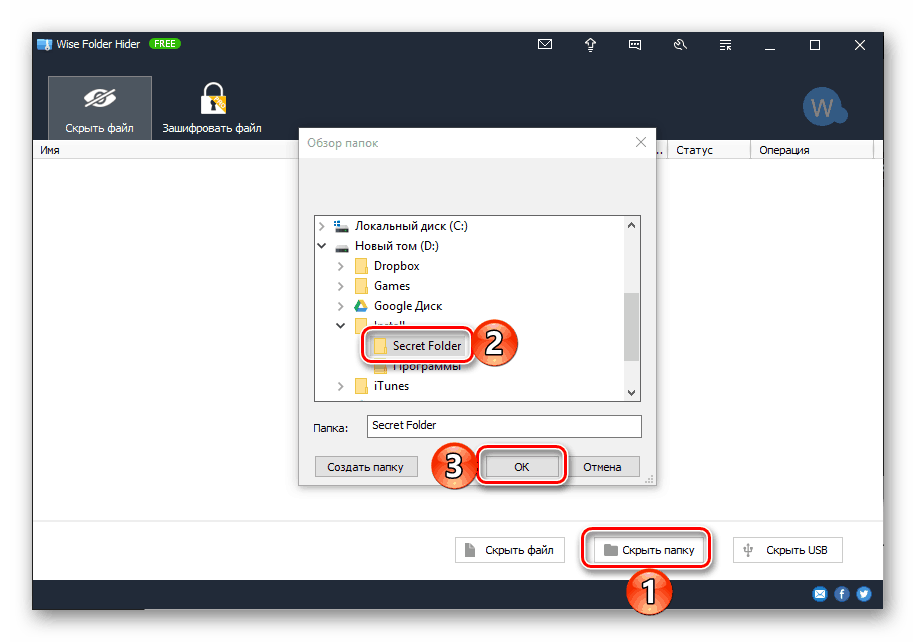
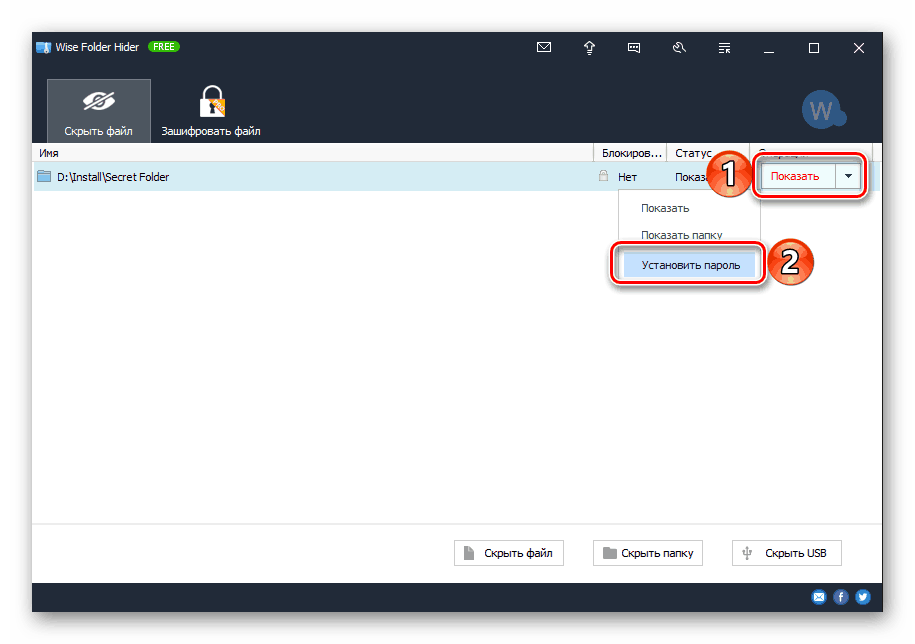
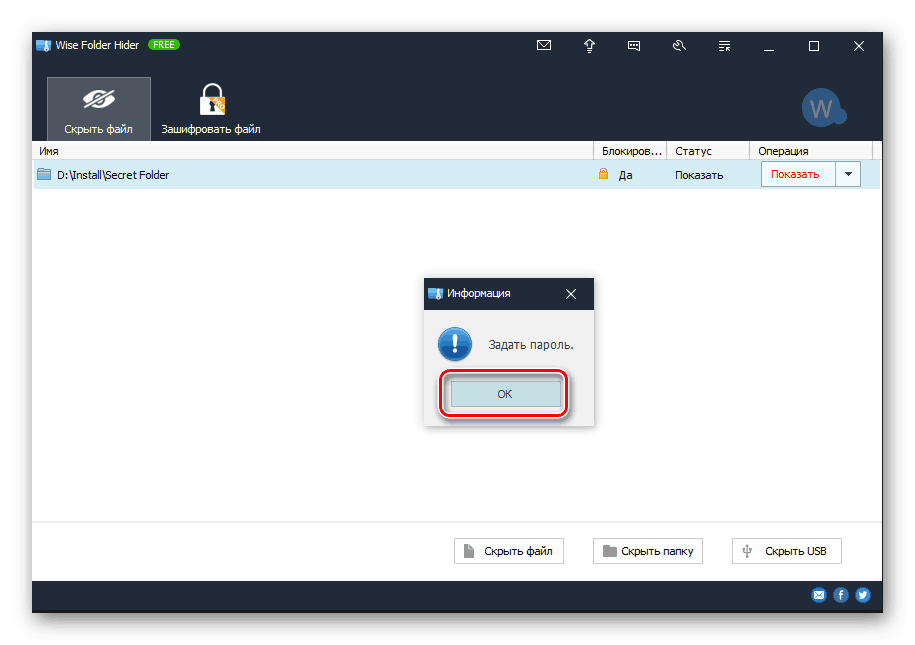
Od te točke naprej lahko zaščiteno mapo odprete samo s pomočjo aplikacije Wise Folder Hider, saj ste prej določili geslo, ki ste ga določili. 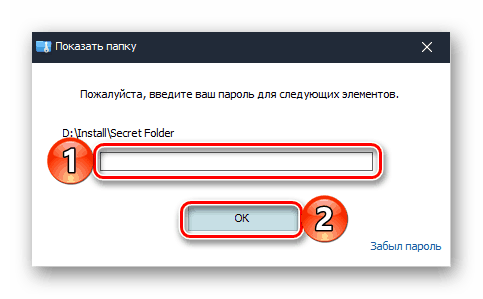
Delo s katerokoli drugo aplikacijo te vrste se izvaja po podobnem algoritmu.
2. način: Ustvarite varen arhiv
Z večino lahko nastavite geslo za mapo priljubljenih arhiverjev in ta pristop ima ne samo svoje prednosti, ampak tudi svoje slabosti. Torej, ustrezen program je verjetno že nameščen na vašem računalniku, le geslo z njegovo pomočjo ne bo postavljeno na sam imenik, ampak na njegovo stisnjeno kopijo - ločen arhiv. Na primer, uporabimo eno od najbolj priljubljenih rešitev za stiskanje podatkov - WinRAR, vendar se lahko obrnete na katero koli drugo aplikacijo s podobno funkcionalnostjo.
- Pojdite v imenik z mapo, v kateri nameravate nastaviti geslo. Če kliknete nanj z desnim gumbom miške, izberite element »Dodaj v arhiv…« ( »Dodaj v arhiv…« ) ali podobno, če ga uporabite pri drugem arhivu.
- V odprtem oknu po potrebi spremenite ime ustvarjenega arhiva in pot njegove lokacije (privzeto se bo postavil v isti imenik kot »izvor«), nato kliknite na gumb »Nastavi geslo« .
- Vnesite geslo, ki ga želite uporabiti za zaščito mape v prvem polju, in jo nato podvojite v drugem. Za dodatno zaščito lahko potrdite polje poleg možnosti »Šifriraj imena datotek« . Kliknite "V redu", da zaprete pogovorno okno in shranite spremembe.
- Nato v oknu z nastavitvami WinRAR kliknite "OK" in počakajte, da se arhiviranje konča. Trajanje tega postopka je odvisno od skupne velikosti izvornega imenika in števila elementov, ki jih vsebuje.
- Zaščiten arhiv bo ustvarjen in shranjen v imenik, ki ste ga določili. Izvirno mapo je treba nato izbrisati.
![Mapa z geslom, ustvarjenim v aplikaciji WinRAR v sistemu Windows 10]()
Od zdaj naprej, da bi dobili dostop do stisnjene in zaščitene vsebine, boste morali dvakrat klikniti na datoteko, določiti geslo, ki ste ga dodelili, in kliknite »V redu« za potrditev.
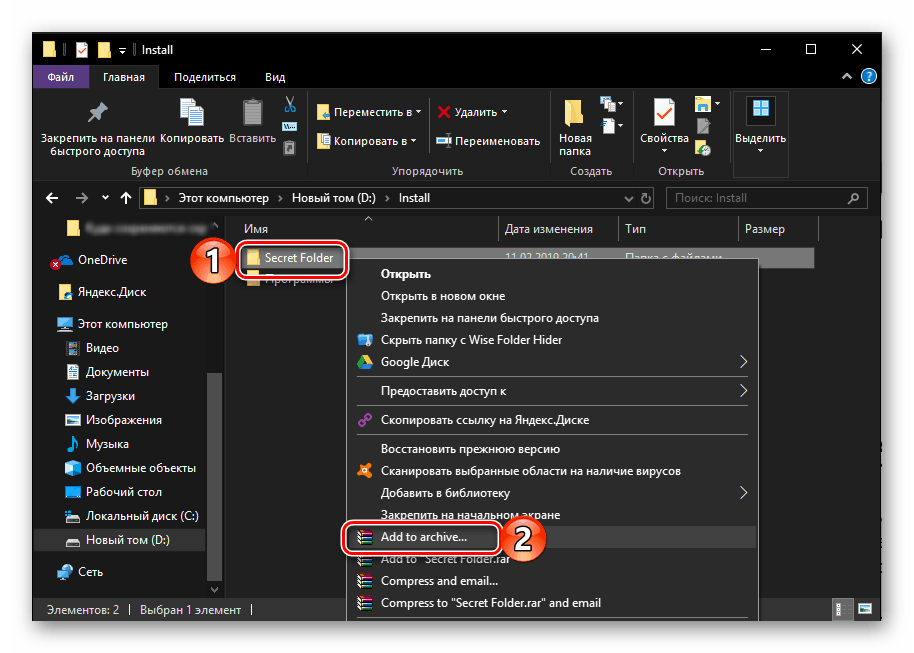
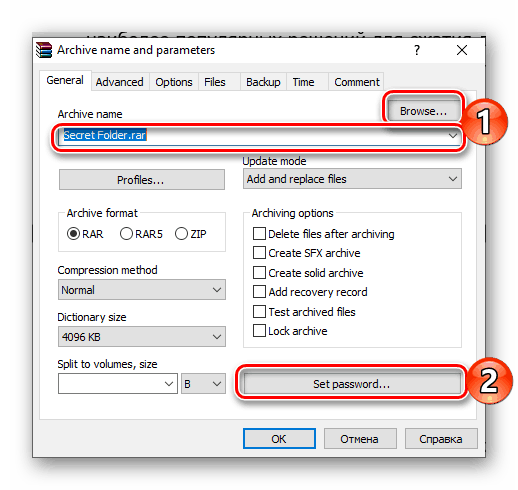

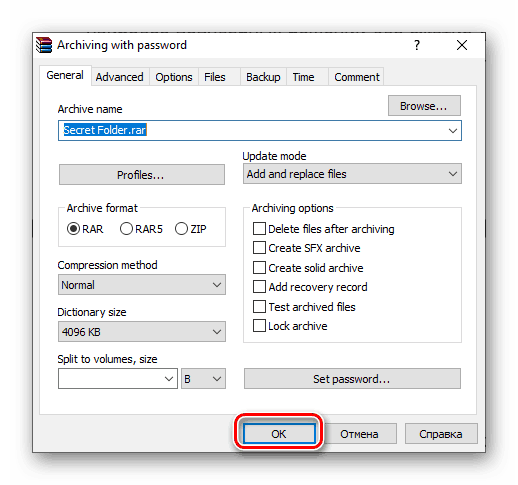
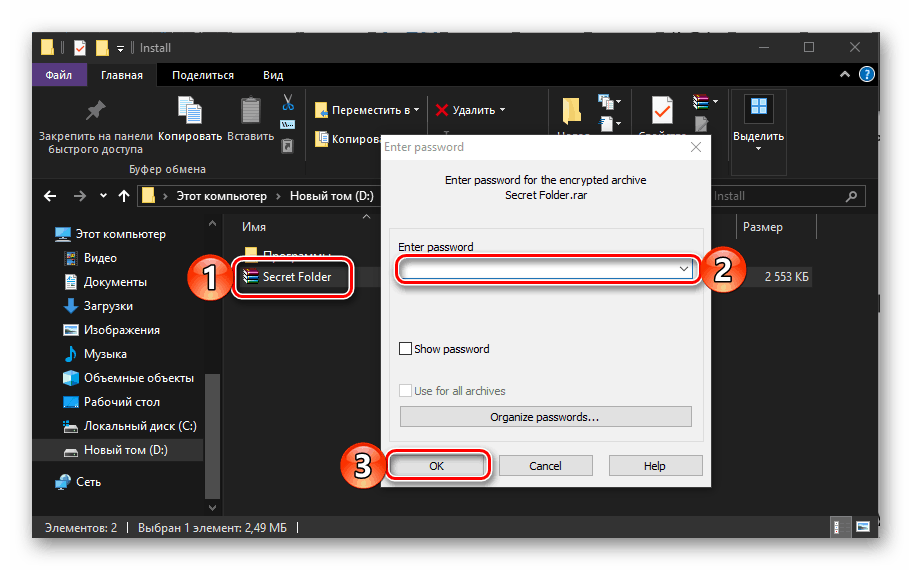
Glejte tudi: Kako uporabljati program WinRAR
Če za pakirane in arhivirane datoteke ni potreben stalen in hiter dostop, bo ta možnost nastavitve gesla v redu. Če pa jih morate spremeniti, boste morali vedno razpakirati arhiv in ga znova stisniti. 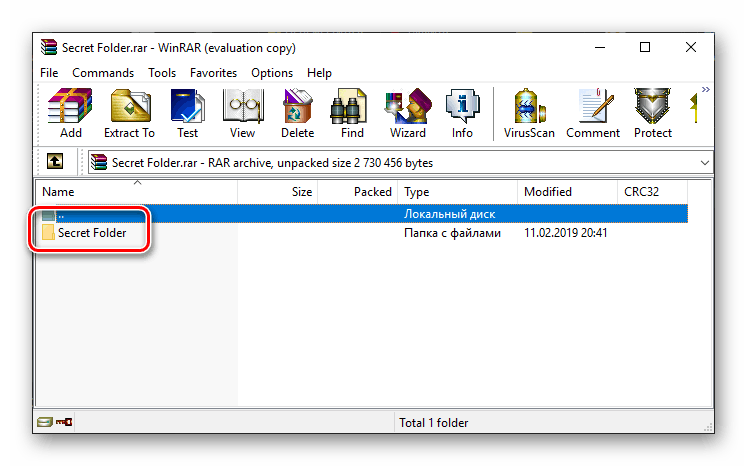
Glejte tudi: Kako vstaviti geslo na trdi disk
Zaključek
Dodajanje gesla v mapo v operacijskem sistemu Windows 10 je možno le s pomočjo enega od številnih arhiverjev ali programskih rešitev tretjih oseb, v algoritmu uporabe katerega ni posebnih razlik.