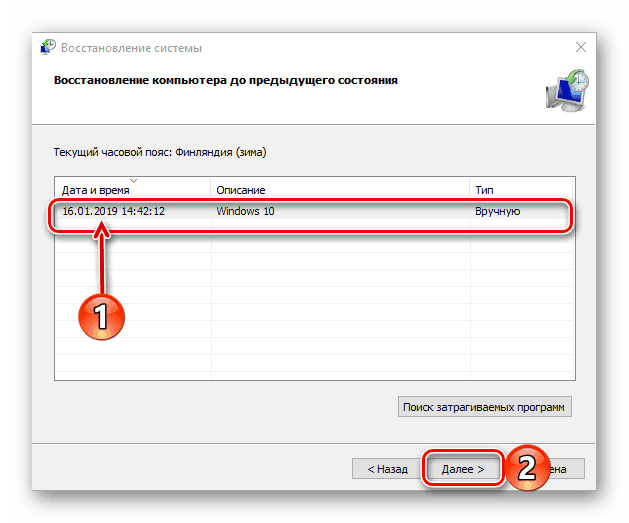Povrnitev v obnovitveno točko v sistemu Windows 10
Microsoftov operacijski sistem še nikoli ni bil popoln, vendar je njegova najnovejša različica, Windows 10, zahvaljujoč prizadevanjem razvijalcev, počasi, a zanesljivo se premika k temu. In vendar včasih deluje nestabilno, z nekaj napakami, napakami in drugimi težavami. Lahko iščete njihov vzrok, korekcijski algoritem za dolgo časa in samo poskusite popraviti vse sami, ali pa se lahko vrnete nazaj na točko obnovitve, o kateri bomo razpravljali danes.
Glejte tudi: Standardno orodje za odpravljanje težav v sistemu Windows 10
Vsebina
Obnovitev sistema Windows 10
Začnimo z očitnim - nazaj nazaj Windows 10 obnovitvene točke je možno le, če je bila ustvarjena vnaprej. Kako je to storjeno in kakšne koristi ima že prej, smo razpravljali na naši spletni strani. Če v računalniku ni varnostne kopije, bodo spodnja navodila neuporabna. Zato ne bodite leni in ne pozabite narediti vsaj takšnih varnostnih kopij - v prihodnosti bo to pomagalo, da bi se izognili številnim težavam.
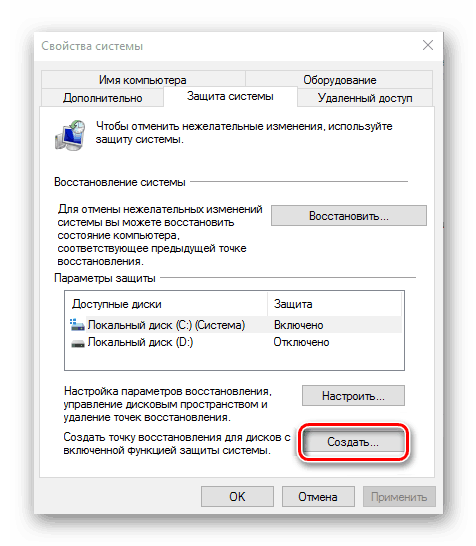
Več podrobnosti: Ustvarjanje obnovitvene točke v sistemu Windows 10
Ker se potreba po povrnitvi na varnostno kopijo lahko pojavi ne samo, ko je sistem zagnan, ampak ko ga ni mogoče vnesti, razmislimo o algoritmu ukrepov v vsakem od teh primerov.
Možnost 1: Sistem se zažene
Če se Windows 10, nameščen v računalniku ali prenosnem računalniku, še vedno zažene in se zažene, ga lahko v nekaj klikih znova povrnete na obnovitveno točko in hkrati sta na voljo dva načina.
1. način: "Nadzorna plošča"
Najlažji način je, da zaženete orodje, ki nas zanima prek "Nadzorne plošče" , za kar morate opraviti naslednje korake:
Glejte tudi: Kako odpreti "Nadzorno ploščo" v sistemu Windows 10
- Zaženite nadzorno ploščo . V ta namen lahko uporabite okno »Run« (imenovano s tipkama »WIN + R« ), vnesite v
controlukaz in kliknite »OK« ali »ENTER« za potrditev. - Način prikaza preklopite na »Majhne ikone« ali »Velike ikone« in nato na razdelek »Obnovi« .
- V naslednjem oknu izberite »Začni obnovitev sistema«.
- V okolju za obnovitev sistema, ki se bo zagnal, kliknite gumb Naprej .
- Izberite točko obnovitve, na katero želite vrniti. Osredotočite se na datum njegovega nastanka - pred obdobjem, ko je operacijski sistem začel imeti težave. Ko ste se odločili za izbiro, kliknite "Naprej" .
![Izberite nazadnje ustvarjeno obnovitveno točko za Windows 10]()
Opomba: Če želite, lahko pregledate seznam programov, ki bi lahko bili prizadeti med postopkom obnovitve. To storite tako, da kliknete gumb "Išči prizadete programe" , počakajte, da se skeniranje konča, in si oglejte rezultate.
- Zadnja stvar, ki jo morate vrniti, je potrditev obnovitvene točke. To naredite tako, da pregledate informacije v spodnjem oknu in kliknete Dokončaj . Po tem je treba samo počakati, da se sistem vrne v svoje operativno stanje.
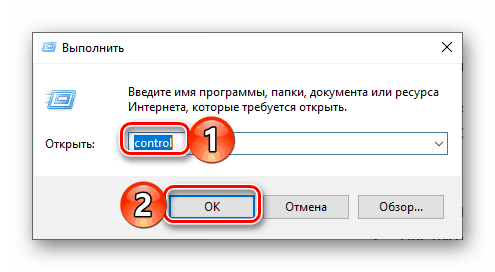
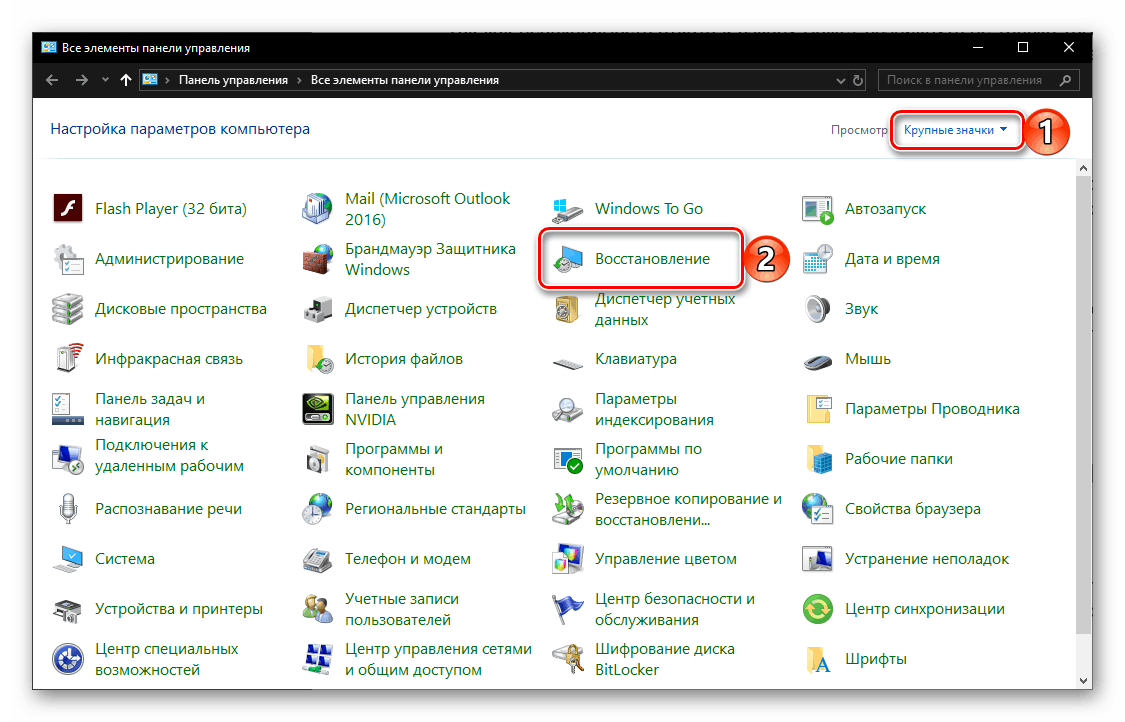
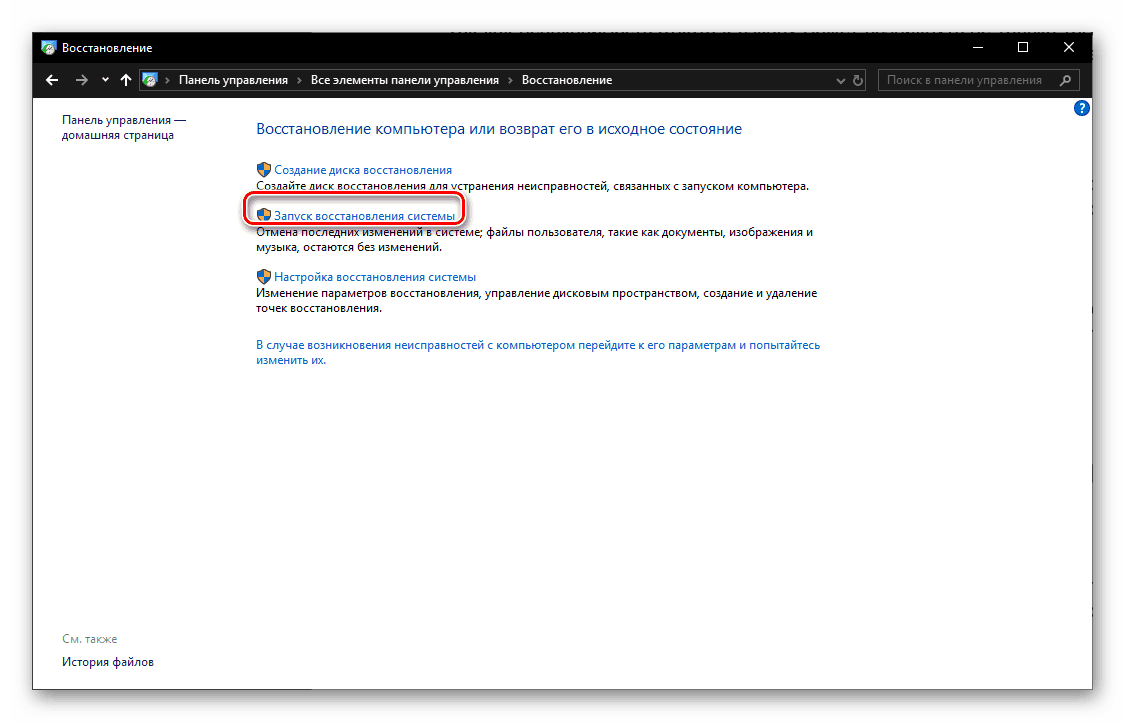

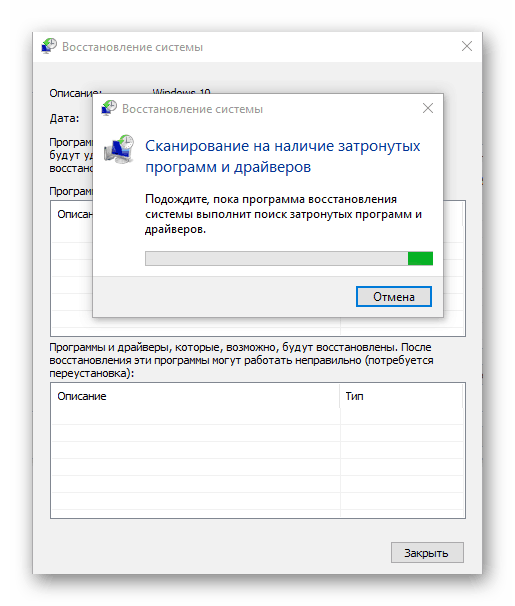
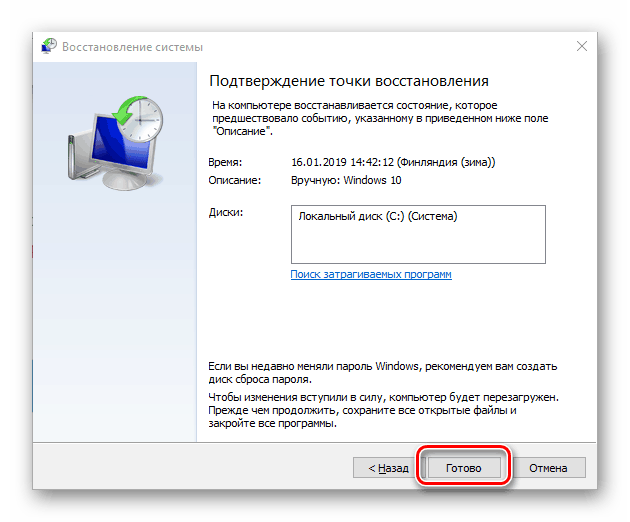
2. način: Posebne možnosti za zagon OS
Pojdi na obnovo Windows 10 lahko malo drugačen, ki se nanaša na svoje "Parametri" . Upoštevajte, da ta možnost vključuje ponovni zagon sistema.
- Kliknite »WIN + I«, da zaženete okno »Nastavitve« , v katerem glejte razdelek »Posodobitev in varnost« .
- V stranskem meniju odprite zavihek "Restore" in kliknite gumb "Restart Now" .
- Sistem bo deloval v posebnem načinu. Na zaslonu Diagnostics , ki vas bo prvi spoznal, izberite postavko Advanced Options (Dodatne možnosti) .
- Nato uporabite možnost »Obnovitev sistema«.
- Ponovite korake od 4 do 6 prejšnje metode.
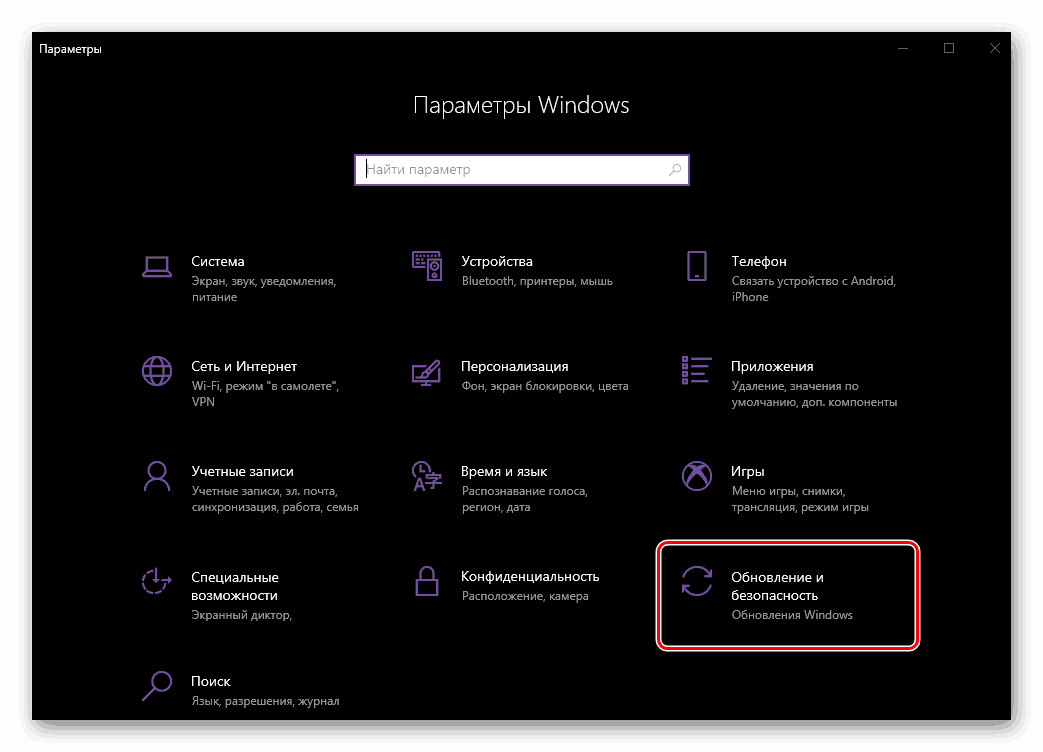
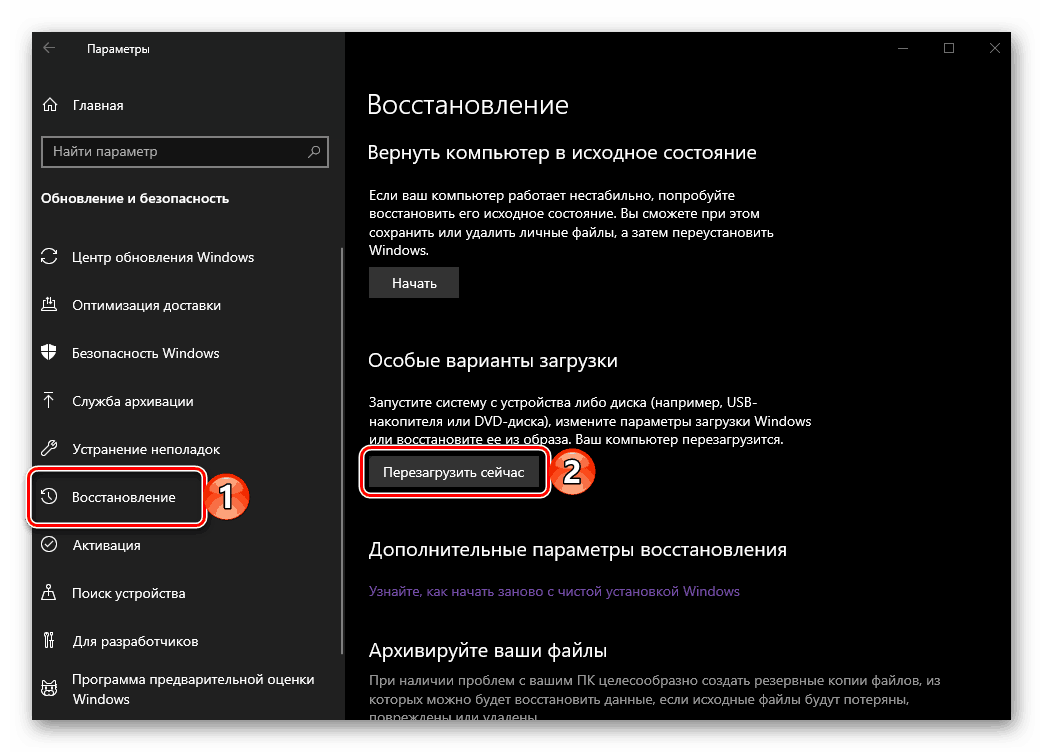

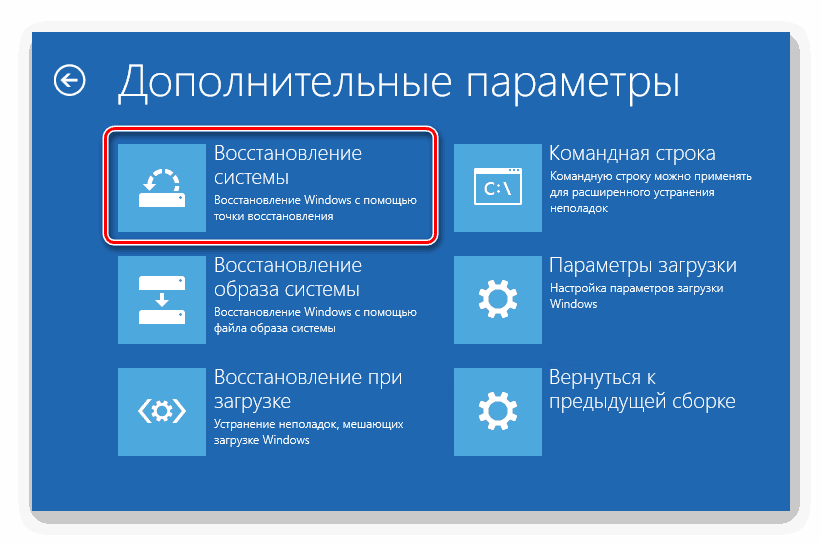

Nasvet: Operacijski sistem lahko zaženete v tako imenovanem posebnem načinu neposredno iz zaklenjenega zaslona. Če želite to narediti, kliknite na gumb "Power", ki se nahaja v spodnjem desnem kotu, držite tipko "SHIFT" in izberite možnost "Restart" . Po zagonu boste videli enaka orodja »Diagnostics« kot pri uporabi »Parametrov« .
Izbrišite stare obnovitvene točke
Po vrnitvi na obnovitveno točko lahko, če želite, izbrišete obstoječe varnostne kopije in tako sprostite prostor na disku in / ali jih nadomestite z novimi. To se izvede na naslednji način:
- Ponovite korake 1-2 prve metode, tokrat pa v oknu »Obnovi« kliknite povezavo »Obnovi nastavitve« .
- V pogovornem oknu, ki se odpre, izberite disk, točko obnovitve, za katero nameravate izbrisati, in kliknite gumb »Prilagodi« .
- V naslednjem oknu kliknite »Izbriši«.
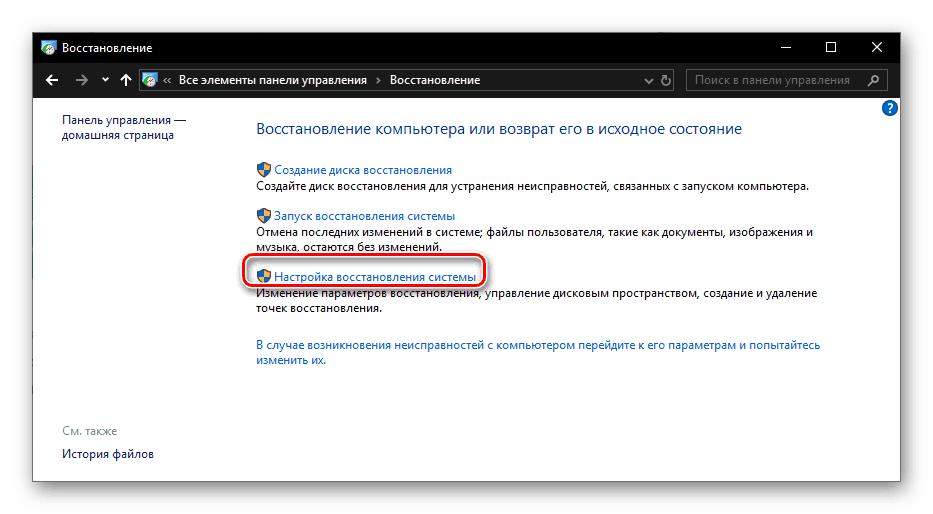
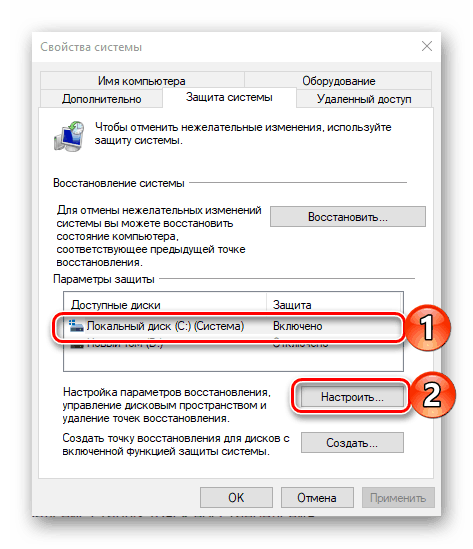
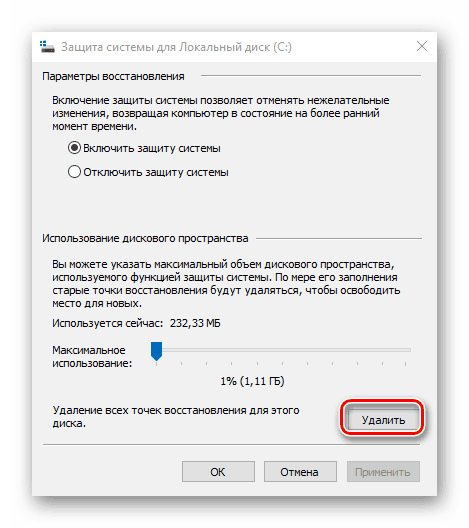
Zdaj veste ne le o dveh načinih, da se Windows 10 vrne na obnovitveno točko, ko se zažene, temveč tudi kako odstraniti nepotrebne varnostne kopije s sistemskega diska po uspešnem zaključku tega postopka.
Možnost 2: Sistem se ne zažene
Seveda se pogosteje pojavlja potreba po obnovitvi operacijskega sistema operacijskega sistema, ko se ne zažene. V tem primeru se morate vrniti na zadnjo stabilno točko, zato morate vstopiti v "varen način" ali uporabiti pogon USB ali disk z posneto sliko sistema Windows 10.
1. način: "Varni način"
Prej smo govorili o tem, kako začeti operacijski sistem v »varnem načinu« , zato bomo v okviru tega gradiva takoj nadaljevali z dejanji, ki jih je treba izvesti za povrnitev, ki je neposredno v njenem okolju.
Več podrobnosti: Zaženite Windows 10 v »varnem načinu«
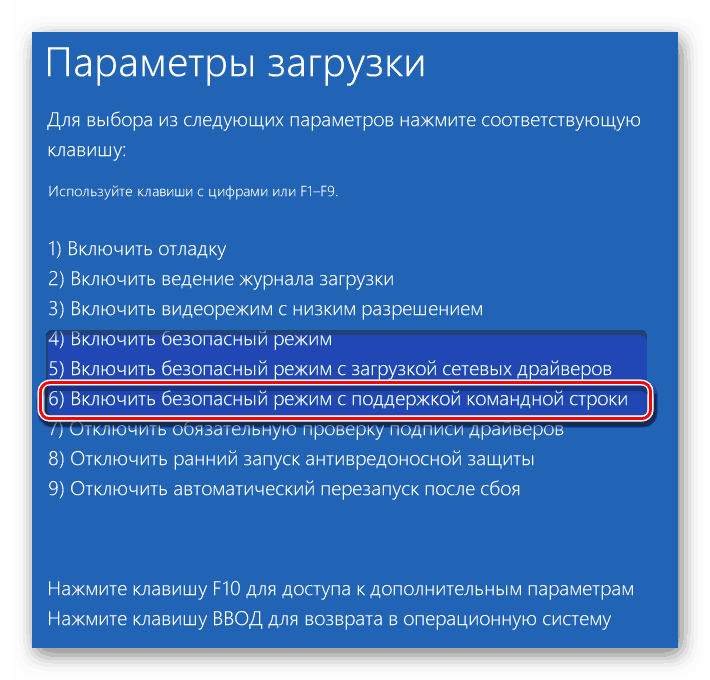
Opomba: Od vseh razpoložljivih možnosti za zagon "varnega načina" morate izbrati tisto, ki podpira ukazno vrstico .
Glejte tudi: Kako zagnati "ukazno vrstico" v imenu skrbnika v sistemu Windows 10
- Na kakršenkoli prikladen način zaženite ukazno vrstico v imenu skrbnika. Na primer, po tem, ko ste jo našli v iskanju in izbrali ustrezno postavko v kontekstnem meniju, ki se imenuje najdeni predmet.
- V oknu konzole, ki se odpre, vnesite spodnji ukaz in izvedite njegovo izvajanje s pritiskom na "ENTER" .
rstrui.exe - To bo sprožilo standardno orodje za obnovitev sistema , ki bo zahtevalo izvedbo korakov, opisanih v točkah 4-6 prve metode v prejšnjem delu tega članka.
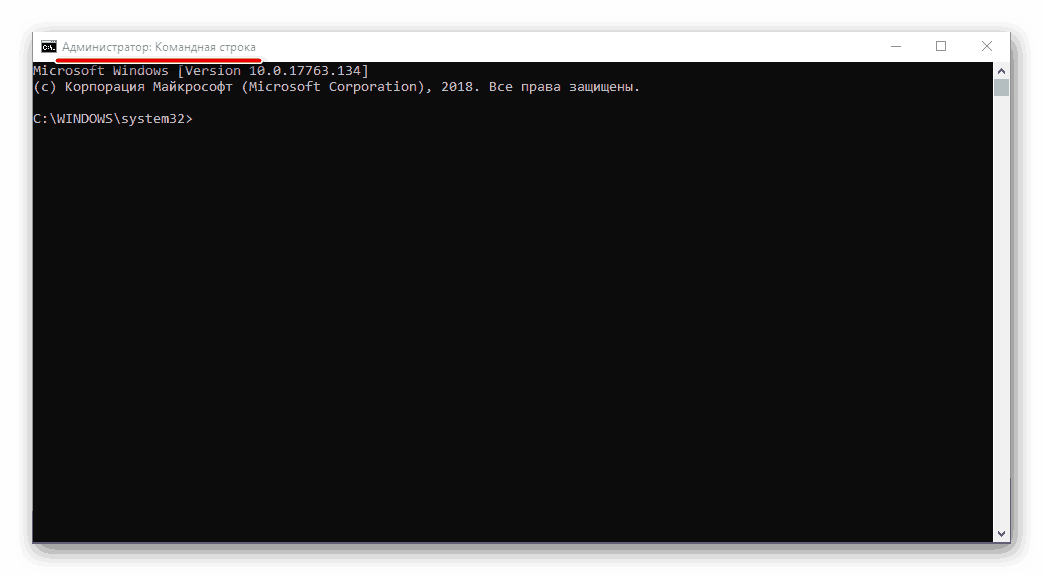
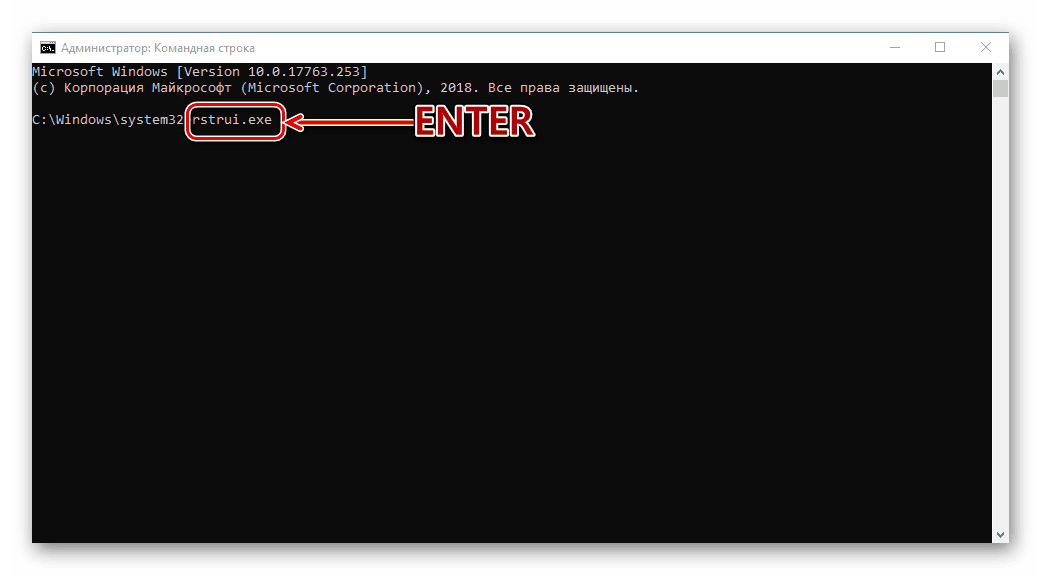

Ko je sistem obnovljen, boste lahko zapustili varni način in po ponovnem zagonu nadaljujte z običajno uporabo sistema Windows 10. t
Več podrobnosti: Kako priti iz "varnega načina" v sistemu Windows 10
2. način: Disk ali USB-pomnilnik s sliko sistema Windows 10
Če iz določenega razloga ne morete zagnati operacijskega sistema v »varnem načinu« , ga lahko z zunanjim pogonom z sliko operacijskega sistema Windows 10 povlečete nazaj v obnovitveno točko.Važen pogoj je, da mora biti zabeleženi operacijski sistem iste različice in bitnosti, kot je nameščen. na vašem računalniku ali prenosnem računalniku.
- Zaženite računalnik, vnesite njegov BIOS ali UEFI (odvisno od tega, kateri sistem je prednameščen) in nastavite zagon s pogona USB ali optičnega diska, odvisno od tega, kaj uporabljate.
![Namestitev bliskovnega pogona na prvo mesto v AMI BIOS-u]()
Več podrobnosti: Kako v BIOS / UEFI nastavite zagon z bliskovnega pogona / diska - Po ponovnem zagonu počakajte, da se prikaže zaslon za namestitev sistema Windows. V njej določite parametre jezika, datuma in časa ter način vnosa (po možnosti nastavite na »ruski« ) in kliknite »Naprej«.
- V naslednjem koraku kliknite na povezavo »Obnovitev sistema«, ki se nahaja v spodnjem delu.
- Nato v fazi izbire dejanja pojdite na razdelek »Odpravljanje težav« .
- Ko ste na strani "Napredne možnosti" , podobno tisti, ki smo jo uporabili v drugi metodi prvega dela članka. Izberite »Obnovitev sistema« ,
![Obnovitev sistema iz posebnega zagonskega načina v sistemu Windows 10]()
po katerem boste morali izvesti iste korake kot v zadnjem (tretjem) koraku prejšnje metode.
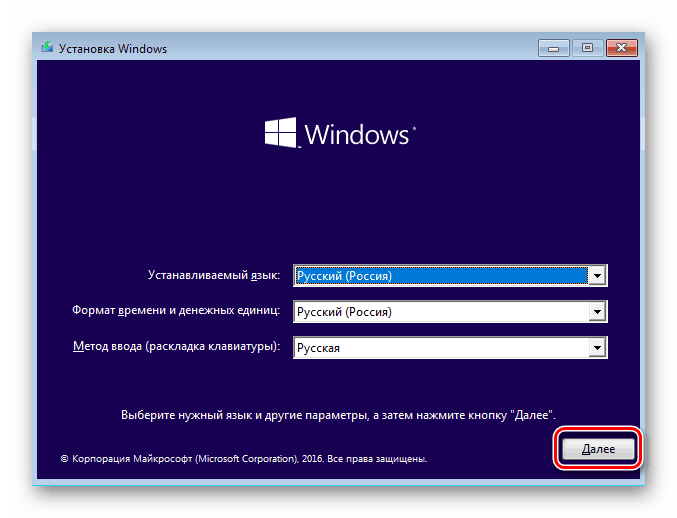
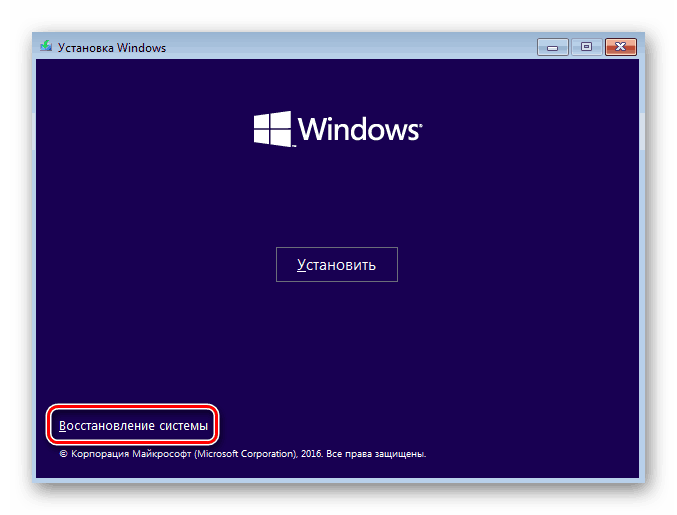
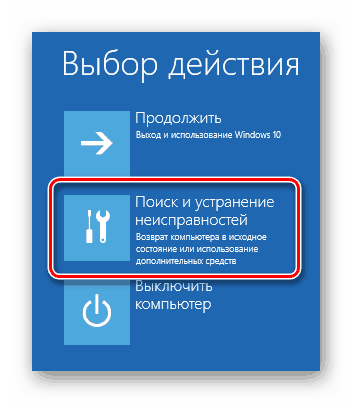

Glejte tudi: Ustvarjanje obnovitvene plošče Windows 10
Kot lahko vidite, tudi če operacijski sistem noče zagnati, se lahko še vedno vrne na zadnjo obnovitveno točko.
Glejte tudi: Kako popraviti OS Windows 1 0
Zaključek
Zdaj veste, kako obnoviti Windows 10 na obnovitveno točko, ko se njeno delo začne soočati z napakami in zrušitvami ali če se sploh ne zažene. Nič ni težko v tem, glavna stvar je, da ne pozabite narediti varnostno kopijo v času in imeti vsaj približno idejo, kdaj so se pojavile težave pri delovanju operacijskega sistema. Upamo, da vam je bil ta članek v pomoč.