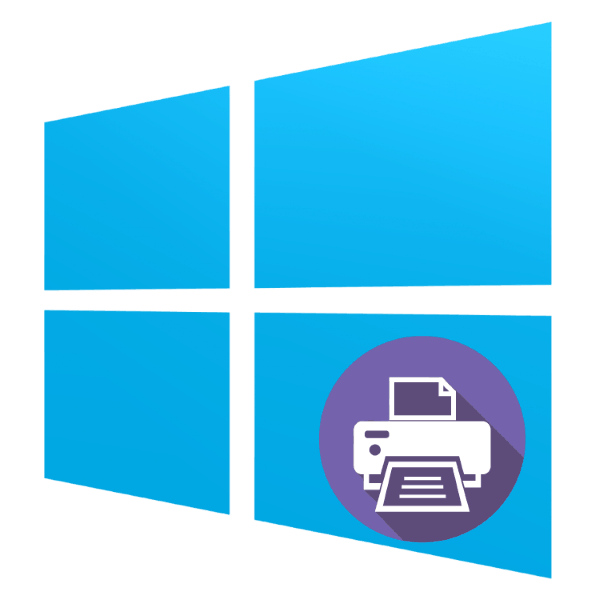Namestitev tiskalnika v računalnikih z operacijskim sistemom Windows 10
Uporabnik praviloma ne zahteva dodatnih dejanj, ko je tiskalnik povezan z računalnikom z operacijskim sistemom Windows 10. Vendar v nekaterih primerih (na primer, če je naprava precej stara) ne morete narediti brez namestitvenega orodja, ki vam ga želimo predstaviti danes.
Namestite tiskalnik v operacijskem sistemu Windows 10
Postopek za Windows 10 ni preveč drugačen od postopka za druge različice "oken", razen da je bolj avtomatiziran. Razmislite o tem bolj podrobno.
- S priloženim kablom povežite tiskalnik z računalnikom.
- Odprite "Start" in v njem izberite "Nastavitve" .
- V "Parametri" kliknite na element "Naprave" .
- Uporabite postavko "Tiskalniki in optični bralniki" v levem meniju okna naprave.
- Kliknite Dodaj tiskalnik ali optični bralnik .
- Počakajte, da sistem zazna vašo napravo, nato jo izberite in kliknite gumb »Dodaj napravo« .
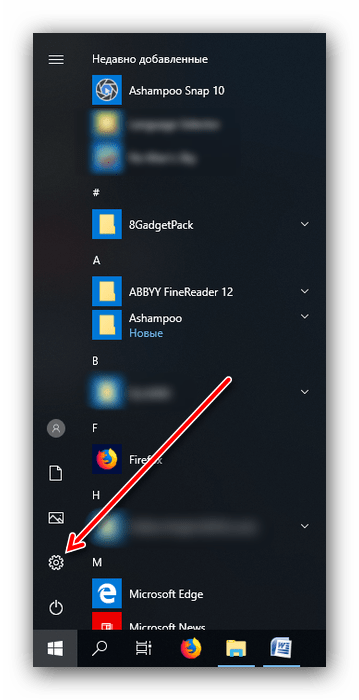
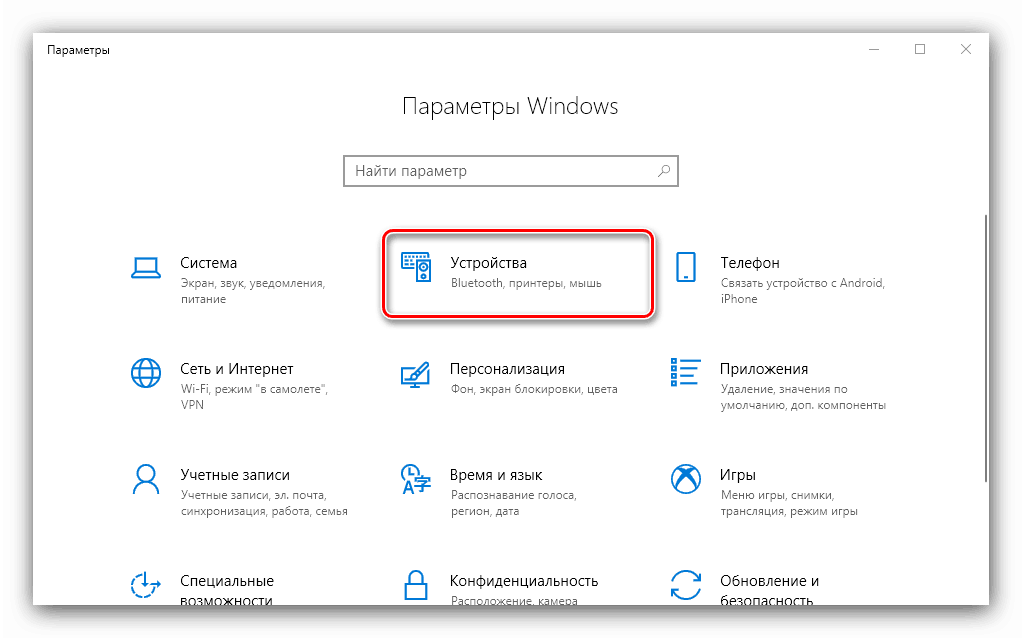
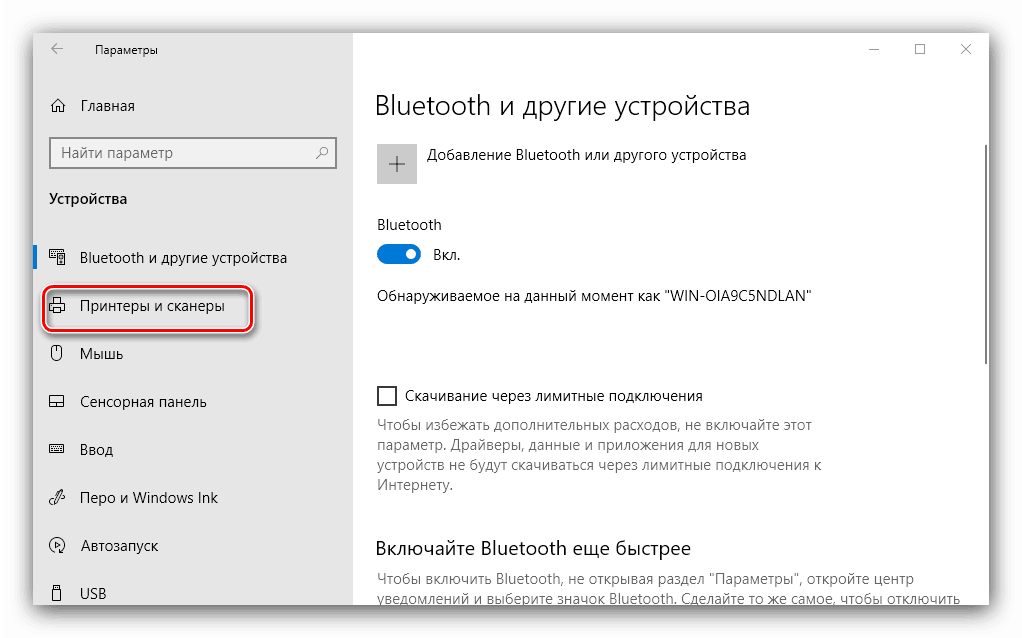
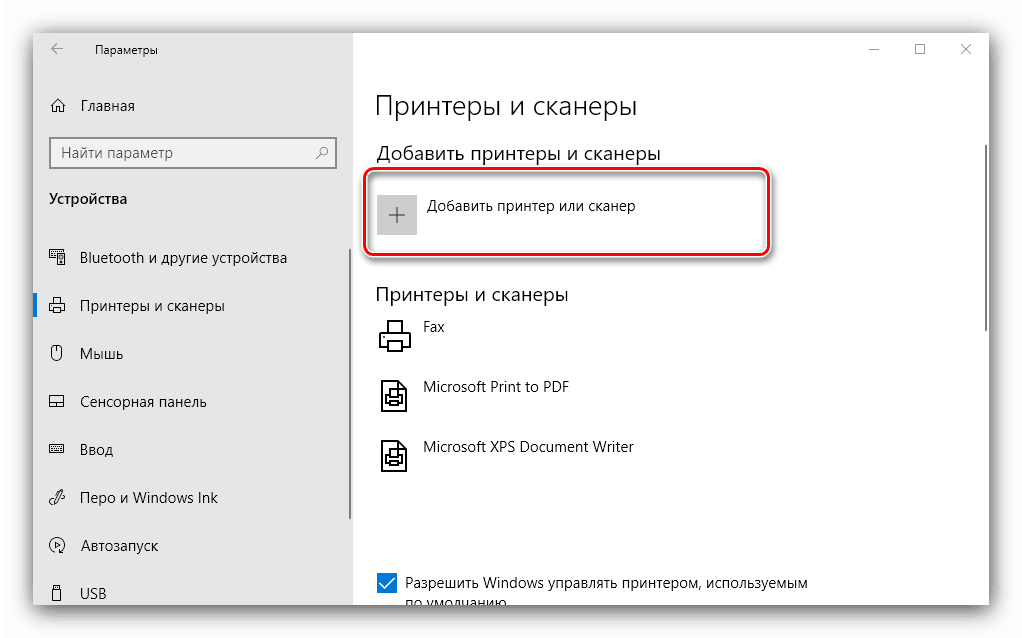
Običajno se na tej stopnji postopek konča in - če so gonilniki pravilno nameščeni, naj naprava deluje. Če se to ne zgodi, kliknite povezavo "Zahtevan tiskalnik ni na seznamu . " 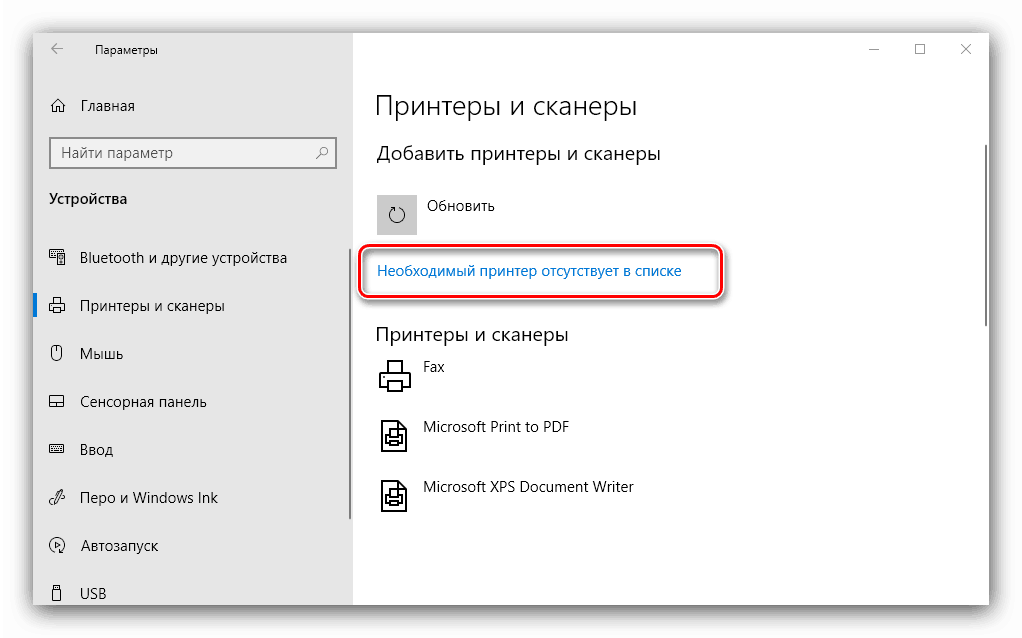
Pojavi se okno s 5 možnostmi za dodajanje tiskalnika. 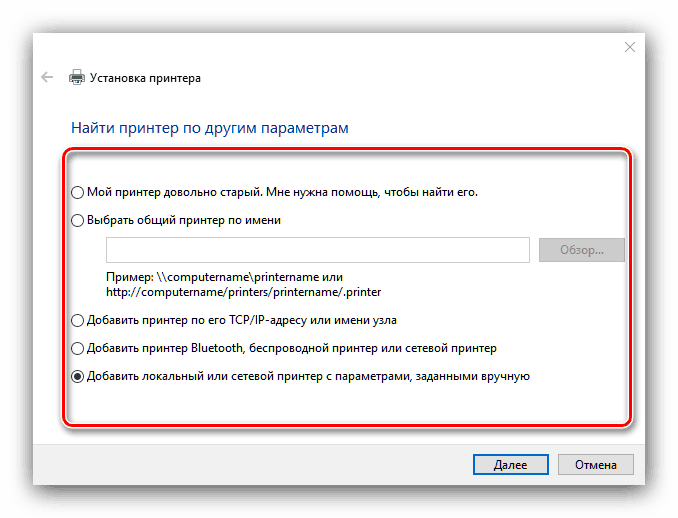
- "Moj tiskalnik je precej star ..." - v tem primeru bo sistem ponovno poskusil samodejno določiti tiskalno napravo z drugimi algoritmi;
- »Izbira tiskalnika v skupni rabi po imenu« - uporabno, če uporabljate napravo, ki je povezana z običajnim lokalnim omrežjem, vendar morate za to vedeti njeno točno ime;
- “Dodajanje tiskalnika s TCP / IP naslovom ali imenom gostitelja” je skoraj enako prejšnji možnosti, vendar je namenjeno povezavi s tiskalnikom zunaj lokalnega omrežja;
- »Dodajanje tiskalnika Bluetooth, brezžičnega tiskalnika ali omrežnega tiskalnika« - prav tako začne ponavljajoče iskanje naprave po nekoliko drugačnem načelu;
- »Dodajanje lokalnega ali omrežnega tiskalnika z ročno nastavljenimi parametri« - kot kaže praksa, najpogosteje uporabniki pridejo na to možnost in o tem bomo govorili podrobneje.
Namestitev tiskalnika v ročnem načinu je naslednja:
- Najprej izberite vrata za povezavo. V večini primerov tukaj ni treba ničesar spreminjati, vendar nekateri tiskalniki še vedno zahtevajo izbiro priključka, ki ni privzet. Ko ste opravili vse potrebne manipulacije, kliknite »Naprej«.
- Na tej stopnji poteka izbira in namestitev gonilnikov tiskalnika. Sistem vsebuje samo univerzalno programsko opremo, ki morda ne ustreza vašemu modelu. Najboljša možnost bi bila uporaba gumba "Windows Update" - ta postopek bo odprl bazo podatkov z gonilniki za najpogostejše tiskalne naprave. Če imate namestitveni CD, ga lahko uporabite, da kliknete na gumb "Namesti iz diska" .
- Po prenosu baze podatkov poiščite proizvajalca tiskalnika na levi strani okna, določite model na desni in kliknite Naprej .
- Tukaj morate izbrati ime tiskalnika. Nastavite lahko svoje ali pustite privzeto, nato pa ponovno pojdite na "Naprej".
- Počakajte nekaj minut, dokler sistem ne namesti potrebnih komponent in določi napravo. Če je ta funkcija omogočena v vašem sistemu, boste morali nastaviti tudi skupno rabo.
![Nastavitev skupne rabe za ročno namestitev tiskalnika v operacijskem sistemu Windows 10]()
Glejte tudi: Kako nastaviti skupno rabo map v sistemu Windows 10
- V zadnjem oknu kliknite "Finish" - tiskalnik je nameščen in pripravljen za delo.
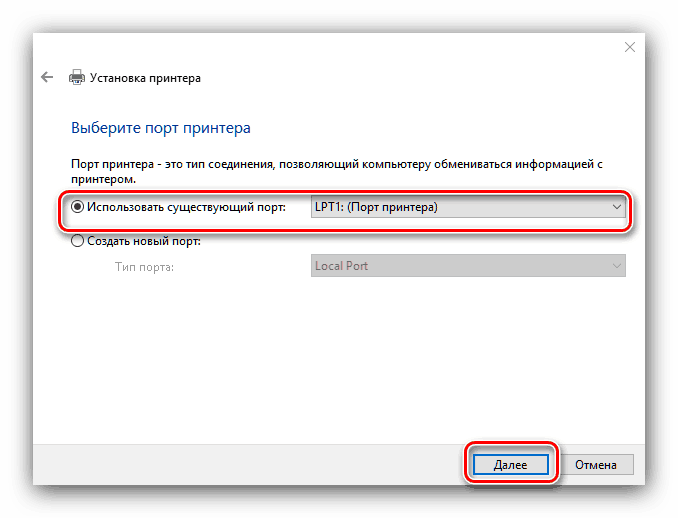
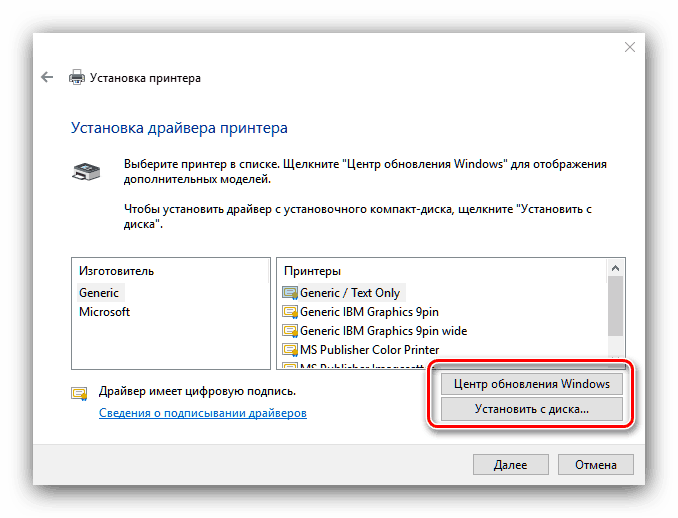
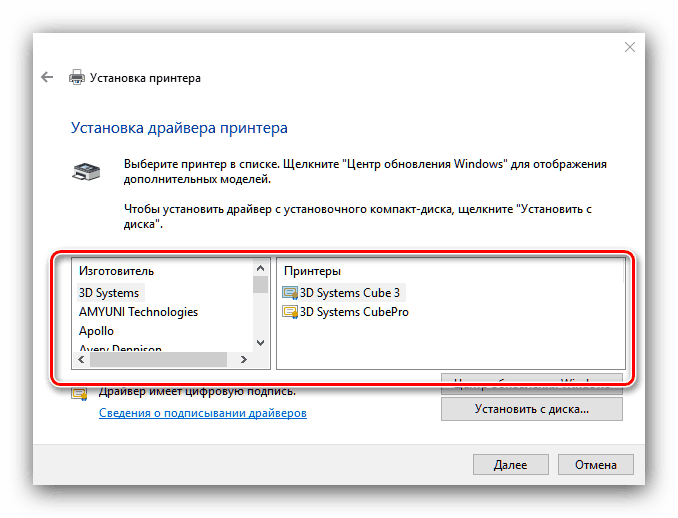
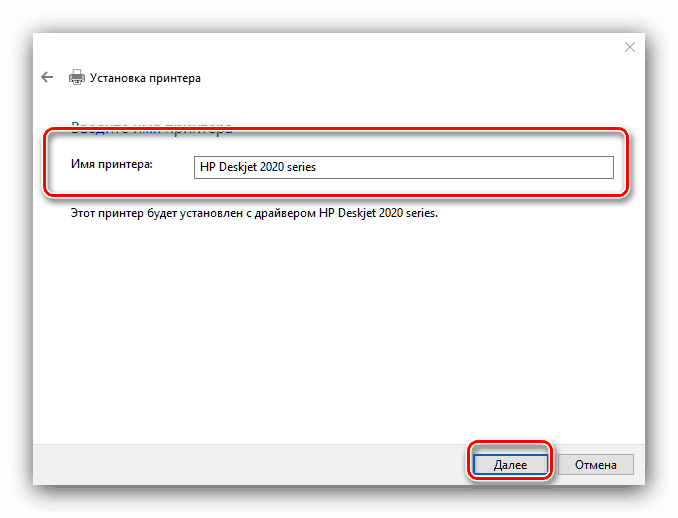
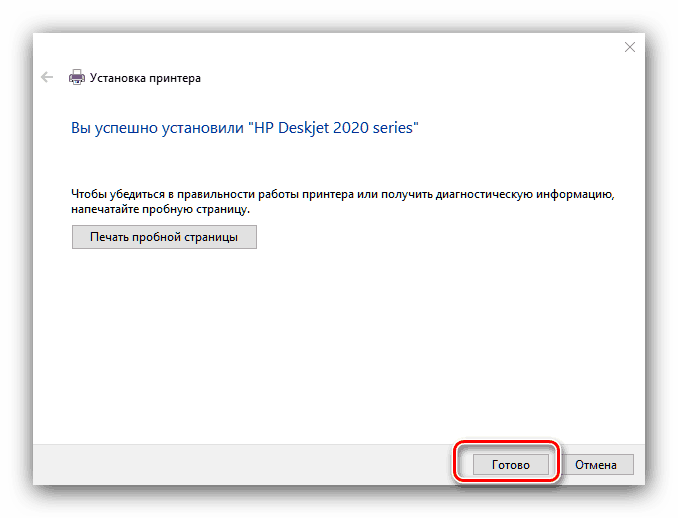
Ta postopek ne poteka vedno gladko, zato smo v nadaljevanju na kratko pregledali najpogostejše težave in metode za njihovo reševanje.
Sistem ne vidi tiskalnika
Najpogostejši in najbolj zapleten problem. Težko, ker lahko povzroči veliko različnih razlogov. Za več podrobnosti si oglejte priročnik na spodnji povezavi. 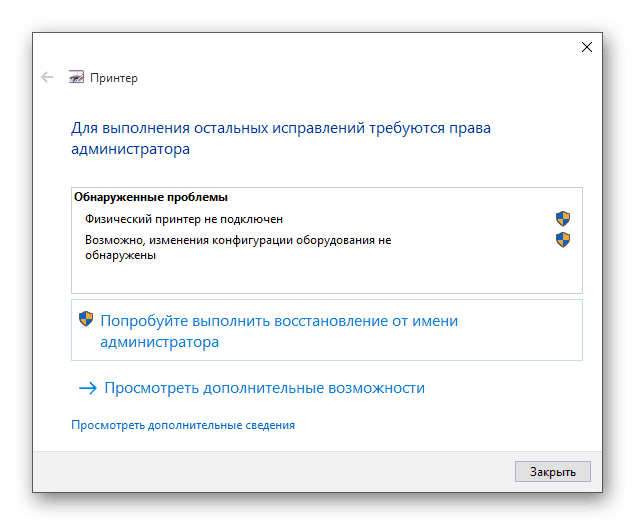
Več podrobnosti: Reševanje težave s prikazovanjem tiskalnika v sistemu Windows 10
Napaka »Lokalni tiskalni podsistem se ne izvaja«
To je tudi pogost problem, katerega vir je napaka programske opreme v ustrezni storitvi operacijskega sistema. Rešitev te napake vključuje tako ponovni zagon storitve kot obnovitev sistemskih datotek. 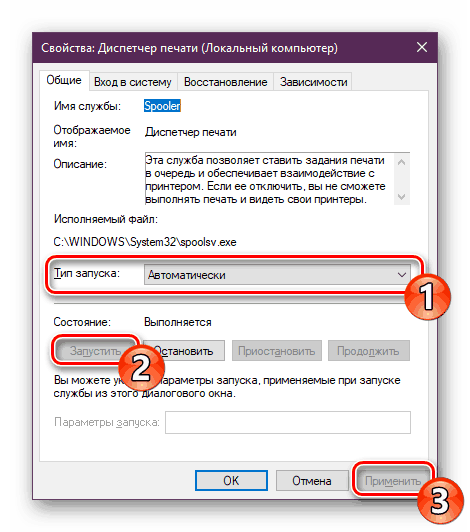
Lekcija: Reševanje problema "Lokalni tiskalni podsistem se ne izvaja" v sistemu Windows 10
Pregledali smo postopek za dodajanje tiskalnika v računalnik z operacijskim sistemom Windows 10 in rešili nekaj težav pri priključitvi tiskalnika. Kot lahko vidite, je operacija zelo preprosta in od uporabnika ne zahteva posebnega znanja.