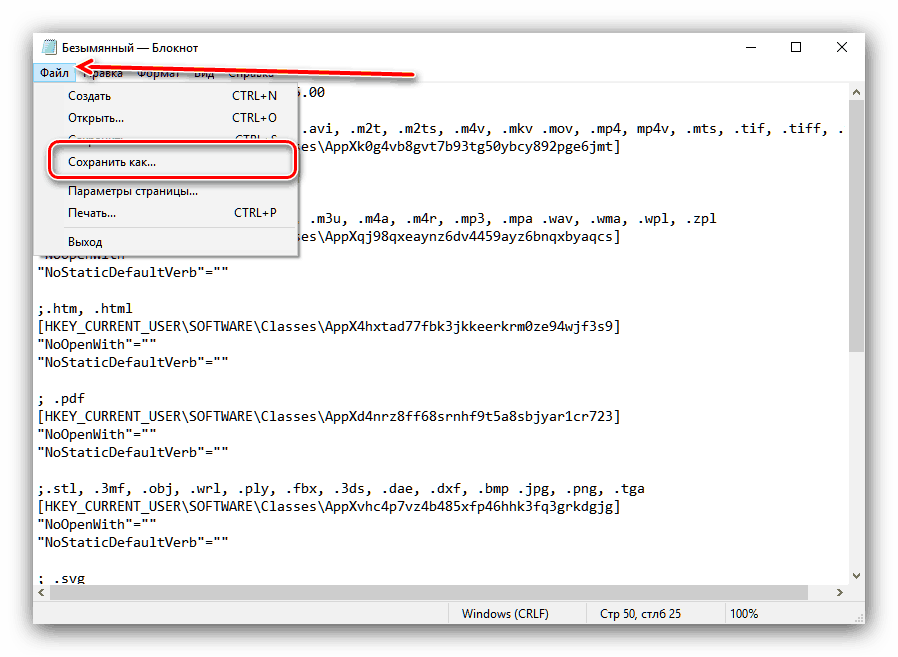Reševanje napake »Standardno ponastavitev aplikacije« v sistemu Windows 10
V sistemu Windows 10 so privzete aplikacije, ki so privzeto dodeljene za odpiranje določenih datotek. Napaka z besedilom »Standardna ponastavitev aplikacije« označuje težave z enim od teh programov. Poglejmo, zakaj se pojavi ta problem in kako se ga znebiti.
Vsebina
Vzroki in odpravljanje obravnavanega neuspeha
Ta napaka se je pogosto zgodila v zgodnjih različicah "desetine" in se pojavlja manj pogosto pri najnovejših gradnjah. Glavni vzrok problema so posebnosti registrskega delovanja na deseti različici »oken«. Dejstvo je, da se je program v starejših različicah operacijskega sistema Microsoft registriral v registru, da bi se povezal z eno ali drugo vrsto dokumenta, medtem ko se je v najnovejšem Windows mehanizem spremenil. Težava se pojavi pri starih programih ali starih različicah. Praviloma so posledice v tem primeru ponastavitev privzetega programa na standardno - »Foto« za odpiranje slik, »Kino in TV« za video posnetke itd.
Odstranite ta problem, vendar zelo enostavno. Prvi način je privzeto ročno namestitev programa, kar bo odpravilo težavo v prihodnosti. Druga je sprememba registra: bolj radikalna rešitev, ki jo priporočamo le kot zadnjo možnost. Najbolj radikalno orodje je uporaba obnovitvene točke Windows. Podrobneje preučite vse možne metode.
1. metoda: Ročna namestitev standardnih aplikacij
Najlažji način za odpravo napake je ročno nastavitev želene aplikacije. Algoritem tega postopka je naslednji:
- Odprite "Možnosti" - za to pokličite "Start" , kliknite na ikono s tremi vrsticami na vrhu in izberite ustrezno točko menija.
- V "Možnosti" izberite "Aplikacije" .
- V razdelku z aplikacijami bodite pozorni na meni na levi strani - tam morate klikniti na možnost "Privzeta aplikacija" .
- Odpre se seznam aplikacij, ki so privzeto dodeljene za odpiranje nekaterih vrst datotek. Če želite ročno izbrati želeni program, preprosto kliknite na že dodeljeni program, nato kliknite z levo miškino tipko na želeno s seznama.
- Ponovite postopek za vse zahtevane vrste datotek in znova zaženite računalnik.
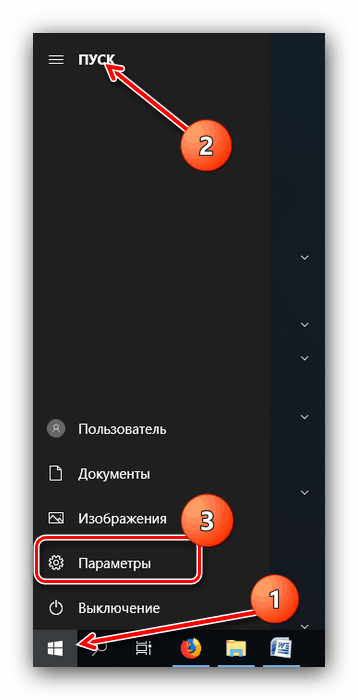
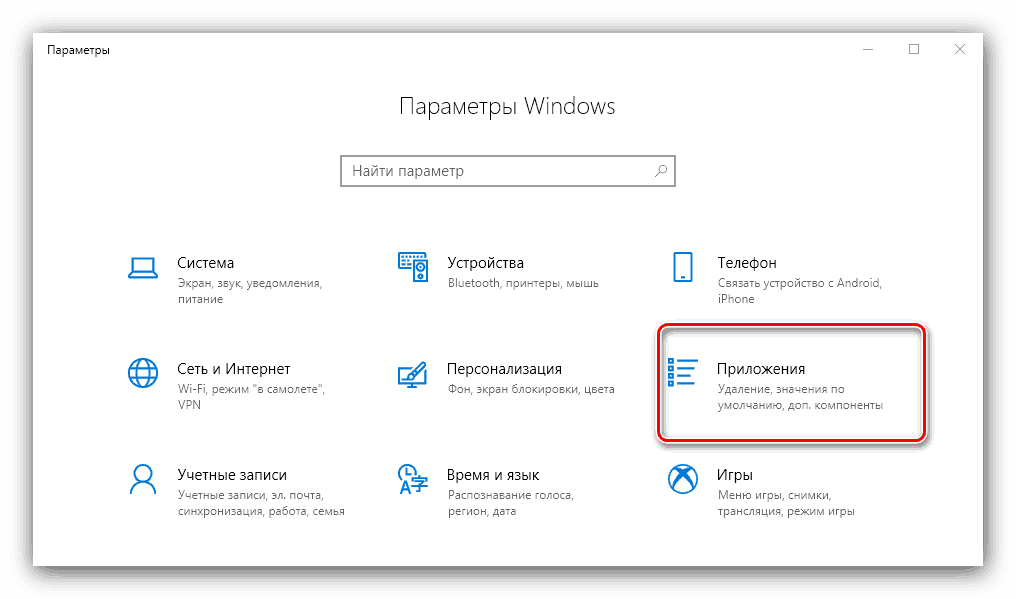
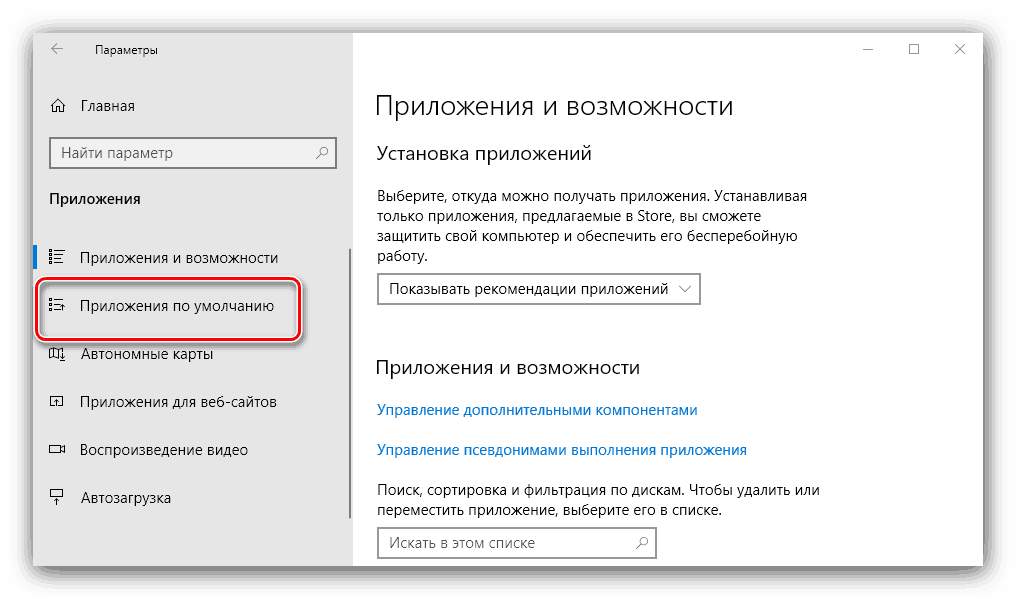
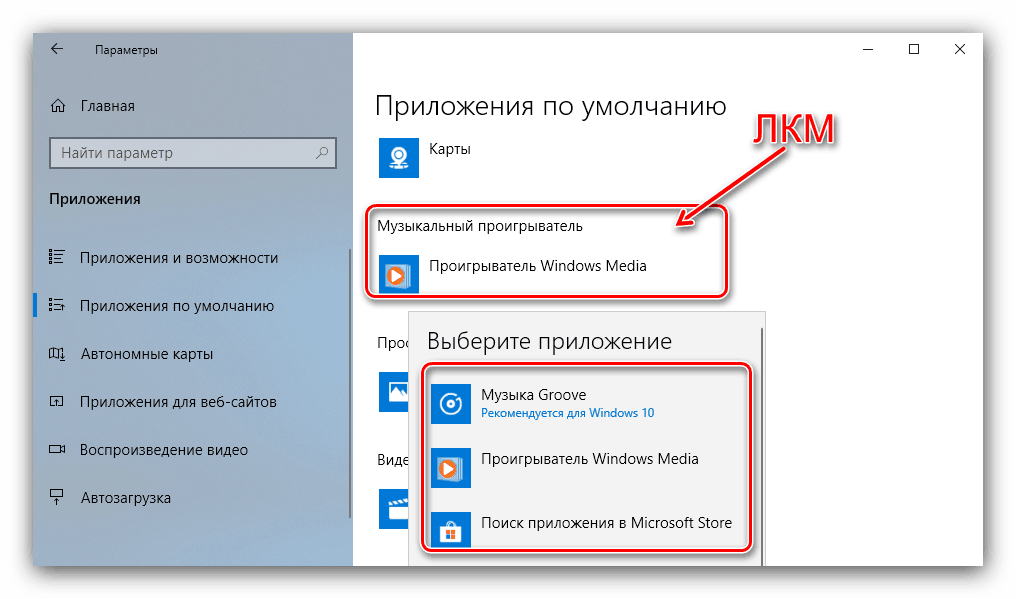
Glejte tudi: Določanje privzetih programov v sistemu Windows 10
Kot kaže praksa, je ta metoda najpreprostejša in hkrati učinkovita.
2. način: spremenite vnose v register
Bolj radikalna možnost je, da spremenite register v posebni datoteki .reg.
- Odpri beležnico : uporabite »Iskanje« , vnesite ime programa v vrstico in kliknite na najdeno.
- Ko se zažene Notepad , kopirajte spodnje besedilo in ga prilepite v novo datoteko.
Windows Registry Editor Version 5.00; .3g2, .3gp, .3gp2, .3gpp, .asf, .avi, .m2t, .m2ts, .m4v, .mkv .mov, .mp4, mp4v, .mts, .tif, .tiff, .wmv
[HKEY_CURRENT_USERSOFTWAREClassesAppXk0g4vb8gvt7b93tg50ybcy892pge6jmt]
"NoOpenWith" = ""
"NoStaticDefaultVerb" = ""; .aac, .adt, .adts, .amr, .flac, .m3u, .m4a, .m4r, .mp3, .mpa .wav, .wma, .wpl, .zpl
[HKEY_CURRENT_USERSOFTWARECoklasiAppXqj98qxeaynz6dv4459ayz6bnqxbyaqcs]
"NoOpenWith" = ""
"NoStaticDefaultVerb" = "".htm, .html
[HKEY_CURRENT_USERSOFTWAREClasseAppX4hxtad77fbk3jkkeerkrm0ze94wjf3s9]
"NoOpenWith" = ""
"NoStaticDefaultVerb" = ""; .pdf
[HKEY_CURRENT_USERSOFTWAREClasseAppXd4nrz8ff68srnhf9t5a8sbjyar1cr723]
"NoOpenWith" = ""
"NoStaticDefaultVerb" = "".stl, .3mf, .obj, .wrl, .ply, .fbx, .3ds, .dae, .dxf, .bmp .jpg, .png, .tga
[HKEY_CURRENT_USERSOFTWAREClasseAppXvhc4p7vz4b485xfp46hhk3fq3grkdgjg]
"NoOpenWith" = ""
"NoStaticDefaultVerb" = ""; .svg
[HKEY_CURRENT_USERSOFTWARECoklasiAppXde74bfzw9j31bzhcvsrxsyjnhhbq66cs]
"NoOpenWith" = ""
"NoStaticDefaultVerb" = ""; .xml
[HKEY_CURRENT_USERSOFTWAREClasseAppXcc58vyzkbjbs4ky0mxrmxf8278rk9b3t]
"NoOpenWith" = ""
"NoStaticDefaultVerb" = ""[HKEY_CURRENT_USERSOFTWARECoklasiAppX43hnxtbyyps62jhe9sqpdzxn1790zetc]
"NoOpenWith" = ""
"NoStaticDefaultVerb" = ""; .raw, .rwl, .rw2
[HKEY_CURRENT_USERSOFTWARECoklasiAppX9rkaq77s0jzh1tyccadx9ghba15r6t3h]
"NoOpenWith" = ""
"NoStaticDefaultVerb" = ""; .mp4, .3gp, .3gpp, .avi, .divx, .m2t, .m2ts, .m4v, .mkv, .mod itd.
[HKEY_CURRENT_USERSOFTWARECoklasiAppX6eg8h5sxqq90pv53845wmnbewywdqq5h]
"NoOpenWith" = ""
"NoStaticDefaultVerb" = "" - Če želite datoteko shraniti, uporabite elemente menija "Datoteka" - "Shrani kot ..." .
![Začnite shranjevati privzeti skript v programu Windows 10]()
Odpre se okno "Explorer" . V njej izberite kateri koli ustrezen imenik, nato pa v spustnem seznamu »Vrsta datoteke« kliknite na element »Vse datoteke« . Podajte ime datoteke in določite razširitev .reg za piko - uporabite spodnji primer. Nato kliknite Shrani in zaprite beležnico .Defaultapps.reg - Pojdite v imenik, kjer ste shranili datoteko. Pred začetkom priporočamo, da naredite varnostno kopijo registra - za to sledite navodilom v članku na spodnji povezavi.
Več podrobnosti: Načini za obnovitev registra v sistemu Windows 10
Zdaj zaženite dokument registra in počakajte, da se izvedejo spremembe. Nato ponovno zaženite stroj.
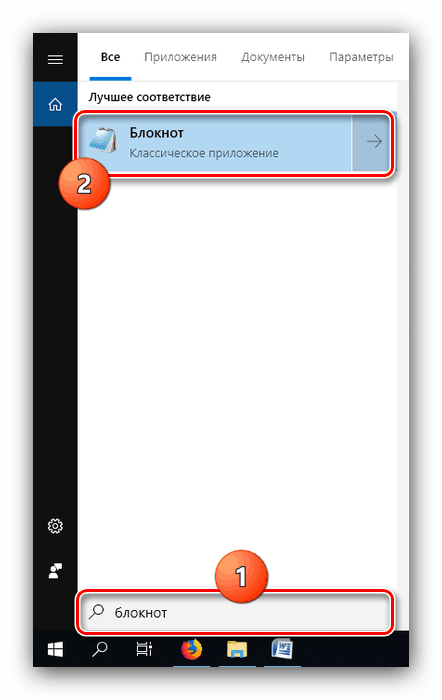
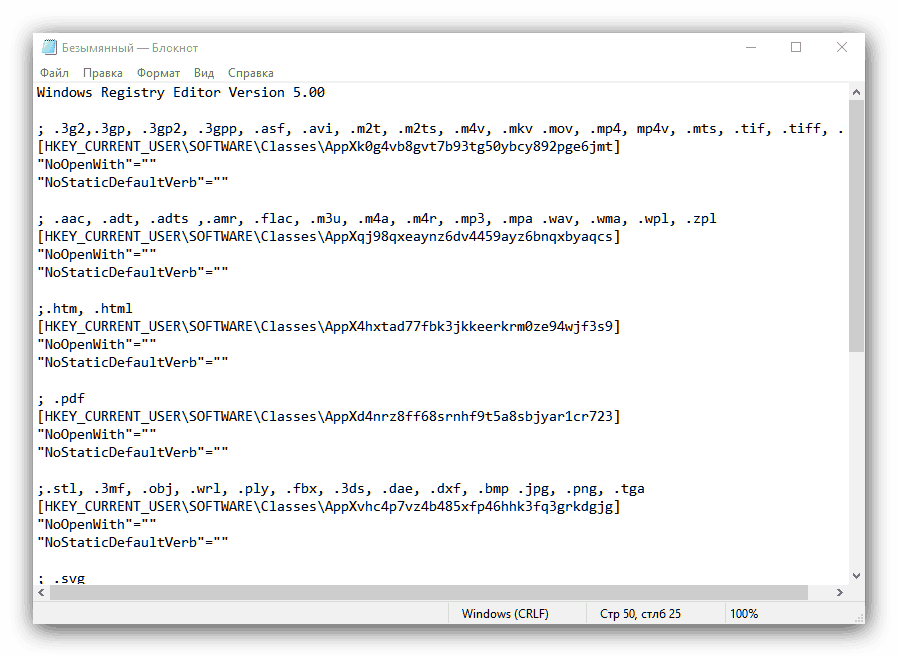
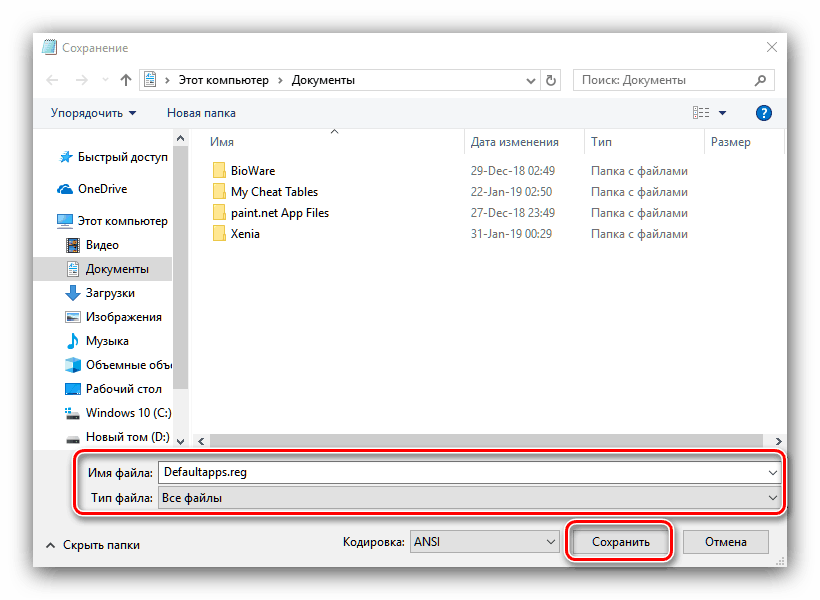
Pri najnovejših posodobitvah sistema Windows uporaba tega skripta povzroči, da nekatere sistemske aplikacije ( »Foto« , »Kino in TV« , »Glasba Groove« ) izginejo iz kontekstnega menija »Odpri z« !
3. način: Uporabite obnovitveno točko
Če nobena od zgoraj navedenih metod ne pomaga, uporabite orodje za obnovitveno točko Windows . Upoštevajte, da bo uporaba te metode odstranila vse programe in posodobitve, nameščene pred ustvarjanjem točke povrnitve. 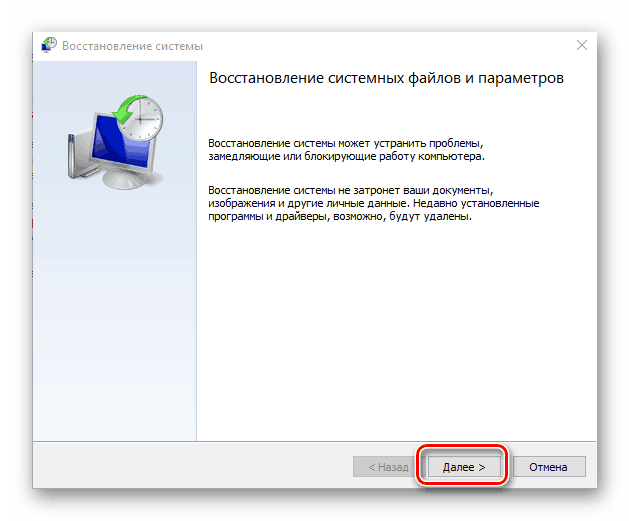
Več podrobnosti: Povrnitev v obnovitveno točko v sistemu Windows 10
Zaključek
Napaka »Standardna ponastavitev aplikacije« v operacijskem sistemu Windows 10 nastane zaradi posebnosti te različice operacijskega sistema, vendar se lahko popravi brez večjih težav.