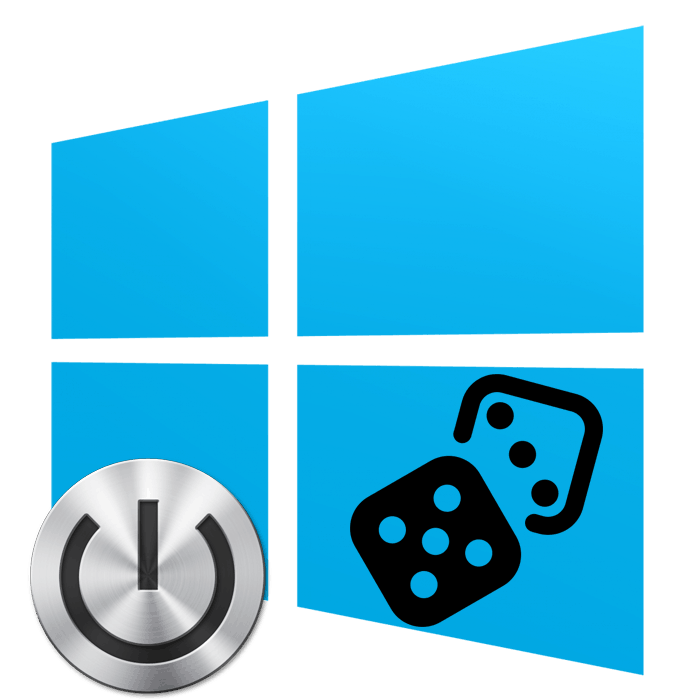Omogočanje načina igre v sistemu Windows 10
"Game Mode" je ena od vgrajenih funkcij v sistemu Windows 10. Ne samo, da aktivira vroče tipke za nadzor zvoka sistema in aplikacij, temveč omogoča tudi snemanje posnetkov, ustvarjanje posnetkov zaslona in izvajanje oddaj. Poleg tega razvijalci obljubljajo, da bodo povečali produktivnost in povečali število sličic na sekundo, saj lahko ta način ustavi nepotrebne procese, nato pa jih pri izhodu iz aplikacije ponovno zaženete. Danes se želimo posvetiti vključitvi načina igre in njegovih nastavitev.
Glejte tudi:
Kako izboljšati delovanje računalnika
Testiramo delovanje računalnika
Vsebina
Vklopite način igre v sistemu Windows 10. t
Aktiviranje "Game Mode" je precej preprosto in ne zahteva, da ima uporabnik dodatno znanje ali veščine. Ta postopek lahko izvedete na dva različna načina. Opisali bomo vsakega od njih in našli boste najprimernejšo.
Glejte tudi:
Spoznajte značilnosti računalnika v sistemu Windows 10
Možnosti »Prilagajanje« v sistemu Windows 10
Izklopite obvestila v sistemu Windows 10
1. način: Meni »Možnosti«
Kot veste, je v sistemu Windows 10 poseben meni, v katerem so nameščena orodja za upravljanje različnih orodij in funkcij. Način igre je omogočen tudi prek tega okna in to se zgodi tako:
- Odprite meni Start in kliknite na ikono zobnika.
- Pojdite v razdelek »Igre« .
- Uporabite ploščo na levi, da preklopite v kategorijo "Game Mode" . Aktivirajte drsnik pod napisom "Game Mode" .
- Pomembna sestavina te funkcije je ustrezen meni, preko katerega poteka glavna kontrola. Aktivira se v zavihku »Game Menu« , na dnu pa je seznam vročih tipk. Lahko jih uredite tako, da določite svoje kombinacije.
- V razdelku »Posnetki« nastavite nastavitve za posnetke zaslona in video posnetke. Zlasti je izbran kraj za shranjevanje datotek, urejanje slike in zvočnega posnetka. Vsak uporabnik izbere vse parametre posebej.
- Če ste povezani v omrežje Xbox, lahko izvajate predvajanje iger, pred tem pa morate v kategoriji »Broadcast« izbrati pravilne nastavitve videa, fotoaparata in zvoka, da bo vse delovalo pravilno.
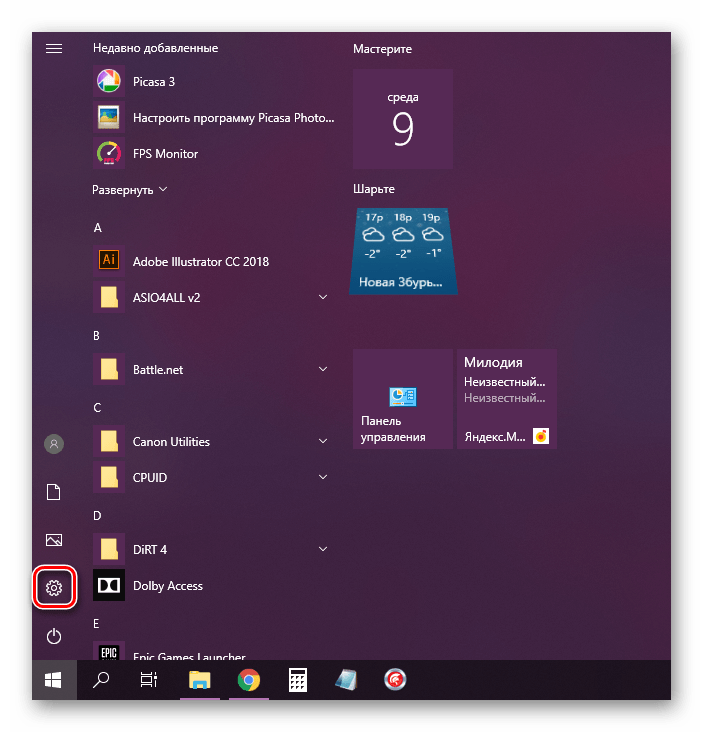
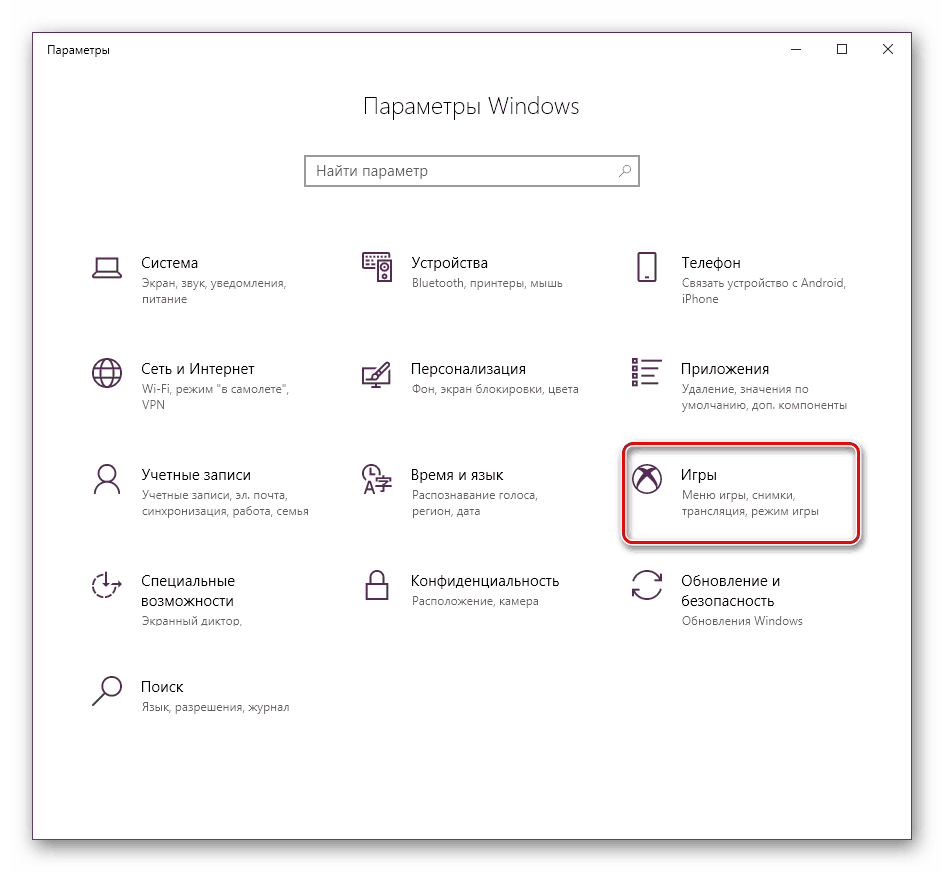
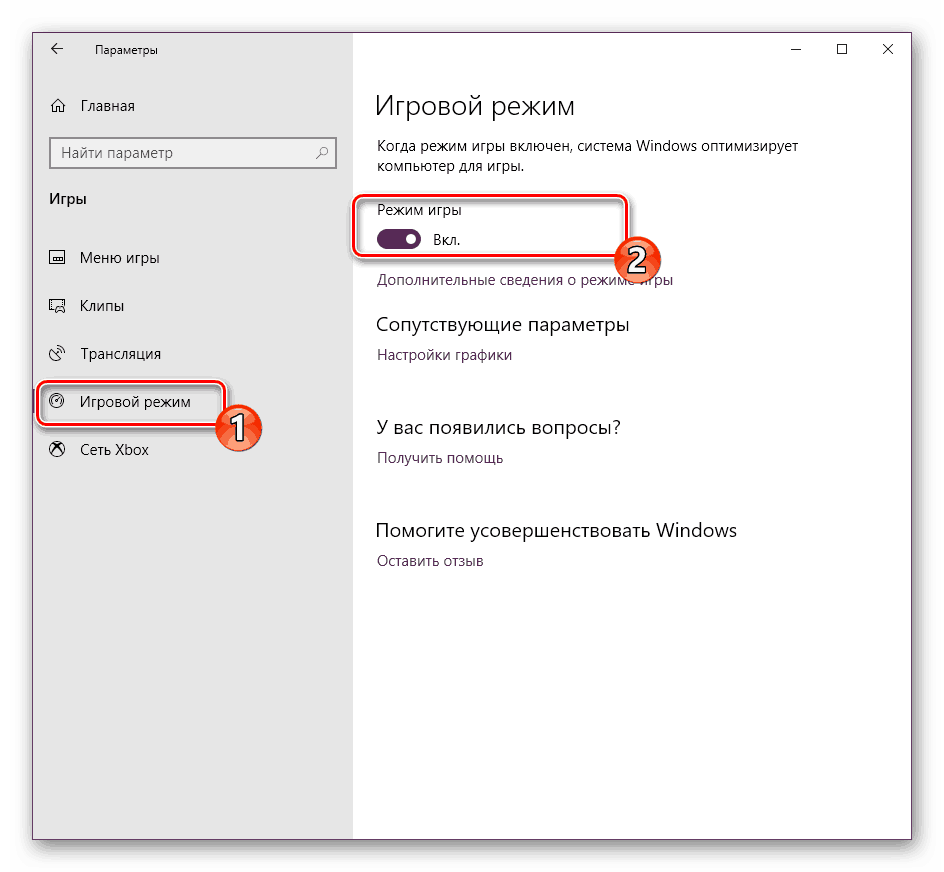
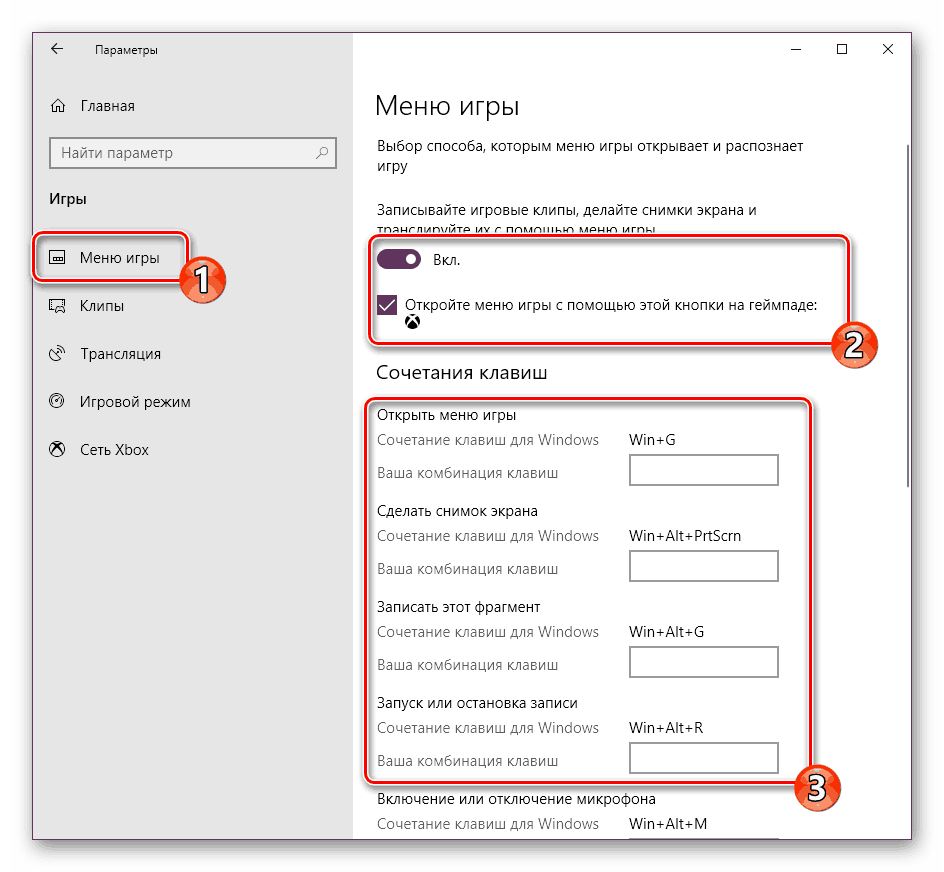
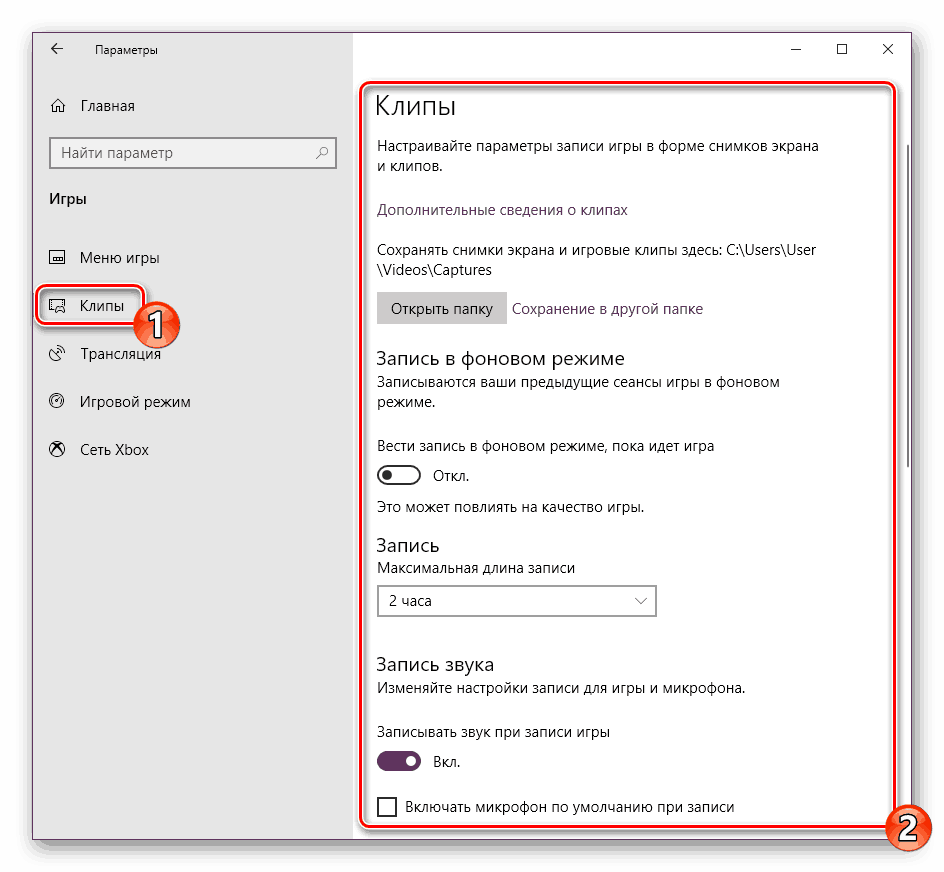
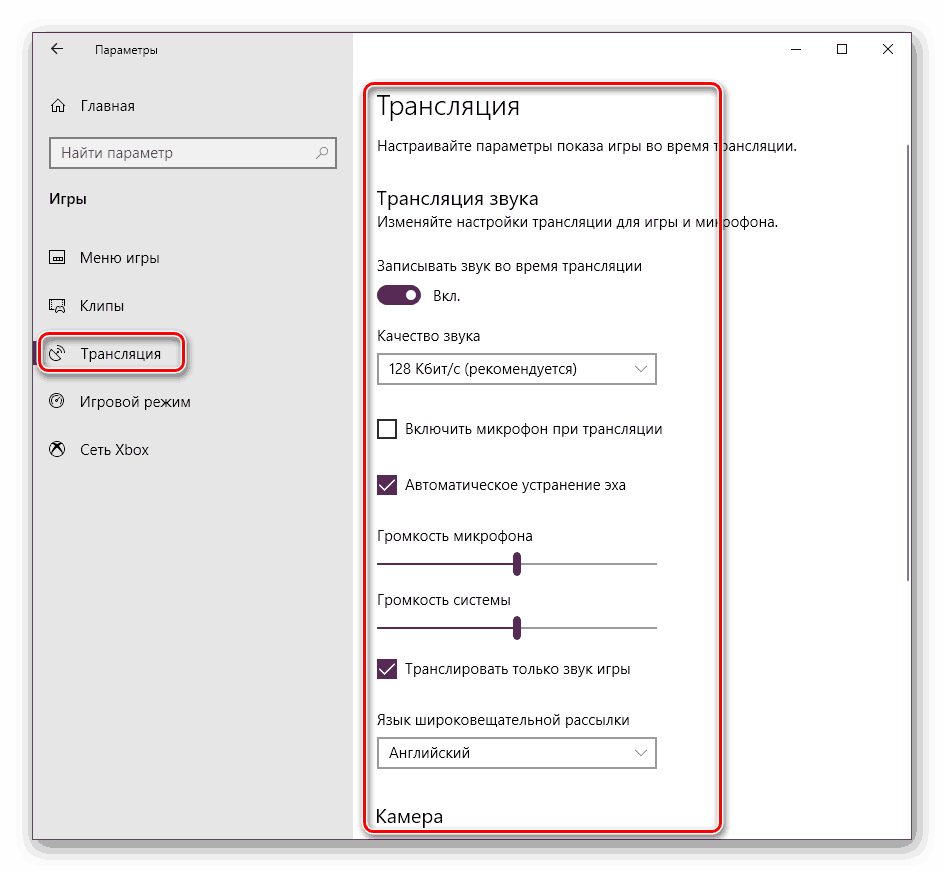
Zdaj lahko varno zaženete igro in po potrebi nadaljujete delo z vgrajenim menijem. Vendar pa bomo o tem povedali malo kasneje, na začetku bi želel razbrati drugi način za aktiviranje načina igre.
2. način: Urejevalnik registra
Vsa orodja operacijskega sistema Windows lahko urejate s spreminjanjem vrstic in vrednosti v registru, vendar to ni vedno priročno, saj je veliko izgubljenih v številčnosti parametrov. Način igre se aktivira tudi s to metodo, vendar je to enostavno:
- Zaženite orodje za zagon, tako da držite tipko Win + R. V pozivu vnesite
regeditin kliknite »OK« ali pritisnite Enter . - Sledite spodnji poti, da pridete do imenika »GameBar« .
HKEY_CURRENT_USERSoftwareMicrosoftGameBar - Ustvarite nov formatni niz DWORD32 in mu podajte ime "AllowAutoGameMode" . Če takšna vrstica že obstaja, jo dvakrat kliknite z LMB, da odprete okno za urejanje.
- V ustreznem polju nastavite vrednost na 1 in kliknite »OK« . Če želite izklopiti način igre, spremenite vrednost nazaj na 0 .
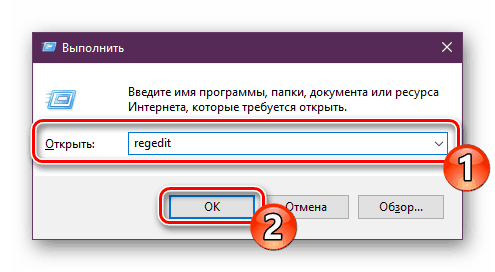
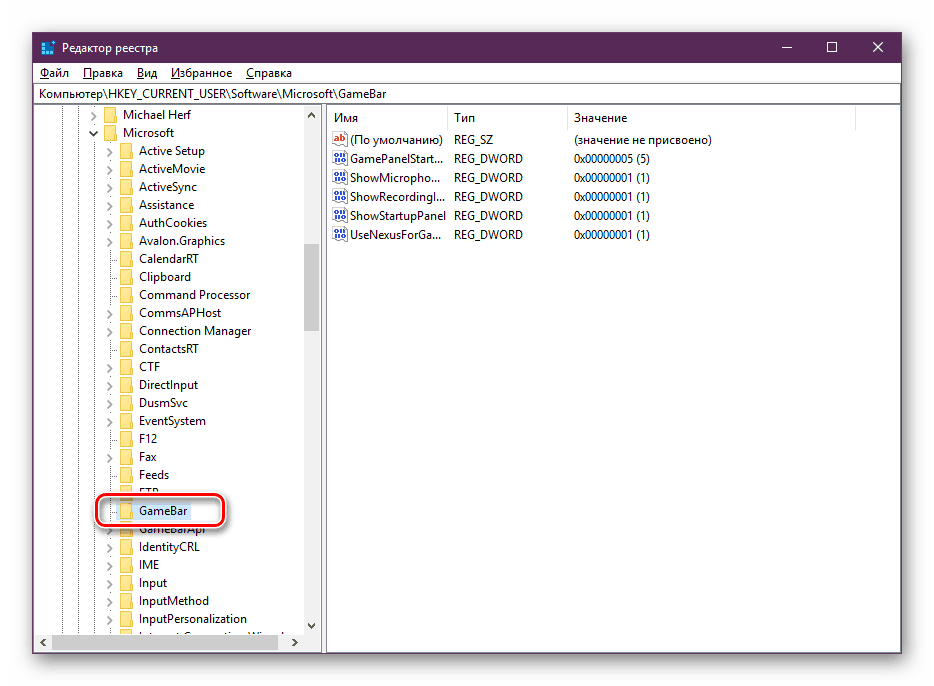
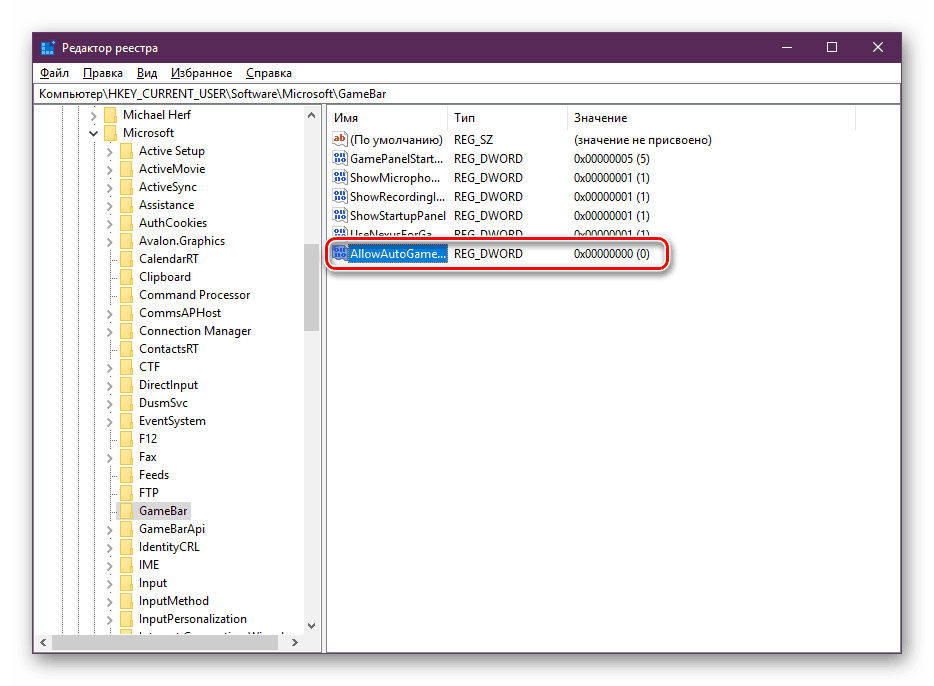
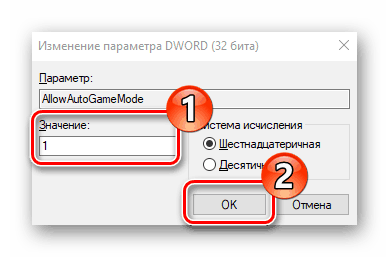
Kot lahko vidite, aktiviranje potrebne funkcije prek urejevalnika registra traja dobesedno nekaj klikov, vendar je to manj priročno kot prva metoda.
Delo v načinu igre
Z vključitvijo "Game Mode", ki smo jih že ugotovili, je le še podrobno preučiti možnosti te priložnosti in obravnavati vse nastavitve. Smo že govorili o hotkeys, streljanje in oddajanje načinov, vendar to ni vse. Priporočamo, da upoštevate naslednja navodila:
- Po zagonu potrebne igre pokličite meni s pritiskom na privzeto kombinacijo Win + G. Poleg tega je njegov klic na voljo tudi iz drugih programov, tudi na namizju ali v brskalniku. Na vrhu bo prikazano ime aktivnega okna in sistemski čas. Malo nižje so gumbi za ustvarjanje posnetka zaslona, snemanje videa z zaslona, izklop mikrofona ali začetek oddajanja. Drsniki v razdelku »Zvok« so odgovorni za obseg vseh aktivnih aplikacij. Če si želite ogledati dodatna orodja za urejanje, pojdite v razdelek z nastavitvami.
- V meniju "Game menu options" so na voljo splošne nastavitve, ki omogočajo aktiviranje pozivov na začetku in se spomnite aktivne programske opreme kot igre. Nato lahko povežete svoje račune in tako takoj objavite informacije ali začnete oddajanje v živo.
- Pomaknite se navzdol, da najdete možnosti prikaza, kot so spreminjanje tem in animacij. Nastavitev oddajanja ni veliko - spremenite lahko samo jezik in popravite snemanje iz fotoaparata ter zvok mikrofona.
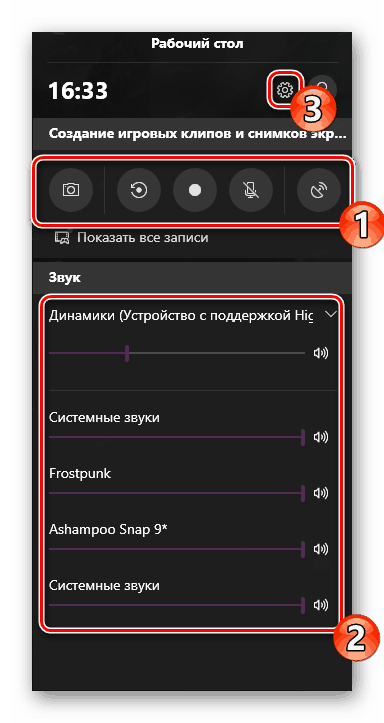
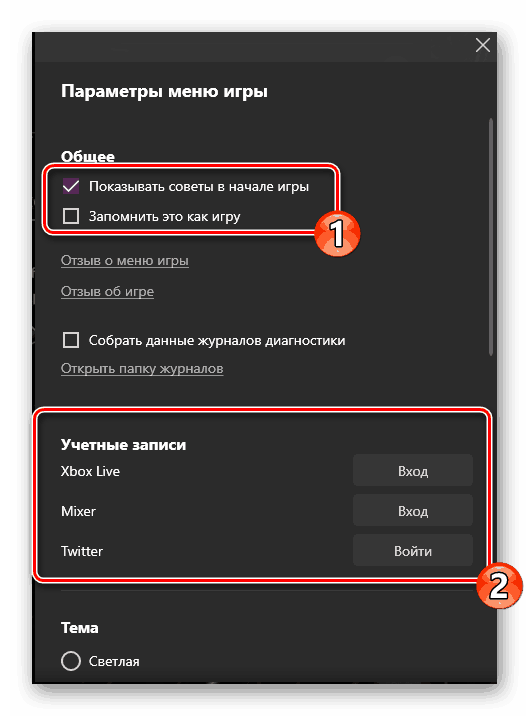
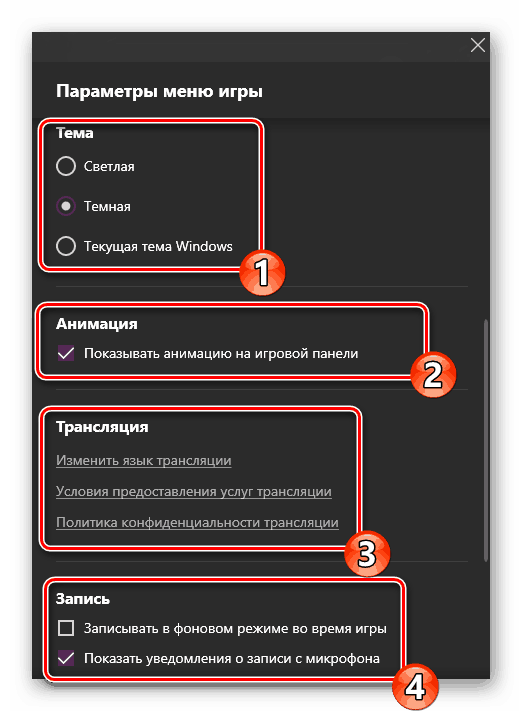
Tu je majhen nabor najbolj osnovnih funkcij in funkcij v meniju, ki deluje, ko je vklopljen "Game Mode" . Tudi neizkušen uporabnik se bo spopadel z upravljanjem, to nalogo pa je mogoče poenostaviti z uporabo hotkeys.
Odločite se sami, ali potrebujete način igre ali ne. Med testiranjem na računalniku s povprečnimi značilnostmi ni bilo opaziti večjega povečanja zmogljivosti. Najverjetneje bo viden samo v primerih, ko je običajno veliko procesov v ozadju, in v času zagona aplikacije so onemogočeni z zadevnim pripomočkom.
Glejte tudi:
Dodajanje iger tretjih oseb na Steam
Brez povezave v načinu Steam. Kako onemogočiti
Brezplačne igre v Steamu